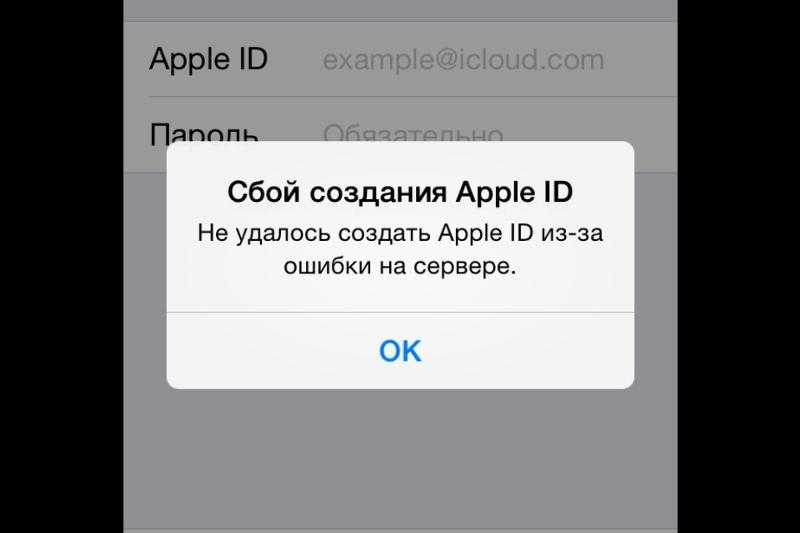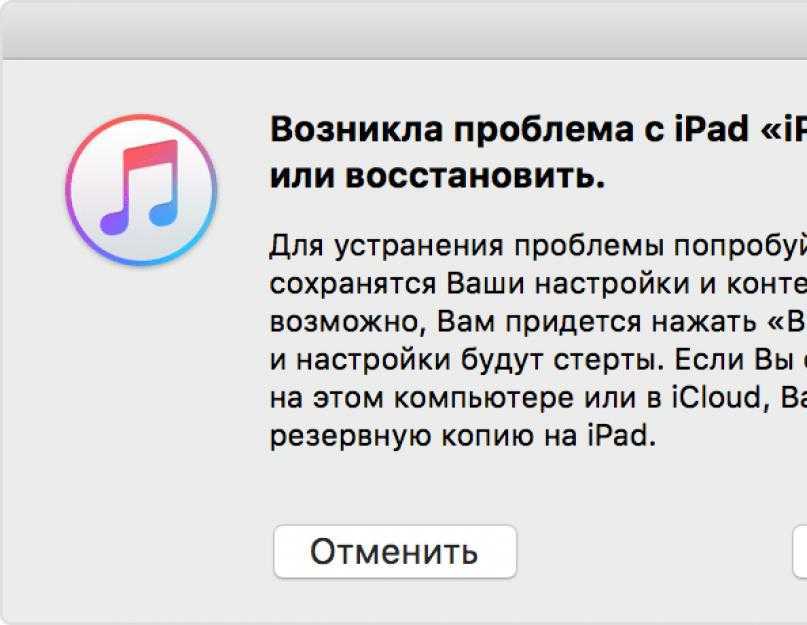Содержание
Не могу войти в Apple ID: как исправить?
«Я не могу войти в свой Apple ID на телефоне. Причем я знаю и пароль и почту. Как исправить проблему?»
Такой вопрос прислал мне читатель блога. Проблема возникает крайне редко и легко решается. Вообще, iPhone можно использовать и без привязки к Apple ID или под чужим ником (до первого обновления системы), но вы сразу лишаетесь множества фирменных сервисов от Apple, и телефон можно будет использовать только в развлекательных целях для просмотра фильмов или музыки.
Вот несколько причин, почему не получается войти под своим Apple ID на iPhone:
- Пароль или Apple ID набран неверно.
- Устройство не может подключиться к серверам Apple iCloud, где хранится вся информация о пользователях.
- Проблемы с настройками учетной записи в приложениях «Сообщения» или FaceTime.
- Настройки даты и времени сбиты и не синхронизированы.
- Сервера Apple в дауне (временно недоступны) по независящим от вас причинам.

Шаг 1. Проверьте доступность серверов Apple. Например, откройте сайты iCloud, Apple TV, AppStore через браузер. Если сервер не доступен, подождите час-два и попробуйте снова. Как правило, отключение серверов Apple не длится долго, т.к. затрагивает миллионы пользователей по всему миру. Если все в порядке,переходим к следующему шагу.
Шаг 2. Проверьте работу сети Wi-Fi. Возможно, потребуется отсоединиться от wi-fi, забыть сеть, снова найти ее и заново подключиться.
Шаг 3. Отключите приложение Сообщения и FaceTime в телефоне. Перейдите в Настройки — Сообщения. Их настройки могут влиять на работу устройства.
Шаг 4. Установите правильные дату и время. Для автоматической настройки перейдите в Настройки — Основные — Дата и время. Активируйте опцию «Автоматически».
Шаг 5. Выполните принудительную перезагрузку устройства. Как это сделать, читайте здесь.
Шаг 6. Выйдите из Apple ID и снова зайдите. Перейдите в Настройки — ваше имя — Выйти.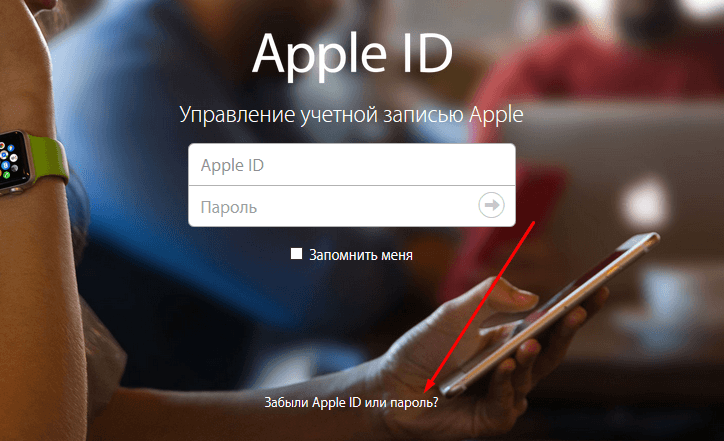 Введите пароль от Apple ID и нажмите «Выключить».
Введите пароль от Apple ID и нажмите «Выключить».
Шаг 7. Сброс настроек. Перед сбросом создайте резервную копию. Для сброса настроек перейдите в Настройки — Основные — Сброс — Сбросить все настройки.
Шаг 8. Сбросить пароль от Apple ID. Если сложности со вводом пароля, попробуйте его сбросить для своей учетной записи и используйте новый пароль для входа.
Перейдите на сайт Apple по сбросу пароля, введите свой Apple ID и далее следуйте инструкциям на сайте.
Есть еще одна программа, которая решает проблемы со входом в учетную запись на СВОЕМ устройстве, если вы ЗНАЕТЕ логин и пароль. Activation Unlocker позволяет удалить учетку, накладывая на ваше устройство ряд ограничений: невозможность использовать сервисы Apple, включая iCloud, FaceTime, iMessage, Локатор, AppStore и другие. Т.е. по сути, на выходе мы получаем планшет с выходом в интернет через Wi-Fi. Совершать звонки и писать сообщения вы не сможете. Поэтому используйте приложение только в крайнем случае, если испробованы все способы.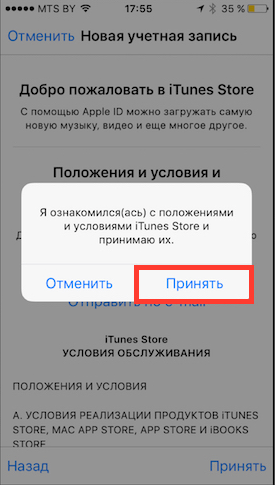
Внимание! Все дальнейшие действия вы совершаете на свой страх и риск. Автор статьи не несет ответственности за сохранность ваших данных и работоспособность iPhone. Вся информация в статье носит информативный характер и не побуждает к каким-либо действиям.
Шаг 1. После установки программы подключаем iPhone по кабелю к компьютеру и жмем «Доверять устройству» на экране смартфона. В программе выбираем опцию «Удалить Apple ID».
Шаг 2. Программа проверить подключение iPhone к ПК. Удаление Apple ID приведет к потере всех данных на устройстве, и ваша ОС будет обновлена до последней подписываемой версии iOS (на сентябрь 2021 года это iOS 15).
Шаг 3. Далее необходимо проделать ряд действий на своем iPhone. В браузере Safari перейдите на сайт passfav.com/appleid и скачайте сертификат.
Шаг 4. После загрузки профиля в телефоне идем в Настройки — Основные — VPN и управление устройством. Здесь установим ранее скачанный сертификат.
Шаг 5.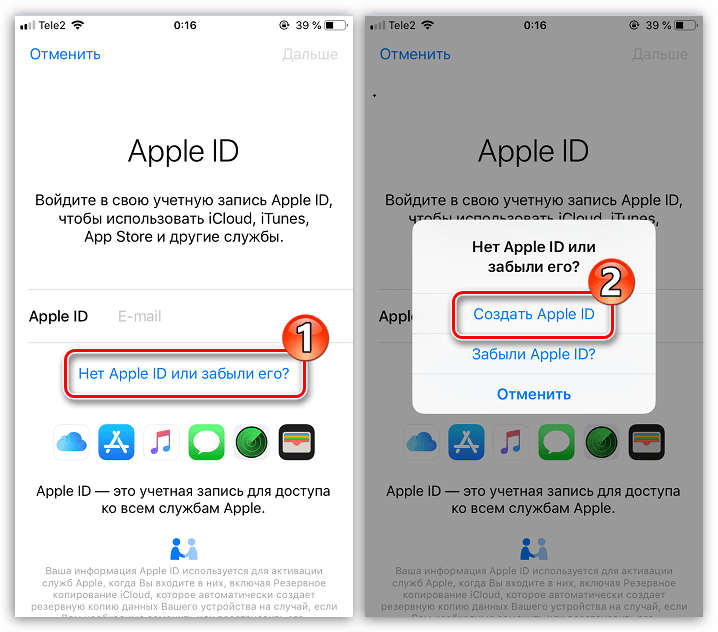 Далее нужно установить доверие нашему сертификату. Идем в Настройки — Основные — Об этом устройстве — Доверие сертификатам и выбираем сертификат Unlock Apple ID (вкл).
Далее нужно установить доверие нашему сертификату. Идем в Настройки — Основные — Об этом устройстве — Доверие сертификатам и выбираем сертификат Unlock Apple ID (вкл).
Шаг 6. Выключите мобильный интернет и подключитесь к Wi-Fi. В настройках беспроводной сети выберите настроить прокси вручную и введите следующие данные в поле Сервер и Порт:
Шаг 7. На iPhone идем в Настройки Apple ID — iCloud. Ждем 5 секунд или больше, пока загрузится вся информация, и выходим обратно (кнопка Назад). Снова заходим в настройки своей учетной записи.
Шаг 8. Уже в программе на компьютере жмем далее и ждем результат.
Шаг 9. Далее необходимо подтвердить FMI статус. В поле ввода пишем ON (если Локатор удален) или OFF (если Локатор включен).
Готово, устройство сброшено.
Если у вас проблемы со своим Apple ID, задавайте вопросы в комментариях, я постараюсь на них ответить.
Подписывайтесь на наш Telegram, VK.
Сбой на сервере при создании apple id.
 Ошибка «Для получения помощи обратитесь в службу поддержки iTunes” что делать
Ошибка «Для получения помощи обратитесь в службу поддержки iTunes” что делать
В определенных случаях можно столкнуться с сообщением «Произошла ошибка подключения к серверу Apple ID». Что делать в такой ситуации, мы рассмотрим далее. Описанная ситуация может произойти при попытке войти в учетную запись после обновления iPhone.
Положение дел
Итак, устройство сообщает «Произошла ошибка подключения к серверу Apple ID». Как устранить ее, рассмотрим поэтапно. Из-за этого из функций телефона можно пользоваться практически только звонками. Сервисы Apple становятся недоступны. К примеру, нельзя воспользоваться App Store.
Кроме того, если устройство выдает сообщение: «Произошла ошибка подключения к серверу Apple ID», iCloud также активировать не удастся. Существует несколько вариантов устранения указанной неполадки.
Учетная запись
Мы видим — произошла ошибка подключения к серверу Apple ID. Необходимо проверить, является ли используемый идентификатор действительным и корректным, то есть работающим в данный момент. Для этого отправляемся на официальный ресурс Apple и указываем данные учетной записи. Если при этом аккаунт не открывается, регистрируем новый.
Для этого отправляемся на официальный ресурс Apple и указываем данные учетной записи. Если при этом аккаунт не открывается, регистрируем новый.
Если учетная запись работает, а сообщение «Произошла ошибка подключения к серверу Apple ID» не пропало, следует найти другую причину сбоя. Отметим, что неполадка может возникнуть на iPhone и iPad.
Проблема может поджидать на этапе активации. Можно попробовать произвести эту операцию через компьютер, применив iTunes. Кроме того, можно пропустить создание ID. Это делается после устройства.
Инструкция
Если на загруженном устройстве возникает надпись «Произошла ошибка подключения к серверу Apple ID», следует обратить внимание на состояние самих фирменных сервисов. В отдельных случаях возникают трудности в их функционировании. Обязательно следует корректно установить время и дату. Когда автоматическое определение невозможно, указываем эти параметры вручную.
На устройстве должна быть последняя версия iOS. Тестовые варианты платформы также могут быть причиной подобного сбоя.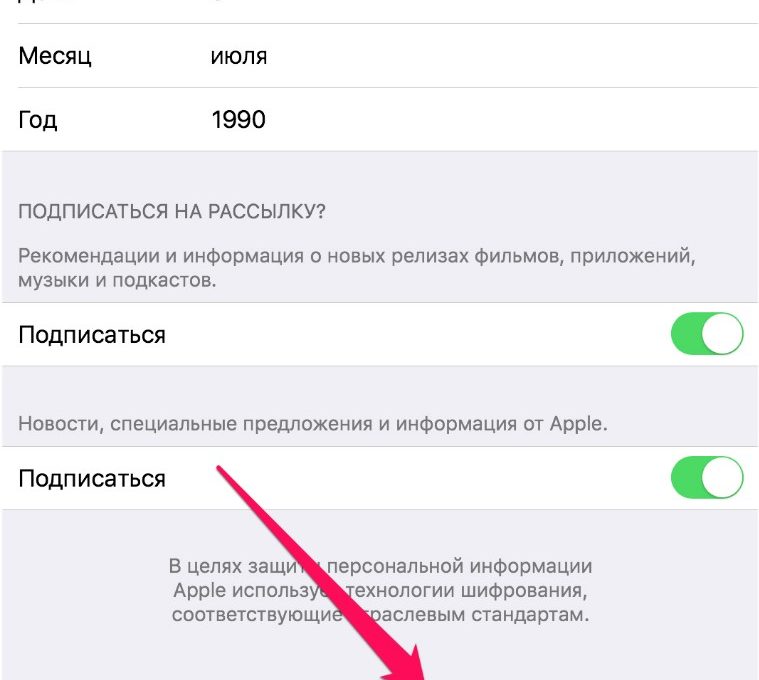 В случае использования бета-версий, владелец устройства берет на себя дополнительные риски, поскольку применяет не полностью готовое программное обеспечение. Ошибки в данном случае могут возникать достаточно часто.
В случае использования бета-версий, владелец устройства берет на себя дополнительные риски, поскольку применяет не полностью готовое программное обеспечение. Ошибки в данном случае могут возникать достаточно часто.
Также необходимо проверить подключение к Интернету. Иногда соединение может перестать работать и при этом показывать хороший сигнал. Для устранения неполадки можно выйти из Apple ID. Для этого переходим в «Настройки» и выбираем iTunes. Открываем App Store и применяем «Выход».
Далее перезагружаем наше устройство. После этого с использованием собственного идентификатора заново входим в учетную запись. В качестве наиболее радикального средства можно использовать полное удаление данных. Предварительно следует создать копию в iTunes или на персональном компьютере.
Причиной подобных проблем может стать и джейлбрейк. Если предыдущее методы оказались неэффективными, прекращаем его использование. Правильно это сделать можно только посредством восстановления iPhone.
В редких случаях подобный сбой возможен при работе с iTunes. Для его исправления проверяем подключение компьютера к Интернету. Брандмауэр и антивирусы могут запретить доступ к различным серверам Apple.
Для его исправления проверяем подключение компьютера к Интернету. Брандмауэр и антивирусы могут запретить доступ к различным серверам Apple.
На время отключаем защиту. Устанавливаем последнюю версию iTunes. Если на персональном компьютере использовалась Apple ID, «отвязываем» ее от приложения.
Для этого запускаем iTunes — в верхнем левом углу нажимаем на «Магазин». Выбираем «Деавторизовать компьютер». Далее перезагружаем ПК. Пробуем еще раз зайти. Вероятно, попытка будет успешной. Основные варианты мы обсудили.
Любой гражданин, владеющий дорогостоящим флагманом от компании Apple, пусть это будет iPhone или любой гаджет может столкнуться с такой проблемой – «Что зайти в официальный магазин приложений (App Store) будет невозможным». Как говорят в шутке: наткнуться на такую беду – шанс есть у каждого – 50 на 50 процентов. Это означает, что проблема может произойти с каждым пользователем, независимо от используемого устройства, а также независимо от каких-то социальных или каких-то других признаков.
Если возникнет такая ошибка на мобильном устройстве от Apple не нужно паниковать, а тем более делать жёсткий сброс (удаление всех настроек и личных данных на мобильном телефоне), ведь достаточно решить эту возникшую проблему иначе. Ошибка на каждом яблочном девайсе может вывестись по-разному. Однако в девяносто процентов случаях, пользователи говорят о таких сообщениях, связанных с этой проблемой, как – «Сбой подключения к App Store», «не удаётся подключиться к app store» и так далее.
Почему не удаётся подключиться к itunes store?
Обычно эта беда появляется после того, как человек желает установить какое-нибудь обновление программы на своём смартфоне либо, вообще, скачать совершенно иное приложение (игру), и у него выводится своеобразная ошибка, из-за проблем, которые неоднократно могли быть замечены ранее самим пользователям.
Вот список примерных проблем, из-за которых не удаётся подключиться к itunes store:
- Некорректно на смартфоне установлены были значения даты и времени.
 Возможно, отсутствует привязка к верному часовому поясу.
Возможно, отсутствует привязка к верному часовому поясу. - Серийный номер устройства от Apple мог быть скрыт, и из-за этого собственно и выскакивает ошибка – «не удаётся подключиться к itunes store». Однако справиться с этой проблемой достаточно просто достаточно вначале зайти в раздел «Настройки», там выбрать пункт «Об устройстве» и убедиться есть ли необходимые нам значения.
- Третья проблема, из-за которой может выскочить информационная ошибка принято называть «Отсутствие нормального интернет-соединения». Уже неоднократно разработчики Apple повторяли: — «Для нормального функционирования App Store необходим качественный интернет». Следовательно, если дома имеются проблемы с сетью Wi-Fi, есть вероятность, что эта ошибка будет выскакивать многократно.
- Просроченные (недействительные) корневые сертификаты, хранящиеся на устройстве также могут стать проблемой, из-за которой появится информативное сообщение — itunes не удалось подключиться к itunes store. Этот случай лечится элементарно.
 Необходимо удалить из папки сертификатов – два файла, а именно «ocspcache.db», «crlcache.db». Дальше необходимо выполнить перезагрузку устройства и вновь попробовать зайти в App Store.
Необходимо удалить из папки сертификатов – два файла, а именно «ocspcache.db», «crlcache.db». Дальше необходимо выполнить перезагрузку устройства и вновь попробовать зайти в App Store.
Первоначальные действия при возникновении ошибки «Сбой подключения к App Store».
Прежде чем выполнять предложенные рекомендации или обращаться к помощи специалистам, необходимо внимательно исследовать роутер (модем), имеющийся дома. Если интернет-соединение работает должным образом, можно попробовать зайти в Apple ID по-новому на мобильном устройстве, позже перезагрузить телефон и проверить работоспособность серверов App Store. Бывают случаи, когда элементарная процедура «Выйти из аккаунта» и вновь ввести нужные данные помогала решать эту проблему и не приходилось тратить много времени на устранение существующей беды.
Заключение
Пожалуй, на этом были рассмотрены все способы решения проблемы сбоя подключения к App Store. Если появилось сообщение, то не стоит начинать переживать, достаточно взять себя в руки, попробовать зайти в аккаунт Apple ID по-новому, перезагрузить мобильный телефон, попробовать обновить программное обеспечение (версию операционной системы iOS) и посмотреть решится ли имеющаяся проблема. Временами чрезмерные действия, совершаемые человеком, могут нанести больше вреда чем пользы. Не нужно сразу делать Hard Reset (сброс настроек), даже при условии, что имеется сохранённая копия личных данных и приложений, ведь с восстановлением этой копии также могут возникнуть какие-нибудь проблемы. Лучше начинать с малого и наблюдать за результатом.
Временами чрезмерные действия, совершаемые человеком, могут нанести больше вреда чем пользы. Не нужно сразу делать Hard Reset (сброс настроек), даже при условии, что имеется сохранённая копия личных данных и приложений, ведь с восстановлением этой копии также могут возникнуть какие-нибудь проблемы. Лучше начинать с малого и наблюдать за результатом.
Создание учетной записи на iPhone – это одна из важнейших манипуляций для каждого владельца смартфона от Эппл. Только при наличии собственного ID вы сможете насладиться полным набором функций этого устройства. Кроме того, проведение таких важных операций, как настройка безопасности или синхронизация с iCloud, понадобится подтверждение с Apple ID. Благодаря своему Эпл айди вы сможете совершать покупки, скачивать контент и пользоваться функцией «найти Айфон».
Обычно Apple ID в телефоне создают при первом использовании гаджета. Если вы меняете свою модель на более новую, вы можете привязать новый iPhone к уже существующему аккаунту.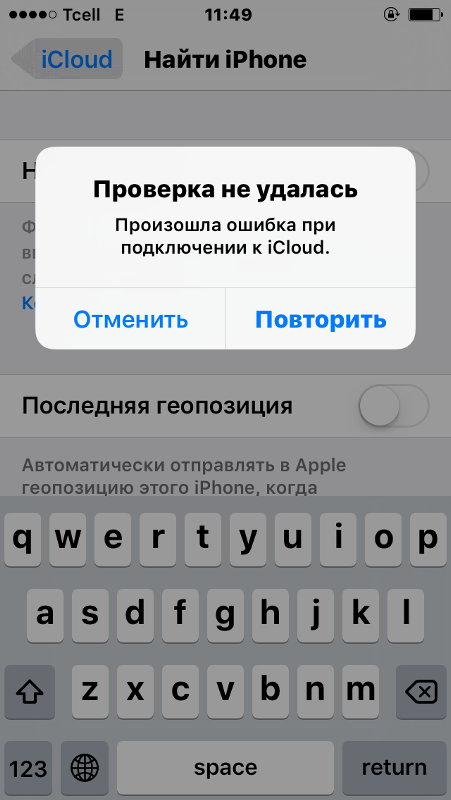 Но если пользуетесь гаджетами от американской компании впервые, понадобится пройти полную регистрацию. Перед тем, как сменить Apple ID на новый, необходимо завести почтовый ящик. Лучше всего, при необходимости создать учетную запись Apple ID вы будете использовать отдельный, только что созданный, адрес электронной почты.
Но если пользуетесь гаджетами от американской компании впервые, понадобится пройти полную регистрацию. Перед тем, как сменить Apple ID на новый, необходимо завести почтовый ящик. Лучше всего, при необходимости создать учетную запись Apple ID вы будете использовать отдельный, только что созданный, адрес электронной почты.
Данные, при первичной авторизации на официальном сайте, нужно вводить настоящие, чтобы при необходимости у вас была возможность восстановить доступ. К тому же, правдивая информация о вас потребуется при последующей настройке аккаунта. Поэтому, будьте предельно внимательны и постарайтесь не допускать ошибок при вводе учетной информации.
Создание учетной записи при помощи iPhone
Аккаунты яблочной компании можно завести непосредственно со своего iPhone. Для этого существует два варианта действий – пройти стандартную регистрацию, в которой необходимо указывать информацию со своих банковских карточек для совершения платежей, или создать Apple ID без кредитной карты.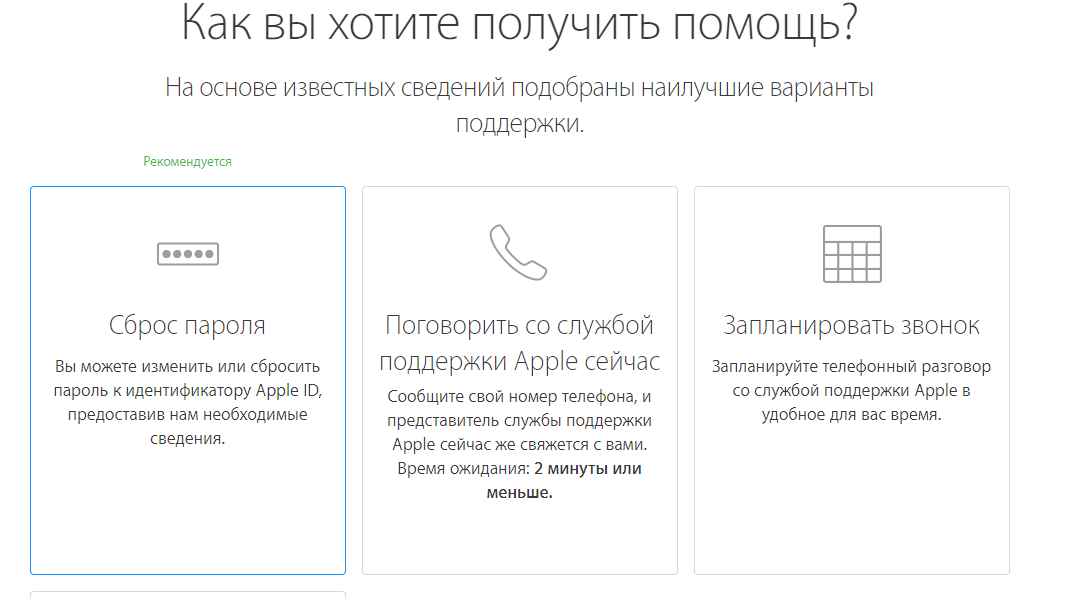 Актуальная платежная информация потребуются в том случае, если вы будете приобретать какой-либо софт в магазине AppStore. Если вы не планируете делать покупки и не хотите сделать это случайно, например, по ошибке. Рекомендуем воспользоваться вторым, более изощренным, методом.
Актуальная платежная информация потребуются в том случае, если вы будете приобретать какой-либо софт в магазине AppStore. Если вы не планируете делать покупки и не хотите сделать это случайно, например, по ошибке. Рекомендуем воспользоваться вторым, более изощренным, методом.
Стандартная процедура проводится следующим образом: необходимо открыть вкладку iTunes Store, App Store и найти там пункт «Создать новый Эппл ID».
Если вы хотите зарегистрировать Apple ID без платежных карт и бесплатно, действуйте следующим образом:
- Зайти в App Store.
- Выбрать игру или приложение, которое предлагается бесплатно.
- Скачать и дождаться установки его на свой iPhone.
- Следующий этап — войти в существующую запись или завести абсолютно новую. При запросе следует выбрать «создание нового ИД».
После этого действия аналогичны в обоих вариантах:
- Если вы не хотите привязывать карту, по тем или иным причинам, в качестве страны лучше поставить Россию, даже если вы проживаете в другом государстве – это даст более широкий выбор приложений, программ и прочего.

- После этого нужно внимательно прочитать и принять стандартное пользовательское соглашение.
- Затем вводятся личные данные. Указывая существующий адрес электронной почты и пароль будьте внимательны – по соображениям безопасности, пароль обязан состоять из не меньше восьми символов, иметь буквы в обоих регистрах.
- Указывая возраст, обратите внимание, что менее 13 лет указать нельзя, а если вы укажете менее 18, доступ к контенту будет ограниченным.
- Ответы, которые вы будете вводить на вопросы безопасности, лучше всего сохранить в текстовом файле или записать на бумажном носителе и спрятать. Делается это что того, чтобы при необходимости быстро и безопасно восстановить доступ к своему аккаунту.
- Если вы регистрируетесь первым способом, далее потребуется внести сведения о платежных данных.
- Процедура завершена.
После этого, необходимо зайти в тот почтовый ящик, который использовался для создания аккаунта. На него должно прийти письмо от технической поддержки, с подтверждением создания Эппл ID.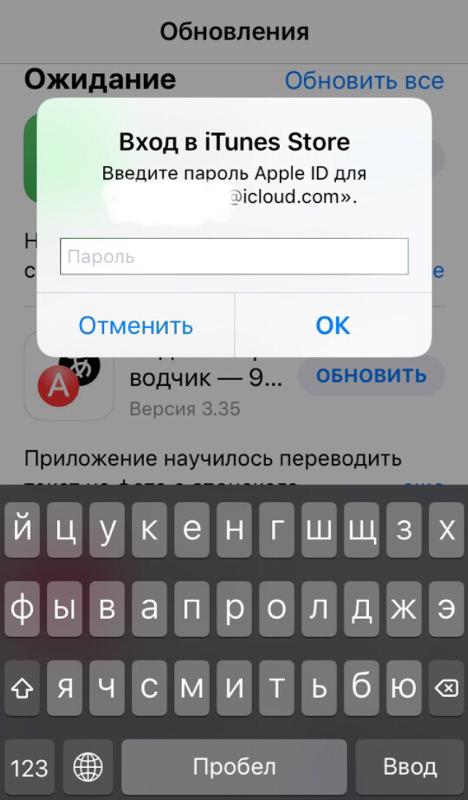 Чтобы первая регистрация apple id прошла быстро и правильно, достаточно просто кликнуть по выделенной ссылке с тексте письма.
Чтобы первая регистрация apple id прошла быстро и правильно, достаточно просто кликнуть по выделенной ссылке с тексте письма.
iTunes в помощь
Как вариант, учетную запись к айфону или айпаду можно оформить при помощи официальной программы iTunes. При таком раскладе, вы сможете выбрать, указывать информацию о своих карточках или нет. Перед тем, как поменять ИД, нужно зайти в меню и найти там пункт iTunes Store. Если вы хотите узнать, как создать Apple ID без платежных данных, как и в первом случае, нужно скачать любое бесплатное приложение и зайти в это меню с его помощью.
После этого действия стандартные в обоих случаях:
- Система предложит залогиниться в недавно созданную, уже существующую учетки или оформить новую.
- Выбрав вариант создания новой, введите свои данные. Как было указано ранее, они должны соответствовать действительности, чтобы вы могли подтвердить их достоверность.
- После этого, придется ответить на вопросы безопасности (ответы лучше записать) и вводите данные карточки или отказываетесь от этого, если хотите создать Эппл ID без кредитной карты.

- Завершив регистрацию, обязательно заходим в почтовый ящик и сразу же подтверждаем создание в почте, при помощи выделенной ссылке в теле письма.
Если письмо от тех. поддержки не приходит продолжительное время, проверьте папки со спамом и отфильтрованные письма по другим категориям – нередко письма по ошибке приходят туда.
Какие ошибки можно допустить?
Чтобы узнать, как зарегистрировать ID на айфоне правильно, как изменить ID на устройстве, необходимо знать, каких ошибок следует избегать. Чаще всего в процессе возникают следующие трудности:
- Вы не хотите совершать покупки в App Store. Чтобы даже случайно не купить какой-либо платный контент, не указывая данные банковских карт.
- Возраст лучше всего указывать реальный, но только в том случае, когда он больше 13-ти, а лучше – более 18 лет. Если вы поставите возраст в 12 лет или меньше, система просто не даст вам создать свой Аппле Айди. А при указании возраста менее 18-ти вы не получите доступ ко всему контенту.

- Если вы успели обзавестись почтой с адресом на @iCloud.com или @me.com, придется завести для регистрации учетки для айфона новый ящик. Эти адреса для создания акков не подходят.
- Если введенное вами имя содержит недопустимые символы, обратите внимание, чтобы в адресе почты не было русских букв, а в имени и фамилии лишних символов, точек, цифр и т.д.
- Пароль должен быть сложным. Со слишком простым паролем система не даст завершить процесс до конца. Цифры, буквы большие и маленькие, символы – чем больше их будет в пароле, тем лучше.
- Препятствием в созданию ID на айфоне может стать сбой сервера. В этом случае лучше всего подождать и продолжить через пол часа — час, когда работа серверов будет налажена.
В целом, регистрация нового Эпл Айди занимает не так много времени. Даже неопытный пользователь сможет провести эту операцию, если будет действовать по инструкции.
Как настроить и управлять Apple ID, расскажем в следующей статье, следите за обновлениями.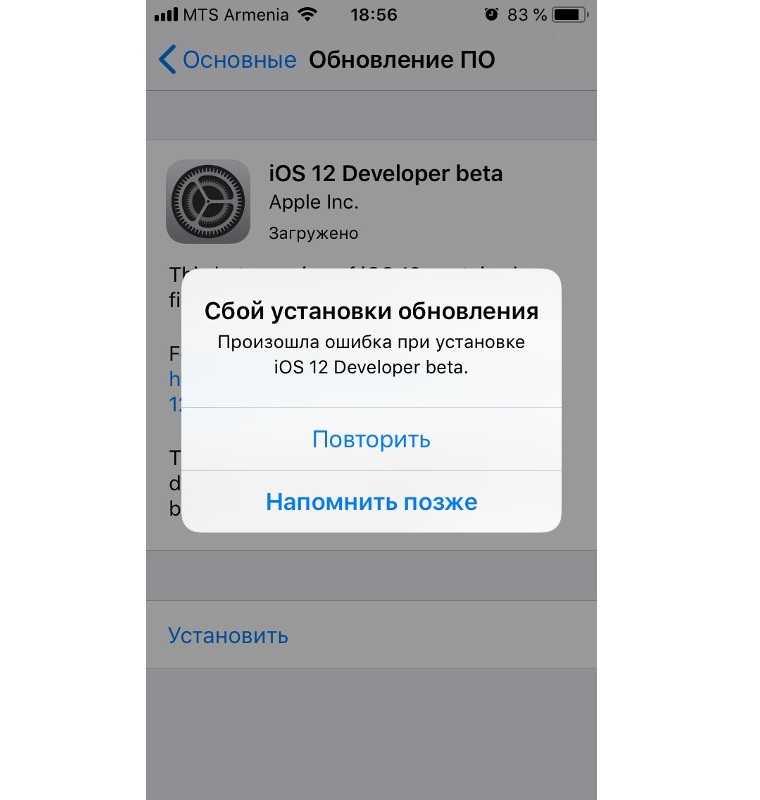
Заключение
Вы уже поняли, создание учетной записи для iphone, не сложнее чем завести e-mail. Нужно вникнуть в суть процесса и дальше, механически заполнить необходимые поля. Регистрация не занимает кучу времени, так что, через 20 минут вы сможете пользоваться смартфонов как полноправный владелец умного устройства, способного на многие удивительные вещи.
Видео-инструкция
С покупкой любого «яблочного» гаджета вам придется зарегистрировать Apple ID. Это обязательный шаг для использования устройства. Эти данные будут нужны даже при простом скачивании бесплатного приложения с магазина AppStore. Бывают случаи, когда выполнить вход через учетную запись не получается. Что делать в таком случае?
ID эта ваша учетная запись, через которую вы можете пользоваться службами Apple. К ним относятся: AppStore, iMessage, iCloud, Apple Music, FaceTime и другие. При помощи этой записи вы сможете в iCloud включить функцию поиска iPhone и в случае утраты телефона, заблокировать его дистанционно.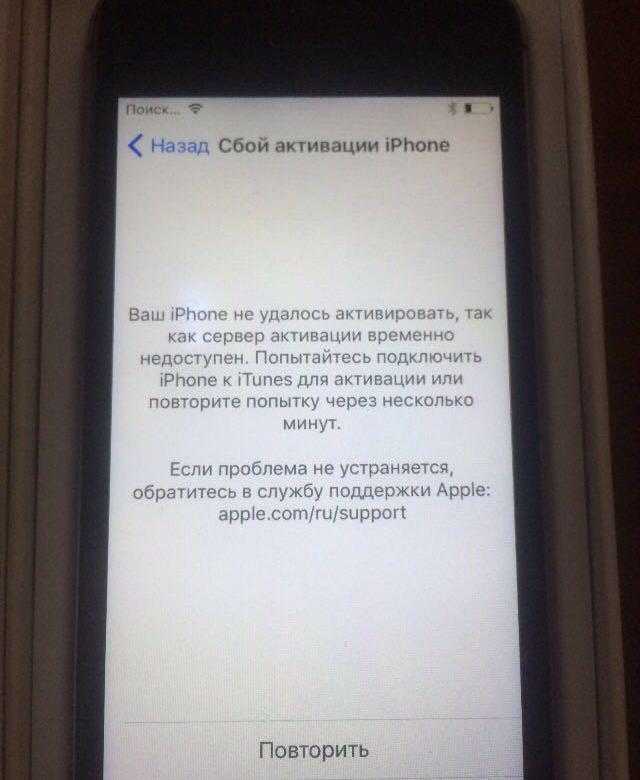
Так же данные Apple ID используются при синхронизации и восстановлении устройства. При регистрации вы получаете 5 ГБ места в облачном хранилище iCloud. Сможете размещать там резервные копии личных данных для случаев восстановления. Вход в эти службы происходит через пароль от учетной записи. Создать такую запись можно несколькими путями.
Способы создания Apple ID
Обычно такая учетная запись создается при первом использовании гаджета. Если вы уже пользовались, например, iPhone, то при смене старой модели новой можете использовать уже существующий ID. Самый первый шаг это создание электронного ящика. Обязательно используйте свои данные и указывайте их корректно. В дальнейшем вам может понадобиться восстановить от ящика пароль (если забудете) и тогда вы сможете подтвердить, что это именно ваш электронный адрес.
Создавать учетную запись можно при помощи компьютера или непосредственно с самого устройства. В обоих случаях понадобится подключение к интернету с хорошим сигналом и скоростью.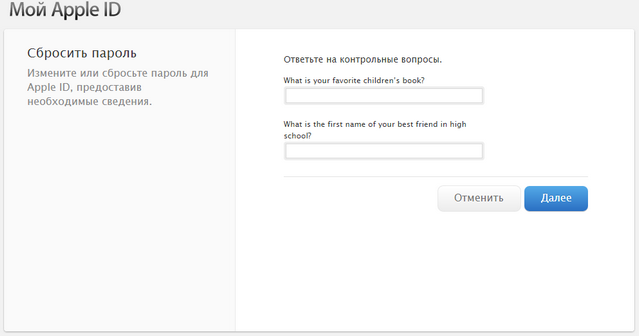 Для создания непосредственно с гаджета есть два пути: при помощи указания карты оплаты и бесплатным способом. Условно можно разделить создаваемые учетные записи на бесплатные и с указанием номера карты. Регистрация карты необходима в том случае, если вы собираетесь покупать софт. Для этого откройте значок «настроек» и отыщите раздел «iTunes Store, App Store». В развернувшейся области нажмите пункт «создать Apple ID».
Для создания непосредственно с гаджета есть два пути: при помощи указания карты оплаты и бесплатным способом. Условно можно разделить создаваемые учетные записи на бесплатные и с указанием номера карты. Регистрация карты необходима в том случае, если вы собираетесь покупать софт. Для этого откройте значок «настроек» и отыщите раздел «iTunes Store, App Store». В развернувшейся области нажмите пункт «создать Apple ID».
Для бесплатной регистрации откройте значок AppStore. Выберите какое-нибудь бесплатное приложение и нажмите кнопку «скачать». Выйдет оповещение с несколькими вариантами действий: зайти через существующий ID или создать новый. Выбирайте «создать…». Дальше пути первого способа и второго практически идентичны. Введите данные для регистрации. Прочитайте все условия и предлагаемую информацию. После того как вы нажмете «принять» вы согласитесь действовать в их рамках.
Ответьте на несколько вопросов (запишите где-нибудь ответы), которые помогут при восстановлении учетной записи. После появится сообщение о производимой оплате. Если регистрируете карту, укажите ее данные. Если используете бесплатный способ, то жмите «нет». Завершите регистрацию нажатием «далее». Проверьте указанную в регистрации почту. Откройте письмо от Apple и следуйте инструкции. Готово.
После появится сообщение о производимой оплате. Если регистрируете карту, укажите ее данные. Если используете бесплатный способ, то жмите «нет». Завершите регистрацию нажатием «далее». Проверьте указанную в регистрации почту. Откройте письмо от Apple и следуйте инструкции. Готово.
Второй метод задействует ПК и программу iTunes. Здесь так же можно указывать карту или нет. Откройте программу и в рабочей области справа кликните «iTunes Store», если будете указывать карту. Если нет, то зайдите в магазин и скачайте бесплатное приложение и откройте через него меню. Следующие шаги одинаковые. Появится оповещение, в котором нужно кликнуть «создать…». Указываете все данные, отвечаете на вопросы, читаете и соглашаетесь с условиями как описано выше. Так же указываете данные карты или кликайте «нет». Завершаете регистрацию, проверяете почту, следуете инструкции.
Не получается создать учетную запись
Частой причиной невозможной регистрации выступает возраст. Зарегистрировать Apple ID можно, только если вам уже больше 13-ти лет.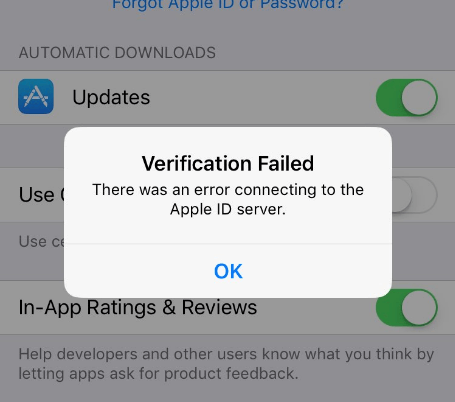 В данном случае это возможно с согласия родителей (опекунов). Полноценная регистрация возможна в возрасте 18 лет. Если изначально указывался более молодой возраст (до 18 лет) и после отказа данные заменялись корректными, регистрация не пройдет.
В данном случае это возможно с согласия родителей (опекунов). Полноценная регистрация возможна в возрасте 18 лет. Если изначально указывался более молодой возраст (до 18 лет) и после отказа данные заменялись корректными, регистрация не пройдет.
Для учетной записи нельзя использовать электронные адреса: имя_пользователя@iCloud.com и имя_пользователя@me.com. Хорошо подойдет почтовый сервис @Gmail.com. Так же проблема регистрации может возникать из-за использования некорректных знаков в пароле и логине. Сложность пароля должна быть соблюдена. Не допускается использование простых сочетаний и повторение символов (три подряд). Учтите при регистрации все эти особенности, и вы сможете успешно зарегистрироваться.
Что делать, если появилось сообщение «Сбой при входе. Активировано предельное количество бесплатных записей»? Такое бывает, если вы приобретаете гаджет бывший в употреблении. На одном устройстве можно активировать только несколько учетных записей, это запрограммировано компанией Apple.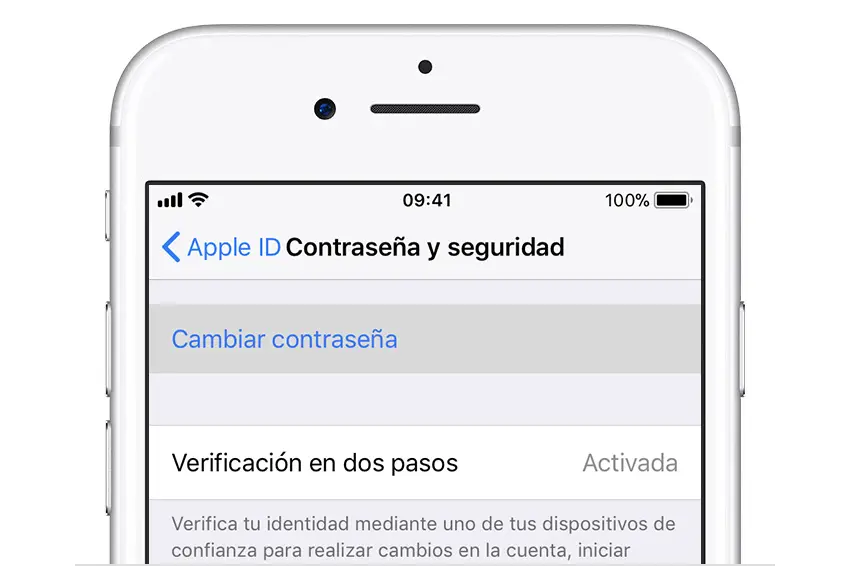
Воспользуйтесь для регистрации другим iOS устройством. Предварительно выйдите из привязанной Apple ID записи в настройках. Пройдите регистрацию и используйте Apple ID для своего телефона.
Либо если у вас есть возможность воспользоваться Mac с его системой, то избавиться от этой проблемы можно через настройки iCloud на компьютере. Введите данные учетной записи, после этого она активируется, и вы сможете использовать ее на телефоне.
Сбой выполнения входа Apple ID
Сбой проверки может происходить по нескольким причинам. Это может быть как программный сбой системы или проблема доступа к серверу Apple (технические работы, например). Что делать, если случилась такая проблема. Устранить сбой проверки можно двумя способами.
Прохождение активации через iTunes
Программа iTunes тоже иногда может «глючить». Для того чтобы избавится от наиболее частых ошибок примите следующие меры:
- Убедитесь в том, что интернет работает корректно и его скорость достаточно высокая для данной операции.

- Если у вас есть антивирусное ПО, отключите его на время.
- Обновите программу iTunes до актуальной версии.
- Выйдите из закрепленной в iTunes учетной записи. Для этого в программе вверху слева кликните значок «магазин». Выберите пункт «деавторизация компьютера». После этого перезагрузите ПК. После включения авторизуйтесь заново.
Пропуск формирования ID
Если вам не удается авторизоваться через свою учетную запись, вернитесь в окно настроек телефона. И кликните на опцию «Настроить как новый iPhone». В открывшемся окошке активации кликните пункт «Пропустить этот шаг». Подтвердите свои действия нажав клавишу «пропустить». Завершите остальные шаги активации телефона и получите доступ к устройству.
Теперь для активации своего аккаунта зайдите в значок «настроек» и пройдите авторизацию. Если по каким-то причинам авторизоваться по-прежнему не получается, проверьте следующие параметры:
- Убедитесь в том, что на момент авторизации сервисы компании доступны и не проводят ни каких профилактических работ.

- Убедитесь что дата и время установлены корректно. Если автоматически установить правильные параметры не получается, установите их в ручную.
- Проверьте актуальность ОС. Часто бета-версии могут иметь баги системы.
- Проверьте работоспособность интернет сети. Сигнал должен быть хорошим и иметь высокую скорость.
- Попробуйте выйти из учетной записи и перезагрузить устройство. После авторизуйтесь заново.
- Проведите сброс настроек к заводским.
Попробуйте все предложенные способы корректировки по вхождению в Apple ID. Если после всех мер, проблема осталась, обратитесь в авторизованный сервисный центр для диагностики и возможного ремонта.
Для всех сервисов от Apple действует единый аккаунт — Apple ID. При помощи его вы можете использовать следующие приложения: ITunes, ICloud, Apple Music, App Store и некоторые другие. Также, имея учетную запись Apple ID, вы можете синхронизировать все свои устройства, использовать сервис «Найти IPhone» и остальные полезные функции. Но, при попытке авторизации в системе, у вас может возникнуть ошибка, связанная с проблемами при входе, проверке устройства или серверами Apple.
Но, при попытке авторизации в системе, у вас может возникнуть ошибка, связанная с проблемами при входе, проверке устройства или серверами Apple.
Возможные ошибки, связанные с Apple ID
Есть несколько типов ошибок, которые могут возникнуть при работе с Apple ID:
Ошибка подключения к серверу Apple ID — может появиться при попытке входа в аккаунт через IPhone, IPad, IPod touch или компьютер под управлением Mac OS или Windows.
Во-первых, она может возникнуть из-за того, что на серверах Apple действительно ведутся какие-то технические работы, но шанс этого очень мал. Скорее всего, причина в следующем:
- В неправильно введенном логине или пароле;
- неактуальной версии прошивки устройства;
- неактуальной версии приложения, через которое вы пытаетесь авторизоваться;
- неточно выставленных настройках даты и времени;
- проблемах, связанных с интернетом;
- возможно, ошибка может появиться после взлома прошивки устройства посредством Джейлбрейка.

Сбой проверки — эта ошибка возникает при использовании официальных приложений от Apple — ITunes, App Store, Apple Music, ICloud и т. п. Причины возникновения у нее те же, что и у предыдущей ошибки.
Сбой выполнения входа или ошибка «Этот Apple ID не поддерживается» — возникает данная проблема при попытке авторизации в сервисах Apple и означает, что использовать это приложение через ваш аккаунт Apple ID нельзя. То есть, есть некоторые аккаунты, которые не поддерживаются системой, возможно, они устарели или были зарегистрированы некорректно.
Ошибка «Apple ID не найден» или «Apple ID не является актуальным» — может появиться, если ваш аккаунт неактуален или заблокирован. Возможно, вы не подтвердили учетную запись через письмо, пришедшее на электронную почту после окончания регистрации.
Не удается войти в аккаунт из-за уведомления о необходимости аутентификации — возникает на компьютерах, если вы пытаетесь зайти в ITunes или ICloud, не имея прав администратора.
Устранения ошибок (в том числе при подключении к серверу)
Перед тем как перейти к индивидуальному устранению каждой из возможных ошибок поочередно, попробуйте выполнить следующие действия.
Перезагрузка устройства
Возможно, простая перезагрузка решит проблему, так как все процессы и приложения перезагрузятся вместе с устройством и начнут работать корректно. То есть, этот вариант подходит в том случае, если ошибка возникает из-за самого приложения.
Вход в учетную запись через официальный сайт
Это действие производится для того, чтобы выяснить в чем причина возникновения ошибки — в самом аккаунте или приложении, в которое не получается войти. Перейдите на официальный сайт Apple ID (https://appleid.apple.com/ru/) и попробуйте войти с помощью своего уникального логина и пароля. Если авторизация пройдет успешно, то все дело в приложении, если произойдет какой-то сбой, то проблема с учетной записью.
Проверка работоспособности серверов Apple
Если у вас появляется уведомление «Ошибка подключения к серверу Apple ID», то есть способ, с помощью которого можно проверить, действительно ли сервера в данный момент не работают, или же проблема в учетной записи. Переходим по этой ссылке
Переходим по этой ссылке
http://www.apple.com/ru/support/systemstatus/ и в открывшемся списке находим сервис, в который у вас не получается зайти. Данные постоянно обновляются в автоматическом режиме и, если напротив выбранного сервиса вы увидите красный кубик, то это значит, что сейчас он недоступен, необходимо подождать какое-то время. Если же с сервисом все в порядке, проблема кроется в учетной записи.
Проверка исправности интернет-соединения
Попробуйте зайти в любое другое приложение, требующее подключение к интернету, и убедитесь, что все страницы в нем будут загружаться. Попробуйте переподключиться к Wi-Fi или мобильному интернету.
Настройка даты и времени
Приложения могут работать некорректно, если на устройстве выставлены неправильные настройки даты и времени. Связано это с тем, что при подключении интернета между данными, хранящимися на устройстве, и серверами приложения происходит обмен информации и проверка сертификатов безопасности.
- Открываем приложение «Настройки».

- Перейдите к подразделу «Дата и время».
- Включите функцию «Автоматически», чтобы устройство самостоятельно сверяло и устанавливало время и дату через интернет.
- Если постоянного доступа к интернету нет, то лучше перейти к разделу «Выставить дату и время».
- И в нем выставить настройки вручную, предварительно найдя точное время на любом сайте с точными данными, соответствующими вашему часовому поясу.
Выход из учетной записи
Возможно, необходимо заново войти в аккаунт через настройки устройства:
- Перейдите к разделу «ITunes и App Store».
- Нажмите на свой уникальный Apple ID.
- В открывшемся меню выберите вариант «Выйти».
- Перезагрузите устройство.
- Заново вернитесь к разделу «ITunes и App Store» и авторизуйтесь в учетной записи.
Обновление операционной системы IOS
Ошибка при попытке авторизации может возникнуть в том случае, если на вашем устройстве установлена бета-версия прошивки. Необязательно обновляться до последней IOS 10, но если вы пользуетесь, например, IOS 8.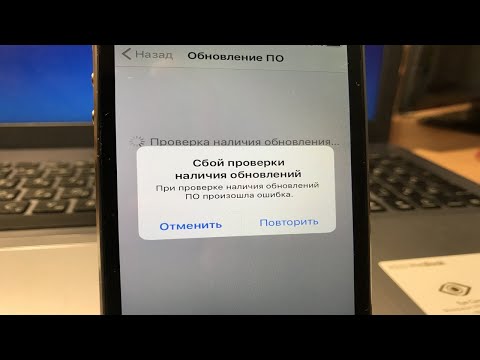 0.1 beta, то следует выполнить обновление системы до версии без приставки beta.
0.1 beta, то следует выполнить обновление системы до версии без приставки beta.
- Откройте приложение «Настройки».
- Заранее подключитесь к любой доступной сети Wi-Fi.
- Перейдите к разделу «Основные».
- Перейдите к подразделу «Обновление ПО» и дождитесь окончание процесса поиска обновлений.
- Нажмите кнопку «Установить».
- Дожидаемся окончания процесса загрузки и обновления системы.
Отключение брандмауэра на компьютере
Если ошибка возникла на компьютере, и вы уверены, что подключение к интернету стабильно, то доступ к сети приложению может блокировать антивирус, а из-за этого и возникает ошибка авторизации.
- Открываем антивирус, установленный на вашем компьютере.
- Переходим в раздел «Инструменты».
- Открываем дополнение «Брандмауэр».
- В открывшемся окне переходим к разделу Firewall.
- Убираем значок в виде огня напротив приложения, в котором произошла ошибка авторизации.
Обновление приложения
Приложение ITunes на компьютере не всегда обновляется автоматически, так иногда необходимо обновить его вручную:
Сброс пароля
Возможно, из-за сбоев на серверах Apple, пароль от вашего аккаунта стал недействительным, то есть, его стоит восстановить:
Устранение ошибки «Этот Apple ID не поддерживается»
Если у вас возникла данная проблема, значит, по каким-то причинам ваш аккаунт не может взаимодействовать с сервисами Apple.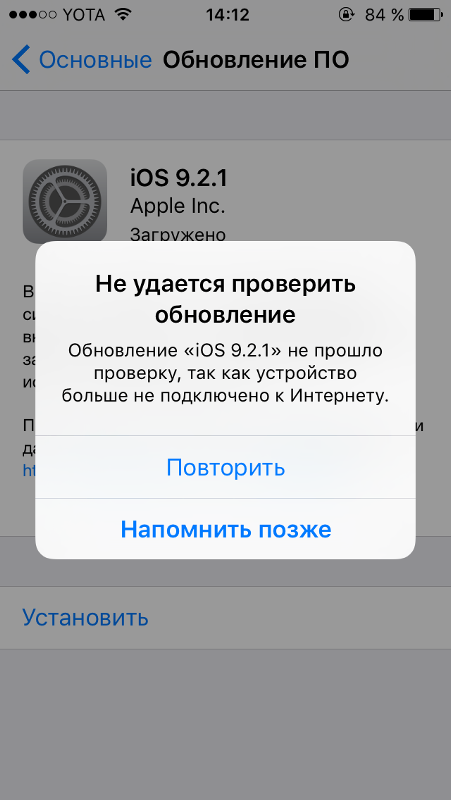 В этом, скорее всего, нет вашей вины, поэтому единственное, что можно сделать — обратиться в службу поддержки Apple.
В этом, скорее всего, нет вашей вины, поэтому единственное, что можно сделать — обратиться в службу поддержки Apple.
- Переходим на сайт поддержки Apple и нажимаем кнопку «Обратиться в службу поддержки».
- В блоке «Свяжитесь с нами» кликнете по кнопке «Справка».
- Перейдите к теме Apple ID.
- Переходим к пункту «Другие разделы про идентификатор Apple ID».
- Выберите вариант «Тема отсутствует в списке».
- Опишите свою проблему, но, скорее всего, ответа система не найдет, так что нажмите кнопку «Продолжить».
- Выберите способ, с помощью которого вы свяжетесь с поддержкой. Рассказывая о своей проблеме, постарайтесь максимально точно описать, что случилось и какие способы устранения ошибки не помогли. При себе имейте все необходимые данные: логин, почта, на которую зарегистрирован аккаунт, ответы на секретные вопросы, четкую формулировку возникшей ошибки.
Устранение ошибки «Необходима аутентификация устройства»
В случае появления данной ошибки вам необходимо перезайти в систему под учетной записью с правами администратора.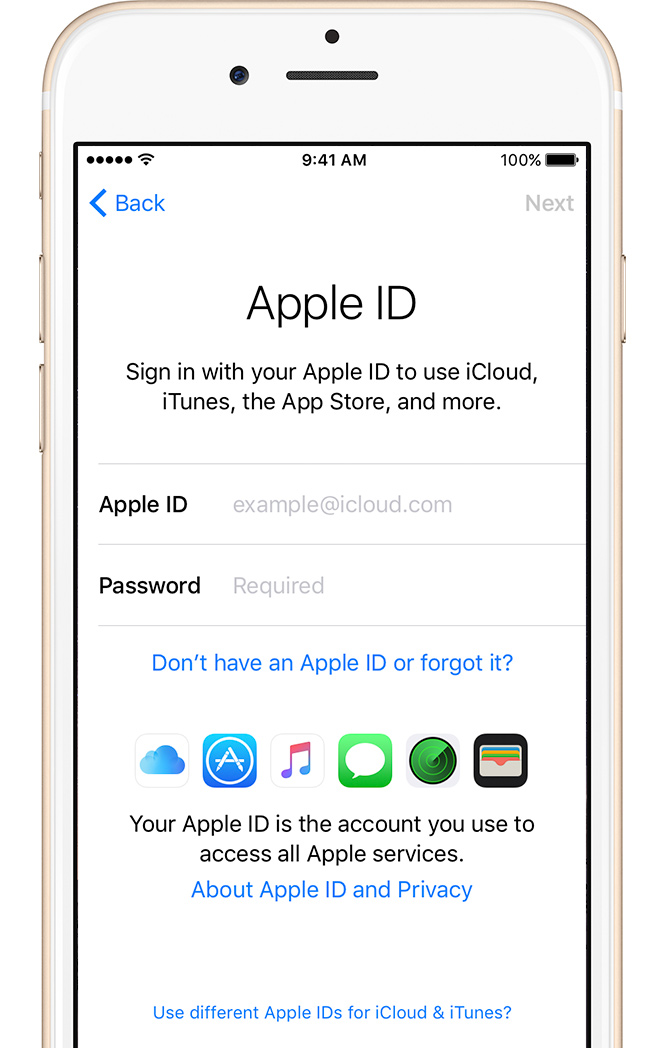
На Mac OS
На Windows
Устранение ошибки «Apple ID не найден»
Ошибка возникает из-за того, что учетная запись не была подтверждена через электронную почту, так что находим письмо, которое должно было прийти после окончания регистрации, и переходим по ссылке, в нем содержащейся.
Как избежать проблем с Apple ID в будущем
- Всегда помните ответы на контрольные вопросы и другие дополнительные пароли для восстановления доступа к аккаунту. Не забудьте указать в настройках аккаунта запасную почту, чтобы при утере доступа к основной, не потерять доступ к Apple ID.
- Следите за актуальностью версии прошивки устройства и приложения, через которое пытаетесь авторизоваться.
- Не сообщайте никому пароль от учетной записи, не вводите его на подозрительных сайтах, для работы которых это необходимо.
- Перед тем как решать возникшую ошибку, узнайте, в чем именно причина (в устройстве, приложении, учетной записи, серверах Apple или интернет-соединение), иначе можете сделать только хуже.

При использовании серверов Apple могут возникнуть различные ошибки, связанные с единой учетной записью Apple ID, но любую из них можно решить самостоятельно. Если по каким-то причинам проблему устранить не получилось, вы всегда можете обратиться в официальную службу поддержки Apple и получить помощь квалифицированных специалистов.
Как зайти в свой iCloud с Android или чужого iPhone (iPad) без ввода Apple ID в настройках
Apple позволяет синхронизировать медиафайлы, файлы и документы на всех ваших устройствах. Как бы просто это ни звучало, многие пользователи иногда сталкиваются с трудностями при синхронизации iCloud.
Если вы запускаете приложение «Заметки» на своем MacBook, а заметки, созданные на вашем iPhone или iPad, нигде не найти, где-то есть проблема. В этой статье мы покажем вам семь способов точно определить источник проблемы, когда заметки iCloud не синхронизируются, и способы ее устранения.
Прежде всего убедитесь, что ваши устройства подключены к одной учетной записи Apple ID.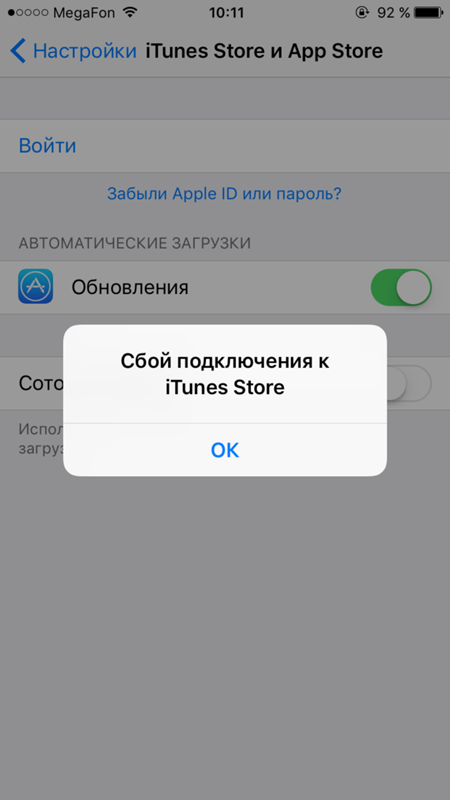 Если это так, но заметки iCloud по-прежнему не синхронизируются между устройствами, попробуйте следующие решения для устранения неполадок.
Если это так, но заметки iCloud по-прежнему не синхронизируются между устройствами, попробуйте следующие решения для устранения неполадок.
Варианты создания
Учетную запись можно создать как с самого устройства — через встроенный сервис, так и с помощью компьютера, используя оригинальное приложение iTunes. Ничего сложного нет ни в одном, ни в другом варианте. Главное, чтобы был доступ к устойчивому интернету, и немного времени на рутинную процедуру регистрации.
1. Для того, чтобы создать прямо с устройства учетную запись можно воспользоваться одним из двух путей: в первом случае — Вы проходите стандартную регистрацию, с указанием данных платёжных карт, во втором – можно обойтись без них. Данные карт вносятся теми, кто хочет в дальнейшем приобретать софт в App Store, если Вы не намерены этого делать – используйте второй метод. Итак:
— При стандартной регистрации – войдите в настройках смартфона во вкладку — iTunes Store, App Store, и выберите в ней – Создать новый Apple ID.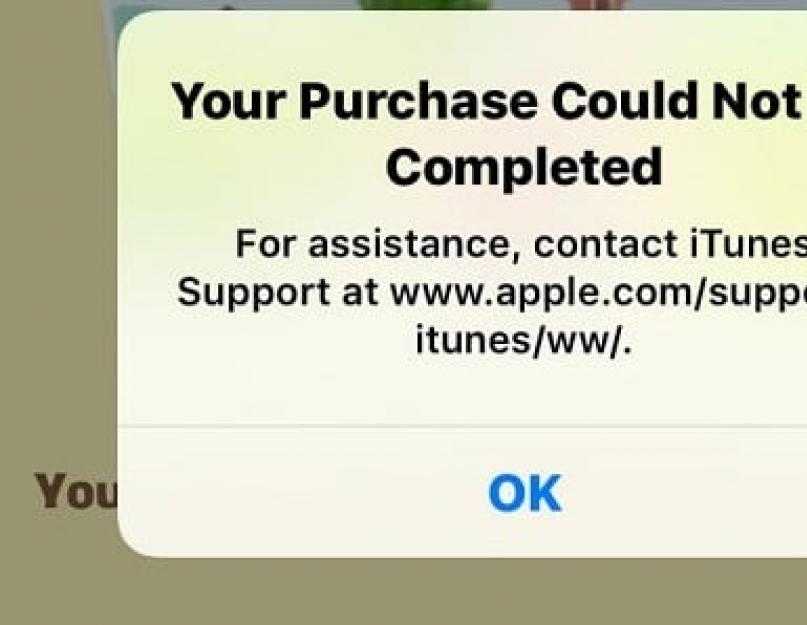
— Во втором случае — зайдите в App Store, найдите там любое бесплатное приложение, скачайте и установите его на iPhone (это крайне важно, если вы хотите зарегистрироваться без указания данных платёжных карт). При этом высвечивается окошко с предложением войти под существующей, или создать новую учетную запись
Выберите второй вариант.
Дальнейшие действия схожи в обоих случаях. Вам будет предложено выбрать страну, если Вы живете на территории СНГ – лучше ставьте Россию, т.к. для русскоязычного населения намного больше различных программных предложений и иного контента. (В случае «подвязывания» платёжных карт к аккаунту, выбирайте свою страну, так как карта эмитируется в определённой платёжной системе, на которую и настраиваются автоматически сервисы App Store)
Затем ознакомляемся и принимаем традиционные пользовательские соглашения.
После этого, в зависимости от того, какой метод Вы выбрали, появится окно для внесения сведений об оплате с тремя способами платежей (в первом случае), или со строкой «Нет» под ними (во втором). Введите все необходимые данные.
Введите все необходимые данные.
Нажмите по завершении кнопку – Далее. Все, Вам удалось завести свою учетную запись. После этого обязательно зайдите в почтовый ящик, указанный вами при регистрации. Проверьте, есть ли входящие от Apple, с предложением о необходимости подтверждения Apple ID, и перейдите по присланной ссылке. Готово!
2.Вы можете сделать учетную запись и через iTunes, и так же — с указанием данных о картах или без них. Войдите в меню программы и выберите вкладку справа — iTunes Store. (Если не хотите вносить карту – выбирайте любое бесплатное приложение магазина для скачивания, и заходите в меню через него)
После подтверждения условий пользования Вам будет нужно внести регистрационные данные.
Опять же, честно вносите всю персональную информацию о себе, чтобы потом иметь возможность всё восстановить при необходимости. Запишите ответы на контрольные вопросы, дабы не ломать голову над ними в любой непредвиденной ситуации. Следующее окно предложит Вам ввести платёжные данные по картам.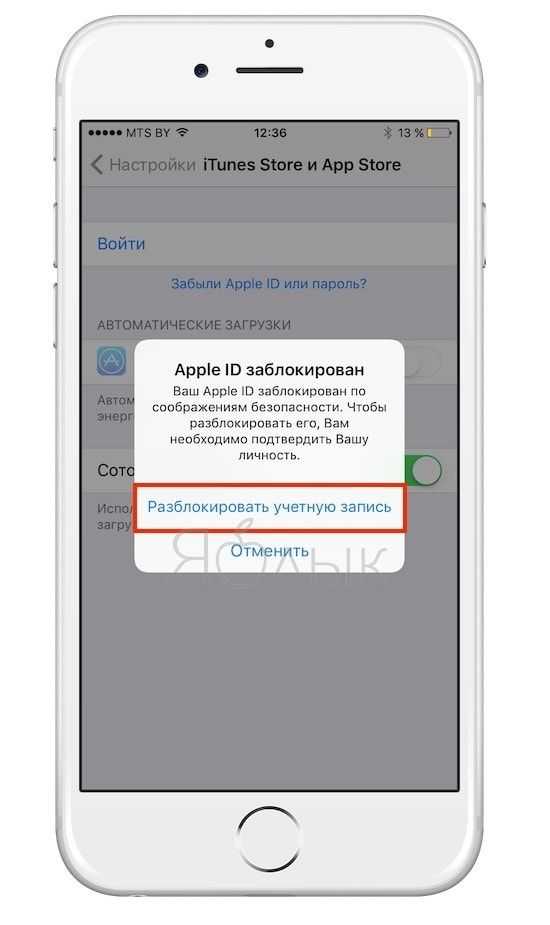
Если Вы заходили через бесплатное приложение, строка со способом оплаты у Вас будет выглядеть так:
Как видим, создание Apple ID не отнимет у Вас много времени, и его вполне осилит даже неопытный пользователь. После этого Вам станет доступен разнообразнейший контент — из богатого магазина приложений, подобным мало кто из конкурентов может похвастаться. Множество программ в нём — бесплатны, или стоят чисто символически. Вы сможете качать их прямо на айфоне – через iCloud, или загружать через компьютер — с помощью iTunes. Также Вы получаете доступ к бесплатному месту в облачном хранилище iCloud, из которого в любое время можно взять нужную информацию, или сделать актуальную копию данных. Причём копии в iCloud создаются автоматически (если Вы, конечно, активируете эту функцию). Теперь Вы сможете активировать беспрецедентную функцию безопасности «Найти айфон», которая делает гаджет не привлекательным для похитителя, т.к. превращает его в «кирпич», стоит только удалённо инициировать этот режим.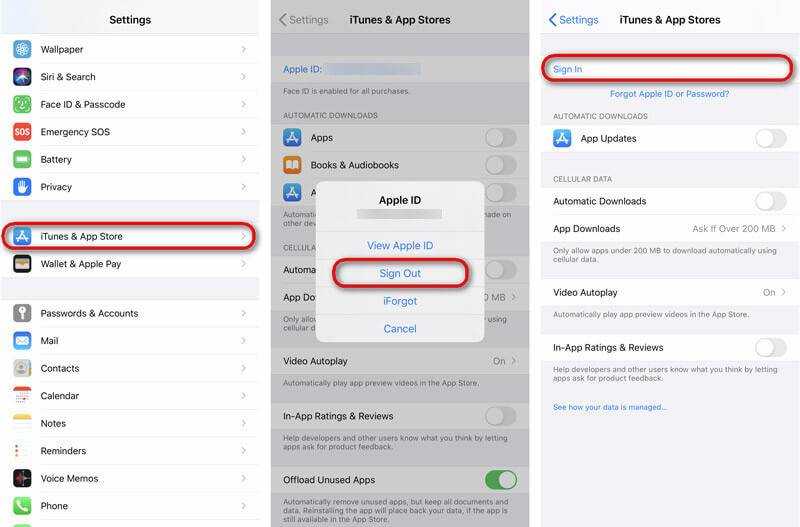 С его помощью можно заблокировать и стереть личные фото на устройстве, чтобы они не попали в руки преступника. Для этого-то и нужна в айфоне эта своеобразная цифровая подпись владельца- Apple ID. Вы обеспечиваете себе одновременно и полноценное использование гаджета, и надёжную его защиту!
С его помощью можно заблокировать и стереть личные фото на устройстве, чтобы они не попали в руки преступника. Для этого-то и нужна в айфоне эта своеобразная цифровая подпись владельца- Apple ID. Вы обеспечиваете себе одновременно и полноценное использование гаджета, и надёжную его защиту!
Забыли пароль iCloud, что делать?
Поскольку для входа в учетную запись iCloud использует Apple ID, то в случае если вы позабыли свою циферно-буквенной комбинацию, её всегда можно сбросить или изменить на страничке «Мой Apple ID». Получить более подробную информацию о восстановлении забытого пароля Apple ID можно здесь — «Как восстановить забытый пароль Apple ID».
Главное, не забудьте после смены пароля обновить пароль на всех устройствах.
Если вы не нашли ответа на свой вопрос или у вас что-то не получилось, а в комментаряих ниже нет подходящего решения, задайте вопрос через нашу форму помощи. Это быстро, просто, удобно и не требует регистрации. Ответы на свой и другие вопросы вы найдете в данном разделе.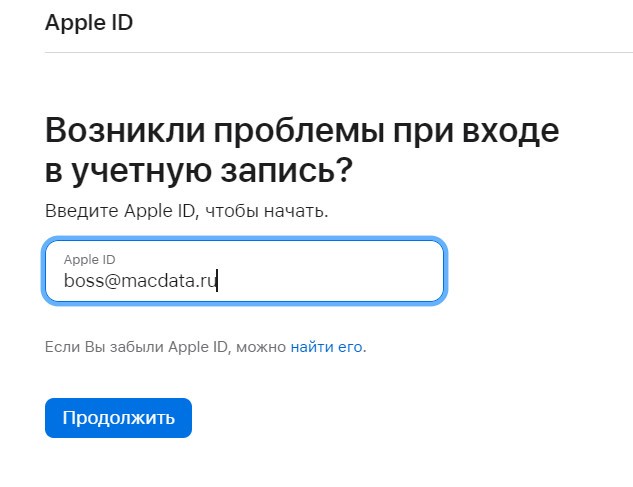
К слову, следите за новостями app-s.ru через нашу группу Вконтакте или в Telegram. У нас чертовски интересная лента новостей.
Ошибка подключения к серверу Apple ID
Если возникнет такая ошибка на мобильном устройстве от Apple не нужно паниковать, а тем более делать жёсткий сброс (удаление всех настроек и личных данных на мобильном телефоне), ведь достаточно решить эту возникшую проблему иначе. Ошибка на каждом яблочном девайсе может вывестись по-разному. Однако в девяносто процентов случаях, пользователи говорят о таких сообщениях, связанных с этой проблемой, как – «Сбой подключения к App Store», «не удаётся подключиться к app store» и так далее.
Почему не удаётся подключиться к itunes store?
Обычно эта беда появляется после того, как человек желает установить какое-нибудь обновление программы на своём смартфоне либо, вообще, скачать совершенно иное приложение (игру), и у него выводится своеобразная ошибка, из-за проблем, которые неоднократно могли быть замечены ранее самим пользователям.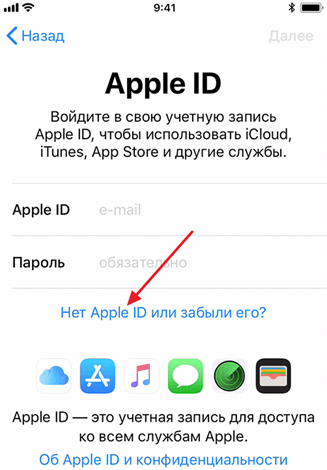
Вот список примерных проблем, из-за которых не удаётся подключиться к itunes store:
- Некорректно на смартфоне установлены были значения даты и времени. Возможно, отсутствует привязка к верному часовому поясу.
- Серийный номер устройства от Apple мог быть скрыт, и из-за этого собственно и выскакивает ошибка – «не удаётся подключиться к itunes store». Однако справиться с этой проблемой достаточно просто достаточно вначале зайти в раздел «Настройки», там выбрать пункт «Об устройстве» и убедиться есть ли необходимые нам значения.
- Третья проблема, из-за которой может выскочить информационная ошибка принято называть «Отсутствие нормального интернет-соединения». Уже неоднократно разработчики Apple повторяли: — «Для нормального функционирования App Store необходим качественный интернет». Следовательно, если дома имеются проблемы с сетью Wi-Fi, есть вероятность, что эта ошибка будет выскакивать многократно.
- Просроченные (недействительные) корневые сертификаты, хранящиеся на устройстве также могут стать проблемой, из-за которой появится информативное сообщение — itunes не удалось подключиться к itunes store.
 Этот случай лечится элементарно. Необходимо удалить из папки сертификатов – два файла, а именно «ocspcache.db», «crlcache.db». Дальше необходимо выполнить перезагрузку устройства и вновь попробовать зайти в App Store.
Этот случай лечится элементарно. Необходимо удалить из папки сертификатов – два файла, а именно «ocspcache.db», «crlcache.db». Дальше необходимо выполнить перезагрузку устройства и вновь попробовать зайти в App Store.
Первоначальные действия при возникновении ошибки «Сбой подключения к App Store».
Прежде чем выполнять предложенные рекомендации или обращаться к помощи специалистам, необходимо внимательно исследовать роутер (модем), имеющийся дома. Если интернет-соединение работает должным образом, можно попробовать зайти в Apple ID по-новому на мобильном устройстве, позже перезагрузить телефон и проверить работоспособность серверов App Store. Бывают случаи, когда элементарная процедура «Выйти из аккаунта» и вновь ввести нужные данные помогала решать эту проблему и не приходилось тратить много времени на устранение существующей беды.
Заключение
Пожалуй, на этом были рассмотрены все способы решения проблемы сбоя подключения к App Store. Если появилось сообщение, то не стоит начинать переживать, достаточно взять себя в руки, попробовать зайти в аккаунт Apple ID по-новому, перезагрузить мобильный телефон, попробовать обновить программное обеспечение (версию операционной системы iOS) и посмотреть решится ли имеющаяся проблема.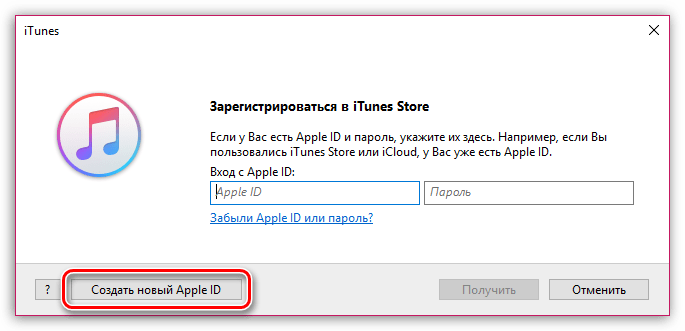 Временами чрезмерные действия, совершаемые человеком, могут нанести больше вреда чем пользы. Не нужно сразу делать Hard Reset (сброс настроек), даже при условии, что имеется сохранён
Временами чрезмерные действия, совершаемые человеком, могут нанести больше вреда чем пользы. Не нужно сразу делать Hard Reset (сброс настроек), даже при условии, что имеется сохранён
Связка ключей iCloud
Отдельно хочется упомянуть о функции «Связка ключей iCloud», позволяющей хранить в облачном хранилище данные учетных записей Facebook или Twitter или других сайтов из штатного браузера Safari, данные кредитных карт, а также информацию о всех сетях Wi-Fi одобренных iPhone или iPad с установленной на них версией iOS 7.0.3, а также устройств под управлением OS X Mavericks 10.9 или более поздних версий операционных систем.
Для активации функции «Связка ключей iCloud» необходимо перейти в «Настройки» > «iCloud» и выбрать вкладу «Связка ключей», после чего переместить тумблем в режим «on».
Следующим этапом станет введение пароля Apple ID, после чего данная функция будет активирована.
Используемые источники:
- https://www.iphones.
 ru/inotes/527670
ru/inotes/527670 - https://iwiki.su/exploitation/как-исправить-ошибки-связанные-со-вхо.html
- https://support.apple.com/ru-ru/ht203512
- https://apple-rent.ru/2019/08/14/vasha-uchyotnaya-zapis-ne-proshla-proverku-apple-id-chto-delat/
- https://iphone4apple.ru/kak-podtverdit-uchetnuyu-zapis-na-ajfone.html
- https://iphone4apple.ru/uchetnaya-zapis-ne-podtverzhdena-icloud-chto-delat.html
С какими видами системных сбоев может столкнуться пользователь
Сбой проверки Apple ID происходит по разным причинам. Но владельцу также следует узнать, с какими именно ошибками он может столкнуться. Чаще всего на экране появляется надпись о том, что выполнить подключение к сервису невозможно. Надпись появляется при попытке войти в личный профиль через Айфон или Айпад. Возможно, причина заключается в технических работах, которые проводит компания. Но шанс такого исхода мал. Зачастую причина заключается в таких пунктах:
- клиент при входе в систему указал неверный пароль или логин;
- владелец пытается выполнить авторизацию через приложение, версия которого уже не актуальна;
- проблемы связаны с подключением к интернету;
- прошивка устройства уже не актуальна, ее требуется заменить;
- загрузка профиля может не произойти, если владелец ранее выполнил на смартфоне Джейлбрейк;
- на сотовом указаны неверные дата и время.

Обратите внимание Также клиент может столкнуться с надписью о сбое проверки. Такое окно появляется в том случае, если клиент использует официальные приложения компании на телефоне
Причинами появления предупреждения выступают такие же пункты, что были уже описаны.
Если на дисплее мобильного появилось окно “Этот Апл Айди не поддерживается”, это говорит о том, что клиент не может воспользоваться таким приложением через свой личный аккаунт. Профили, которые создавались давно, устарели. Они не могут поддерживаться системой, поэтому пользоваться некоторыми скаченными программами владелец не сможет.
Иногда появляется надпись о том, что текущий адрес является неактуальным или же “Апл Айди не найден”. Такое сообщение говорит о том, что профиль был заблокирован. Ситуация возникает, если клиент забыл подтвердить процедуру создания аккаунта через почтовый ящик.
Как владелец имеет возможность самостоятельно исправить возникшие сбои при входе в профиль
Если на экране высветился сбой выполнения входа Apple ID, пользователь должен сначала определить проблему, а затем решить ее. Избавиться от ошибки можно такими способами:
Избавиться от ошибки можно такими способами:
- Выполняется перезагрузка гаджета. Это действие считается стандартным выходом из ситуации. Перезагрузка должна быть выполнена сразу после появления сообщения на экране. Такой вариант используется также, если клиент не может создать новый профиль. Если на сотовом телефоне возникли неполадки, то вход в аккаунт будет недоступен.
- Сделать проверку серверов. Когда при создании Apple ID система пишет сбой, проблема заключается в работе серверов компании. Следует проверить, не ведутся ли технические работы на сервере.
- Выполнить проверку подключения к сети. Когда подключиться к профилю не получается, рекомендуется проверить подключение к сети на телефоне. Неполадки с интернетом могут привести к появлению ошибки входа.
- Версия iOS устарела. Чтобы смартфон полноценно функционировал, владелец должен следить за обновлениями и ставить новую прошивку после ее выхода. Если не выполнить обновление операционной системы вовремя, это приводит к системным сбоям.

Обратите внимание После выявления проблемы владелец имеет возможность решить ее самостоятельно. Когда исправить ситуацию пользователь своими силами не может, рекомендуется обратиться в отдел технической поддержки.
Причины
Баги в работе могут возникать у любой операционной системы, однако среди мобильных — IOS самая уязвимая. Распространенными причинами сбоя активации являются:
- нестабильная работа серверов компании, в таких случаях высвечивается — не удается связаться с сервером;
- сервер временно недоступен — означает, что ведутся ремонтные работы и обновление можно скачать с официального Itunes;
- ошибка аутентификации может возникнуть из-за нестабильного соединения, а также при взломанной прошивке и старой учетной записи;
- ошибка сотовой сети при замене сим, в таком случае нужно заменить карту у оператора или сменить провайдера;
- сбой при проверке Apple Id, может возникнуть при коннекте к компьютеру через сломанный шнур.

Сервер Apple временно недоступен
При появлении сообщения на экране мобильника, следует удостовериться, что это действительно проблема с серверами. Сделать это можно через посещение официального сайта, там всегда будут актуальные новости о состоянии работы серверов. Если выполняются технические работы, то стоит подождать и попробовать позже.
Сброс настроек
Аппараты сомнительной сборки могут перестать работать после возврата к заводским настройкам. Совершая покупку у не авторизованного дилера, велик риск получить гаджет с поддельными запчастями и впоследствии не работающее устройство. В зоне риска находятся устройства на платформе 11 IOS и выше. Если после сброса настроек ошибка активации iPhone, причины следующие:
- ремонт неоригинальными запчастями;
- при включении сервера компании не распознают замененные запчасти и блокируют телефон.
Во избежание неприятностей стоит совершать приобретение и ремонт в официальных сервисах.
Аппаратные проблемы с iPhone
Неполадки могут происходить из-за глюков в телефоне.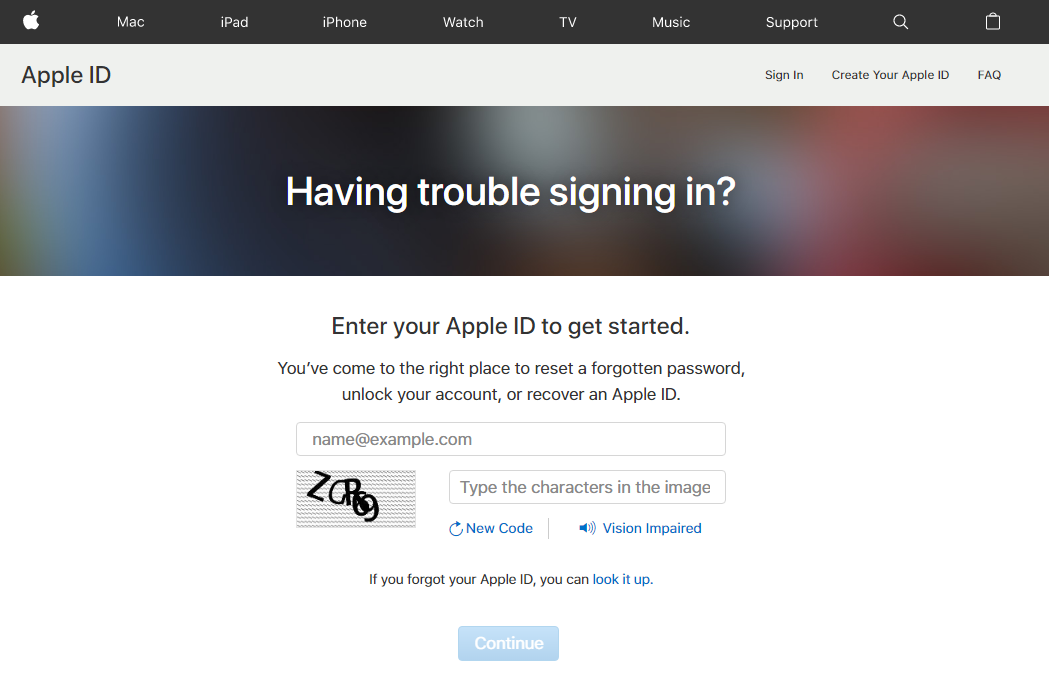 К таким относятся:
К таким относятся:
- сбой видимости сим-карты;
- постоянный поиск сети, даже без сим-карты.
Определить точную проблему может мастер в сервисном центре.
Проблема активации iOS 11 и iOS 12 на восстановленных телефонах
С трудностями сталкиваются владельцы купившие китайские подделки с AliExpress. Сборка аппаратов представляет собой солянку из разных запчастей имитирующие оригинальные. При разборе таких телефонов может выясниться, что оригинальной осталась плата, но некоторые модули могут быть заменены.
В борьбе с подделками компания вводит радикальные методы. При активации посылается сигнал на сервера компании, и выполняется проверка всех деталей. При выявлении несовпадения серийного номера или Mac-адреса — активировать невозможно.
Установлена блокировка активации
Опция, позволяющая предотвратить несанкционированный доступ к данным. Активный режим станет свидетельством того, что гаджет был получен незаконным путем. Обойти охранную систему путем перепрошивки невозможно, так как все данные привязаны к учетной записи. При попытке восстановления доступа через официальные сервисы высветится уведомление о вводе Apple Id и электронного адреса, привязанного к учетной записи.
При попытке восстановления доступа через официальные сервисы высветится уведомление о вводе Apple Id и электронного адреса, привязанного к учетной записи.
SIM-карта не поддерживается
Сообщение подобного типа может высвечиваться по нескольким причинам. Кодировка сигнала не подходит к радиомодулю телефона, или же карта является заблокированной. В таких случаях:
- обратиться к провайдеру за новой картой;
- попробовать активировать с другой симкой;
- проверить на официальном сайте информацию относительно телефона;
- обратиться в официальное представительство.
Проблемы с подключением к Интернету
В случаях нестабильного соединения выполнить активацию будет невозможно. Появится ошибка не удается связаться с сервером. Возможные причины:
- стоит запрет на передачу данных;
- ограничение доступа к серверам.
Решить вопрос можно обратившись к провайдеру, предоставляющему услуги, а также проверив настройки смартфона.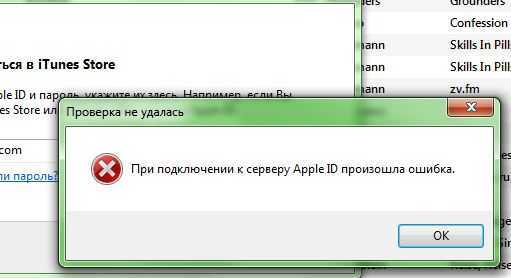
Если у Вас остались вопросы или есть жалобы – сообщите нам
Если ошибка возникает при использовании iTunes
В довольно редчайших ситуациях ошибки соединения с сервером могут провоцироваться iTunes. Однако устранить их просто, для этого потребуется:
- Проверить стабильность сети.
- Отключить на время работу противовирусного софта.
- Проверьте iTunes на «свежесть».
- Если на ПК/ноутбуке ранее использовалась учётка, нужно попробовать ее «отцепить» от iTunes. С этой целью выполняется открытие iTunes, а в верхнем углу слева нажимается на иконку магазина и пункт деавторизации этого ПК. Перезагрузить ПК и войти заново. Деавторизовать ПК.
На этом перечень доступных действий для самостоятельного решения проблемы исчерпывается. Если на вашем iOS – девайсе произошла ошибка подсоединения к серверу Apple ID, испробуйте каждое из них. Как правило, на одном из этапов подключение удается.
Зайдите в веб-версию, если она вам нужна срочно
На этом этапе, если вам не удалось решить проблему и вы убедились, что все работает правильно, вам нужно только дождаться полной синхронизации данных и получить к ним доступ.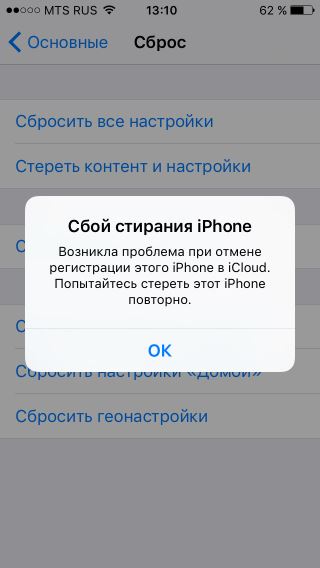 Понятно, что это бремя может стать отчаянным, но другого нет, и как бы вы ни отчаялись, оно это наиболее распространенное решение в большинстве случаев . Если вам нужен немедленный доступ к файлу, вы можете посетить веб-сайт iCloud из своего браузера (предпочтительно Safari) и управлять им оттуда. К сожалению, у этой веб-версии есть некоторые недостатки, такие как невозможность загрузки полных папок, если вы не выберете все файлы, так же как вы не сможете их загрузить. Однако это может помочь вам избежать неприятностей.
Понятно, что это бремя может стать отчаянным, но другого нет, и как бы вы ни отчаялись, оно это наиболее распространенное решение в большинстве случаев . Если вам нужен немедленный доступ к файлу, вы можете посетить веб-сайт iCloud из своего браузера (предпочтительно Safari) и управлять им оттуда. К сожалению, у этой веб-версии есть некоторые недостатки, такие как невозможность загрузки полных папок, если вы не выберете все файлы, так же как вы не сможете их загрузить. Однако это может помочь вам избежать неприятностей.
Не удаётся подключиться к Itunes store
Сообщение об ошибке может выглядеть очень по-разному, но в конечном счёте ситуация та же самая. Для пользователей мобильных устройств решение всё то же – проверьте, доступен ли интернет, перезайдите в свой ID.
Не могу подключиться к Itunes через Apple TV. Тут всё несколько сложнее. Проверяем наличие интернет, обновления для ТВ и настройки даты. Исправляем ошибки вручную и получаем доступ к Itunes
Если же не получается зайти через Macbook или стационарный Mac, следует обратить внимание на несколько моментов, помимо перечисленных выше:
- Удостовериться, что на компьютере стоят последние версии Safari и Itunes.

- Если на системе активирован брандмауэр (фаерволл), удостовериться, что он разрешает подключаться к Itunes. Это, конечно, касается случаев, когда вход на этой системе осуществляется впервые, или если брандмауэр был недавно установлен (активирован).
Если проблема возникает при попытке захода на Itunes через PC, то проверьте ещё раз, отвечает ли он тех. требованиям Itunes, обновите ОС до последней версии, не используйте встроенные в систему прокси для соединения с Itunes.
Помимо этой могут возникать и другие проблемы. Наиболее распространённая – это конфликт Itunes и ПО
, отслеживающего трафик на компьютере. Она может выглядеть как «Пустой» Itunes или же сопровождаться сообщением с номером 0x80090318. Это значит, что какие-то программные компоненты на вашем ПК используют технологию LSP. В некотором смысле, это сообщение может оказаться даже хорошим знаком. Возможно, в этом снова виноват брандмауэр, а возможно, Apple только что обнаружил на вашей системе троянца.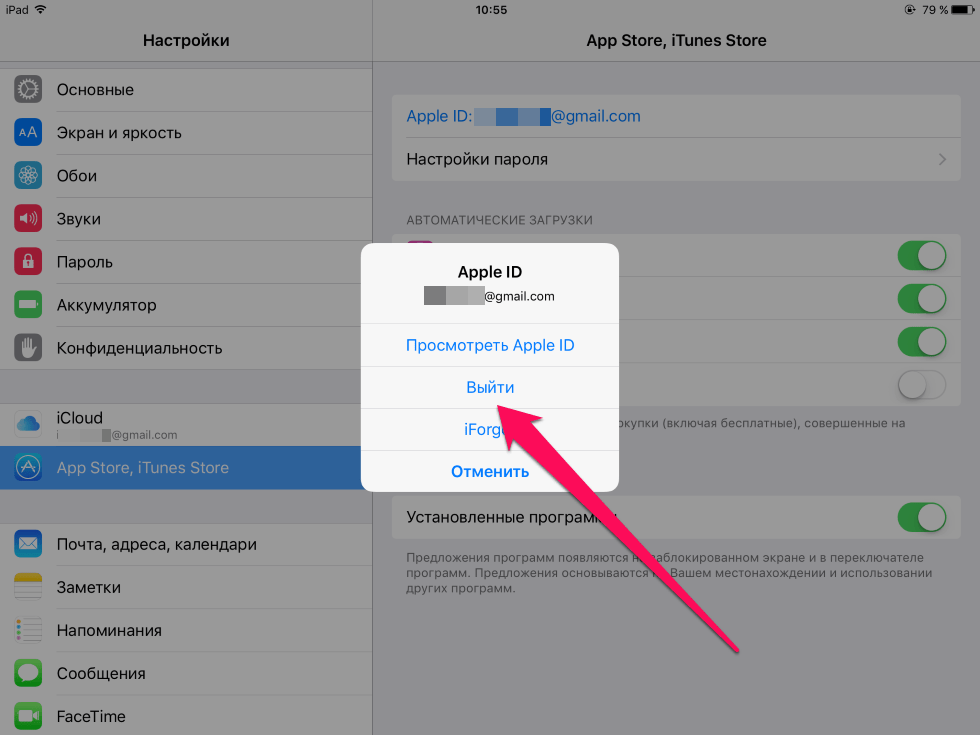 В первом случае решаем вопрос с разрешениями фаерволла, а во втором надо срочно чистить систему.
В первом случае решаем вопрос с разрешениями фаерволла, а во втором надо срочно чистить систему.
Пожалуй, это все случаи, когда может возникнуть проблема с подключением к App Store. В большинстве из них отказ сопровождается более или менее информативным сообщением, а в подавляющем большинстве, независимо от содержимого этого сообщения, перезаход в Apple ID решит проблему. Главное — не суетиться, а проверить всё по порядку, если проблема возникла. Иначе необдуманные действия могут привести к гораздо худшим результатом. Вероятность появления этой и других проблем понижается профилактическими мерами. Держите ПО на своих устройствах по возможности обновлённым до последних версий, используйте надёжный антивирус.
Сбой подключения к App Store – что делать?
С каждым последующим обновлением iOS инженеры компании Apple стараются исправить максимальное количество ошибок и недоработок. Некоторые ошибки, впрочем, следуют за владельцами iPhone и iPad еще с ранних версий iOS, например, ошибка с получением доступа в App Store
Проявляется проблема далеко не у всех, однако, если всплывающее окно с надписью «Не удается подключиться к App Store» терроризирует и вас, тогда обратите внимание на эту инструкцию
Важно!
Если вы столкнулись с проблемами при подключении к App Store 1 февраля 2021 года , то причина сбоя заключается в неполадках у Apple, о которых мы подробнее написали.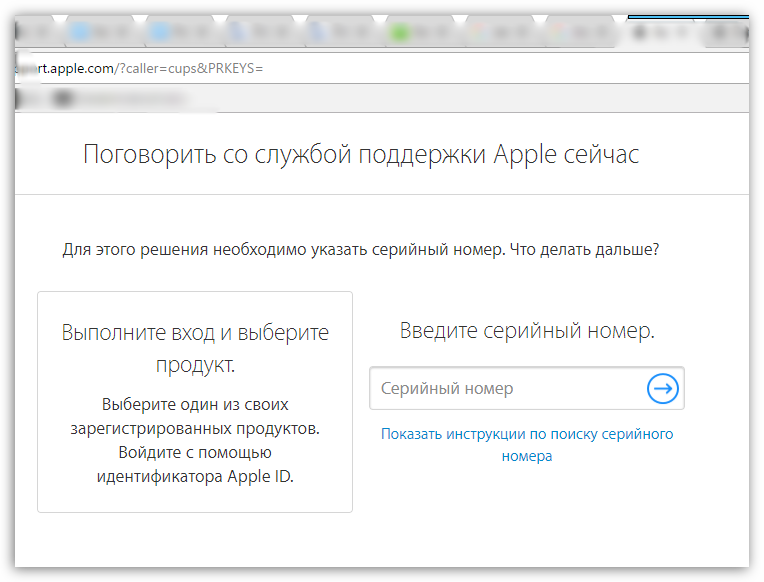 Как решить проблему? На текущий момент решение только одно – переставить дату на iPhone или iPad на несколько дней назад , например, на 28 января
Как решить проблему? На текущий момент решение только одно – переставить дату на iPhone или iPad на несколько дней назад , например, на 28 января
Проблема с доступом в App Store появляется из-за множества различных причин, а вот исправить ее можно только одним способом. На форумах поклонников техники Apple умельцы что только не пробовали для избавления от ненавистного окошка с надписью «Не удается подключиться к App Store», даже сбрасывали настройка устройства, но решение оказалось гораздо проще.
Шаг 1. Откройте меню «Настройки
» -> «
App Store, iTunes Store
»
Шаг 2. Нажмите на свой идентификатор Apple ID
Шаг 3. Выберите пункт «Выйти
»
Шаг 4. Введите пароль для своего аккаунта Apple ID заново и попытайтесь зайти в App Store
Таким очень простым способом можно избавиться от ошибки с доступом к App Store. Отметим, что первоначально необходимо проверить доступность подключения устройства к интернету – подобная ошибка может возникать и из-за отсутствия сигнала роутера Wi-Fi.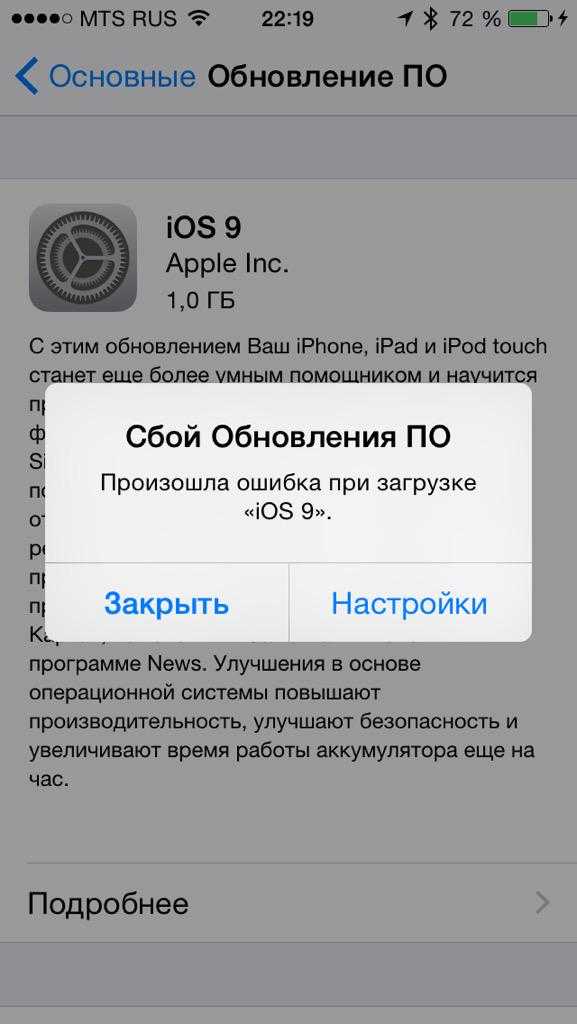
Что делать, если сбой активации iPhone и требуется обновление после сброса настроек
После сбоя активации iPhone требуется обновление— следует переустановить прошивку. Обновление можно сделать несколькими способами:
Перезагрузка
При возникновении сбоя активации сотовой сети iPhone поможет перезагрузка. Выполняется полный Hard Reset:
- нажимаются одновременно клавиши «Домой» и «Блокировка»;
- по прошествии 8-10 секунд отпускаются и гаджет автоматически запускает процесс перезагрузки.
По завершению работа приложений будет восстановлена.
Использование стабильного интернет-подключения
Неполадки, возникающие при подключении к серверам, решаются при помощи стабильного соединения. Подключившись к Wi-Fi соединение перестанет прерываться и активация пройдет без сбоев.
Активация через iTunes
В случаях, когда подключение к интернету не решило проблему. Выполняется загрузка прошивки через ITunes, перед началом следует обновить до последней версии. Шаги:
Шаги:
- запускаем программу на компьютере и подключаем к нему смартфон;
- проходим авторизацию и выбираем устройство из предложенных;
- нажимаем «Обзор» и выбираем «Обновить» в блоке с описанием устройства;
- следуем указаниям в процессе обновления и завершаем действие активацией;
- отключаем телефон от ПК после сообщения о успешной разблокировке.
Обновление
В случаях, когда сбоят программы и не получается провести активацию аккаунта поможет обновление. Процесс не занимает много времени и для проведения достаточно стабильного интернета или компьютера.
Проверка сим карты
Перед тем как обращаться в тех поддержку провайдера стоит проверить правильно ли вставлена сим. Если вставлена не той стороной, то поставить в правильный слот, а также проверить активность карты.
Проверка блокировки мобильной сети
Распространенной причиной запрета аутентификации является заблокированная передача данных. Проверить параметр можно в настройках сети.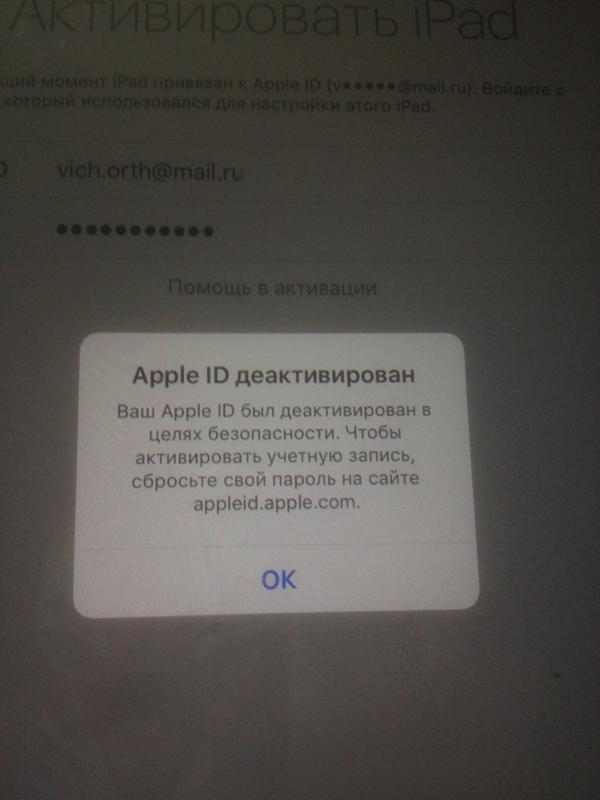
Дополнительные решения
Если все вышеуказанные действия не возымели эффекта, проследуйте нижеследующим дополнительным инструкциям (исходя из типа вашего устройства).
Мобильные устройства (iPhone/iPad/iPod)
В случае использования сотовой связи для доступа в сеть интернет, необходимо проверить следующее:
- Авиарежим. Этот режим блокирует всю связь устройства с сетью, поэтому убедитесь, что данный переключатель находится в выключенном положении.
Включенная сотовая связь. Для доступа устройства в интернет посредством соответствующих услуг мобильного оператора должна быть разрешена передача сотовых данных. Для этого в настройках выберите пункт «Сотовая связь» и удостоверьтесь, что переключатель находится во включенном положении.
Также стоит зайти в пункт «Голос и данные» и включить максимально поддерживаемый вашим устройством/SIM-картой стандарт передачи данных – «LTE» (4G) или «3G».
Доступ ПО к сотовым данным.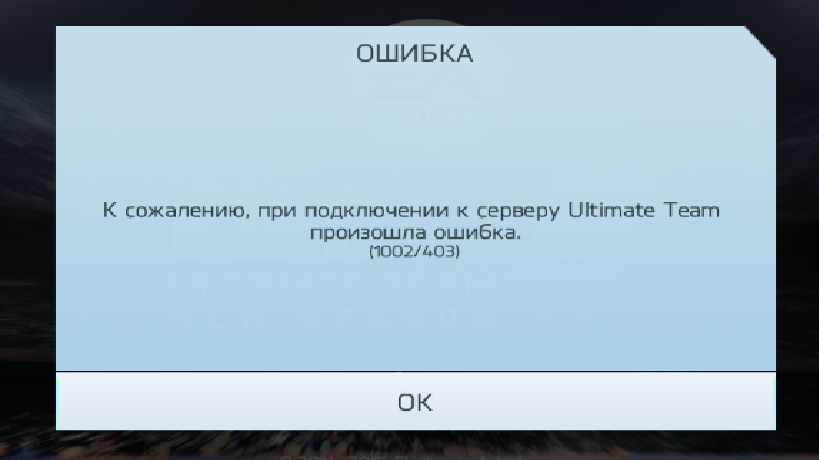 Убедитесь, что в настройках сотовой связи приложению App Store разрешено использовать сотовые данные. Перейдите в указанный в прошлом пункте раздел сотовой связи и, пролистав ниже, найдите переключатель напротив приложения «App Store» – он должен быть включен.
Убедитесь, что в настройках сотовой связи приложению App Store разрешено использовать сотовые данные. Перейдите в указанный в прошлом пункте раздел сотовой связи и, пролистав ниже, найдите переключатель напротив приложения «App Store» – он должен быть включен.
VPN-соединение. Активное ВПН-соединение на вашем устройстве может сильно замедлять или вообще ограничивать доступ к сервисам Apple. Убедитесь, что переключатель «VPN» в главном меню настроек отключен.
Компьютер (Mac)
Проверьте настройки стандартного межсетевого экрана. Хотя по умолчанию он настроен автоматически пропускать все соединения программ от Apple, бывают случаи случайного или сознательного изменения параметров. Помочь решить данную проблему может сброс кэша одобренных сертификатов.
- Перейдите в программу Finder, кликнув на рабочем столе.
- Нажмите на кнопку перехода на верхней панели окна и кликните на пункт «Переход к папке».
В появившееся поле напечатайте путь: /var/db/crls/ и нажмите «Перейти».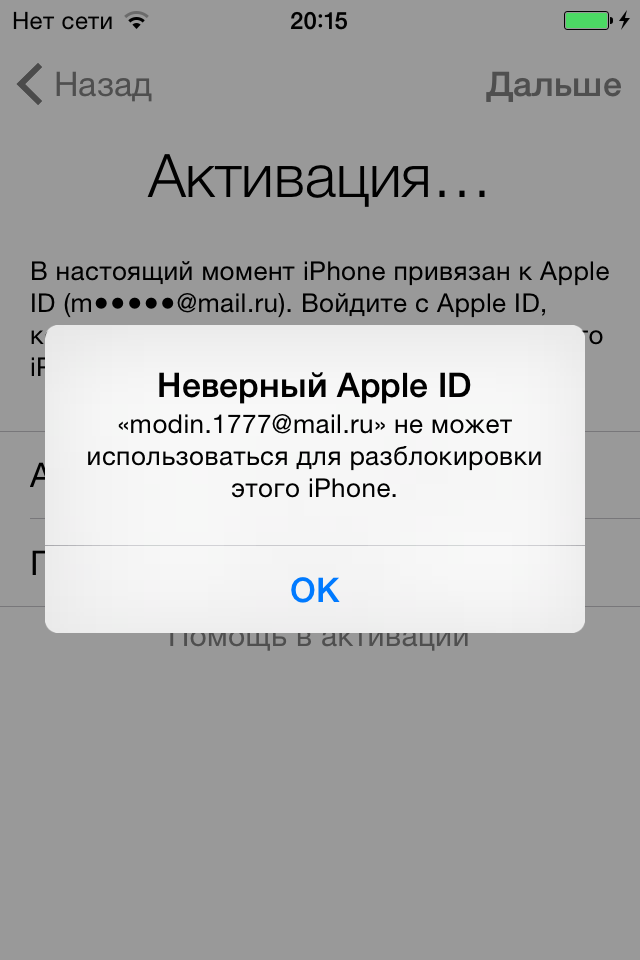 Найдите файлы crlcache.db и ocspcache.db, после чего удалите их. Перезагрузите Mac.
Найдите файлы crlcache.db и ocspcache.db, после чего удалите их. Перезагрузите Mac.
Компьютер (Windows)
В первую очередь удостоверьтесь, присутствуют ли на компьютере сторонние программы, контролирующие сетевой траффик (файрволы, антивирусы и проч.). Они, наряду со стандартным средством «Брандмауэр Windows» могут блокировать подключение к серверам Apple. Отключите все ПО, контролирующее сетевые подключения (а также выключите прокси-соединение, если используется) и проверьте, решилась ли проблема. В случае положительного ответа необходимо внести изменения в настройки этих программ, добавив разрешение на подключение к сервисам App Store, iTunes и т.д., либо оставить их выключенными.
Если все манипуляции, указанные в данной инструкции, не помогли решить вашу проблему с доступом к iTunes/App Store, необходимо связаться с официальным сервисом поддержи компании Apple.
В этой статье содержатся сведения о действиях при ошибке входа в систему, когда для идентификатора Apple ID используется двухэтапная проверка.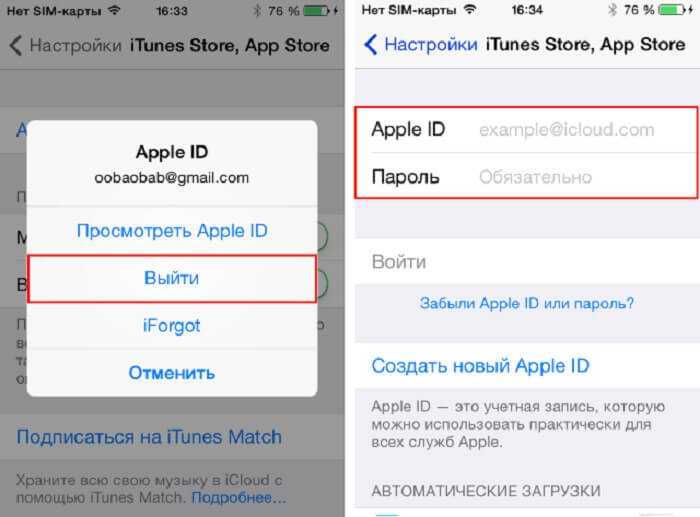
Если для идентификатора Apple ID настроена двухэтапная проверка, для входа всегда будет требоваться по крайней мере два из следующих компонентов:
- пароль идентификатора Apple ID;
- доступ к одному из доверенных устройств;
- ключ восстановления.
Получите код от настроек вашего доверенного устройства
Если вы не можете получить код подтверждения на ваш доверенные устройства автоматически, вы можете получить один из параметров, даже если устройство находится в автономном режиме.
С вашего iPhone, iPad или iPod касание:
В iOS 10.3 или более поздней:
- Перейдите в раздел Настройки > [ваше имя].
- Коснитесь «Пароль И Безопасность» > Получить Код Подтверждения.
В iOS 10.3 или более поздней, если устройство находится в автономном режиме:
- Перейдите в раздел Настройки > [ваше имя].
- Коснитесь «Пароль И Безопасность».
- В сообщении говорится, что «сведения о счете недоступна». Нажмите Получить Код Подтверждения.

В iOS 10.2 или более ранней версии:
- Перейдите в «Настройки» > iCloud.
- Нажмите свой Apple ID пользователя.
- Если ваше устройство находится в автономном режиме, нажмите Получить код подтверждения. Если вы подключены к интернету, выберите «пароль и безопасность» > получить код подтверждения.
С вашего Mac:
- Перейдите в меню Apple > Системные настройки > учетная запись iCloud.
- Нажмите Кнопку Реквизиты.
- Если ваше устройство находится в автономном режиме, нажмите Получить код подтверждения. Если вы подключены к интернету, нажмите Безопасность > получить код проверки.
Как зарегистрировать, создать Apple ID в App Store
С учётом того что идентификатор используется во многих службах, зарегистрировать его можно также в разных службах. Это освобождает от необходимости использовать одно приложение, которое, возможно, не будет больше использоваться.
Один из популярнейших способов регистрации Apple ID – это через айфон или айпад.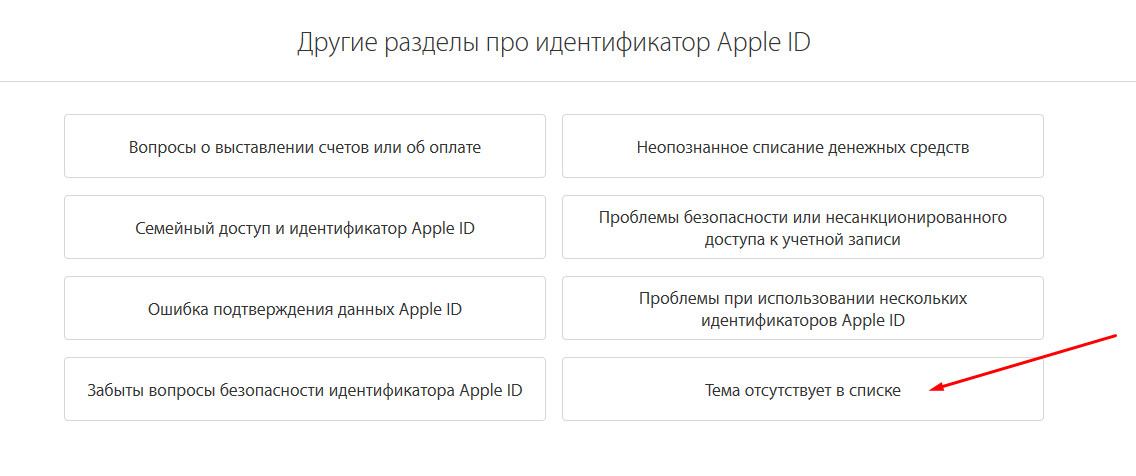
Вуаля! Вы создали собственный идентификатор Apple ID, с помощью которого можно совершать покупки и пользоваться всеми сервисами корпорации.
Как создать идентификатор Apple при помощи приложени iTunes
Для создания Apple-идентификатора на Mac или PC необходимо приложение iTunes.
Видео: как создать Apple ID через iTunes
Как создать Apple ID без кредитной карты
В большинстве случаев при создании учётной записи Apple ID сразу же требуется внесение данных банковской карты или телефонного счёта, откуда будут сниматься средства за совершённые покупки. Но можно обойти этот момент стороной, если вам нужен только идентификатор.
Другие возможные способы создать Apple ID
Провести регистрацию нового Apple ID можно ещё парой способов:
- при помощи «Ассистента настройки» во время первого включения девайса и его активации;
- через настройки уже активированного гаджета.
«Ассистент настройки» сам предложит вам создать новый идентификатор.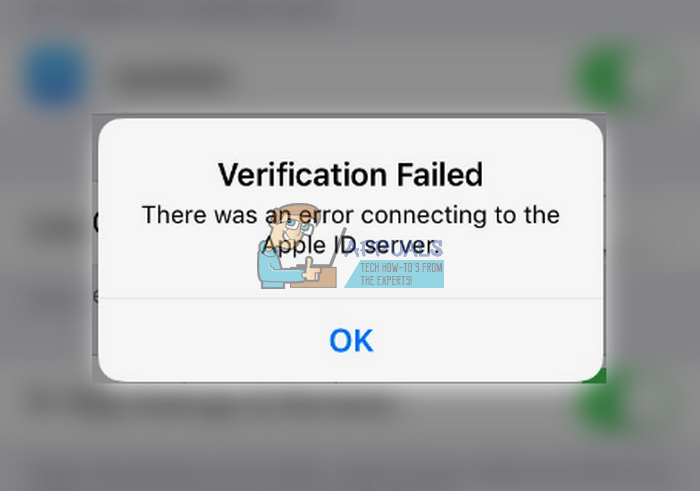 Руководствуйтесь подсказками ассистента и инструкциями выше, и регистрация пройдёт максимально быстро.
Руководствуйтесь подсказками ассистента и инструкциями выше, и регистрация пройдёт максимально быстро.
Если вы активировали ваш девайс, но во время активации не создали Apple ID (по техническим или личным причинам), можно создать идентификатор безо всяких дополнительных приложений.
Как восстановить пароль iCloud
Зачастую пользователи забывают пароли, созданные в различных сервисах. Если пользователь зарегистрировался в iCloud, то есть создал свой Apple ID, а потом забыл от него пароль, его можно с легкостью восстановить. Сделать это можно через сайт iCloud следующим образом:
- Переходим на сайт iCloud: https://www.icloud.com/;
- Далее внизу окна для ввода логина и пароля нужно нажать на кнопку «Забыли Apple ID или пароль?»;
- Откроется новая страница, на которой происходит восстановление пароля. Введите в указанное окно почту, на которую зарегистрирован Apple ID, а также подтвердите, что вы не являетесь ботом, введя изображение с рисунка в соответствующую графу;
- Далее выберите, что вы хотите сделать – сбросить пароль или контрольные вопросы.
 В данном случае нужно выбрать вариант с паролем;
В данном случае нужно выбрать вариант с паролем; - Откроется окно, в котором предложены варианты сброса пароля. Один из вариантов – это отправка инструкций по восстановлению пароля на почту, а второй – это ответы на контрольные вопросы, которые были указаны в ходе создания аккаунта. Выберите удобный для вас вариант для восстановления пароля Apple ID.
9 способов исправить сообщение об ошибке подключения к серверу Apple ID (2022)
Проверка Apple ID не удалась? Вот что делать.
Линн Хейс
Обновлено 05.05.2022
Эта статья расскажет, что делать, если вы столкнулись с ошибкой подключения к серверу Apple ID. Пытались ли вы войти в свою учетную запись iCloud, использовать свою учетную запись iTunes или App Store или использовать любую другую учетную запись Apple ID, но получили сообщение «Ошибка подключения к Apple ID, проверка не удалась»? Не волнуйся; у нас есть девять шагов по устранению неполадок, которые вы можете предпринять, если получите это сообщение об ошибке проверки Apple ID. Давайте начнем.
Давайте начнем.
Перейти к:
Для достижения наилучших результатов настоятельно рекомендуется выполнить следующие шаги. Однако, если вы уже пробовали определенные шаги, мы не заставим вас прокручивать их до конца! Используйте ссылки ниже для быстрой навигации.
- Повторить вход
- Обновление ПО
- Проверить подключение к Интернету
- Проверьте страницу состояния системы Apple
- Измените свой пароль
- Проверить настройки даты и времени
- Сброс настроек сети
- Принудительный перезапуск
- Обратитесь в службу поддержки Apple
1. Повторите вход в App Store, iTunes Store или другие сервисы Apple.
Давайте рассмотрим девять действий, которые вы можете предпринять, если получаете сообщение «Ошибка подключения к Apple ID, сбой проверки». Во-первых, если вы пытались войти с помощью своего Apple ID и получили сообщение об ошибке, проще всего закрыть веб-страницу и попытаться снова войти через несколько минут. Иногда этого достаточно! Если вы не добились успеха и ваша проверка Apple снова не удалась, просмотрите наш список других советов по устранению неполадок по порядку.
Во-первых, если вы пытались войти с помощью своего Apple ID и получили сообщение об ошибке, проще всего закрыть веб-страницу и попытаться снова войти через несколько минут. Иногда этого достаточно! Если вы не добились успеха и ваша проверка Apple снова не удалась, просмотрите наш список других советов по устранению неполадок по порядку.
2. Обновление iPadOS и iOS: получите последнее обновление программного обеспечения Apple
Рекомендуется как можно скорее установить новейшее обновление iOS, чтобы повысить безопасность устройства и избежать ошибок и сбоев. Первое, что вам нужно сделать, если вы получаете сообщение «Ошибка подключения к Apple ID, сбой проверки», — это убедиться, что программное обеспечение вашего устройства обновлено. Однако некоторые люди сообщают, что видели сообщение об ошибке Apple ID после при обновлении своего программного обеспечения, поэтому, если это не решило проблему, продолжайте читать.
3. Убедитесь, что вы подключены к Интернету
Если используемое вами устройство не подключено к Интернету, вы не сможете получить доступ к своим службам Apple. Убедитесь, что ваш iPhone или iPad подключен к Интернету через стабильную сеть Wi-Fi или сотовую сеть. Если это не помогло, перейдите к нашему следующему предложению.
Убедитесь, что ваш iPhone или iPad подключен к Интернету через стабильную сеть Wi-Fi или сотовую сеть. Если это не помогло, перейдите к нашему следующему предложению.
4. Проверьте страницу состояния системы Apple
Проблема может быть вообще не в вашей власти; это может быть на стороне Apple! Посетите страницу состояния системы Apple и убедитесь, что служба, в которую вы пытаетесь войти, доступна. Вы сможете сказать, потому что рядом с названием системы будет зеленая точка.
5. Измените свой пароль Apple ID
Рекомендуется время от времени менять пароль Apple ID. Если пароль не менялся какое-то время или не соответствует текущим рекомендациям Apple, измените свой пароль Apple ID.
Связанный: Как использовать Войти через Apple
6. Проверьте настройки даты и времени на устройстве и настройки местоположения.
Как проверить настройки даты и времени вашего устройства
- Откройте приложение «Настройки» .

- Нажмите Общие .
- Нажмите Дата и время .
- Включить Установить автоматически . Если это уже включено, выключите его, а затем снова включите.
7. Выполните сброс настроек сети
Если кажется, что вы не можете подключиться к службам Apple, потому что ваше устройство не подключается к Интернету, и вы уже проверили подключение к сети Wi-Fi или сотовой сети, время для сброса настроек сети. Это приведет к сбросу настроек сотовой связи, и вам нужно будет повторно войти во все сети Wi-Fi, к которым вы подключались в прошлом.
Как сбросить настройки сети
- Откройте приложение Настройки и коснитесь Общие .
- Коснитесь Сброс .
- Нажмите Сбросить настройки сети .
- Введите свой пароль и нажмите Сбросить настройки сети для подтверждения.

8. Принудительно перезагрузите iPhone
Предпоследним шагом при возникновении любой проблемы с iPhone является сброс или принудительный перезапуск устройства. Если предыдущие шаги не увенчались успехом, вам нужно будет попробовать принудительный перезапуск.
9. Обратитесь в службу поддержки Apple по номеру
. Если ничего не помогает, всегда можно обратиться в службу поддержки Apple. Перейдите по ссылке поддержки и нажмите или коснитесь устройства, которое вы используете, и вы сможете связаться с сотрудником Apple по телефону, электронной почте или в чате. В качестве альтернативы, если вы живете достаточно близко к Apple Store, просто зайдите и попросите о помощи.
Управляйте своим iPhone за одну минуту в день: зарегистрируйтесь здесь, чтобы получить БЕСПЛАТНЫЙ совет дня прямо на вашу почту.
Темы
How-To
iPad
iPhone
Apple ID
Настройки
Поиск и устранение неисправностей
Управление устройством
Линн Хейс — автор статей в iPhone Life.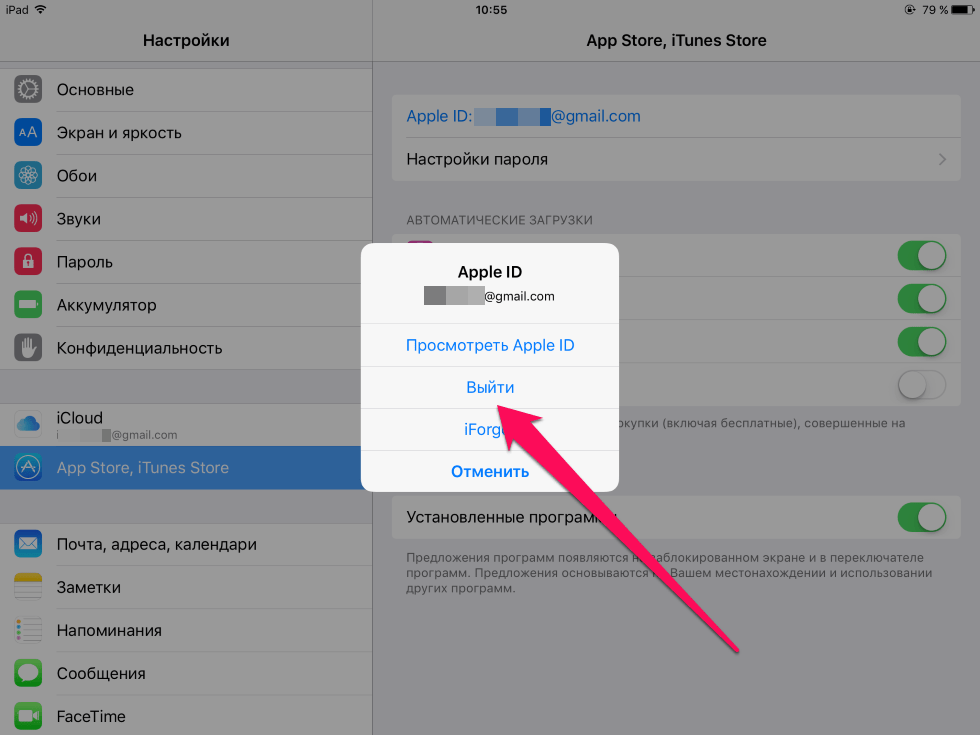 Она написала сотни подробных инструкций и статей по устранению неполадок. Она была помощником редактора журнала iPhone Life и писала для Iowa Source , а также веб-контент для образовательного маркетинга. Линн имеет степень младшего специалиста в области образования с упором на разработку учебных программ, а также степень бакалавра естественных наук. У нее более девяти лет опыта работы с SEO, управлением социальными сетями, веб-разработкой и написанием текстов. Несмотря на годы работы в Интернете, Линн ни в коем случае не является первопроходцем; она владела смартфоном всего пять лет, поэтому она с большим сочувствием относится к обучению новых владельцев iPhone. Ей нравится облегчать жизнь читателей и применять свой образовательный опыт, шаг за шагом рассказывая им о самых практичных способах использования устройств Apple.
Она написала сотни подробных инструкций и статей по устранению неполадок. Она была помощником редактора журнала iPhone Life и писала для Iowa Source , а также веб-контент для образовательного маркетинга. Линн имеет степень младшего специалиста в области образования с упором на разработку учебных программ, а также степень бакалавра естественных наук. У нее более девяти лет опыта работы с SEO, управлением социальными сетями, веб-разработкой и написанием текстов. Несмотря на годы работы в Интернете, Линн ни в коем случае не является первопроходцем; она владела смартфоном всего пять лет, поэтому она с большим сочувствием относится к обучению новых владельцев iPhone. Ей нравится облегчать жизнь читателей и применять свой образовательный опыт, шаг за шагом рассказывая им о самых практичных способах использования устройств Apple.
В нерабочее время Линн — мать двоих детей, поселенка, фанатка аудиокниг, музыкант и энтузиаст обучения.
Как исправить ошибку при подключении к серверу Apple ID — Setapp
Поистине удивительно, насколько стабильны и безошибочны компьютеры Mac в повседневной жизни, особенно по сравнению с компьютерами на базе Windows. Почти все, что вы обычно хотите сделать, делается настолько гладко, что вы начинаете воспринимать это чудо инженерной мысли как должное.
Почти все, что вы обычно хотите сделать, делается настолько гладко, что вы начинаете воспринимать это чудо инженерной мысли как должное.
Однако бывают редкие случаи, когда macOS выдает какую-то ошибку. Большинство из них довольно описательные и их легко решить сразу. Заметным исключением является сообщение «Проверка не удалась, произошла ошибка при подключении к серверу Apple ID», которое на протяжении многих лет сбивало с толку многих людей. Давайте посмотрим, как лучше с этим бороться.
Несмотря на то, что «ошибка проверки при подключении к серверу Apple ID» не требует пояснений, существует множество потенциальных причин. Как правило, вы получаете эту ошибку, когда пытаетесь получить доступ к службам iCloud, резервным копиям, iTunes или App Store на своем Mac.
Хотя проблема может быть связана с вашим Apple ID, иногда она вообще не имеет к нему никакого отношения, а коренится в соединении WiFi, настройках даты и времени, помехах VPN или ошибке в операционной системе. . Вот все способы, которыми вы можете решить эту проблему.
. Вот все способы, которыми вы можете решить эту проблему.
Проверьте состояние серверов Apple
Если вы не можете войти в Apple ID, первое, что вам нужно сделать, это убедиться, что проблема не связана с чем-то, полностью не зависящим от вас, например, с отключением серверов Apple:
Посетите сайт apple.com/support/systemstatus
Убедитесь, что все необходимые вам службы (например, App Store, iCloud) отмечены зеленым цветом. Если недавно возникла проблема с какой-либо службой, Apple обычно оставляет интерактивную ссылку, по которой вы можете узнать больше об этом.
Проверьте соединение WiFi
Еще одна внешняя проблема, которая затрудняет проверку Apple ID, — нестабильное подключение к Интернету. Чтобы избежать этого, не используйте точку доступа вашего телефона и подключайтесь к надежной сети Wi-Fi.
Если у вас по-прежнему возникают проблемы, выключите и снова включите Wi-Fi в строке меню.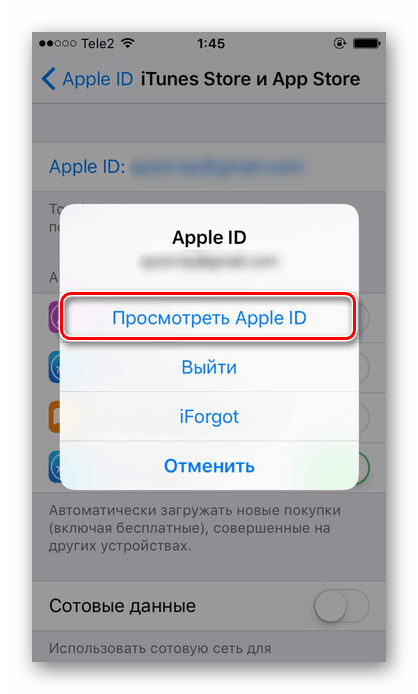 Вы также можете перезапустить маршрутизатор, выключив и снова включив переключатель на задней панели.
Вы также можете перезапустить маршрутизатор, выключив и снова включив переключатель на задней панели.
Чтобы проверить, полностью ли работает ваш WiFi:
Перейдите на speedtest.net
Нажмите «Перейти»
Посмотрите, насколько быстро ваш Mac может загружать и отправлять файлы. Свяжитесь с вашим интернет-провайдером (ISP), если цифры намного меньше, чем указано в вашем контракте.
Отключите VPN
Сегодня все больше людей используют виртуальные частные сети (VPN), чтобы защитить свою конфиденциальность, и это хорошо. Но иногда ваша VPN может непреднамеренно мешать, когда вы пытаетесь обновить настройки Apple ID или сбросить пароль My Apple ID. Если это произойдет, просто выключите VPN и повторите попытку.
Выйдите из Apple ID
Поскольку вы получаете сообщение об ошибке при подключении к серверу Apple ID, а мы уже знаем, что серверы Apple работают, вы можете попробовать выйти из своего Apple ID, а затем войти снова, чтобы устранить любые ошибки, которые могут возникнуть. путь.
путь.
Чтобы выйти из Apple ID:
Перейдите в «Системные настройки» ➙ Apple ID
Откройте вкладку «Обзор»
Нажмите «Выйти»… выберите «Сохранить копию»
Немедленно выберите «Войти»
Запросите код подтверждения Apple ID
Возможно, ошибка подключения к серверу Apple ID может быть результатом временной ошибки. Чтобы исправить это, вы можете попробовать войти в Apple ID с другого устройства или с icloud.com, но сначала вам нужно получить код подтверждения Apple.
Обычно код отправляется на ваш iPhone, когда вы пытаетесь войти в iCloud с вашего Mac. Если вы хотите узнать, как получить код подтверждения Apple ID без телефона, вы можете сделать это в Системных настройках:
Открытые системы системы ➙ Apple ID
Переключить на вкладку пароля и безопасности
Нажмите «Получить проверку кода»
Скопируйте код, чтобы использовать при регистрации ICLOUD.
 com
comНастройки системы запуска ➙ Apple ID
Перейдите к парому и безопасности
Выберите «Изменить пароль…»
Введите свой пароль системы Mac
Тип в новом идентификаторе Apple. и нажмите «Изменить»
Открытые системы настройки системы ➙ Дата и время
Установите флажок «Установить дату и время автоматически»
Открытые системы системы ➙ Обновление программного обеспечения
Нажмите «Скачать и установить
. Перезагрузите MAC
.
Нажимайте ⌘ + Option + R, пока не появится вращающийся глобус, затем отпустите
Выберите «Переустановить macOS» и нажмите «Продолжить»
Следуйте инструкциям по установке
Как обезопасить свои пароли
Одна из основных проблем, возникающих при попытке сбросить пароль My Apple ID или забывании учетных данных для других приложений, заключается в отсутствии надлежащего места для хранения информации для входа.

Secrets — это интуитивно понятный менеджер паролей, который надежно позаботится обо всей вашей личной информации. Построенное на основе стандартного шифрования PGP, это приложение автоматически создает безопасные логины и автоматически заполняет их для вас, где бы вы ни находились. Кроме того, Secrets — это идеальное место для ваших конфиденциальных заметок и кредитных карт, которые также становятся доступными с вашего телефона.
Как сделать вход в систему максимально безопасным
Когда вы начнете использовать надежные пароли, сгенерированные Secrets, ваша цифровая жизнь, без сомнения, станет намного более безопасной. Тем не менее, вы все еще на расстоянии одного пароля от взлома — в сегодняшних реалиях даже наличие действительно сложного пароля не считается надежной защитой. Кроме того, вам нужна двухфакторная аутентификация (2FA) или использование другого устройства с кодом подтверждения для входа в любой сервис.
Step Two — это минималистичный, легкий и интуитивно понятный менеджер двухфакторной аутентификации, который поможет вам беспрепятственно войти в любую из ваших учетных записей.
 Просто добавьте любой веб-сайт, следуя инструкциям по настройке 2FA, и у вас всегда будет доступ к последнему временному коду в приложении.
Просто добавьте любой веб-сайт, следуя инструкциям по настройке 2FA, и у вас всегда будет доступ к последнему временному коду в приложении.Теперь, если вы видите, что «проверка не удалась, произошла ошибка при подключении к серверу Apple ID», вы знаете много вещей, которые можно сделать, чтобы исправить это в течение нескольких минут. И если вам нужно изменить свой пароль Apple ID, не забудьте сохранить его в секретах при включении функции 2FA во всех ваших приложениях с помощью шага 2.
Лучше всего то, что Secrets и Step Two доступны вам бесплатно в течение семидневной пробной версии Setapp, платформы с более чем 200 полезными приложениями для Mac, которые раз и навсегда решат любые проблемы с программным обеспечением. Попробуйте Setapp бесплатно и убедитесь в этом сами!
Ошибка подключения к серверу Apple ID? (ПОПРОБУЙТЕ ЭТО ПЕРВЫМ!)
Вы получаете ошибку Error Connecting to Apple ID Server при попытке войти в iCloud, iTunes или App Store? Не паникуйте!
Это распространенная проблема, с которой рано или поздно сталкивался каждый пользователь iDevice.
 Прежде чем мы перейдем к , как исправить проблему с подключением к Apple ID Server , давайте сначала обсудим, почему это происходит. Итак, без лишних слов, давайте углубимся.
Прежде чем мы перейдем к , как исправить проблему с подключением к Apple ID Server , давайте сначала обсудим, почему это происходит. Итак, без лишних слов, давайте углубимся.Что означает сообщение «Не удается подключиться к серверу Apple ID»?
Проще говоря, это означает, что ваше устройство не позволяет вам подключаться к серверам проверки Apple iCloud.
Множество различных причин может вызвать ошибку подключения к серверу Apple ID.
- Неверные дата и время.
- Сбой токена аутентификации iTunes.
- Использование мобильных данных.
- Сбой сети Wi-Fi.
- Несоответствие безопасности сети.
- Неверный пароль Apple ID.
- глюки iOS.
- Пропущен проверочный код.
Как исправить ошибку при подключении к серверу Apple ID
Вот советы, которые помогут вам исправить ошибку, когда на устройстве Apple появляется сообщение «Ошибка при подключении к серверу Apple ID 9».
 0015 .
0015 .- Проверьте статус серверов Apple
- RETRY LOGIN
- Время обновления и дата
- Изменить Apple ID пароль
- Использование подключения Wi-Fi
- Опция кода проверки
- SREATE STELINE STELINE
- Обновления IOS
- ОБНОВЛЕНИЕ IOS
- VUCPET SUPPET OUP STELINE
- .
- Принудительный перезапуск
- Обратитесь в службу поддержки Apple
VUCPERN SUPT STELINE
1. Проверьте состояние серверов Apple
Проверьте страницу состояния системы Apple . Скриншот: Херби Жасмин/Gotechtor
Если вы не можете войти в Apple ID, первое, что вам нужно сделать, это проверить, не работают ли серверы Apple. Это позволит вам убедиться, что проблема не на вашей стороне.
- Посетите страницу состояния системы Apple
- Убедитесь, что службы iCloud отмечены зеленым цветом.
Вы увидите красную точку рядом с отключенными службами.
 Если со стороны Apple все работает нормально, проблема на вашей стороне. Следуйте приведенным ниже советам по устранению неполадок, чтобы решить эту проблему.
Если со стороны Apple все работает нормально, проблема на вашей стороне. Следуйте приведенным ниже советам по устранению неполадок, чтобы решить эту проблему.2. Повторите попытку входа
Первое, что вы должны попробовать, это выйти и снова войти в свой Apple ID. Это повторно подключит ваш iPhone к серверам Apple. Для этого выполните следующие действия:
1. Откройте Настройки .
Перейдите в меню настроек. Скриншот: Farhad Pashaei/Gotechtor
2. После этого нажмите на свое Имя .
Нажмите на свое имя в настройках Скриншот: Фархад Пашаи/Готехтор
3. Прокрутите вниз и нажмите Выйти .
Выберите Выход. Скриншот: Farhad Pashaei/Gotechtor
4. Введите свой пароль Apple ID и нажмите Выключить .
5. Войдите снова, используя свой Apple ID и пароль.
3.
 Время и дата обновления
Время и дата обновленияКогда вы создаете новую резервную копию в iCloud или восстанавливаете свой iPhone из файла старой резервной копии, iPhone сравнивает текущую дату и время с датой и временем резервной копии на серверах iCloud.
Если они не совпадают, вы, вероятно, увидите ошибку подключения к серверу Apple ID. Вот как обновить время и дату на вашем iPhone.
1. Откройте приложение Настройки .
Перейдите в меню «Настройки». Скриншот: Farhad Pashaei/Gotechtor
2. Затем нажмите General .
Нажмите «Общие». Скриншот: Фархад Пашаи/Готехтор
3. Найти Дата и время .
Выберите дату и время. Скриншот: Farhad Pashaei/Gotechtor
4. После этого убедитесь, что Set Automatically включен.
Включить Установить автоматически. Скриншот: Farhad Pashaei/Gotechtor
5.
 Перезагрузите iPhone и проверьте, устранена ли проблема. Если нет, перейдите к следующему шагу.
Перезагрузите iPhone и проверьте, устранена ли проблема. Если нет, перейдите к следующему шагу.4. Изменить пароль Apple ID
Если у вас по-прежнему возникают проблемы с подключением к серверу Apple ID, вы можете изменить свой пароль Apple ID, чтобы устранить ошибку «неверный пароль». Иногда вы уверены в пароле, который вводите, но его изменение поможет вам.
1. Откройте Настройки .
Перейдите в меню настроек. Скриншот: Farhad Pashaei/Gotechtor
2. Нажмите на свое Имя .
Нажмите на свое имя в настройках. Скриншот: Farhad Pashaei/Gotechtor
3. Выберите Password & Security (при необходимости введите свой старый пароль Apple ID).
Выберите Пароль и безопасность. Скриншот: Farhad Pashaei/Gotechtor
4. Нажмите на Изменить пароль .
Выберите Изменить пароль.
 Скриншот: Farhad Pashaei/Gotechtor
Скриншот: Farhad Pashaei/Gotechtor5. Введите текущий и новый пароль и подтвердите его. Затем нажмите на Изменить .
6. Перезагрузите iPhone и проверьте, появляется ли ошибка снова или нет. Если вы по-прежнему получаете сообщение об ошибке при подключении к серверу Apple ID, перейдите к следующему шагу ниже.
5. Используйте соединение Wi-Fi
Многие пользователи Apple сообщают, что переключение с сотовых данных на Wi-Fi сразу решило проблему. Иногда протоколы iCloud, App Store или iTunes будут прерываться при передаче мобильных данных. Попробуйте это и посмотрите, как это происходит.
6. Используйте опцию кода подтверждения.
Face Connecting to Apple ID Server ошибка только при попытке войти в свою учетную запись Apple ID. Вы можете использовать параметр «Код подтверждения» на другом устройстве Apple, чтобы получить доступ к своей учетной записи. Для этого выполните следующие действия:
1. Откройте приложение Настройки .

Перейдите в меню «Настройки». Скриншот: Farhad Pashaei/Gotechtor
2. Нажмите на свое Имя .
Выберите свое имя. Скриншот: Farhad Pashaei/Gotechtor
3. Выберите Пароль и безопасность и нажмите Получить подтверждение Код .
Нажмите «Пароль и безопасность». Снимок экрана: Farhad Pashaei/Gotechtor
Обратите внимание, что если двухфакторная аутентификация не активна в вашей учетной записи Apple ID, вы не сможете использовать параметр «Код подтверждения» и сможете только изменить свой пароль.
7. Сброс настроек сети
Если ни одно из вышеупомянутых решений не решило проблему с подключением к серверу Apple ID, пришло время сбросить настройки сети вашего iPhone.
Возможны некоторые проблемы с подключением, и этот шаг может их решить. Перед началом процесса имейте в виду, что при сбросе настроек сети будут удалены все устройства Bluetooth, сети Wi-Fi, настройки вызовов и т.
 д. Чтобы сбросить настройки сети:
д. Чтобы сбросить настройки сети:1. Перейдите в Настройки .
Перейдите в меню настроек. Скриншот: Фархад Пашаи/Готехтор
2. Открыть Общий .
Выберите Общие. Скриншот: Фархад Пашаи/Готехтор
3. Затем выберите Перенос или сброс iPhone .
Перейти к переносу или сбросу iPhone Скриншот: Farhad Pashaei/Gotechtor
4. Нажмите Reset .
Выберите Сброс. Скриншот: Фархад Пашаи/Готехтор
5. Выберите Сбросить настройки сети .
Сброс настроек сети. Скриншот: Farhad Pashaei/Gotechtor
6. Наконец, введите пароль и дождитесь завершения процесса.
8. Обновите iOS
Проверьте наличие ожидающих обновлений программного обеспечения на вашем iPhone. Если текущая версия iOS вызывает проблему, ее обновление устранит ее навсегда.

Чтобы проверить наличие обновлений:
1. Сначала перейдите к Настройки .
Перейдите в «Настройки». Скриншот: Farhad Pashaei/Gotechtor
2. Выберите General .
Нажмите «Общие». Скриншот: Farhad Pashaei/Gotechtor
3. После этого выберите Обновление программного обеспечения .
Выберите «Обновление ПО». Скриншот: Farhad Pashaei/Gotechtor
4. Проверьте, доступна ли новая версия.
9. Отключите VPN
Использование VPN на вашем iPhone может вызвать проблемы с подключением. Поэтому, если вы столкнулись с ошибкой «Проверка не удалась: произошла ошибка при подключении к серверу Apple ID», вам нужно отключить ее. Чтобы отключить VPN на вашем iPhone, выполните следующие действия:
1. Откройте Настройки .
Перейдите в меню настроек. Скриншот: Farhad Pashaei/Gotechtor
2.

0
.
Измените свой пароль Apple ID
Другая возможность заключается в том, что сообщение «произошла ошибка при подключении к серверу Apple ID» может быть связано с аутентификацией, и знание того, как сбросить пароль Apple ID, заставит систему начать заново. Вот быстрый способ сбросить пароль Apple ID:
Установить дату и время автоматически
Одна из самых странных ошибок macOS, которая иногда мешает работе различных функций и приложений, связана с неправильно установленными часовыми поясами. Если ваши дата и время отличаются от тех, которые, по мнению сервера Apple ID, должны быть, возможно, возникла проблема.
К счастью, решение этой проблемы очень легко:
или обновить свой MAC
0
.
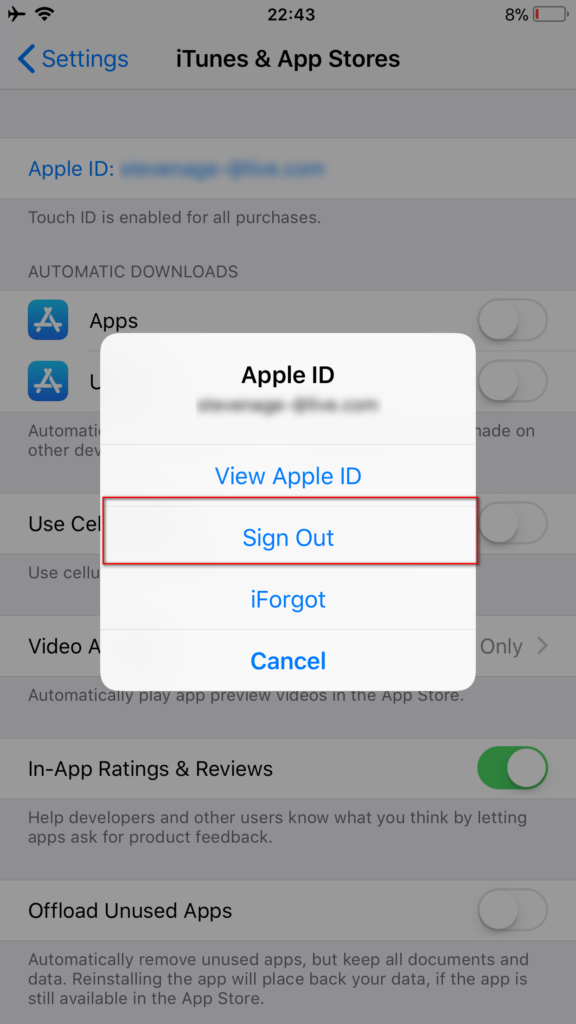 Наконец, вы должны помнить, что какой бы ни была проблема, перезапуск Mac может решить ее. Просто щелкните логотип Apple в строке меню и выберите «Перезагрузить…»
Наконец, вы должны помнить, что какой бы ни была проблема, перезапуск Mac может решить ее. Просто щелкните логотип Apple в строке меню и выберите «Перезагрузить…»
Если ничего из вышеперечисленного не работает, пришло время для самого радикального варианта — получения новой macOS. Для начала проверьте, доступно ли обновление для macOS:
Если вы в полной мере», вы можете полностью переустановить свой Macos:

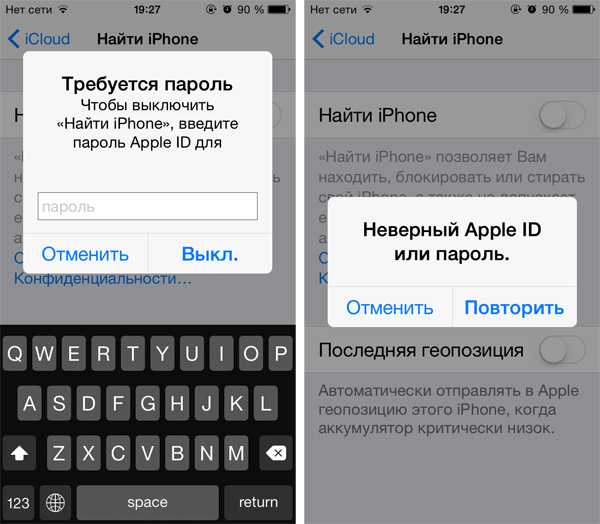 Возможно, отсутствует привязка к верному часовому поясу.
Возможно, отсутствует привязка к верному часовому поясу. Необходимо удалить из папки сертификатов – два файла, а именно «ocspcache.db», «crlcache.db». Дальше необходимо выполнить перезагрузку устройства и вновь попробовать зайти в App Store.
Необходимо удалить из папки сертификатов – два файла, а именно «ocspcache.db», «crlcache.db». Дальше необходимо выполнить перезагрузку устройства и вновь попробовать зайти в App Store.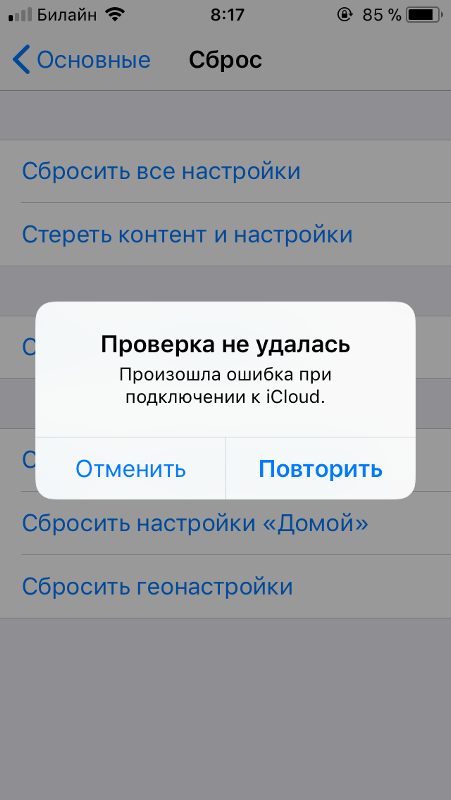

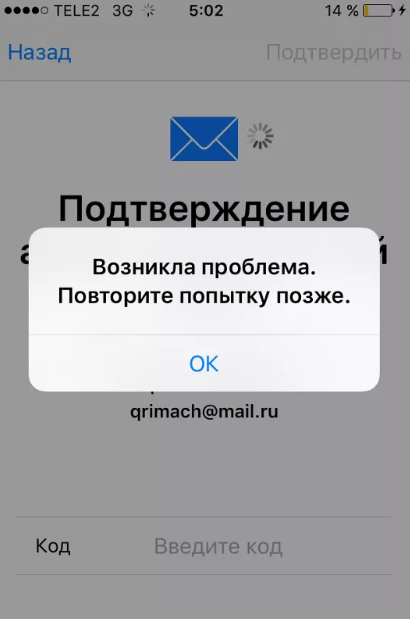
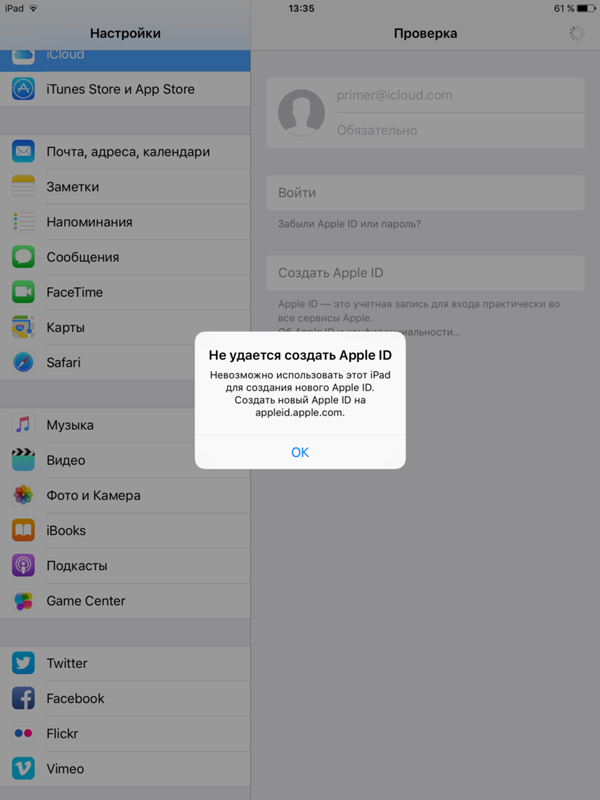
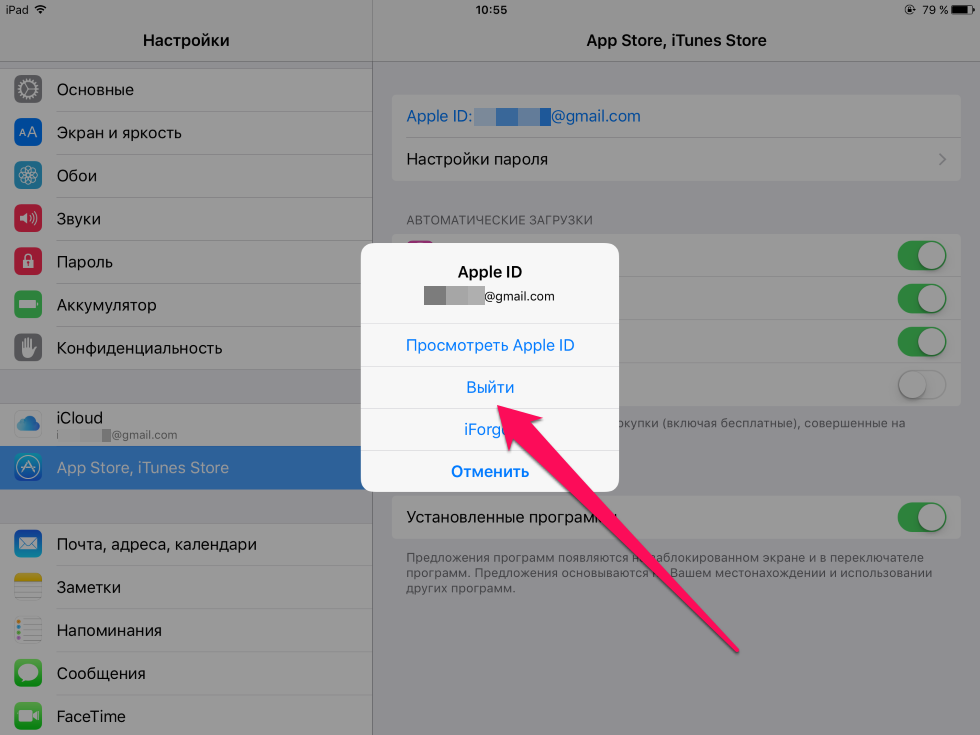
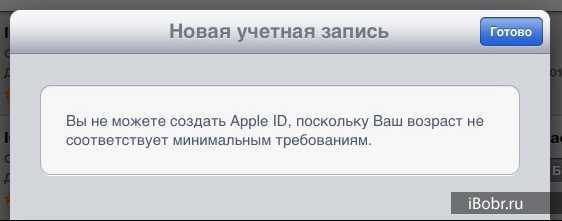

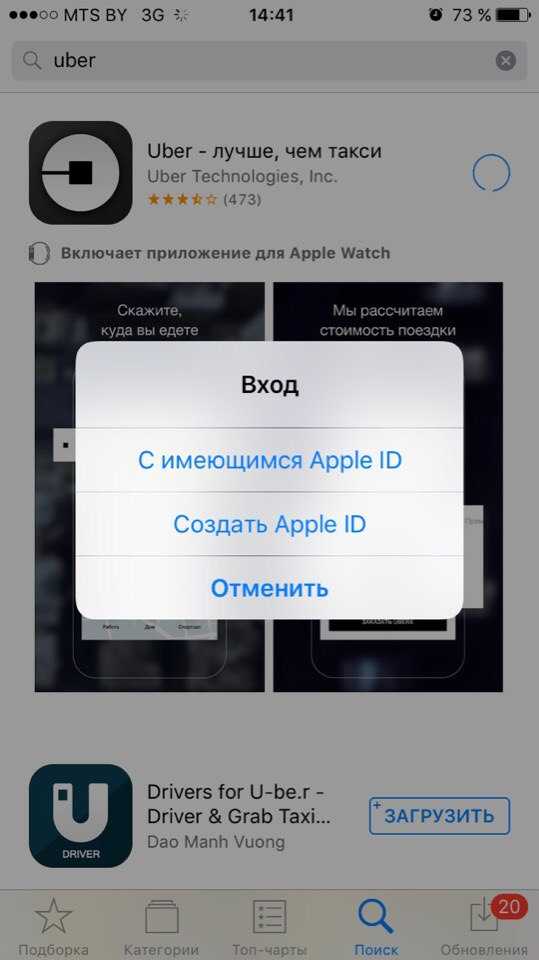
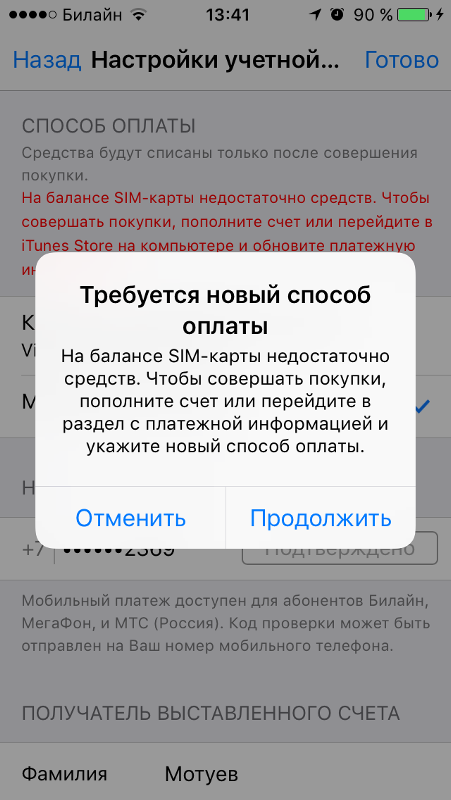 Этот случай лечится элементарно. Необходимо удалить из папки сертификатов – два файла, а именно «ocspcache.db», «crlcache.db». Дальше необходимо выполнить перезагрузку устройства и вновь попробовать зайти в App Store.
Этот случай лечится элементарно. Необходимо удалить из папки сертификатов – два файла, а именно «ocspcache.db», «crlcache.db». Дальше необходимо выполнить перезагрузку устройства и вновь попробовать зайти в App Store.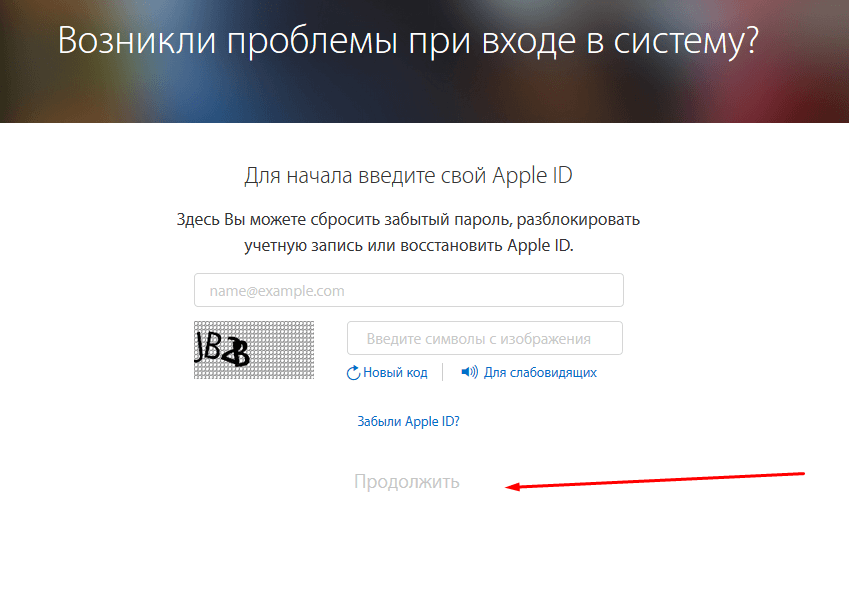 ru/inotes/527670
ru/inotes/527670




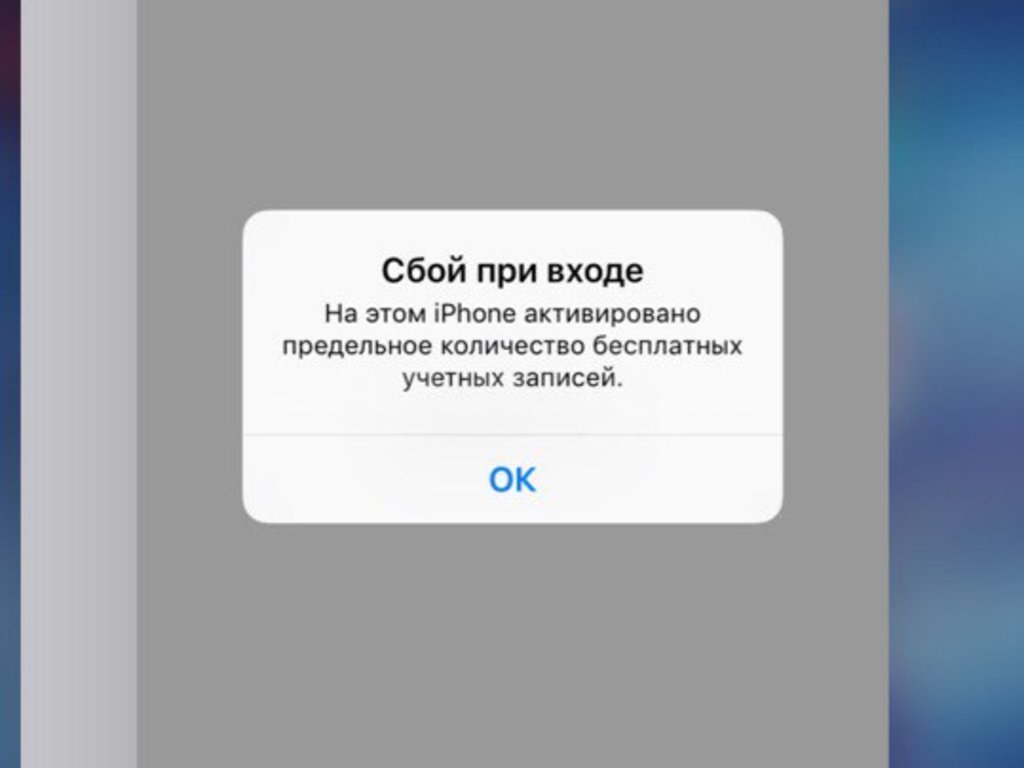 В данном случае нужно выбрать вариант с паролем;
В данном случае нужно выбрать вариант с паролем;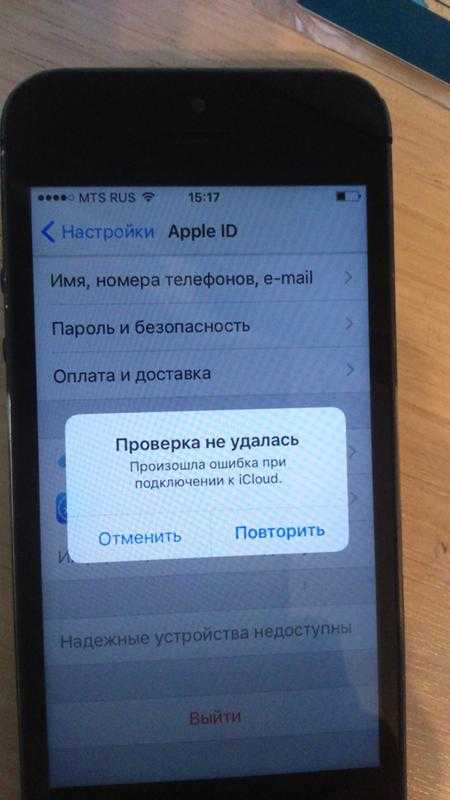
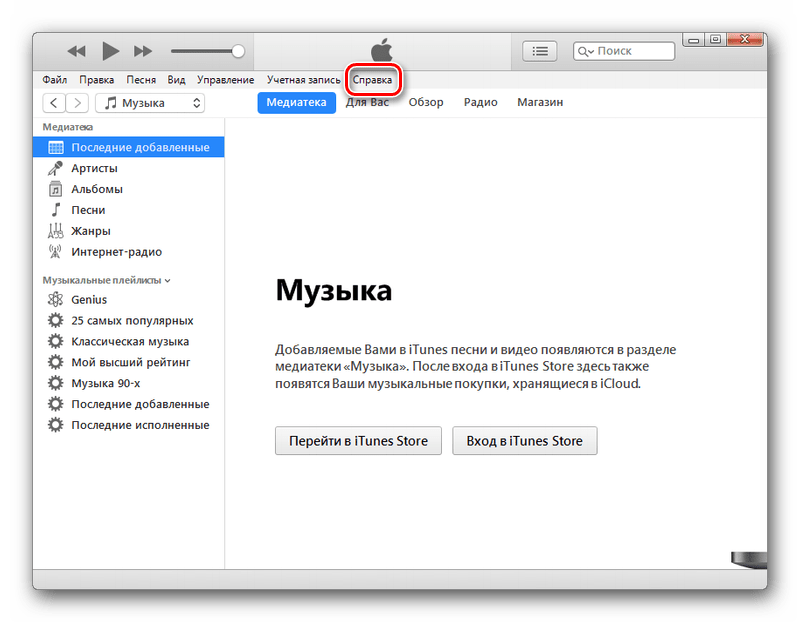
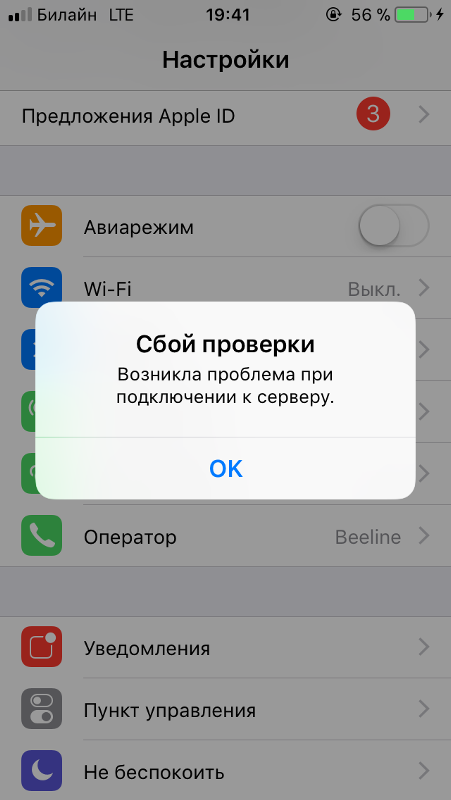 com
com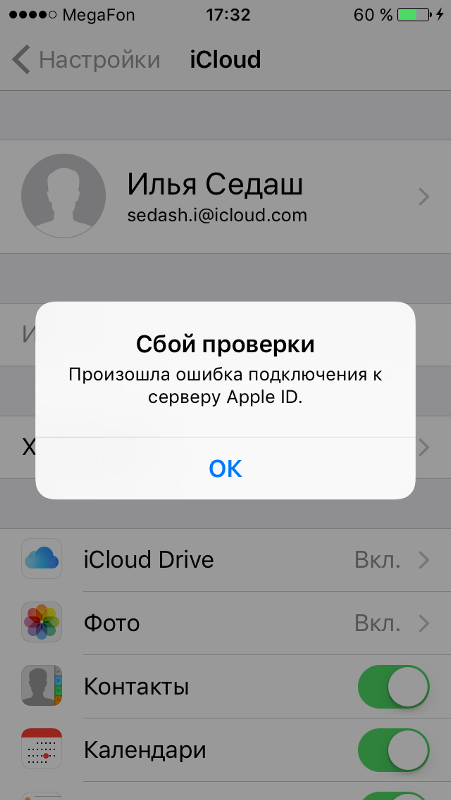
 Просто добавьте любой веб-сайт, следуя инструкциям по настройке 2FA, и у вас всегда будет доступ к последнему временному коду в приложении.
Просто добавьте любой веб-сайт, следуя инструкциям по настройке 2FA, и у вас всегда будет доступ к последнему временному коду в приложении.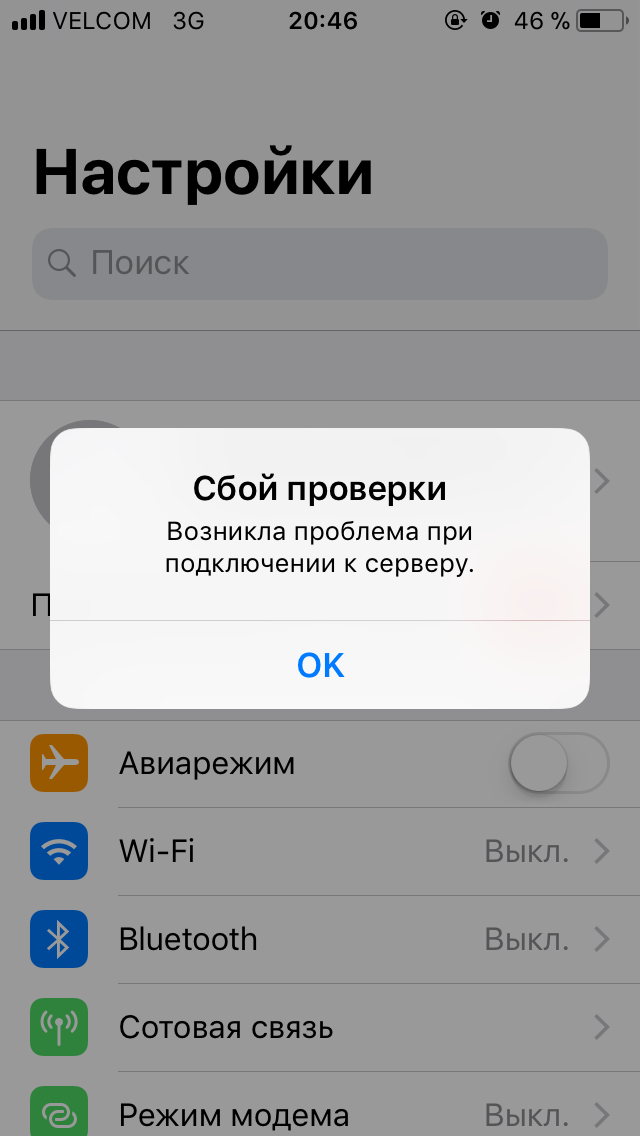 Прежде чем мы перейдем к , как исправить проблему с подключением к Apple ID Server , давайте сначала обсудим, почему это происходит. Итак, без лишних слов, давайте углубимся.
Прежде чем мы перейдем к , как исправить проблему с подключением к Apple ID Server , давайте сначала обсудим, почему это происходит. Итак, без лишних слов, давайте углубимся.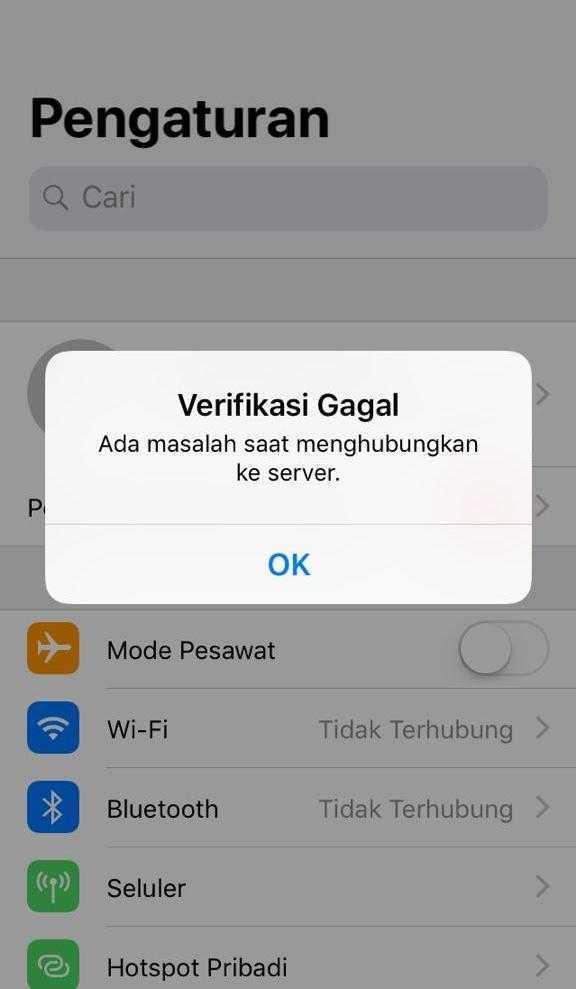 0015 .
0015 .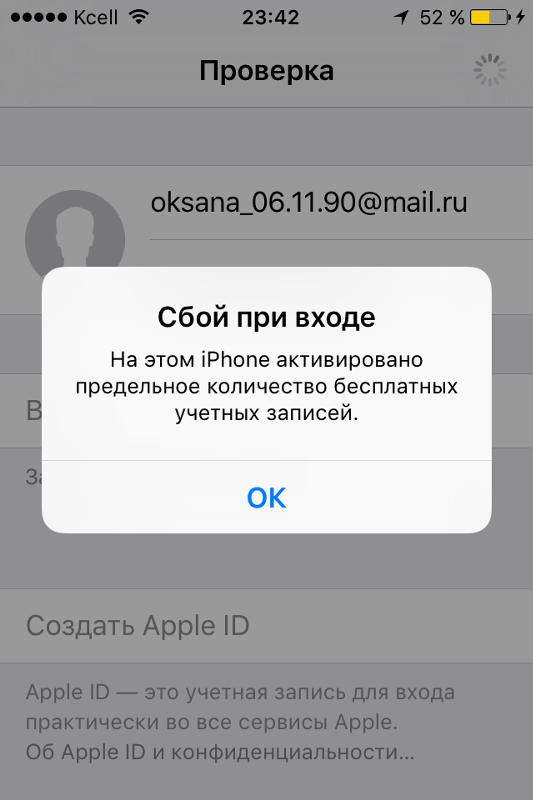 Если со стороны Apple все работает нормально, проблема на вашей стороне. Следуйте приведенным ниже советам по устранению неполадок, чтобы решить эту проблему.
Если со стороны Apple все работает нормально, проблема на вашей стороне. Следуйте приведенным ниже советам по устранению неполадок, чтобы решить эту проблему. Время и дата обновления
Время и дата обновления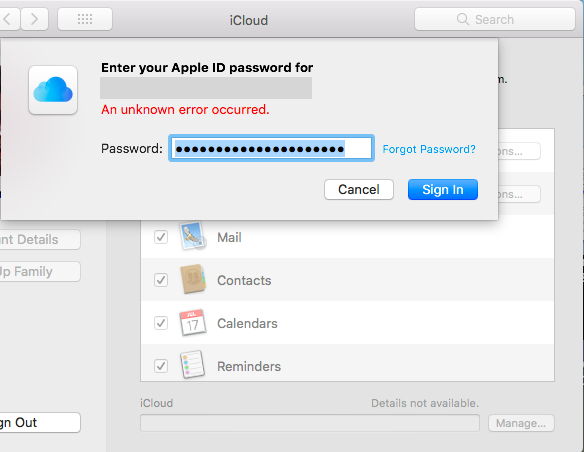 Перезагрузите iPhone и проверьте, устранена ли проблема. Если нет, перейдите к следующему шагу.
Перезагрузите iPhone и проверьте, устранена ли проблема. Если нет, перейдите к следующему шагу. Скриншот: Farhad Pashaei/Gotechtor
Скриншот: Farhad Pashaei/Gotechtor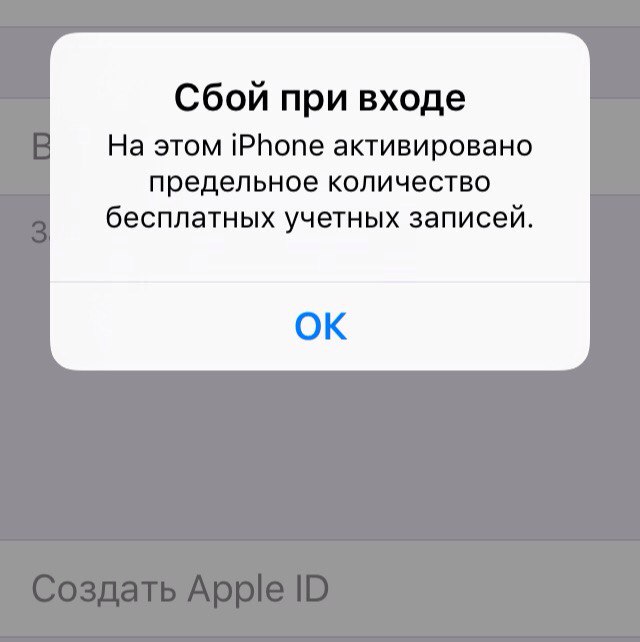
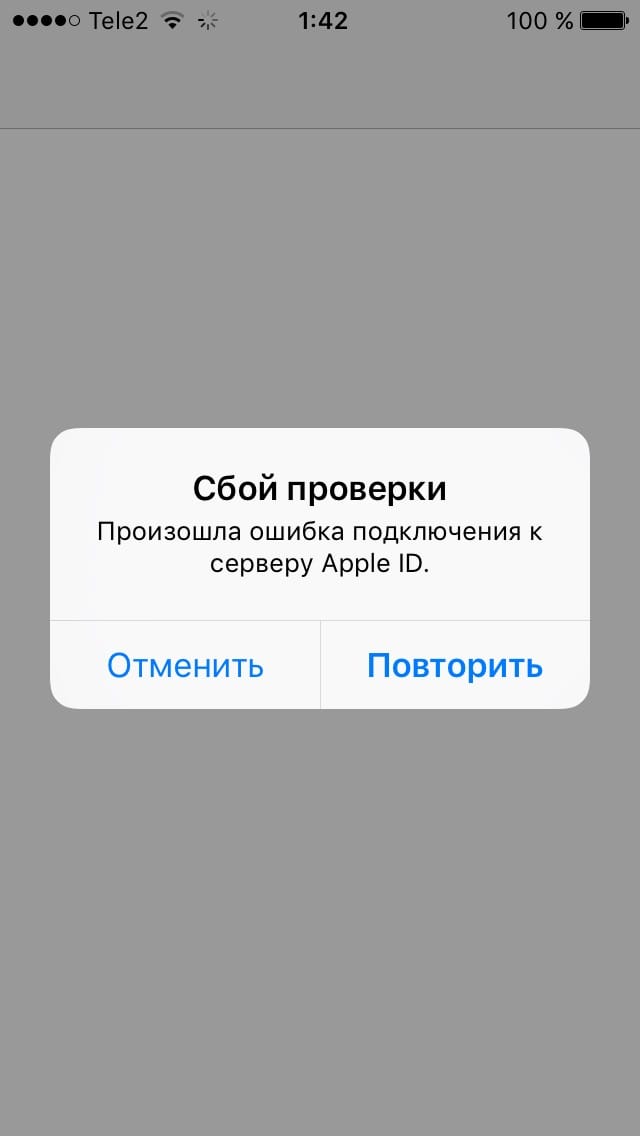 д. Чтобы сбросить настройки сети:
д. Чтобы сбросить настройки сети: