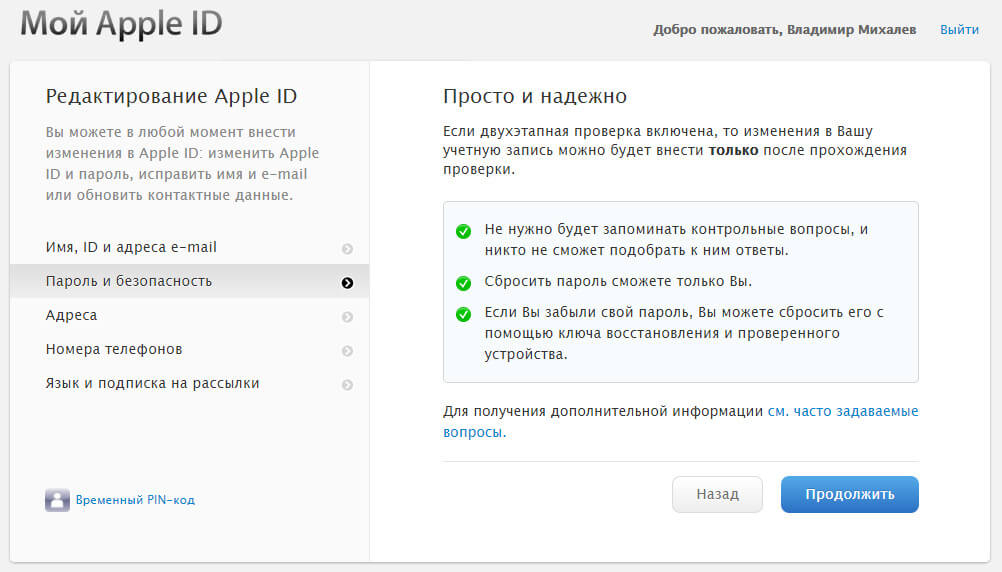Содержание
toadmin.ru — toAdmin.ru
7 Платформа как услуга (PaaS) для разработчиков машинного обучения и ИИ
Тем не менее, используя громоздкое неподвижное оборудование для запуска ваших моделей? Затраты на инфраструктуру затрудняют ваше развитие? – Пора переходить на облако. В этой статье мы приводим список платформ, доступных…
Есть ли BeamNG Drive на Xbox?
Видеоигры, несомненно, захватили мир игр. Они захватывающие, захватывающие, динамичные, и в них есть все, что заставляет геймеров нервничать. Одной из таких видеоигр-симуляторов транспортных средств является BeamNG Drive, разработанная BeamNG GmbH.…
12 лучших стоячих столов, которые вы можете получить в Великобритании
Стоячие столы – лучшее мебельное новшество современности. Нам всем, от студентов до профессионалов, приходилось выполнять большую часть работы сидя. У многих людей постоянное сидение в одной и той же позе…
Minecraft
Исправить невозможность найти вход в сервер Hypixel Minecraft и карты
Hypixel — один из самых популярных серверов мини-игр в Minecraft с одними из самых популярных игр Minecraft. Миллионы пользователей играют с этим сервером, поскольку он обеспечивает интерактивный опыт для пользователей.…
Миллионы пользователей играют с этим сервером, поскольку он обеспечивает интерактивный опыт для пользователей.…
Как копировать значения, а не формулы в Excel
Помимо управления данными, Microsoft Excel выполняет различные вычисления и математические операции для облегчения бизнес-операций. Копирование и вставка данных из одной ячейки в другую ожидается при использовании Microsoft Excel. Большинство людей…
Создайте свое состояние с помощью приложения M1 Finance
Финансы — крепкий орешек для большинства людей. Вы не можете быть экспертом во всем, и в большинстве случаев у вас нет времени на самостоятельное изучение финансов. С небольшой помощью приложения…
VPN
5 лучших VPN для Kindle Fire для легкой потоковой передачи
Kindle Fire, также известный как планшет Amazon Fire, был популярным выбором для людей, которые любят читать в цифровом формате. Он компактный, мощный и делает больше, чем просто читает. Будучи планшетом,…
11 решений SASE для защиты корпоративных сетей малого и среднего бизнеса
Secure Access Service Edge (SASE) сочетает в себе несколько функций безопасности и сетевых функций, помогая защитить корпоративные сети, данные, системы и приложения, одновременно повышая их операционную производительность и снижая затраты.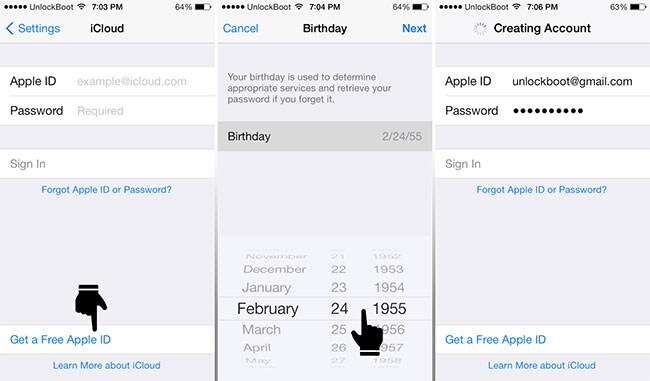 …
…
Windows
Что такое Smart App Control в Windows 11 и почему вы должны его включить
Мы хорошо осведомлены о вредоносных программах и проблемах безопасности в Windows, как и Microsoft. Чтобы решить давнюю проблему, Microsoft придумала нечто, называемое Smart App Control (SAC). Если вам интересно, что…
8 лучших беспроводных камер видеонаблюдения для вашего красивого дома
Домашняя безопасность — это то, о чем все в равной степени заботятся и пытаются найти новые способы ее повышения. Не так давно камеры слежения или какие-либо системы наблюдения обычно ассоциировались…
9 онлайн-книжных клубов для лучших рекомендаций по чтению
Книжные онлайн-клубы — это места, которые любители книг не должны пропустить. Позвольте познакомить вас с девятью такими клубами, которые помогут вам в жизни книжного червя. Продолжай читать! Удовлетворение, которое я…
8 умных дверных звонков для вашей домашней безопасности
Независимо от того, насколько прекрасно мы себя чувствуем в нашем доме, важно адаптироваться к новейшим технологиям безопасности, чтобы всегда быть на шаг впереди любых неожиданностей. Мы никогда не можем знать,…
Мы никогда не можем знать,…
5 лучших асинхронных веб-фреймворков для Python
Асинхронное программирование теперь является первоклассным гражданином Python. Если вы веб-разработчик, вы можете выбирать из замечательных фреймворков! На момент написания статьи асинхронность — это уже не просто модное слово в сообществе…
Windows
Как настроить два монитора в Windows [Dual Monitor set Up]
В современную эпоху, когда вся работа выполняется на ноутбуке и настольном компьютере, через некоторое время возникает потребность в другом настольном компьютере. Особенно, когда человек работает в нескольких окнах одновременно, а…
11 лучших умных дверных замков для лучшей безопасности дома
Безопасность вашего дома в ваших руках. Вы можете сделать его настолько эффективным, насколько захотите, с помощью правильных мер. Умные замки — это одна из тех вещей, на которые вы можете…
Понимание ключевой терминологии AWS для начинающих
Начало изучения AWS может оказаться сложной задачей.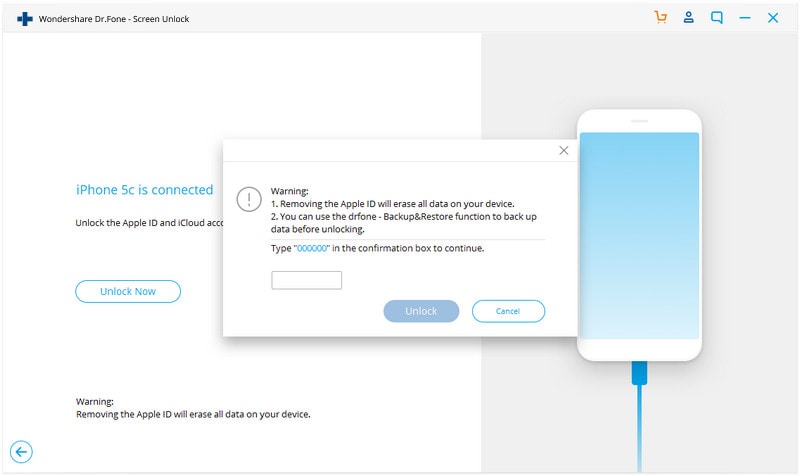 Этот блог поможет вам ознакомиться с некоторыми ключевыми терминами AWS и усовершенствовать свое обучение AWS. АМС — крупнейший и самый популярный облачный провайдер…
Этот блог поможет вам ознакомиться с некоторыми ключевыми терминами AWS и усовершенствовать свое обучение AWS. АМС — крупнейший и самый популярный облачный провайдер…
5 инструментов проверки хостинга для проверки того, кто размещает веб-сайт
Вы когда-нибудь хотели узнать, кто размещает тот или иной веб-сайт? Вы когда-нибудь задумывались, какой хостинг используют ваши конкуренты? Или, если вы столкнетесь с веб-сайтом, который быстро загружается, вас не интересует…
Попробуйте эти инструменты AI Cold Email Writer, чтобы писать электронные письма с высокой конверсией
Электронный маркетинг — старейшая, но наиболее эффективная маркетинговая стратегия на сегодняшний день. Есть 4 миллиарда пользователей электронной почты во всем мире, а мировой рынок почтового маркетинга в 2020 году оценивался…
Android
Как поделиться местоположением на Android с друзьями и семьей
Это делает поиск очень простым и точным. Давайте посмотрим, как поделиться своим местоположением на Android, чтобы вы и ваши близкие не заблудились. Если бы не мой телефон на Android, я…
Если бы не мой телефон на Android, я…
Как сбросить страницу изучения Instagram
Что ты видишь в последний раз перед сном? Инстаграм!! Мы не можем представить свою жизнь без прокрутки страницы Instagram от начала до конца дня. Когда вы нажимаете значок «Увеличительное стекло»…
Как сбросить пароль Apple ID в несколько простых шагов
Поскольку ваш Apple ID используется во многих важных службах Apple , забыть пароль Apple ID может создать много проблем. Не имея возможности войти в свой Apple ID, вы не сможете использовать iMessage или FaceTime, Apple Music или iTunes Store и не сможете вносить изменения в свою учетную запись iTunes .
Большинство людей используют один и тот же Apple ID для всех своих служб Apple (технически вы можете использовать один Apple ID для таких вещей, как FaceTime и iMessage, а другой для iTunes Store, но большинство людей этого не делают). Это делает забыть пароль особенно серьезной проблемой.
Как сбросить пароль Apple ID в Интернете
Если вы перепробовали все пароли, которые, по вашему мнению, могут быть правильными, и по-прежнему не можете войти в систему, вам необходимо сбросить пароль Apple ID .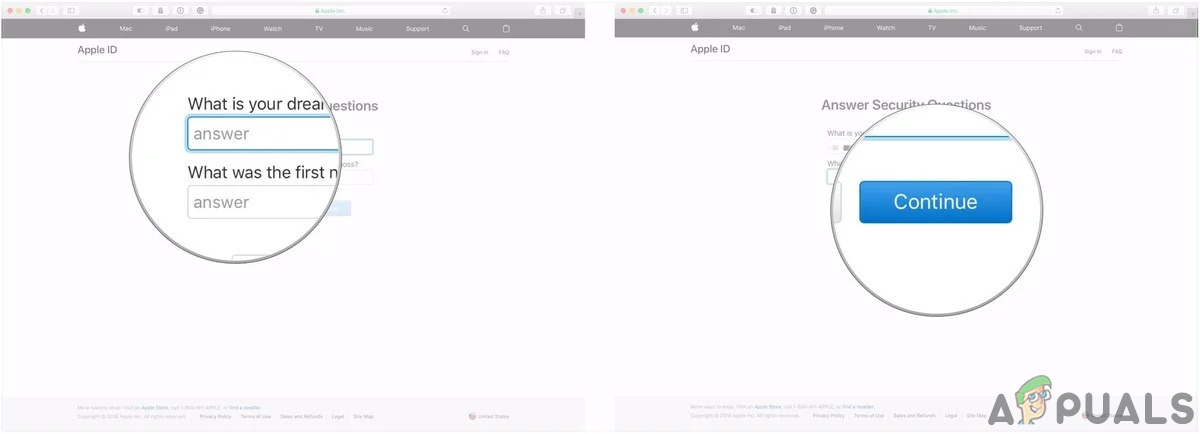 Вот как это сделать с помощью веб-сайта Apple (если на вашем Apple ID настроена двухфакторная аутентификация , пропустите эти инструкции и перейдите к следующему разделу):
Вот как это сделать с помощью веб-сайта Apple (если на вашем Apple ID настроена двухфакторная аутентификация , пропустите эти инструкции и перейдите к следующему разделу):
В вашем браузере перейдите на iforgot.apple.com .
Введите имя пользователя Apple ID, затем нажмите « Продолжить» .
Сбросить пароль можно двумя способами: используя адрес электронной почты для восстановления, указанный в вашей учетной записи, или ответив на секретные вопросы. Сделайте свой выбор и нажмите « Продолжить» .
Если вы выбрали Получить электронную почту , проверьте учетную запись электронной почты, показанную на экране, затем введите проверочный код из электронной почты и нажмите « Продолжить» . Теперь перейдите к шагу 7.
Если вы решили ответить на секретные вопросы , сначала введите свой день рождения, затем ответьте на два своих секретных вопроса и нажмите « Продолжить» .

Введите новый пароль Apple ID. Пароль должен состоять из 8 или более символов, состоять из прописных и строчных букв и иметь как минимум одно число. Индикатор силы показывает, насколько безопасен выбранный вами пароль.
Когда вы будете довольны новым паролем, нажмите « Сбросить пароль», чтобы внести изменения.
Сброс пароля Apple ID с двухфакторной аутентификацией
Сброс пароля Apple ID требует больше шагов, если вы используете двухфакторную аутентификацию для обеспечения дополнительного уровня безопасности. В этом случае:
Выполните первые два шага в инструкциях выше.
Затем подтвердите свой доверенный номер телефона. Введите номер и нажмите « Продолжить» .
Вы получите экран, на котором вам нужно проверить доверенные устройства.
На одном из ваших доверенных устройств появляется всплывающее окно « Сброс пароля» .
 Нажмите или нажмите Разрешить .
Нажмите или нажмите Разрешить .Введите пароль устройства.
Затем введите новый пароль Apple ID, введите его еще раз для подтверждения и нажмите « Далее», чтобы изменить свой пароль.
Как сбросить пароль Apple ID в iTunes на Mac
Если вы используете Mac и предпочитаете такой подход, вы также можете сбросить пароль Apple ID через iTunes. Вот как:
Начните с запуска iTunes на вашем компьютере.
Нажмите меню учетной записи .
Нажмите Войти .
Во всплывающем окне нажмите Забыли Apple ID или пароль? (это небольшая ссылка чуть ниже поля пароля).
В следующем всплывающем окне введите свой Apple ID .
Еще одно всплывающее окно попросит вас ввести пароль, который вы используете для учетной записи пользователя вашего компьютера. Это пароль, который вы используете для входа на компьютер.

Введите новый пароль, введите его еще раз для проверки и нажмите « Продолжить» .
Если у вас включена двухфакторная аутентификация, вам нужно будет ввести номер вашего доверенного телефона.
Выберите « Использовать доверенный номер телефона» или « Использовать другое устройство». Затем выполните действия, описанные выше, на доверенном устройстве, чтобы сбросить пароль.
Вы также можете использовать этот процесс на панели системных настроек iCloud . Для этого перейдите в меню Apple> Системные настройки > iCloud > Данные учетной записи > Забыли пароль?
Тем не менее, вы решили сбросить свой пароль, и, выполнив все шаги, вы сможете снова войти в свою учетную запись. Попробуйте войти в iTunes Store или другую службу Apple с новым паролем, чтобы убедиться, что он работает.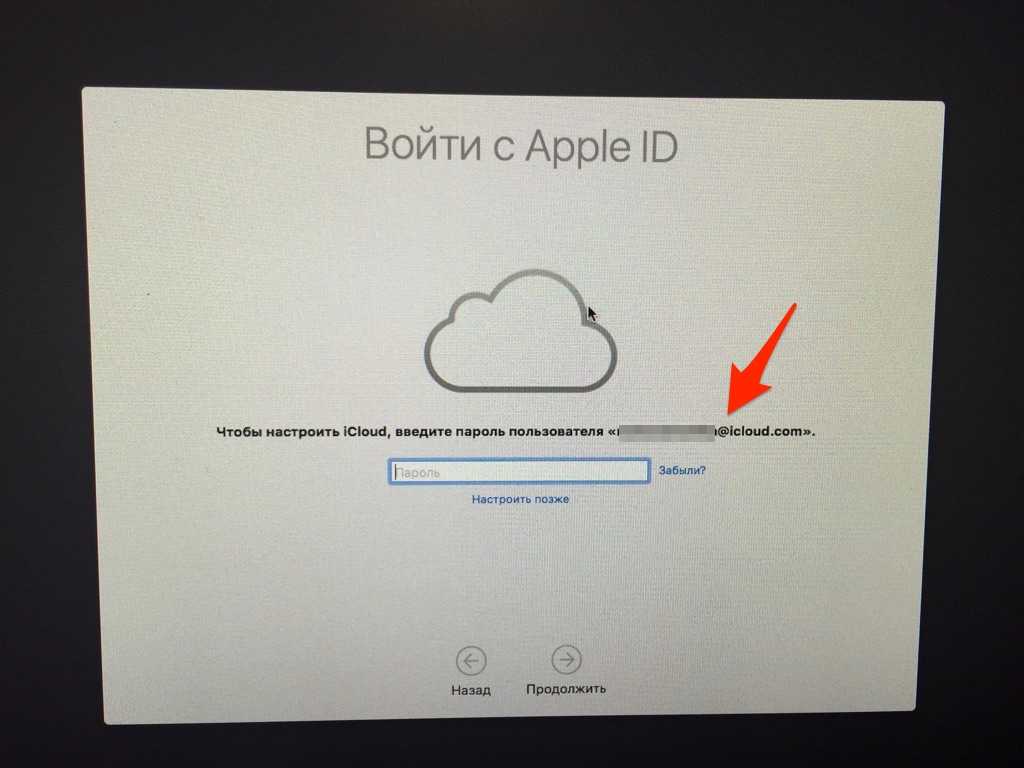 Если этого не произойдет, повторите этот процесс еще раз и убедитесь, что вы отслеживаете новый пароль.
Если этого не произойдет, повторите этот процесс еще раз и убедитесь, что вы отслеживаете новый пароль.
Изменение или сброс пароля учетной записи пользователя macOS в macOS Mojave или более ранней версии — Служба поддержки Apple
Оставить комментарий при изменении или сбросе пароля учетной записи пользователя macOS в macOS Mojave или более ранней версии — служба поддержки Apple
1
Измените или сбросьте пароль учетной записи пользователя macOS в macOS Mojave или более ранней версии
1.1
Прежде чем вы начнете
1.2
Изменить пароль
1.3
Сбросить пароль
1.3.1
Сброс с помощью Apple ID
1.3.2
Сброс с использованием другой учетной записи администратора
1.3.3
Выполните сброс с помощью помощника по сбросу пароля (FileСейф должен быть включен)
1. 3.4
3.4
Выполните сброс с помощью ключа восстановления (FileСейф должен быть включен)
1.4
При необходимости создайте новую цепочку ключей для входа.
1.5
Если вы все еще не можете войти
1.5.1
Связанные руководства / ресурсы
Вы можете изменить пароль, который вы используете для входа на свой Mac, или сбросить пароль, если вы его не помните.
Пароль вашей учетной записи macOS также известен как пароль для входа. Это пароль, который вы используете для входа в систему Mac и внесения определенных изменений, таких как установка программного обеспечения.
Прежде чем вы начнете
Убедитесь, что ваш Mac подключен к Интернету и использует macOS Mojave или более раннюю версию. Если вы используете более позднюю версию macOS, следуйте шаги по сбросу пароля для macOS Catalina или новее.
Изменить пароль
Если вы знаете свой пароль и можете использовать его для входа в свою учетную запись, вы можете изменить свой пароль в настройках «Пользователи и группы»:
- Выберите «Системные настройки» в меню Apple, затем нажмите «Пользователи и группы».

- Выберите свое имя пользователя из списка пользователей.
- Нажмите кнопку «Изменить пароль» и следуйте инструкциям на экране.
Сбросить пароль
Если вы не помните свой пароль или он не работает, вы можете сбросить его, используя один из способов, описанных ниже. Но сначала попробуйте эти более простые решения:
- Убедитесь, что вы вводите правильные символы верхнего или нижнего регистра. Если на вашей клавиатуре включен Caps Lock, в поле пароля отображается символ Caps Lock. .
- Если в поле пароля отображается вопросительный знак, щелкните его, чтобы отобразить подсказку для пароля, которая может помочь вам его запомнить.
- Попробуйте авторизоваться без пароля. Если это сработает, вы можете добавить пароль, выполнив следующие действия: Изменить пароль.
- Попробуйте войти в систему с паролем Apple ID, который вы используете для iCloud. Если вы только что изменили этот пароль, а новый пароль не работает, попробуйте сначала использовать старый пароль.
 Если это сработает, с этого момента вы сможете использовать новый пароль.
Если это сработает, с этого момента вы сможете использовать новый пароль.
Сброс с помощью Apple ID
В некоторых версиях macOS вы можете использовать свой Apple ID для сброса пароля для входа. На экране входа в систему продолжайте вводить пароль, пока не увидите сообщение о том, что вы можете сбросить пароль с помощью Apple ID. Если вы не видите сообщение после трех попыток, ваша учетная запись не настроена для сброса с помощью Apple ID.
- Нажмите рядом с сообщением Apple ID, затем следуйте инструкциям на экране, чтобы ввести свой Apple ID и создать новый пароль. Вам будет предложено перезагрузить, когда закончите.
- Войдите в систему с новым паролем.
- Определите, следует ли создать новую цепочку ключей для входа.
Сброс с использованием другой учетной записи администратора
Если вы знаете имя и пароль учетной записи администратора на вашем Mac, вы можете использовать эту учетную запись для сброса пароля.
- Войдите в систему, используя имя и пароль другой учетной записи администратора.

- Выберите «Системные настройки» в меню Apple, затем нажмите «Пользователи и группы».
- Нажмите , затем снова введите имя администратора и пароль.
- Выберите свое имя пользователя из списка пользователей.
- Нажмите кнопку «Сбросить пароль», затем следуйте инструкциям на экране, чтобы создать новый пароль:
- Выберите «Выход» в меню Apple.
- Войдите в свою учетную запись, используя новый пароль.
- Определите, следует ли создать новую цепочку ключей для входа.
Выполните сброс с помощью помощника по сбросу пароля (FileСейф должен быть включен)
If FileХранилище включен, вы можете сбросить пароль с помощью помощника по сбросу пароля:
- Подождите около минуты на экране входа в систему, пока не увидите сообщение о том, что вы можете использовать Кнопка питания на вашем Mac, чтобы выключить и снова запустить Recovery OS. Если вы не видите это сообщение, FileУбежища нет.
- Нажмите и удерживайте кнопку питания, пока ваш Mac не выключится.

- Снова нажмите кнопку питания, чтобы включить Mac.
- Когда появится окно «Сброс пароля», следуйте инструкциям на экране, чтобы создать новый пароль.
Если вам нужно подключиться к Wi-Fi, переместите указатель в верхнюю часть экрана и используйте меню Wi-Fi. для подключения. Чтобы выйти без сброса пароля, выберите меню «Apple»> «Перезагрузить». - Когда закончите, нажмите «Перезагрузить».
- Если вам удалось сбросить пароль с помощью помощника по сбросу пароля, войдите в свою учетную запись, используя новый пароль.
- Определите, следует ли создать новую цепочку ключей для входа.
Выполните сброс с помощью ключа восстановления (FileСейф должен быть включен)
If FileСейф включен, и у вас есть FileХранилище Восстановление ключей, вы можете использовать этот ключ для сброса пароля.
- На экране входа в систему продолжайте вводить пароль, пока не увидите сообщение о том, что вы можете сбросить пароль с помощью ключа восстановления.
 Если вы не видите сообщение после трех попыток, FileУбежища нет.
Если вы не видите сообщение после трех попыток, FileУбежища нет. - Нажмите рядом с сообщением. Поле пароля изменится на поле Ключ восстановления.
- Введите ключ восстановления. Используйте прописные буквы и дефисы.
- Следуйте инструкциям на экране, чтобы создать новый пароль, затем нажмите «Сбросить пароль», когда закончите.
- Определите, следует ли создать новую цепочку ключей для входа.
Если вы не можете войти в систему с новым паролем после перезагрузки Mac, выполните следующие дополнительные действия:
- Снова перезапустите, затем сразу же удерживайте Command-R или одну из другие комбинации клавиш восстановления macOS пока вы не увидите логотип Apple или вращающийся глобус.
- Когда вы увидите окно «Утилиты macOS», выберите «Утилиты»> «Терминал» в строке меню.
- В окне Терминала введите
resetpassword, затем нажмите Return, чтобы открыть помощник по сбросу пароля, изображенный выше. - Выберите «Мой пароль не работает при входе в систему», затем нажмите «Далее» и следуйте инструкциям на экране для своей учетной записи.

При необходимости создайте новую цепочку ключей для входа.
После сбросить пароль и снова войдя в свою учетную запись, вы можете увидеть предупреждение о том, что системе не удалось разблокировать вашу связку ключей для входа. Это ожидаемо, потому что пароли для вашей учетной записи и связки ключей для входа больше не совпадают. Просто нажмите кнопку «Создать новую связку ключей» в предупреждении.
Если вы не видели предупреждения о связке ключей для входа в систему или видите другие сообщения с просьбой ввести старый пароль, сбросьте связку ключей вручную:
- Откройте Связку ключей, которая находится в папке «Служебные программы» папки «Приложения».
- Выберите «Настройки» в меню «Связка ключей», затем нажмите кнопку «Сбросить мою цепочку для ключей по умолчанию» в окне настроек. После ввода нового пароля Keychain Access создает пустую цепочку ключей для входа без пароля. Щелкните ОК для подтверждения.
Если вы не видите кнопку «Сбросить мою цепочку ключей по умолчанию», закройте окно настроек и выберите цепочку для ключей «вход в систему» в левой части окна «Доступ к цепочке ключей».
 Нажмите клавишу Delete, затем щелкните Удалить ссылки.
Нажмите клавишу Delete, затем щелкните Удалить ссылки. - Выберите «Выход» в меню Apple, чтобы вернуться на экран входа в систему.
- Войдите в свою учетную запись, используя новый пароль. Теперь пароль вашей учетной записи и пароль связки ключей для входа снова совпадают.
Если вы все еще не можете войти
report this ad
Если вы по-прежнему не можете войти в систему со своим паролем, связаться со службой поддержки Apple за помощью.
Дата публикации:
Опубликовано вAppleТеги: яблоко, Wi-Fi, Wi-Fi
Как сбросить пароли на компьютерах Apple | Малый бизнес
Элизабет Мотт
Усиление пароля для учетной записи пользователя на вашем офисе Mac помогает защитить ваш компьютер, вашу конфиденциальность и ваши бизнес-данные. Mac OS предлагает вам несколько методов сброса паролей учетных записей, также называемых паролями для входа, в зависимости от того, работаете ли вы со своей собственной системой или защищаете доступ к компьютеру бывшего сотрудника.
Mac OS предлагает вам несколько методов сброса паролей учетных записей, также называемых паролями для входа, в зависимости от того, работаете ли вы со своей собственной системой или защищаете доступ к компьютеру бывшего сотрудника.
Системные настройки
Откройте меню Apple и выберите «Системные настройки». Когда появится экран «Системные настройки», щелкните элемент «Пользователи и группы» в разделе «Система».
Щелкните вкладку «Пароль» в верхней части панели настроек учетных записей. Нажмите на имя вашей учетной записи в списке в левой части окна.
Нажмите кнопку «Изменить пароль». Лист выпадает из строки заголовка панели настроек, предоставляя вам поля ввода для вашего текущего пароля и нового, который вы хотите начать использовать. Повторно введите новый пароль в поле «Подтвердить». В поле «Подсказка для пароля» введите фразу или выражение, которое поможет вам вспомнить пароль, если вы его забудете. Нажмите кнопку «Изменить пароль» в нижней части листа, чтобы вернуться на панель настроек «Пользователи и группы».

Свяжите свой Apple ID с учетной записью пользователя, чтобы можно было использовать пароль Apple ID для сброса пароля для входа. Нажмите кнопку Apple ID «Установить» на панели настроек «Пользователи и группы» и введите свой идентификатор и пароль в появившемся листе. Нажмите кнопку «ОК», чтобы вернуться на панель настроек.
Apple ID
Нажмите кнопку питания, чтобы запустить Mac. Когда появится экран входа в систему, нажмите на вопросительный знак рядом с полем ввода пароля.
Введите свой Apple ID и пароль. Нажмите кнопку «Сбросить пароль», чтобы продолжить запуск системы.
Щелкните значок Launchpad в Dock. По умолчанию эта круглая форма из полированного металла с изображением ракеты появляется рядом со значком Finder. Выберите папку «Утилиты» и откройте «Связка ключей» из нее.
Откройте меню «Правка» и выберите параметр смены пароля. Введите пароль цепочки для ключей, который является вашим старым паролем для входа в учетную запись, и нажмите кнопку «ОК».

Введите старый и новый пароли учетной записи и повторно введите новый пароль учетной записи для его подтверждения. Нажмите кнопку «ОК», чтобы завершить процесс сброса пароля связки ключей. Ваши пароли для входа и связки ключей теперь совпадают, как и до сброса пароля учетной записи.
Recovery HD
Нажмите кнопку питания, чтобы запустить Mac. Немедленно нажмите и удерживайте «Cmd-R», пока не увидите логотип Apple.
Откройте меню «Утилиты» и выберите «Терминал», чтобы запустить приложение «Терминал». Введите «resetpassword» (без кавычек) в окне терминала, чтобы запустить сброс пароля.
Щелкните значок громкости для диска, на котором установлена ваша операционная система. Выберите свою учетную запись пользователя в раскрывающемся меню.
Введите и еще раз введите новый пароль для вашей учетной записи пользователя. Введите подсказку для пароля, чтобы помочь вам запомнить новую настройку.
 Нажмите на кнопку «Сохранить», чтобы завершить процесс сброса. Закройте Терминал и утилиты Mac OS X, чтобы перезагрузить Mac. 9
Нажмите на кнопку «Сохранить», чтобы завершить процесс сброса. Закройте Терминал и утилиты Mac OS X, чтобы перезагрузить Mac. 9- Apple: OS X Lion — изменение пароля для входа OS X Lion — добавьте подсказку для пароля
- Apple: OS X Lion — о пароле цепочки для ключей
- Apple: OS X Lion — свяжите идентификаторы Apple ID с вашей учетной записью пользователя
- Apple: OS X Lion — Apple ID можно использовать для сброса Пароль вашей учетной записи пользователя
- Apple: OS X Lion — если вы забыли пароль и FileVault включен
- Обзоры CNet: как запустить утилиту сброса пароля в OS X 10.7 Lion
- OS X Daily: сброс настроек Mac OS X Lion Password
- Cult of Mac: Откройте для себя скрытый инструмент для сброса пароля в Lion [Советы по OS X]
- Apple: OS X Lion — Советы по созданию безопасных паролей
- Пароли для входа и связки ключей совпадают по умолчанию. Если вы сбрасываете пароль для входа с помощью своего Apple ID, пароль связки ключей остается таким же, как старый пароль для входа, пока вы не обновите пароль связки ключей.

- Если вы используете свой Apple ID для сброса пароля и не можете вспомнить свой старый пароль для входа, вы не сможете получить доступ к своей связке ключей или любому из паролей, хранящихся в ней.
- Если вы трижды ошибетесь при вводе пароля для входа, появится подсказка для пароля.
- В версиях Mac OS до Mac OS X 10.7 Lion можно загрузиться с установочного диска, чтобы получить доступ к утилите сброса пароля.
- Если закрыть приложение «Терминал» во время использования утилиты «Сброс пароля», эта утилита также завершит работу.
- Вам потребуется подключение к Интернету, чтобы использовать Recovery.
- Если вы используете свой Apple ID для сброса пароля своей учетной записи при входе в систему Mac, зашифрованную с помощью Apple FileVault, ОС создает новую цепочку паролей, которая может помешать вам получить доступ к вашим файлам. Перезагрузите Mac и нажмите на вопросительный знак рядом с полем ввода пароля на экране входа в систему.
 В поле сброса пароля введите ключ восстановления, созданный при включении FileVault.
В поле сброса пароля введите ключ восстановления, созданный при включении FileVault. - Apple ID — это ваше имя пользователя, поэтому важно запомнить его или хранить в безопасном месте.

Идентификатором всегда является адрес электронной почты. - Пароль Apple ID должен содержать не менее восьми символов, цифру, заглавную букву и строчную букву .
Вы не можете использовать пробелы, один и тот же символ три раза подряд, свой Apple ID или пароль, который вы использовали в прошлом году. - iTunes Store для доступа к музыке.
- Магазин приложений для вашего программного обеспечения.
- iCloud для резервного копирования, синхронизации и хранения данных.
- Резервные копии для обеспечения безопасности ваших данных.
- Find My для поиска потерянного устройства.
- Файлы, чтобы вы могли редактировать и синхронизировать документы.
- Синхронизация данных, таких как фотографии, контакты, почта и т. д.
Ресурсы
Советы
Предупреждения
Биография писателя
Элизабет Мотт пишет с 1983 года. Мотт имеет большой опыт написания рекламных текстов для всего: от кухонной техники и финансовых услуг до образования и туризма. Она имеет степень бакалавра искусств и магистра искусств по английскому языку Университета штата Индиана.
Сброс пароля Apple ID — Dr.Fone
При покупке нового устройства Apple сначала необходимо создать Apple ID. Но наступает момент, когда вам нужно ввести свои учетные данные Apple ID и бах! Вы едва помните пароль и хотите сбросить его, а затем редко используете его повторно в течение месяцев или, в некоторых случаях, лет..
У Apple надежная система безопасности, но не стоит паниковать, поскольку у нас есть несколько способов проникнуть в нее. Мы обсудим способы сброса Apple ID как с паролями, так и без них.
Без лишних слов, давайте углубимся в это:
Способ 1: сброс паролей Apple ID на устройстве iOS ваша учетная запись iCloud.

Шаг 2: Затем нажмите «Изменить пароль», создайте новый пароль и подтвердите его.
Шаг 3: Нажмите «Изменить пароль».
Шаг 4: Вам будет предложено ввести пароль телефона для подтверждения. Введите пароль.
Шаг 5: Теперь введите новый пароль и подтвердите его еще раз.
Примечание: Убедитесь, что новый пароль, который вы создаете, имеет длину не менее 8 символов и включает цифру, прописную и строчную буквы для обеспечения безопасности.
Шаг 6: Здесь вам будет предоставлен выбор, хотите ли вы выйти со всех других устройств и веб-сайтов, на которых вы вошли с помощью своего Apple ID.
Шаг 7: Готово! После смены пароля рекомендуется настроить доверенный номер телефона. Этот дополнительный шаг поможет вам восстановить свою учетную запись в будущем, если вы забудете свой пароль.
Способ 2.
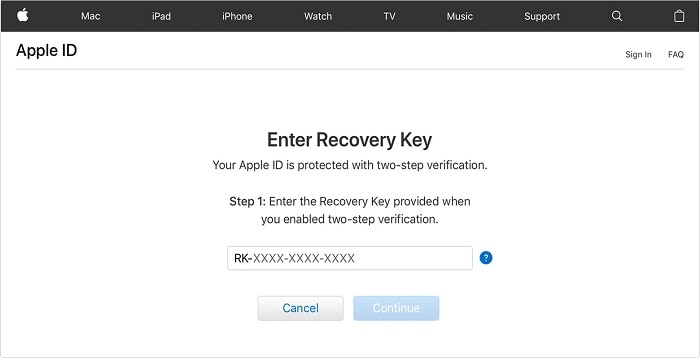 Сбросьте пароли Apple ID на Mac
Сбросьте пароли Apple ID на Mac
Шаг 1: Нажмите «Системные настройки» на Mac в меню Apple (или в Dock).
Шаг 2: Теперь выберите опцию «Apple ID» в следующем окне в правом верхнем углу, чтобы продолжить.
Шаг 3: В следующем окне найдите параметр «Пароль и безопасность» и нажмите на него.
Шаг 4: Здесь вам нужно нажать на опцию «Изменить пароль».
Шаг 5: Система попросит вас ввести пароль Mac для проверки. Введите пароль и выберите «Разрешить», чтобы продолжить.
Шаг 6: Вот и все! Создайте новый пароль для своей учетной записи Apple. Повторно введите новый пароль для проверки и выберите опцию «Изменить».
Способ 3. Сбросьте пароли Apple ID на официальном сайте Apple
Существует два способа сбросить пароли Apple ID. Один из них мы обсуждали выше, войдя в свой идентификатор, выбрав опцию «Изменить пароль» и создав новый пароль.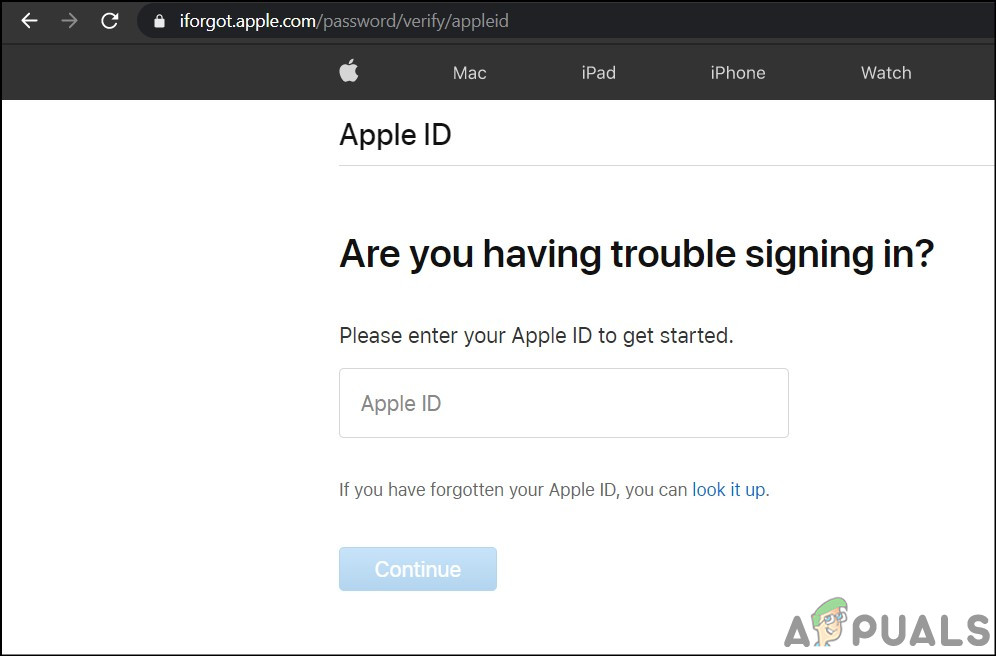
Однако, если вы забыли свой пароль Apple ID, выполните следующие действия:
Шаг 1: Откройте браузер и перейдите на страницу appleid.apple.com
Шаг 2: Выберите опцию «Забыли Apple ID или пароль» прямо под окнами входа.
Шаг 3: Затем введите адрес электронной почты Apple ID.
Шаг 4: Здесь вам будет предложено несколько вариантов продолжения, в том числе хотите ли вы ответить на секретный вопрос или получить электронное письмо со ссылкой для обновления пароля Apple ID.
Шаг 5: Вы получите «Электронное письмо для сброса пароля», с помощью которого вы можете легко сбросить Apple ID и пароль, перейдя по ссылке.
Шаг 6. Если вы потеряли адрес электронной почты и сменили номер телефона, вы можете выбрать двухфакторный или двухэтапный метод проверки, посетив iforgot.apple.com и следуя инструкциям.
Метод 4: Найдите Apple ID с помощью Dr.
 Fone — Менеджер паролей
Fone — Менеджер паролей
Когда вы забываете пароль своей учетной записи Apple, кажется, что весь ваш мир остановился без доступа к вашим приложениям, документам и музыке. И если вам не повезло с методами, упомянутыми выше, или вы хотите постоянное решение проблемы забывания этих паролей, позвольте представить вам Dr.Fone — Password Manager (iOS), фантастическую программу для восстановления забытых паролей на iУстройство. Другими функциями Dr.Fone являются: восстановление сохраненных паролей для входа на веб-сайты и приложений; помогите найти сохраненные пароли Wi-Fi и восстановить пароли экранного времени.
Короче говоря, это универсальное решение для защиты всей вашей жизненно важной информации. Давайте узнаем, как это помогает восстановить забытый пароль Apple ID.
Шаг 1: Вам необходимо загрузить и установить приложение Dr.Fone на свой iPhone/iPad, а затем найти опцию «Менеджер паролей» и нажать на нее.
Начать загрузку Начать загрузку 2: Затем подключите устройство iOS к ноутбуку/ПК с помощью кабеля Lightning.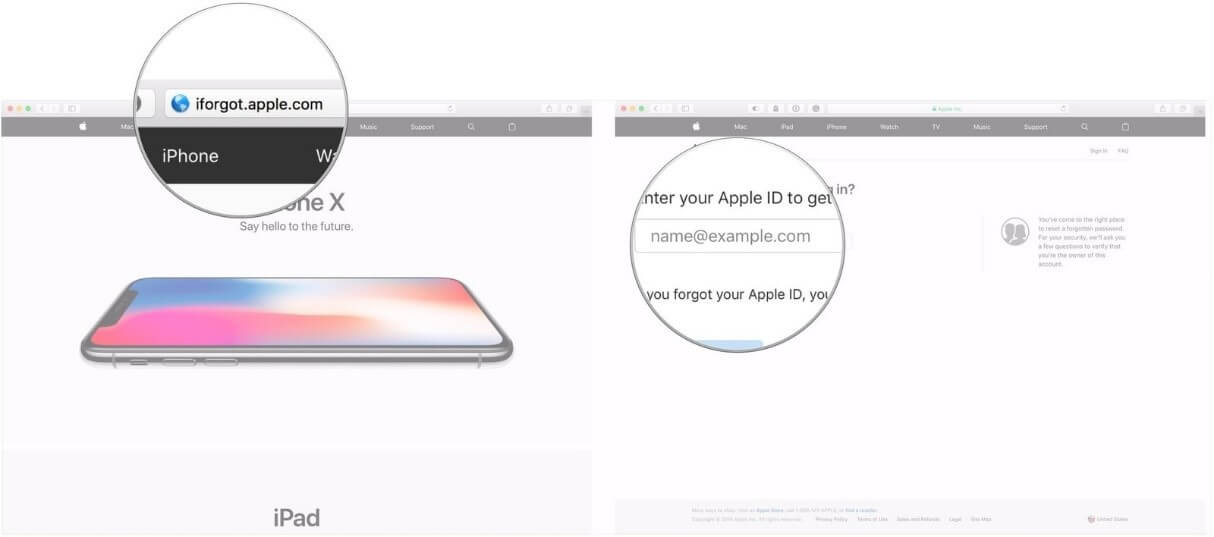 Если вы впервые подключаете iDevice к системе, выберите предупреждение «Доверять этому компьютеру» на экране.Чтобы продолжить, выберите опцию «Доверять» 9.0003
Если вы впервые подключаете iDevice к системе, выберите предупреждение «Доверять этому компьютеру» на экране.Чтобы продолжить, выберите опцию «Доверять» 9.0003
Шаг 3: Вам нужно будет возобновить процесс сканирования, нажав «Начать сканирование».
Вам придется подождать, пока Dr.Fone закончит сканирование.
Шаг 4: После завершения процесса сканирования отобразится информация о вашем пароле, включая пароль Wi-Fi, логин Apple ID и т. д.
Шаг 5: «, чтобы экспортировать все пароли, выбрав нужный формат CSV.
В завершение:
Я надеюсь, что один из перечисленных способов сброса вашего Apple ID был вам полезен.
И помните, какой бы метод вы ни выбрали для смены пароля Apple ID, желательно как можно скорее войти в систему с новым паролем. Это гарантирует, что ваш пароль был изменен, и в дальнейшем поможет вам обновить свой пароль на всех других устройствах, перейдя в меню «Настройки».
Кроме того, проверьте инструмент Dr.Fone и избавьте себя от всех проблем в будущем, связанных с забыванием и восстановлением другого набора паролей.
Если у вас есть какой-либо другой способ сбросить пароль Apple ID, не стесняйтесь упомянуть об этом в разделе комментариев и помочь другим.
Начать загрузку Начать загрузку
9 самых простых способов сбросить забытый пароль Apple ID
Возможность сбросить пароль Apple ID имеет решающее значение для обеспечения полного контроля над всей вашей учетной записью iCloud, продуктами Apple и вашими данными.
Если вы забудете свой Apple ID или пароль, вы больше не сможете входить или выходить из iCloud на любом принадлежащем вам устройстве Apple. Вы также не сможете войти на веб-сайты iCloud или Apple ID.
Ваш Apple ID и ваш пароль — это два элемента, которые составляют учетные данные вашей учетной записи Apple:
Реклама
Ваш Apple ID позволяет настраивать и использовать множество функций и приложений на устройствах Apple, в том числе:
Если вы забыли свой пароль Apple ID, ничего страшного, это руководство предлагает 9 различных способов сбросить его и вернуться в свою учетную запись iCloud.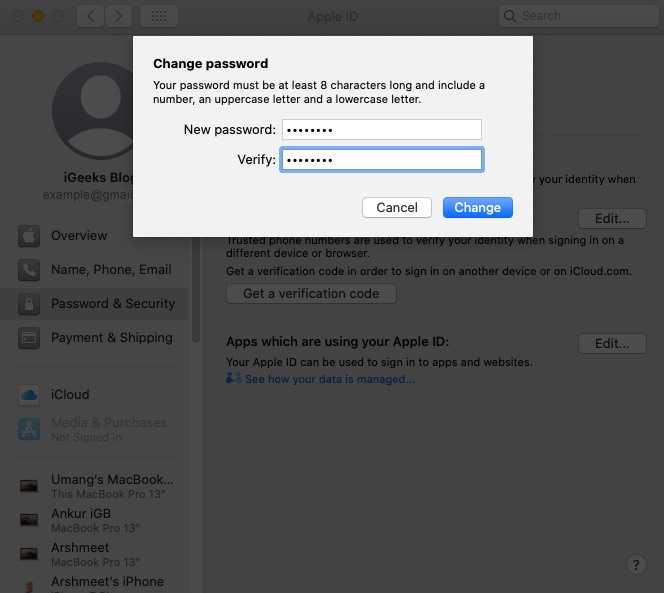
Содержание
Как сбросить пароль Apple ID или iCloud
Сброс пароля Apple Id — это ключ к восстановлению учетной записи iCloud. Предпочтительнее обойти блокировку активации или удалить iCloud с iPhone другими способами. Это верно, хотя есть способы бесплатно разблокировать учетную запись iCloud на вашем устройстве.
Регулярный сброс пароля Apple ID важен, если вы хотите сохранить свою учетную запись Apple в безопасности. Это устраняет необходимость в нескольких учетных записях Apple и снижает риск наличия разных учетных записей iCloud и iMessage.
Конечно, сброс пароля на вашем Apple ID является одним из методов, рекомендуемых для исправления зависшего обновления настроек Apple ID.
Дополнительные сведения см. в разделе Как разблокировать учетную запись iCloud.
Сброс пароля с помощью секретных вопросов
При настройке учетной записи iCloud Apple просит вас создать контрольные вопросы, поскольку это помогает убедиться, что ваши данные защищены проверкой личности.
Когда вам нужно сбросить пароль Apple ID, вы просто отвечаете на контрольные вопросы.
Во-первых, вам нужно перейти на страницу учетной записи вашего Apple ID и выбрать «Забыли Apple ID или пароль».
Пока вы помните свой Apple ID, вы можете ввести его и перейти к следующему шагу.
Если вы ранее задавали контрольные вопросы, вам будет предоставлена возможность «Ответить на контрольные вопросы».
Оттуда вам просто нужно следовать инструкциям, которые вам представлены.
Реклама
Пока вы помните ответы, вы сможете создать новый пароль.
Сбросьте свой пароль, используя свой адрес электронной почты
Чтобы запросить электронное письмо для сброса пароля, вы будете следовать процессу, аналогичному контрольным вопросам.
Вам нужно будет ввести свой Apple ID на странице своей учетной записи, а затем выбрать подсказку, которая поможет вам сбросить пароль. Вместо того, чтобы отвечать на контрольные вопросы, вы нажмете на приглашение с надписью «Получить электронное письмо».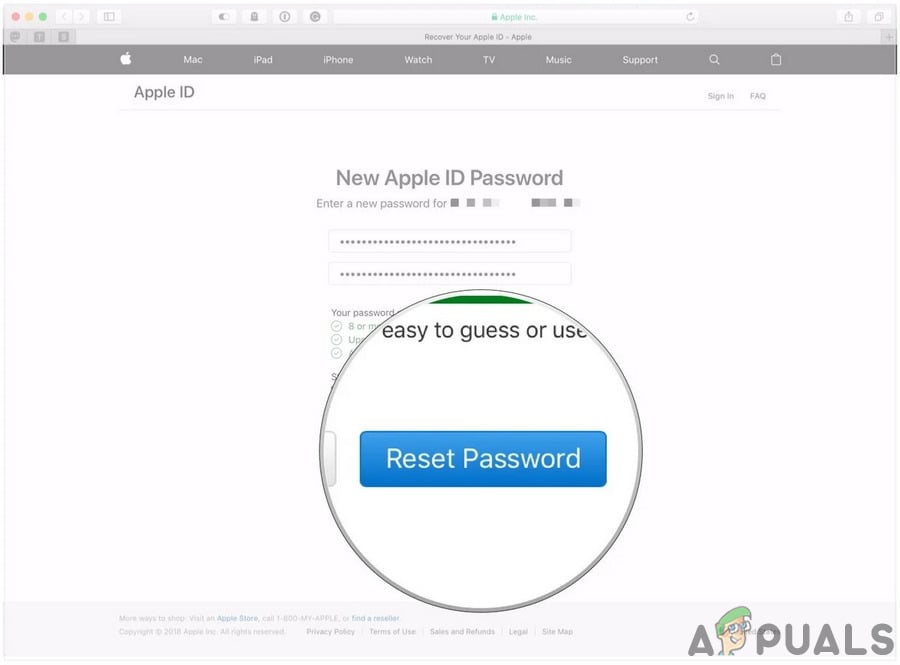
Пока у вас есть доступ к основному адресу электронной почты в учетной записи, вы сможете изменить пароль.
Если у вас больше нет доступа к основной электронной почте, вам следует настроить «спасательную» электронную почту. Вместо основного адреса электронной почты резервный адрес электронной почты предложит вам изменить пароль.
Сбросьте пароль, если у вас включена двухфакторная аутентификация
Двухфакторная аутентификация становится все более популярной. Этот метод проверки гарантирует, что вы пытаетесь войти в свою учетную запись, а не кто-то другой.
Если вы забыли свой пароль Apple ID, но у вас есть несколько продуктов Apple, включение этого метода проверки поможет вам войти в систему без ввода пароля.
Затем вы можете сбросить пароль один раз в своей учетной записи.
Если вы пытаетесь войти в новый iPad, но не можете вспомнить пароль своей учетной записи, двухфакторная аутентификация облегчит этот процесс.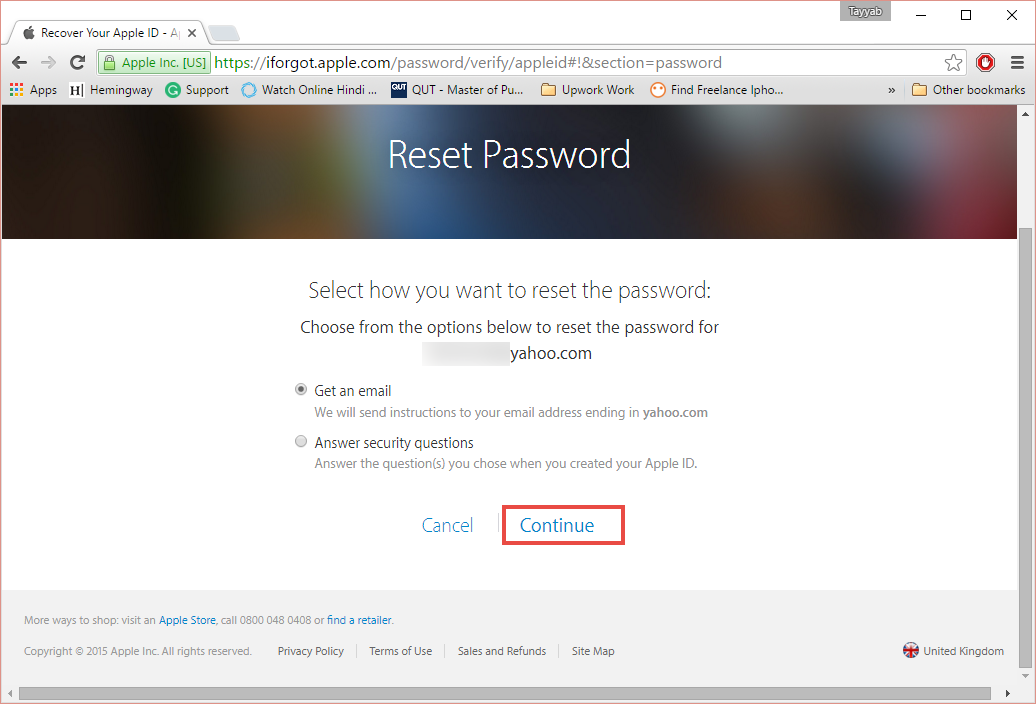 Ваш iPad предложит вам ввести код. Этот код будет отображаться на другом устройстве Apple, например на вашем iPhone, и вы можете просмотреть код, прежде чем вводить его на устройстве, на котором вы входите в систему.
Ваш iPad предложит вам ввести код. Этот код будет отображаться на другом устройстве Apple, например на вашем iPhone, и вы можете просмотреть код, прежде чем вводить его на устройстве, на котором вы входите в систему.
Оттуда вы можете продолжить использовать двухфакторную аутентификацию или сбросить пароль.
Двухфакторная аутентификация — это безопасный способ входа в систему, но я рекомендую сменить пароль, если вы его не помните.
Сбросьте пароль, если у вас включена двухэтапная аутентификация
Двухэтапная аутентификация не работает так же, как двухфакторная аутентификация. Чтобы использовать двухэтапную проверку, вы начнете на странице своей учетной записи и выберите вариант, что вы забыли свой пароль Apple ID.
Далее необходимо ввести свой Apple ID. Затем вам будет предложено ввести ключ восстановления, который был предоставлен при первоначальном включении двухэтапной проверки.
Если вы сохранили ключ восстановления в безопасном месте, вы сможете завершить этот процесс. Я рекомендую сделать несколько копий вашего ключа восстановления, когда он вам выдается, иначе, если вы потеряете один, вы не сможете сбросить пароль с помощью этого метода.
Я рекомендую сделать несколько копий вашего ключа восстановления, когда он вам выдается, иначе, если вы потеряете один, вы не сможете сбросить пароль с помощью этого метода.
После ввода ключа восстановления вы выберете одно из доверенных устройств (это может быть другой iPhone, iPad или iPod Touch), чтобы получить код подтверждения.
После того, как вы введете код подтверждения при появлении запроса, вы сможете сбросить пароль.
Используйте приложение Apple Support для сброса пароля
Вы можете использовать приложение Apple Support для сброса своего пароля ID. Вы должны использовать службу поддержки Apple на другом устройстве Apple. Доверенный друг или член семьи должен иметь возможность загрузить приложение и позволить вам использовать его на своем iPhone, iPad или iPod, если устройство работает на iOS 12 или выше.
После установки приложения поддержки Apple вам нужно найти раздел «Пароли и безопасность» в разделе «Темы». Затем найдите подсказку «Сбросить пароль Apple ID», нажмите «Начать», а затем выберите «Другой Apple ID».
Если вы правильно следуете подсказкам, ваш пароль может быть сброшен.
Воспользуйтесь восстановлением учетной записи, чтобы получить доступ к своей учетной записи iCloud
Принимая во внимание все обстоятельства, восстановление учетной записи должно быть последним вариантом, который вы используете для сброса своего Apple ID. Вы должны использовать его для смены пароля, когда вы не можете войти в свою учетную запись, используя предыдущие методы.
Этот процесс может занять несколько дней, поэтому к нему следует относиться в крайнем случае. После того, как вы запросили восстановление учетной записи, вы получите электронное письмо с подтверждением вашего запроса, а также с датой и временем его отправки.
Процесс можно ускорить, если отключить любое другое устройство, использующее ваш Apple ID.
Apple отправит текстовое сообщение или автоматический телефонный звонок с подробными инструкциями, чтобы вернуть вас в свою учетную запись.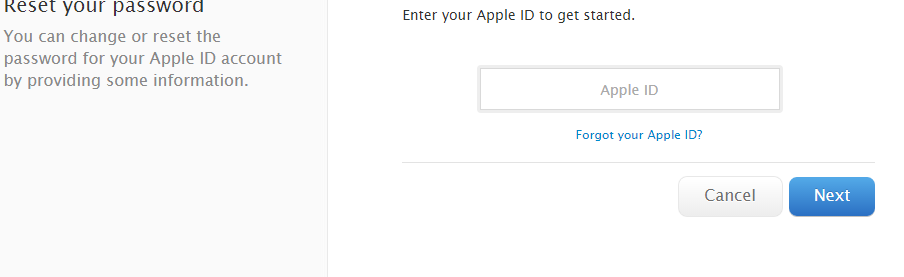
Сброс пароля на iPhone, iPad или iPod Touch
Этот метод сброса пароля Apple ID требует, чтобы вы уже вошли в систему на любом из этих устройств. Для этого все, что вам нужно сделать, это перейти в «Настройки» и затем нажать на свое имя.
Оттуда найдите «Пароль и безопасность», а затем нажмите «Изменить пароль».
Если на вашем iPhone, iPad или iPod включен код доступа и вы вошли в iCloud, вам потребуется повторно ввести его, чтобы продолжить.
После того, как вы успешно ввели свой пароль, следуйте инструкциям, и у вас будет новый пароль Apple ID.
Сброс пароля Apple ID через Mac
Использование Mac также может быть полезным способом смены пароля.
При использовании операционной системы Catalina все, что вам нужно сделать, это зайти в меню Apple, затем перейти в «Системные настройки», а затем в «Apple ID». Найдите «Пароль и безопасность» и нажмите на него, затем нажмите «Забыли Apple ID или пароль», когда будет предложено ввести пароль.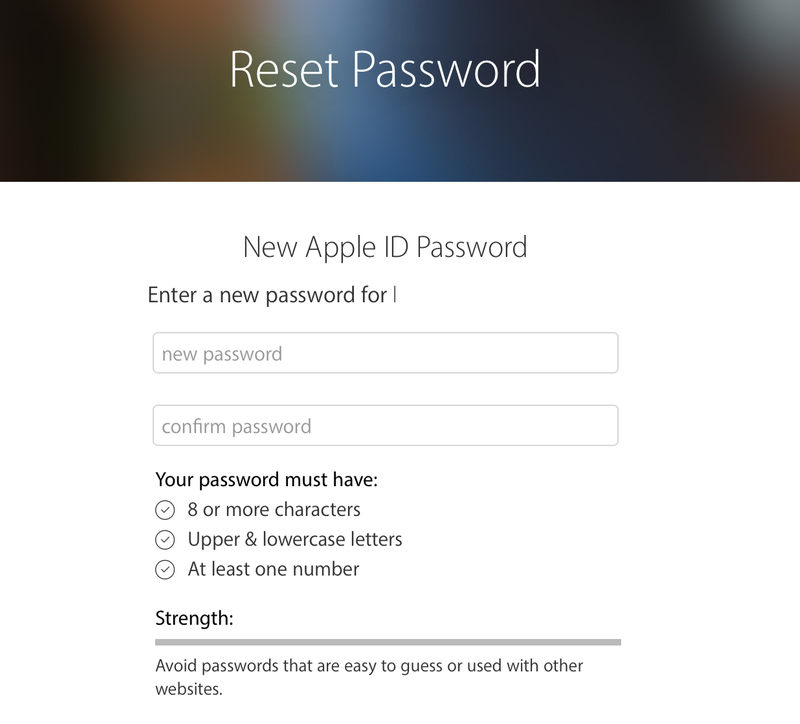
Следуя подсказкам на экране, вы сможете изменить свой пароль. Однако, прежде чем изменить пароль, вам нужно будет ввести другой пароль, который вы используете для разблокировки Mac.
Этот процесс выглядит одинаково для пользователей операционных систем Mojave, High Sierra или Sierra, за исключением того, что они будут искать «iCloud», а не «Apple ID».
Восстановите свой Apple ID на веб-сайте iForgot
Если вы используете iforgot.apple.com для сброса пароля, помните, что другие веб-сайты могут легко скопировать этот веб-сайт и украсть вашу информацию. Вы всегда должны убедиться, что веб-сайт, который вы используете, является законным, прежде чем вводить личную информацию.
Чтобы сбросить пароль с помощью iForgot, сначала необходимо ввести свой Apple ID и нажать «Продолжить».
Если к вашей учетной записи привязан номер телефона, веб-сайт предложит вам подтвердить его.
После этого на ваши устройства Apple будет отправлено сообщение с предложением сбросить пароль.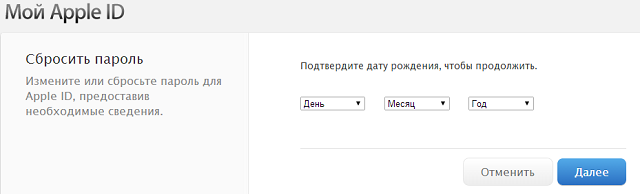
Вы можете коснуться подсказки, следовать ей и получить новый пароль.
Часто задаваемые вопросы
Знание 9 различных способов сброса паролей Apple ID — это здорово, но это может не охватывать всех основ. Я также включил некоторые распространенные вопросы, которые часто возникают у людей при попытке сбросить свой Apple ID.
Что делать, если вы забыли свой Apple ID?
Если вы забыли Apple ID {1}, есть способы восстановить его. Если вы пытаетесь войти в новое устройство, но остаетесь в системе на других, вы можете получить свой Apple ID таким образом. Все, что вам нужно сделать, это найти свой Apple ID в разделе «iCloud» или «Медиа и покупки». Вы можете найти его в «Системных настройках» на своем Mac, на Apple TV в разделе «Настройки» и даже на своем ПК через программу iCloud для Windows или с помощью iCloud.com. Вы также можете найти его на странице учетной записи Apple ID, которая предоставит вам его после того, как вы введете свое имя, фамилию и адрес электронной почты. Единственный раз, когда это не сработает, это если ваш номер телефона является вашим идентификатором.
Единственный раз, когда это не сработает, это если ваш номер телефона является вашим идентификатором.
Что, если вы забудете ответы на секретные вопросы?
Если вы забыли ответы на контрольные вопросы, есть еще 8 способов сбросить пароль Apple ID. Люди, у которых не настроены контрольные вопросы, постоянно используют другие способы входа в систему. Однако иногда контрольные вопросы могут быть самым простым способом войти в систему. Если вы не помните ответы, вы можете попробовать любой из перечисленных выше методов, чтобы войти в свою учетную запись. Как только это будет сделано, я рекомендую изменить ваши контрольные вопросы или освежить в памяти ответы, чтобы вы запомнили их в следующий раз.
Как изменить адрес электронной почты Apple ID?
Для большинства людей их Apple ID также является их адресом электронной почты. Однако это не всегда так. Чтобы изменить адрес электронной почты Apple ID, все, что вам нужно сделать, это посетить https://appleid.apple.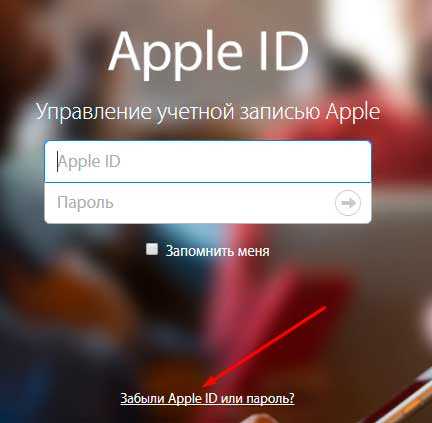 com {2} и войти в систему. Оттуда перейдите в «Учетная запись» и «Изменить», а затем «Изменить Apple ID». Вы введете новый адрес электронной почты и нажмите «Продолжить». Оттуда вы получите письмо с подтверждением и код. После ввода кода вы успешно измените свой адрес электронной почты Apple ID.
com {2} и войти в систему. Оттуда перейдите в «Учетная запись» и «Изменить», а затем «Изменить Apple ID». Вы введете новый адрес электронной почты и нажмите «Продолжить». Оттуда вы получите письмо с подтверждением и код. После ввода кода вы успешно измените свой адрес электронной почты Apple ID.
Что делать, если вы больше не можете получить доступ к учетной записи электронной почты, связанной с вашим Apple ID?
Если вы больше не можете получить доступ к учетной записи электронной почты, связанной с вашим Apple ID, вам следует выполнить описанные выше действия, чтобы изменить адрес электронной почты. В противном случае вы можете создать новую учетную запись Apple ID с новым адресом электронной почты.
Можно ли изменить свой Apple ID, не потеряв при этом ничего?
Да; изменение вашего Apple ID не означает, что вы потеряете все свои данные. Вы просто обновляете информацию и меняете свои учетные данные для входа. Вся ваша информация по-прежнему сохраняется в этой учетной записи, вы только что обновили адрес электронной почты или имя пользователя Apple ID.
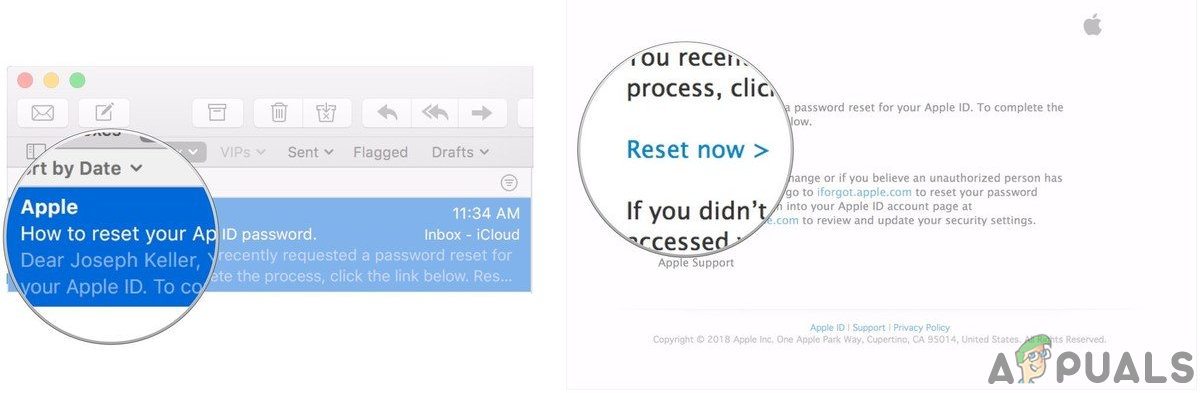
 Нажмите или нажмите Разрешить .
Нажмите или нажмите Разрешить .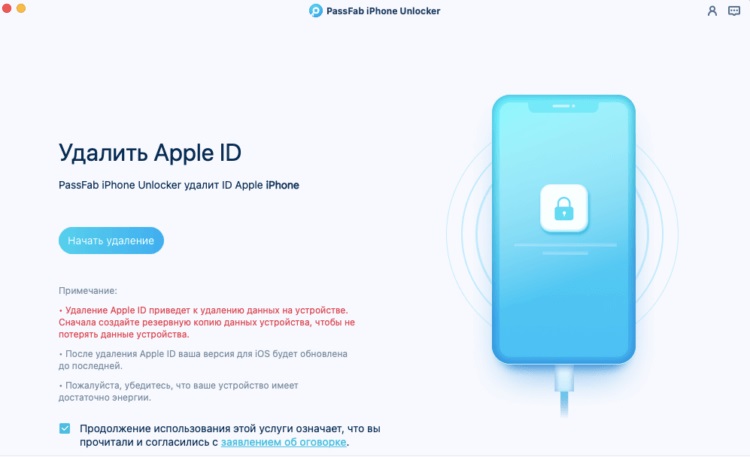

 Если это сработает, с этого момента вы сможете использовать новый пароль.
Если это сработает, с этого момента вы сможете использовать новый пароль.
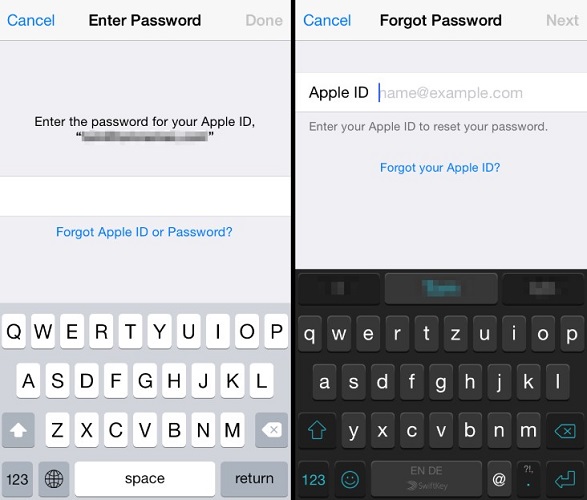
 Если вы не видите сообщение после трех попыток, FileУбежища нет.
Если вы не видите сообщение после трех попыток, FileУбежища нет.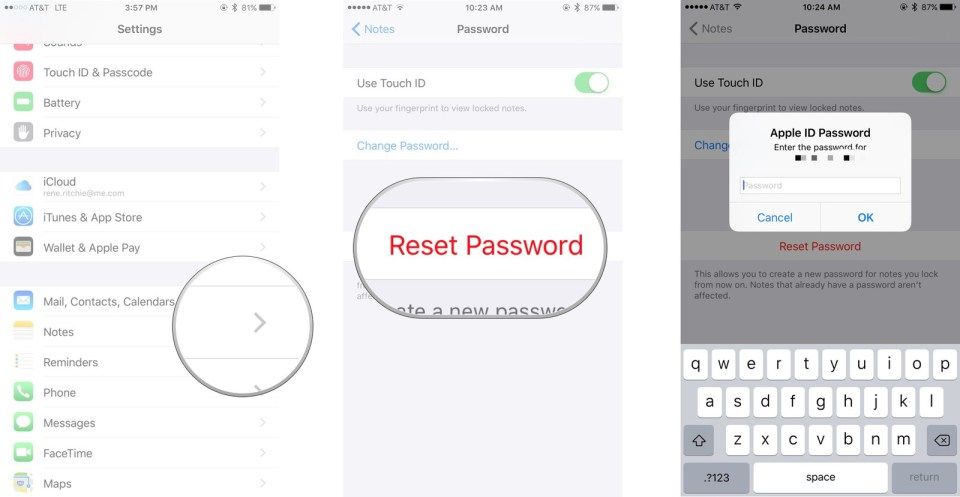
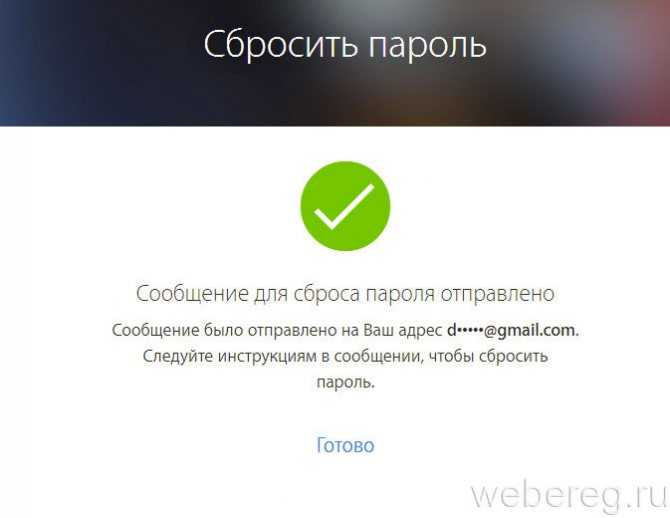 Нажмите клавишу Delete, затем щелкните Удалить ссылки.
Нажмите клавишу Delete, затем щелкните Удалить ссылки.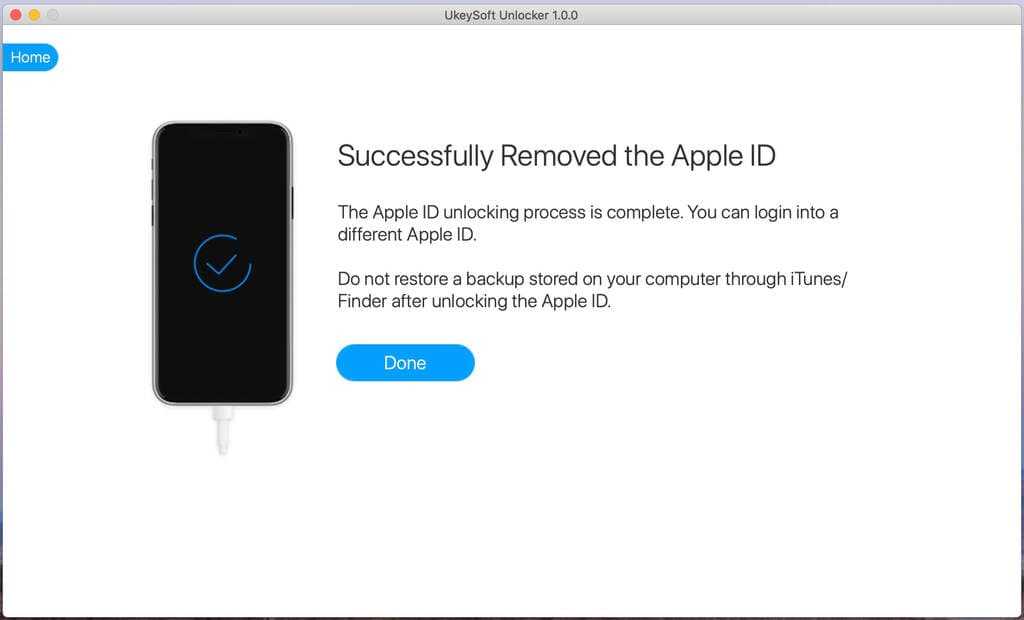
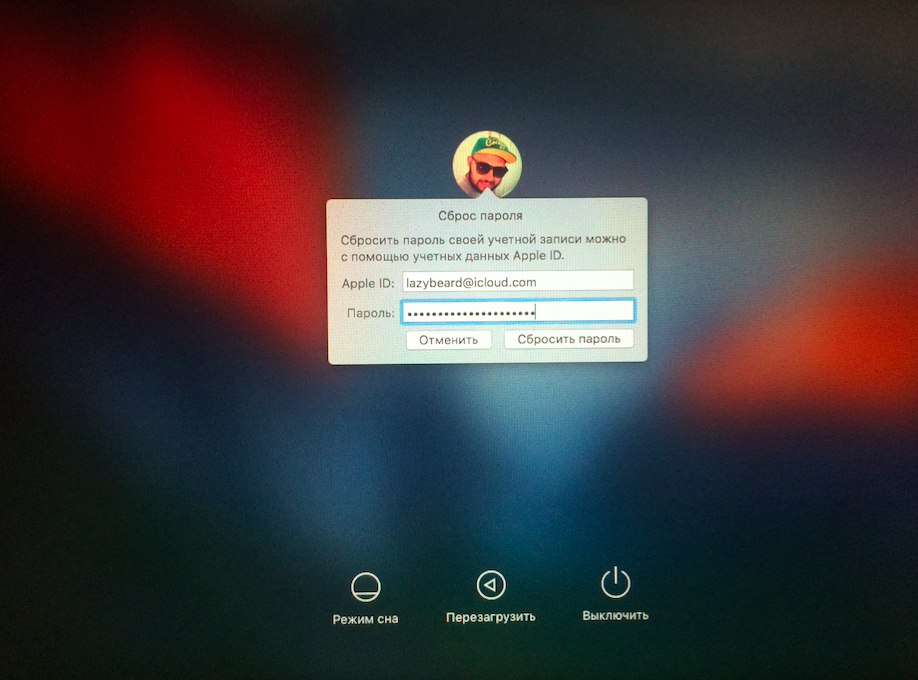
 Нажмите на кнопку «Сохранить», чтобы завершить процесс сброса. Закройте Терминал и утилиты Mac OS X, чтобы перезагрузить Mac. 9
Нажмите на кнопку «Сохранить», чтобы завершить процесс сброса. Закройте Терминал и утилиты Mac OS X, чтобы перезагрузить Mac. 9
 В поле сброса пароля введите ключ восстановления, созданный при включении FileVault.
В поле сброса пароля введите ключ восстановления, созданный при включении FileVault.