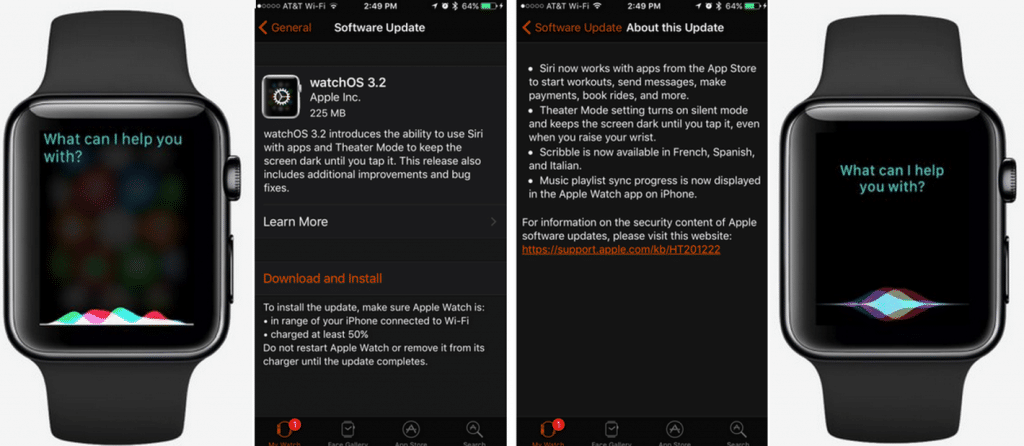Содержание
ТОП-30 интересных фишек Apple Watch Series 3-6
У Apple Watch есть масса интересных особенностей, которые неочевидны на первый взгляд, но могут существенно облегчить жизнь пользователя. Среди них: добавление приложения в избранное, разблокировка Mac, быстрое управление Apple TV, установка фото на циферблат, пересылка своего точного местоположения, настройка ночного режима и многое другое. Так какие же фишки Apple Watch Series 3-6 вам будут полезны в повседневном использовании? Вот ТОП самых интересных особенностей Смарт-часов.
1. Добавить приложение в избранное
Стандартно боковая клавиша Dock позволяет просмотреть последнее открытое приложение. Однако очень удобно ее использовать для быстрого доступа к программам. Для этого нужно добавить часто используемые приложения в избранное. Это легко сделать в разделе «Недавние» и нажать на кнопку «Оставить в Dock».
Читайте также: Как сделать скриншот экрана на Android и iPhone?
2. Быстрая очистка всех уведомлений
Одна из ТОП фишек Apple Watch для тех, кто получает много сообщений. Достаточно коснуться пальцем и удерживать его на экране в меню «Центра уведомлений» и появится кнопка «Очистить все». Все оповещения будут удалены сразу.
Достаточно коснуться пальцем и удерживать его на экране в меню «Центра уведомлений» и появится кнопка «Очистить все». Все оповещения будут удалены сразу.
3. Изменить расположение экрана
Apple Watch даже удобнее носить перевернутыми на 180°, ведь так в руку не давит колесико Digital Crown. Apple позволяет это делать с комфортом с помощью настройки, «Где вы будете носить Apple Watch». Здесь можно выбрать правую руку, и картинка перевернется.
4. Перевести время на несколько минут вперед
Многим людям, склонным к опозданиям, помогает перевод часов на 5-15 минут вперед. Это позволяет получить тот ценный запас времени, которого вечно не хватает. Можно выставить время немного больше в «Настройках» на одноименной вкладке. Важно помнить, что часы начнут спешить на выставленное время только на главном циферблате.
5. Увеличить автономную работу Apple Watch
Умные часы от Apple никогда не отличались долгой автономностью, поэтому есть смысл постараться увеличить это время. Режим экономии заряда здесь тоже есть, но можно обойтись отключением «Привет, Siri» и системы «Поднести и говорить» должно сработать. Подобные возможности потребляют много заряда, в т. ч. из-за ложных срабатываний.
Режим экономии заряда здесь тоже есть, но можно обойтись отключением «Привет, Siri» и системы «Поднести и говорить» должно сработать. Подобные возможности потребляют много заряда, в т. ч. из-за ложных срабатываний.
6. Создать шаблонные ответы на сообщения
Одна из главных фишек Apple Watch – возможность отправлять сообщения прямо с часов. Однако набирать текст на маленьком экране не очень удобно, поэтому имеет смысл заготовить несколько быстрых ответов. Их можно добавить в меню «Сообщения» в разделе «Ответы по умолчанию».
7. Поделиться местоположением
Чтобы не объяснять, где вы сейчас находитесь, можно быстро переслать свое местоположение. Достаточно сделать долгое нажатие в приложении «Сообщения».
8. Изменить время активности экрана
При штатных настройках дисплей Apple Watch тухнет спустя 15 секунд. Если вам этого мало, можно увеличить время активности до 70 секунд в разделе «Активность экрана».
9. Включить ночной режим
Ночной режим на Apple Watch позволяет выключить отображение времени и подсветку, когда часы не на руке. Его легко найти в меню в разделе «Основные».
Его легко найти в меню в разделе «Основные».
10. Выбрать музыку, которая будет автоматически включаться при занятиях спортом
В меню «Тренировка» есть «Плейлист для тренировок», который будет активироваться всякий раз, когда вы будете вести активный образ жизни. Вручную придется только вставить наушники в уши.
Читайте также: Какое приложение для изучения английского языка лучше?
11. Изменить расположение приложений
В виде «Сеткой» значки более крупные, но в виде «Списком» — куда больше приложений доступно для быстрого запуска. Здесь уже кому что удобнее.
12. Поставить собственную фотографию на циферблат
Все фотографии, сохраненные в памяти устройства, можно установить в качестве основного циферблата. Нужно сделать долгое нажатие по фото и выбрать пункт «Создать циферблат».
13. Выключить автоматическое воспроизведение музыки
Обнаружив беспроводные наушники AirPods поблизости (ранее синхронизированные), Apple Watch может включить в них музыку или настроить громкость. Лучше от этого отказаться, чтобы не расходовать заряд ни гарнитуры, ни умных часов. В блоке настроек «Активация экрана» нужно отключить «Автозапуск ПО с аудио».
Лучше от этого отказаться, чтобы не расходовать заряд ни гарнитуры, ни умных часов. В блоке настроек «Активация экрана» нужно отключить «Автозапуск ПО с аудио».
14. Настройка кнопки SOS
Часы позволяют задать тревожные номера для вызова служб быстрого реагирования. В настройках нужно активировать «Удерживайте боковую кнопку» в разделе «SOS». После этого вызов запустится в случае длительного удержания боковой клавиши.
15. Найти IPhone
Если в пункте управления нажать на «Найти iPhone», ваш смартфон будет издавать характерный звук. Если зажать эту кнопку, сработает еще и вспышка.
16. Быстрое создание скриншота
Если зажать одновременно коронку и кнопку, часы сделают скриншот. Изображение отобразится в Галерее. Возможно, функцию нужно будет дополнительно активировать в настройках.
17. Настройка вида карты
На «Карте» сложно найти конкретный тип объекта, но Apple Watch позволяет выделять их по-отдельности. Например, можно выбрать, чтобы отображался только общественный транспорт. Нужно всего лишь нажать с усилием на интерфейс «Карт».
Нужно всего лишь нажать с усилием на интерфейс «Карт».
18. Выбрать больше параметров съемки
После запуска камеры, здесь отображается лишь 2 элемент: кнопка съемки и таймер. Если нажать на интерфейс камеры, появляется больше вариантов съемки: вспышка, HDR и т. п.
19. Выключить автоматическое обновление ПО
Базовые приложения, доступные на циферблатах, продолжат обновляться. Однако остальной софт перестанет тормозить работу часов.
20. Выставить часто используемые приложения
При стандартном отображении в виде списка удобно запускать 6 приложений, расположенных вокруг иконки часов. Здесь должны быть те сервисы, которые используются чаще всего. Настройка происходит в разделе «Внешний вид».
21. Открыть центр уведомлений из любого приложения
Практически с любого меню и программы можно посмотреть уведомления, нужно только нажать и удерживать палец в верхней части экрана, а затем смахнуть вниз.
Читайте также: Почему iPad не подключается к домашнему Wi-Fi?
22.
 Выключить уведомления на тренировках
Выключить уведомления на тренировках
Чтобы не отвлекать от спорта, Apple Watch предлагает блокирование уведомлений в режиме тренировки. Достаточно активировать пункт «Не беспокоить» в разделе «Основные».
23. Скрыть суть уведомления от посторонних
В часах есть настройка, которая будет отображать текст сообщения только после нажатия на него. Если рядом часто есть люди, подобный режим работы будет полезным. Он включается в разделе «Уведомления» на странице «Конфиденциальность».
24. Использовать режим «Театр»
При активации режима, часы не подсвечиваются при любых движениях рукой. Чтобы активировать экран, нужно нажать на него или провернуть колесико (чем больше оборотов, тем ярче подсветка). Данный режим полезен в различных занятиях. Его можно включить в «Пункте управления».
25. Увеличить силу вибросигнала
Многие люди любят носить Apple Watch в свободном стиле, чтобы часы не прилегали к руке. При таком ношении вибрация практически не ощутима, но если выбрать значение «Ощутимо» в разделе «Звуки, тактильные сигналы» — все пройдет. Настройка присутствует в приложении Watch на смартфоне.
Настройка присутствует в приложении Watch на смартфоне.
26. Избавиться от воды в динамиках
Чтобы выгнать влагу из отверстий для динамиков, часы предлагают специальный режим повышенной громкости. Он выталкивает всю воду. Рекомендуется использовать опцию всякий раз, когда попадают капли на часы. Пункт находится в «Панели управления» и выглядит в форме капли.
27. Экстренная перезагрузка часов
Если Apple Watch зависли или как-то неправильно работают, их можно перезагрузить. Главный плюс способа – это можно сделать с любого состояния, даже при условии, что они зависли на экране загрузки. Нужно только зажать клавишу питания и Digital Crown.
Читайте также: Почему телефон не подключается к WI-Fi?
28. Активировать индикатор уведомлений
Если вы не проверяете уведомления сразу после их получения, индикатор будет полезным. При наличии непрочитанных сообщений, будет светиться красная точка сверху циферблата. «Индикатор уведомлений» можно активировать в разделе «Уведомления» в фирменном приложении на телефоне.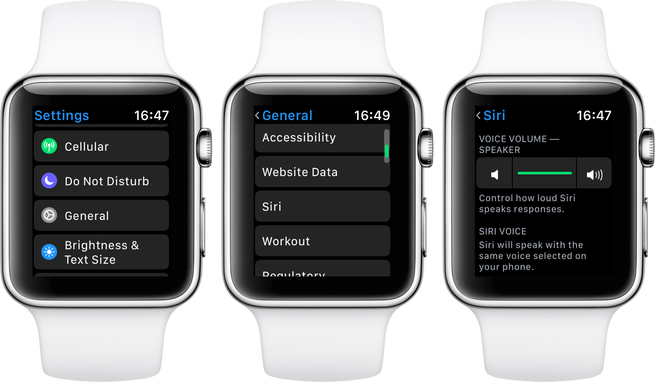
29. Включить фонарик
Очень полезная фишка, о которой должны знать все. Можно активировать режим фонарика, тогда экран будет белым и засветится на полную мощность. Это помогает рассмотреть что-то в темноте. Активируется через «Пункт управления», иконка напоминает фонарик.
30. Быстро открыть Пункт управления с любого места
«Пункт управления» можно открыть даже с приложения, нужно всего лишь нажать пальцем на нижнюю часть экрана, немного подождать и провести вверх.
Насколько публикация полезна?
Нажмите на звезду, чтобы оценить!
Средняя оценка 4.2 / 5. Количество оценок: 5
Оценок пока нет. Поставьте оценку первым.
5 классных фишек Apple Watch, которые делают их круче других часов
К Apple Watch можно относиться по-разному. Одни, попробовав их единожды, уже никогда не могут отказаться от такого удобного гаджета. А другие не понимают смысл их использования. Но невозможно не признавать, что у Apple получилось отличное устройство. Самое главное, что в Купертино продолжают всячески развивать Apple Watch, добавляя им все больше новых и полезных функций и создавая версии для всех случаев жизни. При этом с Айфонами могут работать часы практически любых производителей. Чем же Apple Watch привлекают владельцев Айфонов? Подобрали для вас пять классных фишек Apple Watch, которые делают их круче других часов.
Самое главное, что в Купертино продолжают всячески развивать Apple Watch, добавляя им все больше новых и полезных функций и создавая версии для всех случаев жизни. При этом с Айфонами могут работать часы практически любых производителей. Чем же Apple Watch привлекают владельцев Айфонов? Подобрали для вас пять классных фишек Apple Watch, которые делают их круче других часов.
В Apple Watch есть много прикольных фишек, которые известны далеко не всем.
❗️ПЕРЕД ЧТЕНИЕМ СТАТЬИ РЕКОМЕНДУЕМ ПОДПИСАТЬСЯ НА НАШ ДЗЕН.
Содержание
- 1 Возврат по маршруту — Apple Watch
- 2 Путевые точки — Apple Watch
- 3 Зоны пульса — Apple Watch
- 4 Жесты — Apple Watch
- 5 Зеркальное отображение Apple Watch
Возврат по маршруту — Apple Watch
Возврат по маршруту спасет большое количество людей от проблем с возвращением домой.
В watchOS 9 появилось переработанное приложение “Компас”. Его главной фишкой стала функция “Возврат по маршруту”.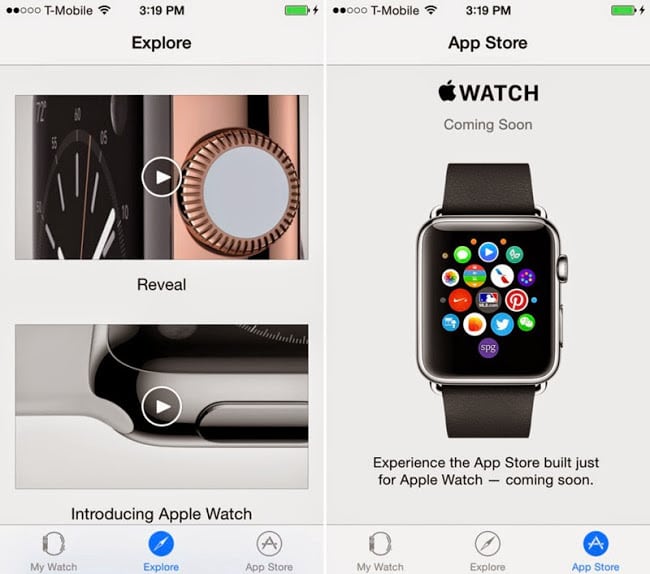 При ее активации часы с помощью GPS фиксируют ваш путь. В случае если вы поняли, что заблудились, то достаточно просто нажать кнопку “Вернуться по маршруту”, и Apple Watch поведут вас обратно по тому же маршруту. К сожалению, не все модели поддерживают эту функцию. Вот полный список часов, которые могут помочь вам, если вы заблудились:
При ее активации часы с помощью GPS фиксируют ваш путь. В случае если вы поняли, что заблудились, то достаточно просто нажать кнопку “Вернуться по маршруту”, и Apple Watch поведут вас обратно по тому же маршруту. К сожалению, не все модели поддерживают эту функцию. Вот полный список часов, которые могут помочь вам, если вы заблудились:
- Apple Watch SE 2-го поколения.
- Apple Watch Series 6.
- Apple Watch Series 7.
- Apple Watch Series 8.
- Apple Watch Ultra.
❗️ПОДПИСЫВАЙТЕСЬ НА НАШ ТЕЛЕГРАМ-КАНАЛ, ЧТОБЫ НЕ ПРОПУСТИТЬ САМЫЕ СВЕЖИЕ НОВОСТИ
Как видите, не все модели, обновившиеся на watchOS 9, получили новую возможность. Чтобы ей воспользоваться, необходимо:
Включение функции в стиле Apple — одна кнопка и никаких лишних настроек.
- Откройте приложение “Компас” на Apple Watch.
- Коснитесь значка следов в правом нижнем углу и нажмите кнопку старт для того, чтобы начать запись маршрута.

- При необходимости разрешите компасу доступ к вашему местоположению.
- Если вы поняли, что потерялись, и хотите вернуться по тому же маршруту, просто нажмите на паузу и выберите “Вернуться по маршруту”.
- На компасе появится ваше начальное местоположение, а прыгающая белая стрелка укажет правильное направление.
- Как только вы доберетесь до исходной точки, просто коснитесь значка шагов и нажмите кнопку “Удалить маршрут”.
Вот в таких мелочах сразу видно заботу о пользователях. Вряд ли еще какая-то компания предусмотрела в своих умных часах подобную возможность.
Путевые точки — Apple Watch
Хорошо, что можно выбрать цвет для каждой точки. Тогда более четко можно планировать маршрут.
Однако только повторением шагов функциональность приложения “Компас” не ограничивается. Если вам не нужен именно путь, то вы можете просто ставить отметки или так называемые путевые точки. После их установки приложение поможет определить расстояние между ними и задаст нужное направление движения. Это позволит не повторять предыдущий маршрут, но при этом двигаться в правильную сторону:
Это позволит не повторять предыдущий маршрут, но при этом двигаться в правильную сторону:
Часы показывают расстояние до каждой точки и направление движения.
- Откройте приложение “Компас”.
- Во время движения по маршруту коснитесь путевой точки в левом нижнем углу экрана.
- Настройте цвет и символ и нажмите “Готово”.
❗️ПОДПИСЫВАЙСЯ НА ТЕЛЕГРАМ-КАНАЛ СУНДУК АЛИБАБЫ. РЕБЯТА ЗНАЮТ ТОЛК В КРУТЫХ ТОВАРАХ С АЛИЭКСПРЕСС
Все созданные отметки можно найти, нажав на три полоски в верхнем левом углу экрана на любой странице приложения “Компас”. При выборе точки компас автоматически покажет направление движения и расстояние до нее.
Зоны пульса — Apple Watch
Эта функция есть почти у всех производителей, но Apple сделала ее максимально простой и наглядной.
Но не везде Apple бывает первопроходцем. В watchOS 9 появилась функция, которая есть уже давным-давно даже в самых недорогих фитнес-браслетах. Это отслеживание зон сердечного ритма. Она особенно актуальна для тех, кто занимается спортом в часах. Их расчет производится автоматически с использованием данных о вашем здоровье, но только в том случае, если вы ввели дату рождения в приложении “Здоровье” на Айфоне. Для каждого возраста и показателей роста и веса границы зон имеют разные показатели, то у всех пользователей они будут отличаться. Чтобы увидеть текущую зону, необходимо:
Это отслеживание зон сердечного ритма. Она особенно актуальна для тех, кто занимается спортом в часах. Их расчет производится автоматически с использованием данных о вашем здоровье, но только в том случае, если вы ввели дату рождения в приложении “Здоровье” на Айфоне. Для каждого возраста и показателей роста и веса границы зон имеют разные показатели, то у всех пользователей они будут отличаться. Чтобы увидеть текущую зону, необходимо:
К сожалению, для старых тренировок расчет зон не произойдет.
- Запустите любую кардио-тренировку на Apple Watch. Например, пробежку.
- Покрутите Digital Crown, чтобы на экране появились пять блоков с зонами сердечного ритма.
- Тот блок, который будет отображаться шире остальных и будет являться текущей зоной.
Также эти данные можно увидеть на Айфоне в приложении “Фитнес”. Просто разверните нужную тренировку и в разделе “Пульс” сможете посмотреть интересующие вас данные. Возможность фиксации зон сердечного ритма есть на всех Apple Watch, обновившихся до watchOS 9.
Возможность фиксации зон сердечного ритма есть на всех Apple Watch, обновившихся до watchOS 9.
Жесты — Apple Watch
Такие жесты ускорят управление часами.
В watchOS 8 появилась поддержка специальных возможностей AssistiveTouch, которые позволяют управлять Apple Watch с помощью движения рук или различных жестов, не касаясь экрана. В watchOS 9 Apple пошла дальше и предлагает пользователям быстрые действия. При этом сам AssistiveTouch может быть отключен, но часы все равно будут реагировать на определенные жесты. С помощью быстрых действий можно сделать следующее:
- Ответ или завершение звонка.
- Фотографию.
- Включить или выключить воспроизведение мультимедиа.
- Запуск, пауза или возобновление тренировки.
- Отложить и отключить будильник или таймер.
❗️ПОДПИШИСЬ НА НАШ ПУЛЬС. БУДЕШЬ УЗНАВАТЬ ВСЕ НОВОЕ САМЫМ ПЕРВЫМ
Быстрые действия пригодятся не только людям с ограниченными возможностями, но и просто практически всем.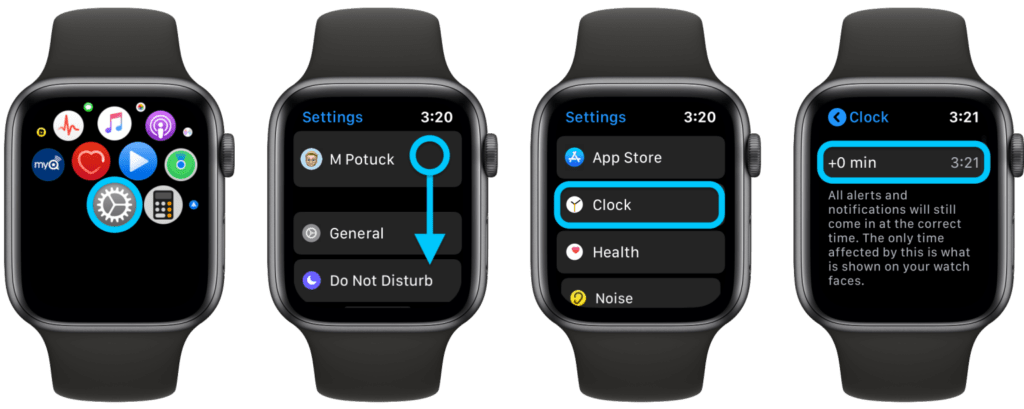 Представьте, что в одной руке вы тащите тяжелую сумку, и нет возможности коснуться экрана часов для ответа на звонок. Вам будет достаточно просто дважды сжать руку, и часы снимут трубку или завершат вызов за вас. Для их включения необходимо:
Представьте, что в одной руке вы тащите тяжелую сумку, и нет возможности коснуться экрана часов для ответа на звонок. Вам будет достаточно просто дважды сжать руку, и часы снимут трубку или завершат вызов за вас. Для их включения необходимо:
Лучше сделать быстрые действия активными независимо от запуска AssistiveTouch.
- Открыть приложение Watch на Айфоне.
- Перейти в раздел “Универсальный доступ”.
- Выбрать пункт “Быстрые действия” и включить его.
В те моменты, когда можно будет что-то выполнить с помощью быстрых действий, часы высветят вам соответствующее предупреждение с подсказкой, какой жест необходимо сделать.
Зеркальное отображение Apple Watch
Благодаря увеличенной картинке взаимодействовать с часами станет удобнее.
Но одной из самых классных фишек, которые появились в Apple Watch, является управление ими с Айфона. Не просто настройка расположения элементов или банальный выбор циферблатов. А полноценный вывод экрана часов со всеми элементами управления на экран Айфона. Сделать это достаточно просто:
Сделать это достаточно просто:
- На Айфоне зайдите в настройки.
- Откройте раздел “Универсальный доступ”.
- Перейдите в пункт “Apple Watch Mirroring” в блоке опорно-двигательный аппарат.
- Активируйте переключатель, и экран часов появится на экране Айфона в небольшом окошке.
Обратите внимание, что все действия, совершаемые на Айфоне, будут выполняться и на часах. Это очень удобно, когда надо провести какую-то демонстрацию или просто вам не хочется тыкать в часы. К сожалению, это функция доступна только на Apple Watch Series 6 и свежих версиях. Поэтому владельцы более старых моделей получают еще один повод задуматься о замене.
Apple Watch 8Apple Watch SE 2Apple Watch UltrawatchOS 9
14 скрытых функций Apple Watch, о которых вам нужно знать
Начать слайд-шоу
Фото: DenPhotos (Shutterstock)
Apple Watch — это не совсем —-собственное устройство для пользователей iPhone в 2021 году, но с каждым редизайном и обновлением ОС становится все труднее и труднее отказаться от них. . Но как только вы его получите, вы захотите убедиться, что знаете, как извлечь из него максимальную пользу.
. Но как только вы его получите, вы захотите убедиться, что знаете, как извлечь из него максимальную пользу.
Хотя watchOS сильно отличается от iOS, после нескольких недель возни вы можете подумать, что освоили все, что нужно знать, от набора текста до отслеживания тренировок и профессионального использования Apple Pay.
Однако в соответствии с формой Apple часы Apple Watch полны мелких функций и возможностей, с которыми вы, вероятно, никогда не сталкивались, начиная от забавных трюков для вечеринок и заканчивая «Боже мой, как я прожил так долго, не зная этого?» Как только вы узнаете о следующих 14 функциях, пути назад уже не будет.
Предыдущий слайд
Следующий слайд
Скриншот: Джейк Петерсон
Я ставлю эту функцию первой в списке, потому что она может просто спасти ваш день. Чтобы отключить звук Apple Watch при получении уведомления, просто прикройте их рукой на три секунды. Если вы забыли отключить звук во время важной встречи и кто-то звонит вам, просто накройте часы, чтобы отключить звук звонка. Если групповой чат прерывается посреди важного ужина, накройте часы, чтобы отключить его.
Если вы забыли отключить звук во время важной встречи и кто-то звонит вам, просто накройте часы, чтобы отключить звук звонка. Если групповой чат прерывается посреди важного ужина, накройте часы, чтобы отключить его.
Конечно, нет ничего лучше, чем заранее перевести часы в беззвучный режим, но в крайнем случае эта скрытая функция может очень пригодиться. Чтобы убедиться, что он включен, перейдите в «Настройки » > «Звуки и тактильные ощущения» на своих часах, затем убедитесь, что « Отключить звук » включен.
Предыдущий слайд
Следующий слайд
Скриншот: Джейк Петерсон
Если вы когда-нибудь оказывались в ситуации, когда было бы неуместно проверять время, , но вы действительно хотите проверить время , эта функция для вас. Коснитесь экрана Apple Watch один раз, чтобы вывести их из спящего режима, затем коснитесь экрана двумя пальцами и удерживайте их. Затем ваши часы будут показывать время через тактильные ощущения; по умолчанию вы будете получать долгое нажатие каждые 10 часов, а короткое нажатие — каждый следующий час. Затем вы будете получать длинное нажатие каждые десять минут и короткое нажатие каждую следующую минуту.
Затем ваши часы будут показывать время через тактильные ощущения; по умолчанию вы будете получать долгое нажатие каждые 10 часов, а короткое нажатие — каждый следующий час. Затем вы будете получать длинное нажатие каждые десять минут и короткое нажатие каждую следующую минуту.
Вы также можете использовать эту функцию с азбукой Морзе или «Краткостью», последний из которых дает вам долгое нажатие каждые пять часов, короткие нажатия для оставшихся часов, а затем длинные нажатия для каждой четверти часа . Это может показаться запутанным для чтения, так что попробуйте; это имеет гораздо больше смысла, когда вы испытываете это.
Я неосознанно «использовал» эту функцию в течение многих лет, прежде чем узнал о ее существовании. Я случайно касался дисплея, не осознавая этого, и мои часы начинали вибрировать из ниоткуда. Я предположил, что это какое-то уведомление, только чтобы проверить и не увидеть новых предупреждений. Если вы сталкивались с чем-то подобным, теперь вы знаете, почему!
Предыдущий слайд
Следующий слайд
Скриншот: Marques Brownlee/YouTube
Вам не нужно возвращаться на главный экран часов, чтобы вернуться к последнему приложению, которое вы использовали. Вместо этого просто дважды нажмите цифровую корону; когда вы это сделаете, watchOS откроет главный экран и мгновенно запустит последнее открытое приложение.
Вместо этого просто дважды нажмите цифровую корону; когда вы это сделаете, watchOS откроет главный экран и мгновенно запустит последнее открытое приложение.
Предыдущий слайд
Следующий слайд
Скриншот: Никиас Молина/YouTube
Если у вас много циферблатов, этот совет очень важен для поддержания порядка; вместо того, чтобы жить с порядком циферблатов по умолчанию, вы можете изменить их порядок самостоятельно.
Нажмите и удерживайте циферблат, чтобы открыть переключатель циферблата, затем нажмите и удерживайте циферблат, который хотите переместить. Через секунду он «поднимется», и вы сможете перетащить его в любое место в строке. (Вы можете увидеть, как пользователь Redder wccn616 демонстрирует эту функцию в этом посте.)
Предыдущий слайд
Следующий слайд
Фото: Twin Design (Shutterstock). Но если ваши часы не работают, вы не сможете получить доступ к этой опции. Вместо этого вы можете использовать принудительный перезапуск, чтобы снова включать и выключать часы, даже если обычные входы не работают.
Вместо этого вы можете использовать принудительный перезапуск, чтобы снова включать и выключать часы, даже если обычные входы не работают.
Просто удерживайте цифровую корону и боковую кнопку вместе; скоро вы увидите, как ваши Apple Watch станут черными. Продолжайте удерживать эти кнопки, пока не появится логотип Apple, затем отпустите и подождите, пока часы снова загрузятся.
Предыдущий слайд
Следующий слайд
Скриншот: Джейк Петерсон
Вы можете сделать снимок экрана Apple Watch так же, как на iPhone. Для этого быстро нажмите и отпустите одновременно цифровую корону и боковую кнопку. Если вы не видите «вспышку» на дисплее, указывающую на то, что снимок экрана был сделан, убедитесь, что эта функция включена в «Настройки» > «Основные» > «Снимки экрана» в разделе «Включить снимки экрана» на ваших часах.
Предыдущий слайд
Следующий слайд
Фото: Адриан (Shutterstock)
Многие из нас «пингуют» пропавший iPhone с помощью Apple Watch; Одним нажатием кнопки iPhone в Центре управления watchOS вы можете заставить свой iPhone сделать высокий звонок из-под диванных подушек, из подвала или из глубин холодильника (если вы такой тип забывчивого человека).
Вы, возможно, не знаете, однако, что вы также можете долго нажимать на эту плитку, чтобы заставить iPhone мигать фонариком при его пинге. Хотя это не поможет, если ваш телефон действительно вне поля зрения, это может помочь вам найти спрятанный iPhone намного быстрее.
Предыдущий слайд
Следующий слайд
Скриншот: James van der Moezel/YouTube
Говоря о фонариках, в Apple Watch их три; статический белый свет, мигающий белый свет и красный свет. Если вы это знаете, вы знаете, что все они начинают затемняться, и что любому из них требуется около трех секунд, чтобы переключиться на полную яркость.
Ну можно заставить фонарик светить сразу; просто коснитесь фонарика, и он мгновенно подскочит до 100%. В качестве альтернативы вы можете щелкнуть запястьем, что сообщит часам, что вы пытаетесь направить фонарик на что-то теперь .
Предыдущий слайд
Следующий слайд
Скриншот: Джейк Петерсон
Главный экран Apple Watch предлагает мгновенно узнаваемый набор приложений, расположенных в виде пузырьковой карты.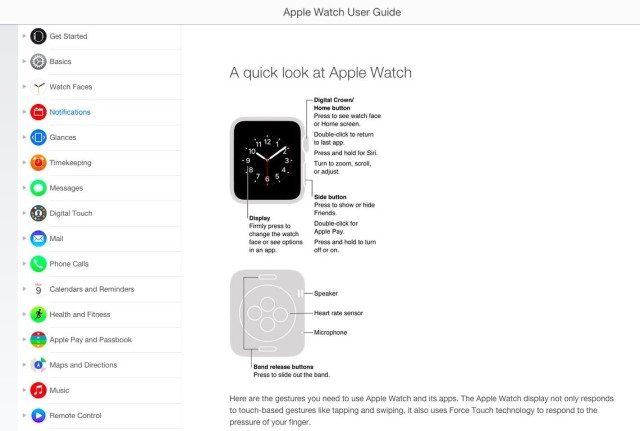 Некоторым это нравится (возможно, вы организовали его идеально для своих нужд), но для других это немного беспорядочный беспорядок.
Некоторым это нравится (возможно, вы организовали его идеально для своих нужд), но для других это немного беспорядочный беспорядок.
Вам не нужно жить с главным экраном по умолчанию; просто нажмите и удерживайте, чтобы открыть скрытое меню. Здесь вы можете переключить главный экран на «Просмотр списка», который, как следует из названия, отображает ваши приложения для часов в алфавитном порядке. Это очень похоже на представление списка в библиотеке приложений на iOS. Вы также можете найти эту опцию под Просмотр приложения в настройках .
Предыдущий слайд
Следующий слайд
Скриншот: Джейк Петерсон
Если вы сидите рядом с кем-то, когда вы получаете уведомление на своих часах, вам может быть некомфортно от того, как легко им проникнуть в ваш нос. предупреждает с первого взгляда. Вместо этого возьмите на себя ответственность за то, когда Apple Watch отображает больше, чем просто предварительный просмотр уведомления.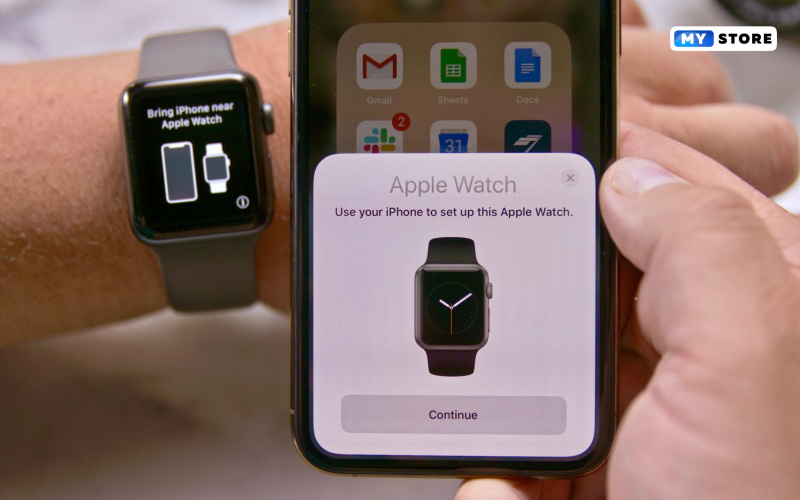 Перейдите в «Настройки » > «Уведомления » на часах, затем включите переключатель рядом с «9».0035 Нажмите, чтобы показать полное уведомление .” Отныне вы увидите, что значок приложения уведомления появляется в предупреждении, но не фактическое содержание указанного предупреждения. Когда берег будет свободен, коснитесь уведомления, чтобы узнать, что внутри.
Перейдите в «Настройки » > «Уведомления » на часах, затем включите переключатель рядом с «9».0035 Нажмите, чтобы показать полное уведомление .” Отныне вы увидите, что значок приложения уведомления появляется в предупреждении, но не фактическое содержание указанного предупреждения. Когда берег будет свободен, коснитесь уведомления, чтобы узнать, что внутри.
Предыдущий слайд
Следующий слайд
Скриншот: Джейк Петерсон
Я не уверен, , кто хочет настроить звуковые сигналы на своих Apple Watch, но эй, они здесь! Apple позволяет настроить колокольчики, которые будут звонить каждые 15, 30 минут или час, с колокольчиками или птицами по вашему выбору. Я полагаю, если вам нужно отслеживать эти конкретные сроки, это решение, но я не вижу необходимости. Вы можете настроить Куранты от Специальные возможности или Часы в Настройки .
Предыдущий слайд
Следующий слайд
Скриншот: Techbud/YouTube
Если вы хотите жить автоматизированной жизнью, рассмотрите возможность включения « Автоматический ответ на вызовы » в Специальные возможности . Этот параметр автоматически отвечает на телефонные звонки через заданный период времени. Конечно, вам действительно нужно быть доступным в любое время, так как настройка будет включена для каждые 9 минут.Входящий вызов 0018 (конечно, за пределами режимов «Не беспокоить» и «Фокус»).
Предыдущий слайд
Следующий слайд
Фото: KANUT PHOTO (Shutterstock)
Если вы хотите разделить свои тренировки на уникальные сегменты (скажем, вы хотите отличить одну часть бега от другой), вы можете легко это сделать. дважды коснувшись экрана Apple Watch во время отслеживания тренировки.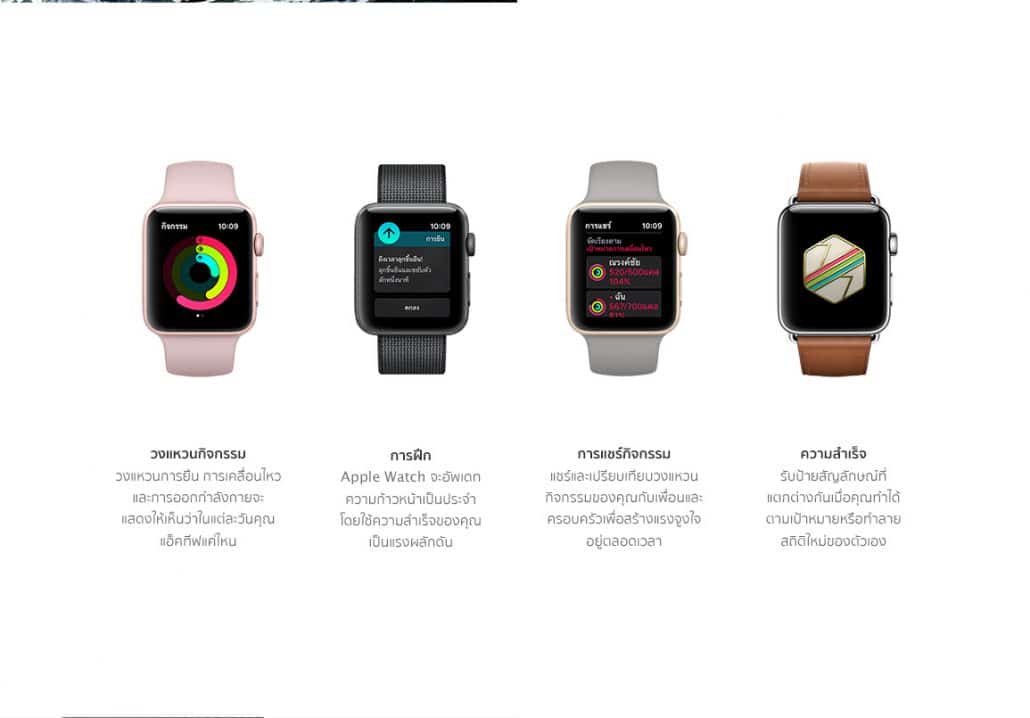
Ваши часы будут даже сохранять различную информацию о фитнесе в каждом сегменте в зависимости от типа тренировки. Во время ходьбы или бега ваши Apple Watch будут записывать время, расстояние, а также ваш средний темп. Для других тренировок часы будут регистрировать сожженные калории плюс продолжительность каждого сегмента.
Скриншот: ms_pics_and_more (Shutterstock)
Обновления Apple Watch известны своей медленностью. Проблема заключается в передаче обновлений с вашего iPhone на Apple Watch, и Apple выбирает Bluetooth для этого. К сожалению, Bluetooth — очень медленная технология для передачи больших объемов данных. Итак, не используйте его. Вместо этого отключите Bluetooth при установке нового обновления и заставьте ваш iPhone отправлять его на ваши часы через Wi-Fi. Если вы хотите узнать больше об этом трюке, ознакомьтесь с нашим полным руководством здесь.
Скрытые взломы Apple Watch, о которых вы не знали
Вы не используете Apple Watch в полной мере, если не знаете об этих рекомендованных экспертами взломах.

через amazon.com
Преимущества Apple Watch
Когда вы впервые взяли в руки iPhone, вы были уверены, что ничто не сможет превзойти его. Доступность! Связь! Простота использования! Это было, без тени сомнения, лучшее, что могла предложить технология.
А потом у вас есть Apple Watch. И вдруг все, что вам нравилось в вашем iPhone, стало доступно для ношения на запястье. Конечно, лучше и быть не может! Но знаете что? Вы полюбите его еще больше, когда узнаете эти лайфхаки, рекомендованные экспертами.
Предоставлено Томасом Брэдбери, GetSongkey
Отслеживание сна
«Прежде всего, каждый пользователь должен убедиться, что он использует функцию отслеживания сна, предлагаемую Apple Watch», — говорит Томас Брэдбери, технический директор GetSongKey. «Сон важен, и эта функция позволяет вам видеть, сколько вы спите, а также оценивать качество вашего сна».
Хотя вы можете получить анализ того, сколько времени вы проводите в постели, на вкладке «Время сна» в iOS 13, ваши Apple Watch не будут отслеживать, сколько вы на самом деле спите или двигаетесь в течение ночи самостоятельно. Для этого Apple рекомендует загрузить один из дополнительных трекеров сна в приложении «Здоровье» на свой телефон. Если вам не терпится получить отслеживание, этот простой трюк поможет вам заснуть за 60 секунд или меньше.
Для этого Apple рекомендует загрузить один из дополнительных трекеров сна в приложении «Здоровье» на свой телефон. Если вам не терпится получить отслеживание, этот простой трюк поможет вам заснуть за 60 секунд или меньше.
Courtesy Samuel Rutter
Удаление всех уведомлений
«В то время как некоторые люди никогда не очищают свои уведомления, другие одержимо смахивают их, чтобы очистить лоток», — отмечает Дэмиен Мейсон, технический эксперт ProPrivacy. «Обычный способ сделать это — провести пальцем по верхней части часов, но, к сожалению, вы ограничены возможностью отклонять их по одному». Но если вы столкнулись с перегрузкой уведомлений, у Мейсона есть решение. «Если вы хотите удалить их все сразу, просто коснитесь области уведомлений, сильнее нажав на экран». Если вы относитесь к тому типу людей, которым нравится поддерживать порядок в своих технологиях, вы захотите узнать 11 вещей, которые продуктивные люди делают на своих смартфонах.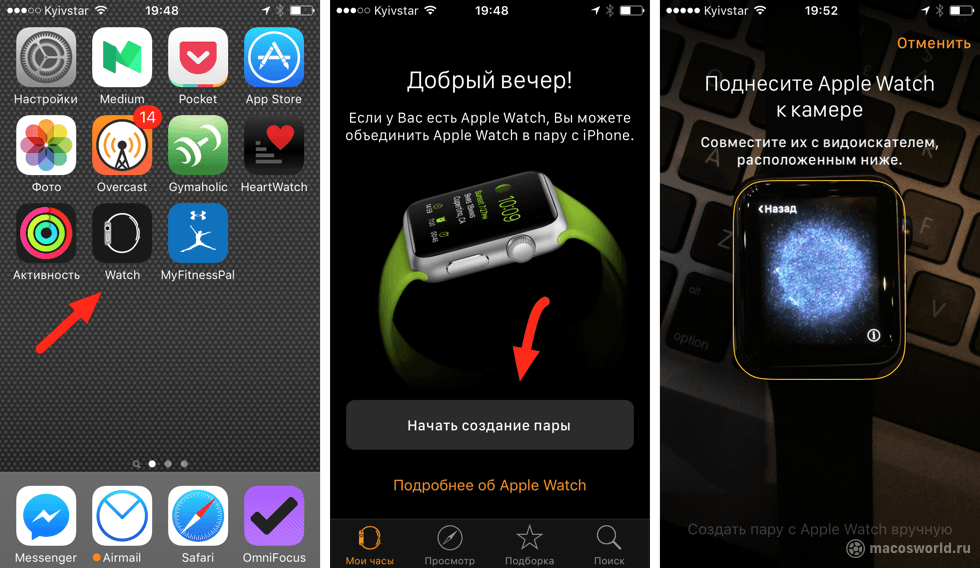
Courtesy Samuel Rutter
Разблокировка вашего Mac
«Компания Apple хорошо известна своей инклюзивной экосистемой, вознаграждающей клиентов, приобретающих несколько устройств, — объясняет Мейсон. «На самом деле вы можете разблокировать свой Mac с помощью Apple Watch, как и с iPhone».
Если вы хотите соединить Apple Watch и Mac, сначала убедитесь, что оба устройства соответствуют требованиям. Затем на вашем Mac перейдите в «Системные настройки»> «Безопасность и конфиденциальность»> «Основные»> и установите флажок «Разрешить Apple Watch разблокировать ваш Mac». «Теперь вы можете почувствовать себя героем шпионского романа при доступе к своему устройству Mac», — говорит Мейсон. Конечно, добавляет он, «рекомендуется хранить ваши часы в безопасности, если вы выберете этот метод, так как он может обойти необходимость в пароле». Вы также можете узнать, как использовать AirDrop на любом устройстве Apple — это меняет правила игры, когда дело доходит до обмена файлами.
Предоставлено Дэвидом Линчем, UpPhone
Создание снимков экрана
«В отличие от других устройств Apple, вам нужно вручную включить возможность делать снимки экрана, прежде чем вы сможете их сделать», — сообщает Дэвид Линч, руководитель контента Payette Forward, веб-сайта поддержки Apple. который ежемесячно помогает миллионам людей устранять проблемы со своими iPhone, iPad и Apple Watch. «Делать скриншоты полезно, если вы хотите похвастаться новым циферблатом Apple Watch перед другом или если есть что-то, с чем вы не знакомы, и вам нужна помощь».
Чтобы включить снимки экрана на Apple Watch, на iPhone откройте приложение Watch > «Основные» > и включите переключатель «Включить снимки экрана». После включения снимков экрана вы можете делать их на Apple Watch, одновременно нажимая боковую кнопку и колесико Digital Crown. Дисплей начнет мигать, а ваши Apple Watch будут вибрировать, указывая на то, что снимок экрана был сделан. По словам Линча, снимки экрана Apple Watch появятся в приложении «Фотографии» на вашем iPhone.
Предоставлено Дэвидом Линчем, UpPhone
Водяной замок
«Часы Apple отлично подходят для отслеживания упражнений, даже плавания», — говорит Линч. Но обратите внимание, что Apple Watch водостойкие, а не водонепроницаемые, и есть шаги, которые вы можете предпринять, чтобы сохранить водонепроницаемость ваших часов, которая, как отмечает Apple, со временем снижается. Если вы заядлый пловец, Apple поможет вам, говорит Линч. «Блокировка воды автоматически включается, когда вы выбираете тренировку по плаванию на Apple Watch». Вы узнаете, что он включен, когда увидите значок синей капли воды в верхней части циферблата.
Если вы хотите включить его вручную — скажем, вы бездельничаете в бассейне, а не делаете круги, или если вы хотите быть особенно осторожным, когда идет дождь или снег, — откройте Центр управления на Apple Watch, проведя пальцем вверх снизу отображения домашнего экрана. «Затем коснитесь значка в виде капли воды».
Предоставлено Маркусом Прендергастом
Слив воды
После плавания рекомендуется слить воду из часов. «Для этого коснитесь значка синей капли воды и поверните цифровую корону», — говорит Маркус Прендергаст, специалист по кибербезопасности Belgravia Cybersecurity. «Вы увидите пульсирующую синюю точку, а затем танцующие синие капли дождя на экране, когда ваше устройство издаст несколько звуковых сигналов, прежде чем сообщит, что оно «разблокировано», — говорит он. Если это ваш телефон упал в воду, попробуйте эти уловки, чтобы спасти его.
«Для этого коснитесь значка синей капли воды и поверните цифровую корону», — говорит Маркус Прендергаст, специалист по кибербезопасности Belgravia Cybersecurity. «Вы увидите пульсирующую синюю точку, а затем танцующие синие капли дождя на экране, когда ваше устройство издаст несколько звуковых сигналов, прежде чем сообщит, что оно «разблокировано», — говорит он. Если это ваш телефон упал в воду, попробуйте эти уловки, чтобы спасти его.
любезно предоставлен Эндрю Дарлоу
Сопряжение ваших будильников
Этот простой лайфхак делает утро проще, клянется Эндрю Дарлоу, писатель, фотограф и изобретатель из Нью-Джерси. «Просто установите будильник на сопряженном iPhone, и когда он прозвучит, вы увидите уведомление о будильнике на своих часах, что позволит вам либо выключить, либо отложить будильник».
Используя сопряженные будильники, он знает, что не пропустит напоминание, даже если рядом нет его телефона. Это было выгодно для меня, потому что мне не нужно доставать телефон (или искать его, если он заряжается на подставке), чтобы отключить будильник». С другой стороны, если вам нужна дополнительная помощь, чтобы проснуться, эти умные будильники могут сделать вас жаворонком.
С другой стороны, если вам нужна дополнительная помощь, чтобы проснуться, эти умные будильники могут сделать вас жаворонком.
Предоставлено Ребеккой Ли Армстронг, HighSpeedInternet.com
Рация
«Существует множество причин использовать рацию вместо звонков или текстовых сообщений», — говорит Ребекка Ли Армстронг, автор технических и интернет-услуг на Highspeedinternet.com. «Это отличная альтернатива текстовым сообщениям зимой, потому что вам не нужно прилагать усилия, чтобы отправить текстовое сообщение в перчатках или снять перчатки, чтобы отправить текстовое сообщение». Еще одним преимуществом является то, что приложение Walkie-Talkie не имеет ограничений по радиусу действия, как традиционные рации — вы можете использовать его везде, где есть подключение к Интернету. И в качестве дополнительного бонуса: «После того как вы открываете канал связи, он остается открытым для продолжения обмена сообщениями — очень полезно, если вы пытаетесь встретиться с кем-то в людном месте», — говорит Армстронг.
Настройка режима рации тоже проста. «Приложение Walkie-Talkie загружается на главный экран Apple Watch, — объясняет Армстронг. «Это желтая иконка с черным символом рации (она отдаленно напоминает черно-желтую версию логотипа Instagram). Коснитесь ее, выберите один из ваших контактов и удерживайте экранную кнопку, чтобы поговорить». Узнайте, как улучшить прием сотовой связи в вашем доме.
Предоставлено Джо Уилсоном, Volare Systems
Приготовьте лучший гамбургер на гриле
Есть несколько гаджетов, которые работают с вашими Apple Watch, и Джо Уилсон, владелец Volare Systems, компании по разработке программного обеспечения в Денвере, любит термометр Weber Bluetooth. «В приложении для iPhone вы выбираете тип пищи, которую готовите на гриле, и оно предупреждает вас, когда вы приближаетесь к заданной температуре прожарки. Но реальная помощь заключается в том, что Apple Watch также показывают температуру термометров, и вы получаете такое же уведомление, когда ваша еда почти готова».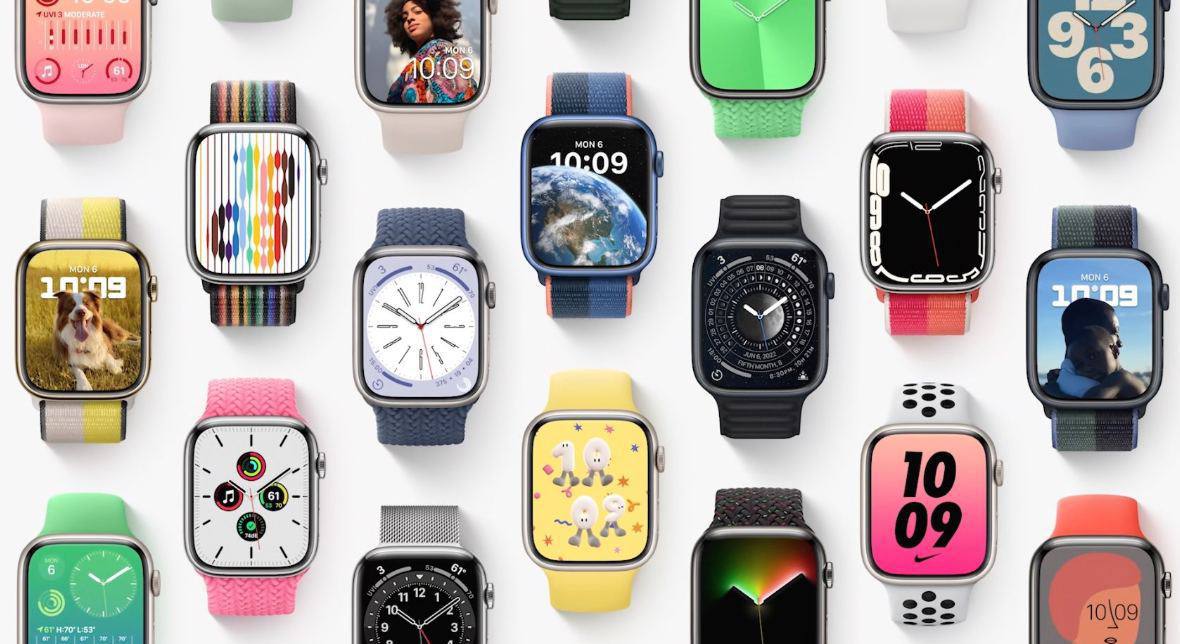 Откройте для себя 12 скрытых кодов смартфонов, которые вы должны начать использовать как можно скорее.
Откройте для себя 12 скрытых кодов смартфонов, которые вы должны начать использовать как можно скорее.
Предоставлено Джо Уилсоном, Volare Systems
Проложить маршрут
«Если вы используете Apple Maps на своем iPhone для прокладки маршрута, вы также будете получать уведомления на свои часы в виде постукиваний и звуков щелчков, когда пора повернуть», — Уилсон. говорит. Это означает, что вы получаете напоминания о направлении без необходимости постоянно смотреть на экран, что очень полезно, когда вы идете по оживленной городской улице, и удивительно полезно, когда вы ведете машину и вам нужно второе напоминание о том, что да, пора поворачивать. . Узнайте 10 скрытых трюков с картами Google, о которых вы никогда не знали.
Предоставлено Джо Уилсоном, Volare Systems
Мониторинг сердца
«У меня диагностировали мерцательную аритмию, и я использую свои Apple Watch, чтобы следить за ней, — говорит Уилсон.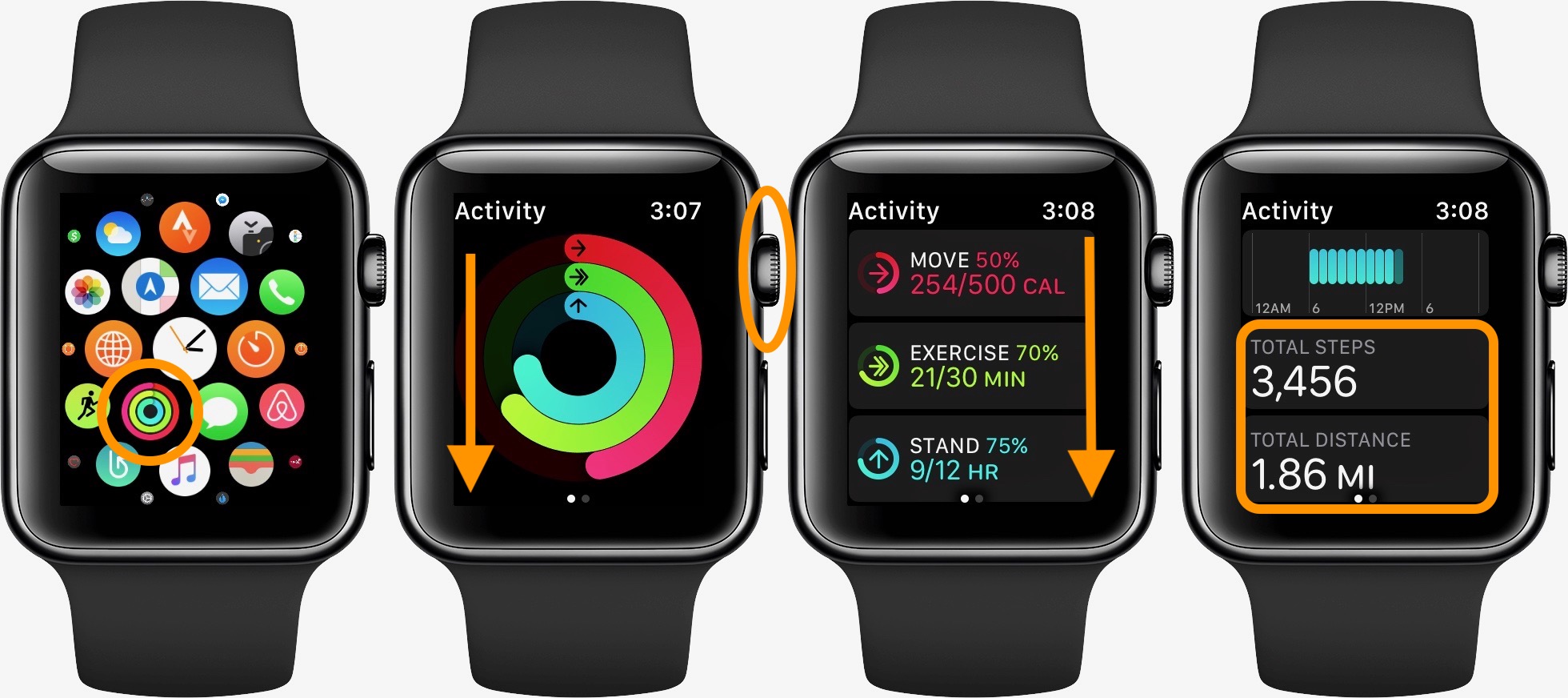 «Оборудование для мониторинга сердца Apple Watch серии 4 или более поздней версии позволяет снимать ЭКГ в низком разрешении. Он записывает ваши измерения в приложение Apple Health на вашем телефоне, поэтому вы можете взять телефон и показать врачу результаты ЭКГ».
«Оборудование для мониторинга сердца Apple Watch серии 4 или более поздней версии позволяет снимать ЭКГ в низком разрешении. Он записывает ваши измерения в приложение Apple Health на вашем телефоне, поэтому вы можете взять телефон и показать врачу результаты ЭКГ».
Если у вас есть причина специально следить за своим сердцем, откройте приложение «Здоровье» на телефоне > Обзор > Сердце > Электрокардиограммы (ЭКГ) > Настроить приложение ЭКГ. После настройки откройте приложение ЭКГ, чтобы снять ЭКГ.
Courtesy Marcus Prendergast
Незаметно проверьте время
«Обычно вы поднимаете запястье довольно решительно, чтобы часы Apple Watch отображали время», — говорит Прендергаст. «Но это движение и полная яркость лица могут привлечь внимание, особенно на мероприятии». Чтобы проверить время, не сигнализируя никому, что вы это делаете, говорит он, «осторожно опустите запястье до угла обзора и медленно вращайте заводную головку. Часы будут постепенно светлеть, позволяя вам незаметно видеть время».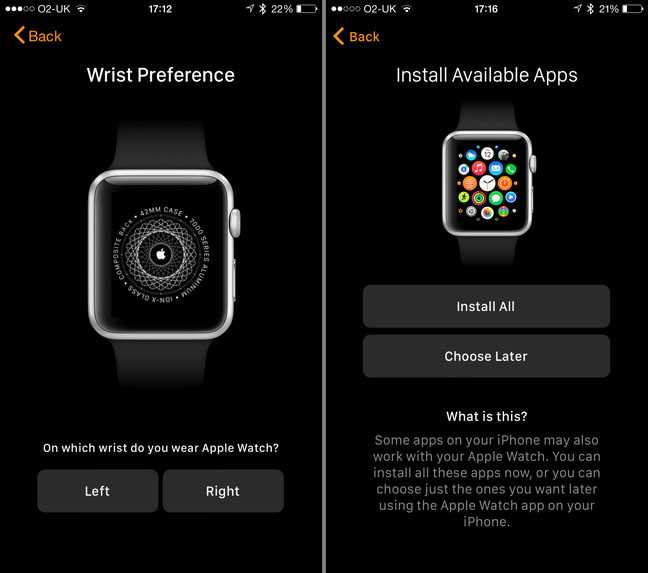 Если вам нравятся эти хаки, вы также захотите проверить эти 17 скрытых хаков для iPhone, о которых вы никогда не знали.
Если вам нравятся эти хаки, вы также захотите проверить эти 17 скрытых хаков для iPhone, о которых вы никогда не знали.
Денис Приходов/Shutterstock
Обнаружение падения
Если вы совершите сильное падение, которое может указывать на возможные травмы, ваши Apple Watch прикроют вашу спину. «Если вы упадете и не нажмете «Я в порядке» на своих часах в течение 60 секунд, Apple Watch позвонят в службу 911 и воспроизведут звуковое сообщение о том, что Apple Watch обнаружили падение», — говорит Прендергаст. Он также отправит текстовое сообщение любому человеку из вашего списка контактов для экстренных случаев с текстовым сообщением и поделится вашими координатами широты и долготы.
Для пользователей Apple Watch младше 65 лет эту функцию необходимо активировать вручную. Для этого запустите приложение «Часы» на своем iPhone > вкладка «Мои часы» > «Экстренный вызов — SOS» > затем включите «Обнаружение падения».
Courtesy Джастин Соховка
Проверка связи с вашим телефоном
«Если вы чем-то похожи на меня, вы постоянно теряете свой телефон», — говорит Джастин Соховка, телеведущий и эксперт по электронике.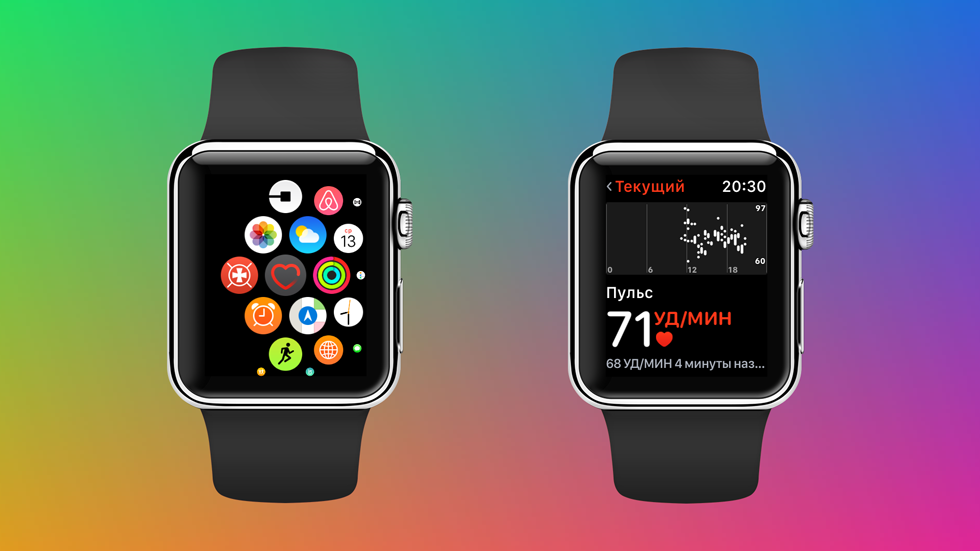 «С Apple Watch вы можете пропинговать свой телефон, чтобы он издал звук, даже если он находится в беззвучном режиме, пока он находится в диапазоне Bluetooth». (Чтобы определить, что это так, проведите пальцем вверх к экрану управления. Если значок iPhone в верхнем левом углу зеленый, он в пределах досягаемости. Если он красный, это вне досягаемости.) На этом экране коснитесь значка справа с телефон с чем-то вроде двух наборов скобок вокруг него. Это одни из лучших продуктов для людей, которые постоянно что-то теряют.
«С Apple Watch вы можете пропинговать свой телефон, чтобы он издал звук, даже если он находится в беззвучном режиме, пока он находится в диапазоне Bluetooth». (Чтобы определить, что это так, проведите пальцем вверх к экрану управления. Если значок iPhone в верхнем левом углу зеленый, он в пределах досягаемости. Если он красный, это вне досягаемости.) На этом экране коснитесь значка справа с телефон с чем-то вроде двух наборов скобок вокруг него. Это одни из лучших продуктов для людей, которые постоянно что-то теряют.
Courtesy Justin Sochovka
Настройка циферблатов
«Это кажется простым, но многие люди не осознают, что на циферблате можно настроить практически все, от типов значков до цвета цифр», — объясняет Соховка. . «Нажимайте на циферблат, пока не найдете тот, который вам нравится. Нажмите кнопку «Настроить», затем используйте цифровую корону, чтобы просмотреть различные пользовательские функции».
Здесь некоторые люди могут заблудиться, предупреждает он.