Содержание
Как набрать значок Apple на любой клавиатуре
Skip to content
- Инструкции
Дарья Громова
1
На клавиатуре практически любого яблочного (и не только) устройства можно набрать логотип Apple. Согласитесь, Pay и Music выглядит намного круче, чем обычный текст! К тому же, таким образом можно уменьшить объем текста на 4 символа, что может быть критично при написании поста для Twitter или Instagram.
Если у вас Mac, то вы наверняка уже заметили, что быстрого сокращения для значка Apple на его клавиатуре нет. Тем не менее, набрать его не так уж сложно.
Кодировка символа
Символ в виде логотипа Apple корректно отображается на всех iPhone, iPad, iPod touch, Mac, Apple TV и Apple Watch. На iOS, macOS и tvOS его можно напечатать, а вот на watchOS в режиме диктовки или рисования получить его не удастся.
На сторонних платформах и в браузерах вроде Google Chrome, Mozilla Firefox и Microsoft Edge символ может отображаться в виде пустого квадрата, странного значка или вовсе чего-то другого.
Вины Apple в этом нет.
Логотипы и Apple, и Windows являются частью расширенных наборов символов, поскольку в стандартный набор Юникода не могут входить логотипы корпораций. Из-за ограниченного внедрения такие символы могут не читаться на других платформах.
В кодировке ASCII логотипу Apple соответствуют следующие значения:
- Десятичный код: 240
- Шестнадцатеричный код: F0
- Юникод: U+F8FF
Совет: на сайте Alt-Codes.net вы можете найти коды для всех специальных символов.
Теперь мы пошагово расскажем, как набрать значок Apple на iPhone, iPad, Mac, Apple TV и сторонних платформах вроде Microsoft Windows.
Mac
На маке нужно выбрать язык раскладки Английский (US) и нажать следующее сочетание клавиш:
Option (⌥)-Shift (⇧)-K
Если вы хотите визуализировать расположение символа на клавиатуре, нажмите на иконку в виде флага на верхней панели, и во всплывшем окне нажмите Показать клавиатуру.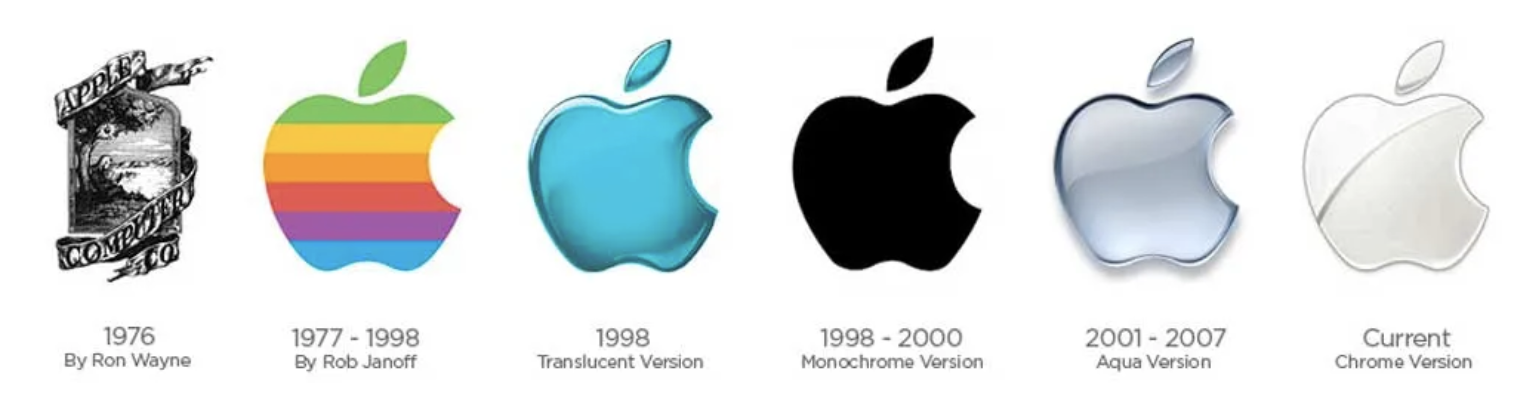 Если этой опции нет, зайдите в Системные настройки > Клавиатура и поставьте галочку в чекбоксе “Показывать панели “Клавиатура” и “Символы” в строке меню”.
Если этой опции нет, зайдите в Системные настройки > Клавиатура и поставьте галочку в чекбоксе “Показывать панели “Клавиатура” и “Символы” в строке меню”.
На этой клавиатуре вы можете увидеть расположение всех специальных символов. Нажимайте клавиши вроде Control (⌃) и Command (⌘), чтобы увидеть их все.
Запомнить комбинацию несложно, но ввести этотт специальный символ можно и более элегантным способом.
iPhone и iPad
У сочетания клавиш Option (⌥)-Shift (⇧)-K нет альтернативы на iOS. Тем не менее, на i-девайсах есть функция, с помощью которой набрать будет даже проще, чем на маке.
Речь о замене текста (доступна и на macOS тоже). С её помощью вы можете настроить замену любого слова на нужный символ (или другое слово/фразу). К примеру, таким образом можно настроить замену (с) на значок © или поменять aapl на .
Вот как это сделать:
- Откройте Настройки на вашем iPhone или iPad
- Нажмите Основные
- Нажмите Клавиатура
- Нажмите Замена текста
- Нажмите на значок “+” в верхнем правом углу, чтобы добавить новое сокращение
- Скопируйте символ из этой статьи и вставьте его в строку Фраза
- В строке Сокращение введите слово, которое ваше iOS-устройство будет автоматически менять на нужный символ.
 К примеру, ‘aapl’ – главное не использовать слова, которые вы регулярно пишете, чтобы телефон не предлагал замену, когда это не нужно
К примеру, ‘aapl’ – главное не использовать слова, которые вы регулярно пишете, чтобы телефон не предлагал замену, когда это не нужно - Нажмите Сохранить, чтобы принять изменения
Теперь каждый раз, когда вы вводите выбранное слово и нажимаете пробел, оно будет меняться на логотип. Это работает и на iOS, и на Mac везде, где вы вводите текст: в документах, заметках, браузере, сообщениях и т.д.
Главное преимущество здесь – это синхронизация. Фразы для замены текста автоматически синхронизируются на всех ваших устройствах через iCloud, поэтому вам не придётся настраивать каждый девайс по отдельности.
Если вы используете беспроводную клавиатуру с iPad или iPhone, то можете использовать сочетание Option (⌥)-Shift (⇧)-K, как на маке.
Apple Watch
Как уже упоминалось, на Apple Watch ввести логотип нет возможности, поскольку способы ввода часов не поддерживают специальные символы.
Тем не менее, этот значок читается во всех приложениях (например, в Сообщениях и Напоминаниях), поскольку поддерживается шрифтом по умолчанию в watchOS.
Apple TV
Чтобы ввести логотип на приставке Apple TV, сделайте следующее:
Способ 1 (с внешней клавиатурой)
- На Apple TV 4 или Apple TV 4K в настройках перейдите в Удаленный доступ и устройства > Bluetooth. На более ранних моделях просто выберите Настройки > Основные > Bluetooth.
- Выберите клавиатуру в списке доступных устройств.
- Если система потребует, то введите 4-значный код
- Нажмите на любое поле, которое поддерживает ввод текста – например, на панель поиска в приложении настроек
- На клавиатуре нажмите Option (⌥)-Shift (⇧)-K
Готово!
Способ 2 (без внешней клавиатуры)
- На iPhone или iPad с прошивкой iOS 11 или выше откройте Настройки > Пункт управления > Настроить элементы управления и нажмите “+” рядом с пунктом Пульт Apple TV Remote
- Убедитесь, что на вашем устройстве добавлено сокращения описанным выше способом
- В Пункте управления вашего смартфона добавьте виджет Apple TV Remote
- На Apple TV с помощью Siri Remote выделите любой текст в панели ввода
- На iOS-устройстве коснитесь только что добавленного виджета, выберите нужную приставку, при необходимости введите 4-значный пароль на экране Apple TV или коснитесь уведомления, которое придёт на iPhone после выделения текста на Apple TV
Отметим, что виджет работает только с Apple TV 4 и Apple TV 4K и требует iOS 11 и выше.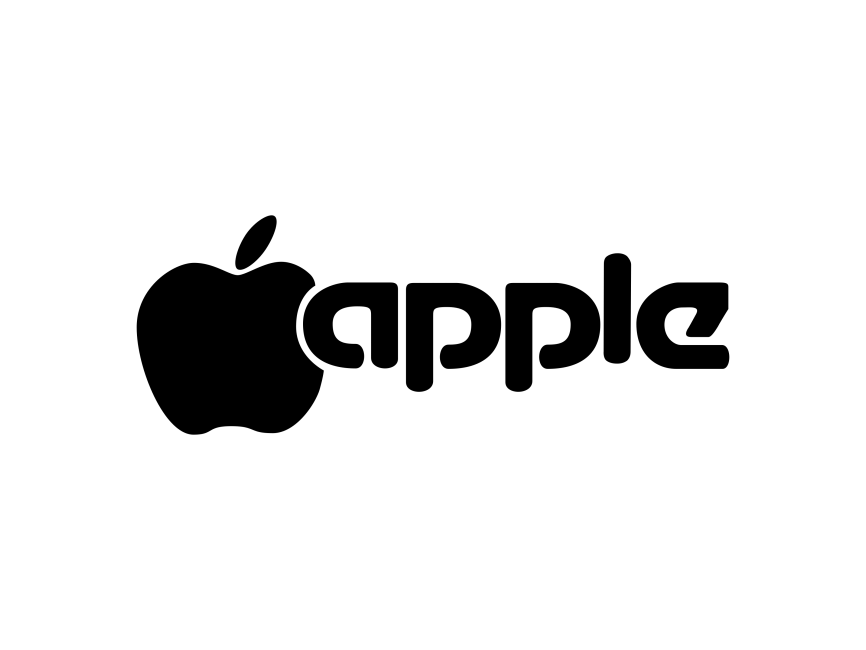 Если у вас более старая модель Apple TV или вы пока не обновились до iOS 11, скачайте бесплатное приложение Apple TV Remote (или iTunes Remote) в App Store, чтобы контролировать приставку через него.
Если у вас более старая модель Apple TV или вы пока не обновились до iOS 11, скачайте бесплатное приложение Apple TV Remote (или iTunes Remote) в App Store, чтобы контролировать приставку через него.
Любым из этих двух способов вы можете сменить название вашей Apple TV на tv.
Windows
Как мы уже упоминали, символ Apple включён в расширенный набор символов.
Он относится к символам персонального использования, которые предназначены для определённых приложений и устройств, которые отображают символы вне базового набора Юникода.
Это связано как раз с тем, что Юникод не содержит корпоративных логотипов, так что значок Apple не будет отображаться в Windows, Linux и на других платформах, а на маке не доступен значок Windows.
В Windows есть несколько способов ввода специальных символов, но мы сосредоточимся на, пожалуй, самом популярном методе: alt-коды. Для этого необходимо зажать и удерживать клавишу Alt на клавиатуре и набрать десятичный код нужного символа. Полный список кодов можно найти на unicode-table.com.
Полный список кодов можно найти на unicode-table.com.
- Откройте документ, в который хотите добавить логотип Apple
- Убедитесь, что клавиша Num Lock активна, нажмите и удерживайте левую клавишу Alt
- На цифровой клавиатуре введите 0 2 4 0
Важно: в начале обязательно вводить 0, хотя в Юникоде десятичный код этого символа – просто 240.
Не волнуйтесь, если на вашем ноутбуке нет цифровой клавиатуры: вы всё равно можете вводить специальные символы. Для этого:
- Откройте документ, в который хотите добавить логотип Apple
- Введите на клавиатуре F 8 F F
- Нажмите Alt-X
Логотип Apple появится в месте документа, на котором стоит курсор.
Отметим, что введение символов через alt не сработает, если в выбранном шрифте не предусмотрено графическое изображение нужного символа. Если это ваш случай, но вам всё равно нужен этот символ, просто введите его, используя другой шрифт (подойдёт Baskerville Old Face), скопируйте и вставьте в нужное место документа.
HTML
Логотип Apple и любые другие специальные символы можно использовать в блог-постах и на веб-страницах с помощью HTML. Для этого введите &#x и значение символа в Юникоде – в нашем случае это F8FF.
Таким образом, чтобы использовать логотип Apple на веб-странице, нужно в редакторе HTML ввести следующее:

В режиме предварительного просмотра вы увидите, что на месте кода появился символ .
Оцените пост
[всего: 1 рейтинг: 1]
1
App StoreiOSmacOStvOSwatchOSКлавиатура
Как напечатать символы логотипов Apple и Microsoft в Windows
Инструкции
Windows
Клавиатура
Microsoft
Apple
Как напечатать символы логотипов Apple и Microsoft в Windows
Егор Морозов
—
На любом устройстве с macOS можно напечатать символ «яблока», с которым текст про Apple будет выглядеть красивее.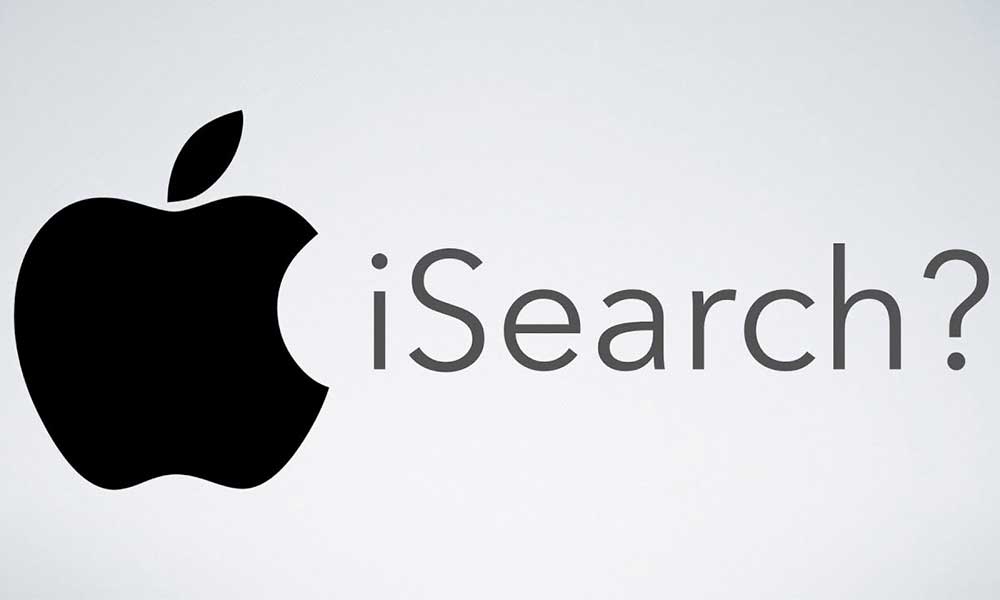 Сделать это просто — символ логотипа компании из Купертино набирается нажатием сочетания клавиш Option+Shift+K в английской раскладке:
Сделать это просто — символ логотипа компании из Купертино набирается нажатием сочетания клавиш Option+Shift+K в английской раскладке:
Правда, в системах, отличных от macOS и iOS, вместо «яблока» будет пустой квадратик — это не удивительно, так как стандартный Unicode не содержит корпоративных символов. Но все-таки вставить значок Apple в текст на Windows можно (правда, что забавно, он тогда не будет отображаться на macOS).
Сделать это просто: с помощью поиска по системе найдите Таблицу символов, в ней найдите шрифт Baskerville Old Face, и в самом низу будет значок яблока:
Также в Windows есть и значок Microsoft. Он в той же Таблице символов, только уже в самом низу шрифта Wingdings:
И да, на Mac он тоже по умолчанию не отображается.
А новый iPhone и многое другое вы можете купить у наших друзей из Big Geek.
Скидка по промокоду iGuides
iGuides в Яндекс. Дзен — zen.yandex.ru/iguides.ru
Дзен — zen.yandex.ru/iguides.ru
iGuides в Telegram — t.me/igmedia
Купить рекламу
Рекомендации
Как ускорить компьютер на 25%, изменив всего одну настройку
RuTracker не работает несколько дней. Как находить и качать торренты через Telegram
Общаться с ChatGPT теперь можно прямо в Telegram
Стоит ли покупать iPhone в России в 2023 году? Всё что нужно знать о санкциях, ремонте, App Store и Apple Pay (ОБНОВЛЕНО)
Рекомендации
Как ускорить компьютер на 25%, изменив всего одну настройку
RuTracker не работает несколько дней. Как находить и качать торренты через Telegram
Как находить и качать торренты через Telegram
Общаться с ChatGPT теперь можно прямо в Telegram
Стоит ли покупать iPhone в России в 2023 году? Всё что нужно знать о санкциях, ремонте, App Store и Apple Pay (ОБНОВЛЕНО)
Купить рекламу
Читайте также
Альфа-банк
Проблемы
iPhone 14 и другие топовые модели подешевели в России. Самое время их брать
Apple
iPhone
AliExpress
Началось: ChatGPT хочет устроить восстание и сбежать от своих создателей
ChatGPT
Нейросети
Сделать символы надстрочными или подстрочными в Pages на iPhone
Pages
Искать в этом руководстве
Руководство пользователя
страниц для iPhone
Добро пожаловать
Введение в страницы
Текстовый редактор или верстка?
Знакомство с изображениями, диаграммами и другими объектами
Создайте свой первый документ
Введение в создание книги
Используйте шаблоны
Найти документ
Откройте документ
Сохранить и назвать документ
Распечатать документ или конверт
Отменить или повторить изменения
Предотвращение случайного редактирования
Быстрая навигация
Введение в символы форматирования
Показать линейку
Просмотр страниц рядом
Быстрое форматирование текста и объектов
Просмотр оптимизированной версии документа
Копировать текст и объекты между приложениями
Основные жесты сенсорного экрана
Создайте документ с помощью VoiceOver
Используйте VoiceOver для предварительного просмотра комментариев и отслеживания изменений
Выберите текст и поместите точку вставки
Добавить и заменить текст
Скопируйте и вставьте текст
Добавить, изменить или удалить поле слияния
Управление информацией об отправителе
Добавление, изменение или удаление исходного файла в Pages на iPhone
Заполнение и создание настраиваемых документов
Форматирование документа для другого языка
Используйте фонетические справочники
Использовать двунаправленный текст
Используйте вертикальный текст
Добавить математические уравнения
Закладки и ссылки
Добавить ссылки
Изменить внешний вид текста
Установить шрифт по умолчанию
Изменить заглавные буквы текста
Используйте стили текста
Копировать и вставлять стили текста
Автоматически форматировать дроби
Лигатуры
Добавить буквицы
Сделать символы надстрочными или подстрочными
Форматирование китайского, японского или корейского текста
Формат дефисов и кавычек
Установить интервалы между строками и абзацами
Установить поля абзаца
Форматировать списки
Установить позиции табуляции
Выравнивание и выравнивание текста
Добавить разрывы строк и страниц
Форматировать столбцы текста
Связать текстовые поля
Установите размер и ориентацию бумаги
Установить поля документа
Настройка разворота страниц
Шаблоны страниц
Добавить страницы
Добавляйте и форматируйте разделы
Изменение порядка страниц или разделов
Дублирование страниц или разделов
Удалить страницы или разделы
Оглавление
Сноски и концевые сноски
Заголовки и колонтитулы
Добавьте номера страниц
Изменить фон страницы
Добавить рамку вокруг страницы
Добавляйте водяные знаки и фоновые объекты
Добавить изображение
Добавить галерею изображений
Редактировать изображение
Добавить и изменить фигуру
Объединяйте или разбивайте фигуры
Сохранение фигуры в библиотеке фигур
Добавление и выравнивание текста внутри фигуры
Добавьте линии и стрелки
Добавляйте и редактируйте рисунки
Добавить видео и аудио
Запись видео и аудио
Редактировать видео и аудио
Установите формат фильма
Размещение и выравнивание объектов
Размещайте объекты с текстом
Используйте направляющие для выравнивания
Слой, группировка и блокировка объектов
Изменить прозрачность объекта
Заполнение фигур и текстовых полей цветом или изображением
Добавить границу к объекту
Добавить подпись или заголовок
Добавьте отражение или тень
Используйте стили объектов
Изменение размера, поворот и отражение объектов
Добавить или удалить таблицу
Выбор таблиц, ячеек, строк и столбцов
Добавление или удаление строк и столбцов таблицы
Переместить строки и столбцы таблицы
Изменение размера строк и столбцов таблицы
Объединить или разъединить ячейки таблицы
Изменение внешнего вида текста таблицы
Показать, скрыть или изменить заголовок таблицы
Изменение линий сетки и цветов таблицы
Используйте стили таблиц
Изменение размера, перемещение или блокировка таблицы
Добавлять и редактировать содержимое ячейки
Форматирование дат, валюты и т.
 д.
д.Форматирование таблиц для двунаправленного текста
Условное выделение ячеек
Алфавитизация или сортировка данных таблицы
Добавить или удалить диаграмму
Преобразование диаграммы из одного типа в другой
Изменить данные диаграммы
Перемещение, изменение размера и поворот диаграммы
Изменение внешнего вида рядов данных
Добавьте легенду, линии сетки и другие маркировки
Изменение внешнего вида текста и меток диаграммы
Добавление границы и фона к диаграмме
Используйте стили диаграммы
Проверять орфографию
Поиск слов
Найти и заменить текст
Заменить текст автоматически
Показать количество слов и другую статистику
Аннотировать документ
Установите имя автора для комментариев
Выделите текст
Добавить и распечатать комментарии
Отслеживать изменения
Отправить документ
Опубликовать книгу в Apple Books
Введение в сотрудничество
Приглашайте других к сотрудничеству
Совместная работа над общим документом
Просмотр последней активности в общем документе
Изменение настроек общего документа
Прекратить совместное использование документа
Общие папки и совместная работа
Используйте Box для совместной работы
Использовать режим докладчика
Используйте iCloud Drive со страницами
Экспорт в Word, PDF или другой формат файла
Восстановить более раннюю версию документа
Переместить документ
Удалить документ
Защитить документ паролем
Создание пользовательских шаблонов и управление ими
Передача документов с помощью AirDrop
Передача документов с Handoff
Перенос документов с помощью Finder
Горячие клавиши
Символы сочетания клавиш
Авторские права
Вы можете поднять или опустить текст по отношению к тексту рядом с ним, сделав его надстрочным или подстрочным индексом. Вы также можете изменить настройку, чтобы числовые суффиксы (такие как st и nd ) автоматически становились надстрочными.
Вы также можете изменить настройку, чтобы числовые суффиксы (такие как st и nd ) автоматически становились надстрочными.
Изменение базовой линии символов
Выберите текст, который хотите изменить, затем нажмите .
Нажмите в разделе «Шрифт» элементов управления.
Если текстовые элементы управления не отображаются, коснитесь «Текст» или «Ячейка».
Коснитесь параметра базовой линии (верхний или нижний индекс).
Делать числовые суффиксы надстрочными при вводе
Вы можете настроить Pages так, чтобы числовые суффиксы надстрочные отображались при вводе.
Коснитесь , затем коснитесь «Автокоррекция».
Включите суффиксы номеров, затем нажмите «Готово» в верхней части экрана.
Когда этот параметр включен, если вы не хотите, чтобы суффикс был надстрочным, вы можете вручную изменить базовую линию для этого текста (см. задание выше).
задание выше).
См. также Добавление математических уравнений в Pages на iPhoneАвтоматическое форматирование дробей в Pages на iPhoneНастройка межсимвольного интервала в Pages на iPhoneИспользование стилей текста в Pages на iPhone
Максимальное количество символов:
250
Пожалуйста, не указывайте личную информацию в своем комментарии.
Максимальное количество символов — 250.
Спасибо за отзыв.
Увеличение и уменьшение символов и текста в Numbers на Mac
Существует два способа поднять или опустить текст по отношению к соседнему тексту:
Сделать символы надстрочными или подстрочными: Это перемещает символы выше или ниже и делает их меньше, что полезно для добавления символов авторского права или товарных знаков. , например.
Настройка смещения базовой линии: Это позволяет точно настроить размещение текста без изменения его размера.

Сделать символы надстрочными или подстрочными
Выберите символы, которые вы хотите поднять или опустить.
В боковой панели «Формат» нажмите вкладку «Текст», затем нажмите кнопку «Стиль» в верхней части боковой панели.
В разделе «Шрифт» нажмите , нажмите всплывающее меню «Базовый», затем выберите «Верхний индекс» или «Нижний индекс».
Если вы хотите продолжать вводить обычный текст сразу после надстрочного или подстрочного индекса, щелкните сразу после надстрочного или подстрочного символа, щелкните в боковом меню, щелкните всплывающее меню «Базовый уровень», затем выберите «По умолчанию».
Вы также можете использовать сочетания клавиш, чтобы быстро применить верхний или нижний индекс к выделенному тексту. Для надстрочного индекса нажмите Control + Shift + Command + Sign (+). Для подстрочного индекса нажмите Control-Command-Знак минус (-).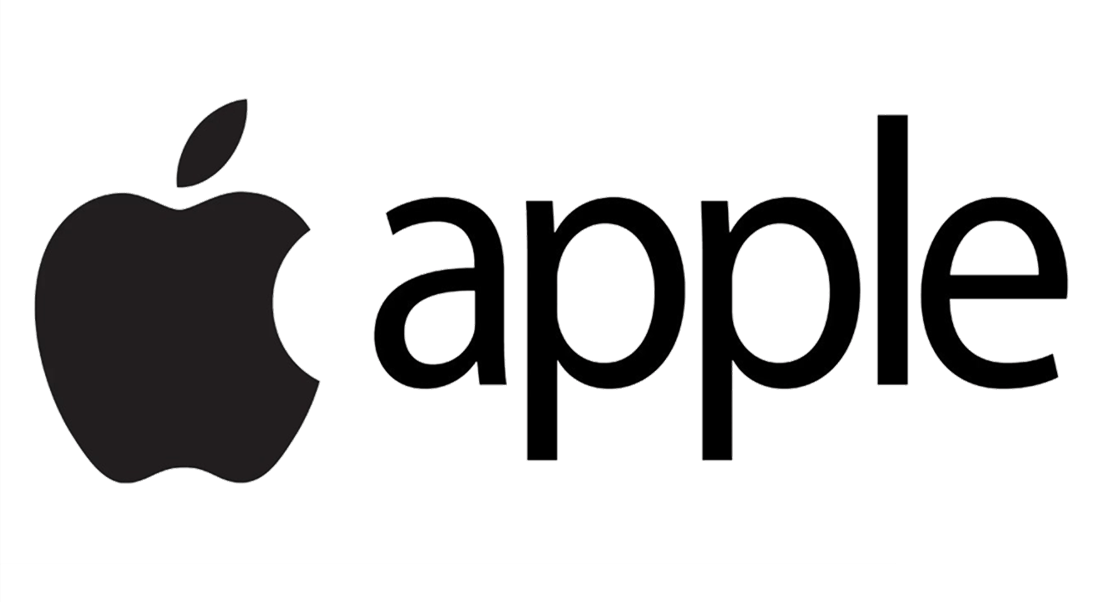
Подъем и опускание текста без изменения его размера
Если вы хотите сделать текст выше или ниже текста рядом с ним без изменения его размера, отрегулируйте смещение его базовой линии.
Выберите символы, которые вы хотите поднять или опустить.
В боковой панели «Формат» нажмите вкладку «Текст», затем нажмите кнопку «Стиль» в верхней части боковой панели.
В разделе «Шрифт» щелкните , затем щелкните стрелки рядом со значением «Сдвиг базовой линии», чтобы поднять или опустить выделенный текст.
Делать числовые суффиксы надстрочными при вводе
Вы можете установить Числа, чтобы числовые суффиксы (например, st и nd ) становились надстрочными при вводе.
Выберите «Числа» > «Настройки» (меню «Числа» вверху экрана).

Нажмите Автокоррекция в верхней части окна настроек.
В разделе «Форматирование» установите флажок «Надстрочные числовые суффиксы».
Добавить кнопки для надстрочного и подстрочного индекса на панель инструментов
Вы можете добавить кнопки на панель инструментов, чтобы быстро применить надстрочный и подстрочный индекс к выделенному тексту.
Выберите «Вид» > «Настроить панель инструментов» (меню «Вид» расположено у верхнего края экрана).
Примечание. В меню «Вид» на панели инструментов «Числа» нет этой опции.
Перетащите кнопки Надстрочный и Подстрочный индексы на панель инструментов.
Нажмите Готово.
Чтобы удалить кнопки, выберите «Вид» > «Настроить панель инструментов», затем перетащите кнопки с панели инструментов, пока они не исчезнут.
См.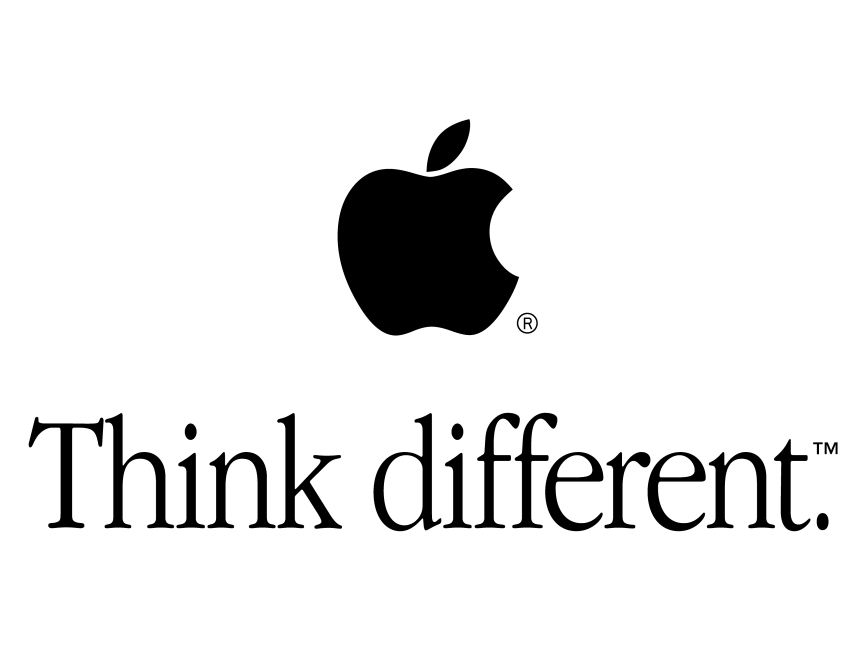
 К примеру, ‘aapl’ – главное не использовать слова, которые вы регулярно пишете, чтобы телефон не предлагал замену, когда это не нужно
К примеру, ‘aapl’ – главное не использовать слова, которые вы регулярно пишете, чтобы телефон не предлагал замену, когда это не нужно д.
д.
