Содержание
Каждая клавиатура Magic Keyboard, производимая Apple в настоящее время
Magic Keyboard — это беспроводная клавиатура, разработанная Apple для идеальной работы со всей линейкой компьютеров Mac, но ее также можно легко подключить к iPad, Apple TV или iPhone. «Волшебная» клавиатура была впервые представлена в 2015 году как преемница беспроводной клавиатуры Apple, последняя из которых заряжалась от батарей, а не от кабеля Lightning.
Волшебная клавиатура Apple
94 доллара на амазонке
Подробнее
94 доллара на амазонке
Клавиатура Apple Magic Keyboard с цифровой панелью
100 долларов на АМАЗОН
Подробнее
100 долларов на АМАЗОН
Клавиатура Apple Magic Keyboard с Touch ID (для компьютеров Mac с Apple Silicon)
Яблоко138 долларов на АМАЗОН
Подробнее
138 долларов на АМАЗОН
Клавиатура Apple Magic Keyboard с Touch ID и цифровой панелью (для компьютеров Mac с Apple Silicon)
Яблоко175 долларов на АМАЗОН
Подробнее
175 долларов на АМАЗОН
Клавиатура Apple Magic Keyboard для iPad Pro 11 дюймов (3-го, 2-го и 1-го поколений) и iPad Air (5-го и 4-го поколений)
210 долларов на АМАЗОН
Подробнее
210 долларов на АМАЗОН
Клавиатура Apple Magic Keyboard для iPad Pro 12,9 дюйма (5-го, 4-го и 3-го поколения)
379 долларов на АМАЗОН
Подробнее
379 долларов на АМАЗОН
Загрузи больше
Показывай меньше
Прелесть Magic Keyboard в том, что это точно такая же клавиатура, которая встроена в новейшие модели MacBook Air и MacBook Pro, и Apple включает ее в комплект поставки iMac, Mac mini, Mac Studio или Mac Pro. Клавиатура имеет ту же раскладку, те же переключатели и клавиши — это тот же опыт.
Клавиатура имеет ту же раскладку, те же переключатели и клавиши — это тот же опыт.
Конечно, клавиатура Magic Keyboard, выпущенная в 2015 году, уже не та, что сегодня. Наиболее заметным изменением является то, что в середине 2020 года Apple заменила переключатели-бабочки Magic Keyboard с малым ходом, которые широко критиковались за то, что они были настолько подвержены ошибкам, на текущую Magic Keyboard с ножничными переключателями click -ier. Но Apple также интегрировала новейшие клавиатуры Magic Keyboard с другими функциями, такими как Touch ID, и теперь они также представлены в разных цветовых решениях. Есть даже клавиатура Magic Keyboard, специально разработанная для 10.9.« iPad Air и 11-дюймовый iPad Pro, а также один для 12,9-дюймового iPad Pro.
Apple представила первую клавиатуру Magic Keyboard с Touch ID, когда в 2021 году также представила переработанные iMac с новыми чипсетами M1. Это первые ( и только) клавиатуры Magic Keyboard, доступные в таких цветах, как синий, зеленый, красный, оранжевый и желтый. Однако важно отметить, что Touch ID на этих конкретных клавиатурах Magic Keyboard будет работать только на устройстве с Apple M1 (или более поздней версии M2). Кроме того, Apple не продает эти цветные клавиатуры Magic Keyboard отдельно — вы можете получить одну только при покупке iMac 24 дюйма.
Однако важно отметить, что Touch ID на этих конкретных клавиатурах Magic Keyboard будет работать только на устройстве с Apple M1 (или более поздней версии M2). Кроме того, Apple не продает эти цветные клавиатуры Magic Keyboard отдельно — вы можете получить одну только при покупке iMac 24 дюйма.
Волшебная клавиатура
Предоставлено
Это самая простая клавиатура Magic Keyboard начального уровня от Apple. Это небольшой и относительно портативный вариант, и он хорошо подходит для любого старого Mac, в котором , а не имеют кремний Apple. Доступен только в белом цвете.
Клавиатура Magic Keyboard с цифровой панелью
Предоставлено
Это та же клавиатура Magic Keyboard, что и выше, только вы платите дополнительно 20 долларов (или 30 долларов) за цифровую клавиатуру. Доступен только в белом цвете.
Волшебная клавиатура с Touch ID
Courtesy
Большим преимуществом этой Magic Keyboard, выпущенной в конце 2021 года, является то, что она имеет встроенную кнопку для Touch ID, так что вы можете разблокировать компьютер без ввода пароля или PIN-кода. Однако Touch ID работает только в паре с компьютером Mac с силиконовым покрытием Apple (например, с чипсетом M1 или M2). Клавиатура по-прежнему будет работать со старым Mac на базе Intel, но Touch ID не будет.
Однако Touch ID работает только в паре с компьютером Mac с силиконовым покрытием Apple (например, с чипсетом M1 или M2). Клавиатура по-прежнему будет работать со старым Mac на базе Intel, но Touch ID не будет.
Magic Keyboard с Touch ID и цифровой клавиатурой
Courtesy
Это та же клавиатура Magic Keyboard, что и выше, только вы платите дополнительно 20 долларов (или 30 долларов) за цифровую клавиатуру. Кнопка Touch ID работает только в паре с компьютером Mac с силиконовым покрытием Apple. Он доступен в белом или черном цвете, но последний еще дороже (обычно 199 долларов).
Клавиатура Magic Keyboard для iPad Pro 11 дюймов и iPad Air 10,9 дюймов
Courtesy
Magic Keyboard — это самый совершенный аксессуар для клавиатуры, который Apple когда-либо делала для своей линейки iPad. По сути, он использует лучшие функции новой клавиатуры Air — ножничные переключатели, трекпад с возможностью щелчка в любом месте, клавиши с подсветкой — и придает им форм-фактор, который подходит для 11-дюймового iPad Pro и 10. 9.» iPad Air. Это действительно единственный аксессуар, созданный для того, чтобы сделать ваш iPad похожим на MacBook. Доступен в черном или белом цвете.
9.» iPad Air. Это действительно единственный аксессуар, созданный для того, чтобы сделать ваш iPad похожим на MacBook. Доступен в черном или белом цвете.
Клавиатура Magic Keyboard для iPad Pro 12,9″
Courtesy
Это та же клавиатура Magic Keyboard, что и выше, только она немного больше, чтобы соответствовать 12,9-дюймовому iPad Pro. Она также дороже на 50 долларов. Доступна в черном или белом цвете.
Как сбросить настройки беспроводной Bluetooth-клавиатуры Apple , мышь или трекпад (устранение неполадок сопряжения и других распространенных проблем)
Apple Magic Keyboard : Apple обновила клавиатуру Bluetooth и переименовала ее в «Apple Magic Keyboard» в 2015 году, а также они заменили переключатель питания с круглого «одновременного» контактного переключателя на краю клавиатуры на ползунковый переключатель выгнутой формы. на задней кромке. Из комментариев неясно, является ли эта новая конструкция переключателем мгновенного действия (вы сдвигаете его, и он сам возвращается в нейтральное положение), или он фиксируется во включенном положении, и его нужно вручную перемещать обратно в выключенное положение.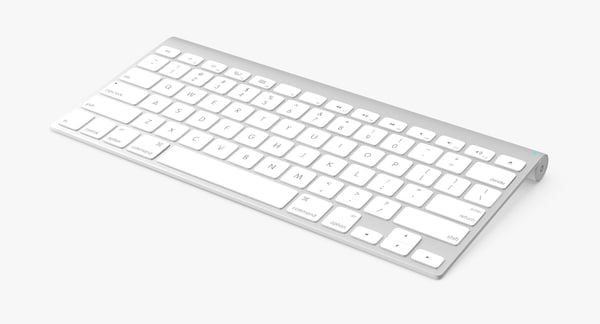 Если это первое, приведенные ниже инструкции по удержанию выключателя питания во включенном положении, вероятно, будут работать, но некоторые люди, похоже, подтвердили это, если второе, то, вероятно, нет. Удерживание переключателя пальцем, который остается в положении без вашего пальца, вряд ли повлияет на работу клавиатуры — если, конечно, в нее не встроен датчик пальца или давления. Я бы очень хотел понять это лучше, если вы захотите прокомментировать свой опыт, который поможет мне улучшить эту статью. Меня не удивит, если у Apple есть разные версии или региональные варианты, которые используют разные переключатели, так что это может быть не универсальным, отсюда и различия в некоторых комментариях.
Если это первое, приведенные ниже инструкции по удержанию выключателя питания во включенном положении, вероятно, будут работать, но некоторые люди, похоже, подтвердили это, если второе, то, вероятно, нет. Удерживание переключателя пальцем, который остается в положении без вашего пальца, вряд ли повлияет на работу клавиатуры — если, конечно, в нее не встроен датчик пальца или давления. Я бы очень хотел понять это лучше, если вы захотите прокомментировать свой опыт, который поможет мне улучшить эту статью. Меня не удивит, если у Apple есть разные версии или региональные варианты, которые используют разные переключатели, так что это может быть не универсальным, отсюда и различия в некоторых комментариях.
Следующие инструкции являются довольно общими, но были написаны для «Apple Wireless Keyboard» 2009 и 2011 годов (используйте это, чтобы помочь вам определить вашу модель).
Если у вас возникли проблемы с подключением клавиатуры Apple Wireless Bluetooth, мыши или трекпада к вашему Mac (iMac, Macbook или Mac Pro), вы можете попробовать этот трюк. Далее упоминается клавиатура, но она должна работать и с другими беспроводными устройствами, имеющими переключатель включения/выключения типа мгновенного контакта (т. е. нажатие на включение и выключение, а не физический ползунковый переключатель).
Далее упоминается клавиатура, но она должна работать и с другими беспроводными устройствами, имеющими переключатель включения/выключения типа мгновенного контакта (т. е. нажатие на включение и выключение, а не физический ползунковый переключатель).
Я очень ценю все отзывы, которые я получаю, даже если они не решают вашу проблему. Со временем я пытался расширить эту статью, чтобы включить любые другие предложения, которые могут помочь.
Клавиши мыши: Если ваша клавиатура не реагирует на буквенно-цифровые клавиши (буквы и цифры) и некоторые клавиши вызывают перемещение курсора на экране, значит, вы непреднамеренно включили функцию специальных возможностей клавиш мыши. Следуйте инструкциям здесь, чтобы отключить клавиши мыши.
Это сломано?: Если ваша клавиатура/мышь не подключается через Bluetooth или полностью не отвечает, следующие инструкции могут помочь вам решить проблему. Пожалуйста, имейте в виду, что ваше устройство может иметь аппаратную неисправность, но если оно работает нормально в другом месте, это, вероятно, проблема конфигурации или сопряжения, которую можно решить.
Сброс прошивки устройства Bluetooth (см. примечание)
Примечание. Можно использовать любую USB-клавиатуру или мышь, если вам нужно обойти любую часть этих инструкций, для которой требуется функциональная клавиатура или мышь . Они очень дешевы у розничных продавцов или одолжены у друга (они работают на всех системах ПК и Mac).
- Выключите клавиатуру, удерживая кнопку питания не менее 3 секунд
- Щелкните значок Bluetooth в строке меню.
- Нажмите «Настроить устройство Bluetooth» или «Открыть настройки Bluetooth».
- Включите клавиатуру, удерживая нажатой кнопку питания, НО НЕ ОТПУСКАЙТЕ КНОПКУ ПИТАНИЯ . Его нужно удерживать нажатым на протяжении всего процесса.
- Помощник по настройке найдет клавиатуру, поэтому щелкните имя клавиатуры, а затем нажмите «Продолжить». Убедитесь, что вы все еще держите кнопку питания нажатой.
- Вам будет предложено ввести код сопряжения. Теперь вы можете отпустить кнопку питания, ввести код сопряжения на клавиатуре и нажать клавишу возврата.
 Во время сопряжения будет небольшая задержка (несколько секунд)
Во время сопряжения будет небольшая задержка (несколько секунд) - Клавиатура теперь будет сопряжена и должна работать должным образом (если она выводит неправильные символы при нажатии клавиш, возможно, на вашем Mac установлены неправильные языковые настройки, см. ниже).
- Так что, чтобы уточнить, хитрость заключается в том, чтобы постоянно УДЕРЖИВАТЬ КНОПКУ ПИТАНИЯ .
Примечание. Я не знаю, действительно ли это сбрасывает прошивку, но большинство Bluetooth-устройств запоминают последнее подключенное хост-устройство (ваш Mac) и пытаются подключиться к нему без предпочтения при включении. Именно это может заблокировать попытки подключить его к выбранному вами Mac. Подробнее об этом ниже.
Сброс PRAM и SMC
Все компьютеры Mac хранят некоторую низкоуровневую информацию о конфигурации устройства либо в PRAM, либо в SMC. Если вы застряли и не можете войти на свой Mac, сброс настроек может потребовать повторного сопряжения устройств Bluetooth. Вот ссылки на официальные инструкции Apple по сбросу PRAM и сбросу SMC
Вот ссылки на официальные инструкции Apple по сбросу PRAM и сбросу SMC
Что делать, если это не работает для вас?
Это та проблема, которую вы ищете? Как указано выше, это на случай, если у вас возникнут проблемы с сопряжением, особенно с Mac. У меня нет других устройств, отличных от Apple, с которыми я бы хотел связать свою клавиатуру, поэтому я понятия не имею, помогут ли вам описанные выше шаги, если вы используете Windows, Android, Linux или что-то еще.
Есть несколько общих советов, которые могут указать вам правильное направление. Я не хочу указывать на очевидное, но иногда в отчаянии на эти вещи можно не обращать внимания.
Вы работаете со свежим комплектом неперезаряжаемых батареек?
Известно, что клавиатуры Apple плохо работают с перезаряжаемыми батареями, так как напряжение, которое они подают, слишком неравномерно. Срок службы щелочных батарей составляет порядка 6 месяцев, поэтому нет никаких причин использовать перезаряжаемые батареи. Любая батарея с низким напряжением или неравномерным током будет вести себя странно. Не думайте, что только что вынутые из упаковки батареи исправны, попробуйте другие, чтобы убедиться.
Любая батарея с низким напряжением или неравномерным током будет вести себя странно. Не думайте, что только что вынутые из упаковки батареи исправны, попробуйте другие, чтобы убедиться.
Вы отключали клавиатуру от любого ранее сопряженного компьютера Mac, iPhone или iPad?
Apple специально указывает это в своих инструкциях, и поведение при сопряжении и подключении не определено, если в пределах диапазона связи (до 10 метров) находится ранее сопряженное устройство. Если у вас больше нет машины или она находится далеко за пределами радиуса действия, вы можете пропустить этот шаг, но если можете, удалите сопряжение со старой машины. На старой машине просто перейдите в «Системные настройки»> «Bluetooth» и выделите клавиатуру, которую вы хотите подключить в другом месте, и нажмите «-» внизу списка, чтобы удалить сопряжение. К сожалению, вам нужно идентифицировать любые другие сопряженные машины, так как вы не можете заставить клавиатуру забыть о сопряжении, которое хранится на старой машине. Это может быть большой проблемой в больших офисах — возможно, ИТ-отдел забрал вашу старую машину, дал вам новую, а затем переоформил вашу старую машину на кого-то другого, возможно, даже на соседний этаж. Если они забудут удалить пары Bluetooth, это может привести к всевозможным раздорам, и, конечно, ваши коллеги могут быть недовольны тем, что вы копаетесь в их машинах, меняя настройки, которые они не понимают.
Это может быть большой проблемой в больших офисах — возможно, ИТ-отдел забрал вашу старую машину, дал вам новую, а затем переоформил вашу старую машину на кого-то другого, возможно, даже на соседний этаж. Если они забудут удалить пары Bluetooth, это может привести к всевозможным раздорам, и, конечно, ваши коллеги могут быть недовольны тем, что вы копаетесь в их машинах, меняя настройки, которые они не понимают.
Есть ли другие устройства, создающие помехи? Клавиатуры Bluetooth
используют ту же частоту 2,4 ГГц, что и Wi-Fi и беспроводные телефоны, не говоря уже о том, что у вас может быть множество других устройств Bluetooth поблизости, сопряженных с целевой машиной или с другими поблизости. Bluetooth — отличная технология, но она не может творить чудеса, когда поблизости много электронных помех. Если вы не можете устранить помехи, возможно, вам придется вернуться к проводной клавиатуре.
При использовании клавиатуры вы получаете неправильные символы, символы или нефункциональные клавиши?
Посмотрим правде в глаза, технические перерывы. Даже технологии таких авторитетных компаний, как Apple. Единственный способ проверить — разорвать пару клавиатуры с вашим компьютером, соединить ее с другим, протестировать и, если все работает, разорвать пару и снова соединить. Какая-то боль на практике. Кроме того, в OS X есть несколько мест, где можно изменить поведение клавиатуры, то есть вы нажимаете определенную клавишу на клавиатуре, но на Mac выполняется какая-то другая функция. Вам нужно проверить, что Системные настройки> Клавиатура> Источники ввода верны для вашего языка. Убедитесь, что в «Системных настройках» > «Клавиатура» > «Сочетания клавиш» не определено неправильное поведение. Отдельные приложения также могут изменять поведение, поэтому, если вы недавно установили новое программное обеспечение, проверьте его там. Кроме того, проверьте Системные настройки> Язык и текст> Текст, чтобы увидеть, есть ли какие-либо замены, которые могут вызывать проблемы. Используйте кнопку «Восстановить настройки по умолчанию», где это предусмотрено, чтобы быть уверенным, хотя имейте в виду, что любые законные настройки, которые вы уже сделали, могут быть потеряны.
Даже технологии таких авторитетных компаний, как Apple. Единственный способ проверить — разорвать пару клавиатуры с вашим компьютером, соединить ее с другим, протестировать и, если все работает, разорвать пару и снова соединить. Какая-то боль на практике. Кроме того, в OS X есть несколько мест, где можно изменить поведение клавиатуры, то есть вы нажимаете определенную клавишу на клавиатуре, но на Mac выполняется какая-то другая функция. Вам нужно проверить, что Системные настройки> Клавиатура> Источники ввода верны для вашего языка. Убедитесь, что в «Системных настройках» > «Клавиатура» > «Сочетания клавиш» не определено неправильное поведение. Отдельные приложения также могут изменять поведение, поэтому, если вы недавно установили новое программное обеспечение, проверьте его там. Кроме того, проверьте Системные настройки> Язык и текст> Текст, чтобы увидеть, есть ли какие-либо замены, которые могут вызывать проблемы. Используйте кнопку «Восстановить настройки по умолчанию», где это предусмотрено, чтобы быть уверенным, хотя имейте в виду, что любые законные настройки, которые вы уже сделали, могут быть потеряны.
Можно ли сбросить настройки клавиатуры Apple?
На самом деле нет никаких доказательств того, что Apple Bluetooth Keyboard даже поддерживает функцию сброса. Apple заявляет в своих документах по устранению неполадок, что вы сбрасываете клавиатуру, выключая ее, а затем снова включая. Решает ли это проблему, описанную выше — нет — но шаги, описанные выше, решают. Иди разберись.
Что касается технологии Bluetooth, для устройства, такого как клавиатура, не требуется никаких настроек, которые могут потребовать сброса. Устройство может быть по сути «тупым». Когда вы выполняете сопряжение между устройством и его хост-компьютером, именно хост запоминает сопряжение, отмечая идентификатор оборудования, предоставленный устройством во время процесса сопряжения. Тот факт, что во время сопряжения на клавиатуре Apple вы вводите код сопряжения на клавиатуре, не означает, что клавиатура запоминает это — ей нужно только передать его хосту во время сопряжения, чтобы подтвердить, что у вас есть правильная физическая клавиатура, в случае другие поблизости также находятся в режиме сопряжения.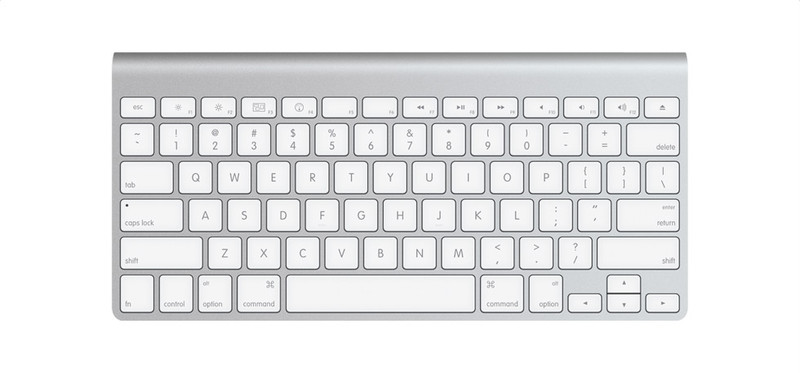
Хотя эта статья называется «Как сбросить настройки…», я не собираюсь подтверждать наличие какой-то скрытой функции сброса, о которой Apple забыла упомянуть. Я использую слово «перезагрузка» в названии только потому, что это общий термин, используемый людьми, когда они хотят, чтобы что-то заработало, когда все остальное, кажется, терпит неудачу. Я потратил довольно много времени, пытаясь решить эту проблему для себя, копаясь во множестве не относящихся к делу статей, прежде чем нашел то, что искал. Ни один из них не предположил, что существует официальный документированный (или даже недокументированный) способ сброса настроек на клавиатуре Apple.
Теперь очевидно, что описанный выше трюк действительно делает то, чего не делает простое включение/выключение. Это не значит, что клавиатура Apple что-то запоминает. Может быть какое-то сохраненное состояние, которое просто означает, что оно не может надежно соединиться с новым устройством, но неясно, что это такое. Если вы не считаете это сбросом, то хорошо, но во всех смыслах это так.
Сброс списка устройств OS X Bluetooth и контроллера Bluetooth
Это крайняя мера, которая повлияет на другие подключенные устройства Bluetooth, включая клавиатуру и мышь Bluetooth, которые, возможно, работали нормально. В зависимости от того, не работает ли ваша клавиатура или мышь в данный момент, вам потребуется использовать проводную клавиатуру USB (или альтернативную клавиатуру/мышь Bluetooth) для выполнения этих действий, поэтому при необходимости одолжите ее у друга.
Если вы будете следовать этим инструкциям, после перезагрузки вам будет предложено настроить клавиатуру и/или мышь Bluetooth, как если бы вы запускали новый Mac.
NB: при этом будет удалена вся существующая информация о сопряжении для устройств Bluetooth , поэтому каждое из них необходимо будет повторно подключить.
В строке меню должен отображаться значок Bluetooth. Если его там нет, откройте «Системные настройки» > «Bluetooth» и включите параметр «Показать Bluetooth в строке меню».
 Во время сопряжения будет небольшая задержка (несколько секунд)
Во время сопряжения будет небольшая задержка (несколько секунд)