Содержание
Сколько нужно Apple ID для семьи
Раньше iPhone — был только признаком статуса и уникальности. Теперь продукты компании Apple служат не только для создания имиджа, но и совершенствуют межличностную коммуникацию, взаимосвязь между несколькими устройствами и доступ к ним.
Это значит, что в одной семье вполне может быть несколько iPhone, iMac, MacBook и еще ряд устройств от компании Apple. И пусть злопыхатели не ворчат о фанатизме и адептах яблочной плантации.
Техника Apple удобна в первую очередь из за возможности идеальной интеграции между устройствами. Например, я пишу список продуктов в «Купи Батон» и через минуту он синхронизируется с iPhone моего супруга. Или я могу в пару кликов кинуть команду для дистанционной печати.
Перечислять возможности системы можно бесконечно. Остается одна сложность: идеальный баланс придется один раз настроить. Именно для этого нам нужны аккаунты Apple ID.
Прежде чем дать однозначный ответ на вопрос: «Сколько же нужно Apple ID семье», необходимо разобраться с терминологией.
Apple ID — ваш личный индефикатор в системе Apple. Это своеобразный мостик между купленным устройством и предоставляемыми сервисами. Благодаря регистрации в Apple ID пользователь может совершать покупки в App Store, загружать контент из iTunes Store, делится достижениями в Game Center, синхронизировать и передавать данные через iCloud и многое другое.
iCloud — виртуальное облако, которое хранит в себе информацию с вашего устройства и способно в режиме реального времени передавать данные другим гаджетам. В бесплатном доступе каждого пользователя находятся 5 Гб. К примеру, вы можете передавать фотографии, контакты, синхронизировать календари и прочие записи на всех устройствах.
Итак, предположим, что есть некая пара: Аленушка и Иванушка. У каждого есть iPhone и iPad, а также один iMac на двоих. То есть пять устройств Apple.
По умолчанию к одному Apple ID можно привязать не более 5 устройств. Таково ограничение системы.
Если подключить все устройства к одному Apple ID, то мы столкнемся с тем, что доступные 5 Гб памяти быстро иссякнут, также семья не сможет полноценно использовать функционал iMessage и Face Time. О конфиденциальности информации речи тоже не идет: все документы, почта, календари и заметки будут перемешаны.
Каждому человеку необходим его собственный уголок спокойствия: личные документы, музыка, переписки, встречи и мероприятия. Именно для этого существует возможность создания нескольких Apple ID и iСloud аккаунтов. Также разграничиванию контента способствует разделение медиатеки iTunes.
Общий Apple ID для App Store и iTunes Store
Создание единого Apple ID для App Store позволит сэкономить средства в семейном бюджете. Покупки привязываются к Apple ID и доступны для скачивания на всех устройствах к нему залогиненных.
Например: alena-vanya@me.ru
- Логиним общий Apple ID на всех пяти устройствах:
Приложение Настройки -> iTunes Store, App Store -> Вводим логин и пароль
Также можно установить автоматическую загрузку приложений с аккаунта. То есть какое бы приложение не загрузил другой пользователь — оно отобразится на Вашем устройстве. Настройки автоматической загрузки можно также найти в меню « iTunes Store, App Store».
То есть какое бы приложение не загрузил другой пользователь — оно отобразится на Вашем устройстве. Настройки автоматической загрузки можно также найти в меню « iTunes Store, App Store».
Персонализация данных с помощью Apple ID
Настройка iPhone и iPad
Теперь приступим к выделению персональных данных для каждого члена семьи/устройства. В нашем примере у каждого члена семьи есть iPhone и iPad. Значит один дополнительный Apple ID для Аленушки и еще один для Иванушки. Прописываем данные в аналогичной поле на iPhone и iPad.
Согласитесь удобно, когда данные с Вашего смартфона синхронизированы с информацией на планшете. На деле это выглядит так: написал заметку на iPhone в дороге, открыл дома Pages на iPad — вот она родная!
1) Личные записи, документы, контакты, фотографии и платежная информация
1. Создаем 2 дополнительных Apple ID в меню iCloud (приложение «Настройки»).
Например: alena@me.com и vanya@me.com
2. Затем на свое усмотрение активируем слайдеры:
Затем на свое усмотрение активируем слайдеры:
- данные почты
- контакты, календарные мероприятия, напоминания, заметки и документы
- закладки, список для чтения и историю из браузера Safari
- пароли и платежную информацию (связка ключей)
- фото
- passbook
- полную резервную копию устройства
2) Настраиваем iMessage
Далее настраиваем прием/отправку сообщений iMessage. Необходимо разделить входящий адрес на iPhone и iPad. Для этого открываем приложение «Настройки» -> Cообщения -> Apple ID
1. Вводим персональные Apple ID (в нашем примере alena@me.com и vanya@me.com).
2. На iPhone в поле «начать разговор с» отмечаем номер телефона
3. На iPad — указываем адрес электронной почты.
4. В поле «ваш адрес для сообщений iMessage» отмечаем email и номер телефона (для обоих устройств). Тогда сообщения будут дублироваться и на iPad и на iPhone.
Дополнительные электронные адреса можно добавить на сайте Apple. Логинимся в системе. Нажимаем добавить электронный адрес. Подтверждаем его по ссылке на почте. Все.
Логинимся в системе. Нажимаем добавить электронный адрес. Подтверждаем его по ссылке на почте. Все.
3) Настраиваем FaceTime
Процесс аналогичен iMessage. Приложение «Настройки» -> FaceTime -> Apple ID
4) Настраиваем Game Center
Снова нам пригодятся персональные Apple ID. Приложение «Настройки» -> Game Center -> Apple ID.
Настройка iMac
В нашем примере Аленушка и Иванушка делят один iMac на двоих. Проблему личного пространства решаем с помощью двух учетных записей.
Для того, чтобы создать новую учетную запись переходим в приложение «Системные Настройки» -> «Пользователи и группы» и нажимаем «плюс» в левом нижнем углу.
Например: Аленыч и Иваныч
1) Теперь мы можем разделить медиатеку — у каждого пользователя будет своя коллекция музыки, приложений и видео-файлов.
Например: iTunes Ваня и iTunes Алена.
2) Настройка покупок в App Store на iMac происходит через приложение App Store. Вводим общий аккаунт: alena-vanya@me.ru
Вводим общий аккаунт: alena-vanya@me.ru
3) Cвязку ключей и данные iCloud настраиваем в соответствующем меню. Для каждого рабочего стола свой адрес:
у/з Иванушка — vanya@me.com
у/з Аленушка — alena@me.com
Заметьте, что функцию «Найти Mac» можно только один раз, а следовательно только на одной учетной записи.
- Настройка iMessage
Учетную запись iMessage настраиваем в самом приложении. iMessage -> Cообщения -> Настройки -> Учетные записи -> Apple ID
После всех манипуляций утираем трудовой пот со лба и наслаждаемся. Все пять устройств достигли идеального баланса.
как подключить на телевизор, оплатить и отменить подписку в 2022 году
Что такое Megogo TV?
Мегого ТВ – это современный высококачественный сервис просмотра интерактивного телевидения, видео (фильмов) и прослушивания аудио. На сегодня провайдер предлагает 320 каналов, 22 тыс. фильмов, 10 тыс. аудиокниг и подкастов.
фильмов, 10 тыс. аудиокниг и подкастов.
Сколько устройств можно подключить к Мегого?
Оформив подписку, вы можете подключить до 5 устройств. То есть, оплатив одну подписку, можно смотреть фильмы, телеканалы на 5 устройствах (телевизор, смартфон, планшет, TV-приставки). Часто у пользователей возникает вопрос, сколько телевизоров можно подключить к одному аккаунту? Отвечаем, можно подключить 1, 2, 3, 4 или даже 5 телевизоров. Главное, чтобы количество устройств не превышало 5.
Тарифы или сколько стоит подписка Megogo в Украине?
Пользуясь любым платным сервисом, главным вопросом будет цена вопроса. Актуальные тарифы можно посмотреть на сайте провайдера или на Prostobank.ua. На сегодня компания предлагает 3 подписки – Легкая (99 грн. в месяц), Оптимальная (199 грн. в месяц), Максимальная (первые 14 дней – 1 грн., далее 299 грн. в месяц).
Как установить и подключить Мегого на телевизор, смарт ТВ, телефон?
Приложение провайдера доступно на всех популярных телевизорах с функцией смарт ТВ.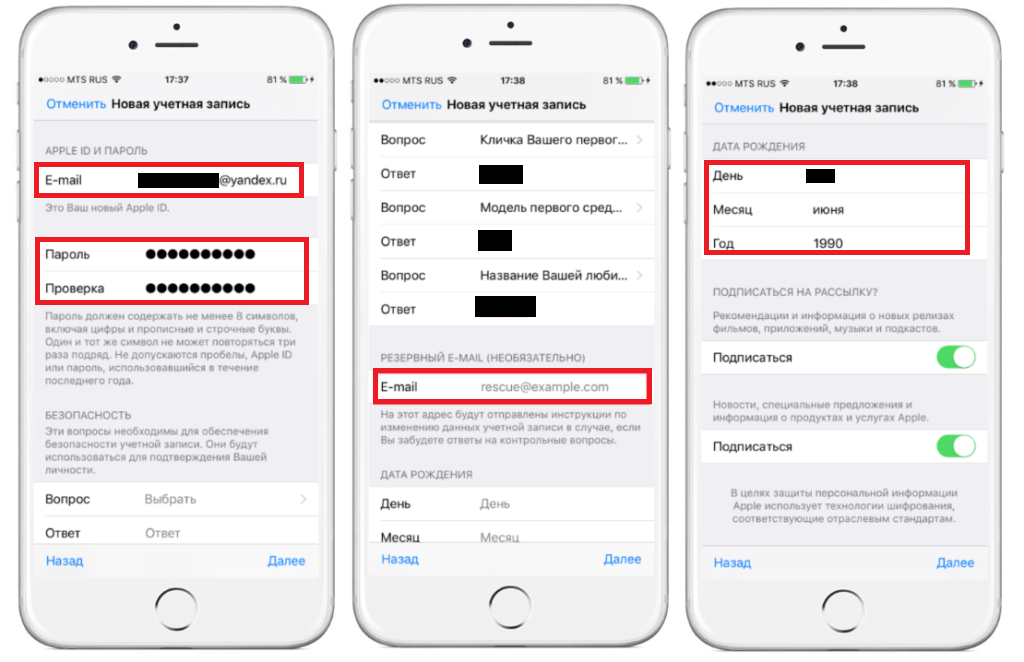 Кроме того, вы можете самостоятельно скачать и установить приложение в зависимости от модели вашего ТВ, медиаплеера, игрового консоля, VR устройства. Подробные инструкции по установке расписаны на сайте компании. Рассмотрим пошаговую инструкцию установки приложения на телевизоры Самсунг:
Кроме того, вы можете самостоятельно скачать и установить приложение в зависимости от модели вашего ТВ, медиаплеера, игрового консоля, VR устройства. Подробные инструкции по установке расписаны на сайте компании. Рассмотрим пошаговую инструкцию установки приложения на телевизоры Самсунг:
- Подключите телевизор к сети Интернет
- Зайдите в Samsung App, в категории «Видео» выберите приложение Megogo, скачайте и установите его
- Запустите приложение
Как подключить телевизор к аккаунту Megogo?
Для пользования всеми преимуществами сервиса необходимо пройти авторизацию. Зарегистрировать телевизор можно с помощью номера телефона, email или подключить устройство к существующему профилю на сайте. Для подключения через профиль на сайте введите код, который вы видите в пункте «Вход» профиля на телевизоре.
Для привязки ТВ к аккаунту необходимо зарегистрироваться и войти в аккаунт. Для регистрации на сайте нужно указать номер телефона, создать пароль, нажать кнопку «Я не робот», кликнуть на «Зарегистрироваться» или выполнить вход через социальные сети.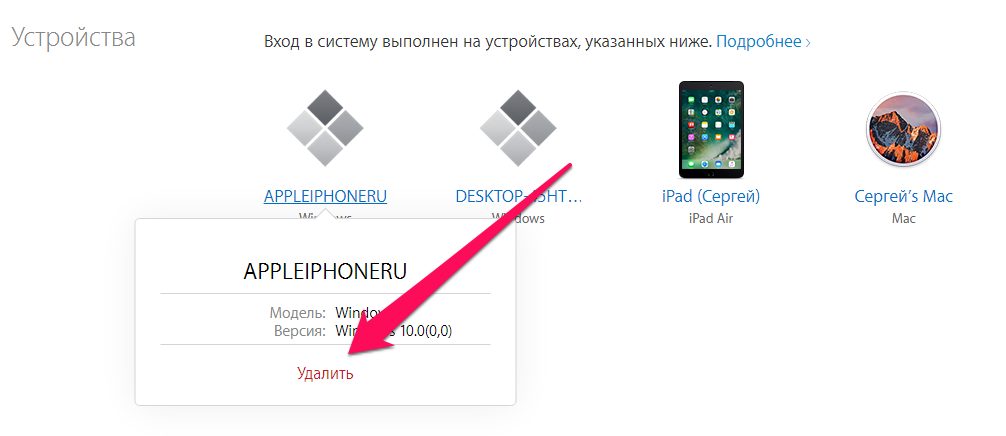 Далее необходимо указать код (4-значное число), который вы получите в смс сообщении.
Далее необходимо указать код (4-значное число), который вы получите в смс сообщении.
Как подключить Мегого с телевизора на телефон?
Приложение доступно на всех смартфонах. Для этого необходимо войти в Play Market (App Store), ввести в поиске Megogo, скачать приложение. Далее кликаем на Профиль, Войти. Указываете логин (email или номер телефона), пароль, которые вы использовали для регистрации в сервисе. В рубрике Мои устройства можно подключать/отключать устройства к подписке.
Как подключить второй телевизор к Мегого?
Поскольку на одной подписке можно подключить до 5 устройств, процесс подключения второго телевизора не отличается от подключения первого. Таким способом можно добавить любое устройство. Сделать это можно через сайт или в приложении на телефоне. Для этого:
- Откройте приложение на ТВ
- Кликните на Вход
- Выберите «Подключить через сайт»
- После этого появится код подключения, который нужно ввести на сайте или в приложении телефона (Профиль – Мои устройства – Подключить устройство)
Как обновить приложение на телевизоре?
Если у вас не настроено автоматическое обновление приложений или вы не нажали кнопку «Обновить», когда это требовалось, вы можете вручную запустить обновление.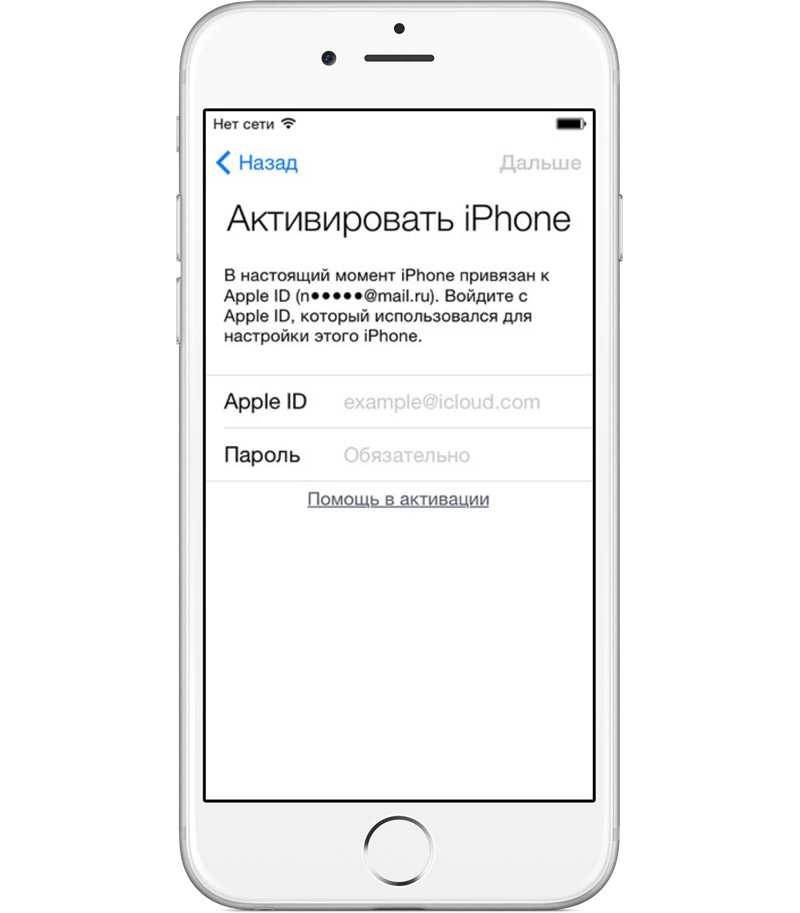 Для телевизоров Самсунг процедура такая:
Для телевизоров Самсунг процедура такая:
- Откройте меню Samsung Apps
- Перейдите к приложению Megogo
- Нажмите и удерживайте кнопку Ввода.
- Во всплывающем меню на экране выберите параметр «Обновить приложение».
Как оплатить Мегого через Приват24, терминал?
Если вы покупаете подписку через сайт, вы можете рассчитаться с помощью кредитной карты. Для этого нужно указать номер карты, срок действия и CVV код.
Для того чтобы продлить подписку, можно использовать другие способы оплаты:
- Онлайн оплата картой на сайтах Portmone, Easy Pay
- Оплата с помощью мобильных банкингов (Моно, ПУМБ, Приват24)
- Покупка сертификатов в магазинах Цитрус, Розетка, Комфи, Эльдорадо, Алло, Мойо
- Оплата в терминалах Ibox, Easy Pay, City 24, 2 click
- Оплата частями от Монобанка
При оплате через терминал, Приват24 или другой интернет-банкинг нужно указать ваш ID. Номер ID можно узнать в вашем профиле.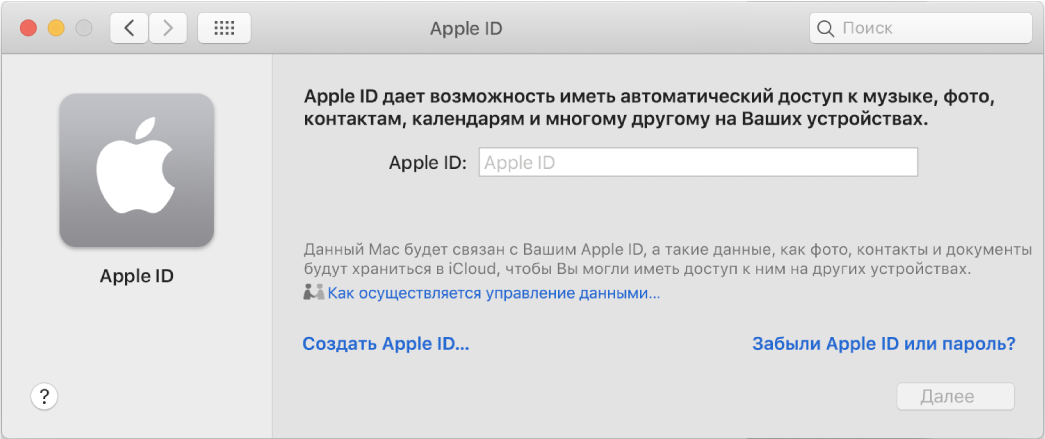
Где взять промокод на Мегого?
Один из способов экономии на подписке – использование промокода. Ввести и активировать промокод можно здесь, нажав кнопку «Использовать». Найти промокод можно на сайте компании, для этого следите за новостями и акциями. Кроме того, получить промокод можно на электронную пошту, активировав рассылку.
Как отменить подписку Мегого и удалить карту для оплаты?
Вы можете в любой момент отключить подписку. Сделать это можно через сайт или на устройстве (телефон, планшет, смарт ТВ). Рассмотрим отмену подписки через сайт, для этого:
- Войдите в свой профиль на сайте
- Кликните на «Подписки и платежи»
- Выберите «Управление подписками»
- Нажмите кнопку «Отписаться» напротив подписки
Для удаления данных о банковской карте:
- Войдите в свой профиль на сайте
- Кликните на «Подписки и платежи»
- Выберите «Платежные данные»
- Нажмите «Удалить» напротив карты, которую хотите отвязать
Кроме того, вы можете позвонить оператору по телефону горячей линии и отписаться от услуг компании.
Как отписать от Мегого на телевизоре?
- Откройте приложение на ТВ
- Войдите в личный кабинет
- Перейдите по вкладке «Подписки»
- Выберите подписку и нажмите кнопку «Отписаться»
Как бесплатно смотреть Мегого?
Бесплатно можно смотреть только те фильмы, сериалы, которые доступны без подписки. Они собраны в рубрике «Смотри бесплатно».
Максимум
устройств разрешено одному Apple ID
Объявление: Представляем последнюю версию самой совершенной в мире операционной системы для настольных компьютеров: macOS Ventura.
macOS Ventura уже доступна. Вы можете присоединиться к обсуждению здесь, в сообществе.
Представляем последнюю версию самой совершенной в мире операционной системы для настольных ПК: macOS Ventura
.
macOS Ventura уже доступна. Вы можете присоединиться к обсуждению здесь, в сообществе.
Похоже, что давно никто не ответил.
Чтобы снова начать разговор, просто задайте новый вопрос.
Вопрос:
В:
У меня более старый MBP (начало 2011 г.), и я использую его в качестве основного компьютера. Все мои устройства iOS синхронизированы с этим MBP. Я полагал, что понимаю концепцию АВТОРИЗОВАННЫХ устройств (MBP). Что мне неясно, так это АССОЦИИРОВАННЫЕ устройства и любые ограничения для одного Apple ID, который я использую.
Устройства iOS принадлежат мне или моим детям, и у нас нет проблем с этой настройкой. Всего у меня одиннадцать устройств iOS (iPad, iPod).
Однако я хочу купить новый iPad Pro и не хочу обнаружить, что я достиг какого-то предела и не могу загружать приложения и музыку. Я не скачиваю фильмы.
Есть ли ограничение на количество устройств, которые можно связать с моей настройкой?
Макбук
Про,
OS X Эль-Капитан (10.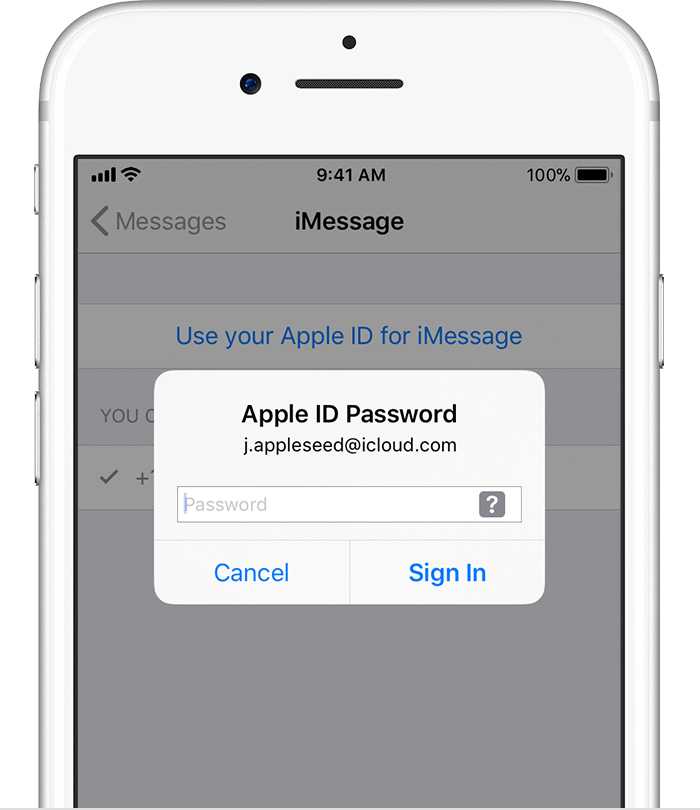 11.4)
11.4)
Опубликовано 21 мая 2016 г., 15:38
Отвечать:
А:
Отвечать:
А:
Да, есть ограничение. Вы можете иметь в общей сложности 10 устройств (максимум 5 компьютеров), связанных с вашим Apple ID.
Связанное устройство — это устройство, на котором выполнен вход с использованием определенного идентификатора Apple ID и которое использовалось для одного или нескольких из следующих действий:
— Семейный доступ
— Apple Music
— iTunes Match
— Загрузка прошлых покупок
— Автоматическая загрузка
устройство становится связанным с вашим Apple ID. После связывания компьютер или устройство блокируется на 90 дней для этого идентификатора. По истечении 90 дней с ним может быть связан другой идентификатор.
По истечении 90 дней с ним может быть связан другой идентификатор.
Вот статья поддержки для связанных устройств:
Просмотр и удаление связанных устройств в iTunes — Служба поддержки Apple
И просто для уточнения — когда вы авторизуете определенный Apple ID в медиатеке iTunes, вы в основном даете «разрешение» на это Apple ID, чтобы иметь возможность воспроизводить мультимедиа в этой библиотеке.
Ура,
ГБ
Опубликовано 22 мая 2016 г., 20:48
Посмотреть ответ в контексте
Профиль пользователя для пользователя:
МайкиВ
Вопрос:
Вопрос:
Максимальное количество устройств, разрешенных для одного Apple ID
icloud — Понимание ограничения Apple на 10 устройств на один идентификатор
Меня смущает ограничение Apple на 10 устройств на один Apple-ID.
Я фанатик Apple, у меня есть тонны устройств Apple, прошлых и настоящих, и я использую почти все из них в разных случаях для разных целей. Например, у меня есть: мой iPhone 6S, мой iPhone 6 (используется для разработки и тестирования приложений), iPhone 5S (также для тестирования на небольших экранах), iPad mini, iPad pro, новый MacBook 2015 года, MacBook Air ( выделенная рабочая машина), старый MacBook Air 2011 года (используемый также специально для разработки приложений), Mac mini (используемый как HTPC), iMac, старый Mac Pro (использующий его в качестве сервера) и MacBook 2007 года. (для тестирования на старых ОС, например Lion). Я также делюсь своим Apple ID с близким членом семьи, у которого есть два устройства — iPhone и iPad. Всего 14 устройств, по 7 каждого типа, все они активно используются. Даже если вы забудете о члене семьи, с которым я делюсь, у нас все еще 12 устройств.
Что для меня не имеет смысла, так это то, что именно вызывает добавление устройства к этому ограничению в 10 устройств.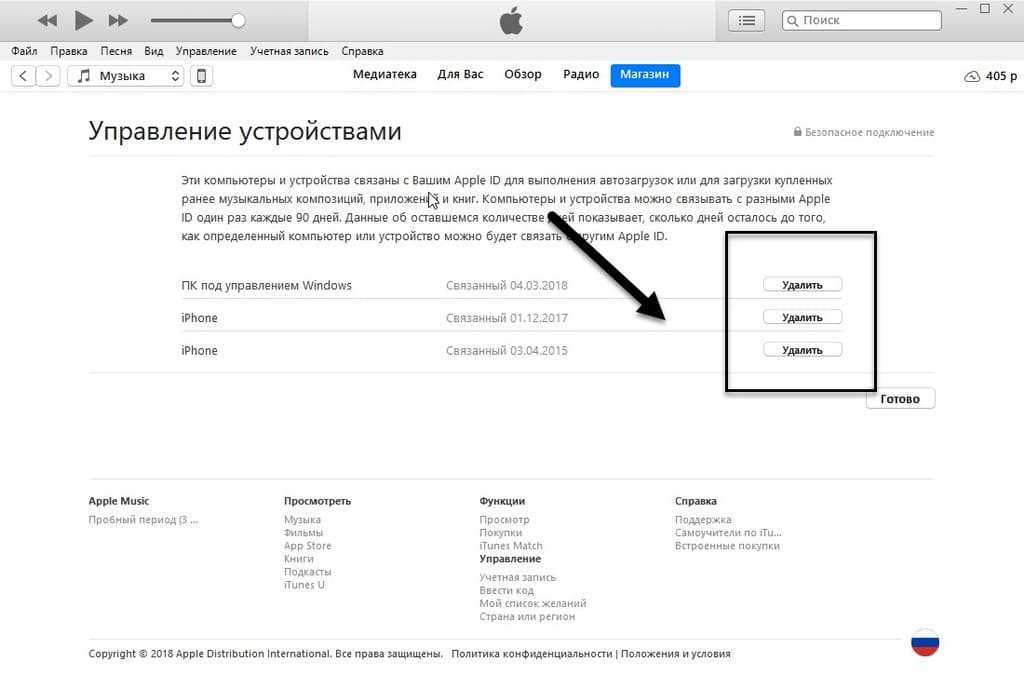 В документации Apple говорится «автоматическая загрузка» или «загрузка ранее приобретенного контента, включая книги, музыку, фильмы и приложения», но это не кажется последовательным. Пример: мой новый iPad Pro не будет входить в Apple Music, говоря, что я достиг предела в 10 устройств. Однако он будет загружать приложения из App Store, которые я ранее купил.
В документации Apple говорится «автоматическая загрузка» или «загрузка ранее приобретенного контента, включая книги, музыку, фильмы и приложения», но это не кажется последовательным. Пример: мой новый iPad Pro не будет входить в Apple Music, говоря, что я достиг предела в 10 устройств. Однако он будет загружать приложения из App Store, которые я ранее купил.
Также я не могу удалить какие-либо устройства из списка в iTunes в разделе «Облако». У всех кнопки удаления выделены серым цветом. Я не возражаю, если некоторые из моих старых компьютеров не могут получить доступ к Apple Music или даже если они не могут получить доступ ко всем платным приложениям, но я использую бесплатные приложения из App Store на каждом компьютере (например, TextWrangler на Mac, Dropbox на iOS). ).
Чтобы еще больше сбить меня с толку, в прошлом мне никогда не приходилось осознавать «деавторизацию» устройств, когда дело доходит до приложений. За последние пару лет у меня легко было более 20 устройств в моей учетной записи в разное время (все мои собственные устройства, но я часто обновляюсь). Каждое из этих устройств выполнило вход в мой iCloud и загрузило приложения из моего списка купленных приложений. Меня никогда не заставляли специально деавторизовывать какое-либо устройство, чтобы загружать мои приложения на новое устройство. (Контент iTunes Store, то есть музыка, фильмы, телепередачи, всегда имел ограничение в 5 устройств — это не то, о чем я беспокоюсь. Меня больше всего беспокоят приложения.) Увидев эту ошибку с Apple Music на моем iPad — это первый раз, когда я столкнулся с проблемами авторизации и деавторизации устройств.
Каждое из этих устройств выполнило вход в мой iCloud и загрузило приложения из моего списка купленных приложений. Меня никогда не заставляли специально деавторизовывать какое-либо устройство, чтобы загружать мои приложения на новое устройство. (Контент iTunes Store, то есть музыка, фильмы, телепередачи, всегда имел ограничение в 5 устройств — это не то, о чем я беспокоюсь. Меня больше всего беспокоят приложения.) Увидев эту ошибку с Apple Music на моем iPad — это первый раз, когда я столкнулся с проблемами авторизации и деавторизации устройств.
Может ли кто-нибудь помочь объяснить:
- Что вызывает добавление устройства к лимиту в 10 устройств? Это происходит в любое время при входе в App Store и/или iTunes Music store на любом устройстве? Кажется, это не так, потому что у меня есть платные и бесплатные приложения, работающие на множестве устройств.
- Как удалить устройство из iTunes на странице «Облачные устройства»?
- Что сделает удаление устройства из этого раздела? например Будет ли это устройство больше не в состоянии загружать обновления приложений (даже для бесплатных приложений)? Будет ли невозможно загрузить купленные приложения? Будет ли невозможно воспроизводить защищенный купленный контент (устройства iOS)?
- Как мне удалось за последние несколько лет связать более 10 устройств с моей учетной записью без возникновения этой проблемы, но теперь я внезапно не могу транслировать Apple Music на свой новый iPad, но могу загружать на него приложения?
Честно говоря, больше всего меня беспокоят приложения.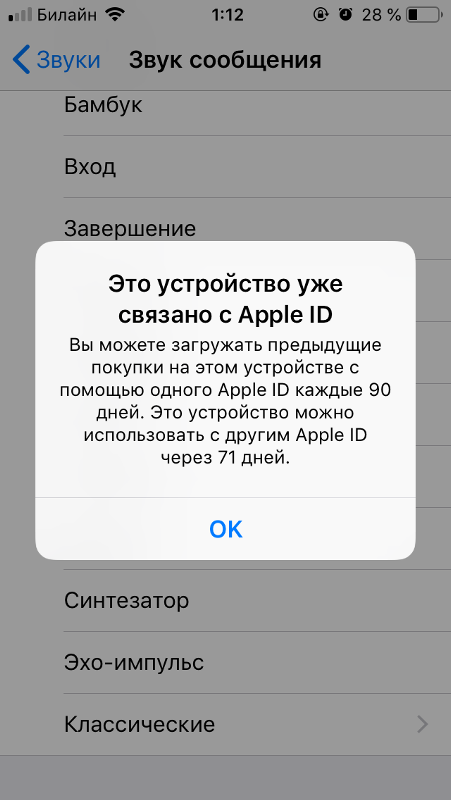 У меня нет проблем с управлением и ограничением авторизации для Apple Music, но мне нужно иметь возможность загружать хотя бы мои бесплатные приложения на все мои устройства.
У меня нет проблем с управлением и ограничением авторизации для Apple Music, но мне нужно иметь возможность загружать хотя бы мои бесплатные приложения на все мои устройства.
РЕДАКТИРОВАТЬ:
Цитата Apple:
Когда вы используете определенные функции iTunes Store на своем iPhone, iPad, iPod touch или компьютере, ваше устройство iOS или компьютер автоматически связывается с вашим Apple ID в настройках учетной записи iTunes. Эти функции включают в себя: * Включение музыкальной библиотеки iCloud. * Загрузка прошлых покупок, сделанных в iTunes Store, App Store, iBooks Store или Mac App Store. * Включение автоматической загрузки. * Включение семейного доступа. * Подписка на iTunes Match.
Это говорит о том, что на самом деле существует ограничение в 10 устройств на количество устройств, которые я могу иметь, используя приложения, которые я приобрел для своей учетной записи. Но это явно не так — судя по моему списку выше, у меня уже есть более 10 устройств на моей учетной записи, и, похоже, все работает нормально.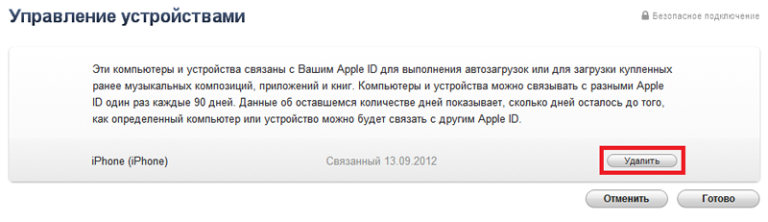
Единственное, что, кажется, вызвало эту ситуацию, — это попытка воспроизвести Apple Music на моей новой машине.
Итак, теперь возникает вопрос: Apple Music использует авторизацию или ассоциацию устройств или и то, и другое? Кроме того, если предполагается, что ассоциации устройств должны быть ограничены 10 устройствами, как я мог легко иметь больше, чем это, много устройств iOS, вытягивающих приложения из моей учетной записи на протяжении многих лет, никогда не отключая устройства вручную?
Если мы вернемся к тому времени, когда у меня появилось первое устройство iOS, я могу легко сказать, что у меня было около 20+ устройств, на которых в какой-то момент были установлены приложения из моей учетной записи. Большинство из этих устройств — старые, которые я продал или отдал, но многие из них я все еще использую, хотя и очень редко — но никогда прежде я никогда не сталкивался с предупреждением об этом при загрузке приложений из моей учетной записи на новый устройство.
