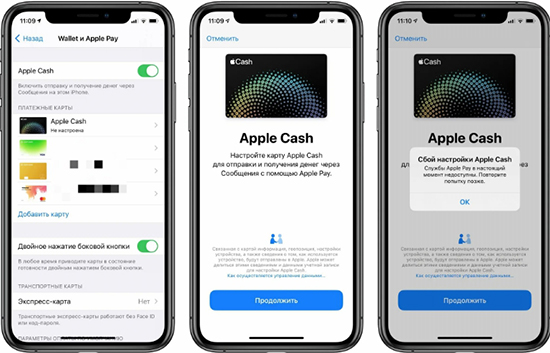Содержание
Есть ли NFC в iPhone 5s, 5, 5c
Кулешов Вячеслав
Технология NFC позволяет владельцам iPhone расплачиваться в магазинах банковскими картами, внесенными в приложение Apple Pay, не доставая из кошелька. Специальный чип также передает информацию устройствам на расстоянии 10 сантиметров, гарантируя при этом защиту от перехвата мошенниками. При подключенном NFC гаджеты передают друг другу файлы, не используя пароли подтверждения.
Владельцы популярных смартфонов часто задают вопрос: “Есть ли NFC в iPhone 5s?”. К сожалению, придется вас огорчить – чип NFC в этих моделях не предусмотрен производителем.
Содержание
- 1 Поддерживает ли iPhone 5s NFC?
- 2 Как пользоваться функциями NFC в iPhone 5 серии?
Поддерживает ли iPhone 5s NFC?
Сомнение насчет iPhone 5s: NFC есть или нет, стало появляться у владельцев после внедрения платежной системы Apple Pay. Безналичная система действует в электронных платежах метро, супермаркетах, кафе.
Сразу же скажем, что использование и подключение модуля NFC в iPhone 5s, а также других моделях этой линейки не предполагается.
Однако смартфоны этой серии оснащены аналогом функции NFC. Маячок iBeacon работает как Bluetooth и позволяет магазинам узнавать о приближении покупателя, а продавцам общаться с клиентами по Bluetooth Low Energy.
к содержанию
Как пользоваться функциями NFC в iPhone 5 серии?
Несмотря на отсутствие встроенного NFC-чипа, оплачивать покупки с помощью гаджета все-таки можно, хотя придется дополнительно приобрести Apple Watch.
Подойдет любая модель умных часов. Для этого сначала подключите их к iPhone 5 или 5s, откройте программу Watch. В приложении Wallet нажмите кнопку «Добавить» платежную карту, чтобы выбрать карту банка.
Введите номер карты вручную/отсканируйте в приложении Passbook. После того, как банк проверит карту и присвоит секретный код Device Account Number, вернитесь в Wallet и нажмите на карту для активации.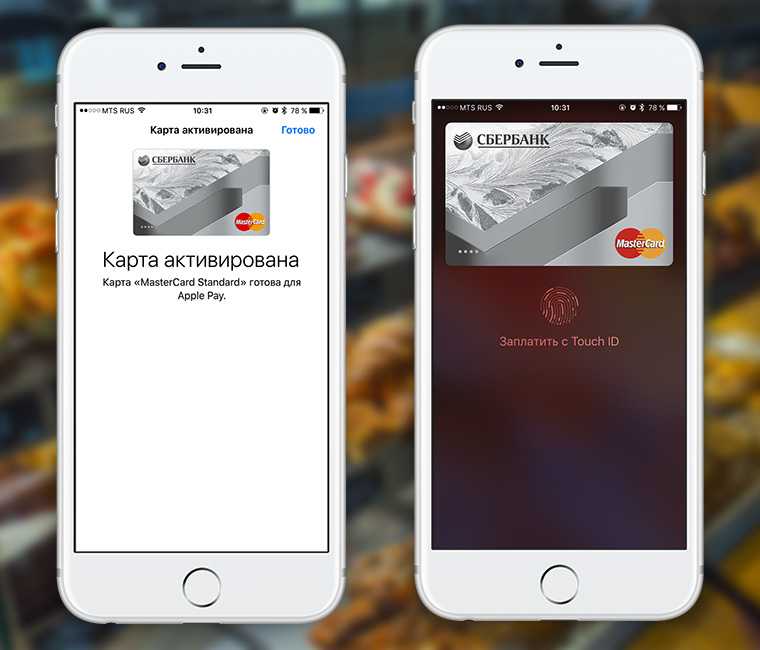
Чтобы расплатиться с помощью Apple Watch, приблизьте девайс к терминалу, нажав дважды кнопку «Home». Чтобы оплата прошла, нажмите два раза боковую кнопку и оставьте отпечаток Touch ID.
Платежи через Apple Pay поддерживает только Сбербанк картами MasterCard. Отправляясь за покупками, удостоверьтесь, поддерживает ли терминал в магазине программу PayPass, иначе попадете в неприятную ситуацию.
Оплата Apple Pay не подразумевает комиссионные сборы, что еще тоже плюс использования такой платежной системы.
Конечно, это не самый удобный способ, но, к сожалению, иного выхода у владельцев 5-го “яблока” нет.
Кулешов Вячеслав
Имею опыт работы в ИТ сфере более 10 лет. Занимаюсь проектированием и настройкой пуско-наладочных работ. Так же имеется большой опыт в построении сетей, системном администрировании и работе с системами СКУД и видеонаблюдения.
Работаю специалистом в компании «Техно-Мастер».
что использовать вместо «Эпл Пей» – Москва и область
Apple Pay («Эпл Пей») – система мобильных платежей, созданная для устройств, работающих под управлением операционной системы iOS. Она доступна на смартфонах Iphone и умных часах Apple Watch. Важная особенность системы – поддержка бесконтактных платежей. С ее помощью можно оплачивать покупки и услуги, просто поднося свое мобильное устройство к терминалу. Предварительно нужно зарегистрировать хотя бы одну банковскую карту в приложении Wallet. Это удобно, потому что нет необходимости носить с собой наличные и карты, и безопасно.
22 июня 2022
4 минуты на чтение
Apple Pay в России
С 4 октября 2016 года система доступна в России. Но с середины марта 2022 года граждане РФ лишились доступа к ней. Первое время люди искали разнообразные способы обхода блокировки. Но достаточно быстро специалисты Apple закрыли все обнаруженные лазейки – одна из них предполагала перевод телефона в «Режим пропажи» в приложении «Локатор», позволяющем определять местонахождение «Айфона».
Также на смартфонах и умных часах Apple нет возможности использовать сторонние приложения для бесконтактной оплаты. На них не работают ни Mir Pay, ни «Кошелек Pay». Приложение «Кошелек» для дисконтных карт тоже не получится использовать.
Приложение «Сбербанк Онлайн» с интегрированной в него системой SberPay удалили из магазина AppStore в мае – оно позволяло оплачивать «Айфоном» покупки через интернет. Есть, правда, альтернативные способы установки, но рисковать не стоит – это может привести к нарушениям в работе смартфона. Поэтому у российского владельца «Айфона» остался один способ совершать дистанционные платежи с помощью своего мобильного девайса, и тот – с множеством ограничений. Это система «СБПэй».
«СБПэй»: что это и как работает на «Айфонах»
Мобильное приложение «СБПэй» все еще доступно в AppStore. Также его можно установить с официального сайта – эта информация пригодится в том случае, если приложение из магазина Apple все-таки уберут. Оно будет работать на мобильных устройствах с операционной системой iOS, начиная с 13 версии.
Работа «СБПэй» основана на «Системе быстрых платежей», созданной российским Центробанком. Это сервис, позволяющий совершать межбанковские переводы по номеру мобильного телефона, а также оплачивать покупки по QR-коду или кнопке на сайте. В отличие от распространенных систем бесконтактной оплаты, «СБПэй» не использует модуль NFC. Данные банковской карты тоже не требуются – оплата совершается непосредственно с банковского счета. Он есть у каждого, кому банк выпустил карту или открыл вклад. Это значит, что нужно вводить реквизиты и подтверждать платеж кодом безопасности.
Подключиться к системе просто:
- скачайте приложение;
- найдите свой банк в списке, который находится на главной странице, – можно прокрутить его вниз, а можно начать набирать название в поисковой строке, и если банк поддерживает «СБПэй», система сразу его найдет;
- укажите номер мобильного телефона, на который планируете получать уведомления, и номер расчетного счета, с которого будут списываться средства (обратите внимание, что «СБПэй» работает только с дебетовыми картами).

Для бесконтактной оплаты нужно навести камеру на QR-код:
- откройте приложение;
- наведите выделенную область на экране на QR-код на кассе;
- выберите счет, с которого будете платить;
- введите сумму, если она не отобразилась автоматически;
- нажмите «Подтвердить».
На вкладке «Счета» можно просмотреть все операции, совершенные с помощью «СБПэй». Пока что в России не очень много магазинов, предоставляющих возможность совершать оплату по этой системе. Но их количество постоянно увеличивается, а отключение от Apple Pay станет одним из стимулов для развития этого способа оплаты.
Вам понравилась статья?
Как получить доступ к Apple Pay на iPhone SE 2022
Автор
Бритта О’Бойл
Обновлено
Хотите знать, как запустить Apple Pay на iPhone SE 2022? Мы вас прикрыли.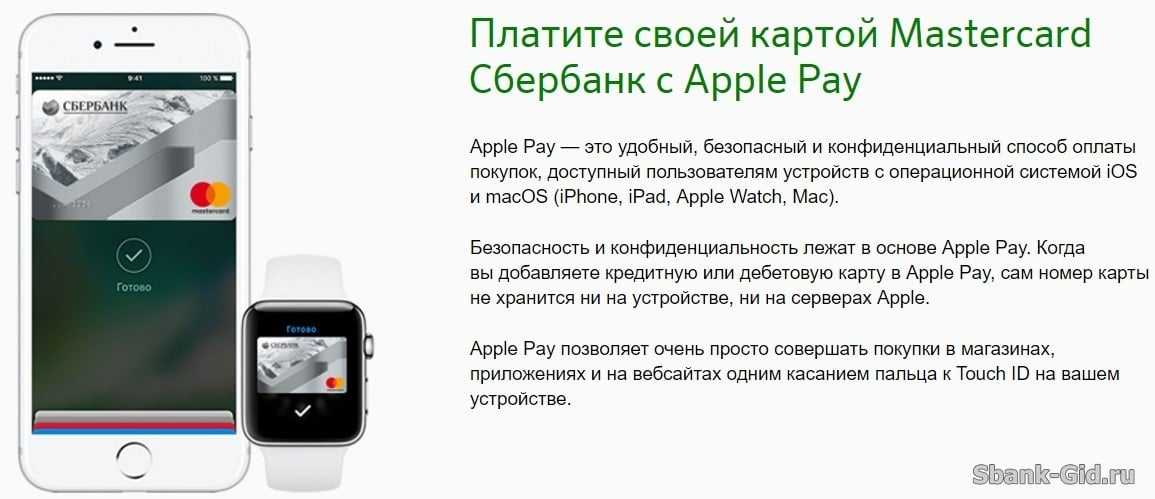
В третьем поколении iPhone SE от Apple используется Touch ID, как в моделях iPhone 6, 7 и 8, а также более старый iPhone SE, а не Face ID, как в более поздних моделях iPhone 13 и iPhone 14.
Хотя работа с программным обеспечением почти одинакова на всех iPhone, будь то Face ID или Touch ID, есть некоторые области, в которых все немного отличается, и Apple Pay является одной из них.
Вот как использовать Apple Pay на iPhone SE 2022, но это то же самое для моделей iPhone 6, iPhone 7 и iPhone 8, если у вас есть один из них, и вам интересно.
Apple / Pocket-lint
Apple iPhone SE (2022)
Третье поколение iPhone начального уровня от Apple — отличный вариант для тех, кто не хочет тратить много денег, но хочет надежную производительность и хороший опыт работы с ПО.
429 долларов на Amazon (США)
Как добавить карты в Apple Pay и Wallet на iPhone SE
Прежде чем использовать Apple Pay, вам сначала нужно добавить свои платежные карты в Apple Wallet. Для этого выполните следующие действия:
Для этого выполните следующие действия:
- Откройте «Настройки» на iPhone
- Прокрутите вниз до «Wallet и Apple Pay»
- Нажмите «Добавить карту»
- Нажмите «Дебетовая или кредитная карта»
- Нажмите « Продолжить» и следуйте инструкциям
Как использовать Apple Pay на iPhone SE
После того, как вы добавили свою карту или карты в Apple Wallet, вы можете использовать свой iPhone для оплаты везде, где принимаются бесконтактные платежи.
В настройках Wallet и Apple Pay вы найдете различные параметры, такие как настройка карты Express Travel Card, а также настройка карты по умолчанию и выбор разрешения доступа к Apple Pay, когда ваш iPhone заблокирован.
Когда вы хотите заплатить, это очень просто. Если ваш iPhone разблокирован, просто поднесите его к устройству чтения карт, и ваши карты появятся. Вы можете выбрать, какую карту вы хотите использовать, а затем удерживать палец на кнопке Touch ID, чтобы подтвердить платеж после выбора.
Если ваш телефон заблокирован, вам сначала нужно убедиться, что вы включили функцию «Двойной щелчок по кнопке «Домой»» в настройках Wallet и Apple Pay. Когда вы хотите заплатить, дважды нажмите кнопку «Домой» Touch ID на вашем iPhone, удерживайте палец, чтобы подтвердить платеж с помощью Touch ID, а затем поднесите iPhone к считывателю платежей. Вот и все.
Подписывайтесь на нашу новостную рассылку
Похожие темы
- Телефоны
- яблоко
Об авторе
Бритта — заместитель редактора Pocket-lint и с 2012 года входит в команду, занимающуюся потребительскими технологиями. и слухи, но она также отвечает за то, чтобы все другие замечательные функции от других членов команды покрывали все, о чем вы, возможно, захотите узнать.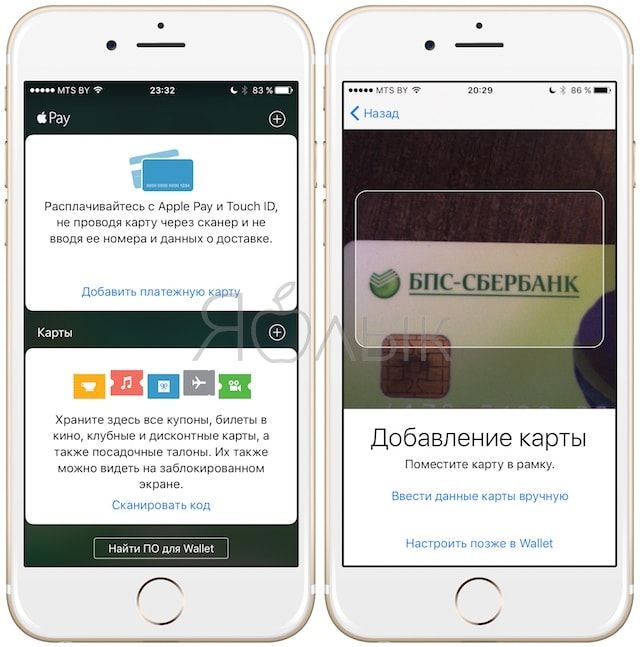
Как настроить и использовать Apple Pay на вашем iPhone : HelloTech Как
Поиск
Содержание
Вы когда-нибудь видели, чтобы кто-нибудь махал своим iPhone над устройством для чтения кредитных карт, чтобы заплатить за продукты или бензин? С помощью Apple Pay вы можете совершать безналичные платежи со своего iPhone в магазинах, на веб-сайтах, в приложениях и т. д. Кроме того, вы можете использовать Apple Cash для отправки денег своим друзьям и родственникам с помощью текстового сообщения. Вот все, что вам нужно знать о том, как настроить и использовать Apple Pay на вашем iPhone и как использовать Apple Cash для отправки денег в приложении «Сообщения».
Как настроить Apple Pay на iPhone
Чтобы настроить Apple Pay на iPhone, выберите «Настройки» > «Wallet и Apple Pay» > «Добавить карту» > «Кредитная или дебетовая карта». Затем отсканируйте карту, введите свои данные и нажмите Согласен .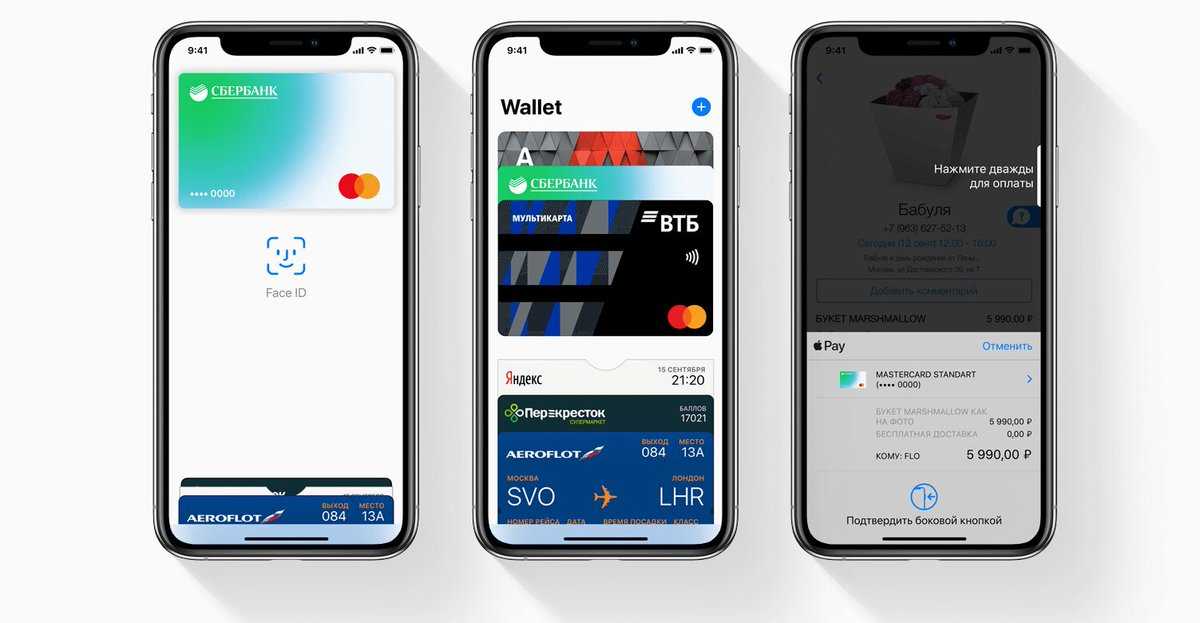 Затем подтвердите свою карту, введя код и нажмите Далее и Продолжить .
Затем подтвердите свою карту, введя код и нажмите Далее и Продолжить .
- Откройте приложение «Настройки» на своем iPhone.
- Затем нажмите Wallet и Apple Pay . Выглядит как значок кошелька в средней части страницы.
- Затем нажмите Добавить карту . Вас могут попросить ввести ваш Apple ID и пароль. Если да, нажмите Далее , когда закончите.
- Затем нажмите Кредитная или дебетовая карта .
- Далее нажмите Продолжить.
- Затем используйте камеру для сканирования карты . Положите кредитную или дебетовую карту на ровную поверхность так, чтобы ваше имя и цифры были обращены вверх. Затем расположите iPhone над картой так, чтобы он оказался в белом поле на экране. Вы также можете нажать Введите данные карты вручную внизу экрана.

- Затем подтвердите свою информацию и нажмите Далее . Вы увидите экран с вашим именем и номером карты. Это хорошая идея, чтобы перепроверить правильность всей вашей информации, прежде чем двигаться дальше.
- Затем введите защитный код своей карты и нажмите Далее . Трехзначный защитный код можно найти на обратной стороне большинства карт. На этом этапе вам также может потребоваться ввести или подтвердить срок действия вашей карты.
- Далее нажмите Согласен . Вы увидите это в правом нижнем углу экрана.
- Затем выберите метод подтверждения и нажмите Далее . Вы можете подтвердить свою карту, введя код, отправленный вам по электронной почте, в текстовом сообщении, или вы можете позвонить в свой банк, чтобы подтвердить свою учетную запись.
- Затем введите только что полученный код активации и нажмите Далее .
 Если вы решили подтвердить свою учетную запись с помощью текстового сообщения, код может быть введен автоматически.
Если вы решили подтвердить свою учетную запись с помощью текстового сообщения, код может быть введен автоматически.Примечание. Некоторым банкам потребуется дополнительная информация, прежде чем вы сможете начать использовать карту в Apple Pay. Чтобы узнать, какая проблема мешает вам добавить карту, проверьте Apple Pay на странице состояния системы.
- Наконец, нажмите Использовать как карту по умолчанию или Не сейчас . Вы всегда можете изменить этот параметр позже. После того, как вы выполните этот шаг, ваша карта будет добавлена в Apple Pay, и вы сможете начать пользоваться ею.
Примечание. Если вы хотите использовать Apple Pay быстрее при регистрации, убедитесь, что ползунок рядом с Боковая кнопка двойного щелчка зеленого цвета. Кроме того, убедитесь, что ползунок рядом с Apple Cash зеленый, если вы хотите иметь возможность отправлять деньги людям в текстовом сообщении.
Вы можете повторить описанные выше шаги, чтобы добавить до 12 карт на iPhone 8 или новее.
Как использовать Apple Pay в магазинах
Чтобы использовать Apple Pay в магазине, дважды нажмите боковую кнопку или кнопку «Домой» на iPhone. Затем используйте Touch ID или Face ID, чтобы разблокировать iPhone. Затем поднесите iPhone к устройству чтения карт, пока не увидите Готово появится на вашем экране.
- Дважды нажмите боковую кнопку или кнопку «Домой» на iPhone. Если у вас iPhone X или более новая модель, нажмите кнопку на боковой панели iPhone напротив кнопок регулировки громкости. Если у вас iPhone 8 или более ранняя модель, нажмите круглую кнопку «Домой» в нижней части экрана. Это откроет вашу карту по умолчанию для Apple Pay.
- Затем используйте Face ID или Touch ID, чтобы подтвердить свою личность. Если у вас iPhone X или более новая модель, взгляните на свой iPhone, чтобы использовать Face ID. Если у вас iPhone 8 или более ранняя модель, поместите палец на кнопку «Домой», чтобы использовать Touch ID.
 Вы также можете ввести пароль своего iPhone, чтобы подтвердить свою личность.
Вы также можете ввести пароль своего iPhone, чтобы подтвердить свою личность. - Наконец, поднесите верхнюю часть iPhone к устройству чтения карт. Держите телефон неподвижно, пока не увидите Готово и на вашем iPhone не появится галочка.
Примечание. Если стоимость вашей покупки меньше 50 долларов США, вам не потребуется дополнительная аутентификация. Все, что превышает эту сумму, и вам может потребоваться предоставить подпись.
Какие магазины принимают Apple Pay?
Apple Pay принимается в тысячах магазинов, ресторанов, станций метро и т. д. Вы можете узнать, принимает ли магазин Apple Pay, если на кассе есть логотип Apple pay или логотип бесконтактной оплаты.
Некоторые из магазинов, которые принимают Apple Pay, — McDonald’s, Pizza Hut и Starbucks. Вы также можете использовать Apple Pay для покупки бензина в Chevron, бронирования авиабилетов United Airlines и т. д.
Как использовать Apple Pay в приложении или на веб-сайте
Чтобы использовать Apple Pay в приложении или на веб-сайте, просто нажмите кнопку Apple Pay во время оформления заказа. Затем дважды нажмите боковую кнопку на iPhone и подтвердите свою личность с помощью Face ID, Touch ID или пароля.
Затем дважды нажмите боковую кнопку на iPhone и подтвердите свою личность с помощью Face ID, Touch ID или пароля.
Если вам нужно добавить свой адрес доставки или другую контактную информацию, Apple Pay запомнит их, поэтому вам не нужно будет вводить их снова.
Примечание. Если у вас возникли проблемы с вводом информации в приложение, вы можете перейти к Настройки > Wallet и Apple Pay и прокрутить вниз, чтобы ввести свое имя, адрес доставки, адрес электронной почты и номер телефона в разделе Параметры транзакции по умолчанию .
Как отправить деньги с помощью Apple Cash
Чтобы отправить деньги через Apple Pay в iMessage, откройте приложение «Сообщения» . Затем нажмите кнопку Apple Pay и введите сумму, которую хотите отправить. Далее нажмите Оплатить > Отправить . Наконец, подтвердите платеж с помощью Face ID, Touch ID или кода доступа.
Примечание. Чтобы настроить Apple Cash, вам должно быть не менее 18 лет, и вы должны проживать в США.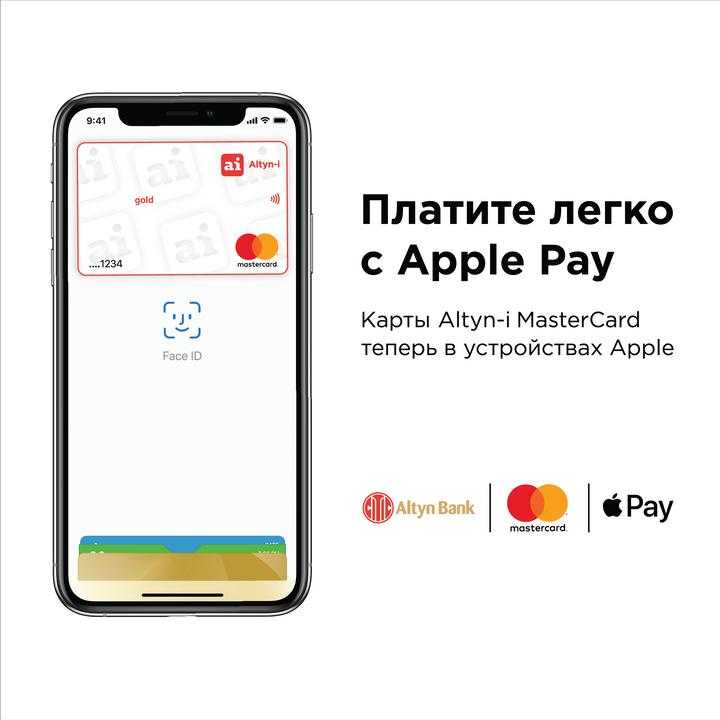 Плата за отправку денег через Apple Cash не взимается, но существуют ограничения на сумму, которую вы можете отправлять и получать. Чтобы узнать больше, ознакомьтесь с рекомендациями Apple здесь.
Плата за отправку денег через Apple Cash не взимается, но существуют ограничения на сумму, которую вы можете отправлять и получать. Чтобы узнать больше, ознакомьтесь с рекомендациями Apple здесь.
- Откройте приложение Сообщения .
- Затем откройте разговор или начните новый.
- Затем нажмите кнопку Apple Pay . Вы увидите это чуть ниже текстовой панели, где вы вводите свои сообщения. На нем есть логотип Apple рядом со словом «Pay». Если вы его не видите, коснитесь значка приложения слева от текстовой панели.
- Затем выберите сумму, которую хотите отправить. Используйте символы плюс и минус, чтобы добавить или вычесть деньги. Вы также можете нажать «Показать клавиатуру», чтобы ввести сумму в долларах вручную.
- Затем нажмите «Оплатить». Вы также можете ввести сообщение, если хотите. Затем нажмите кнопку Отправить или кнопку со стрелкой вверх.

- Затем нажмите Продолжить и Подтвердите , чтобы настроить Apple Cash.
- Далее отправьте сообщение. Вы можете сделать это, нажав стрелку вверх в правой части текстовой панели.
- Наконец, дважды нажмите боковую кнопку на iPhone, чтобы подтвердить платеж. Затем вам нужно будет подтвердить платеж с помощью Face ID, Touch ID или путем ввода кода доступа вашего iPhone.
Вы можете пополнить свой счет Apple Cash, выбрав «Настройки» > «Кошелек и Apple Pay» и выбрав свою карту Apple Cash. Затем нажмите Добавить деньги на вкладке Информация . Наконец, выберите сумму и нажмите Добавить .
Вы также можете нажать «Перевод в банк», чтобы перевести деньги на свой банковский счет. Или вы можете использовать средства для совершения покупок с помощью Apple Pay, как и с любой другой картой.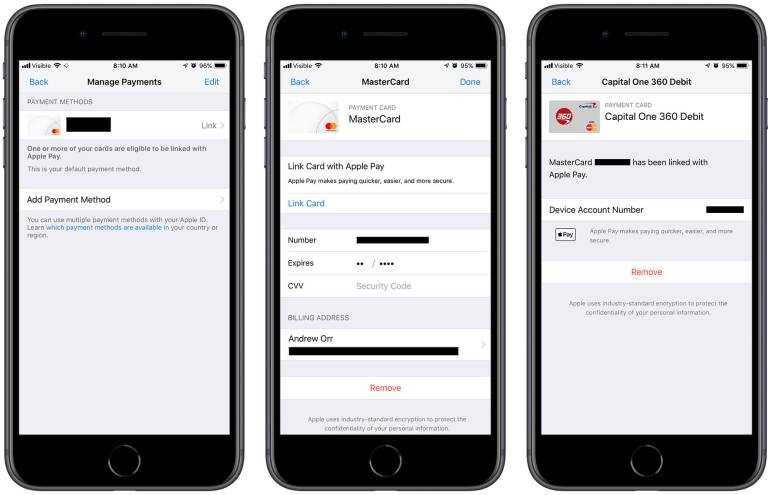


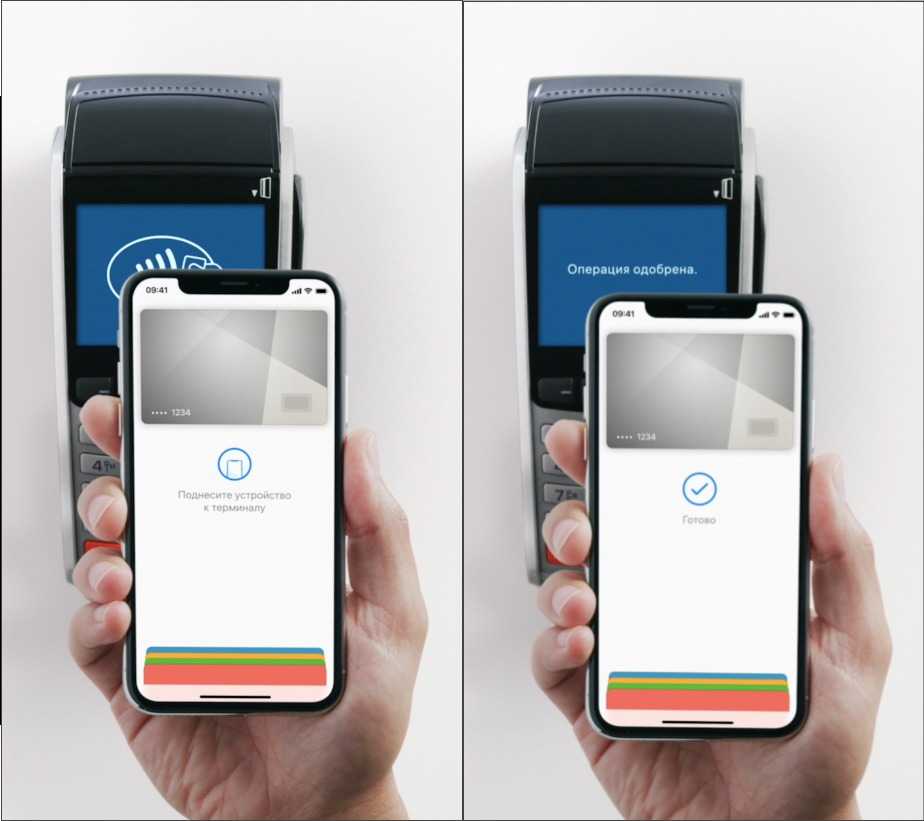 Если вы решили подтвердить свою учетную запись с помощью текстового сообщения, код может быть введен автоматически.
Если вы решили подтвердить свою учетную запись с помощью текстового сообщения, код может быть введен автоматически.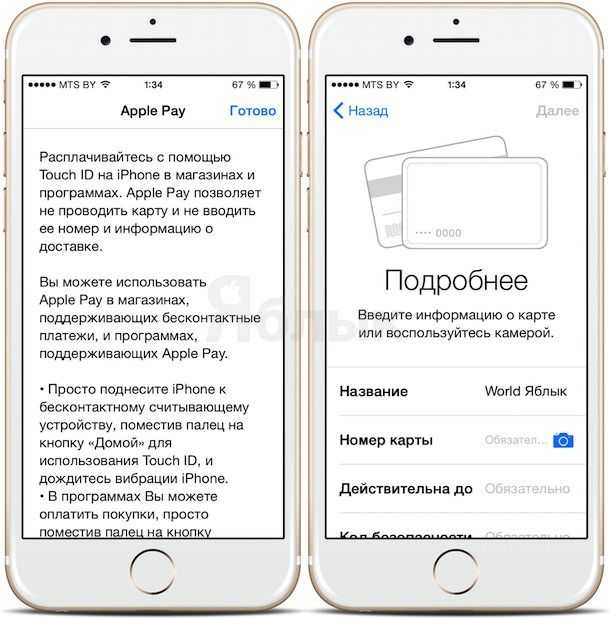 Вы также можете ввести пароль своего iPhone, чтобы подтвердить свою личность.
Вы также можете ввести пароль своего iPhone, чтобы подтвердить свою личность.