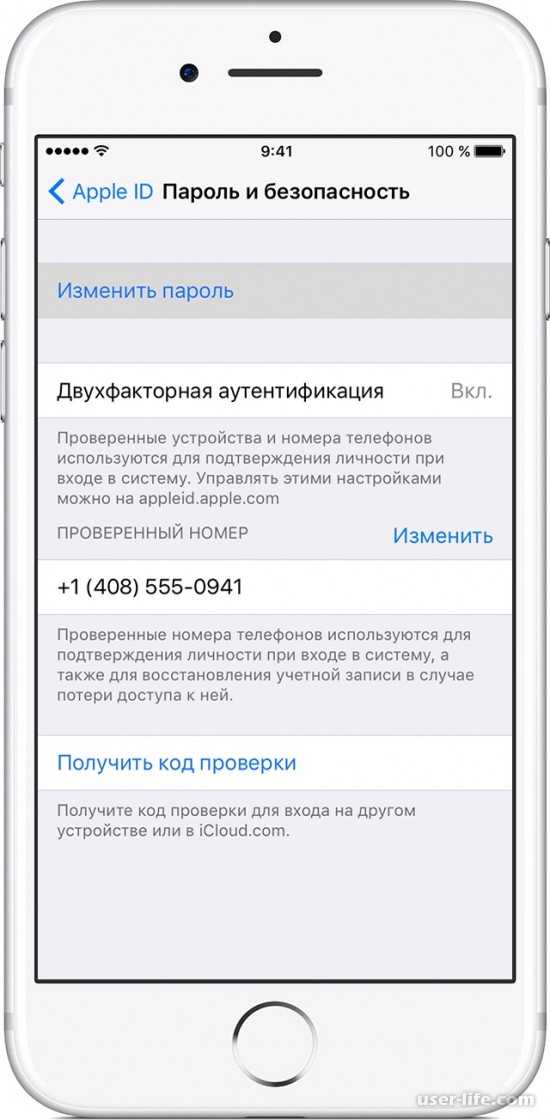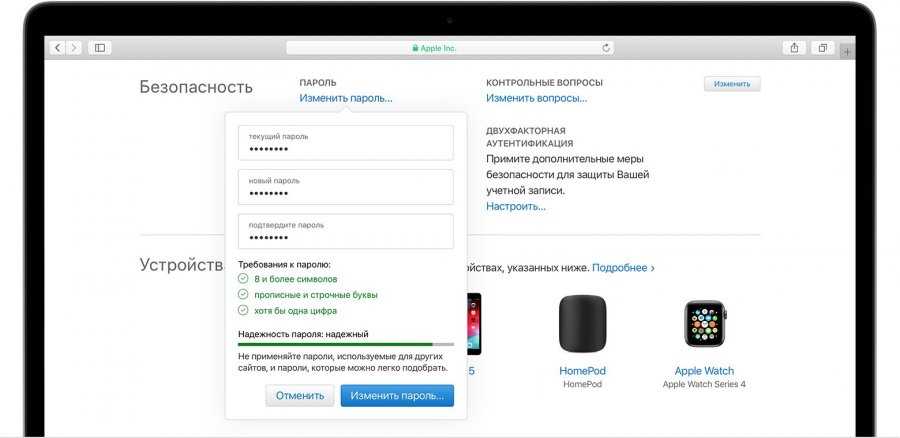Содержание
Как изменить пароль на iPhone
Как изменить пароль на iPhone
Содержание
- 1 Как изменить пароль на iPhone
- 2 Меняем пароль на iPhone
- 2.1 Вариант 1: Ключ безопасности
- 2.2 Вариант 2: Пароль от Apple ID
- 3 Как изменить код-пароль iPhone или iPad назад на четырехзначный
- 4 Как разблокировать iPhone, если забыл пароль
- 5 Зачем нужно экстренно разблокировать iPhone с помощью действительно работающих способов?
- 6 Топ-5 способов разблокировки iPhone
- 6.1 Как разблокировать iPhone через iTunes
- 6.2 Восстановление с помощью удаленного сервиса iCloud
- 6.3 Сброс счетчика неверных попыток
- 7 Режим восстановления для разблокировки iPhone, если забыл пароль
- 8 Установка новой прошивки через DFU режим на iPhone, если забыл пароль
- 9 Забыл пароль на айфоне? 3 способа сбросить пароль на iPhone
- 10 1.
 Сбросить пароль на iPhone, восстановив из резервной копии.
Сбросить пароль на iPhone, восстановив из резервной копии. - 11 2. Сбросить пароль с помощью функции «Найти iPhone»
- 12 3. Как сбросить настройки iPhone, если забыл пароль
- 12.1 Остались вопросы?
- 13 Пароль блокировки iPhone: простой или сложный, как сбросить счетчик временной блокировки, как включить и выключить пароль на iPhone, iPod Touch и iPad
- 14 Как работает блокировка iPhone паролем
- 14.1 Простой пароль блокировки iPhone
- 14.2 Сложный пароль блокировки
- 14.2.1 Временная блокировка айфона при вводе неправильного пароля
- 14.2.2 Как сбросить счетчик неверных попыток ввода пароля блокировки
- 14.2.3 Расчет времени перебора простого пароля блокировки iPhone вручную
- 14.3 Как включить пароль блокировки iPhone
- 14.4 Как отключить пароль блокировки на айфоне
Пароль — важнейшее средство безопасности, ограничивающее пользовательскую информацию от третьих лиц. Если вы пользуетесь Apple iPhone, очень важно создать надежный ключ безопасности, который обеспечит полную сохранность всех данных.
Если вы пользуетесь Apple iPhone, очень важно создать надежный ключ безопасности, который обеспечит полную сохранность всех данных.
Меняем пароль на iPhone
Ниже мы рассмотрим два варианта смены пароля на iPhone: от аккаунта Apple ID и ключа безопасности, который используется при снятии блокировки или подтверждении оплаты.
Вариант 1: Ключ безопасности
- Откройте настройки, а затем выберите пункт «Touch ID и код-пароль» (наименование пункта может отличаться в зависимости от модели устройства, например, для iPhone X это будет «Face ID и код-пароль»).
Подтвердите вход, указав пароль от экрана блокировки телефона.
Укажите старый код-пароль.
Вариант 2: Пароль от Apple ID
Главный ключ, который обязательно должен быть сложным и надежным, устанавливается на аккаунт Apple ID. В случае если мошенник будет его знать, он сможет производить с подключенными к аккаунту устройствами различные манипуляции, например, удаленно блокировать доступ к информации.
В случае если мошенник будет его знать, он сможет производить с подключенными к аккаунту устройствами различные манипуляции, например, удаленно блокировать доступ к информации.
- Откройте настройки. В верхней части окна выберите имя своей учетной записи.
В следующем окне перейдите к разделу «Пароль и безопасность».
Следом выберите пункт «Изменить пароль».
На экране отобразится окно ввода нового пароля. Дважды введите новый ключ-безопасности. Учитывайте, что его длина должна составлять не менее 8 символов, а также пароль должен включать как минимум одну цифру, заглавную и строчную буквы. Как только завершите создание ключа, тапните в верхнем правом углу по кнопке «Изменить».
Серьезно относитесь к безопасности iPhone и периодически меняйте пароли, чтобы гарантировать сохранность всей личной информации.
Отблагодарите автора, поделитесь статьей в социальных сетях.
lumpics.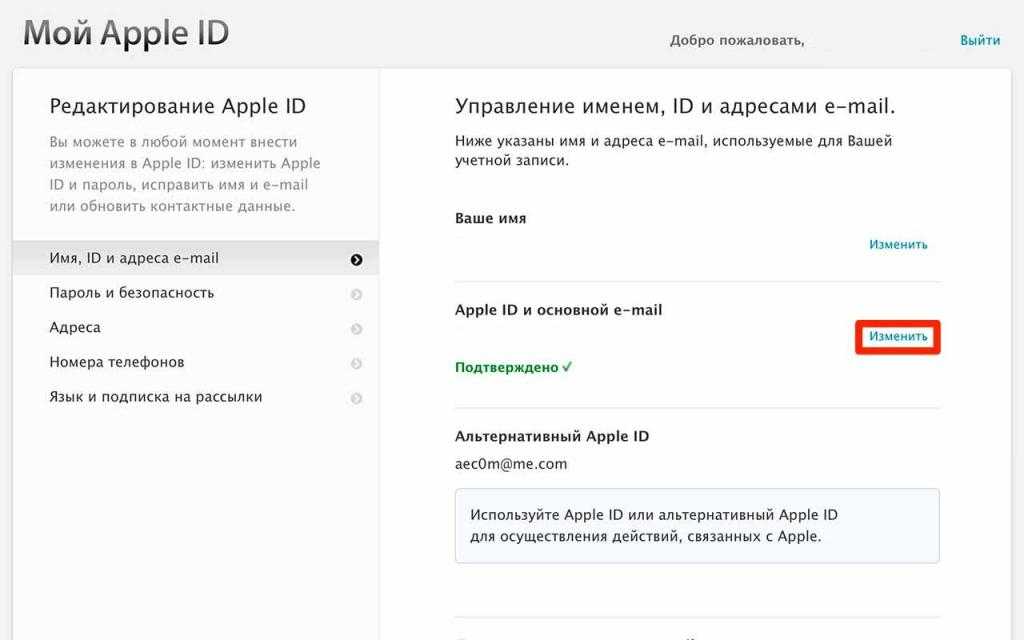 ru
ru
Как изменить код-пароль iPhone или iPad назад на четырехзначный
Потребуется минута времени.
Шестизначный пароль блокировки надежнее, чем четырехзначный. С другой стороны, если вы не премьер-министр, вряд ли храните на iPhone или iPad конфиденциальные данные государственной важности. В этой инструкции рассказываем, как изменить длинный код-пароль блокировки на короткий.
Наверное, особенно актуальной статья будет для владельцев устройств без сканера Touch ID, которым приходится каждый раз вводить пароль для разблокировки экрана. Тем не менее воспользоваться простыми шагами могут владельцы всех смартфонов и планшетов на iOS.
Чтобы изменить код-пароль, откройте меню «Настройки» — «Touch ID и код-пароль». Для этого потребуется ввести текущую комбинацию цифр, так что убедитесь, что помните ее.
Найдите опцию «Сменить код-пароль» и снова введите текущую шестизначную комбинацию цифр. Когда устройство попросит вас ввести новый пароль, нажмите «Параметры код-пароля» над цифровой клавиатурой.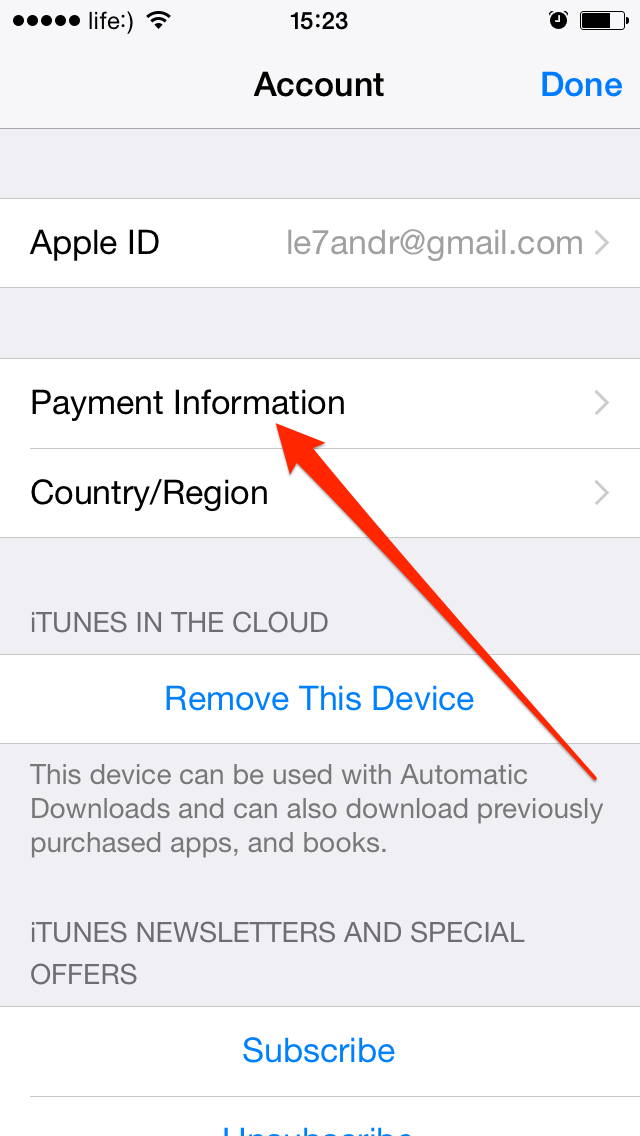
Чтобы установить четырехзначную комбинацию, выберите опцию «Код из 4 цифр» и два раза введите новый пароль. Спустя несколько секунд изменения вступят в силу, а вы вернетесь на страницу настроек Touch ID и код-пароля. Запомните или запишите новую комбинацию — после смены пароля вы еще несколько дней будете на автомате вводить старый.
Надеемся, эта простая инструкция облегчит использование iPhone или iPad.
Поставьте 5 звезд внизу статьи, если нравится эта тема. Подписывайтесь на нас ВКонтакте , Instagram , Facebook , Twitter , Viber .
bloha.ru
Как разблокировать iPhone, если забыл пароль
Зачем нужно экстренно разблокировать iPhone с помощью действительно работающих способов?
Мы не станем говорить о случаях, когда в ваши руки попал чужой телефон. В этом случае его все же лучше вернуть владельцу. Но все же нетипичные ситуации могут возникнуть:
Функция Face ID перестала работать (сломался сканер, не реагирует). Да, ситуация не самая распространенная, но такое случается.
Да, ситуация не самая распространенная, но такое случается.
Сломался сканер отпечатка пальца, сбились настройки,
Вы задумались, пока крутили телефон в руках, и истратили десять попыток сканирования отпечатка пальца,
Вы пользовались только паролем, но не можете его вспомнить и попытки восстановления исчерпаны,
Телефон попал в руки ребенка, который 10 раз неверно ввел информацию, и теперь гаджет заблокирован,
Пароль установил ребенок, играясь, и не помнит его.
Вы купили гаджет с рук и не проверили, готов ли он к работе с вами. В этом случае стоит не только восстанавливать пароль, но сперва убедиться, не числится ли ваш гаджет в угоне. Это можно сделать, введя серийный номер на сайте Apple: у устройства должен быть статус Clean. Хотя, если это не так, мы вообще не рекомендуем вам платить деньги за столь сомнительную покупку.
Вы купили устройство с рук, а предыдущий хозяин не снял активацию устройства в iCloud.
Топ-5 способов разблокировки iPhone
Как разблокировать iPhone через iTunes
Итак, если вы больше 9 раз ввели неверный пароль или воспользовались сканером распознавания на гаджете, то умная операционная система отключит устройство, заблокирует и дезактивирует его. Чтобы не допустить мошенников к личным данным (например, паролям от кошельков, вашим личным фото и контактам), все содержимое на устройстве будет удалено.
Чтобы не допустить мошенников к личным данным (например, паролям от кошельков, вашим личным фото и контактам), все содержимое на устройстве будет удалено.
И все закончится хорошо, если вы регулярно делали резервное восстановление iPhone в iTunes. В этом случае для того, чтобы сбросить телефон понадобится авторизованный компьютер.
- Присоедините iPhone к компьютеру с помощью кабеля, включите iTunes.
- Чтобы принудительно перезапустить телефон на iPhone X, XS и XR, а также iPhone 8 и 8 Plus нужно нажать и быстро отпустить кнопку «прибавить громкость», затем «убавить громкость». После этого держите нажатой боковую кнопку, пока не появится экран режима восстановления. (значок программы). На iPhone 7 и 7 Plus одновременно нажимайте боковую кнопку и кнопку «+ громкость». На iPhone 6s нажмите кнопку «Домой» и верхнюю или боковую клавишу.
- Выберите «восстановить телефон» в появившемся окне.
- Если при синхронизации вы сохраняли резервные копии системы, после загрузки программного обеспечения на экране появится предложение использовать их для записи на телефон.
 Соглашайтесь.
Соглашайтесь. - Настройте заново вновь включившийся телефон и пользуйтесь им.
Восстановление с помощью удаленного сервиса iCloud
Этот метод практически равносилен предыдущему. Но вы можете находиться далеко от дома и родного компьютера, в другом городе или другой стране. Разблокировать iPhone через iCloud вы сможете, если раньше включили опцию «Найти телефон».
- Зайдите на сайт iСloud.com с любого устройства.
- Введите свой Apple ID.
- Зайдите в раздел «Все устройства» (All devices) и выберите нужный гаджет.
- Выберите строчку «стереть iPhone» (Erase).
Все данные на устройстве будут стерты, оно разблокируется. Затем вы сможете подключить в удобное время гаджет к iTunes и воспользоваться резервной копией для восстановления.
Этот способ работает только в том случае, если заблокированный телефон подключен к WI-FI или мобильному интернету. И если вы знаете свой ID.
Сброс счетчика неверных попыток
Вы оставили iPhone лежать на журнальном столике и его схватил любопытный ребенок? Вернувшись из ванной обнаружили, что любимый телефон превратился в кусок железа. Но пароль-то вы знаете, просто нужен еще один шанс! В таком случае можно просто обнулить счетчик неверных попыток и заново ввести нужную комбинацию или же воспользоваться Face ID на вашем iPhone X, XS или XR.
Но пароль-то вы знаете, просто нужен еще один шанс! В таком случае можно просто обнулить счетчик неверных попыток и заново ввести нужную комбинацию или же воспользоваться Face ID на вашем iPhone X, XS или XR.
Сбросить счетчик неверных попыток ввода пароля на телефоне можно на компьютере, с которым гаджет уже хотя бы раз синхронизировался.
- Подключаем телефон к компьютеру кабелем.
- В меню «Устройства» выбирайте пункт «Синхронизировать с …» Вместо точек — название устройства.
- Как только начнется синхронизация, остановите ее, нажав крестик в верхней части iTunes. На телефоне снова появится окно для ввода пароля. В этот раз не ошибайтесь.
Кстати, сбросить пароль и счетчик попыток «хард ресетом» не получится: согласитесь, это было бы слишком просто для злоумышленников.
Не получится также подключить телефон к чужому компьютеру: в таком случае нужно сначала нажать на телефоне кнопку «доверять». Но вы не сможете это сделать, так как экран заблокирован.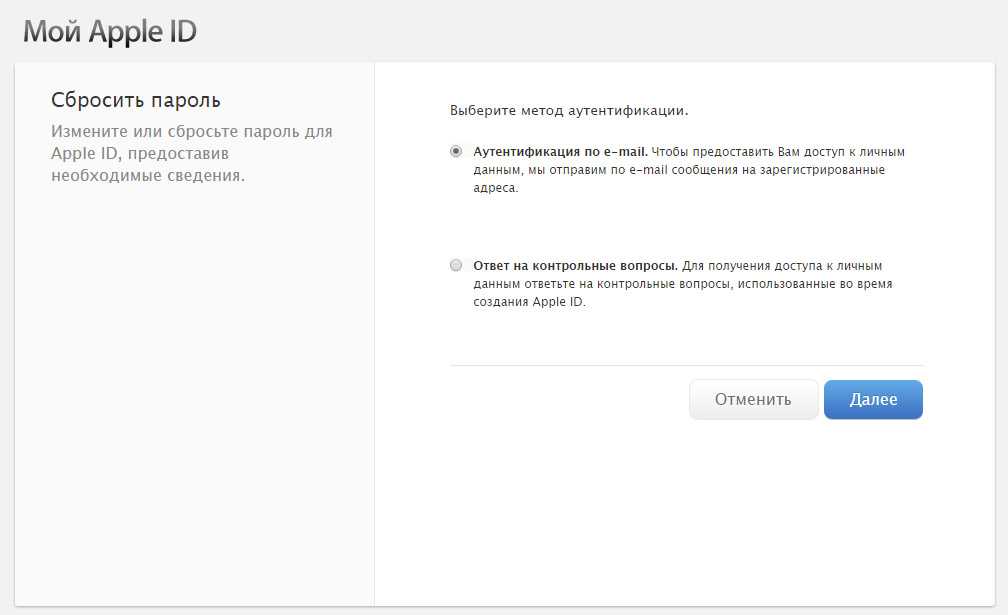
Режим восстановления для разблокировки iPhone, если забыл пароль
Этим способом можно воспользоваться только в том случае, если вы знаете Apple ID устройства и пароль, к которому привязан аппарат в меню iCloud. Если вы рискнете восстанавливать заблокированный iPhone без этих сведений, а на нем будет установлена блокировка активации с помощью функции «найти телефон» — устройство превратится в «кирпич».
Воспользоваться режимом восстановления стоит в том случае, если вы хотите сбросить пароль на заблокированном iPhone 6, 7, 8, X, XS, XR. Это может понадобиться в том случае, если вы не знаете, не помните пароль, не смогли его подобрать.
- Выключите телефон.
- Подключите его к компьютеру.
- Выбирайте в появившемся меню режим восстановления Recovery Mode.
- Включите iTunes, нажмите ОК и затем «Восстановить iPhone».
- Если появилось сообщение про автопроверку обновлений, нажмите на кнопку «проверить».
- Затем нажмите «Восстановить и обновить» на следующем экране.
 Вас предупредят, что все данные с гаджета будут удалены.
Вас предупредят, что все данные с гаджета будут удалены.
— Выбираем версию iOS для установки, соглашаемся с лицензионным соглашением, ждем, пока скачается прошивка (для последних моделей прошивка весит больше 3 Гб).
ВАЖНО: на некоторых версиях прошивки появляется ошибка (3004): Не удалось восстановить iPhone. Чтобы справиться с этим, закройте все браузеры и сделайте Интернет Эксплорер браузером по умолчанию, запустив его и согласившись с предложением в высветившемся окне.
Если вы скачали прошивку заранее (например, потому что на компьютере медленный интернет), то кнопку «восстановить iPhone» в iTunes нужно нажимать с зажатой клавишей Shift. Тогда появится окно, где можно ввести путь к файлу прошивки.
Установка новой прошивки через DFU режим на iPhone, если забыл пароль
Если мягкое восстановление не помогло, то остается использовать жесткий сброс для установки новой прошивки. Эту задачу можно решить в DFU режиме. Чтобы попасть туда на iPhone 6 и 6s одновременно вдавливаем кнопки Домой и Включение и держим 10 сек.
Для iPhone 7 и 7 Plus порядок действий другой:
- Подсоедините телефон к iTunes.
- Зажмите кнопки понижения громкости и выключения, держите до тех пор, пока телефон не выключится. Отпустите только кнопку Включения.
- В режиме DFU экран должен быть черным, без значка iTunes.
- На экране компьютера программа предложит проверить обновления, после нажатия кнопки «Проверить» она сообщит, что телефон в режиме восстановления. Нажмите ОК и переустановите прошивку (ее лучше скачать заранее).
www.kp.ru
Забыл пароль на айфоне? 3 способа сбросить пароль на iPhone
Придумал пароль на айфон, а потом забыл его. Как бы то ни было, лучше знать как разблокировать iPhone, если забыл пароль.
Со всеми бывает. Придумал и установил пароль на айфон, а потом забыл его. Или долго не пользовался смартфоном. Как бы то ни было, лучше знать, что нужно делать и как разблокировать iPhone, если забыл пароль.
В этой инструкции я опишу три способа сброса пароля на айфона. Эти способы не помогут, если заблокирован Apple ID, тут поможет только обращение в службу поддержки Apple.
Эти способы не помогут, если заблокирован Apple ID, тут поможет только обращение в службу поддержки Apple.
В случае если пароль ввели неправильно 6 раз, то айфон заблокируется на одну минуту, если опять введешь неправильный пароль, то айфон блокируется на 2 минуты, потом на 3 и так далее. В общем, подобрать пароль не реально, жизни не хватит.
Если у тебя активирована функция “Стереть данные”, то подбирать пароль опасно. Данная функция сотрет всю информацию с iPhone, если 10 раз неправильно введёшь пароль. Чтобы ее отключить необходимо: зайти в настройки – пароль – напротив поля “стереть данные” перевести тумблер в режим отключено.
Ниже три способа для сброса забытого пароля на iPhone, вот они…
1. Сбросить пароль на iPhone, восстановив из резервной копии.
Если ты систематически синхронизируешь свой iPhone с iTunes, у тебя должны быть резервные копии и можно восстановить одну из копий, где пароль еще установлен. Это самый лучший способ, все медиафайлы и информация останутся в iPhone.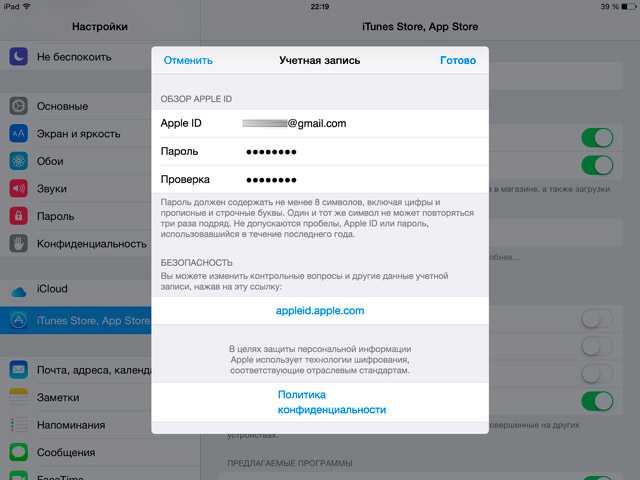
- Подключи, айфон к компьютеру, на котором есть его резервные копии и открой программу iTunes.
- Подожди, пока iTunes синхронизирует айфон и создаст еще одну резервную копию.
- По окончании синхронизации и создания новой копии нажмите на кнопку «Восстановить».
- Когда в ходе восстановления iPhone, должен открыться экран настройки, где нужно выбрать «Восстановить из копии iTunes».
- Теперь посмотри по дате, какая резервная копия тебе подходит, и выбери ее. Ты же должен помнить, когда установил пароль на iPhone.
2. Сбросить пароль с помощью функции «Найти iPhone»
Если у тебя активирована функция «Найти iPhone», можно с помощью iCloud удалить пароль блокировки, правда, все данные так же сотрутся. Это способ работает, забыл пароль блокировки от iPhone, но помнишь пароль от Apple iD.
- Перейдите на сайт icloud.com.
- Введи свой Apple ID и пароль от него и нажми кнопку Enter на клавиатуре.
- Нажми на иконку “Найти iPhone”, в выпадающем списке «Все устройства» выбери iPhone, на котором нужно сбросить пароль.

- Нажми на иконку «Стереть iPhone» и все данные на нем сотрутся, а пароль удалится.
Теперь ты можешь восстановить данные iPhone из резервной копии или настроить его как новый.
3. Как сбросить настройки iPhone, если забыл пароль
Если ты никогда не синхронизировал свой iPhone с iTunes, у тебя нет резервной копии и не активирована функция «Найти iPhone» в iCloud, для удаления пароля остается только способ режима восстановления. Отмечу, что этот способ работает всегда, но на iPhone будут стерты не только пароль, а и все медиафалы и информация.
Шаг 1. Для начало iPhone надо ввести в режим восстановления (Recovery Mode)
Для входа в режим восстановления: выключи айфон, теперь зажми кнопку «Домой» и не отпуская ее, вставь usb-кабель, должна, появится иконка iTunes c шнурком.
Шаг 2. Если программа iTunes автоматически не открылась, открой ее. Сразу должно появится предложение обновить или восстановить iPhone.
Шаг 3. Выбери «Восстановить» и жди пока закончится восстановление.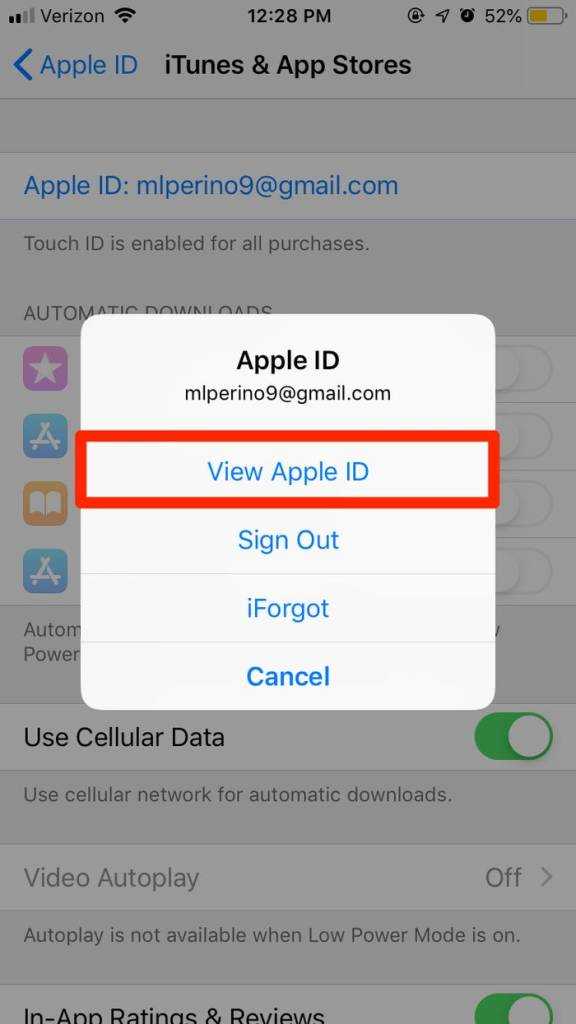 По окончанию процесса, айфон будет «чистый» как из магазина и без паролей. Пользуйся!
По окончанию процесса, айфон будет «чистый» как из магазина и без паролей. Пользуйся!
Остались вопросы?
У тебя остались вопросы по разблокировки телефона, если забыл пароль от айфона? У тебя не получается восстановить забытый ID на айфоне? Пишите в комментариях и постараемся вам помочь!
Если вам не помог не один из перечисленных способов или вы не помните Apple ID! Ознакомьтесь с этой инструкцией Что делать, если забыл для iCloud, iTunes или App Store? Как сбросить забытый пароль Apple ID
iphonich.ru
Пароль блокировки iPhone: простой или сложный, как сбросить счетчик временной блокировки, как включить и выключить пароль на iPhone, iPod Touch и iPad
Пароль блокировки — превентивная мера, которая защитить iPhone или iPad от взлома. Используйте его для защиты персональных данных от несанкционированного доступа. Из статьи под катом вы узнаете: что такое пароль блокировки, как установить пароль длиннее 4-х знаков, когда iPhone временно блокируется, как сбросить счетчик неверных попыток и как включить и снять пароль блокировки на iPhone, iPod Touch и iPad.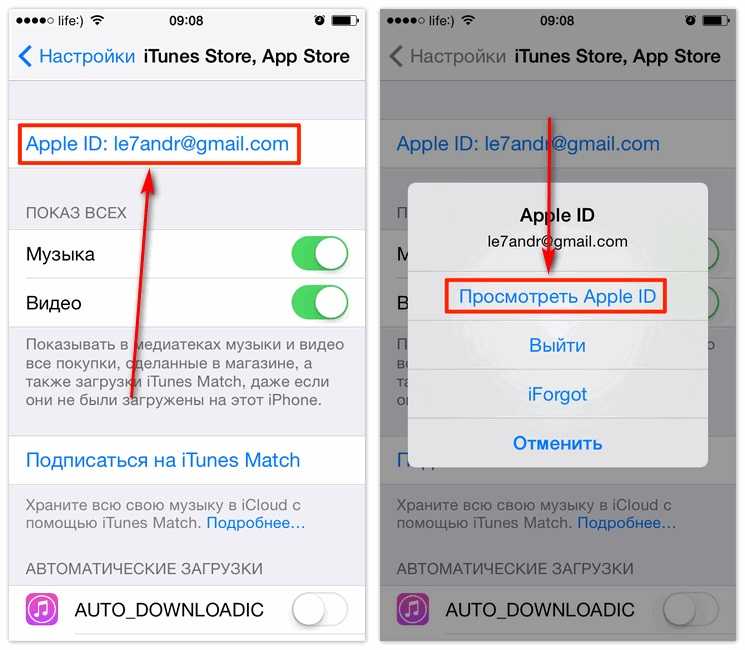 Новичкам будет полезно, продвинутым пользователям материал для справки.
Новичкам будет полезно, продвинутым пользователям материал для справки.
Как работает блокировка iPhone паролем
При включении блокировки iPhone или iPad паролем, рабочий стол (Home Screen) устройства полностью блокируется. При нажатии кнопок «Home» и «Power» на дисплее аппарата появляется экран блокировки известный как «Lock Screen».
Все, что вы можете видеть на экране блокировки — это панель состояния (в самом верху), дату и время. Разблокировка iPhone свайпом вправо по нижней части экрана вызывает форму ввода пароля блокировки (по умолчанию 4-значный). И для того, чтобы перейти на рабочий стол и получить доступ к возможностям устройства необходимо ввести правильный набор символов.
На экране блокировки можно активировать «Центр управления» (включается в настройках в одноименном меню), это позволит включать Wi-Fi и подключаться к известным беспроводным сетям автоматически (без разблокировки устройства), запускать полезные в быту утилиты: фонарик, таймер, калькулятор, камеру и функцию AirDrop.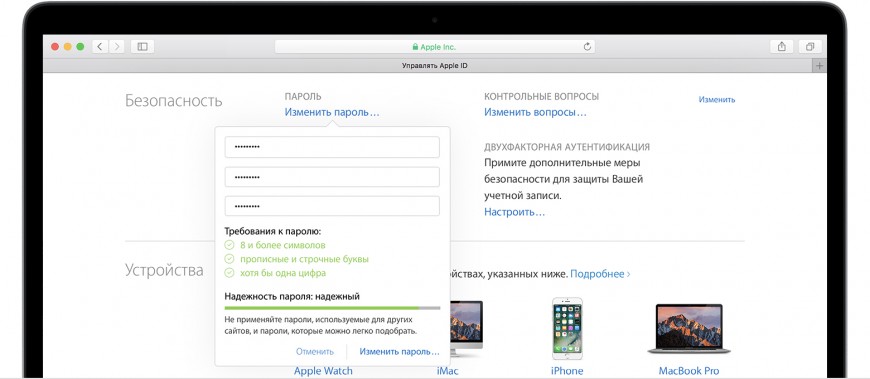
В iOS 7.0-7.0.4 была найдена уязвимость, которая позволяла обойти пароль блокировки и вызвать любое приложение работающее в фоновом режиме через пункт управления на заблокированном экране.
Простой пароль блокировки iPhone
Простой пароль состоит всего из 4-х арабских цифр, буквы и спецсимволы недоступны. Получается, что вариантов такого набора может быть 10 000. Не мало, не правда ли? А если учитывать периодические блокировки по времени на 1, 5, 15 и 60 минут при неверных попытках займет очень много времени.
Сложный пароль блокировки
Уж где-где, а в Apple защите персональных данных, а также самих устройств от взлома уделяется огромное внимание. Одним движением пальца простой 4-значный код превращается в настоящий кошмар для взломщика. Проще сдать заблокированный девайс на металлолом, чем подобрать такой пароль.
В настройках iPhone в меню «Touch ID и пароль» — для устройств с Touch ID и «Пароль» — для всех остальных отключите выключатель «Простой пароль» и получите возможность заблокировать устройство паролем неограниченной длины, состоящим из цифр, прописных и строчных букв, а также спецсимволов. Ради забавы посчтитайте длину сложного пароля и предоставьте информацию в комментариях. Спасибо!
Ради забавы посчтитайте длину сложного пароля и предоставьте информацию в комментариях. Спасибо!
Количество вариантов такого пароля тяжело вообразить и в этом нет необходимости, достаточно 4-значного. Тем более, что сложный пароль легко забыть и для разблокировки iPhone нужно будет его восстановить в iTunes с потерей всего содержимого.
Временная блокировка айфона при вводе неправильного пароля
При 6 неверных попытках ввести пароль блокировки, устройство временно блокируется сначала на 1 минуту: недоступны никакие действия кроме экстренных вызовов, в том числе повторная попытка ввода пароля.
Каждая следующая неверная попытка увеличивает время блокировки iPhone на 5, 15 и 60 минут, и как только вы введете неправильный пароль 10-й раз подряд, девайс будет окончательно заблокирован. До подключения айфона к компьютеру которому разрешен доступ к устройству и синхронизации с iTunes, ввод пароля будет невозможен.
Как сбросить счетчик неверных попыток ввода пароля блокировки
Временную блокировку айфона при вводе неправильного пароля можно сбросить.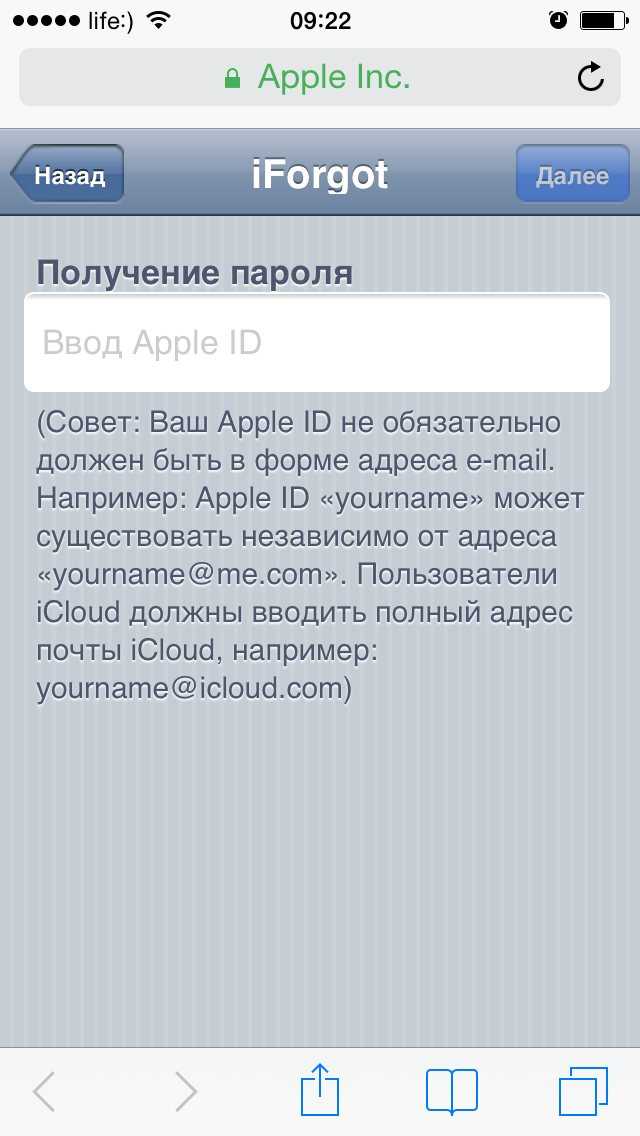 Если у вас есть доступ к авторизованному в iTunes компьютеру с которым устройство было хотя бы раз синхронизировано, сделать это легко.
Если у вас есть доступ к авторизованному в iTunes компьютеру с которым устройство было хотя бы раз синхронизировано, сделать это легко.
- Подключите iPhone или iPad к компьютеру USB-кабелем и запустите iTunes. Если беспроводной модуль выключен и отключен вызов пункта управления на заблокированном экране, подключить устройство к iTunes по Wi-Fi не получится.
Когда iTunes распознает iPhone, в меню Устройства выберите пункт «Синхронизировать с [название вашего девайса]». То же самое можно сделать на странице устройства в разделе «Настройки» на вкладке «Обзор».
Сразу после начала синхронизации сообщение о временной блокировке устройства исчезнет и пароль можно будет вводить заново.
Если подключить iPhone к компьютеру с которым он ранее не синхронизировался, сбросить счетчик не получится, для этого необходимо разрешить компьютеру доступ к содержимому айфона.
Подтвердить разрешение необходимо на самом устройстве, да вот незадача — разблокировать его не получается и соответственно нельзя и разрешить.
Расчет времени перебора простого пароля блокировки iPhone вручную
Предположим, что iOS-устройство не блокируется окончательно на 10-й неверной попытке. На ручной перебор 10 000 вариантов потребуется:
- Каждых 9 вариантов: 1+5+15+60=81 минута.
- 10 000 вариантов: (10 000/9)*81
90 000 минут, или 90 000/60=1500 часов, или 1500/24=62,5 суток. И это не считая затрат времени на ввод.
Как видите, даже 4-значный код подобрать непросто. Еще раз повторюсь: нет необходимости и даже опасно активировать на iPhone сложный пароль блокировки.
Как включить пароль блокировки iPhone
Для того, чтобы задать пароль:
- Перейдите в «Настройки -> Touch ID и пароль» — на устройствах с Touch ID (iPhone 5s и старше) и в «Настройки -> Пароль» — на всех остальных.
Тапните на «Включить пароль» и на странице «Настройка» дважды введите 4-значный набор цифр (спецсимволы и буквы недоступны).
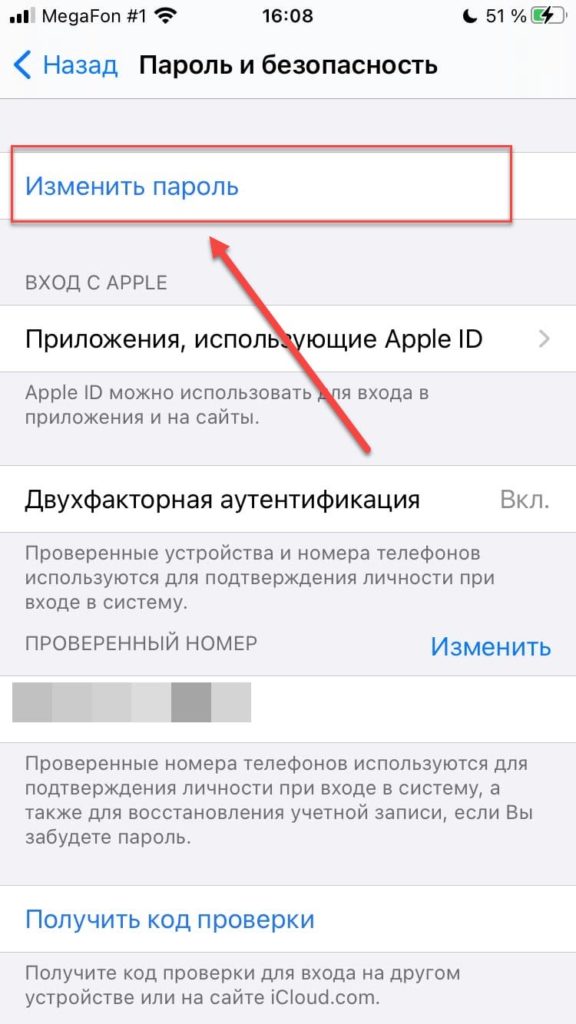
При активном пароле доступ в меню «Touch ID и пароль» блокируется.
Как отключить пароль блокировки на айфоне
Если у вас есть доступ к настройкам устройства и по какой-то причине вы хотите отключить защиту паролем (например, на время отдаете устройство ребенку), сделать это можно там же в Настройках в меню «Touch ID и пароль».
Тапните на «Выключить пароль» и подтвердите решение. Затем введите действующий пароль и определите что делать со связкой ключей iCloud (KeyChain): выключить ее на устройстве и удалить все пароли или продолжать использовать. Лично я, всегда выбираю пункт «Продолжать со связкой ключей», потом не нужно будет заново включать связку в настройках iCloud.
Как видите, несколько простых действий и iPhone, iPod Touch или iPad надежно защищены. Подобрать простой 4-значный пароль методом ручного перебора практически невозможно, поэтому используйте блокировку iOS-девайсов осторожно. Если вы забыли защитный код или его установили без вашего ведома (тот же ребенок) — пароль блокировки можно сбросить.
Приглашаю Вас к комментированию — задавайте вопросы, дополняйте, критикуйте.
iphonegeek.me
Поделиться:
- Предыдущая записьАвтоответчик на Айфоне: включение, настройка, отключение
- Следующая записьКак настроить iPhone как новый
×
Рекомендуем посмотреть
Adblock
detector
Как поменять пароль в Айклауд на Айфоне
Пользователям предоставляется несколько вариантов, чтобы поменять пароль в Айклауд на Айфоне. Инструкция подойдет для разных моделей с обновленной iOS до 12. В остальных случаях может не хватать некоторых пунктов, но принцип одинаков.
Содержание
- Смена пароля от учетной записи iCloud на iPhone
- Восстановление входа в учетную запись
- Через электронную почту
- При помощи дополнительных вопросов
- Обращение к специалистам
Смена пароля от учетной записи iCloud на iPhone
Смена пароля в iCloud может понадобиться, если его кто-то узнал или нужно перепродать телефон.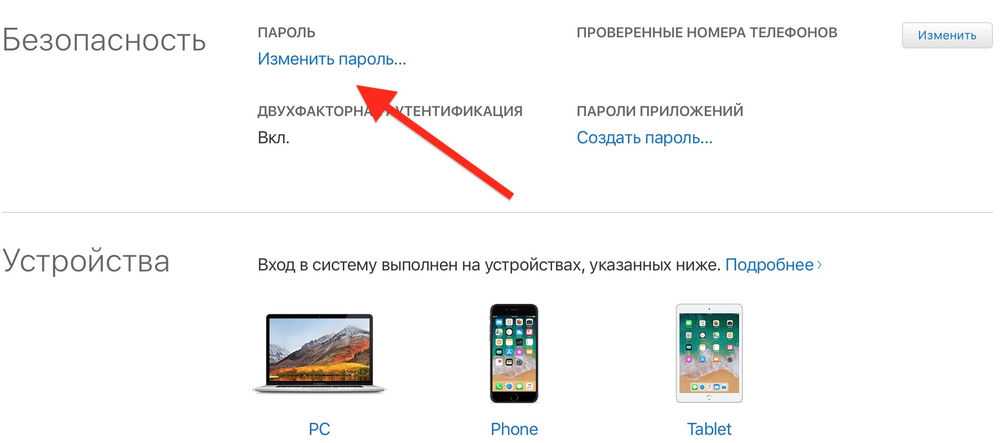 Вариант подойдет для пользователей, у которых не потеряны данные для входа:
Вариант подойдет для пользователей, у которых не потеряны данные для входа:
- Найти пункт «Настройки».
- Выбрать раздел iCloud.
- Пролистать страницу до конца и кликнуть по кнопке «Выйти».
Пользователь получит два предупреждения. В первом, система укажет на угрозу потери фотографий. Паниковать не стоит, так как информация сотрется с телефона, но останется в облачном хранилище. Достаточно войти в учетную запись под личными данными из Apple ID.
Во втором предупреждении система укажет, что данные заметок будут стерты. С Айфона они удаляться, но останутся на сайте. Поэтому следует кликать на кнопку «Удалить с iPhone»
Пользователю придется ответить на вопрос о данных Safari, контактах и напоминаниях. Если телефон перепродается, то информация удаляется. В противном случае стоит выбирать пункт «Оставить на iPhone». Далее вводится пароль от Apple ID и осуществляет выход.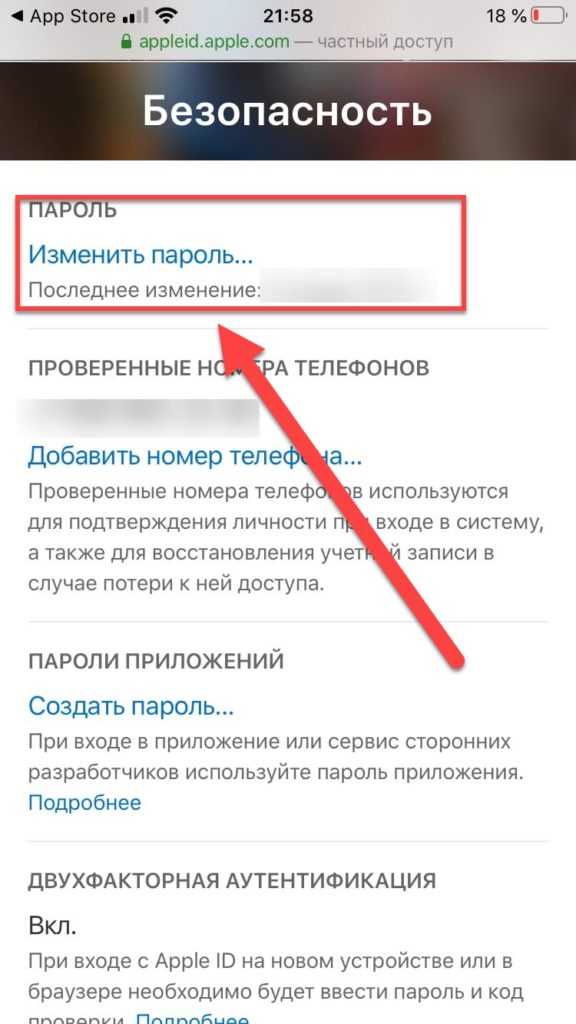 Пользователь вводит новые данные для входа в хранилище.
Пользователь вводит новые данные для входа в хранилище.
Важно! Рассматриваемая инструкция подходит для Айфона 5, также может использоваться на Айфоне 4
Восстановление входа в учетную запись
Этот вариант понадобится, если пользователь забыл пароль. В этом случае необходимо напомнить, что учетка облачного хранилища и Apple ID идентично. Соответственно и данные для входа одинаковые.
Доступно два варианта, чтобы сменить пароль для Apple ID
Через электронную почту
При регистрации учетной записи указывается электронный ящик. Именно его необходимо использовать, чтобы изменить пароль:
- Перейти в настройки и найти строку iCloud.
- Нажать на кнопку «Забыли пароль…».
- Указать электронную почту. Письмо дополнительно отправиться на резервный адрес.
- Перейти в ящик. Иногда письмо приходит в папку «Спам». Ее необходимо проверить, если инструкции нет во входящих.

- Перейти по ссылке в письме.
- Указать секретный код и подтвердить ее.
- Нажать на кнопку «Сбросить».
Теперь пользователь может осуществлять вход в облачное хранилище с новыми данными.
Узнайте из инструкции, как пользоваться iCloud
При помощи дополнительных вопросов
Вариант подойдет для тех, кто не помнит пароль и электронную почту для входа. В этом случае необходимо:
- Выбрать облачное хранилище в настройках телефона.
- Нажать на кнопку «Забыли пароль..».
- Ввести логин от Apple ID.
- Выбрать вариант «Ответ на контрольные вопросы».
- Вписать дату рождения, которая была указана при регистрации.
- Ответить на поставленные вопросы.
Если пользователю удалось верно указать ответы, то появится окно для смены пароля. Необходимо придумать новый код и подтвердить его.
Обращение к специалистам
Пользователь не сможет без пароля пользоваться облачным хранилищем, тем более удалить его. В версиях iOS 7-7.6 можно было обмануть систему и произвести удаление. Теперь при невозможности восстановления данных необходимо обращаться в службу поддержки.
Прежде чем писать обращение, необходимо подготовить документы, которые подтверждали бы владение телефоном
Для этого необходимо сфотографировать коробку, где будут видны серийные номера, а также номер серии самого гаджета, чек. Проще всего предоставить доказательства будет пользователям Айфона 6 или новее.
Для тех, кто купил подержанный Айфон 5S или Айфон 4S, остается звонить старым владельцам и спрашивать данные для входа. На время ожидания ответа от поддержки, необходимо отключить на гаджете все опции:
- Перейти в iCloud через настройки.

- Выключить сервисе, кроме опции «Найти Айфон», так как система запросит пароль.
Процедура смены пароля зависит от того, помнит ли его пользователь. Если ответ положительный, то необходимо зайти в настройки и произвести замену. В том случае, если данные для входа забыты, то придется сбрасывать пароль и придумывать новый.
Как изменить пароль Apple ID на iPhone (iOS 16.0.2), iPad 2022
Последнее обновление: 14 сентября 2022 г.
Apple ID — очень важная часть при использовании iPhone, iPad или macOS. Различные приложения, такие как App Store, iCloud, FaceTime, iMessage и т. д., используют Apple ID для запуска. Кроме того, пароль Apple ID так же важен, как и PIN-код вашего банкомата, поскольку вся информация, электронные письма и многое другое хранится в вашем Apple ID. В случае, если ваш пароль Apple ID украден, вам, возможно, придется столкнуться с критическими проблемами, о которых вам, возможно, не придется думать в своей жизни. Это будет автоматическое обновление или изменение пароля iCloud .
Это будет автоматическое обновление или изменение пароля iCloud .
Однако, если вы периодически меняете пароль Apple ID на iPhone XS Max/XS/XR, такого рода проблемы не возникнут, если вы не защитите Apple ID и пароль. Хотите знать , как изменить пароль Apple ID на iPhone XS Max, iPhone XS и iPhone XR? Вот два разных метода, с помощью которых вы можете быстро изменить пароль Apple ID.
Перед сменой пароля Apple ID помните об этих критериях при установке нового пароля для Apple ID,
- Пароль Apple ID должен содержать не менее восьми символов, заглавную букву, цифру и строчную букву.
- Пробелы между кодом доступа не допускаются, и не используйте Apple ID или старый пароль, который вы уже использовали.
Перейти к
Изменение пароля Apple ID на iPhone и iPad
Способ 1: Использование iPhone
Если вы срочно хотите изменить пароль Apple ID, то нет ничего лучше iPhone для успешного выполнения вашей задачи. Пароль Apple ID будет изменен за ограниченное количество шагов.
Пароль Apple ID будет изменен за ограниченное количество шагов.
Шаг № 1: Перейдите в приложение «Настройки» на вашем iPhone.
Приложение «Настройки» на iPhone
Шаг № 2: Нажмите Ваше имя .
Имя профиля на iPhone
Шаг №3: Выберите «Пароль и безопасность» .
Параметр «Пароль и безопасность» в настройках iPhone
Шаг № 4: Выберите «Изменить пароль» .
Изменить пароль на iPhone для Apple ID или учетной записи iCloud
Шаг № 5: Теперь вам нужно ввести текущий пароль Apple ID , а затем ввести новый пароль.
Шаг № 6: Наконец, нажмите «Изменить пароль» или «Изменить» .
Изменить пароль на iPhone
Способ 2: Использование веб-браузера на Mac или ПК
У Apple есть отдельная веб-страница для управления Apple ID и паролем.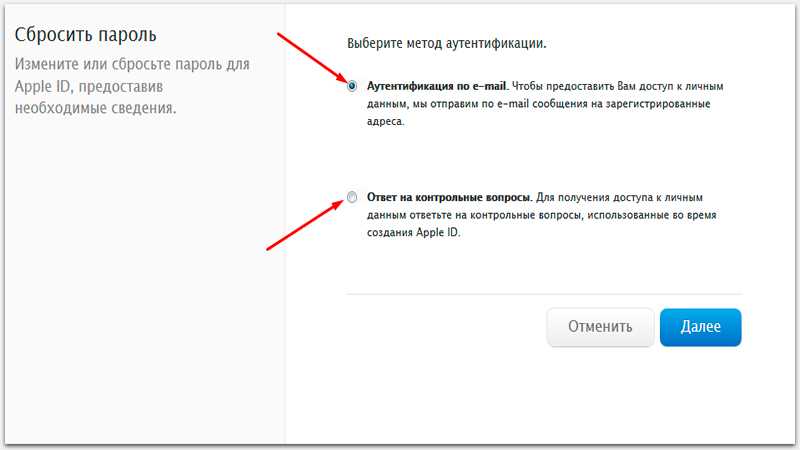 Поэтому, если у вас есть компьютер поблизости и вы хотите изменить пароль Apple ID, следуйте инструкциям и сделайте это без особых усилий.
Поэтому, если у вас есть компьютер поблизости и вы хотите изменить пароль Apple ID, следуйте инструкциям и сделайте это без особых усилий.
Шаг №1: Запустите любой браузер на вашем ПК.
Шаг №2: Перейдите на apply.apple.com .
Шаг № 3: Теперь войдите в систему, используя свой Apple ID и пароль .
ПРИМЕЧАНИЕ: Если вы включили двухфакторную аутентификацию, подтвердите, введя код аутентификации.
Шаг № 4: Нажмите «Безопасность» .
Шаг № 5: Сделайте «Изменить пароль» .
Шаг №6: Далее, для смены пароля необходимо ввести текущий пароль из соображений безопасности.
Шаг № 7: Затем введите Новый пароль .
Шаг #8: Снова введите Новый пароль для подтверждения .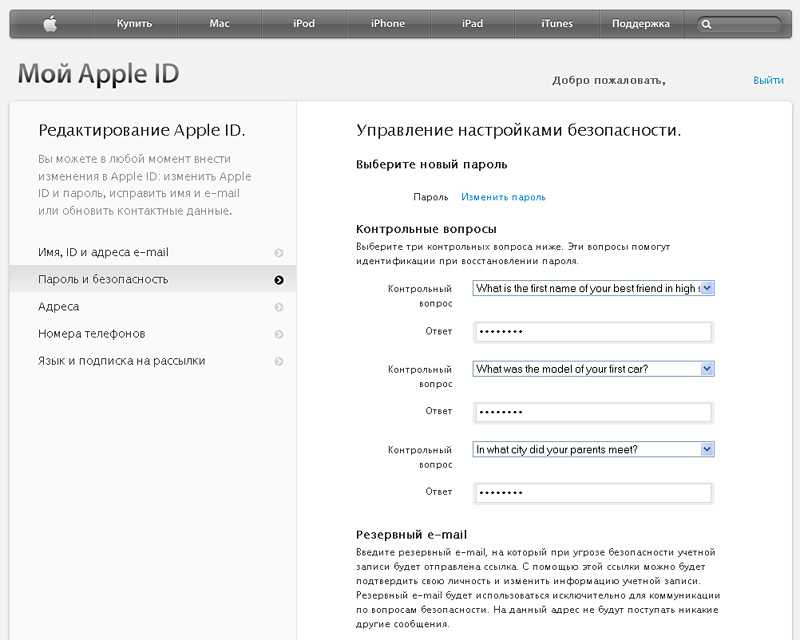
Шаг № 9: Наконец, нажмите «Изменить пароль» , чтобы внести изменения.
Выше два альтернативных способа. Эти настройки будут применяться ко всем устройствам, на которых выполнен вход с использованием одной и той же учетной записи. если у вас возникли проблемы с загрузкой и установкой приложения, невозможно проверить ошибку обновления или ошибка загрузки iCloud. Сначала проверьте свой Apple ID. Вы вошли снова с обновленными данными для входа в учетную запись.
мы будем рады помочь вам, отправьте эту форму, если ваше решение не описано в этой статье.
HowtoiSolve Персонал
Джейсукх Патель — основатель Howtoisolve. Также самостоятельный профессиональный разработчик, любитель техно, в основном для iPhone, iPad, iPod Touch и iOS, Джайсукх является одним из ответственных людей в своей семье.
Контактное лицо: jaysukh.pharma@gmail.com [ИЛИ] admin@howtoisolve.com
Как изменить электронную почту и пароль iCloud
чтобы изменить их в своей учетной записи iCloud. Сделать это чрезвычайно просто, а преимущества безопасности того стоят. Вот как сбросить адрес электронной почты и пароль учетной записи iCloud.
Сделать это чрезвычайно просто, а преимущества безопасности того стоят. Вот как сбросить адрес электронной почты и пароль учетной записи iCloud.
Подробнее: Как создать учетную запись iCloud
БЫСТРЫЙ ОТВЕТ
Чтобы изменить адрес электронной почты и пароль Apple ID, перейдите в раздел Apple ID на своем устройстве. Вы найдете раздел электронной почты и раздел пароля. Выберите нужный и следуйте подсказкам на экране.
ПЕРЕХОД К КЛЮЧЕВЫМ РАЗДЕЛАМ
- Как изменить пароль iCloud на iPhone или iPad
- Как изменить адрес электронной почты iCloud на iPhone или iPad
- Как изменить пароль iCloud на Mac
- Как изменить адрес электронной почты iCloud на Mac
Как изменить пароль iCloud на iPhone или iPad
Чтобы изменить пароль iCloud на устройстве iOS, перейдите к своему Apple ID в Настройки и коснитесь Пароль и безопасность .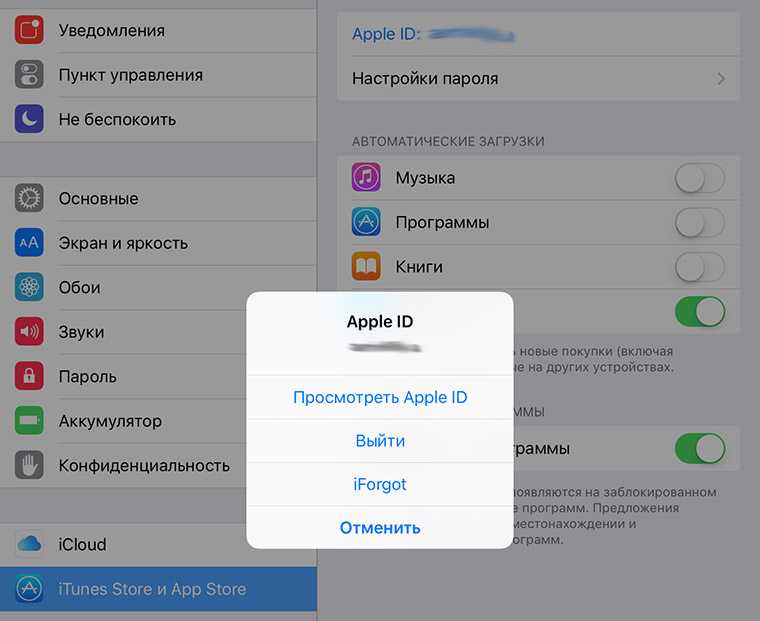
Нажмите Изменить пароль . Вас могут попросить войти с вашим текущим паролем.
Теперь дважды введите новый пароль и сохраните его.
Как изменить адрес электронной почты iCloud на iPhone или iPad
Чтобы изменить адрес электронной почты iCloud на устройстве iOS, перейдите в «Настройки» -> «Apple ID» и коснитесь «Имя», «Номера телефонов», «Электронная почта» .
На следующем экране нажмите Изменить .
Теперь слева от адреса электронной почты появится красный кружок с белой линией. Нажмите на красный кружок, чтобы удалить адрес электронной почты. Если другого адреса электронной почты там нет, вам будет предложено ввести другой. Ссылка для подтверждения будет отправлена на этот новый адрес электронной почты, и вам нужно щелкнуть эту ссылку, чтобы изменение адреса электронной почты вступило в силу.
Как изменить пароль iCloud на Mac
Чтобы изменить пароль iCloud на Mac, перейдите к логотипу Apple в верхнем левом углу и выберите Системные настройки .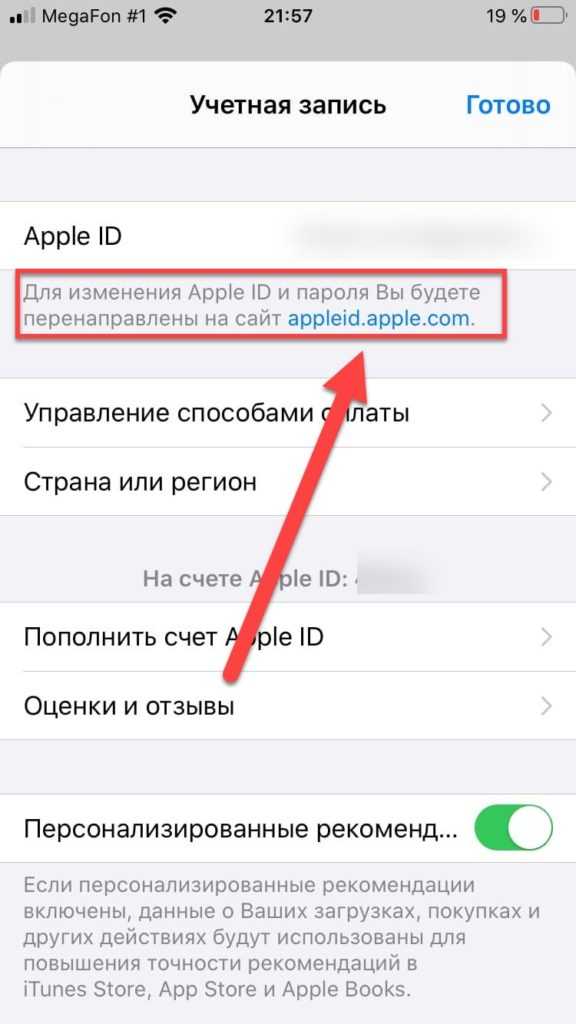 Затем нажмите Apple ID в правом верхнем углу.
Затем нажмите Apple ID в правом верхнем углу.
Нажмите Пароль и безопасность на левой боковой панели.
На следующем экране нажмите Изменить пароль . Сначала вам будет предложено ввести текущий пароль, а затем вы сможете ввести новый.
Как изменить свой адрес электронной почты iCloud на Mac
Как ни странно, вы не можете изменить свой адрес электронной почты iCloud непосредственно в Системных настройках — несмотря на то, что есть раздел Имя, Телефон, Электронная почта над разделом Пароль и безопасность раздел. Вместо этого вам нужно открыть веб-браузер и перейти на https://appleid.apple.com, чтобы изменить адрес электронной почты.
Нажмите Sign-In в верхней части веб-сайта AppleID и войдите в систему, используя свои текущие данные. Тогда под Вход и безопасность , нажмите Apple ID .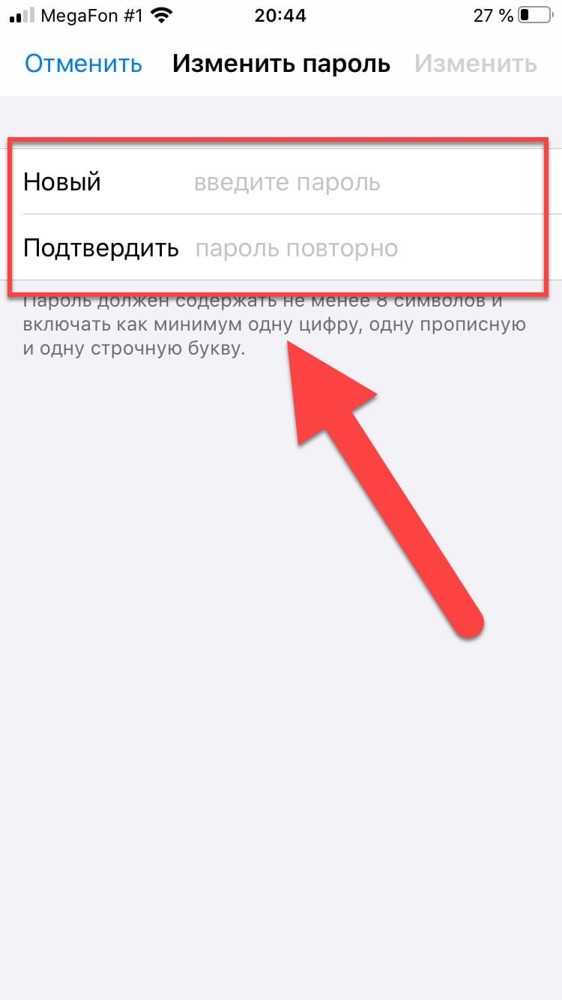
 Сбросить пароль на iPhone, восстановив из резервной копии.
Сбросить пароль на iPhone, восстановив из резервной копии.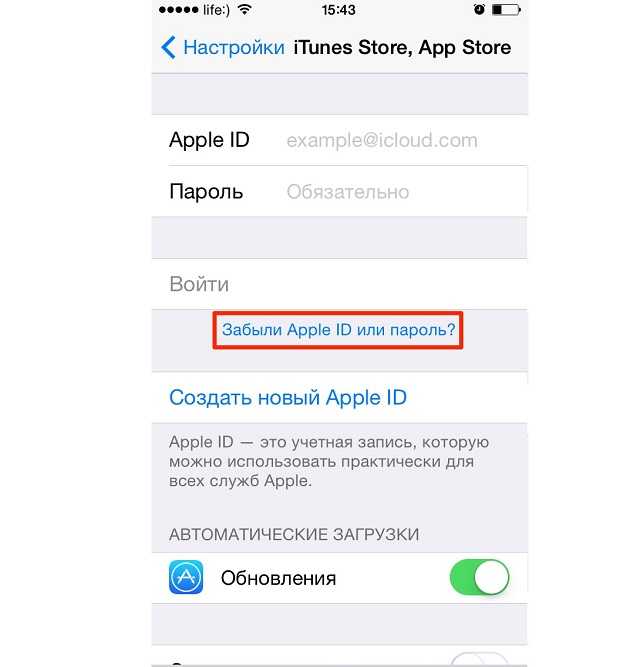 Соглашайтесь.
Соглашайтесь. Вас предупредят, что все данные с гаджета будут удалены.
Вас предупредят, что все данные с гаджета будут удалены.