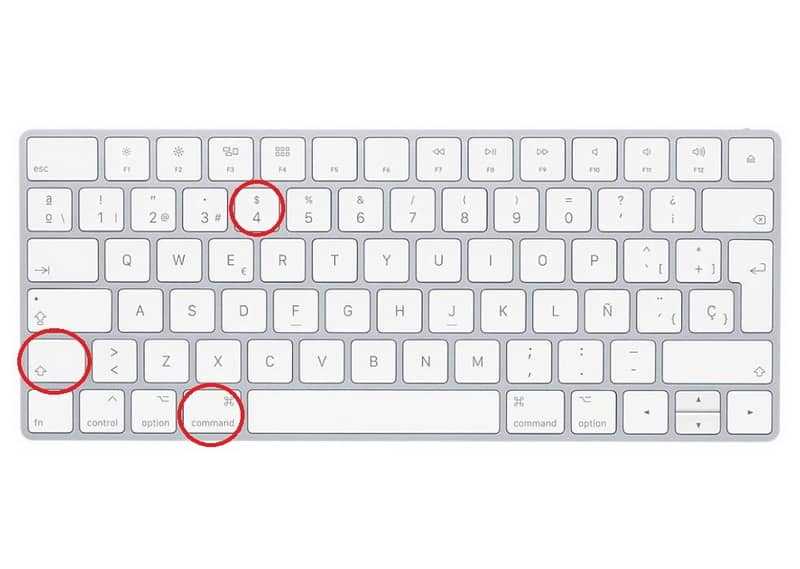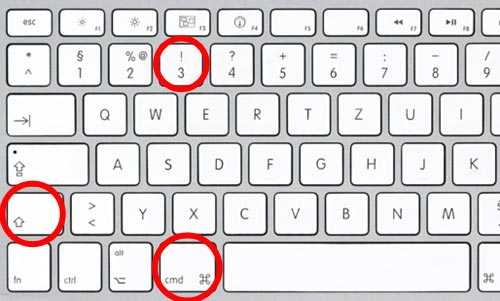Содержание
Как сделать скриншот на MacBook: 2 лучших способа выполнить снимок экрана
8 (917) 572-98-10
mak-win@mail.ru
м.Тульская, Холодильный переулок д.4.
пн-вс 10.00-21.00
(0) Сумма покупок: 0 ₽
- administrator
- Статьи
Сделать скриншот — значит создать снимок экрана или какой-либо его части для дальнейшего сохранения или пересылки другому пользователю с определенной целью. Эта функция присутствует во всех операционных системах и отличается только средствами ее реализации.
Существует 2 легких способа сделать скриншот на MacBook применяя возможности операционной системы и при помощи специального виджета (маленького приложения), который нужно скачать с официального сайта компании Apple. Рассмотрим эти способы на примере OS X версии 10.8.4.
Первый способ, встроенный в операционную систему, предусматривает дополнительные настройки в соответствии с нуждами пользователя. Правильная настройка позволяет широко использовать встроенные функции не прибегая к установке специальных приложений.
Правильная настройка позволяет широко использовать встроенные функции не прибегая к установке специальных приложений.
1. С помощью комбинаций клавиш
- Основной комбинацией клавиш является Command — Shift — 3. Одновременное нажатие этих клавиш позволяет сделать снимок экрана, который появится на рабочем столе. На нем отразится вся рабочая область открытая в данный момент.
- Следующая комбинация Command — Shift — 4. При ее выполнении, на экране появится маленький знак в виде прицела. С его помощью можно выделить часть экрана, которую необходимо зафиксировать.
- Еще одно сочетание превратит курсор в маленький значок в виде фотоаппарата. Наведение значка на любую часть экрана: рабочий стол, панель задач или док. При нажатии мышки или тач-пэда получим соответствующий снимок.
Начиная с Mac OS 10 Tight, появились дополнительные возможности: добавляя к зажатым клавишам еще одну, «пробел», прибавилась возможность масштабировать область снимка и перемещать его вслед за курсором.
- Клавиша Shift — позволяет менять размеры выбранной области (высота, ширина).
- Option — позволяет изменять размеры относительно центра изображения.
Формат сохранения скриншота
По умолчанию, для сохранения снимков используется формат png. Для изменения форматов необходимо ввести определенные команды в терминале устройства. Подробное описание действий можно получить в интернете по запросу «команды для работы с терминалом Mac OS».
После обработки, форматы можно изменить на следующие: jpg, tiff, pdf, png, bmp, pict. Также при помощи терминала можно изменять: место сохранения снимков (по умолчанию это рабочий стол), названия скриншотов и многое другое.
2. При помощи виджета «Screenshot Plus»
Скачать виджет можно зайдя на сайт Apple. Весит он не много, всего 152 Кб. После установки он появится в dashboard (панель инструментов). Его функционал идентичен предыдущему способу. Есть возможность сделать снимок экрана, отдельно взятого окна, выделенной области. Также есть дополнительные функции: сделать снимок виджета, к примеру, календаря.
Есть возможность сделать снимок экрана, отдельно взятого окна, выделенной области. Также есть дополнительные функции: сделать снимок виджета, к примеру, календаря.
После произведения снимка, появляется меню, где можно выбрать последующие действия:
- Отказаться от сохранения;
- сделать снимок заново;
- сохранить на рабочем столе;
- передать в буфер обмена;
- передать в программу просмотра;
- сделать снимок по таймеру.
Как видим, сделать скриншот на MacBook совсем несложно.
administrator
- previous post: Как обнулить Макбук до заводских настроек
- next post: Как сделать скриншот на ноутбуке и смартфоне
Как использовать сочетания клавиш Magic Keyboard на iPad
Одна из лучших особенностей iPad — это возможность добавлять к нему аксессуары, включая собственную клавиатуру Magic Keyboard от Apple. Клавиатура Magic Keyboard для iPad Air (4-го поколения), iPad Pro 12,9 дюйма (3-го или 4-го поколения) и iPad Pro 11 дюймов (1-го или 2-го поколения) дает пользователю возможность просто наслаждаться лучшими возможностями iPadOS. с очень знакомыми ярлыками из macOS.
с очень знакомыми ярлыками из macOS.
Вы знаете каждого из них? Перейдите ниже, чтобы найти самые полезные сочетания клавиш Magic Keyboard для вашего iPad.
Использование распространенных сочетаний клавиш
Неважно, используете ли вы клавиатуру Smart Folio или Magic Keyboard. У любого из них есть несколько уловок при нажатии клавиши Command, как на Mac. Если вы человек типа ПК, клавиша Command выполняет то же действие, что и клавиша Control на обычном компьютере.
Программы для Windows, мобильные приложения, игры — ВСЁ БЕСПЛАТНО, в нашем закрытом телеграмм канале — Подписывайтесь:)
Вот несколько распространенных сочетаний клавиш:
- Command-H: Перейти на главный экран;
- Command-пробел: Показать или скрыть поле поиска;
- Command-Tab: Переключиться на приложение, которое использовалось последним из числа открытых.
- Command-Shift-3: Сделать снимок экрана;
- Command-Shift-4: Сделайте снимок экрана и сразу же откройте разметку, чтобы просмотреть или отредактировать его;
- Command-Option-D: Показать или скрыть док-станцию;
Есть также некоторые другие распространенные сочетания клавиш, которые вы можете использовать в определенных приложениях, таких как Заметки, Почта и Календарь.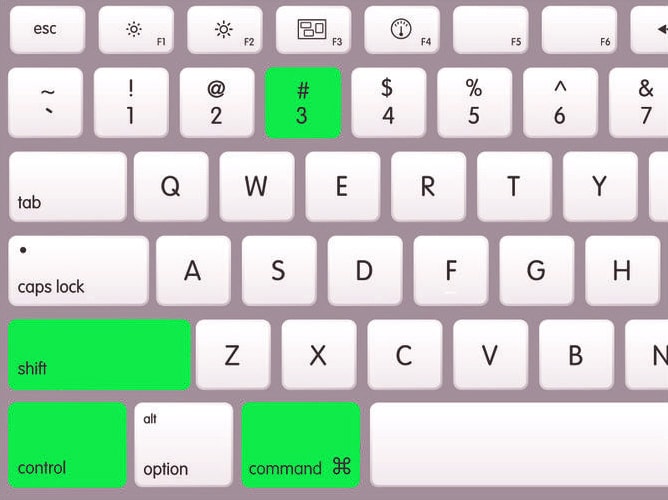
Например, в приложении Notes:
- Command-B: Смелый;
- Command-I: Курсив;
- Command-U: Подчеркнуть;
- Command-Shift-H: Заголовок;
- Command-N: Новая заметка;
- Command-Return: Конец редактирования.
В приложении Почта:
- Command-R: Отвечать;
- Command-Shift-R: Ответить всем;
- Command-Shift-F: Вперед;
- Command-Option-F: Поиск в почтовом ящике;
- Command-стрелка вверх: Просмотреть предыдущее письмо;
- Command-стрелка вниз: Посмотреть следующее электронное письмо.
В календаре:
- Command-1: Перейти к просмотру дня;
- Command-2: Перейти к просмотру недели:
- Command-3: Перейти к просмотру месяца;
- Command-4: Перейти к просмотру года;
- Command-T: Показать сегодня;
- Command-R: Обновите календари.

Вы также можете настроить сочетания клавиш на Magic Keyboard:
- Откройте «Настройки», затем нажмите «Специальные возможности»;
- Коснитесь Клавиатуры;
- Нажмите Полный доступ с клавиатуры и включите его;
- Коснитесь «Команды»;
- Коснитесь команды, затем нажмите произвольную комбинацию клавиш, чтобы назначить ей;
- Коснитесь Готово.
Если вы ищете клавишу Escape, есть два способа включить ее:
- Нажмите Command-период, чтобы вызвать Escape на клавиатуре Magic Keyboard для iPad;
- Откройте «Настройки», «Общие», «Клавиатура», затем выберите «Аппаратная клавиатура» и выберите «Клавиши-модификаторы», чтобы использовать клавишу Escape вместо другой команды.
Как использовать трекпад Magic Keyboard
В отличие от клавиатуры Smart Folio Keyboard Magic Keyboard для iPad имеет встроенный трекпад, на котором вы можете использовать несколько жестов, которые помогут вам в повседневных делах:
Кончик 1 пальца
- Открыть Центр управления: переместите курсор в верхний правый угол;
- Открыть Центр уведомлений: переместите курсор в верхний левый угол;
- Найдите док: переместите курсор в нижнюю часть дисплея;
- Выберите тесты: нажмите и удерживайте при редактировании теста, чтобы выбрать.

Кончики двух пальцев
- Вызов Spotlight: проведите двумя пальцами вниз;
- Увеличение и уменьшение масштаба: используйте щипковые жесты;
- Прокрутка веб-страниц: в Safari проведите двумя пальцами по трекпаду;
- Вырезать, скопировать или вставить: коснитесь выделенного текста двумя пальцами.
Кончики 3-х пальцев
- Домашний экран: проведите вниз тремя пальцами;
- Режим многозадачности: проведите вверх тремя пальцами;
- Просмотр приложения: проведите тремя пальцами вверх и удерживайте;
- Переключение между открытыми приложениями: проведите тремя пальцами влево или вправо.
Еще несколько полезных советов
Нажмите, чтобы щелкнуть
Если вы хотите использовать касание для щелчка и вторичный щелчок, вы найдете элементы управления для обоих из них в настройках, общих и трекпаде.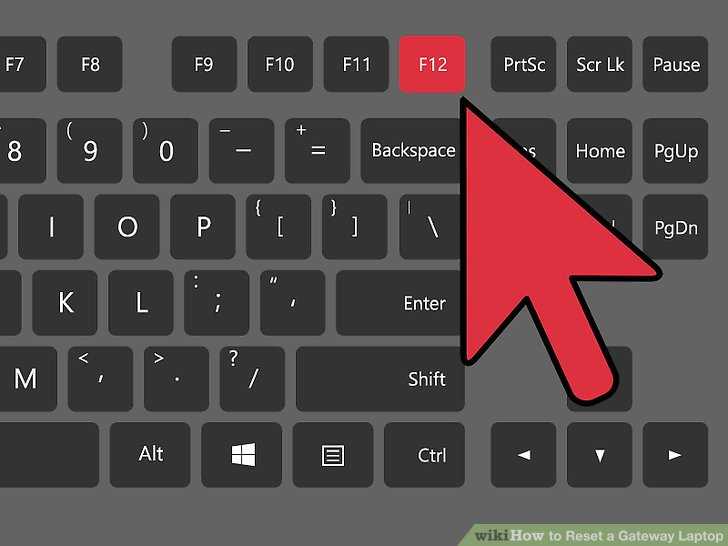
- Нажмите, чтобы щелкнуть: каждое нажатие — это щелчок, поэтому вам не нужно нажимать немного сильнее, чтобы сделать щелчок;
- Щелчок двумя пальцами: работает как долгое нажатие на сенсорный экран iPad. Этот щелчок включает контекстное меню для выбранного приложения на главном экране.
Отрегулируйте яркость Magic Keyboard
Если вам не нравится собственная настройка автоматической яркости Apple на Magic Keyboard, вы всегда можете изменить ее.
- Откройте «Настройки», затем «Общие»;
- Выберите «Клавиатура», затем коснитесь «Аппаратная клавиатура»;
- Используйте ползунок яркости клавиатуры.
Потерял? Вот что делать
С Magic Keyboard можно использовать множество сочетаний клавиш, но не волнуйтесь. Если вы когда-нибудь забудете ярлык, просто нажмите и удерживайте «Command», и появится меню со всеми ярлыками, доступными в этом приложении.
Хотите узнать больше о главных функциях Magic Keyboard? Мы вас здесь прикрыли.
Программы для Windows, мобильные приложения, игры — ВСЁ БЕСПЛАТНО, в нашем закрытом телеграмм канале — Подписывайтесь:)
Как сделать снимок экрана в Windows 10 с помощью клавиатуры Apple
Windows
Последнее обновление: 6 марта 2023 г.
2 минуты чтения . Apple не предоставила MacBook Pro Retina или MacBook Air клавишу «Print Screen» , аналогичную клавиатуре ПК с Windows.
Однако вы можете легко делать снимки экрана при работе в Windows (Windows 7, Windows 8.1 или Windows 10) на вашем MacBook. Вот подробное руководство по созданию снимка экрана в Windows 10 с помощью клавиатуры Apple
Содержание
Как сделать снимок экрана в Windows с помощью клавиатуры Apple
В приведенном ниже видео показано, как это сделать шаг за шагом. Вы мгновенно будете делать скриншоты в Windows, используя клавиатуру Apple.
Вы мгновенно будете делать скриншоты в Windows, используя клавиатуру Apple.
1. Использование комбинированных клавиатур на Macbook
Для захвата всего экрана
Если у вас клавиатура Apple Pro, вам нужно нажать клавишу F14 , чтобы сделать снимки всего экрана, или если вы используете клавиатуру Apple Wireless или клавиатуру MacBook (включая Macbook Pro, Air) , нажмите «Fn + Shift + F11» комбинаций клавиш.
Чтобы сделать снимок активного окна
Нажмите клавиши «Option + F14» , чтобы сделать снимок экрана активного окна при использовании клавиатуры Apple Pro, и нажмите «Fn + Shift + Option + F11» , чтобы сделать снимок экрана с беспроводной клавиатуры Apple или клавиатуры MacBook.
[amazon box=»B071ZZTNBM» template=»list»]
2. Использование Snipping Tool — встроенный инструмент Windows
Snipping Tool — еще один способ делать скриншоты в Windows на Mac с помощью BootCamp. Он предоставляет несколько способов создания скриншотов, в том числе фрагмент произвольной формы, прямоугольный фрагмент, фрагмент окна и полноэкранный фрагмент.
Чтобы открыть это приложение, просто нажмите на Кнопка «Пуск» >> Аксессуары >> Ножницы, или вы также вводите «Ножницы» в поле поиска и открываете его из списка результатов.
3. Использование сторонних программ – Skitch или Lightshot
Evernote Corp, сервисная компания, разработавшая популярное приложение для создания заметок Evernote, создает Skitch . Skitch — еще одно важное программное обеспечение для создания скриншотов. В список его функций входят:
- Захват прямоугольной части экрана
- Стандартные функции аннотации
- Также предлагается мобильное приложение (Android/iOS).

- Поддержка горячих клавиш.
Lightshot также является отличным инструментом для создания скриншотов в Windows.
ВАМ ТАКЖЕ ПОНРАВИТСЯ:
- Как сделать снимок экрана в Windows 10
- Как сделать снимок экрана на Dell
- Как сделать снимок экрана в Windows 11
5
Заключение несколько подходящих способов сделать снимок экрана в Windows с помощью клавиатуры Apple.
В случае, если вам нужно загрузить скриншот онлайн и получить ссылку, чтобы опубликовать его в своем блоге, форуме, а также Facebook, Twitter и т. д. Лучший инструмент для этого Lightshot , вы можете загрузить скриншот сразу, и он предоставит вам ссылку на изображение, чтобы вы могли поделиться им с другими. 100003
Как сделать снимок экрана на Mac
Знание шагов по созданию снимков экрана на Mac может быть полезно при захвате изображений абонементов на игру, платежных квитанций, фотографий или твитов.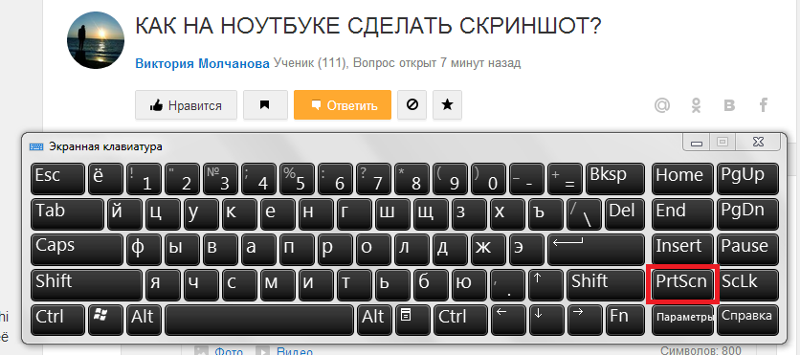 Ниже вы можете найти различные способы сделать снимок экрана на Mac.
Ниже вы можете найти различные способы сделать снимок экрана на Mac.
В отличие от компьютеров Windows, у MacBook нет специальной клавиши Print Screen, которую можно использовать для сохранения снимка экрана всего экрана в буфер обмена.
Единственный способ сделать снимок экрана на MacBook, Mac Mini или iMac — это использовать сочетания клавиш, назначенные Apple в программном обеспечении macOS.
По сравнению с функцией «Печать экрана» в Windows, сочетания клавиш, назначенные в macOS, предлагают больше функциональных возможностей, позволяя пользователям захватывать весь экран или выбранную часть экрана.
Например, нажатие клавиш Command + Shift + 3 позволяет сделать снимок всего экрана Mac, а сочетание клавиш Command + Shift + 4 можно использовать для создания снимка экрана выбранной части экрана.
Кроме того, если вы используете два монитора, нажатие клавиш Command + Shift + 3 делает снимок экрана обоих мониторов.
1. Сделайте снимок экрана всего экрана
Выполните следующие действия, чтобы сделать снимок всего экрана или всего рабочего стола вашего MacBook.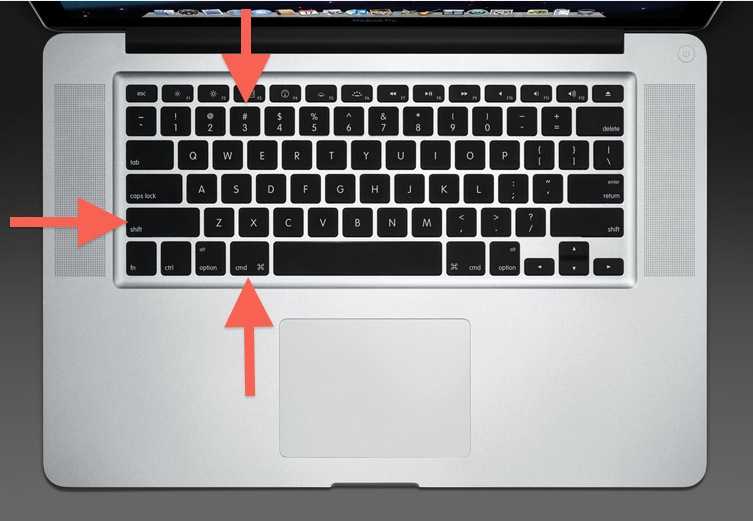
1. Нажмите Command + Shift + 3 клавиши на клавиатуре вашего Mac.
Примечание: Если вы используете клавиатуру Windows на Mac Mini, нажмите Windows + Shift + 3 клавиши.
Как только вы нажмете указанную выше комбинацию клавиш, весь экран вашего MacBook будет захвачен на скриншоте и сохранен в виде файла (.PNG) на рабочем столе вашего компьютера.
2. Сделать скриншот выбранной области
Если вы находитесь в Твиттере или на любом другом веб-сайте, вы можете сделать снимок любого твита, фотографии или части статьи, появляющейся на веб-сайте, с помощью сочетания клавиш Command + Shift + 4.
1. Нажмите Command + Shift + 4 клавиши на клавиатуре вашего MacBook, и вы сразу же увидите, как указатель мыши переходит в режим перекрестия.
Примечание: Если вы используете клавиатуру Windows на Mac Mini, нажмите Windows + Shift + 4 клавиши.
2.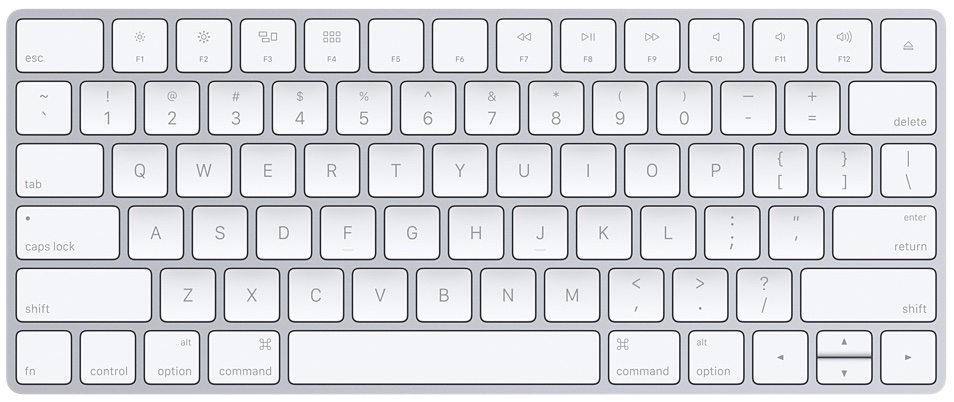 Используя мышь или трекпад, выберите часть или область на экране, которую вы хотите сделать на снимке экрана, и отпустите клавишу мыши (см. изображение ниже).
Используя мышь или трекпад, выберите часть или область на экране, которую вы хотите сделать на снимке экрана, и отпустите клавишу мыши (см. изображение ниже).
3. Как только вы отпустите кнопку мыши, вы услышите звук затвора, и снимок экрана будет сохранен в виде файла (.png) на рабочем столе вашего MacBook.
3. Сохранение снимка экрана в буфер обмена на Mac
Когда вы делаете снимок экрана на Mac, он автоматически сохраняется в буфер обмена. Это позволяет вставлять скриншот в Microsoft Word, Excel и другие приложения.
1. Нажмите Command + Control + Shift + 3 клавиши на клавиатуре вашего Mac.
Примечание: Если вы используете клавиатуру Windows на Mac, нажмите Windows + Control + Shift + 3 клавиши.
2. Весь экран или рабочий стол вашего Mac будут сохранены в буфер обмена, и вы можете использовать сочетание клавиш Command + V, чтобы вставить снимок экрана в любое приложение.