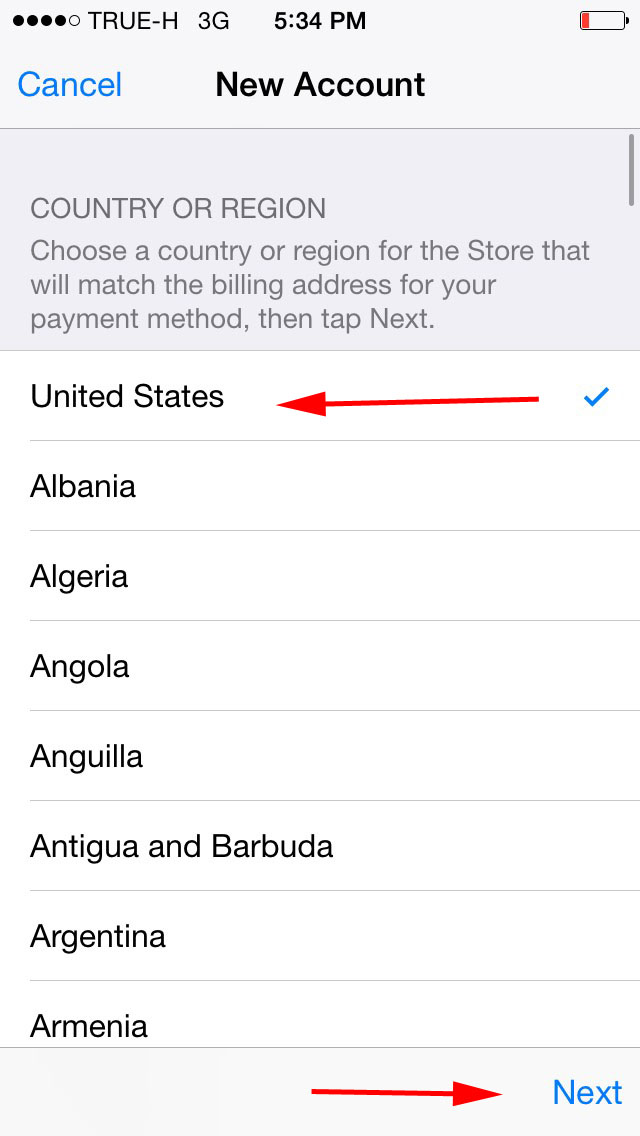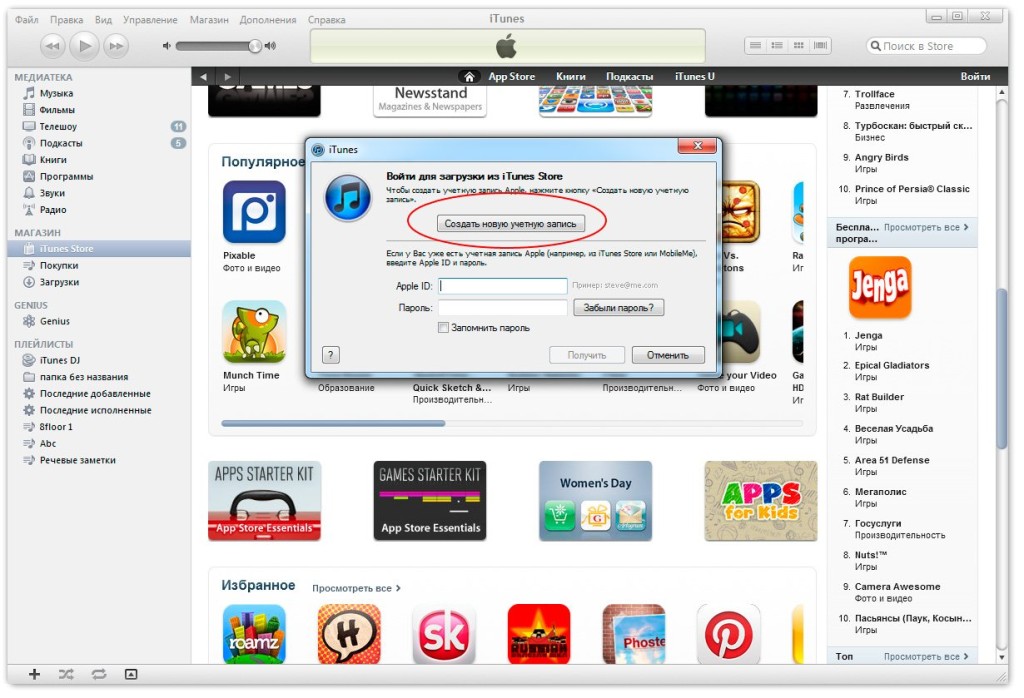Содержание
Создание Apple ID с помощью iTunes (без кредитной карты)
Все для iPad / Инструкции для iPad
«Apple ID» — универсальный идентификатор, который используется компанией «Apple» для предоставления пользователям доступа ко всем своим фирменным сервисам. Его наличие — обязательное условие для полноценного использования любого устройства на базе операционной системы «iOS». Ранее мы уже рассматривали способ создания «Apple ID», который предполагал наличие банковской карточки, которая бы использовалась для оплаты покупок в «App Store», «iTunes Store» и так далее. Но что делать, если на данный момент Вы не располагаете доступом к кредитной карточке, или у Вас нет необходимости совершать покупки в фирменных интернет-магазинах «Apple»?
Процесс создания Вашего первого «Apple ID» без наличия банковской карточки для удобства восприятия будет разделен на несколько этапов:
1. Запустите приложение «iTunes», а если оно еще не установлено — установите его, используя инструкцию на нашем сайте.
2. Перейдите в меню «App Store», найдите любое бесплатное приложение и попробуйте его загрузить. На экране появится диалоговое окно, предлагающее ввести данные о Вашем «Apple ID», Вам необходимо нажать кнопку «Создать Apple ID».
Внимание! Первый и второй пункты являются обязательным условием для создания личного идентификатора без ввода данных о Вашей банковской карте.
3. Ребята из Купертино похвалятся тем, что с помощью «iTunes» и «Apple ID» можно приобрести самые свежие новинки музыки и кино, а также самые навороченные приложения в «App Store». Здесь на заморачиваемся и не застреваем надолго — просто нажимаем кнопку «Продолжить».
4. Далее Вам будет предложено ознакомиться с условиями использования и политикой конфиденциальности компании «Apple». Прочитав данное соглашение (или сделав вид, что прочли), требуется отметить галкой (не палкой, не сухой мухой и — Боже Вас упаси! — не козявкой из носа) пункт «Я ознакомился с данными положениями и условиями и принимаю их. » и нажать «Принять».
» и нажать «Принять».
5. Следующий экран содержит форму регистрации нового идентификатора, которую необходимо заполнить. Важно заполнить все поля, даже необязательные, дабы упростить использование учетной записи в будущем. Обращаем Ваше внимание на то, что введенный Вами пароль должен содержать и большие, и маленькие буквы, а также цифры, другой пароль программа просто не сочтет достаточно надежным. После заполнения тапните — «Продолжить».
6. Если первые пять пунктов были выполнены верно, то данное меню, в котором необходимо ввести способ оплаты, будет содержать пометку «Нет», которая будет означать продолжение регистрации аккаунта без использования банковской карты, что Вам, собственно, и нужно. Не забудьте ввести данные о месте жительства, а после можете смело нажимать «Готово».
7. Далее переходите к своему почтовому ящику, который должен уже содержать письмо от «Apple» с просьбой подтвердить регистрацию.
8. Нажимаете «Подтвердить сейчас» и переходите на сайт «Apple», здесь Вас попросят ввести свой адрес электронной почты, а также пароль, который Вы создавали при регистрации «Apple ID». Нажимаете «Подтвердить адрес»…
Нажимаете «Подтвердить адрес»…
9. Если все Ваши действия были выполнены в соответствии с инструкцией, Вы должны увидеть сообщение о том, что «Адрес электронной почты подтвержден».
Поздравляем, Вы пошли против системы и успешно зарегистрировали «Apple ID» без ввода данных о собственной кредитной карте.
Если в процессе Вы столкнулись с какими-либо затруднениями, ждем Вас с распростертыми объятиями в комментариях, мы постараемся Вам помочь!
Вам также могут понравиться:
|
| Создание Apple ID с помощью iTunes «Apple ID» – это универсальная учетная запись, которая используется для выполнения огромного числа действий с устройствами компании «Apple». Ее наличие является обязательным условием, необходимым для полноценного их использования.  Она позволит совершать покупки в «iTunes Store», «App Store», а также… Она позволит совершать покупки в «iTunes Store», «App Store», а также… |
|
| Создание Apple ID на iPad «Apple ID» — фирменный идентификатор «Apple», который используется для доступа ко всем сервисам компании. Его использование — обязательное условие для полноценной работы с устройством на базе «iOS». Ранее мы уже успели рассмотреть способы его создания с помощью «iTunes» (причем как с необходимостью … |
|
| Регистрация в Appstore при помощи iTunes В данном руководстве мы поговорим о создании своего аккаунта в AppStore — онлайн магазине Apple. Совершенно необходимая вещь для скачивания бесплатных и платных приложений и обновлений. Регистрация возможна как с наличием кредитной карты, так и без нее. Все, что нужно для начала регистрации — это пр.  .. .. |
|
| Покупки в App Store с помощью QIWI «Apple» – уникальная компания с длинной историей, со своей интересной политикой и некой консервативностью в подходе к большинству простых вещей. Такими же качествами обладают и все продукты, а также многочисленные сервисы купертиновского гиганта. Возьмем, к примеру, вечные проблемы с оплатой покупок… |
|
| Установка iTunes под Windows Чего больше всего боятся новые пользователи техники на платформе «iOS»? Конечно же пресловутого «iTunes» (Тунец — так его ласково называют бывалые), пользоваться которым придется довольно часто. Но, как говорится, «не так страшен чёрт, как его малюют». В цикле статей мы поможем Вам освоиться с новой… |
24-05-2013, 22:31 Посмотрели: 22423 Написал: nickgric
Комментарии: 2
Как создать Apple ID без кредитной карты
‘).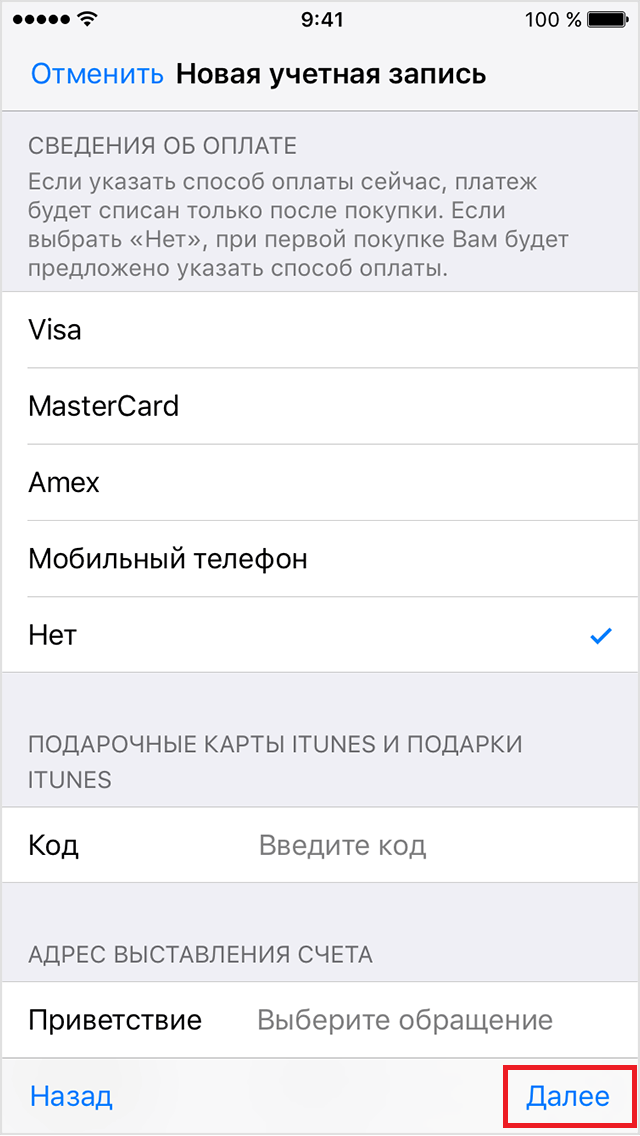 insertAfter(«#intro»),$(‘
insertAfter(«#intro»),$(‘
‘).insertBefore(
«.youmightalsolike»),$(‘
‘).insertBefore(«#quiz_container»),$(‘
‘).insertBefore(«#newsletter_block_main»),ja(!0),c=document.getElementsByClassName(«scrolltomarker»),a=0;a
В этой статье:
На веб-сайте Apple ID
На iPhone
В iTunes
Дополнительные статьи
Источники
Из этой статьи вы узнаете, как создать учетную запись Apple ID без необходимости вводить какую-либо информацию о методах платежа. Это можно сделать на веб-сайте Apple ID или в iTunes, или на iPhone/iPad. Учетные записи Apple ID используются для входа в приложения Apple, смартфоны, планшеты и компьютеры.
Шаги
1
Откройте сайт Apple ID. Перейдите на страницу https://appleid.apple.com/. Откроется страница авторизации.
- Если открылась страница текущего аккаунта Apple ID, выйдите из него.

- Если открылась страница текущего аккаунта Apple ID, выйдите из него.
2
Щелкните по Создать Apple ID. Это ссылка в верхнем правом углу страницы. Откроется страница «Создание Apple ID».
3
Введите информацию об Apple ID. Заполните следующие поля:
- «имя» и «фамилия»: введите свои имя и фамилию;
- «дата рождения»: введите дату своего рождения в формате «дд.мм.гггг».
- «[email protected]»: введите адрес электронной почты, который вы хотите использовать для своего Apple ID. Нельзя использовать адрес электронной почты, который связан с вашим другим Apple ID.
- «пароль» и «подтвердите пароль»: дважды введите пароль, который вы хотите использовать для своего Apple ID.
4
Выберите контрольные вопросы. Откройте меню «Контрольный вопрос», выберите в нем вопрос, а затем введите ответ в текстовом поле «ответ».
- Повторите эти действия с двумя оставшимися контрольными вопросами.

- Повторите эти действия с двумя оставшимися контрольными вопросами.
5
Прокрутите вниз и введите код безопасности. Введите символы, отображаемые на сером фоне, в текстовом поле справа от них.
- Если вам не удается прочесть код, нажмите «Новый код», чтобы создать другой код безопасности.
6
Щелкните по Продолжить. Эта кнопка находится внизу страницы.
7
Получите код подтверждения адреса электронной почты. Откройте свой почтовый ящик, который связан с адресом электронной почты, указанным вами при создании Apple ID, откройте письмо с темой «Verify your Apple ID email address» (Подтвердите адрес электронной почты Apple ID) и найдите в письме шестизначный код.
8
Введите код. Введите шестизначный код в соответствующее поле на сайте Apple ID.
- Пробелы не вводите.
9
Щелкните по Продолжить. Эта кнопка находится в нижнем правом углу окна.
 Если вы ввели верный код, будет создана учетная запись Apple ID.
Если вы ввели верный код, будет создана учетная запись Apple ID.Реклама
1
Выйдите из текущего Apple ID. Если у вас еще нет Apple ID, пропустите этот шаг. Чтобы выйти:
- запустите приложение «Настройки» ;
- нажмите на свое имя в верхней части страницы;
- прокрутите вниз и нажмите «Выйти»;
- введите пароль Apple ID, чтобы подтвердить свои действия.
2
Откройте App Store . Нажмите на синий значок с белой буквой «А». Теперь можно создать новый идентификатор Apple ID. [1]
X
Источник информации
3
Коснитесь Приложения. Эта вкладка находится в нижней части экрана.
4
Нажмите Загрузить у любого бесплатного приложения. Появится всплывающее окно.
5
Коснитесь Создать новый Apple ID.
 Эта опция находится во всплывающем окне. Откроется форма создания Apple ID.
Эта опция находится во всплывающем окне. Откроется форма создания Apple ID.6
Введите информацию об Apple ID. Заполните следующие поля:
- «Электронный адрес»: введите адрес электронной почты, который вы хотите использовать для своего Apple ID;
- «Пароль»: введите пароль к своей учетной записи Apple ID;
- «Подтверждение»: еще раз введите пароль.
- Передвиньте ползунок у «Принимаю» в положение «Включить» .
- Нажмите «Далее» в верхнем правом углу экрана.
7
Введите личную информацию. Заполните следующие поля:
- «Обращение»: выберите «Господин» или «Госпожа»;
- «Имя»: введите свое имя;
- «Фамилия»: введите свою фамилию;
- «Дата рождения»: введите дату своего рождения в формате «дд.мм.гггг».
8
Выберите контрольные вопросы.
 Коснитесь поля «Вопрос», нажмите на вопрос, который вы хотите использовать, а затем нажмите «Ответ» и введите свой ответ.
Коснитесь поля «Вопрос», нажмите на вопрос, который вы хотите использовать, а затем нажмите «Ответ» и введите свой ответ.- Это нужно сделать для всех трех контрольных вопросов.
9
Нажмите Далее. Эта опция находится в правом верхнем углу экрана.
10
Коснитесь Нет. Эта опция находится в группе опций «Методы оплаты». Таким образом, вам не придется вводить информацию о методах платежа.
11
Введите свою платежную информацию. Введите имя и фамилию, адрес, страну и номер телефона.
12
Коснитесь Далее.
13
Получите код подтверждения адреса электронной почты. Откройте свой почтовый ящик, который связан с адресом электронной почты, указанным вами при создании Apple ID, откройте письмо с темой «Verify your Apple ID email address» (Подтвердите адрес электронной почты Apple ID) и найдите в письме пятизначный код.

14
Введите код. Нажмите на текстовое поле «Код», а затем введите пятизначный код.
15
Коснитесь Подтвердить. Эта кнопка находится в правом верхнем углу экрана.
16
Нажмите Продолжить, когда появится запрос. Если вы ввели верный код, будет создан идентификатор Apple ID.
Реклама
1
Откройте iTunes на компьютере. Нажмите на белый значок с разноцветной музыкальной нотой.
- Если появится запрос на обновление, нажмите «Обновить iTunes», дождитесь завершения процесса обновления, а затем перезагрузите компьютер (если будет предложено).
2
Выйдите из текущего Apple ID. Пропустите этот шаг, если вы не авторизовались в Apple ID в программе iTunes. Чтобы выйти:
- нажмите «Учетная запись» в верхней части экрана;
- нажмите «Выйти» в выпадающем меню.

3
Щелкните по вкладке Магазин. Она находится в верхней части окна iTunes.
4
Откройте меню Музыка. Это меню со значком ноты находится в верхней левой части окна iTunes.
5
Щелкните по Телешоу. Эта опция находится в меню «Музыка». Отобразится список фильмов и телешоу.
6
Нажмите Бесплатные выпуски телешоу. Это серая ссылка в правой части страницы iTunes. Откроется список телешоу с бесплатными выпусками.
7
Выберите телешоу. Нажмите на телешоу с бесплатными выпусками. В списке можно выбрать любое телешоу, потому что у каждого из них есть хотя бы один бесплатный выпуск.
8
Нажмите Загрузить. Эта кнопка находится справа от названия бесплатного выпуска. Откроется всплывающее окно.
9
Щелкните по Создать новый Apple ID. Вы найдете эту опцию в нижнем левом углу всплывающего окна.

10
Введите информацию об Apple ID. Заполните следующие поля:
- «Электронный адрес»: введите адрес электронной почты, который вы хотите использовать для своего Apple ID; нельзя использовать адрес электронной почты, который связан с вашим другим Apple ID;
- «Пароль»: введите пароль к своей учетной записи Apple ID;
- «Подтверждение»: еще раз введите пароль.
11
Установите флажок у «Продолжить». Эта опция находится в нижней части страницы.
12
Щелкните по Продолжить. Вы найдете эту кнопку в нижней части страницы.
13
Введите свою личную информацию. Введите следующую информацию:
- «Обращение»;
- «Имя»;
- «Фамилия»;
- «Дата рождения».
14
Выберите контрольные вопросы. Откройте меню «Контрольный вопрос», выберите вопрос, а затем введите ответ в текстовом поле.

- Это нужно сделать для всех трех контрольных вопросов.
15
Щелкните по Продолжить. Эта опция находится в нижней части страницы.
16
Нажмите Нет. Эта опция находится в правой части списка методов оплаты, который расположен в верхней части страницы. Если данной опции нет, вы не сможете создать идентификатор Apple ID, не указав способ оплаты, по одной из следующих причин:[2]
X
Источник информации
- Вы находитесь не в той стране: если вы находитесь в стране, отличной от той, в которой зарегистрирована ваша программа iTunes, вы не увидите опцию «Нет»;
- Вы не вышли из iTunes: если вы забыли выйти из текущей учетной записи Apple ID, вы не сможете выбрать опцию «Нет»;
- У вас есть неоплаченный товар в iTunes: необходимо указать способ оплаты, если вы приобрели товар, но еще не оплатили его.
17
Введите свою платежную информацию.
 Введите следующие данные:
Введите следующие данные:- «Имя»;
- «Адрес»;
- «Номер телефона».
18
Щелкните по Продолжить. Эта кнопка находится внизу страницы.
19
Получите код подтверждения адреса электронной почты. Откройте свой почтовый ящик, который связан с адресом электронной почты, указанным вами при создании Apple ID, откройте письмо с темой «Verify your Apple ID email address» (Подтвердите адрес электронной почты Apple ID) и найдите в письме пятизначный код.
20
Введите код. Введите пятизначный код в строке посередине окна iTunes.
21
Коснитесь Подтвердить. Эта кнопка находится внизу окна. Появится всплывающее окно.
22
Введите свой пароль Apple ID, когда появится запрос. Если вы ввели верный код, вам будет предложено ввести пароль Apple ID. Вы войдете в свой аккаунт Apple ID.
Реклама
Советы
- В качестве метода оплаты Apple ID можно использовать PayPal.

Реклама
Предупреждения
- Нельзя скачать платное приложение или музыкальный файл без метода оплаты, указанного в вашем Apple ID.
Реклама
Источники
Об этой статье
На других языках
Как создать Apple ID без кредитной карты — Wiki How Русский
Из этой статьи вы узнаете, как создать учетную запись Apple ID без необходимости вводить какую-либо информацию о методах платежа. Это можно сделать на веб-сайте Apple ID или в iTunes, или на iPhone/iPad. Учетные записи Apple ID используются для входа в приложения Apple, смартфоны, планшеты и компьютеры.
Эту страницу просматривали 10 881 раз.
Реклама
Как создать Apple ID без визы | Small Business
Эндрю Теннисон
Ваш Apple ID дает вам доступ к бесплатным и платным продуктам, доступным в различных магазинах Apple, включая iTunes Store, iBookstore и Mac App Store. Для покупки контента и программного обеспечения в этих магазинах большинство компаний и частных лиц привязывают Visa или другие кредитные карты к своим идентификаторам Apple ID.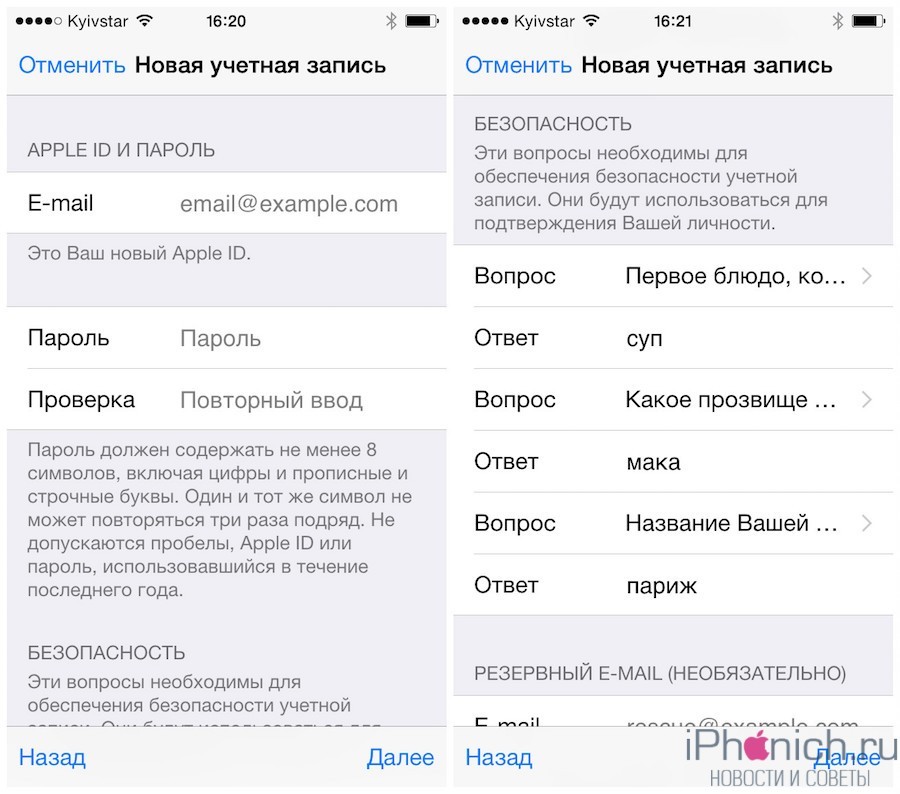 То, как вы создаете Apple ID для своего бизнеса без кредитной карты, немного различается в зависимости от используемого вами устройства. Если вы находитесь на ноутбуке или настольном компьютере, вы должны использовать приложение iTunes. Если вы используете устройство iOS, такое как iPhone, iPad или iPod Touch, воспользуйтесь приложением App Store.
То, как вы создаете Apple ID для своего бизнеса без кредитной карты, немного различается в зависимости от используемого вами устройства. Если вы находитесь на ноутбуке или настольном компьютере, вы должны использовать приложение iTunes. Если вы используете устройство iOS, такое как iPhone, iPad или iPod Touch, воспользуйтесь приложением App Store.
В iTunes
Запустите iTunes на своем компьютере и нажмите «iTunes Store». Если на вашем компьютере еще не установлен iTunes, загрузите и установите его.
Перейдите на вкладку «App Store» в iTunes Store.
Прокрутите столбец Top Charts, пока не найдете бесплатное приложение. Щелкните бесплатное приложение, которое хотите загрузить, а затем нажмите кнопку «Бесплатное приложение», расположенную под основным значком приложения.
Нажмите кнопку «Создать Apple ID», когда появится всплывающее диалоговое окно «Войти».
Нажмите кнопку «Продолжить» на экране «Добро пожаловать в iTunes Store».

Прочтите Условия и положения iTunes Store, а затем установите флажок рядом с надписью «Я прочитал эти положения и условия и согласен с ними». Нажмите кнопку «Продолжить».
Введите адрес электронной почты и пароль в соответствующие поля. Создайте секретный вопрос и ответьте на него в соответствующих полях. Введите дату своего рождения. Нажмите «Продолжить».
Нажмите «Нет» в списке доступных способов оплаты.
Введите свое имя и адрес в соответствующие поля.
Нажмите «Готово» на экране подтверждения учетной записи.
Запустите почтовый клиент или откройте новую вкладку веб-браузера и перейдите в папку «Входящие» для учетной записи электронной почты, которую вы использовали при создании своего Apple ID. В папке «Входящие» вы должны увидеть электронное письмо от Apple с просьбой подтвердить, что вы хотите создать Apple ID.
Щелкните ссылку подтверждения в электронном письме, чтобы открыть страницу подтверждения Apple ID в веб-браузере.

Войдите в систему, используя имя своей учетной записи и пароль, чтобы завершить создание своего Apple ID.
На iPhone, iPad или iPod Touch
Щелкните значок «App Store» на устройстве iOS.
Просмотрите App Store, пока не найдете бесплатное приложение. Когда вы найдете бесплатное приложение, которое хотите установить, нажмите кнопку «Бесплатно», а затем нажмите «Установить».
Нажмите «Создать новый Apple ID» в диалоговом окне входа.
Коснитесь страны, в которой вы проживаете, на экране «Подтверждение страны или региона».
Прочтите Условия и положения iTunes Store и нажмите кнопку «Согласен».
Введите адрес электронной почты, контрольный вопрос и контрольный ответ в соответствующие поля. Придумайте пароль и введите дату своего рождения. Нажмите «Далее».
Нажмите «Нет», когда будет предложено выбрать способ оплаты.
Введите адрес электронной почты, почтовый адрес и номер телефона в соответствующие поля, а затем нажмите «Далее».

Нажмите «Готово» на экране подтверждения учетной записи.
Откройте учетную запись электронной почты, которую вы использовали при создании своего Apple ID.
Откройте электронное письмо с подтверждением учетной записи от Apple и щелкните прилагаемую ссылку для подтверждения. Когда вы нажмете на эту ссылку, ваше устройство снова загрузит App Store.
Введите идентификатор и пароль учетной записи Apple в соответствующие поля и нажмите кнопку «Подтвердить адрес», чтобы завершить создание учетной записи.
Ссылки
- Apple: создание учетной записи iTunes Store, App Store, iBookstore и Mac App Store без кредитной карты
- Цифровое вдохновение: создание Apple ID в iTunes без кредитной карты
Ресурсы
- Apple: загрузите iTunes сейчас
Биография писателя
Эндрю Теннисон пишет о культуре, технологиях, здоровье и множестве других тем с 2003 года.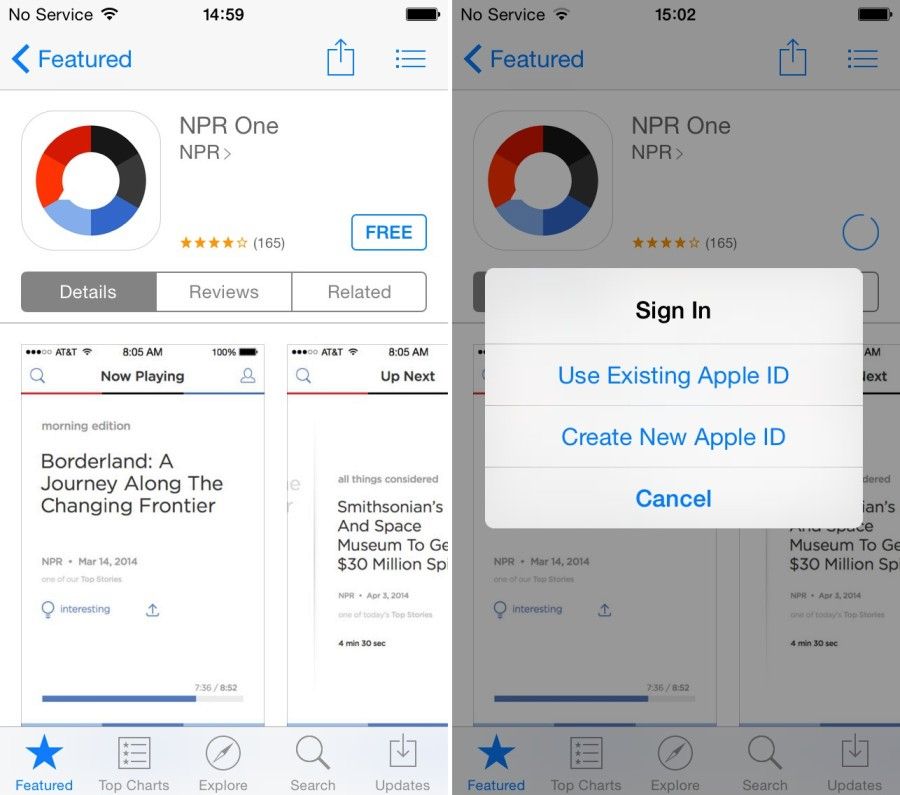 Он публикуется в The Gazette, DTR и ZCom. Он имеет степень бакалавра искусств в области истории и магистра изящных искусств в области письма.
Он публикуется в The Gazette, DTR и ZCom. Он имеет степень бакалавра искусств в области истории и магистра изящных искусств в области письма.
Как легко создать новый Apple ID без кредитной карты
Раскрытие партнерской информации: При полной прозрачности — некоторые ссылки на нашем веб-сайте являются партнерскими ссылками, и если вы используете их для совершения покупки, мы будем получать комиссию без каких-либо дополнительных затрат для вас (никаких!).
В этом блоге я собираюсь обсудить Как создать новый Apple ID без кредитной карты 2023
С Apple ID вы можете получить доступ к услугам Apple, таким как покупка музыки в iTunes, загрузка приложений из App Store, вы должны иметь Apple ID.
Несколькими годами ранее вы должны были привязать кредитную карту к учетной записи Apple, и это было обязательным.
Но через некоторое время Apple изменила свою позицию, и пользователи Apple могут создать новый Apple ID без кредитной карты.
Необязательно регистрироваться для получения Apple ID, просто чтобы использовать это устройство Apple.
Может случиться так, что вы лишитесь его великолепных возможностей. Итак, вот как вы можете создать новый Apple ID без кредитной карты.
Содержание Схема
Шаги по созданию нового Apple ID без кредитной карты
Вы можете использовать этот процесс для создания нового Apple ID без кредитной карты с помощью iPhone, iPod touch, iPad или даже iTunes.
Шаг 1:
Просто убедитесь, что вы не вошли в учетную запись Apple. Если вы вошли в систему, пожалуйста, выйдите.
Шаг 2:
Теперь зайдите в App Store и найдите любое бесплатное приложение. Вы можете выбрать любое бесплатное приложение из App Store.
Шаг 3:
Нажмите кнопку «Бесплатно» один раз. Здесь он превратится в «Вариант установки». Запустите процесс загрузки.
В этот момент App Store обязательно запросит вход или создаст новый Apple ID. Просто выберите «Crete New Apple ID»
Шаг 4:
Здесь выберите свою страну или регион, а затем нажмите «Далее».
Шаг 5:
Дважды нажмите «Согласен», чтобы принять условия.
Или другой альтернативный метод: вы можете оставить его на 7 часов, а затем после этого вы можете нажать на условия.
Шаг 6:
Здесь вы должны ввести необходимую информацию для создания новой учетной записи.
Это будет включать ваш адрес электронной почты, пароль, дату рождения и другие контрольные вопросы. Теперь нажмите «Далее», когда закончите.
Имейте в виду, что никогда не вводится адрес электронной почты, который вы использовали ранее для создания Apple ID.
Если у вас нет нового адреса электронной почты, просто создайте новый адрес электронной почты.
Шаг 7:
Здесь, в разделе Платежная информация, обязательно выберите «Нет». Затем следует ввести свой платежный адрес.
Затем следует ввести свой платежный адрес.
Шаг 8:
Теперь Apple отправит ссылку для подтверждения на указанный вами адрес электронной почты.
Просто вернитесь и проверьте свою электронную почту, нажмите «Подтвердить» в электронном письме, которое Apple отправила вам.
Затем войдите в систему, используя только что созданное имя пользователя (ваш адрес электронной почты) и пароль.
Шаг 9:
Теперь вернитесь в приложение App Store и войдите в свою новую учетную запись.
Быстрые ссылки
- Как настроить Руководство по настройке синхронизации календаря iOS
- : Лучшее программное обеспечение для восстановления данных iPhone/iPad?
- Мобильные игры-стрелялки для IOS и Android
Обзор Dr. Fone
Часто задаваемые вопросы | Как создать новый Apple ID без кредитной карты
🤔 Что такое Apple ID и зачем он мне нужен?
Ваш Apple ID — это учетная запись, которая дает вам доступ к таким службам Apple, как App Store, iCloud, iMessage, FaceTime и Apple Music. Адрес электронной почты, который вы связываете с этой учетной записью, также называется вашим Apple ID.
Адрес электронной почты, который вы связываете с этой учетной записью, также называется вашим Apple ID.
🙋♀️ Где моя страница Apple ID?
Ваша страница Apple ID находится по адресу appleid.apple.com. Конечно, вам нужно войти в систему по этому адресу, чтобы получить к нему доступ. Кроме того, вы можете запомнить адрес или добавить его в закладки, потому что мы будем часто ссылаться на него ниже.
🤙 Как мне найти свой Apple ID?
Если вы уже вошли в свою учетную запись Apple на своем Mac или iPhone, вы можете найти свой Apple ID в настройках устройства.
🤷♂️ Как сбросить пароль Apple ID?
Чтобы сбросить пароль Apple ID, начните с нажатия ссылки «Забыли Apple ID или пароль» в нижней части страницы учетной записи Apple ID, когда вы вышли из системы. На следующей странице введите свой Apple ID и нажмите кнопку «Продолжить».
👍 Как добавить двухфакторную аутентификацию в Apple ID?
В macOS: перейдите в «Системные настройки» > «iCloud» и нажмите кнопку «Сведения об учетной записи» под своим Apple ID слева.

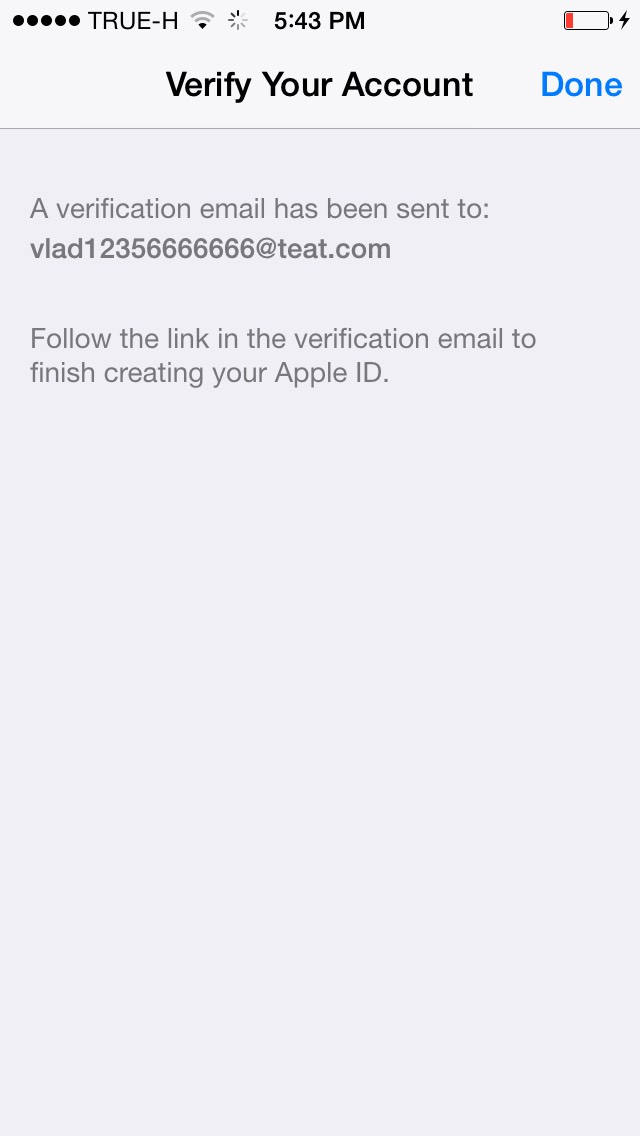
 Если вы ввели верный код, будет создана учетная запись Apple ID.
Если вы ввели верный код, будет создана учетная запись Apple ID. Эта опция находится во всплывающем окне. Откроется форма создания Apple ID.
Эта опция находится во всплывающем окне. Откроется форма создания Apple ID.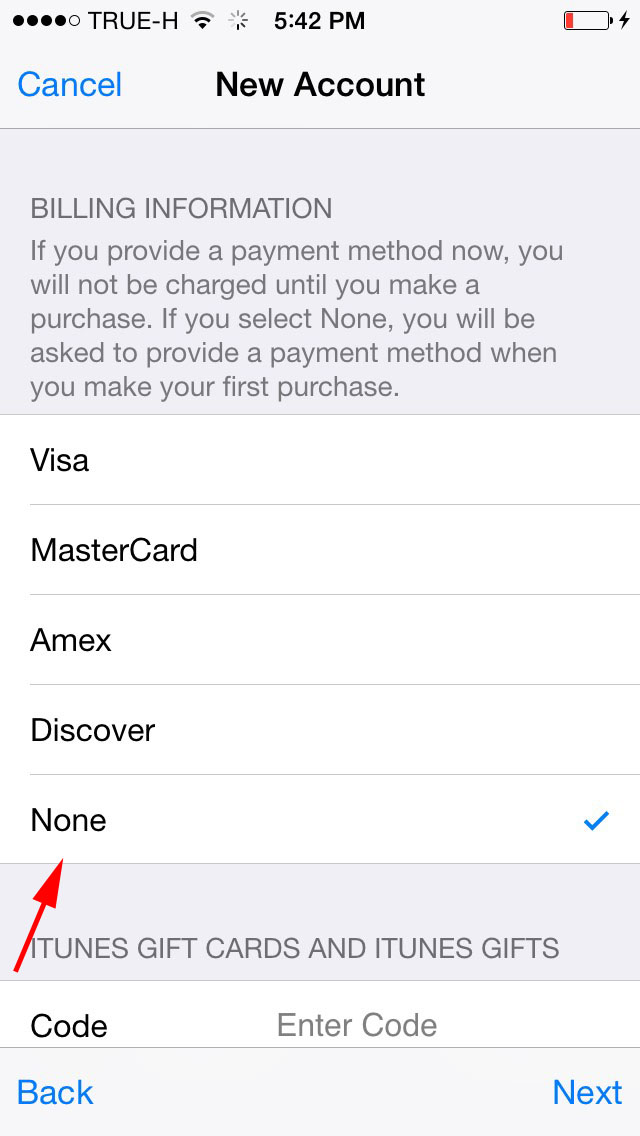 Коснитесь поля «Вопрос», нажмите на вопрос, который вы хотите использовать, а затем нажмите «Ответ» и введите свой ответ.
Коснитесь поля «Вопрос», нажмите на вопрос, который вы хотите использовать, а затем нажмите «Ответ» и введите свой ответ.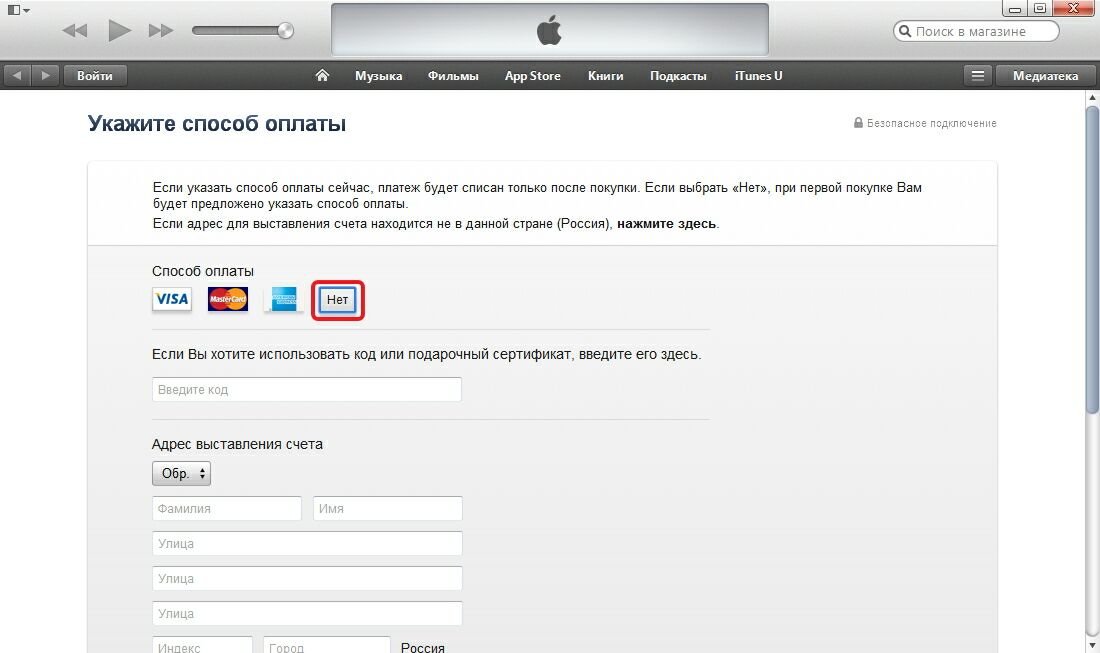
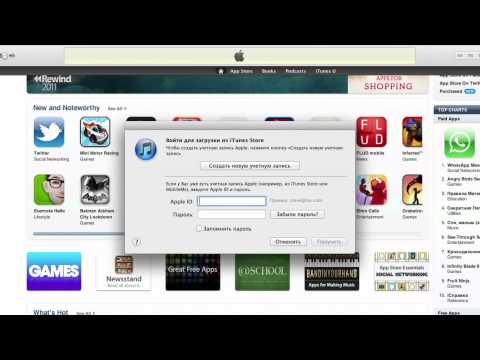
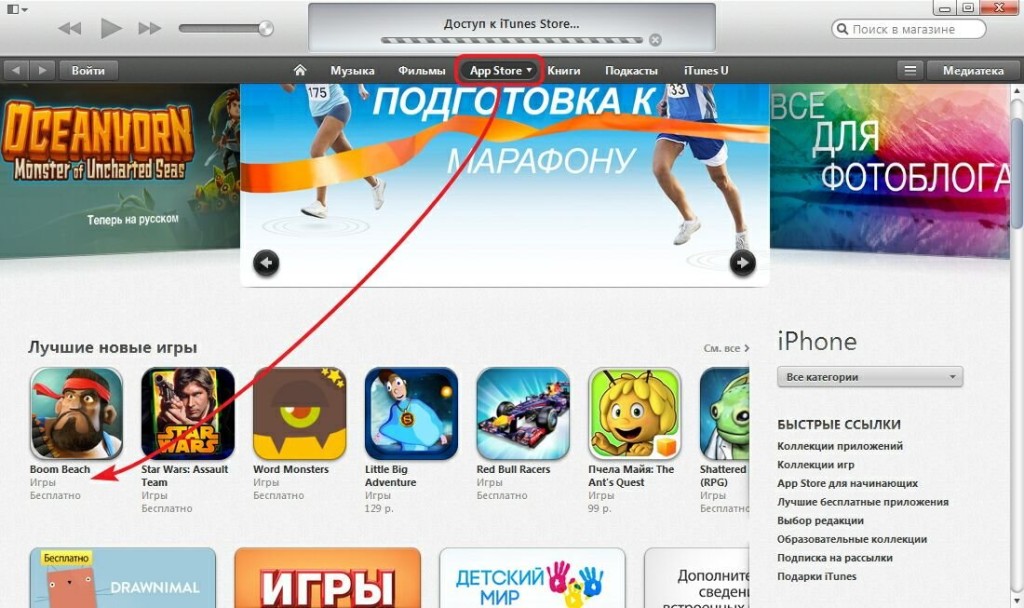

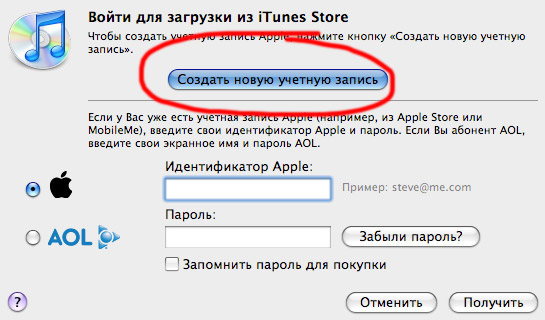 Введите следующие данные:
Введите следующие данные: