Содержание
Отсутствует пункт «Нет» в способах оплаты при создании Apple ID
Данная статья посвящается тем, кто никак не может найти пункт «НЕТ» в способах оплаты при создании Apple ID. Я надеюсь, вы внимательно читали пошаговую инструкцию вот здесь?
И что, все-равно не получилось? Да не может такого быть!!!… Сегодня мы рассмотрим возможные причины ваших «неудач», и в конце концов получим Apple ID без привязанной кредитной карты.
В одной из предыдущих статей я подробно описал, как создать Apple ID и при этом не вводить данных банковской карты. Описал подробно и с примером. Но встречаются не очень усидчивые пассажиры, которые даже по инструкции правильно сделать не могут.
Читать все буквы в статье это долго, лучше уж написать что «ничего не получается, и вообще информация устарела, а Apple теперь регистрирует учетные записи только с картой». Это не так! И сейчас я вам покажу что пункт «НЕТ» все еще присутствует на странице способа оплаты. Но сначала давайте проанализируем, почему У ВАС это не получилось.
Но сначала давайте проанализируем, почему У ВАС это не получилось.
Причина №0: Сразу стоит сказать что на наличие пункта «НЕТ» не влияет версия iTunes. Одной причиной меньше.
Причина №1: Вы начали создавать Apple ID, не кликнув по бесплатному приложению. Это самая банальная и распространенная ошибка. Если внимательно читать инструкцию, то там написано, что сначала выбираем любое БЕСПЛАТНОЕ приложение и пытаемся его скачать. При этом появится окошко с предложением ввести данные Apple ID или создать новую учетную запись. Вы выбираете «Создать Apple ID». И только тогда появится пункт «НЕТ» на странице выбора оплаты.
- Если вы хотите заменить Apple ID на Б/У iPhone или iPad — читайте эту статью
- Если на ваш e-mail не приходит письмо для подтверждения Apple ID — читайте эту статью
- Если вы хотите сбросить (изменить) пароль Apple ID — читайте эту статью
- Сообщение «Для получения помощи обратитесь в службу поддержки iTunes» — читайте здесь
- В настройках моего iPhone введен чужой Apple ID! — Что делать?
Давайте еще раз вместе шаг за шагом проделаем все вместе.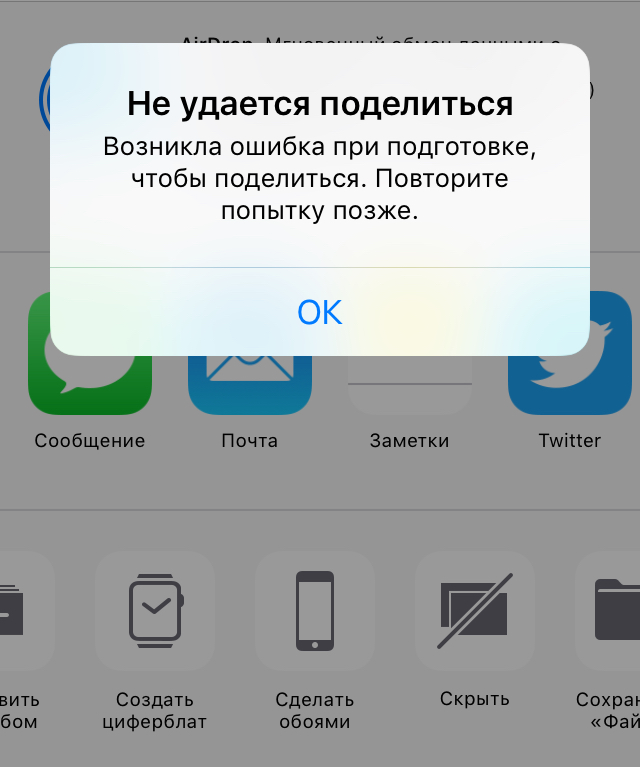 Поехали:
Поехали:
ШАГ 1 — Запускаем iTunes и кликаем по значку AppStore в строке медиатек (похож на букву А). Переходим в App Store (правее в этой же строке). Я делаю это на своем MacBook, но вы можете использовать iPhone или iPad и сразу запустить приложение App Store.
Если вы видите, что введены данные старой учетной записи, необходимо из нее выйти. Никаких других кнопок пока нажимать не надо.
ШАГ 2 — Выбираем любое БЕСПЛАТНОЕ ПРИЛОЖЕНИЕ. Я еще раз подчеркиваю бесплатное!!! Например Skype. Нажимаем на кнопку «ЗАГРУЗИТЬ«, расположенную под иконкой этого приложения. В появившемся окошке нажимаем кнопку «Создать Apple ID«.
ШАГ 3 — Заполняем все необходимые поля регистрационной формы и переходим к странице выбора оплаты. Теперь вы видите пункт «НЕТ»? Я вижу! Он появляется только в том случае когда вы изначально пытаетесь скачать бесплатное приложение. По другому никак…
ШАГ 4 — Завершите регистрацию и подтвердите свой e-mail, кликнув по ссылке в пришедшем письме. Теперь необходимо ввести данные новой учетной записи в соответствующие места, как описано здесь.
Теперь необходимо ввести данные новой учетной записи в соответствующие места, как описано здесь.
Неужели у вас и сейчас не получилось? Чудеса да и только!
Еще одна возможная причина отсутствия пункта НЕТ — это страна вашего проживания. Попробуйте сменить страну на странице выбора способы оплаты. Я пробовал Россию, США, Украину и много других стран, и в каждом случае высвечивался пункт НЕТ.
Напрашивается вывод, что от выбора страны проживания также ничего не зависит. Хотя если судить по комментариям, наибольшее количество жалоб об отсутствии пункта «НЕТ» приходит из Казахстана.
У меня есть такое подозрение, что Apple может ограничивать создание «бесплатных» учетных записей для некоторых стран, и делают они это путем отслеживания вашего IP адреса. Поэтому сменой страны при регистрации вы ничего не исправите.
Если вы в отчаянии и все еще не можете создать Apple ID, пишите в комментариях. Я помогу вам создать Apple ID без кредитной карты.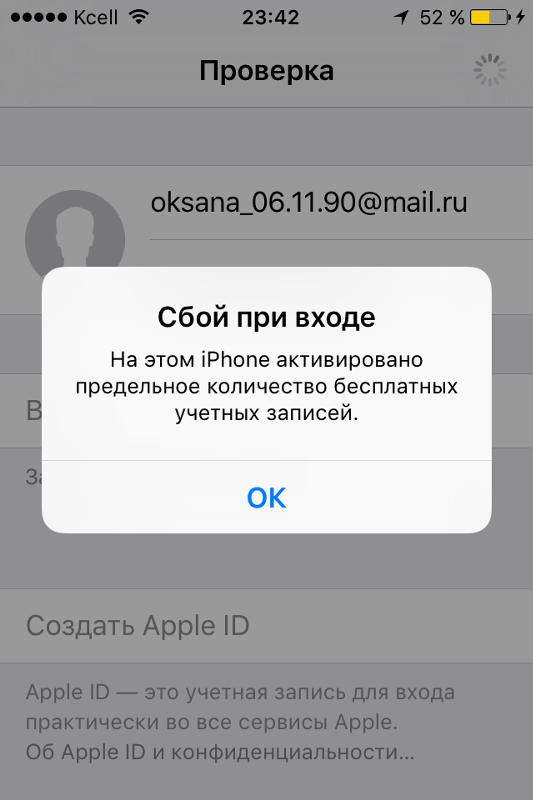
После этого вы сможете зайти в свою учетную запись и поменять пароль… Ну так чтобы я уже его не знал. ;о)))
Ах да! Пришлось дописать вот этот параграф, т.к. ко мне начало обращаться много людей с просьбой помочь… И я стараюсь помогать. Честно! Только вот письма с одной строчкой типа «…не могу создать Apple ID…» я сразу удаляю.
Причина должна быть понятной! Просьба писать четко и по делу. Если хотите помощи, сообщите на какой e-mail регистрировать учетную запись Apple. ВНИМАНИЕ!!! E-mail не должен быть ранее использованным при попытке регистрации Apple ID!!!
А теперь подписывайтесь на обновления через форму ниже. Ведь впереди еще много интересного…
Подписывайтесь на наш Telegram, VK.
Что делать, если не удается войти аккаунт HUAWEIAppGallery или HUAWEIAppGallery не может подключиться к Интернету?
Поддерживаемые продукты:
Smartphone
Поддерживаемые продукты:
Если не удается открыть HUAWEIAppGallery или приложение неожиданно закрывается, см.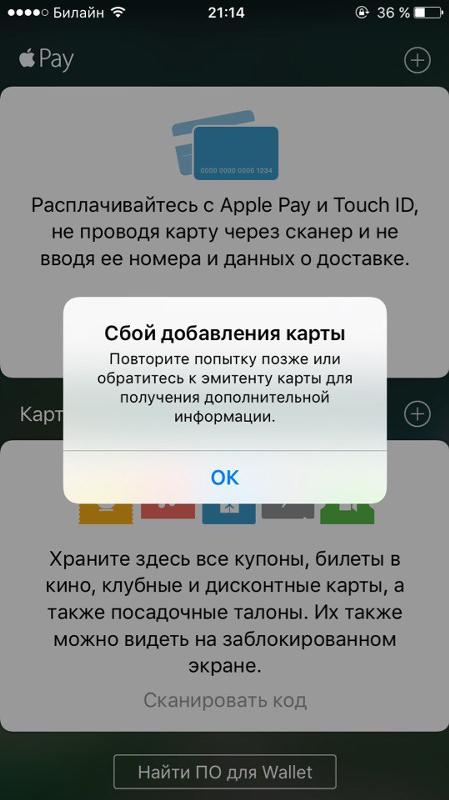 статью «Что делать, если HUAWEI AppGallery неожиданно закрывается или не открывается на телефоне или планшете?».
статью «Что делать, если HUAWEI AppGallery неожиданно закрывается или не открывается на телефоне или планшете?».
Проблема
Когда пользователь входит в свой аккаунт в HUAWEIAppGallery, на экране отображается сообщение о том, что сеть работает некорректно, или на главной странице HUAWEIAppGallery отображается сообщение о том, что AppGallery не может подключиться к сети Интернет или к серверу.
Причины и решение
- Сеть работает некорректно. Подключитесь к другой сети и повторите попытку. Например, если вы используете мобильную сеть, рекомендуется подключиться к Wi-Fi. Если вы не можете войти в свой аккаунт или подключиться к Интернету через мобильную сеть или Wi-Fi, значит, сеть работает нестабильно. Подождите немного и повторите попытку.
- Очистите данные и кэш HUAWEIAppGallery и снова откройте приложение. Чтобы очистить данные и кэш, перейдите в раздел Настройки > Приложения/Приложения и уведомления > Приложения > AppGallery > Память > Очистить кэш/Сброс.

- Возможно, пароль вашего аккаунта HUAWEI был взломан. В этом случае вы не сможете войти в свой аккаунт или подключиться к Интернету. Измените пароль и повторите попытку.
- Программа Диспетчер телефона могла отозвать право доступа в Интернет для AppGallery. Перейдите по следующему пути и проверьте, предоставлено ли AppGallery право доступа в Интернет.
- Диспетчер телефона > Статистика трафика > Доступ в сеть
- Настройки > Приложения > Приложения > AppGallery > Статистика трафика > Доступ в сеть
- На вашем устройство установлена не самая последняя версия HMS Core (Huawei Mobile Services). Обновите приложение до последней версии (для этого откройте Настройки, нажмите на аккаунт HUAWEI в разделе Управление аккаунтом и выберите Настройки > Проверка обновлений), очистите кэш (в разделе Настройки > Приложения/Приложения и уведомления > Приложения > HMS Core > Память > Очистить кэш/Сброс), затем повторите попытку.

- Проверьте, включена ли функция Автонастройка для опции Дата и время в разделе Настройки > Система и обновления > Дата и время > Автонастройка. Включите функцию и снова откройте HUAWEIAppGallery.
- Если способы 1–6 не помогли решить проблему, обратитесь в службу поддержки клиентов Huawei в вашем регионе или перейдите в раздел Я > Проблемы и предложения и предоставьте следующую информацию для решения проблемы:
- Аккаунт HUAWEI
- Серийный номер (введите в телефоне комбинацию *#06#, чтобы узнать номер)
- Время возникновения проблемы
- Описание проблемы
- Контактные данные
- Клиентский журнал HUAWEIAppGallery (перейдите в раздел Я > Проблемы и предложения, поставьте галочку напротив опции Отправить системные журналы для более точной диагностики проблем, укажите свои данные и нажмите Отправить, чтобы загрузить журнал).

Подробнее о том, как загрузить журналы, см. статью «Как загрузить журналы в HUAWEI AppGallery?».
Информация была полезна?
Да
Нет
Отправить
Спасибо за Ваш комментарий.
5 исправлений для сообщения «У нас возникла проблема» на iPhone или Mac
Apple ID требуется почти для всего на вашем iPhone, iPad или Mac. Это включает в себя регистрацию в Apple Music, загрузку бесплатных приложений или звонки FaceTime. К сожалению, ваше устройство часто сообщает «У нас возникла проблема» при создании учетной записи Apple ID или входе в нее, что не позволяет вам выполнять эти действия.
Если на вашем iPhone, iPad или Mac возникла эта проблема с Apple ID, вот все способы ее решения. Мы начали с самого быстрого решения, чтобы быстро настроить и запустить ваш Apple ID.
Связанный:
- Получаете сообщение об обновлении настроек Apple ID на iPhone, iPad или Mac?
- Ошибка подключения к Apple ID, проверка не удалась.
 Как исправить
Как исправить - Странная ошибка Apple ID предлагает обходной путь в App Store
- Не удается подключиться к iTunes или App Store
Содержание
- Исправление 1. Проверьте подключение к Интернету
- Исправление 2. Проверьте данные своего Apple ID
- Исправление 3. Измените способ оплаты
- Исправление 4. Подтвердите свой адрес электронной почты
- Исправление 5. Создайте новую учетную запись Apple ID
- Обратитесь в службу поддержки Apple за дополнительной помощью
Исправление 1. Проверьте подключение к Интернету
Вероятная причина проблем с Apple ID заключается в том, что ваше устройство потеряло подключение к Интернету. Когда это происходит, ваш iPhone, iPad или Mac не может подтвердить данные Apple ID, чтобы создать или войти в свою учетную запись.
Откройте приложение Settings на iPhone или iPad и подключитесь к сети Wi-Fi. На Mac щелкните значок Wi-Fi 9. 0040 в строке меню для подключения к сети.
0040 в строке меню для подключения к сети.
Выберите свою сеть Wi-Fi, чтобы подключиться к ней.
Затем загрузите новую страницу в Safari, чтобы проверить подключение к Интернету.
Если ваше устройство не может ничего загрузить в Safari, перезапустите маршрутизатор Wi-Fi или обратитесь за дополнительной помощью к поставщику услуг Интернета. Вам необходимо устранить проблемы с Wi-Fi, прежде чем вы сможете исправить свою учетную запись Apple ID.
Исправление 2. Проверьте данные своего Apple ID
Обычно вам необходимо просмотреть данные своего Apple ID вскоре после создания учетной записи. Если вы увидели предупреждение «У нас возникла проблема», это могло дать вам возможность Немедленно просмотрите ваши данные.
К сожалению, эта ссылка редко работает. Вместо этого лучше просмотреть данные своего Apple ID вручную, используя «Настройки» или «Системные настройки» на вашем устройстве.
На Mac перейдите к Apple > Системные настройки в строке меню, затем нажмите Apple ID . На iPhone или iPad откройте приложение Настройки и нажмите Ваше имя в верхней части экрана.
На iPhone или iPad откройте приложение Настройки и нажмите Ваше имя в верхней части экрана.
Зайдите на каждую страницу, чтобы просмотреть данные своего Apple ID.
Проверьте каждую из следующих деталей на вашем устройстве. Если что-то не так, используйте кнопку Редактировать , чтобы исправить это:
- Имя
- Номер телефона
- Адрес электронной почты
- Способ оплаты
- Адрес доставки
Исправление 3. Измените способ оплаты
Возможно, на вашем iPhone, iPad или Mac возникла проблема с Apple ID из-за проблемы с вашим способом оплаты. Вам необходимо добавить действительный способ оплаты в свою учетную запись, даже если вы используете его только для загрузки бесплатных приложений.
Самый простой способ решить проблемы с платежной информацией — перейти на другой способ оплаты в своей учетной записи Apple ID. Если это работает, вы всегда можете вернуться к исходному методу на более позднем этапе.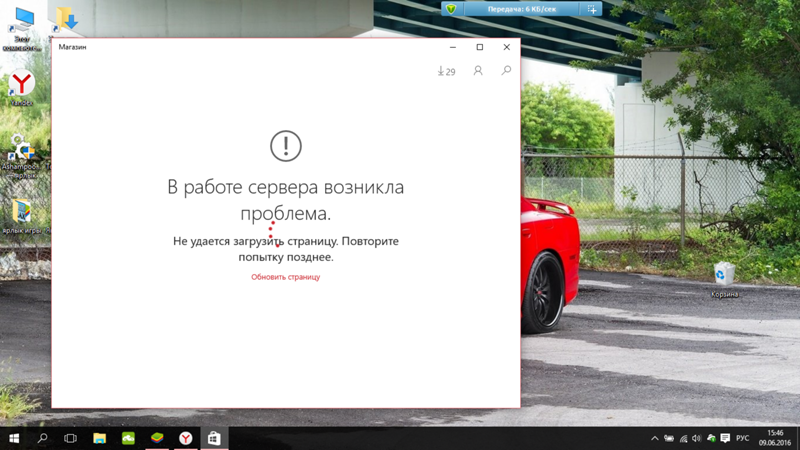
На iPhone или iPad выберите «Настройки» > [Ваше имя] > «Оплата и доставка» .
На Mac откройте приложение Apple Music и выберите «Учетная запись » > «Просмотреть мою учетную запись » в строке меню. Войдите в свою учетную запись Apple ID и нажмите кнопку 9.0039 Кнопка «Управление платежами» в сводке Apple ID.
Используйте кнопку Добавить способ оплаты и добавьте любой из доступных способов, включая:
- Apple Pay
- Кредитная/дебетовая карта
- PayPal
Выберите другой способ оплаты, чтобы добавить его в свою учетную запись.
При добавлении кредитной или дебетовой карты обязательно введите номер CVV.
После добавления нового способа оплаты используйте кнопку Изменить на Удалите ваш оригинальный метод.
Исправление 4. Подтвердите свой адрес электронной почты
Когда вы создаете новую учетную запись Apple ID, Apple отправляет вам электронное письмо с подтверждением, чтобы убедиться, что этот адрес принадлежит вам.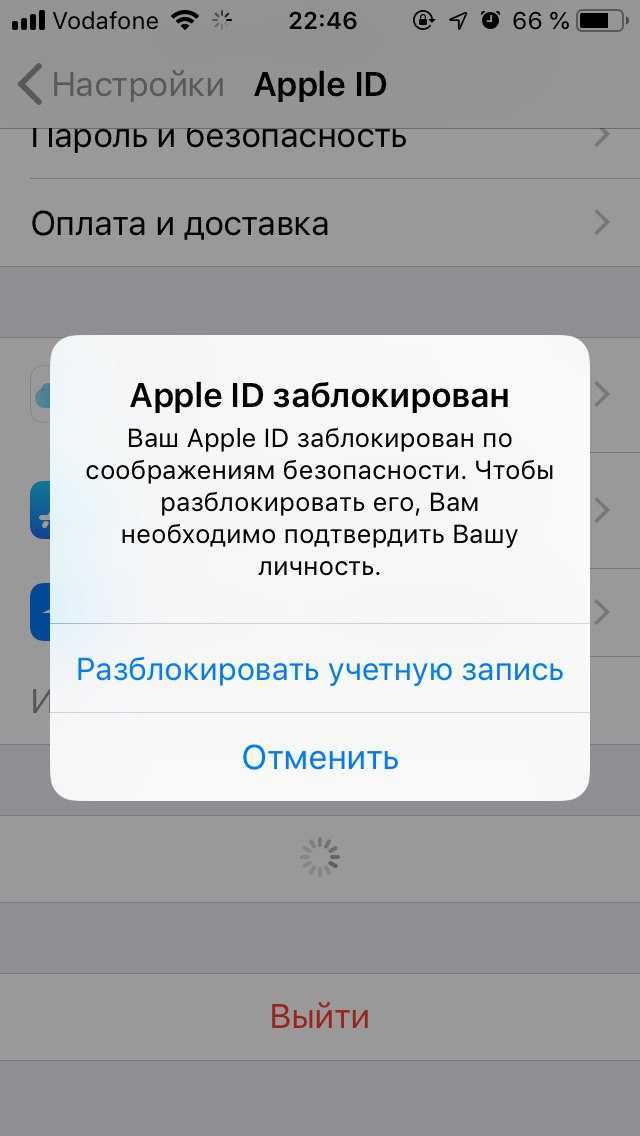 Вам нужно щелкнуть ссылку в этом письме, чтобы активировать свою учетную запись, прежде чем вы сможете использовать ее с iTunes, App Store или любыми другими службами Apple.
Вам нужно щелкнуть ссылку в этом письме, чтобы активировать свою учетную запись, прежде чем вы сможете использовать ее с iTunes, App Store или любыми другими службами Apple.
Если вы не могли использовать свою учетную запись Apple ID с момента ее создания, найдите электронное письмо с подтверждением в папке «Входящие». Может быть много писем, которые нужно просмотреть, поэтому введите «Apple» в строку поиска, чтобы отфильтровать их.
Так выглядит электронное письмо с подтверждением Apple ID.
Вам также следует проверить папки «Спам», «Нежелательная почта» и «Корзина».
Если вы не можете найти электронное письмо с подтверждением, снова войдите на веб-сайт Apple ID, чтобы повторно отправить электронное письмо. Если это позволит вам войти в систему без каких-либо проблем, вам не нужно подтверждать свой адрес электронной почты.
Исправление 5. Создайте новую учетную запись Apple ID
Если ваш iPhone, iPad или Mac сообщил «У нас возникла проблема» сразу после создания учетной записи Apple ID, вам может потребоваться вместо этого создать новую учетную запись Apple ID.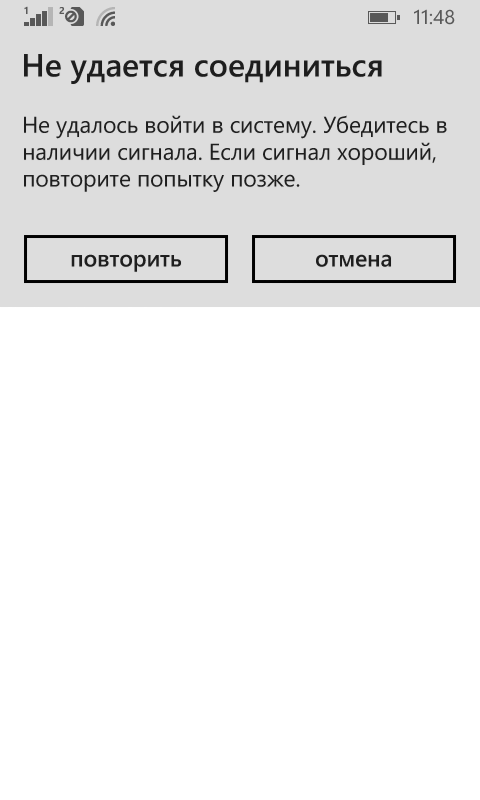 .
.
Не следует создавать новую учетную запись Apple ID, если вы уже использовали исходную учетную запись для покупки приложений, регистрации в службах или хранения файлов в iCloud Drive. Вы не можете перенести покупки на другую учетную запись, поэтому, если вы создадите новую, вы потеряете все свои существующие покупки.
Если вы еще не использовали свою учетную запись Apple ID, посетите веб-сайт Apple ID, чтобы создать новую для использования. Веб-сайт Apple ID — лучший способ создать новую учетную запись.
Нажмите Создайте кнопку Apple ID , чтобы начать.
Заполните все данные, чтобы создать новую учетную запись Apple ID.
После создания новой учетной записи вы должны использовать ее для каждой службы Apple на всех своих устройствах Apple. Не рекомендуется использовать две разные учетные записи, потому что это разделяет ваши данные и покупки.
На iPhone или iPad перейдите в Настройки > [Ваше имя] , затем прокрутите вниз и Выйдите из своей старой учетной записи.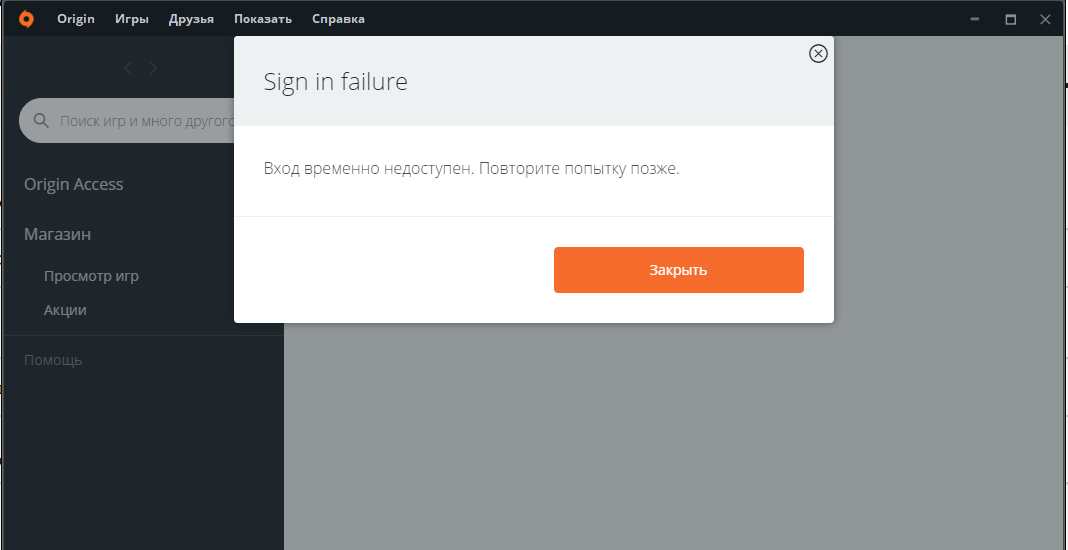 Затем войдите снова, используя новый. Это должно изменить учетную запись для App Store, Apple Music, iMessage, FaceTime и других сервисов.
Затем войдите снова, используя новый. Это должно изменить учетную запись для App Store, Apple Music, iMessage, FaceTime и других сервисов.
Чтобы сделать то же самое на Mac, откройте меню Apple и выберите Системные настройки > Apple ID . Выберите Обзор на боковой панели, затем нажмите Выйти .
Обратитесь в службу поддержки Apple за дополнительной помощью
Теперь большинство людей смогут использовать свою учетную запись Apple ID без каких-либо проблем. Если на вашем iPhone или Mac по-прежнему отображается сообщение «У нас возникла проблема», вам необходимо обратиться в службу поддержки Apple за дополнительной помощью.
Узнайте, как связаться со службой поддержки Apple, чтобы бесплатно начать личный чат с консультантом Apple. Они должны быть в состоянии исправить любые проблемы с учетной записью с вашим Apple ID.
Дэн Хелиер
Дэн пишет учебные пособия и руководства по устранению неполадок, чтобы помочь людям максимально эффективно использовать свои технологии.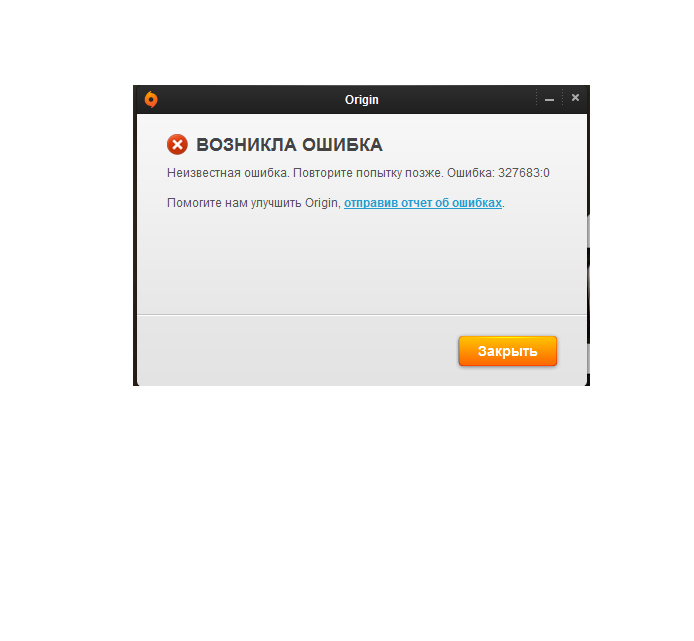 Прежде чем стать писателем, он получил степень бакалавра в области звуковых технологий, руководил ремонтом в Apple Store и даже преподавал английский язык в Китае.
Прежде чем стать писателем, он получил степень бакалавра в области звуковых технологий, руководил ремонтом в Apple Store и даже преподавал английский язык в Китае.
(100 % работает) Как исправить ошибку проверки Apple ID
Брэдли Джонатан
| 14 сентября 2022 г.
Журналист-ветеран, посвятивший себя освещению последних технологических инноваций в области смартфонов. Он сам тестирует все методы, чтобы предоставить беспристрастное руководство по всем проблемам с iPhone.
Вы когда-нибудь пытались установить игру или послушать музыку, но вдруг ваш iPhone выдает сообщение об ошибке «Ошибка подключения к Apple ID, сбой проверки»? Буквально пару дней назад я пытался общаться с друзьями по Facetime, когда вдруг из ниоткуда появилась эта ошибка.
проверка не удалась
Достаточно сказать, что это было неприятно. Мне потребовалось два дня, чтобы понять, почему это происходит, чтобы я мог это исправить. Я провел целых два дня, не имея возможности пользоваться услугами Apple.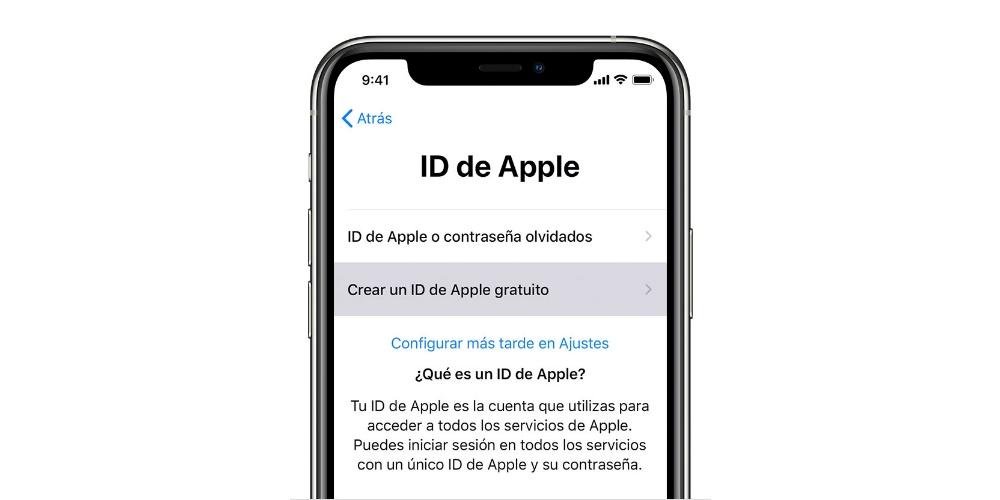 Никто не должен пройти через такую боль.
Никто не должен пройти через такую боль.
Вот почему я написал эту статью, чтобы показать вам все способы избавиться от этой ошибки. Вам не нужно бродить по сети, чтобы найти решение этой проблемы; Вы можете просто следовать простым инструкциям ниже.
Часть 1. Проверьте свой iPhone в случае сбоя проверки Apple ID
Если на вашем iPhone появляется эта ошибка, вам следует немедленно проверить несколько вещей.
1. Подключены ли вы к Интернету?
Проверьте подключение к Интернету
Службам Apple требуется надежное подключение к Интернету. Таким образом, если ваш iPhone или любое другое устройство Apple, которое вы используете, не имеет подключения к Интернету, службы Apple не будут работать.
Когда вы получаете сообщение об ошибке «Ошибка проверки Apple ID», в первую очередь проверьте подключение к Интернету. Если ваше устройство подключено к Интернету, а ошибка все еще остается, попробуйте совет, который я дал ниже.
2. Посетите страницу состояния системы для Apple
Проверить состояние системы Apple
Есть большая вероятность, что проблема не на вашей стороне. Но в конце Apple. Проверьте системную страницу Apple, чтобы узнать, какие службы доступны. Зеленая точка рядом с сервисом означает, что он доступен.
Но в конце Apple. Проверьте системную страницу Apple, чтобы узнать, какие службы доступны. Зеленая точка рядом с сервисом означает, что он доступен.
Если рядом со службой, к которой вы пытаетесь получить доступ, стоит зеленая точка, попробуйте выполнить следующие действия.
3. Проверьте свой VPN-сервер
Проверьте свой VPN-сервер
Используете ли вы VPN-сервер? Если да, то проблема может быть в нем. Попробуйте отключить VPN-соединение, а затем снова включить его.
Это может решить вашу ошибку. Однако, если это не так, не волнуйтесь и следуйте нашей статье.
Часть 2. Обновление информации для ошибки проверки Apple ID
На наших iPhone есть определенная информация, которую нам необходимо регулярно обновлять для правильной работы. Ниже я упомянул все обновления, которые могут потребоваться для безошибочной работы вашего iPhone.
1. Обновите iOS вашего iPhone или попробуйте перезапустить его
Проверьте обновление программного обеспечения
Рекомендуется устанавливать обновление iOS сразу после его появления.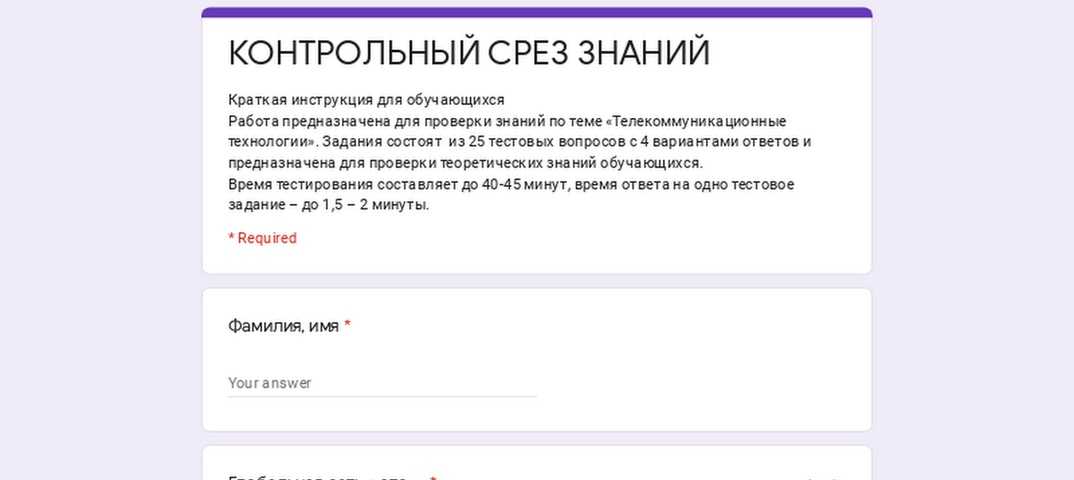 Если вы получаете сообщение об ошибке «Ошибка проверки Apple ID», вам следует проверить, установлено ли на вашем iPhone последнее обновление. Следуйте инструкциям ниже, чтобы обновить iOS вашего iPhone:
Если вы получаете сообщение об ошибке «Ошибка проверки Apple ID», вам следует проверить, установлено ли на вашем iPhone последнее обновление. Следуйте инструкциям ниже, чтобы обновить iOS вашего iPhone:
Шаг 1 — Перейдите в настройки вашего iPhone самое последнее доступное обновление
Допустим, ваш iPhone уже обновлен или вы установили новые обновления, но ошибка все еще присутствует. В этом случае вам будет полезно перезагрузить iPhone.
2. Обновите время и дату вашего iPhone
Иногда проблема с настройками времени и местоположения вашего iPhone может вызвать такие ошибки, как Ошибка проверки Apple ID. Эта проблема возникает, когда дата, время или местоположение вашего iPhone отличаются от сервера Apple. Итак, вы должны убедиться, что дата и время вашего устройства установлены правильно.
Чтобы проверить настройки даты и времени вашего устройства, выполните следующие действия:
Шаг 1 — Откройте «Настройки» на вашем iPhone 9.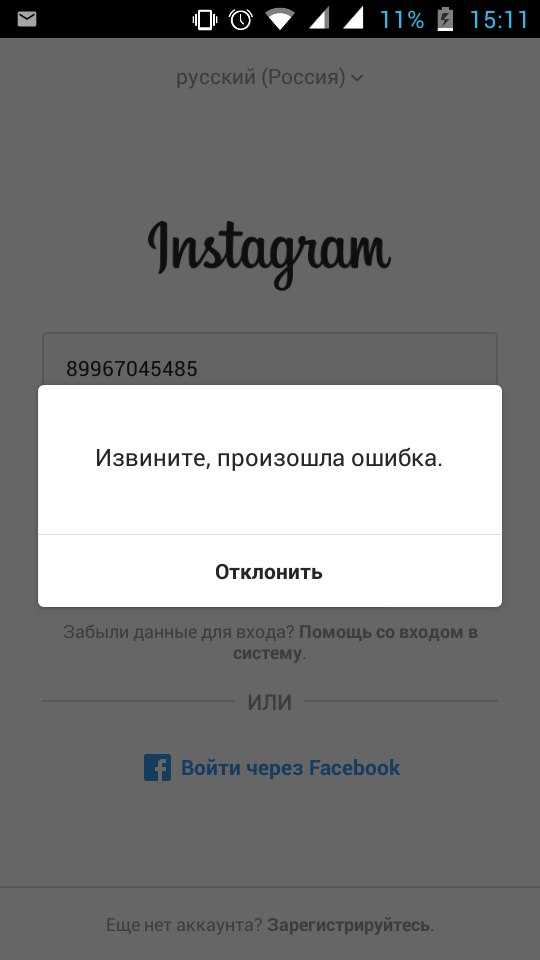 0003
0003
Шаг 2 — Перейдите в «Основные» и нажмите «Дата и время»
Шаг 3 — Если параметр «Автоматически» отключен, включите его. Это должно автоматически сопоставлять время и дату вашего iPhone с сервером Apple.
Проверьте настройки даты и времени вашего устройства
3. Обновите пароль для вашего Apple ID
Разумеется, время от времени менять пароли — разумная идея. Вы должны применить эту логику и к Apple ID. Если вы давно не меняли пароль своего Apple ID, он может не соответствовать рекомендациям Apple.
сбросить пароль Apple ID через настройки iPhone
Частый сброс пароля дает вам возможность быть в курсе правил Apple. Выполните шаги, которые я описал ниже, чтобы изменить пароль вашего Apple ID:
Шаг 1 — Перейдите в Настройки на вашем iPhone и выберите свое имя, которое должно отображаться в верхней части экрана.
Шаг 2 — После того, как вы выбрали свое имя в настройках (которое должно отображаться с Apple ID, iCloud, iTunes и AppStore под ним), перейдите к Пароль и безопасность.
Шаг 3 — Проверьте верхнюю часть экрана. Если там написано Apple ID, вы на правильном пути.
Шаг 4 . Теперь выберите параметр Изменить пароль , который должен появиться на странице «Пароль и безопасность». На этой странице вы можете в любое время изменить пароль для Apple ID, iTunes или iCloud.
Шаг 5 — Если на вашем iPhone есть пароль, ваш iPhone попросит вас ввести его. Введите пароль здесь.
Шаг 6 . Теперь ваш iPhone предложит вам ввести новый пароль Apple ID. Введите пароль, соответствующий рекомендациям Apple.
Шаг 7 – Повторно введите новый пароль еще раз для его подтверждения.
Шаг 8 — Нажмите «Изменить» в верхней части экрана iPhone, чтобы установить новый пароль для Apple ID.
Теперь вам будет предложено выйти из всех устройств и учетных записей и войти с новым паролем. Войдите в систему с новым паролем, и вы должны быть установлены!
4.
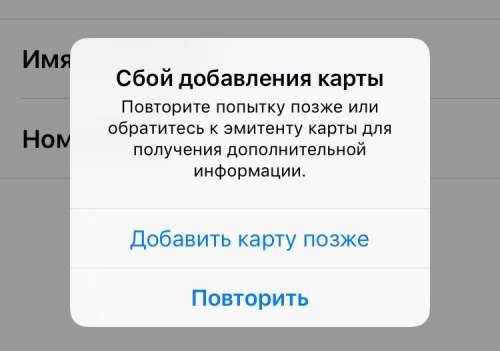 Сброс и обновление настроек сети
Сброс и обновление настроек сети
Если ваше устройство отказывается подключаться к Интернету, а вы уже проверили подключение к сети Wi-Fi или сотовой связи, возможно, пришло время обновить настройки сети. Он не удалит данные на вашем iPhone.
Однако он сбросит сотовые соединения вашего iPhone и попросит вас снова войти в сети Wi-Fi. Вы можете выполнить следующие шаги, чтобы сбросить настройки сети вашего iPhone:
Шаг 1 — Перейдите в «Настройки» на вашем iPhone, а затем перейдите в «Основные».
Шаг 2 . Теперь нажмите «Сброс», а затем нажмите «Сбросить настройки сети».
Шаг 3 — Ваш iPhone попросит вас ввести пароль. Введите свой пароль и нажмите «Сбросить настройки сети» для подтверждения.
Сброс и обновление настроек сети
Это должно перезагрузить и забыть все ваши сети. Теперь вы сможете снова войти в свои сети и снова использовать свой Apple ID.
Если вы испробовали все вышеперечисленные методы, но ошибка по-прежнему возникает, не теряйте надежды.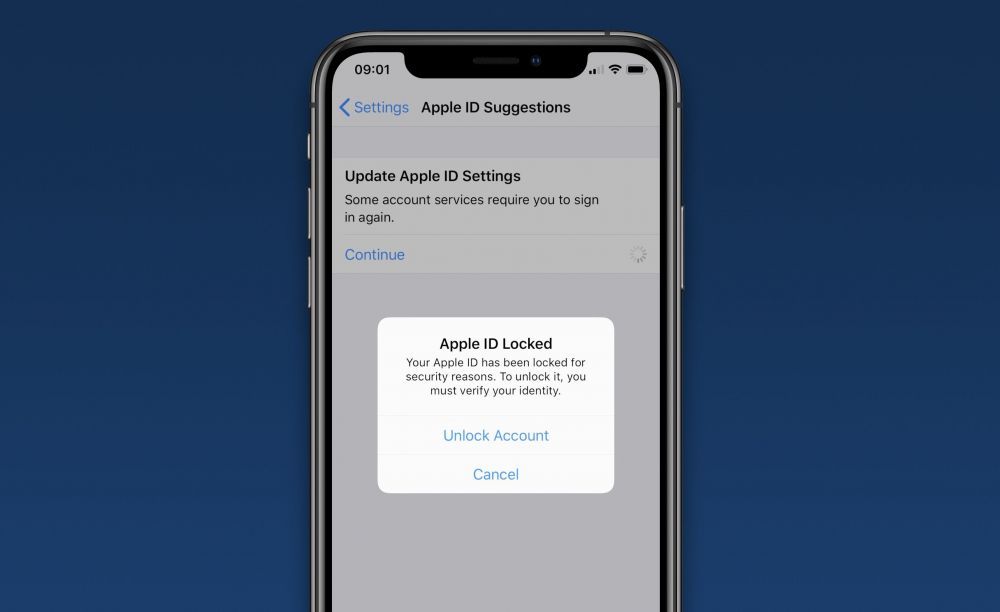 Ниже я перечислил еще несколько способов решения этой проблемы.
Ниже я перечислил еще несколько способов решения этой проблемы.
Часть 3. Используйте проверочный код для ошибки подтверждения Apple ID
Иногда ваш iPhone неправильно синхронизируется с сервером Apple. Например, с вашей стороны вы можете войти в систему. Но эта информация не отражается на сервере. Это также может вызвать раздражающие ошибки, такие как ошибка проверки Apple ID.
В этом методе я помогу вам проверить, действительно ли вы вошли в свой идентификатор с помощью кода подтверждения. Выполните шаги, которые я упомянул ниже:
Шаг 1 — Войдите в свой Apple ID на любом другом iPhone.
Шаг 2 — Перейдите в «Настройки» этого iPhone и нажмите «iCloud».
Шаг 3 — Нажмите «Пароль и безопасность», а затем нажмите «Создать проверочный код».
Шаг 4 . Теперь используйте этот проверочный код на своем iPhone, на котором возникла ошибка.
Нажмите «Создать проверочный код».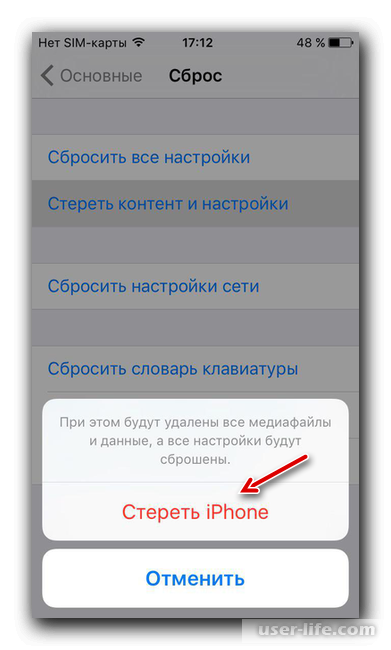
Совет: . Если на вашем устройстве установлены какие-либо OpenDNS или VPN, удалите их, поскольку они могут помешать вашему устройству правильно войти в Apple.
Проблема с этим методом заключается в том, что вам нужен доступ к другому iPhone, чтобы использовать его. Если вы пробовали этот метод безрезультатно, продолжайте читать, чтобы найти решение, которое работает для вас.
, часть 4. Использование блокировки для проверки Apple ID не удалось, ошибка
Если вы похожи на меня, вы, вероятно, не хотите следовать всем этим длинным методам с их сложными шагами для исправления ошибок проверки. Хорошо, что Mobitrix LockAway — пароль для разблокировки iPhone поможет вам. Вам больше не нужно разбираться в сложных методах решения проблемы с проверкой Apple ID; вместо этого вы можете использовать LockAway.
Преимущества:
Использование LockAway дает определенные преимущества, такие как:
- Вам не нужен пароль для Apple ID, чтобы использовать LockAway.

- Вы можете выполнить простые шаги, чтобы сбросить свой пароль Apple ID.
- Вы можете легко исправить проблемы с Apple Sever.
- LockAway поддерживает все модели iPhone и все версии для iOS.
Ниже я описал, как с помощью LockAway можно легко исправить ошибку входа в Apple ID, выполнив всего несколько простых шагов:
Шаг 1 — Подключите свой iPhone или устройство, на котором вы видите ошибку, к компьютеру или ПК.
Шаг 2 — Выберите опцию «Разблокировать Apple ID» в главном меню
Mobitrix LockAway — Разблокировать Apple ID
Шаг 3 — Нажмите «Пуск», чтобы удалить свой Apple ID.
Если ни один из методов, описанных в статье выше, не помог вам, есть невероятно большая вероятность, что вы добьетесь успеха с помощью LockAway.
Вы можете использовать LockAway, чтобы просто исправить ошибку, не выполняя никаких сложных действий. LockAway может помочь вам в любых ситуациях, будь то ошибка входа или вы забыли свой Apple ID и пароль.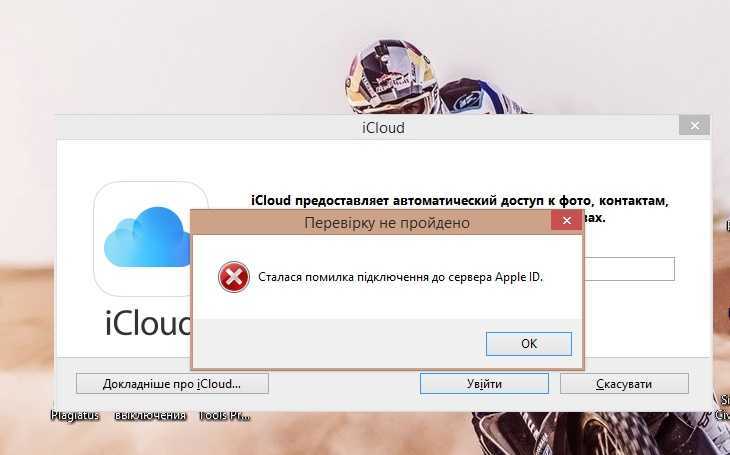
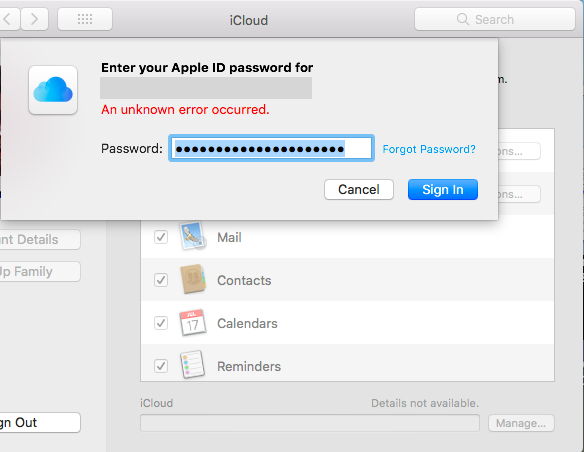

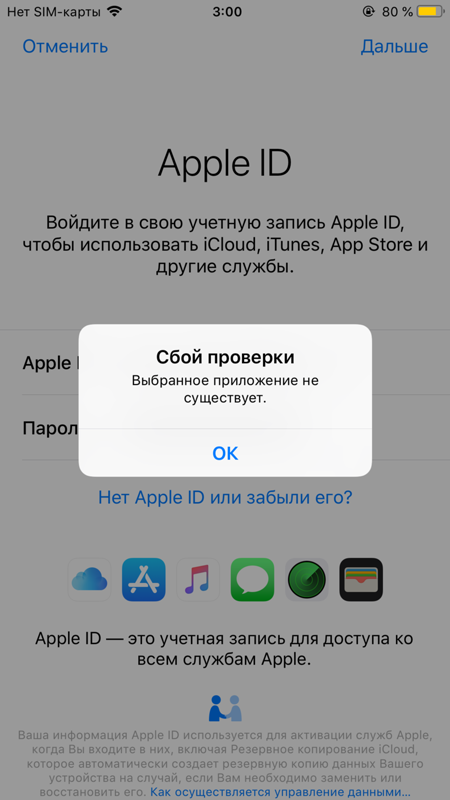
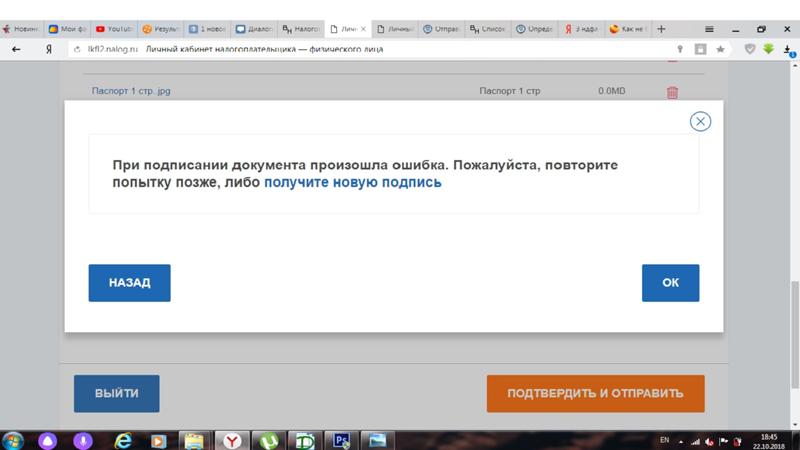 Как исправить
Как исправить