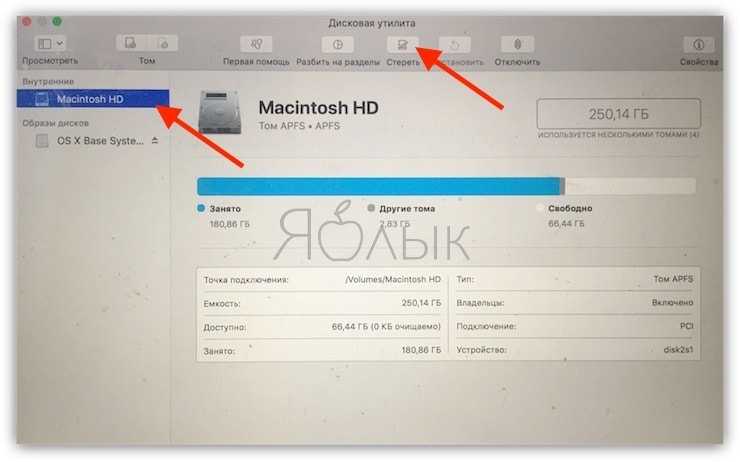Содержание
Как сбросить MacBook до заводских настроек — гайд в 5 разделах
Откатить лэптоп необходимо, чтобы разрешить различные проблемы, связанные с программным сбоем. Понадобится это и тогда, когда пользователь хочет его продать. Как правильно обнулить MacBook — в статье.
Что такое откат к заводским настройкам
Обнулить означает вернуть MacBook к исходному состоянию. У него будут только основные функции, будто пользователь только достал ноутбук из коробки. Все данные и установленные софты сотрутся.
Что нужно сделать перед «обнулением» Макбук
Прежде чем сбрасывать настройки на ноутбуке от Apple, необходимо подготовиться. Это не займет много времени.
Читайте также: Что лучше – моноблок Apple или MacBook: 2 шага к пониманию
Отключить опцию «Найти Mac»
Привязку Макбука к Apple ID можно снять. Для этого необходимо:
- Зайти в «Системные настройки» через Apple-меню.
- Перейти в облако iCloud.
- Найти нужную опцию и снять с нее галочку.

Если пароль забыт, можно пойти более сложным путем — сбросить содержимое NVRAM, которая является энергозависимой ячейкой памяти. В ней хранятся такие настройки пользователя, как громкость, яркость, разрешение дисплея и т.д. Убрать эту информацию можно так:
- выключить девайс,
- одновременно нажать Command+Option+P+R,
- зажать кнопку включения и не отпускать до тех пор, пока на мониторе не появится логотип во второй раз.
В результате слетят настройки и выключится опция поиска MacBook.
Выйти из всех учётных записей
Без этого обнулить ноутбук невозможно.
Узнайте: Как перекинуть фильмы, фото и видео с iPad на компьютер и наоборот: 7 способов
Сохранить все важные файлы
Всю нужную информацию следует перенести на флеш-накопитель. Также можно создать резерв. Об этом — ниже.
Рекомендация: Желательно отсоединить от Макбука все внешние устройства: носители информации, переходники, мышку, а также разорвать пары с сопряженными устройствами.
В тему: Какой MacBook выбрать в 2019 году: обзор, сравнение, отзывы
Как сделать backup
Можно воспользоваться интегрированной в MacBook утилитой. Она называется Time Machine (ТМ). Также понадобится портативный винчестер.
Как действовать:
- Подсоединить флешку или другой носитель.
- Макбук предложит применить ее для создания резерва посредством ТМ.
- Клацнуть на «Зашифровать диск резервного копирования».
- Кликнуть «Использовать».
Если программа не просит разрешения на выбор накопителя для бэкапа, понадобится внести его вручную.
Как это сделать в параметрах ТМ:
- Нажать «Выбрать резервный диск».
- Из предложенных отметить нужный вариант.
- Потом уже определить шифрование копии и нажать «Использовать».
Важно! Если на диске есть файлы, программное обеспечение (ПО) предложит стереть данные.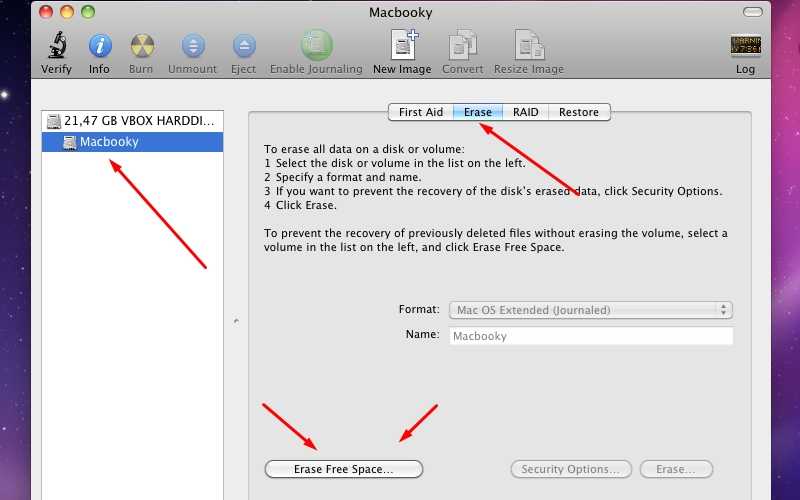 Если информация на носителе важна, лучше воспользоваться другим накопителем.
Если информация на носителе важна, лучше воспользоваться другим накопителем.
Как правило, ТМ делает бэкапы автоматически. Но перед сбросом MacBook Pro или другого ПК от Apple до заводских параметров можно сделать резерв самостоятельно. Для этого в меню ПО нужно просто выбрать соответствующую опцию — и софт начнет копирование.
Полезно: Как перенести контакты с айфона на айфон — 2 легких способа
Как вернуть MacBook к заводским настройкам без потери данных
Чтобы откатить Макбук, но сохранить всю важную информацию, необходимо:
- Отключить устройство.
- Зайти в режим восстановления. Это можно сделать с помощью Cmd + R. Если хочется, чтобы система сразу обновилась до последней версии, тогда нужно нажать Cmd + Alt + R.
- Кликнуть на «Переустановить mac OS».
Вот и все. Дальше нужно лишь действовать согласно подсказкам системы.
Полный сброс настроек MacBook: пошаговая инструкция
Если нужно вернуть девайс к заводским параметрам окончательно, сначала нужно отформатировать его хранилище:
- Перезагрузить устройство в режиме восстановления.

- Зайти в «Дисковую утилиту».
- Найти нужный раздел и стереть его.
- Указать имя, какое хочется, и обозначить формат. Необходимо отметить Mac OS Extended.
- Щелкнуть «Стереть». Копка расположена справа внизу.
Теперь можно сбрасывать лэптоп до заводского состояния:
- Снова зайти в меню восстановления.
- Отметить «Переустановить Mac OS».
Если нужно откатить операционку до той, с которой продавался лэптоп, необходимо отключить PC и снова запустить его. Пока он загружается, нужно зажать Shift + Alt + Cmd + R.
Интересно: 13 моделей Apple iPad — история развития самого популярного планшета
Сбросить настойки Мака до заводских — задача несложная. Главное правильно подготовиться и действовать, как говорится в руководстве.
Как обнулить Макбук до заводских настроек
8 (917) 572-98-10
mak-win@mail.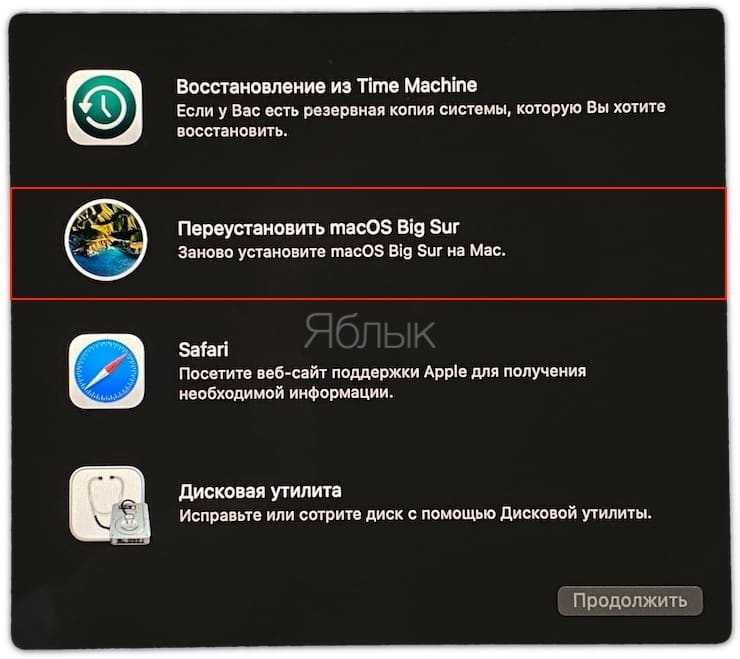 ru
ru
м.Тульская, Холодильный переулок д.4.
пн-вс 10.00-21.00
(0) Сумма покупок: 0 ₽
- administrator
- Статьи
Иногда случаются такие ситуации, когда необходимо продать, подарить или передать свой Macbook другому человеку, но не хочется оставлять на нем свои личные данные, файлы и другую информацию. В этом случае поможет такое действие, как сброс памяти оперативной системы до заводских настроек. В результате этой операции удалится вся информация личного характера, а устройство останется в рабочем состоянии.
Есть два способа возвращения ОС MacBook к заводским настройкам.
1. Возвращение к заводским настройкам без потери данных
Этот способ подходит для решения несложных проблем, возникших при использовании устройства, таких как: слишком долгая загрузка системы или отдельных приложений, зависание и так далее. Для выполнения подобной операции следует отключить устройство, а затем снова включить одновременным нажатием клавиш Command + Option + P + R + кнопка включения.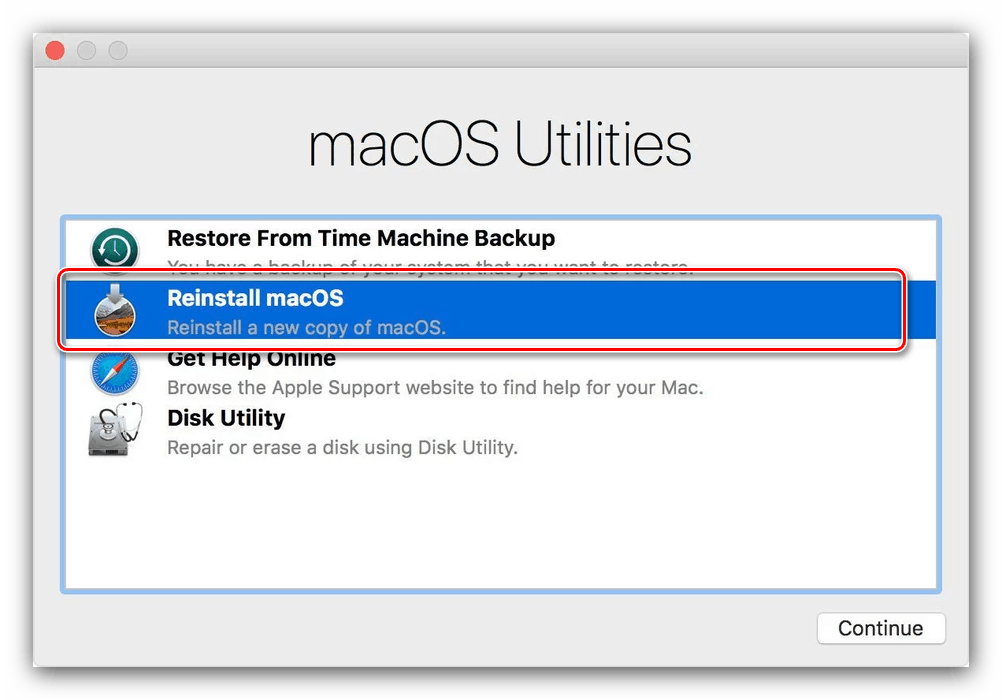 В этом случае настройка MacBook вернется к заводским параметрам, а все данные будут сохранены.
В этом случае настройка MacBook вернется к заводским параметрам, а все данные будут сохранены.
2. Переустановка Mac OC
Для начала нужно сохранить информацию (если необходимо), которая будет безвозвратно удалена при сбросе системы до заводских настроек. Можно сделать бэкап системы или ее копию (как альтернатива) в облачное хранилище или на внешний диск, кому как удобнее. Далее следует включить Macbook, удерживая одновременно клавиши command и R. После появления логотипа Apple, не отпускайте клавиши сразу, необходимо дождаться появления на экране списка утилит с OC X. Для этого может потребоваться некоторое время, в зависимости от состояния устройства и скорости интернет-подключения.
Следует отметить, что для возвращения к заводским настройкам с одновременной, полной очисткой системы, лучше выбрать именно способ переустановки всей системы. Это позволит не забыть, случайно, какой-либо значимой информации. Сама операционная система будет иметь вид « как из коробки».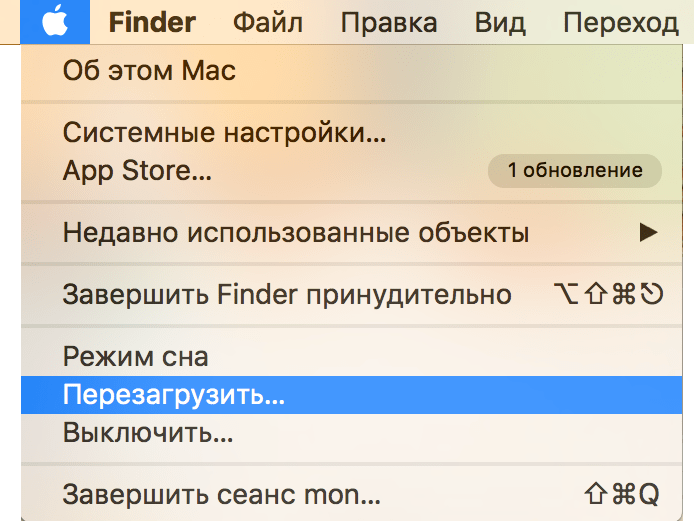
После появления ОС X следует выбрать из списка дисковую утилиту и открыть ее. В левом столбце нужно выбрать загрузочный диск. Вероятнее всего он будет обозначен как «mac». Дальше выбираем вкладку «стереть» и ниже нажимаем кнопку «стереть». Необходимо понимать, что нажимая данную кнопку, обратного пути уже не будет, восстановить данные будет невозможно. После окончания действия на устройстве не останется ни файлов, ни самой ОС.
Не выходя из списка утилит, убедиться, что устройство подключено к сети Интернет. Также необходимо подключить MacBook к сети. Это нужно для того, чтобы питание Macbook при установке оставалось стабильным. Из списка утилит выбрать «переустановить ОС», нажать кнопку «продолжить». Прочитать предлагаемые документы (желательно) и подтвердить.
administrator
- previous post: Как сделать резервную копию на Макбуке
- next post: Как сделать скриншот на MacBook: 2 лучших способа выполнить снимок экрана
Как восстановить заводские настройки iMac без пароля
Ваш ребенок нашел свой iMac и начал просматривать Интернет? Ваш супруг снова поймал вас на том, что вы смотрите видео с кошками на нем? Оставил ли гость свою историю посещенных страниц и файлы cookie браузера? Или кто-то просто нажал не те кнопки на вашем настольном компьютере, пытаясь понять, как он работает? Если какая-либо из этих ситуаций похожа на то, что произошло с вашим iMac, у нас есть хорошие и плохие новости.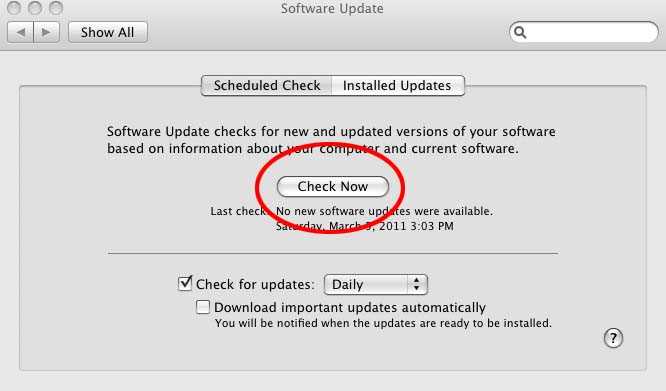 Хорошей новостью является то, что вы можете восстановить заводские настройки без пароля. Плохая новость заключается в том, что это не так просто, как выключить и снова включить. В этой статье рассказывается все, что вам нужно знать о сбросе настроек iMac без пароля.
Хорошей новостью является то, что вы можете восстановить заводские настройки без пароля. Плохая новость заключается в том, что это не так просто, как выключить и снова включить. В этой статье рассказывается все, что вам нужно знать о сбросе настроек iMac без пароля.
Как восстановить заводские настройки iMac без пароля
- Выключите iMac.
- Нажмите кнопку питания, чтобы снова включить его.
- Одновременно нажмите и удерживайте Command-Option-P-R и отпустите, когда на экране появится логотип Apple. Если вместо этого вы видите вращающийся дисковый курсор, попробуйте также удерживать нажатой клавишу Shift, а затем отпустите все клавиши, когда на экране появится логотип Apple.
- Подождите, пока не услышите второй сигнал запуска (длиной около пяти секунд). На данный момент отпустите Command-Option-P-R, но продолжайте удерживать Option и R, пока ваш Mac снова не перезагрузится.
 Здесь вы услышите еще один сигнал запуска, который означает, что загрузка завершена, и теперь ваш компьютер сброшен до заводских настроек!
Здесь вы услышите еще один сигнал запуска, который означает, что загрузка завершена, и теперь ваш компьютер сброшен до заводских настроек! - Введите свое имя пользователя и пароль (если они у вас есть) при появлении запроса на вход с правами администратора, а затем наслаждайтесь использованием вашего недавно перезагруженного iMac!
Как сбросить настройки iMac и стереть все данные
- Нажмите кнопку питания, чтобы выключить iMac.
- Выключите iMac, удерживая нажатой кнопку питания, пока не появится ползунок с вариантами выключения, перезагрузки или перевода его в спящий режим. Нажмите «Перезагрузить».
- Через несколько секунд вы увидите логотип Apple на своем экране, а затем вас встретит серый экран с несколькими языковыми параметрами и кнопками для Утилит, Системной информации, Дисковой утилиты, Сетевой утилиты и Терминала. Нажмите «Утилиты» в строке меню в верхней части экрана, чтобы получить доступ к Дисковой утилите, или нажмите «Информация о системе», если вы хотите просмотреть информацию о конфигурации оборудования вашей системы, а не полностью стереть ее.

- Перейдите на вкладку «Стереть» в Дисковой утилите, а затем нажмите «Продолжить» в появившемся окне с вопросом, уверены ли вы, что хотите стереть диск с помощью Дисковой утилиты. Это удалит все данные с вашего жесткого диска, поэтому убедитесь, что все важные данные сохранены, или вы можете получить их обратно из iCloud.
- Вы увидите окно, в котором указан ваш жесткий диск, а также имя диска. Нажмите «Стереть» в строке меню в верхней части экрана, а затем введите новое имя для вашего iMac в появившемся окне с предложением назвать ваш диск. Здесь вы можете ввести что-то вроде «iMac Clean» или «Happy Kid», если вы сбрасываете его из-за того, что с ним произошло недавно.
- После ввода нового имени для вашего iMac нажмите «Стереть», а затем снова нажмите «Дисковая утилита», чтобы вернуться к Дисковой утилите после удаления всех данных с жесткого диска вашего iMac…», но вы можете назвать свой iMac как хотите.
- Нажмите кнопку «Стереть» в правом нижнем углу экрана, и Дисковая утилита начнет процесс стирания.
 Это может занять некоторое время, в зависимости от того, сколько данных находится на вашем iMac, но индикатор выполнения позволит вам узнать, где они находятся в процессе
Это может занять некоторое время, в зависимости от того, сколько данных находится на вашем iMac, но индикатор выполнения позволит вам узнать, где они находятся в процессе - Через некоторое время вы увидите окно с надписью «Поздравляем! Диск XXXXXX был успешно стерт», а затем появится сообщение «Вы хотите выйти из системы сейчас?» Нажмите «Продолжить выход», если вы готовы навсегда выключить iMac, или нажмите «Перезагрузить», если вы хотите вернуться и сделать еще кое-что, прежде чем стереть все с него. Если вы нажмете «Перезагрузить», просто вернитесь к шагу 1 и начните заново оттуда.
Что происходит при перезагрузке iMac
Вы потеряете все свои личные данные
Это означает, что все ваши настройки, ваши приложения, файлы в вашей домашней папке и все остальное, что вы сохранили на компьютере, будут стерты.
Вы избавитесь от любых проблем, из-за которых вы в первую очередь сбросили настройки
включите его снова (если проблема не была вызвана системным файлом).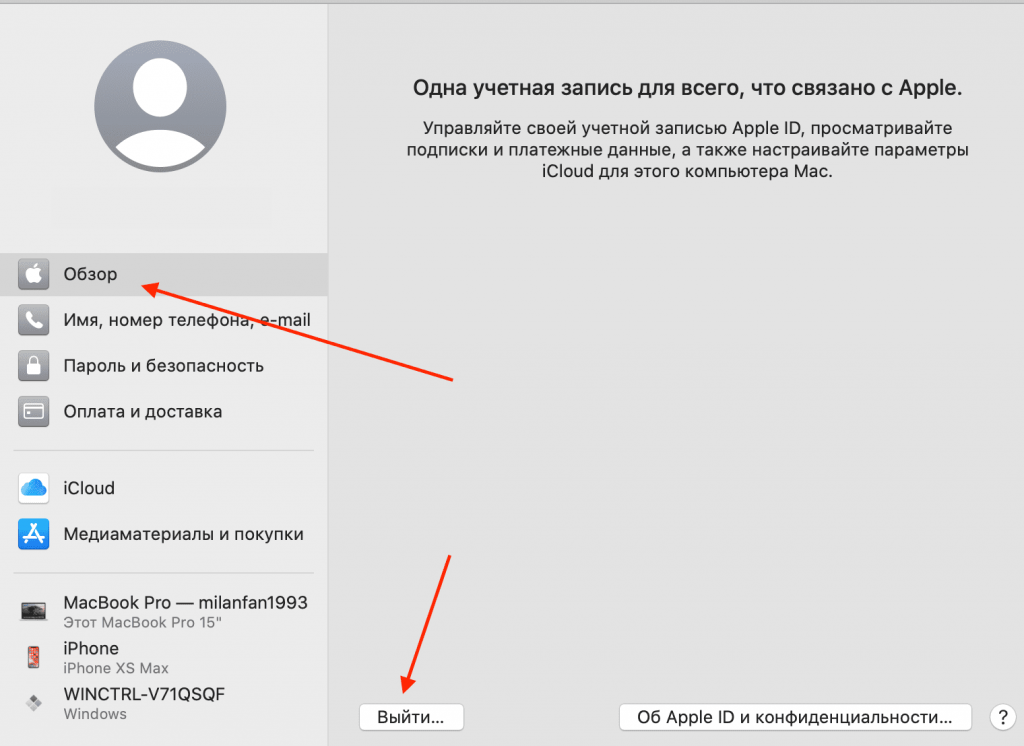 Другими словами, сброс iMac похож на перезагрузку компьютера с Windows: он решит многие проблемы, но не все.
Другими словами, сброс iMac похож на перезагрузку компьютера с Windows: он решит многие проблемы, но не все.
Вы потеряете все сделанные обновления
Если вы установили новую версию Mac OS X, добавили ОЗУ или обновили жесткий диск после последнего резервного копирования iMac, эти изменения будут потеряны.
Вам придется переустановить все ваши приложения и восстановить все файлы из резервной копии элементы должны автоматически восстанавливаться при повторном входе в систему, но рекомендуется убедиться, что все на месте, прежде чем снова войти в систему. Убедитесь, что все приложения, настроенные для хранения своих данных в другом месте, кроме папки «Документы», снова правильно настроены после восстановления из резервной копии. В папке комментариев нет важных данных. Если у вас есть несколько приложений, настроенных для хранения своих данных в папке «Документы», вы можете просто скопировать и вставить их обратно в папку «Документы» после повторного входа в систему.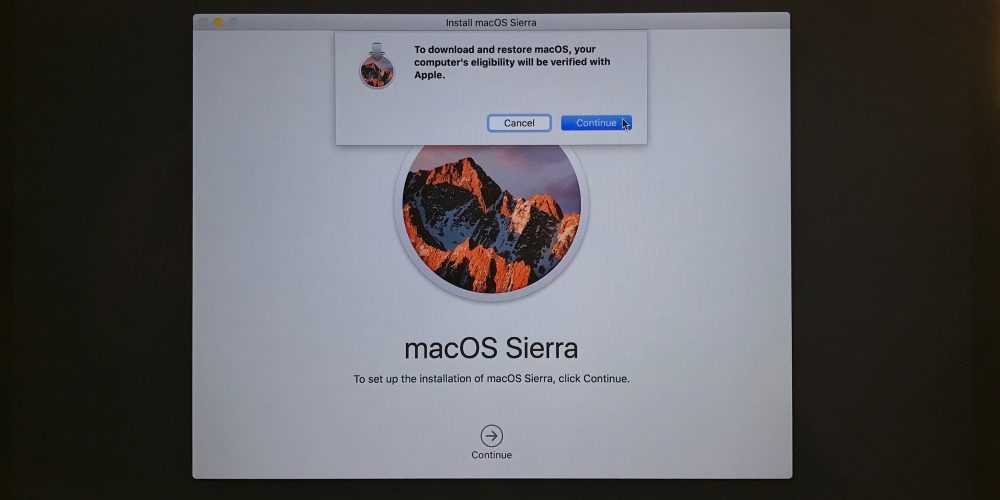
Вам потребуется повторно включить FileVault
Если вы зашифровали свой жесткий диск с помощью FileVault перед перезагрузкой компьютера, вам потребуется повторно включить его после повторного входа в систему.
Вам может понадобиться для повторной авторизации всего вашего программного обеспечения и услуг Apple
Сюда входят такие приложения, как Final Cut Pro, Logic Pro или Garageband; приложения iWork, такие как Pages, Keynote или Numbers; iCloud и FaceTime; Apple Музыка; брелок iCloud; «Найди мой iPhone» и «Найди моих друзей»; и так далее. Это будет зависеть от того, какое программное обеспечение вы используете и сколько времени прошло с тех пор, как вы в последний раз использовали папку itcuments для хранения копий этих данных в другом месте.
Заключение
Сброс вашего iMac может быть полезным способом исправить мелкие проблемы, сбросить настройки или начать с нуля. Обязательно сделайте резервную копию своих данных перед сбросом настроек Mac, так как все будет стерто.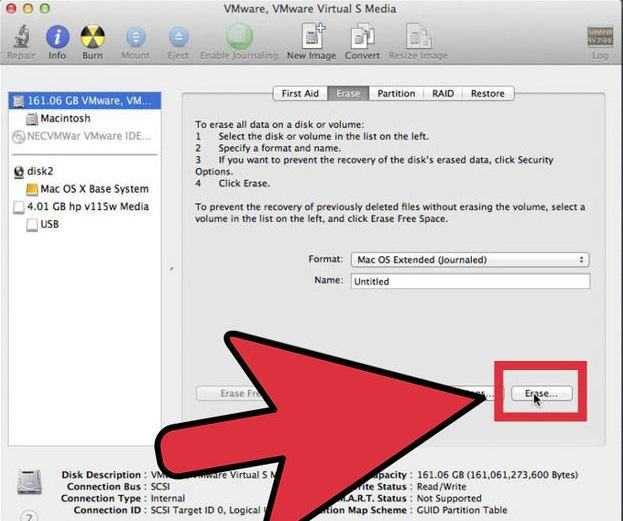 Вы можете перезагрузить свой iMac, удалив все данные, или вы можете сбросить его до исходных настроек. Вы также можете нажать одну кнопку, чтобы стереть все данные на вашем iMac. При перезагрузке iMac все данные и файлы стираются, а все приложения удаляются.
Вы можете перезагрузить свой iMac, удалив все данные, или вы можете сбросить его до исходных настроек. Вы также можете нажать одну кнопку, чтобы стереть все данные на вашем iMac. При перезагрузке iMac все данные и файлы стираются, а все приложения удаляются.
Как восстановить заводские настройки Mac
Есть две основные причины, по которым может потребоваться сброс настроек Mac до заводских. Во-первых, если у вас возникли проблемы с вашим Mac, сброс может помочь их решить. Это радикально, но часто срабатывает. А во-вторых, если вы продаете или отдаете свой Mac, вам следует сбросить его, чтобы защитить свои данные и дать новому владельцу возможность сделать компьютер своим.
Если у вас возникли проблемы с производительностью, перед сбросом настроек Mac убедитесь, что все программное обеспечение обновлено. Вы можете легко проверить наличие обновлений с помощью средства отслеживания обновлений MacKeeper.
- В MacKeeper нажмите «Отслеживание обновлений» в меню слева.
- Нажмите «Сканировать на наличие обновлений». , затем нажмите кнопку Обновить
Лучше всего, вы можете прямо сейчас бесплатно. Вы получаете одно бесплатное исправление, поэтому можете сами убедиться, на что оно способно.
Есть несколько ключевых этапов восстановления заводских настроек Mac:
- Резервное копирование вашего Mac
- Деавторизация Mac из вашей учетной записи Apple
- Отключение устройств Bluetooth
- Сброс NVRAM
- Переведите Mac в режим восстановления
- Очистите загрузочный диск и переустановите macOS 0 90 Идея стереть все с вашего Mac может показаться пугающим, но если вы знаете, что делаете, это не должно быть слишком сложно. Это руководство проведет вас через весь процесс — хотите ли вы сбросить настройки MacBook Pro, Macbook Air, iMac или Mac Mini.
Действия перед сбросом настроек Mac
Прежде чем полностью стереть данные с Mac, необходимо выполнить несколько шагов, чтобы защитить данные и предотвратить возникновение других проблем в дальнейшем.

Создайте резервную копию вашего Mac
Обязательно сделайте резервную копию всех данных, которые вы хотите сохранить. Используйте Time Machine или стороннее приложение. И ознакомьтесь с нашим полным руководством по резервному копированию вашего Mac с помощью Time Machine, если вы выбрали именно этот путь.
Деавторизовать Mac из вашей учетной записи Apple
В целях безопасности, если вы передаете свой Mac кому-то другому, вам необходимо удалить его из своей учетной записи Apple. В приложениях «Музыка», Apple TV или Apple Books перейдите в строку меню и выберите «Учетная запись » > «Авторизация» > «Деавторизовать этот компьютер».
Отключение устройств Bluetooth
Даже после сброса настроек Mac до заводских настроек он все еще может помнить устройства Bluetooth. Поэтому перейдите к настройкам Bluetooth в Системных настройках и убедитесь, что вы удалили их, прежде чем продавать или отдавать свой Mac.
 Конечно, если вы выполняете жесткую перезагрузку MacBook Pro или MacBook Air и используете только трекпад и встроенную клавиатуру, вам, возможно, вообще не придется беспокоиться о периферийных устройствах Bluetooth.
Конечно, если вы выполняете жесткую перезагрузку MacBook Pro или MacBook Air и используете только трекпад и встроенную клавиатуру, вам, возможно, вообще не придется беспокоиться о периферийных устройствах Bluetooth.Сброс NVRAM
NVRAM вашего Mac хранит такие данные, как ваш часовой пояс, громкость звука, конфигурация дисплея и многое другое. Неплохая идея сбросить его и при очистке Mac. Ознакомьтесь с официальным списком ярлыков запуска Apple, чтобы узнать, как это делается.
Как перезагрузить Mac в режиме восстановления
Вы можете стереть Mac и стереть данные с жесткого диска в режиме восстановления. Однако процесс входа в режим восстановления различается между Intel и M1 Mac, поэтому мы рассмотрим оба здесь. И если вы хотите восстановить заводские настройки MacBook, убедитесь, что он подключен к сети, прежде чем начать.
Как перевести Intel Mac в режим восстановления:
- Нажмите логотип Apple в верхнем левом углу экрана и выберите Перезагрузить
- Когда ваш Mac выключится и снова включится, нажмите и удерживайте Cmd + R , пока не увидите логотип Apple.
 Отпустите клавиши
Отпустите клавиши - Теперь вы должны войти в режим восстановления
Как перевести M1 Mac в режим восстановления:
- Нажмите на логотип Apple в левом верхнем углу экрана и выберите Завершение работы
- Когда он полностью выключится, нажмите и удерживайте кнопку Питание
- Ваш Mac включится, и в конце концов вы увидите Загрузка параметров запуска
- Выберите Опции для войти в режим восстановления
Как восстановить заводские настройки Mac в режиме восстановления
- В режиме восстановления вы не увидите свой обычный экран входа в систему. Вместо этого вы увидите macOS Utilities 9.0152 окно
- Оттуда выберите Дисковая утилита
- Нажмите Продолжить
- Выберите диск Macintosh HD из списка слева
- Нажмите Стереть Теперь выберите диск, который вам нужно отформатировать.
 Для macOS High Sierra или более поздней версии выберите APFS . Для более старых версий macOS выберите MacOS Extended (Journaled)
Для macOS High Sierra или более поздней версии выберите APFS . Для более старых версий macOS выберите MacOS Extended (Journaled) - Выберите Карта разделов GUID
- Щелкните Стереть
- Дождитесь завершения процесса и нажмите Готово
- По завершении закройте Дисковую утилиту, щелкнув красный крестик.
- В окне «Утилиты macOS» выберите «Переустановить macOS».
- Нажмите Продолжить и примите лицензионное соглашение
- Выберите загрузочный диск для macOS
- После завершения процесса установки вы успешно сбросите свой Mac до заводских настроек
Предпочитаете формат видео? Посмотрите, как происходит сброс настроек Mac в действии, в нашем специальном видеоруководстве.
Важно отметить, что процесс установки macOS немного отличается в зависимости от того, какую версию вы устанавливаете и какой у вас Mac. Однако в целом процесс такой же: загрузитесь в рекавери, очистите жесткий диск вашего Mac, переустановите macOS.


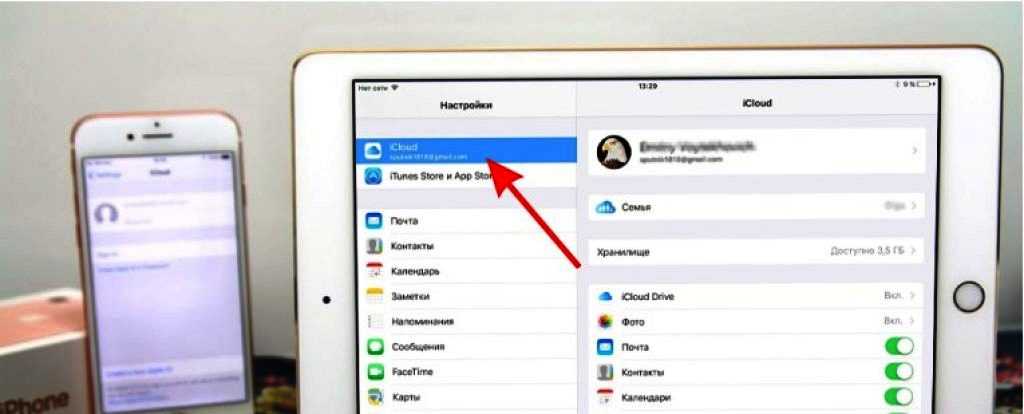
 Здесь вы услышите еще один сигнал запуска, который означает, что загрузка завершена, и теперь ваш компьютер сброшен до заводских настроек!
Здесь вы услышите еще один сигнал запуска, который означает, что загрузка завершена, и теперь ваш компьютер сброшен до заводских настроек!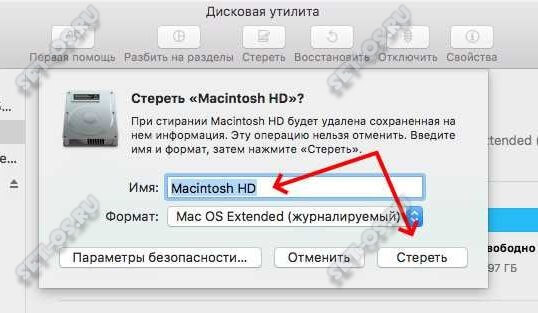
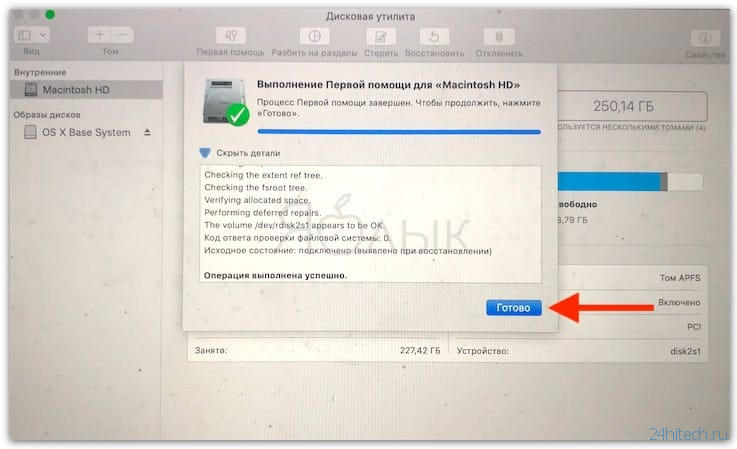 Это может занять некоторое время, в зависимости от того, сколько данных находится на вашем iMac, но индикатор выполнения позволит вам узнать, где они находятся в процессе
Это может занять некоторое время, в зависимости от того, сколько данных находится на вашем iMac, но индикатор выполнения позволит вам узнать, где они находятся в процессе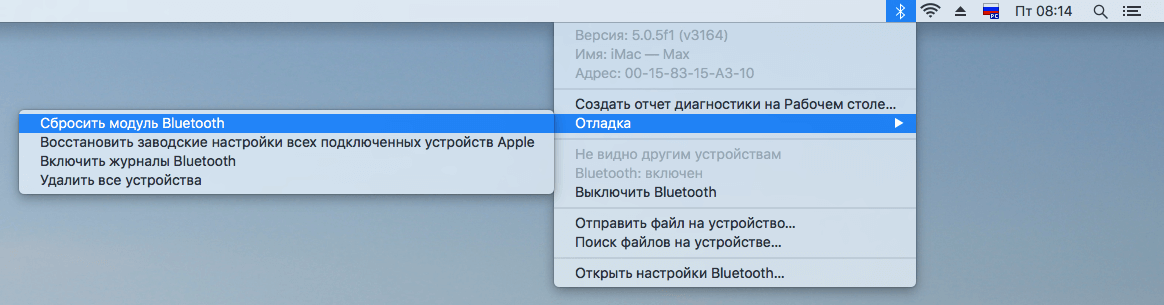

 Конечно, если вы выполняете жесткую перезагрузку MacBook Pro или MacBook Air и используете только трекпад и встроенную клавиатуру, вам, возможно, вообще не придется беспокоиться о периферийных устройствах Bluetooth.
Конечно, если вы выполняете жесткую перезагрузку MacBook Pro или MacBook Air и используете только трекпад и встроенную клавиатуру, вам, возможно, вообще не придется беспокоиться о периферийных устройствах Bluetooth.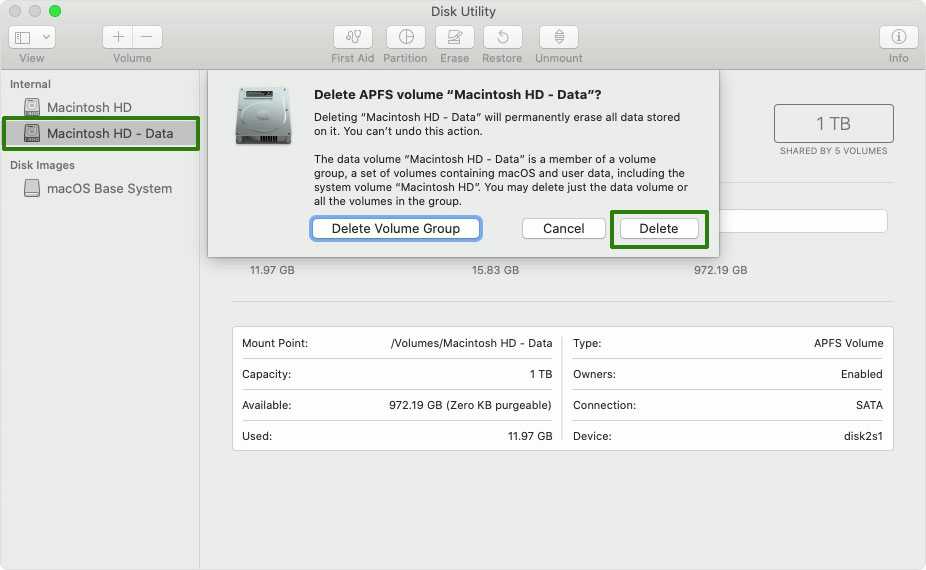 Отпустите клавиши
Отпустите клавиши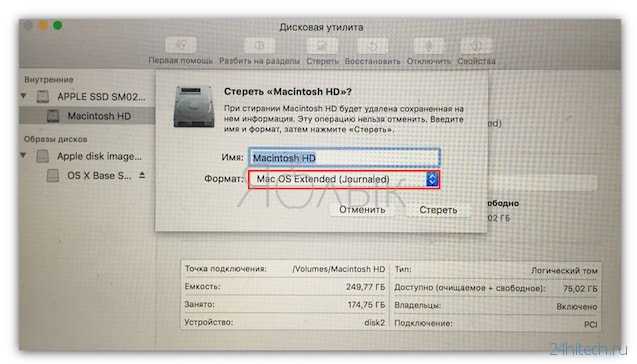 Для macOS High Sierra или более поздней версии выберите APFS . Для более старых версий macOS выберите MacOS Extended (Journaled)
Для macOS High Sierra или более поздней версии выберите APFS . Для более старых версий macOS выберите MacOS Extended (Journaled)