Содержание
Покупки в Apple Store
Как проверить, какие покупки были сделаны в Apple Store (приложения, музыка, фильмы и прочий контент)? Историю покупок можно посмотреть в двух местах: в айфоне и на веб-сайте.
История покупок в айфоне
Нажмите Settings > войдите в учетную запись Apple ID > Subscriptions
На странице Subscriptions появится перечень активных (Active) и истекших (Expired) подписок, которые Вы заказывали с айфона на основании своей учетной записи. Кликнув на подписку, Вы увидите ее содержание и вид платежа (разовая плата или ежемесячная).
Сделанные покупки можно также проверить через Media & Purchases (прежнее название: iTunes & App Store).
- Нажмите Settings > войдите в учетную запись Apple ID > и выберите далее: Media & Purchases > View Account > Purchase History
В Purchase History Вы сможете, например, посмотреть заказанные платные приложения и сделанные внутриигровые покупки.
- Зайдите на веб-сайт: apple.com
- Осуществите вход с помощью идентификатора Apple ID.
- Появится перечень покупок. Чтобы посмотреть покупки членов семьи, нажмите кнопку идентификатора Apple ID и выберите нужного члена семьи.
- Чтобы посмотреть всю квитанцию (в т.ч. уплаченные налоги), кликните на дату. Несколько покупок, включая подписки, могут быть объединены в один платеж.
Если подписка была оплачена и больше Вам не нужна, Вы можете отменить подписку.
Дополнительная информация: веб-сайт Apple
Если не удается найти товар в истории покупок
Не можете найти нужный товар? Если у вас несколько идентификаторов Apple ID, возможно, вы приобретали товар с другого Apple ID. Выполните вход с помощью другого идентификатора Apple ID и снова проверьте историю покупок.
Если вы получили подозрительное уведомление о покупке по электронной почте, отправителем может быть не компания Apple, а в самом уведомлении может указываться сумма списания, отличная от реальной.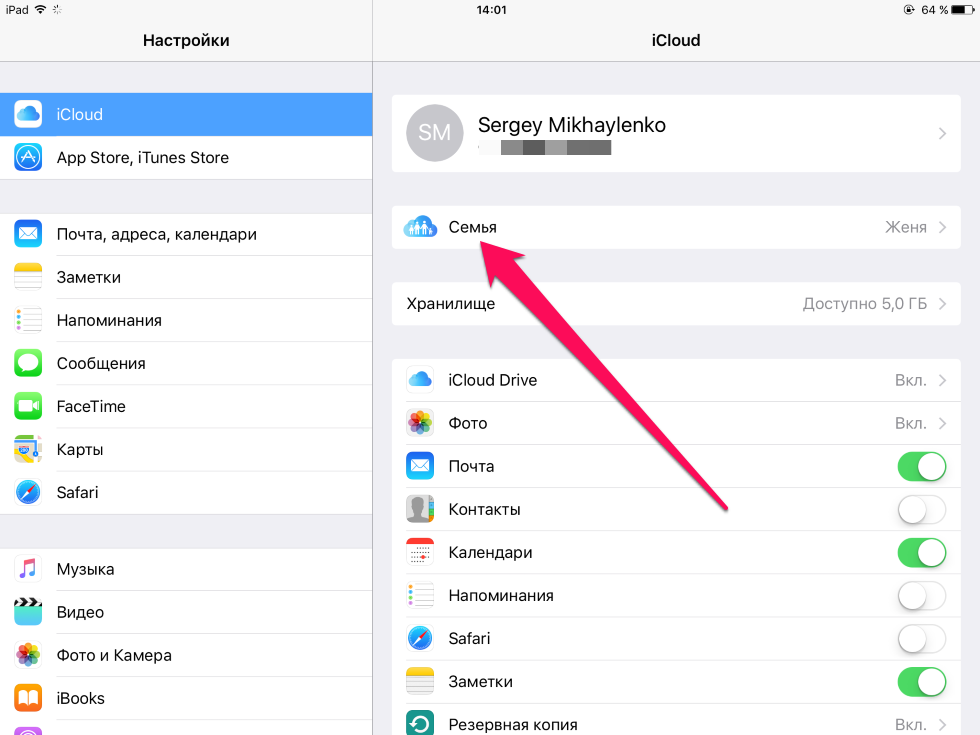 Узнайте, как определить подлинность сообщений электронной почты от магазинов App Store и iTunes Store.
Узнайте, как определить подлинность сообщений электронной почты от магазинов App Store и iTunes Store.
Если отображаются покупки, о которых вы не помните, или неизвестные платежи
- Узнайте, как запросить возмещение.moonmeri
- Если в истории покупок вы обнаружите товары, о покупке которых не помните, спросите членов семьи, покупали ли они этот товар. Если у членов семьи есть доступ к вашему устройству, вы можете включить запрос пароля для каждой покупки. Если кто-то другой использует ваш Apple ID и пароль, измените пароль учетной записи Apple ID.
- Несколько покупок и подписок могут быть объединены в один счет. Узнайте об оплате счетов за покупки в App Store и iTunes Store.
- Узнайте, что делать, если в банковской выписке есть незнакомый платеж.
Информация о продуктах, произведенных не компанией Apple, или о независимых веб-сайтах, неподконтрольных и не тестируемых компанией Apple, не носит рекомендательного или одобрительного характера. Компания Apple не несет никакой ответственности за выбор, функциональность и использование веб-сайтов или продукции сторонних производителей. Компания Apple также не несет ответственности за точность или достоверность данных, размещенных на веб-сайтах сторонних производителей. Обратитесь к поставщику за дополнительной информацией.
Компания Apple не несет никакой ответственности за выбор, функциональность и использование веб-сайтов или продукции сторонних производителей. Компания Apple также не несет ответственности за точность или достоверность данных, размещенных на веб-сайтах сторонних производителей. Обратитесь к поставщику за дополнительной информацией.
Как навсегда удалить учетную запись Apple ID при переходе на Android
Любой, кто хочет навсегда дистанцироваться от экосистемы Apple и не намерен возвращаться в эту экосистему, может полностью удалить свой Apple ID, что является совершенно резким действием, потому что в случае, если они захотят Вернувшись в эту среду в какой-то момент, необходимо будет зарегистрировать абсолютно все данные для получения нового Apple ID.
«Идентификатор» пользователя устройства со значком укушенного яблока — это Apple ID, уникальный идентификатор всех продуктов и услуг, связанный с человеком, идентифицированным по фамилии и имени, адрес электронной почты, номер телефона и номера кредитных или дебетовых карт.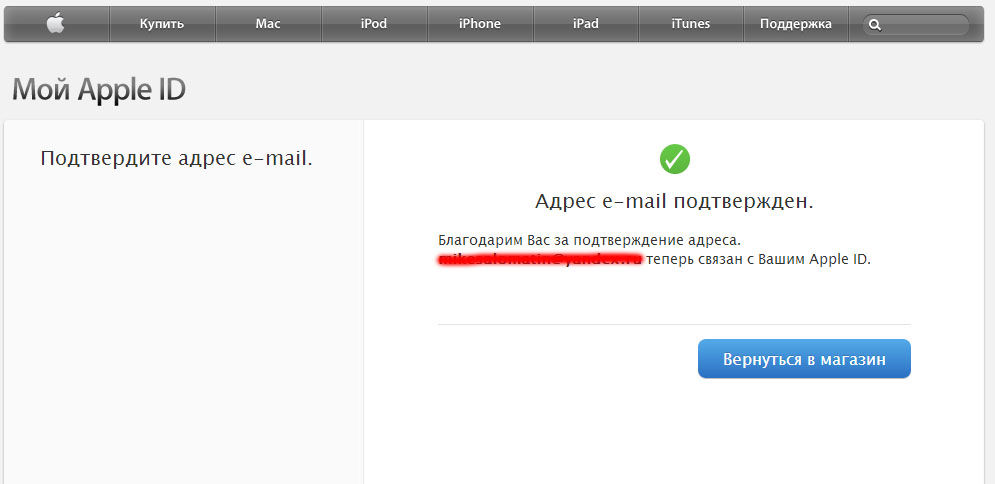
Продукты и услуги бренда могут больше не использоваться, поскольку они требуют добавления активного идентификатора Apple ID в процессе настройки.
Вот как навсегда отменить учетную запись Apple
Чтобы навсегда отменить свой Apple ID, вам необходимо выполнить следующие действия:
— Получите доступ к веб-сайту Apple «Данные и конфиденциальность» (prvacy.apple.com).
— Войдите с идентификатором Apple ID, который хотите удалить.
— Подтвердите личность пользователя, введя адрес электронной почты и пароль.
— Перейдите в раздел «Управление данными».
— Войдите в раздел «Удалить учетную запись».
— Нажмите на опцию «Запросить удаление учетной записи».
Eliminar cuenta Apple ID. (foto: CCM)
Затем Apple отображает информацию обо всех данных, которые будут удалены при удалении учетной записи Apple ID, рекомендуя создать ее резервную копию перед началом процесса удаления, включая ссылку.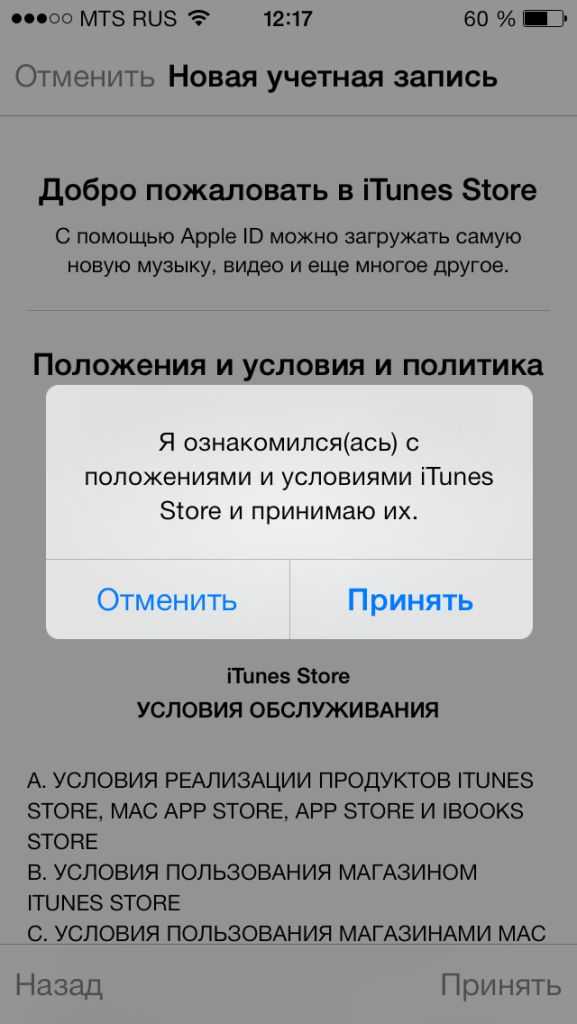
Он также отображает меню с различными параметрами, чтобы сообщить о причине удаления Apple ID. После выделения нажмите кнопку «Продолжить».
Новая страница сообщает обо всех потерянных данных, затем вам нужно снова нажать кнопку «Продолжить».
Ниже приведены условия удаления данных, и необходимо установить флажок «Я прочитал и принимаю эти условия», снова нажмите кнопку «Продолжить», чтобы завершить процесс.
Наконец, в крайнем случае на случай, если кто-то сожалеет, после завершения процесса Apple предоставляет код, действительный в течение недели, в течение которого процесс удаления Apple ID все еще может быть остановлен.
Eliminar Apple ID. (foto: Xataka Movil)
Что такое Apple Pay и как им пользоваться
Apple Pay — это сервис мобильных платежей Apple, система, предназначенная для использования как с чипом NFC iPhone и Apple Watch в разных магазинах, так и для платежей в разных приложения и веб-сайты.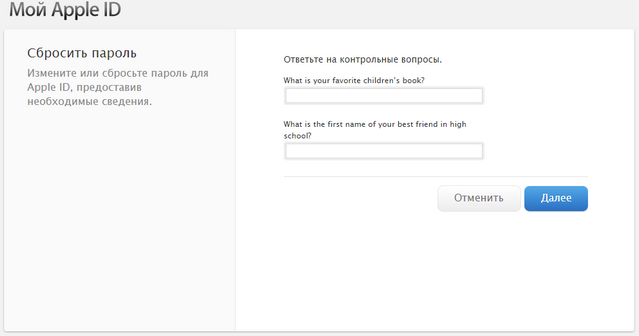
Вы можете добавить банковские карты в Apple Pay и оплатить их так, как если бы они были у вас физически, без необходимости вводить код, просто идентифицировав нас с помощью Face ID или Touch ID.
Важно указать, что Apple Pay — это бесплатный сервис. Apple не взимает плату за использование Apple Pay в магазинах, на веб-сайте или в приложениях.
Tap to Pay en dos iPhone. (foto: Apple)
Как оплатить с помощью Apple Pay с iPhone
— Если у пользователя есть iPhone с Face ID, нужно дважды щелкнуть боковую кнопку. Пройдите аутентификацию с помощью Face ID или введите код.
— С другой стороны, если у вас iPhone с Touch ID, вам нужно приложить палец к соответствующему датчику.
— Держите верхнюю часть iPhone рядом с бесконтактным считывателем, пока не увидите OK и галочку на экране.
Tap to Pay, la nueva función instalada en los iPhone y Apple Watch. (foto: Apple)
Как оплатить с Apple Pay с Apple Watch
— У вас должен быть настроен пароль на Apple Watch.
— Дважды нажмите боковую кнопку.
— Карта по умолчанию открывается автоматически. Теперь вам нужно прокрутить вниз, чтобы выбрать другую карту.
— Держите экран Apple Watch близко к бесконтактному считывателю, пока не почувствуете мягкое прикосновение и не услышите звуковой сигнал.
Usando Apple Pay con un Apple Watch. (foto: Macworld España)
Как оплатить с помощью Apple Pay на Mac или iPad
— Введите приложение или веб-сайт, совместимый с Apple Pay.
— Выберите Apple Pay в качестве платежной системы перед оформлением заказа.
— Идентификация с помощью сенсорного идентификатора или идентификатора лица.
Usando Apple Pay con un MacBook. (foto: MacRumors)
ПРОДОЛЖАЙТЕ ЧИТАТЬ
Twitter позволит вам оставить ветку разговора
Как отключить звук, ограничить и заблокировать человека в Instagram
Он взломал сайт авиакомпании, чтобы найти потерянный багаж
Где находится страница моей учетной записи Apple ID?
Ответить
- Страницу вашей учетной записи Apple ID можно найти, войдя на iCloud.
 com и щелкнув ссылку «Мой Apple ID» в правом верхнем углу экрана.
com и щелкнув ссылку «Мой Apple ID» в правом верхнем углу экрана. - Оттуда вы сможете просмотреть информацию своей учетной записи, изменить пароль и многое другое.
Как найти Apple ID на iPhone или iPad
Как восстановить Apple ID и пароль, если они забыты
Где найти страницу своей учетной записи Apple ID?
Чтобы найти страницу своей учетной записи Apple ID, перейдите на веб-сайт Apple и войдите в систему, используя свой адрес электронной почты и пароль. Отобразится страница вашей учетной записи Apple ID, где вы можете управлять настройками и предпочтениями своей учетной записи.
Отобразится страница вашей учетной записи Apple ID, где вы можете управлять настройками и предпочтениями своей учетной записи.
Как восстановить свой Apple ID и пароль?
Если вы забыли свой Apple ID или пароль, вы можете сбросить их оба онлайн. Чтобы сбросить свой Apple ID, перейдите на сайт appleid.apple.com и следуйте инструкциям. Чтобы сбросить пароль, перейдите на сайт iforgot.apple.com и следуйте инструкциям.
Является ли мой Apple ID моим адресом электронной почты?
Ваш Apple ID не обязательно совпадает с адресом электронной почты, но может совпадать. Вы можете создать Apple ID без указания адреса электронной почты, но если вы хотите использовать определенные функции онлайн-сервисов Apple, таких как iCloud, FaceTime или iMessage, вам необходимо связать свой Apple ID с адресом электронной почты.
Где найти свой Apple ID на iPad?
Чтобы найти свой Apple ID на iPad, перейдите в «Настройки» и выберите «iCloud». Ваш Apple ID будет указан в верхней части экрана.
Ваш Apple ID будет указан в верхней части экрана.
Как сбросить пароль Apple ID без доверенного номера?
Если вы забыли свой пароль Apple ID, вы можете сбросить его, используя дополнительный адрес электронной почты или контрольные вопросы. Если у вас нет доступа ни к одному из них, попробуйте обратиться в службу поддержки Apple.
Как получить доступ к электронной почте Apple ID?
Чтобы получить доступ к электронной почте Apple ID, откройте приложение «Настройки» и выберите «Почта, контакты, календари». В разделе «Учетные записи» нажмите «Apple ID», а затем «Электронная почта». Вы увидите список всех адресов электронной почты, связанных с вашим Apple ID. Коснитесь адреса, который вы хотите использовать для отправки и получения электронной почты.
Как мне войти в свою учетную запись Apple?
Сначала откройте приложение «Настройки» на своем iPhone или iPad.
Затем нажмите «iCloud» и введите свой Apple ID и пароль.
Если вы не помните свой пароль, вы можете сбросить его, нажав «Забыли пароль?
Как я могу подтвердить свой Apple ID?
Чтобы подтвердить свой Apple ID, перейдите на веб-сайт Apple ID и войдите в систему. В разделе «Настройки учетной записи» нажмите «Подтвердить». Вам будет предложено ввести код, отправленный на ваш телефон или адрес электронной почты.
Как подтвердить свой Apple ID, если я сменил номер телефона?
Если вы изменили свой номер телефона, вы можете подтвердить свой Apple ID, выполнив следующие действия:
Перейдите на https://appleid.apple.com/ и войдите в систему, используя свой Apple ID и пароль.
Нажмите «Управление Apple ID», а затем выберите «Пароль и безопасность».
В разделе «Контрольные вопросы» выберите «Изменить номер телефона».
Введите новый номер телефона и нажмите «Продолжить».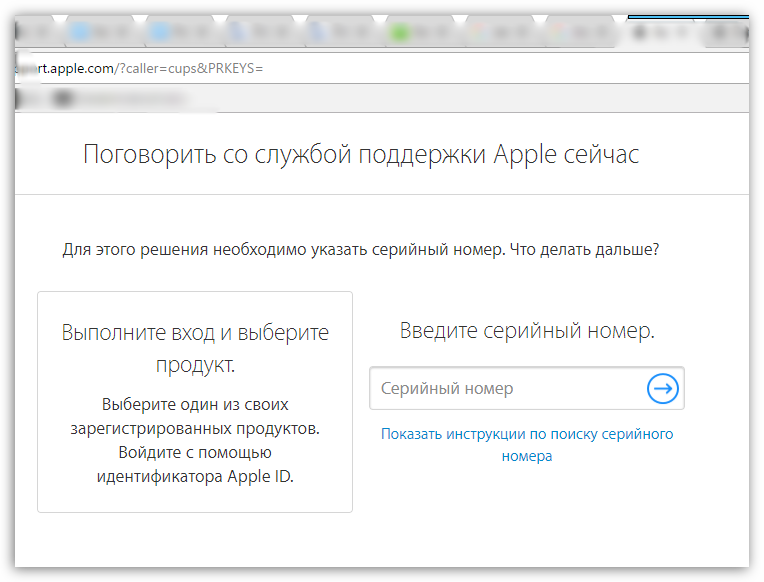
Почему я не могу войти в Apple ID?
Есть несколько причин, по которым вы не сможете войти в свой Apple ID. Одна из возможностей заключается в том, что вы забыли свой пароль. В этом случае вы можете сбросить пароль, следуя инструкциям на этой странице поддержки Apple.
Другая возможность заключается в том, что вы ввели неверный Apple ID или пароль. Если вы считаете, что это может быть проблемой, попробуйте проверить правильность написания вашего адреса электронной почты или пароля и убедитесь, что вы используете правильную заглавную букву.
Как мне войти в свою учетную запись Apple с моего ПК?
Чтобы войти в свою учетную запись Apple с ПК, сначала необходимо открыть веб-браузер и перейти на сайт apple.com. Когда вы окажетесь на веб-сайте Apple, нажмите кнопку «Войти» в правом верхнем углу страницы. Затем введите адрес электронной почты и пароль в соответствующие поля и нажмите кнопку «Войти».
Как изменить идентификатор Apple ID с адреса электронной почты на номер телефона?
Чтобы изменить свой Apple ID с электронной почты на номер телефона, вам нужно перейти в «Настройки»> «iCloud» и войти в систему, используя свой текущий Apple ID. Нажмите «Изменить Apple ID» и введите свой номер телефона. Затем вам будет отправлен код подтверждения на этот номер телефона, который вам нужно будет ввести, чтобы завершить процесс.
Как изменить адрес электронной почты Apple ID без старого адреса?
Если вы хотите изменить свой адрес электронной почты Apple ID, вы можете сделать это, выполнив следующие действия:
Откройте приложение «Настройки» на своем iPhone или iPad.
Нажмите на свое имя в верхней части экрана.
Нажмите на iCloud.
Нажмите на Apple ID, а затем нажмите «Изменить адрес электронной почты».
Введите новый адрес электронной почты и пароль, а затем нажмите «Войти».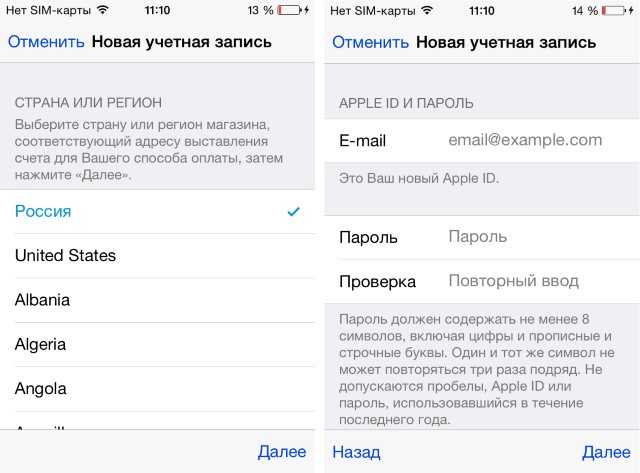
Как открыть Apple ID в браузере?
Чтобы открыть свой Apple ID в веб-браузере, перейдите на https://appleid.apple.com и войдите в систему, используя свое имя пользователя и пароль. Если вы не помните свой пароль, вы можете сбросить его, следуя инструкциям на сайте.
Где найти свой Apple ID на iPhone?
Чтобы найти свой Apple ID на iPhone, перейдите в «Настройки» и выберите свое имя в верхней части экрана. Ваш Apple ID будет указан под вашим именем.
Как исправить проблему выхода из Apple ID, выделенную серым цветом на Mac, и невозможно выйти в 2023 году
Оглавление
Показать
Ваш выход из Apple ID неактивен на Mac в настройках Apple ID в Системных настройках? вот полное решение и исправление для любой версии MacOS, работающей на любой модели Mac [M1 Mac поддерживается]. Apple отключает или ограничивает доступ к учетной записи только в случае родительского контроля, ошибки программного обеспечения или проблемы с сервером Apple.
Давайте проверим один за другим и повторно включим параметр выхода на Mac, и это поможет выйти из вашей учетной записи iCloud для продажи, Разрешение на несанкционированный доступ [Общий доступ] или Семейный доступ с включенным Mac или включенным временем экрана.
Не пропустите: Что происходит, когда вы выходите из Apple ID на Mac
Сначала проверьте это решение: —
1. Ограничения экранного времени
Экранное время на Mac ограничивает пользователя Mac на другом уровне, например при установке приложений, Удаление или доступ к веб-сайту, а также такой уровень учетной записи Apple ID.
В macOS Ventura выход неактивен на Mac
1→ Перейдите к логотипу Apple в верхнем меню > Системные настройки .
Системные настройки на Mac
2→ Выберите Экранное время > Выключите переключатель для « Экранное время ».
screen-time-settings-on-mac
3→ Введите пароль для экранного времени (если вы не помните, забыли пароль для экранного времени) и Отключите .
4→ Вот и все. Теперь принудительно закройте системные настройки. В верхнем меню Системные настройки > Выйти из системных настроек . Теперь снова откройте настройки системы и убедитесь, что опция «Выход» работает под именем вашего профиля.
В macOS Monterey,
Выполните следующие действия,
1→ Нажмите Логотип Apple в верхнем меню Mac > Системные настройки .
2→ Нажмите Экранное время .
3→ Выберите Опции в левой части окна. и нажмите Выключить .
4→ Введите код доступа к экранному времени и выключите его. Если вы забыли пароль экранного времени на Mac, сбросьте его, используя этот способ [Видеоурок].
Теперь вернитесь в «Системные настройки» > «Apple ID» > в разделе «Обзор» > см.
параметр «Выход», повторно включенный для выхода из вашей учетной записи iCloud с Mac.
macOS Ventura,
1→ Перейдите к Логотип Apple в верхнем меню > Системные настройки .
2→ Далее, Нажмите на имя профиля > Прокрутите до Выйти и все.
MacOS Монтерей:-
1→ В зависимости от стороны синхронизированных данных iCloud на Mac выход из iCloud на Mac занимает много времени.
2→ Тем не менее, параметр выхода из Apple ID отключен или доступен только для чтения, а затем Перезагрузите Mac с параметром Отключить экран Ограничения по времени [объяснено ранее] и проверьте еще раз.
reboot-your-mac
3→ Вернитесь к Логотип Apple > Системные настройки > Apple ID > Обзор > На данный момент доступна опция выхода .
фиксированный-выход-не-работает-на-mac
Попробуйте другие исправления: —
2.
 Выход недоступен из-за ограничений
Выход недоступен из-за ограничений
Пользователи Mac могут применить ограничение, создав новую гостевую учетную запись на Mac или активировав ограничение через Apple ID в разделе «Семейный доступ».
Предположим, вы вошли в систему с учетной записью гостя, тогда вам необходимо запросить учетную запись администратора Mac или переключить учетную запись пользователя на admin.
Также убедитесь, что ваш Apple ID находится под родительским контролем. У пользователя общей семейной учетной записи iCloud нет разрешения на выход и изменение Apple ID на устройстве Mac.
В этом случае обратитесь к своему родительскому аккаунту и получите помощь от него/нее.
3. Проверьте состояние системы Apple
Выход Процесс занимает слишком много времени и зависает при ошибке проверки. затем вам необходимо проверить подключение к Интернету и страницу состояния Apple Server.
При проблеме с сетью : переключитесь на другую сеть или используйте личную точку доступа вашего телефона.
apple-system-server-status-after-resolved-2
Apple обновляет все проблемы с обслуживанием и техническими проблемами на официальной странице состояния Apple. Откройте приведенные ниже ссылки, чтобы увидеть проблему с сервером Apple на основе вашей геолокации.
4. Зарегистрируйтесь в безопасном режиме
Больше безопасности на Mac, определите проблему с программным обеспечением на Mac при запуске Mac и загрузите программное обеспечение, которое создает внутренние проблемы.
Определите, мой Mac M1 или Intel? Затем выполните следующие действия, чтобы перевести Mac в безопасный режим [для M1 Mac и Intel Mac]
Для M1 Mac:
1→ Выключите ваш Mac и включите его Через 20 секунд .
2→ Сейчас, Нажмите и удерживайте кнопку питания , пока не появится экран Start Disk с параметром Settings на черном экране .
3→ Выберите загрузочный диск .
4→ Нажмите и удерживайте клавишу Shift на клавиатуре и выберите опцию «Продолжить в безопасном режиме ». и отпустите клавишу Shift.
Подождите несколько секунд или минуту , пока не появится экран входа в систему Mac. Проверьте, устранена ли проблема или нет.
безопасный режим загрузки на Apple-silicon-series-mac-apple-silicon
Для Intel Mac:
- Выключите Mac и включите его Через 20 секунд .
- Быстро нажмите и удерживайте клавишу Shift , пока ваш Mac не увидит экран входа в систему на Mac .
Для выхода из безопасного режима : перезагрузите Mac.
5. Обновление программного обеспечения
Обновление программного обеспечения автоматически устраняет внутренние ошибки и проблемы программного обеспечения. Иногда сторонние приложения несовместимы со старой версией на MacOS.
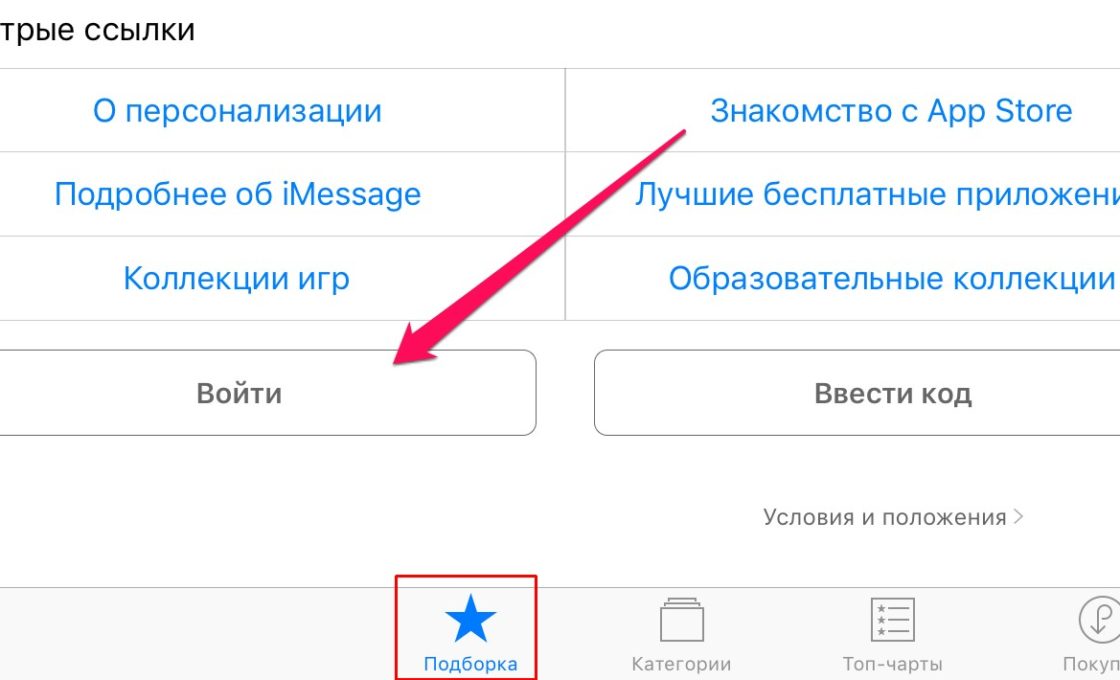 com и щелкнув ссылку «Мой Apple ID» в правом верхнем углу экрана.
com и щелкнув ссылку «Мой Apple ID» в правом верхнем углу экрана.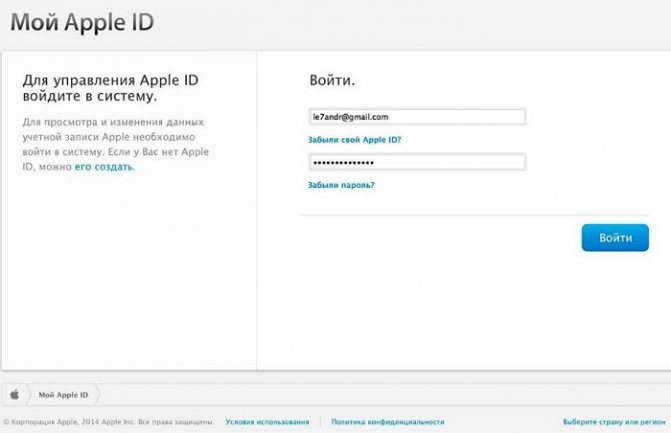 параметр «Выход», повторно включенный для выхода из вашей учетной записи iCloud с Mac.
параметр «Выход», повторно включенный для выхода из вашей учетной записи iCloud с Mac.