Содержание
Apple Mobile Device USB Driver
|
Категории
|
Описание
Внимание: данная программа устарела, и пригодится лишь обладателям ОС Windows XP. Поэтому мы рекомендуем вам скачать и установить iTunes у которого в комплекте самые последние версии драйверов. Устройства компании Apple по умолчанию совместимы только с операционной системой MacOS. Для синхронизации устройств на Windows, требуется пакет драйверов. Apple Mobile Device USB Driver — программное обеспечение, которое представляет собой драйвера, необходимые для корректного подключения девайсов от «яблочного» производителя. Драйвера для Айфона автоматически устанавливаются вместе с менеджером iTunes. А на Windows 10 программное обеспечение и вовсе загружается автоматически, как только девайс подключается к компьютеру по USB. Отдельная инсталляция пакета драйверов на ПК может понадобиться лишь в том случае, если у вас стоит относительно старая 32-х разрядная операционная система. Особенности ПО:
После установки рекомендуется проверить, включена ли служба Apple Mobile Device Service в панели управления на вашем ПК. При необходимости ее нужно перезапустить. СкриншотСкачать Apple Mobile Device USB Driver Для полного комплекта мы рекомендуем вам также скачать (программа которая позволяет легко просматривать файлы и папки на вашем iPhone).
|
Есть ошибка драйвера Apple iPhone для Windows 10? Исправить это сейчас
iPhone — отличное устройство, но многие пользователи сообщают об ошибке драйвера Apple iPhone на своем ПК. Это может быть большой проблемой, особенно если вы хотите передавать файлы со своего телефона, поэтому сегодня мы попытаемся решить эту проблему раз и навсегда.
- Обновите драйвер iPhone
- Обновите Windows 10
- Принудительно установить драйвер устройства
- Проверьте, установлен ли драйвер Apple Mobile Device USB
- Перезагрузите драйвер USB для мобильного устройства Apple
- Удалите и загрузите iTunes с сайта Apple
1. Обновите драйвер iPhone
Это первое, что вы должны сделать, если вы получили ошибку драйвера Apple iPhone . Устаревший драйвер может вызвать конфликт с вашим устройством, поэтому обязательно обновите его, выполнив следующие действия:
- Отключите ваш iPhone от ПК.

- Убедитесь, что iPhone разблокирован и снова подключен к ПК. Используйте официальный USB-кабель Apple. Закройте iTunes, если он запустится автоматически.
- Чтобы обновить драйвер, введите « Диспетчер устройств» в строке «Кортана / поиск» и откройте его из результатов поиска. Или щелкните правой кнопкой мыши Пуск и выберите Диспетчер устройств .
- В диспетчере устройств найдите раздел « Переносные устройства» . Разверните его, щелкните правой кнопкой мыши модель вашего iPhone и выберите « Обновить драйвер» .
- Выберите Поиск автоматически для обновления программного обеспечения драйвера . Windows выполнит поиск любых доступных обновлений и установит их автоматически.
- Перезагрузите компьютер. Теперь попробуйте подключить свой iPhone и посмотреть, устранена ли ошибка и обнаружена ли iTunes.
Кроме того, вы можете автоматически загрузить отсутствующие драйверы с помощью программного обеспечения TweakBit Driver Updater .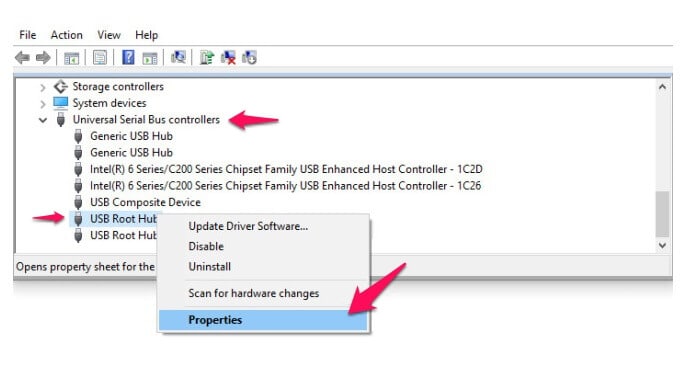
— Получить сейчас Tweakbit Driver Updater
Отказ от ответственности: некоторые функции этого инструмента могут быть не бесплатными
- Также Читайте: 5 лучших программ для передачи файлов с ПК на iPhone с [+ бонус]
2. Обновите Windows 10
Если у вас по-прежнему возникают проблемы с ошибкой драйвера Apple iPhone, попробуйте обновить ОС Windows 10. Microsoft выпускает новые улучшения и исправления ошибок для стороннего программного обеспечения, связанного с обновлением Windows.
- Чтобы обновить Windows, нажмите « Пуск» и откройте « Настройки» .
- Нажмите « Обновить» и «Безопасность» .
Если есть новое обновление, нажмите Скачать обновление. Если обновления уже загружены и ожидают установки, нажмите кнопку «Установить сейчас».
Вам может потребоваться перезагрузить компьютер после обновления, чтобы применить изменения.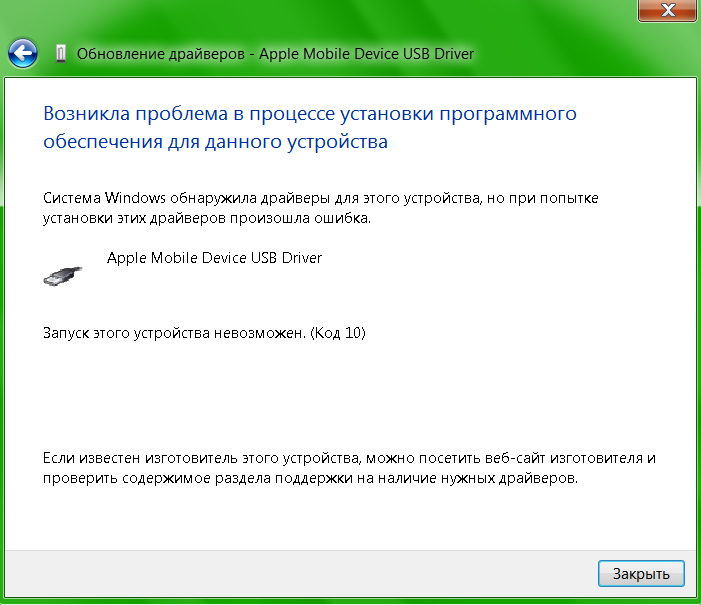
3. Принудительно установить драйвер устройства
Если вы столкнулись с ошибкой драйвера Apple iPhone, вы можете исправить ее, установив необходимые драйверы на свой ПК:
- Отключите ваш iPhone от ПК.
- Убедитесь, что iPhone разблокирован и подключите его к ПК.
- Нажмите Windows Key + R на клавиатуре, скопируйте и вставьте следующий путь к каталогу и нажмите Enter / OK .
- % ProgramFiles% Common FilesAppleMobile Device Поддержка Драйверы
- В папке «Диск» перейдите на вкладку «Просмотр» и выберите параметр расширения имени файла в разделе « Показать / Скрыть».
- Затем найдите файл usbaapl64.inf или usbaapl.inf. Щелкните правой кнопкой мыши файл и выберите « Установить».
- Сделайте то же самое для всех файлов с расширением .
 inf в этой папке .
inf в этой папке . - Отключите ваш iPhone и перезагрузите компьютер. После перезагрузки переподключите и откройте iTunes.
- Читайте также: 5 лучших приложений для мыши на iPhone, чтобы превратить ваш телефон в компьютерную мышь
4. Проверьте, установлен ли драйвер USB для мобильного устройства Apple
Если драйвер USB для мобильного устройства Apple не установлен, вы можете столкнуться с ошибкой драйвера Apple iPhone. Быстрое решение этой проблемы — проверить, правильно ли работает указанный драйвер.
- Щелкните правой кнопкой мыши Пуск и выберите Диспетчер устройств.
- В диспетчере устройств прокрутите вниз и разверните раздел « Контроллеры универсальной последовательной шины ».
- Ищите драйвер USB для мобильного устройства Apple.
- Если вы видите драйвер, щелкните его правой кнопкой мыши и выберите « Отключить драйвер» .
 Снова щелкните правой кнопкой мыши и выберите « Включить драйвер».
Снова щелкните правой кнопкой мыши и выберите « Включить драйвер».
5. Перезапустите драйвер USB для мобильного устройства Apple.
Если вы видите драйвер USB для мобильного устройства Apple, но все еще получаете ошибку драйвера Apple iPhone, попробуйте перезапустить AMDS. Вот как это сделать.
- Обязательно отключите iPhone, если он подключен к ПК. Закройте iTunes, если он запущен.
- Нажмите клавишу Windows + R. Введите services.msc и нажмите / OK .
- В окне «Службы» найдите службы Apple Mobile Device Services . Щелкните правой кнопкой мыши сервис и выберите « Свойства» .
- Установите тип запуска на автоматический .
- Нажмите кнопку Стоп, чтобы остановить службу.
- Нажмите кнопку « Пуск» , чтобы перезапустить службу, и нажмите кнопку « ОК», чтобы сохранить изменения.

- Перезагрузите компьютер и запустите iTunes, чтобы проверить наличие улучшений.
6. Удалите и загрузите iTunes с веб-сайта Apple
Один из способов исправить ошибку драйвера Apple iPhone — загрузить iTunes с официального сайта Apple.
- Сначала удалите приложение iTunes из меню «Настройки»> «Приложения» .
- Перейдите на страницу загрузки iTunes .
- Прокрутите вниз и нажмите Windows в разделе « Поиск других версий » и загрузите версию, соответствующую архитектуре вашей системы.
Проверьте, если проблема все еще там.
Мы перечислили все возможные решения для ошибки драйвера Apple iPhone, поэтому обязательно попробуйте их все.
СВЯЗАННЫЕ ИСТОРИИ, КОТОРЫЕ ВЫ МОЖЕТЕ КАК:
- Surface Go против Apple iPad: что лучше?
- 7 быстрых инструментов VPN для ноутбуков и айфонов для использования в 2019 году
- Как я могу отразить экран iPhone или iPad на Windows 10?
- org/ListItem»> Home
- Windows
- Убедитесь, что ваша система Windows 10 подключена к Интернету .
- Подключите iPhone к вашей системе Windows 10.
- Вы услышите знакомый звук, обнаруженный новым оборудованием, и Windows 10 загрузит драйверы .
- Дождитесь оповещения/уведомления на рабочем столе о том, что устройство готово к использованию .
- Откройте приложение Настройки .
- Перейдите в Приложения>Приложения и функции.
- Прокрутите список установленных приложений и найдите Поддержка мобильных устройств Apple .
 Он должен быть установлен.
Он должен быть установлен. - Скачать и установить 7-zip .
- Загрузите исполняемый файл iTunes с сайта Apple. Нажмите Загрузить iTunes 12.4.3 для Windows и сохраните исполняемый файл.
- Откройте Проводник и перейдите в папку, в которой сохранен исполняемый файл iTunes . Щелкните правой кнопкой мыши и выберите Открыть с помощью > 7-Zip .
- В открывшемся окне 7-zip выберите AppleApplicationSupport.msi и AppleMobileDeviceSupport64.msi . Нажмите кнопку Извлечь вверху и выберите папку для извлечения файлов.

- Запустите AppleApplicationSupport.msi и разрешите ему устанавливать файлы.
- Затем запустите AppleMobileDeviceSupport64.msi и дайте ему завершить установку драйвера.
- Перезапустите систему .
- Откройте приложение Настройки .
- Перейдите к Apps и найдите Поддержка мобильных устройств Apple . Он должен появиться, и вы сможете легко подключиться к iPhone.
- У вас есть USB-кабель, который работает отлично, и ваш USB-порт на вашем компьютере также работает правильно.
- Вам необходимо установить более новую версию программы iTunes, сохраненную на вашем компьютере.
- Вы могли подключать и отключать устройства iOS от компьютера.
Как установить поддержку мобильных устройств Apple без iTunes в Windows 10
Если вы используете iPhone, вам, вероятно, также придется использовать с ним iTunes. Это один из немногих способов добавить музыку с настольной системы на телефон. Во многих случаях вы даже не можете получить доступ к фотопленке на iPhone, если у вас не установлен iTunes. Большинство проблем, возникающих при подключении iPhone к системе Windows 10, можно решить, установив iTunes.
iTunes — не лучшее приложение. На самом деле, есть сторонние приложения, которые позволяют вам управлять файлами на iPhone. Единственная причина, по которой все на настольных компьютерах, отличных от Apple, вынуждены устанавливать iTunes, заключается в том, что он устанавливает драйверы, необходимые для подключения iPhone.
Установка поддержки мобильных устройств Apple без iTunes
Если вы хотите установить поддержку мобильных устройств Apple в Windows 10 без iTunes, вы можете попробовать две вещи.
1. Поддержка мобильных устройств Apple — обновление Windows
Windows 10 автоматически устанавливает драйверы при подключении нового оборудования, и iPhone не является исключением. Убедитесь, что у вас есть оригинальный Apple или одобренный Apple кабель для передачи данных для вашего iPhone.
2. Поддержка мобильных устройств Apple — исполняемый файл iTunes
Если Windows 10 не устанавливает поддержку Apple Mobile Device Support при подключении iPhone к системе, вы можете установить ее из исполняемого файла iTunes, фактически не устанавливая сам iTunes.
Заключение
Драйверы поддержки мобильных устройств Apple необходимы, даже если вы используете стороннее приложение для управления файлами на своем iPhone. Некоторые приложения могут установить этот драйвер, когда они уже установлены, но рекомендуется знать, как установить их вручную.
Загрузка, установка и обновление USB-драйвера мобильного устройства Apple
Вы когда-нибудь сталкивались с сообщением о том, что драйвер USB для мобильного устройства Apple отсутствует? И из-за этого ваша программа iTunes не сможет распознать ваше устройство iPhone.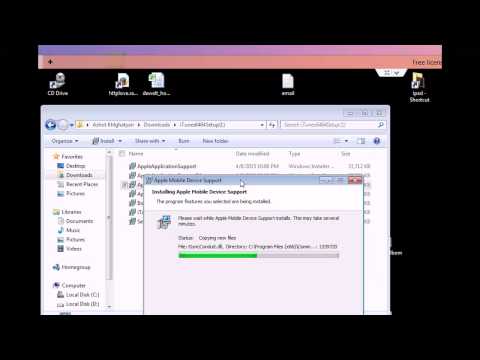
Это ситуация, когда вам нужно будет загрузить USB-драйвер мобильного устройства Apple на свой компьютер, потому что он отсутствует. И что ваш компьютер не сможет распознать ни одно из ваших устройств iOS, которые вы собираетесь подключить.
Прежде чем мы начнем говорить о USB-драйвере мобильного устройства Apple:
Сосредоточившись на разработке программного обеспечения для электронных продуктов, мы создали этот эффективный и мощный инструмент, подходящий для всех.
Проверьте этот совет: Загрузите FoneDog Phone Transfer для передачи любых файлов между Android, iOS и компьютером без потери данных. Если вы хотите выбрать драйвер мобильного устройства Apple, ниже приведены несколько способов, которые мы собрали для вас.
Телефонный перевод
Передача файлов между iOS, Android и ПК с Windows.
Легко переносите и резервируйте текстовые сообщения, контакты, фотографии, видео, музыку на компьютер.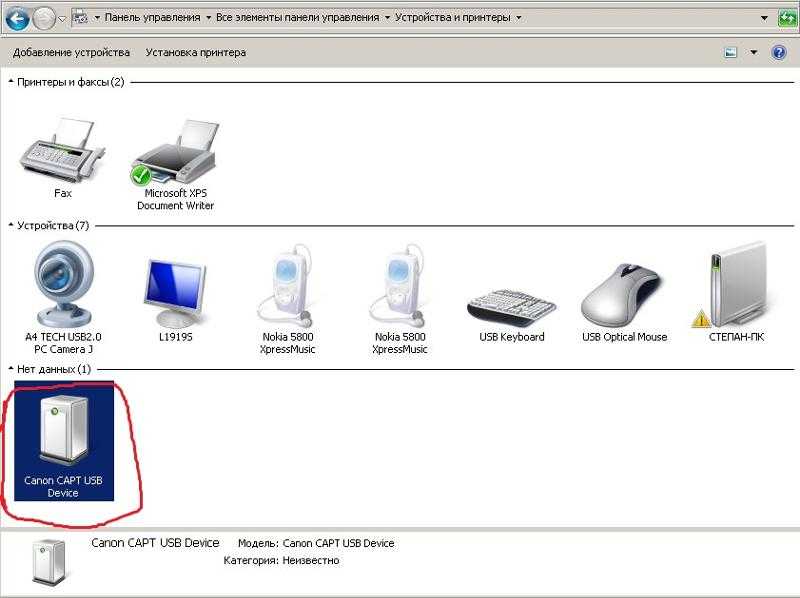
Полностью совместим с последними версиями iOS и Android.
Скачать бесплатно
Часть 1. Что означает USB-драйвер Apple для мобильных устройств? Часть 2. Три способа загрузки и установки USB-драйвера Apple для мобильных устройств Часть 3. Некоторые другие действия, которые можно выполнять с помощью загрузки USB-драйвера для мобильных устройств AppleЧасть 4. Заключение
Часть 1. Что означает USB-драйвер мобильного устройства Apple?
USB-драйвер мобильного устройства Apple — это определенный драйвер, предназначенный для компьютера с ОС Windows, чтобы он мог распознавать и в то же время взаимодействовать с любыми устройствами Apple, включая iPad, iPod и iPhone, используя ваш USB-накопитель. кабель. Как только этот драйвер не может быть найден на вашем компьютере, у него возникнут проблемы с распознаванием вашего устройства Apple, которое вы подключаете к компьютеру.
Итак, в этой статье мы собираемся показать вам, как сделать Загрузка USB-драйвера мобильного устройства Apple , чтобы вы могли решить эту проблему, с которой вы столкнулись.
Часть 2: Три способа загрузки и установки USB-драйвера мобильного устройства Apple
Прежде чем мы продолжим и покажем вам способы загрузки мобильного устройства Apple на свой компьютер, вы должны убедиться, что у вас есть некоторые другие вещи, которые вам понадобятся для процесса.
После того, как вы сделали три вещи, которые вам нужно сделать в первую очередь перед процессом, и вы все еще не смогли использовать USB-драйвер Apple или ваше устройство iOS все еще не обнаружено, тогда вот что вам нужно сделать следующий.
Способ 1. Переустановите драйвер USB для мобильного устройства Apple путем обновления Автоматическое обновление драйвера Apple
После того, как вы столкнулись с потерей драйвера Apple на вашем компьютере, это первое, что вам нужно сделать, чтобы загрузить и установить его.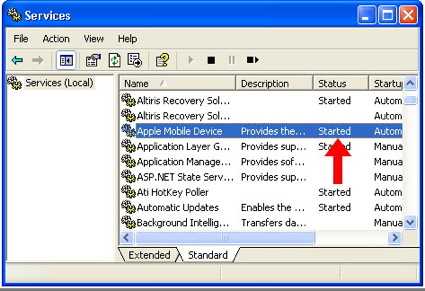 . Однако этот процесс можно выполнить только в том случае, если ваша программа iTunes была получена из вашего Магазина Microsoft. И если вы получили iTunes из Microsoft Store, то вот шаги, которые вам нужно выполнить.
. Однако этот процесс можно выполнить только в том случае, если ваша программа iTunes была получена из вашего Магазина Microsoft. И если вы получили iTunes из Microsoft Store, то вот шаги, которые вам нужно выполнить.
Шаг 1. Щелкните правой кнопкой мыши значок «Окно», расположенный в левом нижнем углу экрана. И оттуда, нажмите на Диспетчер устройств.
Шаг 2: После этого подключите устройство iOS к компьютеру.
Шаг 3: Затем перейдите в «Портативное устройство» и попробуйте проверить, есть ли имя вашего устройства iOS в этом списке с именем «Apple iPhone».
Шаг 4: Если вы смогли найти это имя в разделе «Переносное устройство», щелкните его правой кнопкой мыши и выберите «Обновить драйвер». А в следующем окне выберите «Автоматический поиск обновленного программного обеспечения драйвера».
Шаг 5. После полной установки драйвера USB-драйвер мобильного устройства Apple будет переустановлен. Вы сможете найти это в Universal Serial Device USB Driver.
Шаг 6: Затем отключите устройство iOS от ПК и снова подключите его. Здесь вы можете проверить, будет ли ваше устройство теперь обнаружено или нет.
Здесь вы можете проверить, будет ли ваше устройство теперь обнаружено или нет.
Способ 2: переустановка USB-драйвера мобильного устройства Apple путем обновления вручную
Если в любом случае первый описанный выше метод не сработал с вашей стороны, вы можете попробовать этот метод.
Прежде чем продолжить, убедитесь, что на вашем ПК установлены iTunes и Apple Mobile Device Support. Вы сможете найти поддержку мобильных устройств Apple, когда перейдете в «Настройки», а затем выберите «Приложения и функции». Затем вы можете продолжить и установить драйвер Apple.
Шаг 1: На вашем компьютере запустите Диспетчер устройств.
Шаг 2: Затем подключите устройство iOS к компьютеру с помощью USB-кабеля. Затем найдите свое устройство в Portable Devices. Затем ваше устройство iOS должно появиться как «Apple iPhone» или что-то подобное.
Шаг 3: Затем просто щелкните правой кнопкой мыши устройство Apple, а затем нажмите «Обновить драйвер устройства» или нажмите «Обновить драйвер».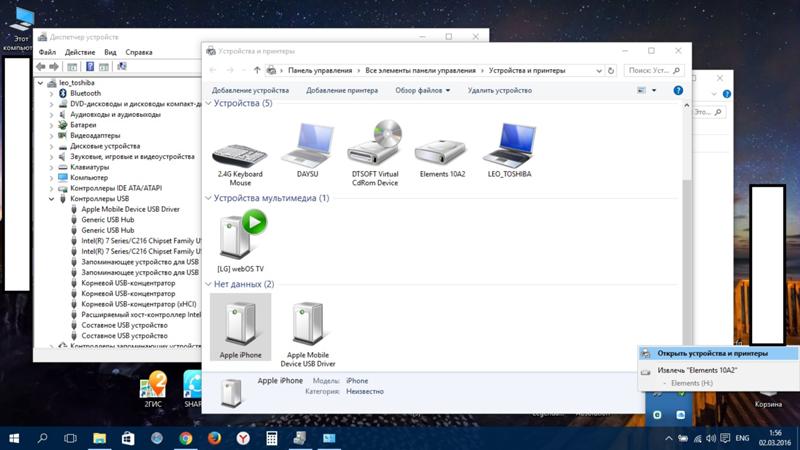
Шаг 4: После этого выберите опцию «Просмотреть мой компьютер» для вашего драйвера, который будет показан на новой странице, которая появится на вашем экране.
Шаг 5: И на новой странице, которая появилась на вашем экране, выберите эту папку: C:\Program Files\Common Files\Apple\Mobile Devices\Support\Drivers .
Шаг 6: Затем нажмите кнопку «Далее». Как только вы это сделаете, USB-драйвер Apple Mobile Device начнет загрузку и сохранится на вашем компьютере. Вы можете пойти дальше и изучить его с помощью USB-драйвера универсального последовательного устройства. И если вы не можете его увидеть, просто перезагрузите компьютер.
Способ 3: переустановка USB-драйвера мобильного устройства Apple с помощью файла .inf
Драйвер устанавливается с помощью INF-файла. И для того, чтобы сделать это, вот шаги, которые вам нужно выполнить.
Шаг 1: Закройте программу iTunes на вашем компьютере.
Шаг 2. Затем разблокируйте устройство iOS и подключите его к компьютеру с помощью USB-кабеля.
Шаг 3: Затем запустите экран «Выполнить», просто нажав одновременно кнопки Windows + R.
Шаг 4. На экране «Выполнить» введите следующее: %ProgramFiles%\Common Files\Apple\Mobile Device Support\Drivers. А затем просто нажмите на кнопку ОК.
Шаг 5: Выполнение вышеуказанного шага позволит вам запустить папку драйвера для поддержки вашего мобильного устройства. И оттуда щелкните правой кнопкой мыши файл usbaapl64.inf или обычный.inf, а затем нажмите «Установить».
И как только вы выполнили все вышеперечисленные шаги и смогли установить USB-драйвер мобильного устройства Apple, вы можете продолжить и отключить устройство iOS от ПК, а затем перезагрузить компьютер. После этого попробуйте снова подключить устройство iOS к компьютеру и посмотреть, сможет ли оно обнаружить ваше устройство iOS.
Часть 3. Некоторые другие действия, которые можно выполнять с помощью USB-драйвера мобильного устройства Apple Загрузка USB-драйвера
Перезапуск службы мобильного устройства Apple
Если в любом случае ваша программа iTunes по-прежнему не распознает ваше устройство iOS после того, как вы смогли загрузить, а также установить USB-драйвер Apple Mobile Device на свой компьютер, то вот еще один вариант, который вы можете попробовать.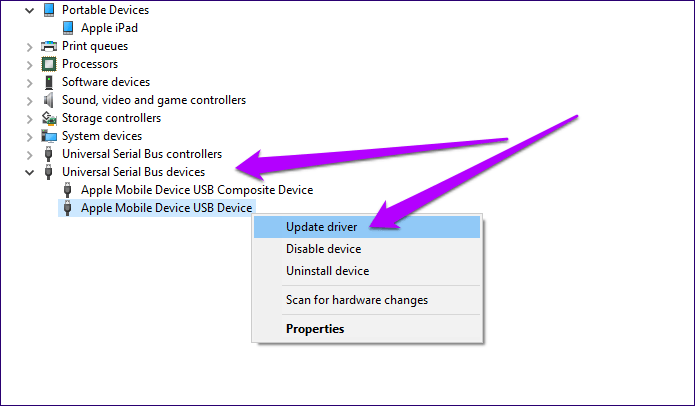 И это путем перезапуска USB-драйвера мобильного устройства Apple. И с этим, вот что вам нужно будет сделать.
И это путем перезапуска USB-драйвера мобильного устройства Apple. И с этим, вот что вам нужно будет сделать.
Шаг 1. Откройте Службы. Вы можете сделать это, нажав кнопку Windows + кнопку R и введите «services.msc» на экране «Выполнить».
Шаг 2: И оттуда, ищите Службу мобильных устройств Apple. Как только вы его нашли, нажмите на него правой кнопкой мыши.
Шаг 3: Далее выберите «Свойства». Это можно найти на вкладке «Общие». Оттуда продолжайте и установите для параметра «Запуск» значение «Автоматически». Затем нажмите кнопку «Стоп», чтобы остановить службу Apple Mobile Device.
Шаг 4: Затем нажмите кнопку «Пуск», чтобы снова активировать службу Apple Mobile Device. После этого перезагрузите компьютер.
Дополнительный совет: если вы не видите свой USB-драйвер Apple в Диспетчере устройств
Если в этом случае вы видите USB-драйвер Apple Mobile Device в Диспетчере устройств, но не видите USB-устройство iOS драйвер из списка, тогда вы можете попытаться исправить его, выполнив обновление драйвера Apple.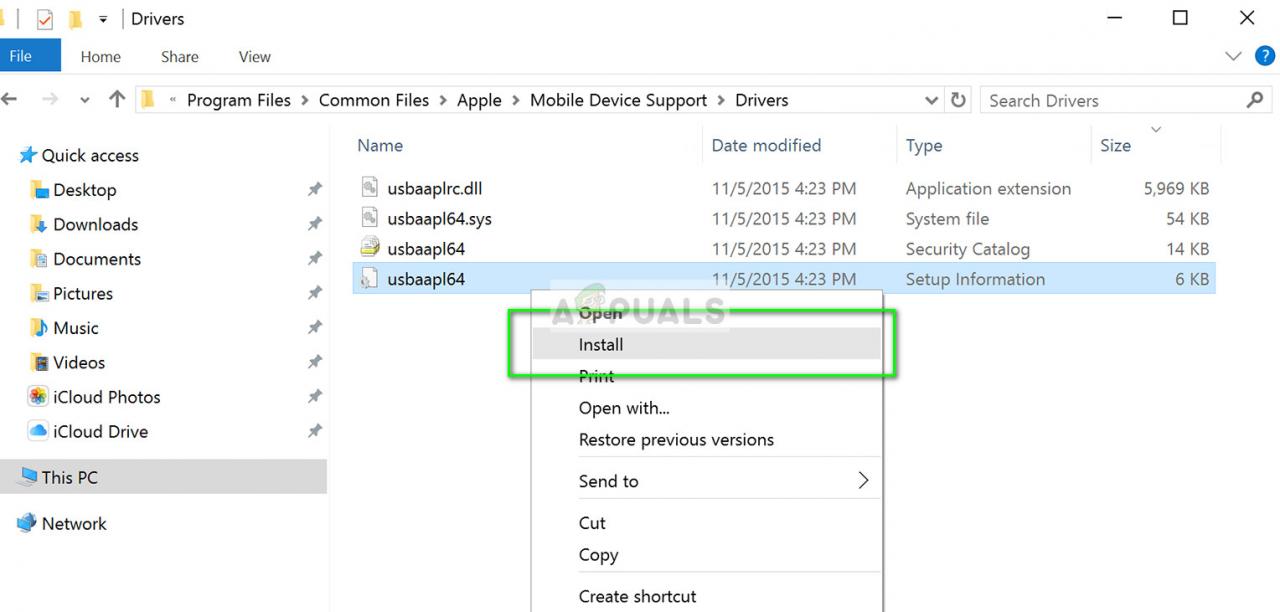
Первое, что вам нужно сделать, это убедиться, что на вашем компьютере установлена программа iTunes и поддержка мобильных устройств Apple. И после этого продолжайте и следуйте инструкциям ниже.
Шаг 1. На компьютере запустите панель управления и выберите «Диспетчер устройств».
Шаг 2: После этого подключите устройство iOS к компьютеру. Затем посмотрите, сможете ли вы найти устройство Apple на портативных устройствах, USB-устройствах MTB или других устройствах.
Шаг 3: Если вы не смогли его найти, перейдите к контроллерам универсальной последовательной шины, а затем выберите USB-драйвер мобильного устройства Apple. Затем щелкните его правой кнопкой мыши и выберите «Обновить драйвер», затем перейдите в «Обзор моего компьютера», чтобы найти программное обеспечение драйвера, а затем выберите эту папку:
C:\Program Files\Common Files\Apple\Mobile Device Support\Drivers или вы также можете выбрать эту папку: C:\Program Files (x86)\Common Files\Apple\Mobile Device Support\Drivers
Шаг 4: После этого выберите из списка драйверов вашего устройства на моем компьютере, а затем выберите USB-драйвер мобильного устройства Apple.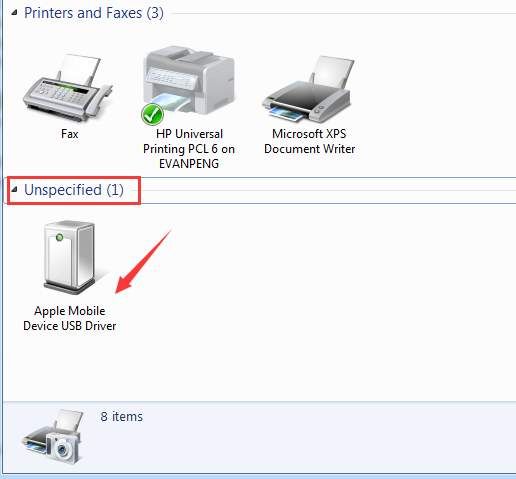 Затем, после этого, нажмите кнопку «Далее».
Затем, после этого, нажмите кнопку «Далее».
После выполнения всех описанных выше действий ваш USB-драйвер Apple будет обновлен на вашем компьютере. После этого вы можете отключить устройство iOS от ПК и снова подключить его к ПК. Как только вы это сделаете, проверьте, может ли ваше устройство iOS теперь быть обнаружено вашим компьютером.
Служба мобильных устройств Apple и переустановка поддержки мобильных устройств Apple
У некоторых пользователей iOS возникают проблемы с подключением устройства к компьютеру. Это связано с тем, что драйвер Apple или служба мобильных устройств Apple недоступны или установлены неправильно. И из-за такой ситуации они хотят, чтобы поддержка мобильных устройств Apple и служба мобильных устройств Apple устанавливались отдельно.
Дело в том, что Apple Mobile Device Support или Apple Mobile Device Service, как известно, являются одним из компонентов программы iTunes и их нельзя установить отдельно. Поэтому, чтобы вы могли переустановить службу Apple Mobile Device Service на своем компьютере, удалите iTunes и его компонент, который связан с ним, а затем переустановите iTunes из Apple Store или Microsoft Store.
 Благодаря этому можно легко обмениваться файлами между электронным устройством и компьютером.
Благодаря этому можно легко обмениваться файлами между электронным устройством и компьютером.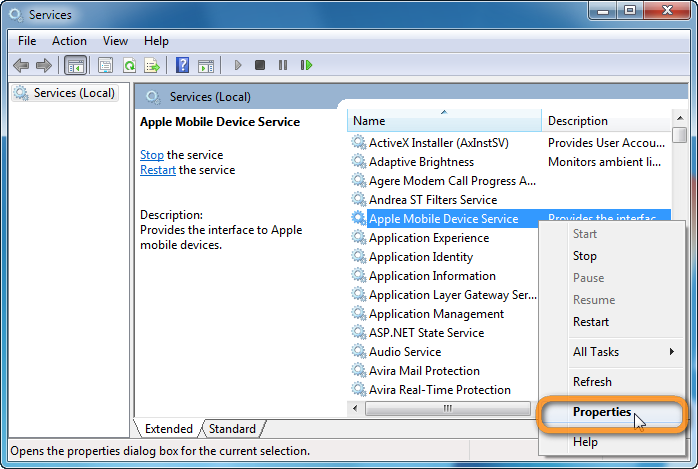 Это позволит наладить работу программного обеспечения на компьютере.
Это позволит наладить работу программного обеспечения на компьютере.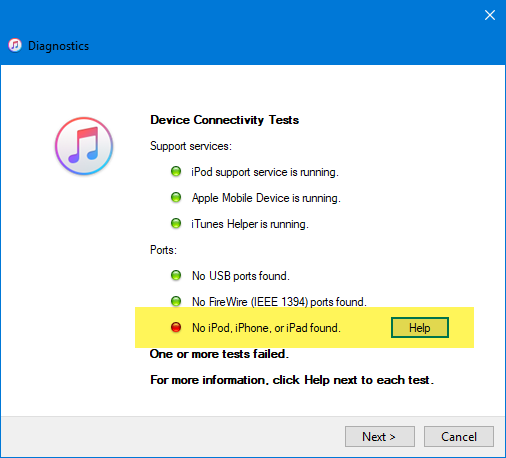 6.0.0
6.0.0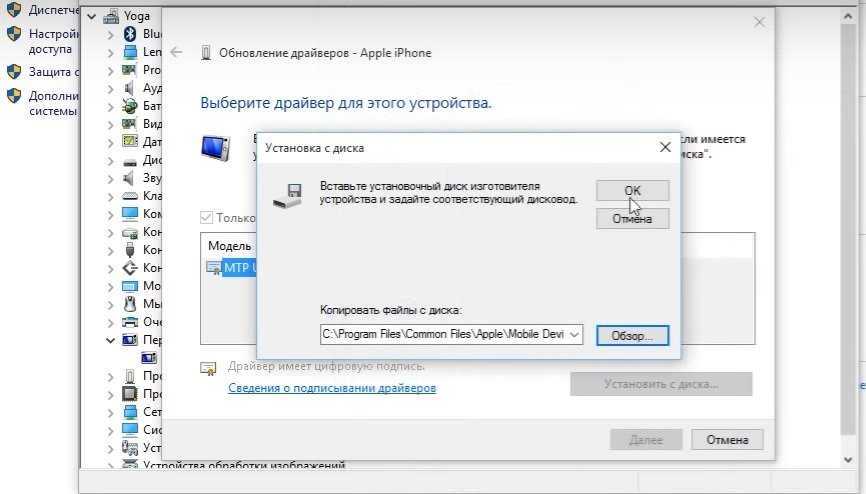
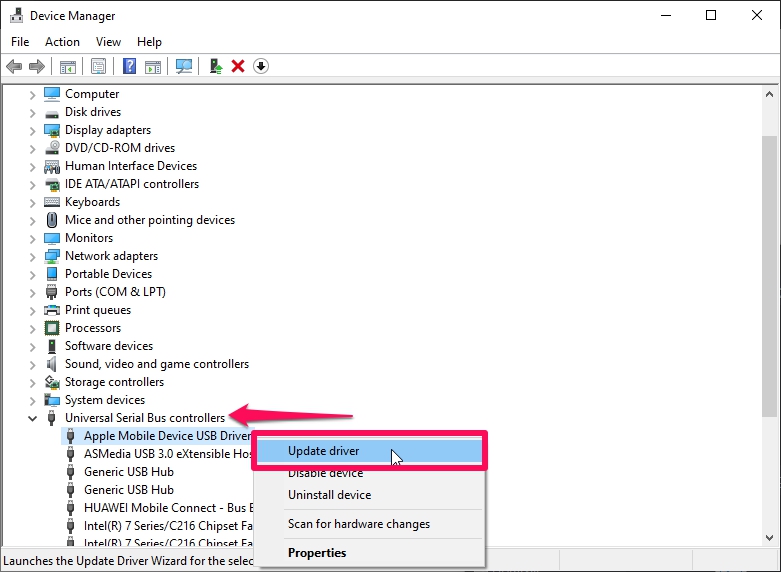 inf в этой папке .
inf в этой папке .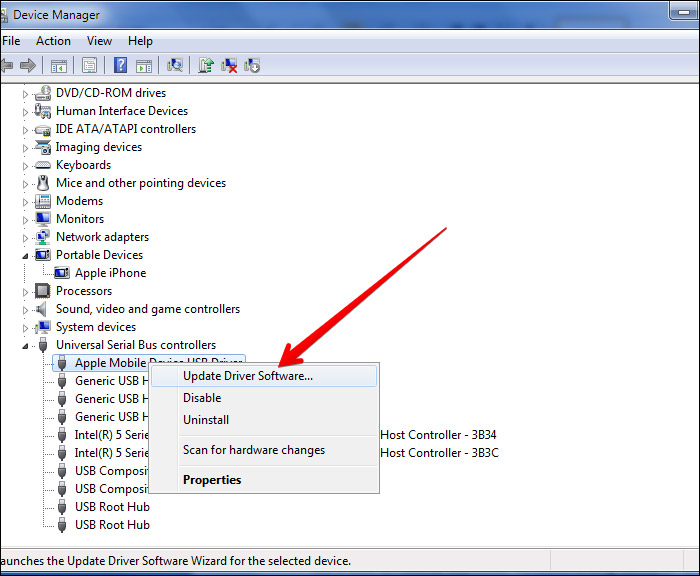 Снова щелкните правой кнопкой мыши и выберите « Включить драйвер».
Снова щелкните правой кнопкой мыши и выберите « Включить драйвер».
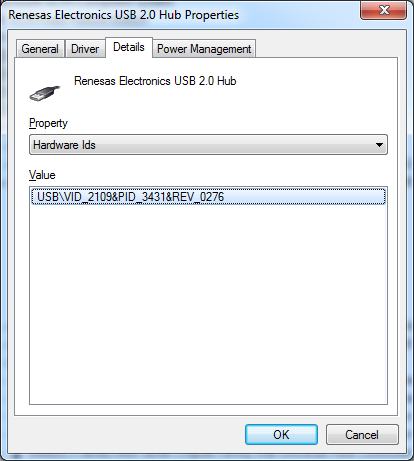 Он должен быть установлен.
Он должен быть установлен.