Содержание
СВЯЗНОЙ, сеть салонов связи, Новороссийск, Видова, 32 – отзывы, сайт, телефон
Виды деятельности:
Чехол на Айфон 5
Телефоны, смартфоны, планшеты в Новороссийске
Зарядное устройство
Аксессуары для телефонов в Новороссийске
Чехол на Айфон 5s
IPod Nano 6, 7
Айфон 8 оригинал
EarPods
Apple iPhone 6s
Айфон 4s
IPhone SE
Samsung Galaxy j5 prime
Смартфон LTE
Samsung Galaxy Note 10.1
Самсунг Галакси S3
Телефон андроид
Самсунг Галакси А3 2016
Microsoft Lumia 640
Nokia 3310 и 6300
Lumia dual sim
Xiaomi Redmi 4 pro
Ксиаоми Ми 5
Китайский телефон
Чехол Хонор
Телефон смартфон
Планшет Huawei mediapad
Meizu pro 6 plus
Мейзу
Мейзу про 6
Китайские планшеты
Детский планшет
Планшет недорогой, но хороший
Alcatel One Touch idol
Чехол на телефон
Алкатель One Touch
ZTE axon 7
Стекло на телефон
Philips Xenium
Телефон Престижио
Монопод
Защитное стекло для Xiaomi Redmi
О компании:
Сеть салонов связи СВЯЗНОЙ занимается: стеклами на Xiaomi Redmi, чехлами, зарядками, аккумуляторами, наушниками, моноподами, планшетами, смартфонами и телефонами, смартфонами Престижио, Philips Xenium, стеклами на телефоны, ZTE axon 7, Алкатель Ван Тач, чехлами для телефонов, Alcatel One Touch pop, недорогими, но хорошими планшетами, детскими планшетами, Lenovo tab 2 a10 70l, Мейзу про 6, Мейзу, Meizu pro 6 plus, планшетами Huawei, смартфонами и телефонами, чехлами Huawei Honor.
Также мы занимаемся: китайскими телефонами, Ксиаоми Ми, Xiaomi Redmi 4 pro, Lumia dual sim, Nokia N8 и 808, Microsoft Lumia 640, Самсунг Галакси А3 2017, андроид телефонами, Самсунг Галакси S4, Samsung Galaxy tab 10.1 и t585, смартфонами LTE, телефонами Samsung gt, iPhone SE, Айфонами 4s, Apple iPhone 6s, EarPods, оригиналами Айфонов 8, iPod Touch 4, 5, 6, чехлами на Айфон 5s, зарядками для iPhone, чехлами на Айфоны 5 s.
Купить в интернет-магазине «СВЯЗНОЙ» по очень недорогой цене!
Компания СВЯЗНОЙ находится в городе
Новороссийске, по адресу:
Видова, 32.
Предложения и заявки направляйте на
mail@svyaznoy.ru
или звоните на 8-800-700-07-77 (круглосуточная единая справочная), сейчас
в Новороссийске – 06:13,
мы откроемся через 2 часа 47 минут,
посетите наш официальный сайт www. svyaznoy.ru.
svyaznoy.ru.
Дата обновления информации: 16 апреля 2019 г. 12:10:52
Фотографии компании
Пока не добавлены
Настройте AirPods на свой Mac и другие устройства Bluetooth
Узнайте, как настроить AirPods на свой Mac, устройство Android или другое устройство Bluetooth, чтобы слушать музыку, принимать телефонные звонки и выполнять другие действия.
Используйте AirPods с Mac
Если вы используете AirPods (2-го поколения), убедитесь, что на вашем Mac установлена macOS Mojave 10.14.4 или более поздней версии. Для AirPods Pro (1-го поколения) требуется macOS Catalina 10.15.1 или более поздней версии. Для AirPods (3-го поколения) требуется macOS Monterey или более поздняя версия. Для AirPods Pro (2-го поколения) требуется последняя версия macOS.
Если вы настроили наушники AirPods вместе с iPhone и на вашем Mac выполнен вход в iCloud с тем же Apple ID, ваши AirPods могут быть готовы к использованию с вашим Mac. Поместите наушники AirPods в уши и нажмите либо на меню Bluetooth , либо на регулятор громкости в строке меню на Mac. 1 Затем выберите AirPods из списка.
Поместите наушники AirPods в уши и нажмите либо на меню Bluetooth , либо на регулятор громкости в строке меню на Mac. 1 Затем выберите AirPods из списка.
Если наушники AirPods не отображаются в меню Bluetooth или регулятора громкости, 2 выполните сопряжение наушников AirPods с Mac:
- На Mac выберите «Системные настройки» в меню Apple , затем нажмите «Bluetooth».
- Убедитесь, что Bluetooth включен.
- Поместите оба AirPods в чехол для зарядки и откройте крышку.
- Нажмите и удерживайте кнопку настройки на задней панели корпуса, пока индикатор состояния не начнет мигать белым цветом.
- Выберите свои AirPods в списке «Устройства», затем нажмите «Подключиться».
Если звук из динамиков Mac по-прежнему воспроизводится, нажмите либо на меню Bluetooth , либо на регулятор громкости в строке меню и убедитесь, что в качестве устройства вывода выбраны AirPods. 1
Использование AirPods с устройством не Apple
Вы можете использовать AirPods в качестве гарнитуры Bluetooth с устройством не Apple. Вы не можете использовать Siri, но можете слушать и говорить. Чтобы настроить AirPods с телефоном Android или другим устройством не Apple, 3 , выполните следующие действия:
Вы не можете использовать Siri, но можете слушать и говорить. Чтобы настроить AirPods с телефоном Android или другим устройством не Apple, 3 , выполните следующие действия:
- На устройстве не Apple перейдите в настройки Bluetooth и убедитесь, что Bluetooth включен. 4 Если у вас есть устройство Android, выберите «Настройки» > «Подключения» > Bluetooth.
- Поместите наушники AirPods в чехол для зарядки и откройте крышку.
- Нажмите и удерживайте кнопку настройки на задней панели корпуса, пока индикатор состояния не начнет мигать белым цветом.
- Когда ваши AirPods появятся в списке устройств Bluetooth, выберите их.
Автоматическое переключение устройств
Ваши AirPods (2-го и 3-го поколения) и AirPods Pro (1-го и 2-го поколения) могут автоматически переключаться между вашим Mac с macOS Big Sur, iPhone с iOS 14 и iPad с iPadOS 14 или новее . На ваших устройствах должен быть выполнен вход с одним и тем же идентификатором Apple ID с использованием двухфакторной аутентификации. Например, слушая музыку на Mac, вы отвечаете на звонок на iPhone. Ваши AirPods автоматически переключаются с музыки на вашем Mac на телефонный звонок на вашем iPhone.
Например, слушая музыку на Mac, вы отвечаете на звонок на iPhone. Ваши AirPods автоматически переключаются с музыки на вашем Mac на телефонный звонок на вашем iPhone.
В некоторых случаях на экране вашего Mac появляется уведомление о ваших AirPods. Когда вы удерживаете указатель над уведомлением, появляется кнопка Подключиться. Нажмите «Подключиться», чтобы подтвердить, что вы хотите, чтобы ваши AirPods переключились на ваш Mac или остались с ним.
Если вы хотите отключить автоматическое переключение на своем Mac, откройте настройки Bluetooth на своем Mac, пока наушники AirPods находятся в ушах. Нажмите кнопку «Параметры» рядом с вашими AirPods в списке устройств. Нажмите «Подключиться к этому Mac», а затем выберите «При последнем подключении к этому Mac». Чтобы снова включить эту функцию, выберите «Автоматически».
Звук не должен автоматически переключаться с одного устройства на другое во время разговора, например телефонного звонка, вызова FaceTime или видеоконференции.
Подробнее
- Если вы не видите регулятор громкости в строке меню, узнайте, как его добавить.
- Ваши наушники AirPods Pro (2-го поколения) могут автоматически подключаться к компьютеру Mac с macOS Ventura. Ваши наушники AirPods (3-го поколения) могут автоматически подключаться к вашему Mac с macOS Monterey или более поздней версии. Ваши AirPods Pro могут автоматически подключаться к вашему Mac, на котором установлена macOS Catalina 10.15.1 или более поздней версии. Ваши наушники AirPods (2-го поколения) могут автоматически подключаться к вашему Mac с macOS Mojave 10.14.4 или более поздней версии. Ваши наушники AirPods (1-го поколения) могут автоматически подключаться к компьютеру Mac с ОС macOS Sierra или более поздней версии.
- Функции ваших AirPods могут быть ограничены в зависимости от Bluetooth-устройства, к которому они подключены.
- Если вы не можете найти настройки Bluetooth для своего устройства, обратитесь к руководству пользователя.

Информация о продуктах, не производимых Apple, или о независимых веб-сайтах, не контролируемых и не тестируемых Apple, предоставляется без рекомендации или одобрения. Apple не несет ответственности за выбор, работу или использование сторонних веб-сайтов или продуктов. Apple не делает никаких заявлений относительно точности или надежности сторонних веб-сайтов. Свяжитесь с продавцом для получения дополнительной информации.
Дата публикации:
Переключите наушники AirPods на другое устройство
Вы можете переключиться с прослушивания одного устройства с помощью AirPods на прослушивание другого.
Автоматическое переключение
AirPods подключены к вашему iPhone и Apple Watch одновременно. Звук переключается между ними автоматически.
Для автоматического переключения между устройствами 1 с помощью AirPods (2-го или 3-го поколения), AirPods Pro (1-го или 2-го поколения) или AirPods Max:
- Убедитесь, что у вас есть iPhone, iPad или iPod touch с последней версией iOS или iPadOS или Mac с последней версией macOS
- Войдите с тем же Apple ID, используя двухфакторную аутентификацию
.
Если вы вошли в систему с тем же Apple ID на своих устройствах, ваши AirPods автоматически переключатся с прослушивания музыки на iPad на ответ на телефонный звонок, например, на iPhone.
В некоторых случаях с macOS Big Sur или более поздней версии вы увидите уведомление о своих AirPods на экране вашего Mac. Нажмите «Подключиться», чтобы подтвердить, что вы хотите, чтобы ваши AirPods переключились на ваш Mac или остались с ним.
Переключение вручную
При необходимости выполните следующие действия, чтобы выбрать другое устройство для воспроизведения звука или переключить звук на другие наушники или динамики.
На iPhone, iPad или iPod touch
- Откройте Центр управления на iPhone, iPad или iPod touch.
- Нажмите и удерживайте звуковую карту в правом верхнем углу Центра управления, чтобы управлять звуком.
- Коснитесь , затем выберите нужное устройство из списка.
 2
2
На вашем Mac
Нажмите на регулятор громкости в строке меню и выберите свои AirPods 3 или динамики в разделе «Вывод». Если вы используете macOS Big Sur или более позднюю версию, управление звуком находится в Центре управления.
На Apple TV
- Убедитесь, что вы вошли в iCloud на Apple TV.
- С наушниками AirPods в ушах перейдите в «Настройки» > «Пульты и устройства» > «Bluetooth».
- Выберите свои AirPods.
- Выберите Подключиться. Теперь на Apple TV ваши AirPods должны появиться в разделе «Мои устройства».
Отключить автоматическое переключение
Если вы не хотите, чтобы ваши AirPods переключались автоматически, вы можете отключить автоматическое переключение на своем iPhone, iPad, Mac или Apple TV.
На вашем iPhone или iPad
- Вставив наушники AirPods в уши и подключив их к iPhone или iPad, выберите «Настройки» > «Bluetooth». Кроме того, вы можете перейти в «Настройки» > [ваши AirPods].

- Нажмите кнопку «Подробнее» рядом с вашими AirPods в списке устройств.
- Нажмите «Подключиться к этому iPhone [или iPad]».
- Коснитесь при последнем подключении к этому iPhone [или iPad].
- Чтобы снова включить эту функцию, нажмите Автоматически.
На вашем Mac
- Вставив наушники AirPods в уши и подключив их к Mac, выберите меню Apple > «Системные настройки», затем нажмите Bluetooth.
- Нажмите кнопку «Параметры» рядом с вашими AirPods в списке устройств.
- В меню «Подключиться к этому Mac» выберите «При последнем подключении к этому Mac».
- Чтобы снова включить эту функцию, выберите «Автоматически».
На Apple TV
- С наушниками AirPods в ушах и подключенными к Apple TV выберите «Настройки» > «Пульты и устройства» > Bluetooth.
- Отключить «Предлагать ближайшие AirPods».
1. Звук не должен автоматически переключаться с одного устройства на другое во время разговора, например телефонного звонка, вызова FaceTime или видеоконференции.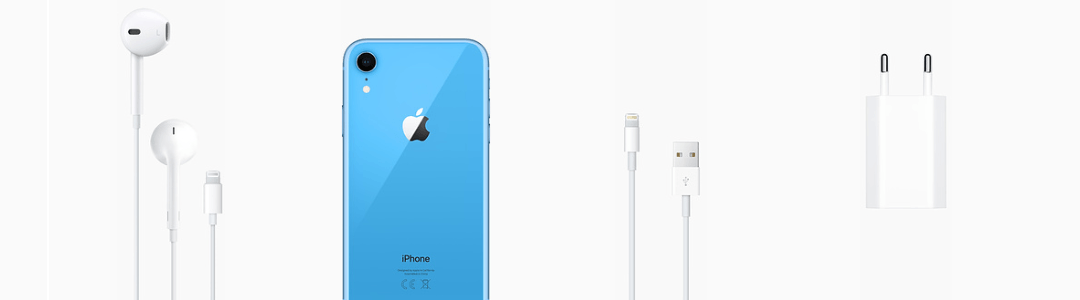

 2
2 