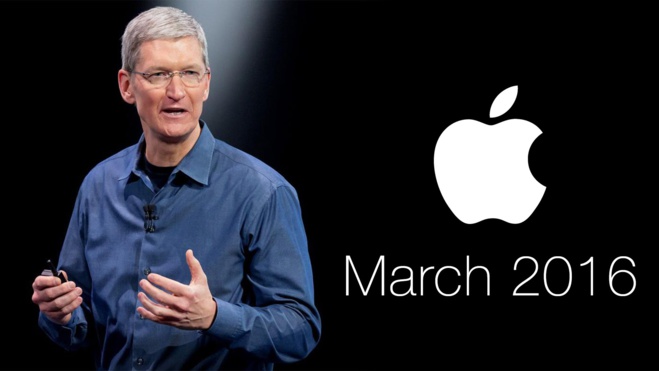Содержание
Презентации Apple — что это такое? Статьи и новости про Презентации Apple
Apple
/
Презентации Apple
Что такое Презентации Apple и как этим пользоваться — это вы узнаете из 48 статей на портале iphone-gps.ru. Чтобы узнать больше информации, что значит Презентации Apple, советуем еще почитать более -1 комментариев к публикациям. Предоставленная подборка материалов целиком и полностью раскрывает тематику. Делитесь самыми занимательными статьями с друзьями и оставляйте свои собственные комментарии.
Apple анонсировала HomePod Mini от 99$
927
0
Тим Кук, генеральный директор Apple, в кампусе театра Стива Джобса, представил умную колонку HomePod Mini. Она была первой в сегодняшней презентац…
Она была первой в сегодняшней презентац…
Apple представила iPhone 12 Mini за 699 долларов
1253
0
Apple анонсировала iPhone 12 Mini меньшего размера с 5,4-дюймовым экраном. Apple впервые выпустила новый iPhone с меньшим экраном, чем у моделей п…
Apple анонсировала iPhone 12 с 5G
1087
0
На предварительно записанном ярком мероприятии, которое было снято в Купертино, штат Калифорния, Apple объявила о том, что все новые iPhone будут. ..
..
Презентация Apple: текстовая трансляция
1552
0
Уже через полчаса стартует весенняя презентация Apple. Мы будем следить за происходящим в режиме онлайн. Не переключайтесь!
20:04
Сегодня очень не…
Сегодня Apple представит свой «Netflix для игр»
1296
0
До весенней презентации Apple остались считанные часы. Уже известно, что будут анонсированы новые проекты. Среди них — служба потоковой трансляции вид…
Уже известно, что будут анонсированы новые проекты. Среди них — служба потоковой трансляции вид…
Apple раскрыла стоимость новых iPad Pro
1561
0
Сегодня в Нью-Йорке состоялась впечатляющая презентация новых гаджетов от Apple — Mac mini, MacBook Air и iPad Pro 2018. Конечно, самым ожидаемым…
На презентации Apple выступила Lana del Rey
1096
0
На презентации Apple выступила популярная певица Lana del Rey. Это стало приятным сюрпризом для присутствующих на мероприятии!
Это стало приятным сюрпризом для присутствующих на мероприятии!
«Для нас большая ч…
TJ
Технологии
Вадим Елистратов
9 принципов, благодаря которым пресс-конференции компании каждый раз становятся большим событием
9 сентября в здании «Флинт Центра», где в 1984 году Стив Джобс представил публике первый компьютер Mac, пройдёт самая амбициозная презентация Apple за долгие годы.
Перестроенная под руководством Тима Кука компания впервые после смерти Стива Джобса представит продукт новой категории.
По этому поводу TJournal вспоминает, что делало выходы Apple все эти годы такими особенными, и почему они привлекают так много внимания.
Верность традициям
Для IT-компании Apple во многих моментах остаётся даже излишне консервативной. Пока конкуренты пробуют тизер-ролики или промо-кампании в социальных сетях, Apple просто раз за разом рассылает лаконичное приглашение на своё мероприятие.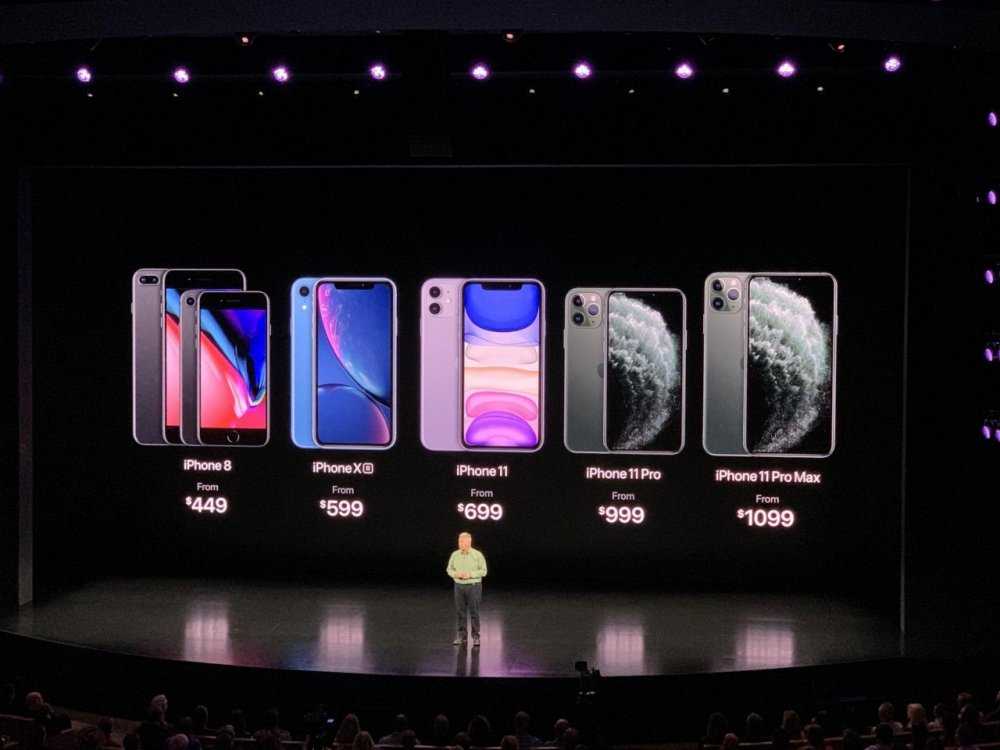
Одну картинку. И это в век, когда на социальную платформу поставлены даже шестисекундные зацикленные ролики.
Эта ситуация во многом напоминает выборы очередного Папы Римского или новость о том, что принцесса ждёт нового наследника. Публика заранее готова ко всем этапам обсуждения информационного повода, потому что делала это множество раз, а ключевые фазы, сроки и места проведения остаются почти неизменными.
Вопреки ожиданиям корейских производителей, многочисленные тизеры обычно не сильно подогревали интерес к их продуктам
Тезисы
Одним из основных правил презентаций Apple является тезисная подача материала. На обозрение публики и журналистов выносятся уже подготовленные маркетологами компании твиты и заголовки. Зрителям не остаётся ничего другого кроме как использовать их и писать об Apple именно так, как она того хочет.
До того, как многие компании начали копировать формат Apple, их слайды больше подходили для студенческого диплома, нежели для миллионов потенциальных потребителей
Наличие злодея
Если на пресс-конференциях и в рекламных роликах Samsung злодеем часто выставляют Apple, то сама Apple сражается скорее не с конкурентами (пусть и не забывает лишний раз пнуть Android в неразрешимую проблему фрагментации), а с будничными трудностями.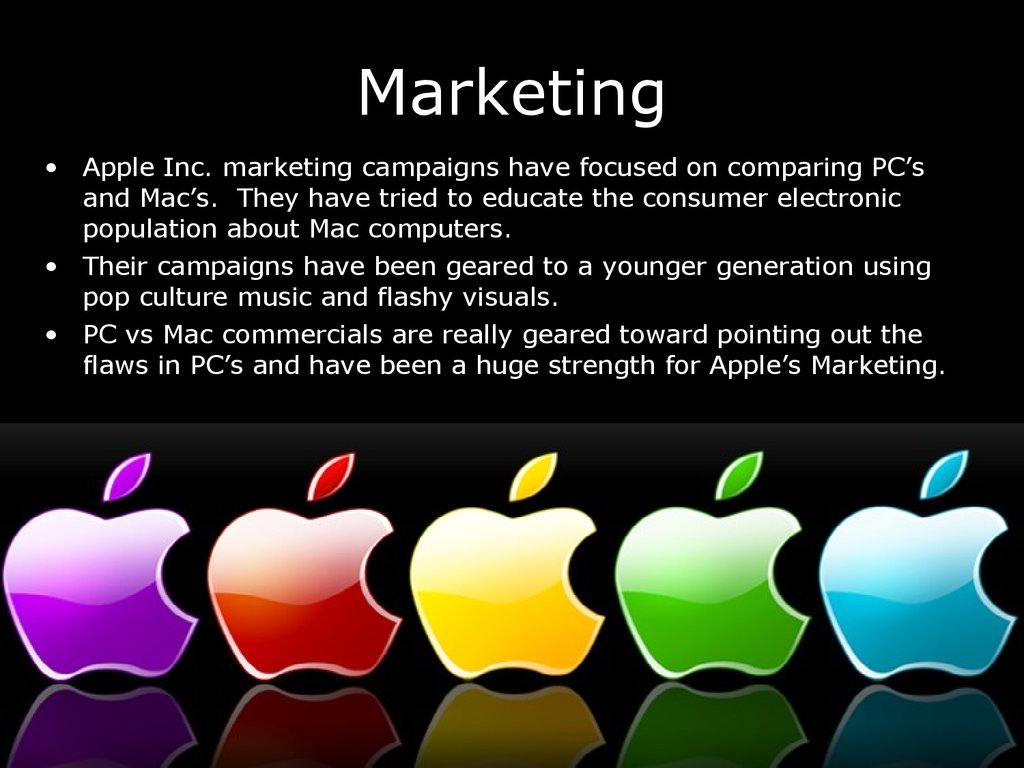
Этот формат подачи во многом напоминает методы телемагазинов. Сначала зрителя знакомят с проблемой, а потом появляются на белом коне с её готовым решением. Только в случае Apple это чаще всего не обман.
Samsung — ведущий специалист по «чтобы было», и поэтому не всегда утруждает себя объяснениями причин своих нововведений
Простые слайды
В продолжение темы тезисов: лаконичной должна быть не только текстовая, но и визуальная информация.
Чтобы не рассеивать внимание зрителей, Apple обычно использует сравнительно узкие экраны в центре зала. Чаще всего на них преобладает чёрный фон, на котором выделяется простой светлый текст в сопровождении аккуратных иконок, фото или графики.
На слайдах нет ничего, что не несёт информации.
Джобс троицу любит
Стив Джобс был убеждён в магической силе числа «три». Первый iPhone он представил как «iPod с сенсорным управлением, революционный телефон и прорывное устройство для интернет-коммуникаций», к изумлению публики добавив, что на самом деле речь идёт об одном устройстве.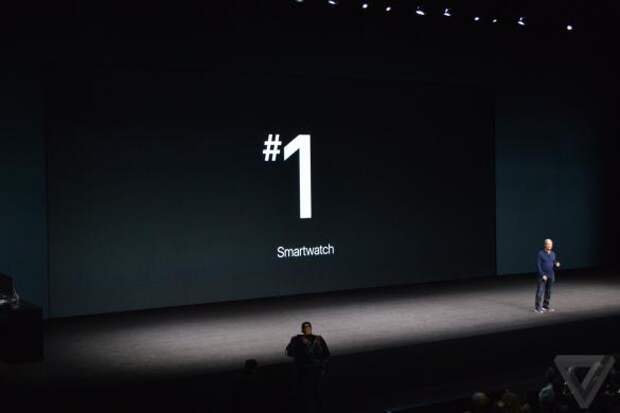
Логика в данном случае проста. Один или два пункта выглядят не слишком интригующе, а четыре или пять — это слишком много, чтобы сконцентрироваться на них. Трёхактные структуры окружают нас повсюду не просто так.
Демонстрации
Один из основных принципов Apple — не оставаться голословной. Поэтому её презентации насыщены различными демонстрациями. Характеристикам устройств всегда уделяется меньше времени, чем сценариям их использования в реальной жизни, потому что Apple продаёт не столько продукт, сколько потенциальную пользу, которую он может принести.
Использовать продукты доверяют только сотрудникам компании.
В начале 2014-го режиссёр Майкл Бэй не смог похвалить телевизор Samsung и убежал со сцены
Языковое программирование
Невероятный, изумительный, потрясающий, уникальный, неповторимый. Если ты хочешь продать свой продукт десяткам миллионов людей, то скромности стоит бояться как огня.
Презентация Apple — это всегда удивительный гимн превосходных степеней.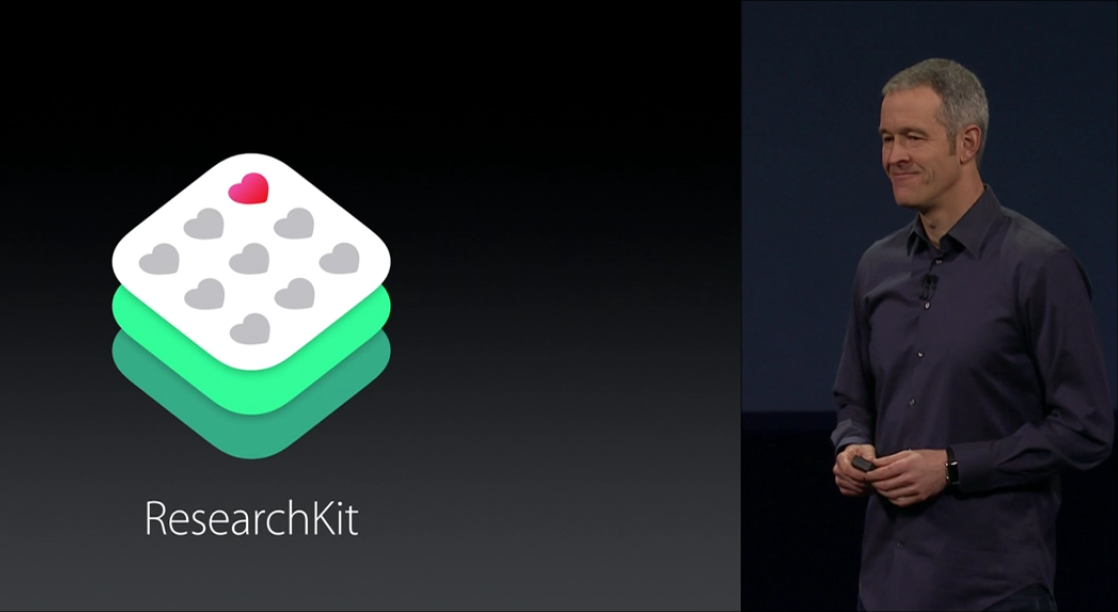 На первый план выносятся только лучшие на рынке характеристики. Apple говорит о том, что она умеет не лучше кого-то, а лучше всех.
На первый план выносятся только лучшие на рынке характеристики. Apple говорит о том, что она умеет не лучше кого-то, а лучше всех.
Репетиции
На презентациях Apple не раз были технические проколы, но относились они чаще всего к аудитории (например, проблемы с Wi-Fi), а не к самим устройствам.
Смена спикеров всегда стремительна, число неловких пауз сокращено до минимума. Всё это достигается часами репетиций, о которых компания Sony даже намерена снять фильм.
Контакт с публикой
На презентациях Apple не принято читать по бумажке, говорить с переводчиком и скрывать свои истинные эмоции. Со сцены говорят только сотрудники компании или её ближайших партнёров: никаких говорящих голов, проплаченных звёзд и ненужных фанфар.
Таким образом достигается, как кажется, невозможный эффект искренности от лица многомиллиардной корпорации.
Музыканты, если и появляются на сцене, то уже под занавес — когда все слова сказаны.
Во время презентации смартфона Galaxy S4 корейская компания устроила настоящее бродвейское шоу, но публика и пресса не оценили
And one more thing,
Вадим Елистратов,
TJournal
#Статья #Apple #Samsung #Стив_Джобс #секреты_презентаций_Apple
Добавление текста в Keynote на Mac
Чтобы добавить текст на слайд, вы можете заменить замещающий текст или добавить текстовое поле или фигуру, а затем ввести в них текст.
Заменить текст-заполнитель
Если в теме есть текст-заполнитель, который вы хотите удалить, щелкните текст один раз, чтобы выбрать его текстовое поле, затем нажмите клавишу Delete на клавиатуре.
Добавить текстовое поле
Текстовые поля — это объекты, которые можно изменять, как и большинство других объектов. Вы можете повернуть текстовое поле, изменить его границу, залить его цветом, наложить на него другие объекты и многое другое. Дополнительные сведения о настройке текстового поля см. в разделе Знакомство с изображениями, диаграммами и другими объектами в Keynote на Mac.
Нажмите на панели инструментов.
На слайд будет добавлено текстовое поле (позже вы сможете изменить внешний вид текста).
Перетащите текстовое поле в нужное место.
Если вы не можете переместить поле, щелкните за пределами поля, чтобы отменить выбор текста, затем щелкните текст один раз, чтобы выбрать его текстовое поле.

Введите вместо текста-заполнителя.
По умолчанию размер шрифта автоматически изменяется, чтобы он помещался внутри текстового поля, добавляемого с помощью кнопки «Текстовое поле». Вместо этого, чтобы настроить размер шрифта вручную, сначала выберите текстовое поле, затем выберите «Формат» > «Фигуры и линии» > «Сбросить маркеры текста и объекта» (в меню «Формат» в верхней части экрана). Вы также можете изменить размер шрифта, увеличив или уменьшив текстовое поле.
Чтобы изменить размер текстового поля, перетащите маркер выделения с левой или правой стороны поля.
Чтобы удалить текстовое поле, щелкните его (вокруг него появится синяя рамка), затем нажмите клавишу Delete на клавиатуре. Если синий контур не появляется, щелкните за пределами поля, чтобы отменить выбор текста, затем щелкните текст один раз, чтобы выделить его текстовое поле.
Установить текстовое поле по умолчанию для презентации
Каждая тема Keynote имеет стиль текстового поля по умолчанию, поэтому, когда вы добавляете текстовое поле в презентацию и вводите в него текст, поле и текст используют этот стиль. Вы можете изменить этот стиль по умолчанию — изменить шрифт, цвет шрифта, цвет заливки и т. д. — а затем сделать его новым стилем по умолчанию для презентации. Ваш стиль текстового поля по умолчанию применяется только к презентации, в которой вы его создали.
Вы можете изменить этот стиль по умолчанию — изменить шрифт, цвет шрифта, цвет заливки и т. д. — а затем сделать его новым стилем по умолчанию для презентации. Ваш стиль текстового поля по умолчанию применяется только к презентации, в которой вы его создали.
Добавьте текстовое поле в презентацию и измените его по своему усмотрению.
Вы можете изменить шрифт и размер шрифта, добавить рамку к окну и т.д.
Щелкните текстовое поле, чтобы выбрать его.
Выберите «Формат» > «Дополнительно» > «Установить вид текстового поля по умолчанию» (в меню «Формат» в верхней части экрана).
Вы можете изменить значение по умолчанию в любое время, и это не повлияет на текстовые поля, уже имеющиеся в презентации.
Если вы хотите применить те же изменения дизайна к другим текстовым полям, которые уже существуют на слайде, вы можете сохранить стиль текстового поля по умолчанию как стиль объекта, а затем применить стиль объекта к другим текстовым полям.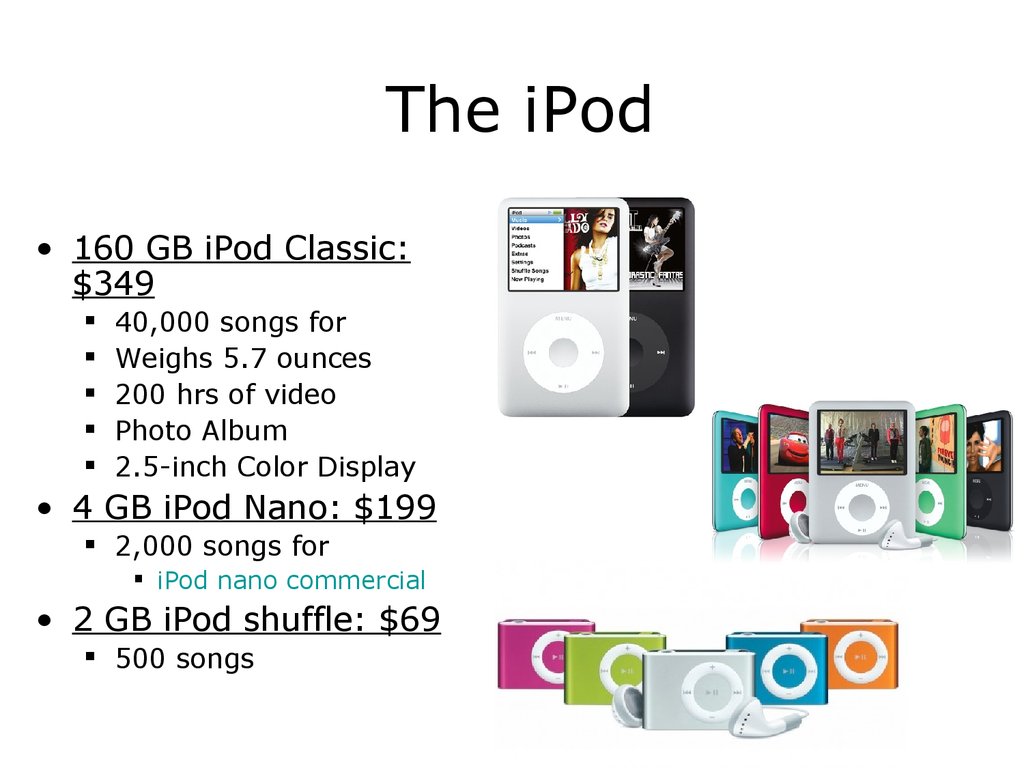
Добавление текста внутрь фигуры
Дважды щелкните фигуру, чтобы появилась точка вставки, затем введите текст.
Если в фигуре слишком много текста для отображения, появляется индикатор обрезки. Чтобы изменить размер фигуры, выберите ее, затем перетащите любой маркер выделения, пока не отобразится весь текст.
Внешний вид текста внутри фигуры можно изменить так же, как и любого другого текста на слайде.
Чтобы добавить заголовок или метку к объекту, см. раздел Добавление подписи или заголовка к объектам в Keynote на Mac.
См. также Использование диктовки для ввода текста в Keynote на MacПрименение стиля абзаца в Keynote на MacИспользование акцентов и специальных символов в Keynote на MacИзменение шрифта или размера шрифта в Keynote на MacДобавление и выравнивание текста внутри фигуры в Keynote на MacВыключение автоматическое изменение размера шрифта
Добавить текст в презентацию в Keynote для iCloud
Keynote
Искать в этом руководстве
Руководство пользователя Keynote для iCloud
Добро пожаловать
Введение в Keynote для iCloud
Введение в текстовые поля и другие объекты
Создайте свою первую презентацию
Загрузить презентацию
Синхронизировать презентацию
Распечатать презентацию
Изменить вид презентации
Если вы не можете найти презентацию
Устранение конфликтов презентации
Добавить или удалить слайды
Продвигайте слайды по клику или автоматически
Изменить фон слайда
Показать номера слайдов
Изменить порядок слайдов
Группировать или разгруппировать слайды
Пропустить или отменить пропуск слайдов
Добавить текст в презентацию
Скопируйте и вставьте текст
Добавляйте маркированные или нумерованные списки
Изменение шрифта, размера, стиля или цвета текста
Добавить буквицы
Поднять и опустить текст
Добавьте тень к тексту
Изменить заглавные буквы текста
Отрегулируйте выравнивание и интервал
Форматировать столбцы текста
Отрегулируйте расстояние между символами
Добавьте границы и правила (линии)
Добавить фоновый цвет к тексту
Ссылка на веб-сайт, адрес электронной почты, номер телефона или слайд
Пишите на другом языке
Изменить направление текста
Создание презентации с форматированием на другом языке
Добавить или заменить изображения
Добавить галерею изображений
Обрезать (маскировать) изображение
Добавляйте фигуры и линии
Редактировать фигуры и линии
Объединяйте или разбивайте фигуры
Добавить текст внутри фигуры
Добавить видео и аудио
Добавить или удалить таблицы
Выбор ячеек, строк, столбцов или таблиц
Добавление или изменение строк и столбцов
Объединение и разделение ячеек
Изменение внешнего вида текста таблицы
Изменение линий сетки и цветов таблицы
Форматирование таблиц для двунаправленного текста
Введите текст и цифры
Добавить формулы
Изменение существующей формулы
Очистить содержимое ячейки и форматирование
Форматировать как валюту или другие данные
Использование справки по формулам и функциям
Алфавитизация или сортировка данных
Создать или удалить диаграмму
Изменить данные диаграммы
Редактировать текст диаграммы и маркировку
Изменить способ отображения данных
Изменить фон диаграммы
Изменение типа диаграммы
Добавить переход между слайдами
Анимировать объекты
Воспроизведение презентации на компьютере
Воспроизведение презентации через Интернет
Добавить заметки докладчика
Перемещение и выравнивание объектов
Изменение размера объектов
Поворачивать или отражать объекты
Соединяйте предметы линией
Поместите объекты в текстовое поле или фигуру
Слой, группировка и блокировка объектов
Настройка внешнего вида объектов
Добавьте заголовок или подпись
Применение стилей объекта
Заливка объектов цветом или изображением
Введение в сотрудничество
Приглашайте других к сотрудничеству
Совместная работа над презентацией
Изменить настройки общей презентации
Прекратить совместное использование презентаций
Общие папки и совместная работа
Используйте Box для совместной работы
Отправить презентацию по электронной почте
Публиковать презентации в блоге
Сохранить, назвать или дублировать презентации
Удалить презентацию
Восстановить более ранние версии
Организация презентаций
Защита презентаций паролем
Скачать презентации
Текст с проверкой орфографии
Найти и заменить текст
Добавляйте комментарии или отвечайте на них
Установите имя автора и цвет
Горячие клавиши
Юридические уведомления и подтверждения
Авторские права
Многие темы содержат замещающий текст, который можно просто напечатать. Чтобы разместить текст в другом месте, вы можете добавить новое текстовое поле и ввести его.
Чтобы разместить текст в другом месте, вы можете добавить новое текстовое поле и ввести его.
Вы также можете добавить текст в ячейки таблицы или внутрь фигур.
Заменить текст-заполнитель
Большинство тем Keynote для iCloud содержат текст-заполнитель в текстовых полях, чтобы дать вам представление о том, как может выглядеть презентация, созданная с помощью этой темы. Текст-заполнитель также показывает стили текста, используемые в презентации.
Добавить текст в новое текстовое поле
Нажмите кнопку «Текст» на панели инструментов.
На слайде появится текстовое поле.
Перетащите текстовое поле, чтобы расположить его на слайде.
Выделив текстовое поле, введите вместо текста-заполнителя.
Чтобы удалить текстовое поле, выберите его, затем нажмите Удалить.