Содержание
Что такое «Вход с Apple»? — Служба поддержки Apple (RU)
Функция «Вход с Apple» — это быстрый, простой и более безопасный способ входа в сторонние приложения и на сторонние веб-сайты с использованием уже имеющегося идентификатора Apple ID.
Сведения о функции «Вход с Apple»
Если в приложении или на веб-сайте есть кнопка «Вход с Apple», вы можете настроить учетную запись на вход с использованием идентификатора Apple ID. Вам не потребуется использовать учетную запись в социальной сети, заполнять длинные формы или придумывать новый пароль.
Функция «Вход с Apple» изначально предназначена для сохранения конфиденциальности и контроля за распространением личных данных. Она поддерживается операционными системами iOS, macOS, tvOS и watchOS. Кроме того, ею можно пользоваться в любом браузере.
Конфиденциальность и безопасность
- При первом входе приложения и веб-сайты могут запрашивать для настройки учетной записи только ваше имя и адрес электронной почты.

- Вы можете воспользоваться функцией «Скрыть e-mail» — частной службой пересылки электронной почты Apple, которая создает уникальный случайный адрес электронной почты и обеспечивает пересылку сообщений на ваш адрес. Благодаря этому вы будете получать полезные сообщения от приложения, не раскрывая личный адрес электронной почты. Узнать больше о варианте «Скрыть e-mail».
- При использовании функции «Вход с Apple» компания Apple не будет отслеживать, как вы пользуетесь любимыми приложениями и веб-сайтами, и не будет формировать ваш профиль интернет-пользователя. Компания Apple хранит только ту информацию, которая необходима для входа в приложение или на веб-сайт, а также для управления вашей учетной записью.
- Функция «Вход с Apple» является безопасной по умолчанию, поскольку она основана на использовании двухфакторной аутентификации. Если вы используете устройство Apple, вы можете выполнить вход и повторно пройти аутентификацию с помощью Face ID или Touch ID в любой момент.

Использование функции «Вход с Apple»
Чтобы использовать «Вход с Apple», нажмите кнопку «Вход с Apple» в приложении или на веб-сайте, поддерживающем эту функцию, просмотрите свои данные и быстро и безопасно завершите вход с помощью Face ID, Touch ID или код-пароля устройства.
Узнайте, как использовать функцию «Вход с Apple» на iPhone, iPad, iPod touch или в веб-браузере.
Вам потребуется выполнить вход с помощью идентификатора Apple ID. Кроме того, необходимо, чтобы для Apple ID была включена двухфакторная аутентификация. Подробнее.
Использование функции «Вход с Apple на работе и на учебе»
Функция «Вход с Apple на работе и на учебе» позволяет проходить надежную, эффективную и безопасную аутентификацию при входе в систему на рабочем месте или в учебном заведении. Она работает в любом приложении с поддержкой функции «Вход с Apple» в iOS 16, iPadOS 16 и macOS Ventura. Элементы управления доступом имеются в Apple Business Manager, Бизнес-инструментах Apple и Apple School Manager, поэтому администраторы организации могут на свое усмотрение разрешить пользователям вход во все приложения с поддержкой функции «Вход с Apple» или только в некоторые из них.
Дополнительная информация
- Если в приложении или на веб-сайте не отображается кнопка «Вход с Apple», функция «Вход с Apple» не поддерживается.
- Функция «Вход с Apple» недоступна для детей младше 13 лет. Этот возраст может меняться в зависимости от вашей страны или региона. Возрастное ограничение не распространяется на управляемые идентификаторы Apple ID.
- Узнайте, как управлять приложениями, с которыми используется функция «Вход с Apple».
- Если вам нужна помощь при входе в идентификатор Apple ID, обновлении идентификатора Apple ID или изменении информации учетной записи, узнайте, что делать.
Информация о продуктах, произведенных не компанией Apple, или о независимых веб-сайтах, неподконтрольных и не тестируемых компанией Apple, не носит рекомендательного или одобрительного характера. Компания Apple не несет никакой ответственности за выбор, функциональность и использование веб-сайтов или продукции сторонних производителей.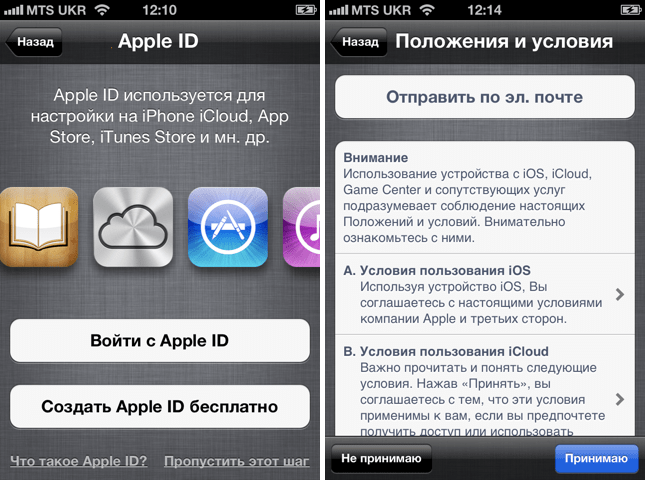 Компания Apple также не несет ответственности за точность или достоверность данных, размещенных на веб-сайтах сторонних производителей. Обратитесь к поставщику за дополнительной информацией.
Компания Apple также не несет ответственности за точность или достоверность данных, размещенных на веб-сайтах сторонних производителей. Обратитесь к поставщику за дополнительной информацией.
Дата публикации:
Настройка и просмотр учетной записи iTunes Store на ПК
Для покупки объектов в iTunes Store требуется Apple ID. Если у Вас нет этой учетной записи, Вы можете настроить ее с помощью iTunes. У Вас уже есть Apple ID, если Вы оформили подписку на Apple Music, у Вас есть учетная запись iCloud или Вы приобретали товары на веб‑сайте Apple.
Вход в iTunes Store
Если у Вас есть Apple ID, Вы можете войти в iTunes Store, чтобы покупать музыку и видео, просматривать или изменять информацию своей учетной записи и видеть свою историю покупок.
В приложении iTunes на ПК выберите пункт меню «Учетная запись» > «Войти».
Выполните одно из указанных действий.

Чтобы выйти, выберите пункт меню «Учетная запись» > «Выйти».
См. статьи службы поддержки Apple Вход с использованием идентификатора Apple ID и Двухфакторная аутентификация для идентификатора Apple ID.
Изменение информации учетной записи
Вы можете в любое время изменить имя учетной записи Apple ID, пароль или платежную информацию.
В приложении iTunes на ПК выберите пункт меню «Учетная запись» > «Просмотреть», затем войдите в систему.
Выполните любое из указанных действий.
Смена имени или пароля Apple ID. Нажмите «Изменить на appleid.apple.com».
Изменение платежной информации. Нажмите «Управлять платежами».
Смена адреса плательщика. Нажмите «Правка».
Смена страны или региона. Нажмите «Сменить страну или регион».
Изменение настроек авторизации компьютеров. Нажмите «Деавторизовать все».
 См. раздел Авторизация ПК для воспроизведения объектов, купленных в iTunes.
См. раздел Авторизация ПК для воспроизведения объектов, купленных в iTunes.
Внесите изменения, затем нажмите кнопку «Готово».
Ваши изменения сразу же вступают в силу и будут применены ко всем приложениям, в которых используется Ваш Apple ID.
См. статью службы поддержки Apple Изменение, добавление или удаление способов оплаты для Apple ID.
Просмотр истории покупок
Объекты, которые Вы купили в iTunes Store, добавляются в плейлист «Покупки» в приложении iTunes.
В приложении iTunes на ПК выберите пункт меню «Учетная запись» > «Просмотреть», затем войдите в систему.
В окне «Сведения учетной записи» нажмите «Просмотреть все» (в разделе «История покупок»).
История покупок показывает покупки, сделанные с помощью данной учетной записи, причем самые последние покупки показаны первыми.
Чтобы узнать подробнее о своих покупках, выполните одно из указанных действий.

Просмотр подробных сведений о покупке. Нажмите ссылку «Еще» под ценой.
Просмотр подробных сведений о покупках, совершенных до или после определенного времени. Выберите во всплывающем меню требуемый период времени, например «Последние 90 дней».
См. статью службы поддержки Apple Просмотр истории покупок в App Store, iTunes Store и других медиасервисах Apple.
Если Вы считаете, что в истории Ваших покупок есть ошибки или с Вашего счета списаны средства за объект, который Вы не покупали, посетите веб-страницу Выставление счетов и подписки (на английском языке).
См. такжеВводная информация о iTunes Store на ПКПокупка и загрузка материалов из iTunes Store на ПКЗагрузка покупок, приобретенных ранее в iTunes на ПК
Настройка и просмотр учетной записи iTunes Store на ПК
Чтобы покупать товары в iTunes Store, вам потребуется идентификатор Apple ID. Если у вас его нет, вы можете настроить его с помощью iTunes.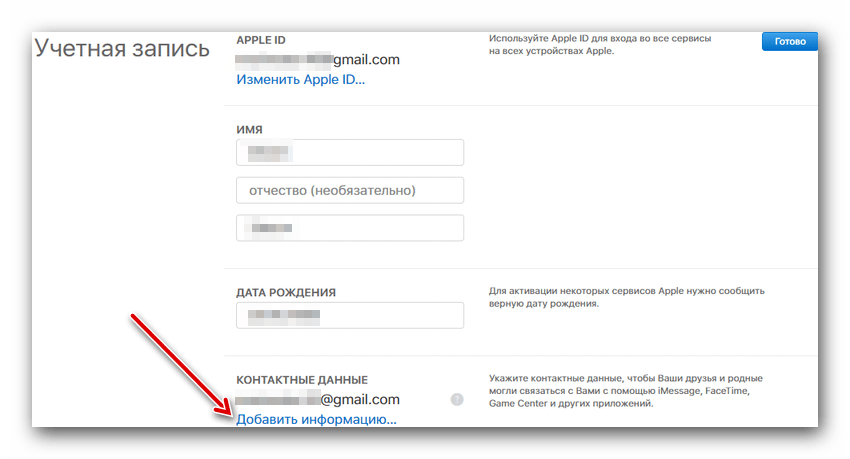 У вас уже есть Apple ID, если вы присоединились к Apple Music, имеете учетную запись iCloud или приобрели товары на веб-сайте Apple.
У вас уже есть Apple ID, если вы присоединились к Apple Music, имеете учетную запись iCloud или приобрели товары на веб-сайте Apple.
Вход в iTunes Store
Если у вас есть Apple ID, вы можете войти в iTunes Store, чтобы покупать музыку и видео, просматривать или изменять данные своей учетной записи, а также просматривать историю покупок.
В приложении iTunes на ПК выберите «Учетная запись» > «Войти».
Выполните одно из следующих действий:
Чтобы выйти, выберите «Учетная запись» > «Выйти».
См. статьи службы поддержки Apple. Выполните вход, используя свой Apple ID, и двухфакторную аутентификацию для Apple ID.
Изменить данные своей учетной записи
Вы можете в любое время изменить свое имя Apple ID, пароль или платежную информацию.
В приложении iTunes на ПК выберите «Учетная запись» > «Просмотреть мою учетную запись», затем войдите в систему.

Выполните одно из следующих действий:
Измените свое имя или пароль Apple ID: Нажмите «Изменить на appleid.apple.com».
Изменение платежной информации: Нажмите «Управление платежами».
Изменение платежного адреса: Нажмите «Изменить».
Изменить страну или регион: Нажмите Изменить страну или регион.
Изменить авторизацию вашего компьютера: Нажмите Деавторизовать все. См. раздел Авторизация ПК для воспроизведения покупок iTunes.
Внесите изменения и нажмите «Готово».
Ваши изменения вступают в силу немедленно и применяются ко всем приложениям, в которых вы используете свой Apple ID.
См. статью службы поддержки Apple Изменение, добавление или удаление способов оплаты Apple ID.
Просмотр истории покупок
Элементы, приобретенные в iTunes Store, добавляются в список воспроизведения «Покупки» в iTunes.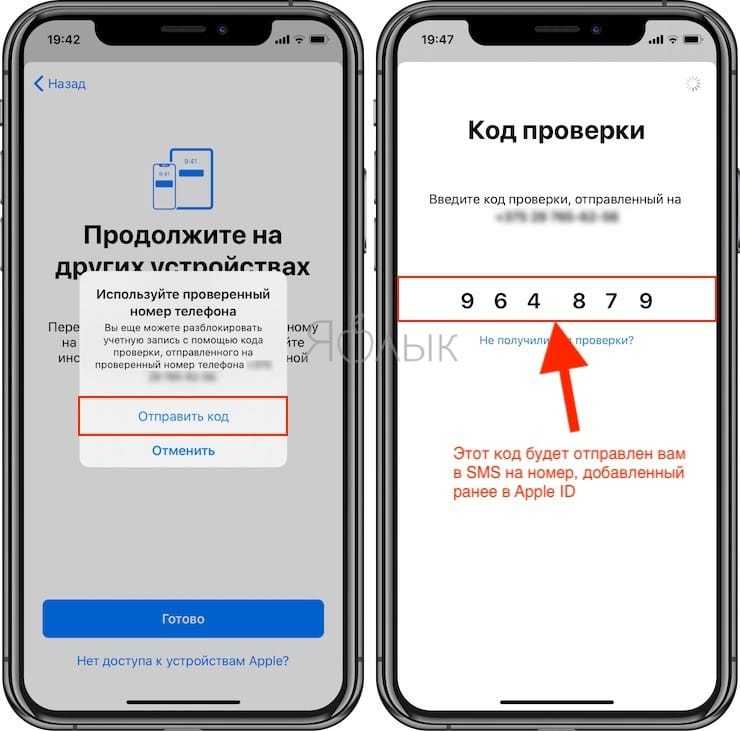
В приложении iTunes на ПК выберите «Учетная запись» > «Просмотреть мою учетную запись», затем войдите в систему.
В окне «Информация об учетной записи» нажмите «Просмотреть все» (ниже «История покупок»).
История покупок показывает покупки, сделанные с использованием этой учетной записи, причем самые последние покупки отображаются первыми.
Чтобы получить дополнительные сведения о своих покупках, выполните одно из следующих действий:
Просмотр сведений о конкретной покупке: Нажмите ссылку «Дополнительно» под ценой.
Просмотр сведений о более ранних или поздних покупках: Выберите различные периоды времени во всплывающем меню, например «Последние 90 дней».
См. статью службы поддержки Apple Просмотр истории покупок в App Store, iTunes Store и других мультимедийных службах Apple.
Если ваша история покупок кажется неверной или вы считаете, что с вас списали деньги за товар, который вы не покупали, посетите веб-сайт выставления счетов и подписок.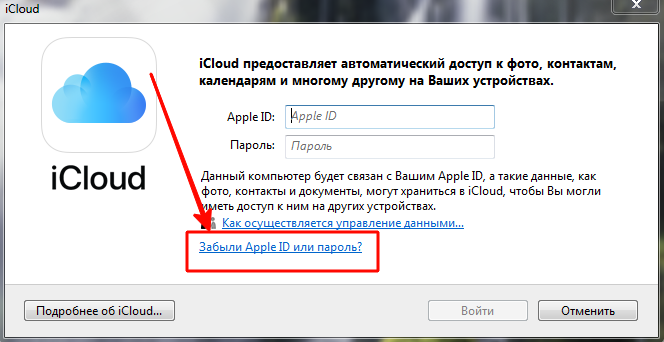
См. также Знакомство с iTunes Store на ПК. Покупка или загрузка объектов из iTunes Store на ПК. Загрузка предыдущих покупок iTunes на ПК. сторонние приложения и веб-сайты, вы можете использовать функцию «Вход с Apple». Apple представила эту функцию в MacOS Catalina вместе с iOS 13, iPadOS 13, WatchOS 6 и tvOS13, и она до сих пор широко используется.
Содержание
- Требования для входа в Apple
- Создание учетной записи с помощью Войти с Apple на Mac
- Создание учетной записи с помощью Войти с Apple на Windows
- Войти с помощью Войти с Apple
Используя функцию «Войти через Apple», вы можете избежать заполнения длинных регистрационных форм и передачи своего адреса электронной почты. Кроме того, Apple не отслеживает, как вы используете веб-сайты или приложения, и предлагает встроенную систему безопасности с двухфакторной аутентификацией.
Похожие видео
Сложность
Легкий
Продолжительность
10 минут
Что вам нужно
Требования для входа с помощью Apple
Чтобы использовать вход с Apple на компьютере Mac или Windows, существует всего несколько требований.
Вы должны:
Войдите в iCloud, используя Apple ID, который хотите использовать.
Используйте двухфакторную аутентификацию для Apple ID.
Посетите веб-сайт или используйте приложение, которое участвует в программе «Вход с Apple». Если вы не видите эту опцию при создании учетной записи или входе в систему, значит, она не поддерживается.
Создание учетной записи с помощью функции «Вход с Apple» на Mac
Будь то веб-сайт или приложение, если доступна функция «Вход с Apple», вы можете создать учетную запись с ее помощью.
Шаг 1: Перейдите в раздел регистрации. Вы можете увидеть варианты, позволяющие зарегистрироваться в Google, Facebook или использовать адрес электронной почты. Выберите вариант Подключиться к Apple , Продолжить через Apple или аналогичный.
Шаг 2: Вы увидите всплывающее окно с заполненным для вас Apple ID.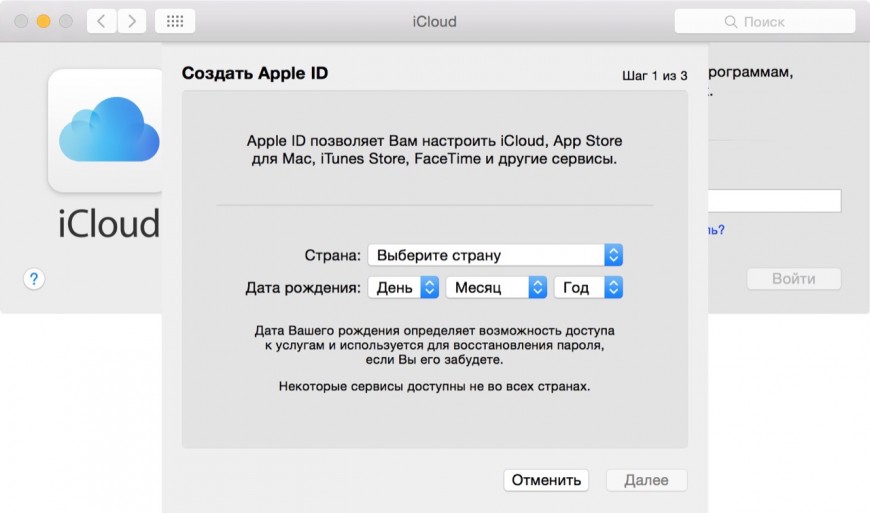 Если это не так, просто введите его.
Если это не так, просто введите его.
Шаг 3: Выберите, хотите ли вы поделиться или скрыть свою электронную почту. Если вы его скроете, компания получит адрес электронной почты от Apple, который будет переадресован на ваш (см. скриншот на шаге 5).
Нажмите Продолжить с паролем .
Шаг 4: Введите пароль и нажмите Продолжить .
Шаг 5: В зависимости от веб-сайта или приложения вы можете получать дополнительные запросы на заполнение профиля, согласие с условиями или продолжение.
После этого ваша учетная запись должна быть настроена и готова к использованию после входа в систему с использованием вашего Apple ID.
Создание учетной записи с помощью функции «Вход с Apple» в Windows
Процесс создания учетной записи с помощью «Вход с Apple» аналогичен в Windows с некоторыми небольшими отличиями.
Шаг 1: Перейдите в область создания учетной записи на веб-сайте или в приложении. Выберите вариант Подключиться к Apple , Продолжить через Apple или аналогичный.
Выберите вариант Подключиться к Apple , Продолжить через Apple или аналогичный.
Шаг 2: Введите свой Apple ID в появившемся всплывающем окне и нажмите на стрелку .
Шаг 3: Введите пароль для своего Apple ID на следующем экране и нажмите на стрелку .
Если вы впервые используете функцию «Войти через Apple» в своем браузере, вас могут попросить доверять этому браузеру, введя код, который вы получите на своем устройстве Apple.
Шаг 4: Выберите, хотите ли вы поделиться или скрыть свою электронную почту, и нажмите Продолжить .
Шаг 5: Подтвердите, что хотите войти в систему, используя свой Apple ID, нажав Продолжить .
Шаг 6: Опять же, вы можете получить дополнительные подсказки, чтобы завершить настройку профиля или просто продолжить использовать приложение или сайт.
После этого ваша учетная запись будет готова к использованию, если вы войдете в систему с помощью своего Apple ID.


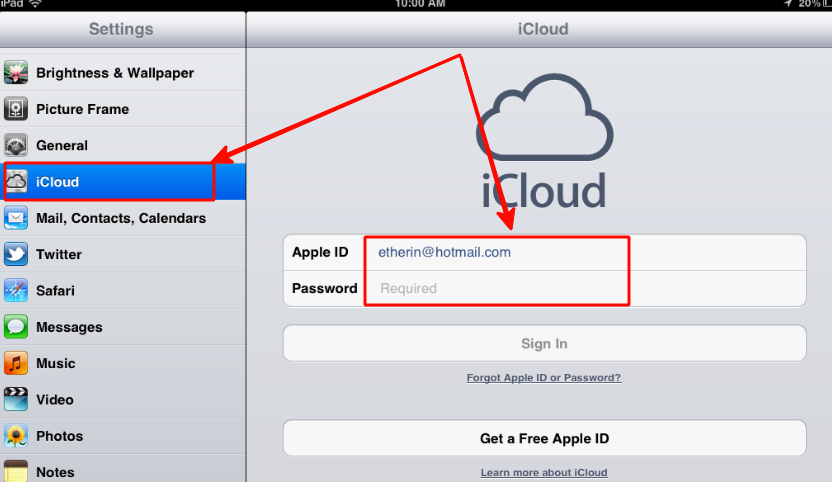
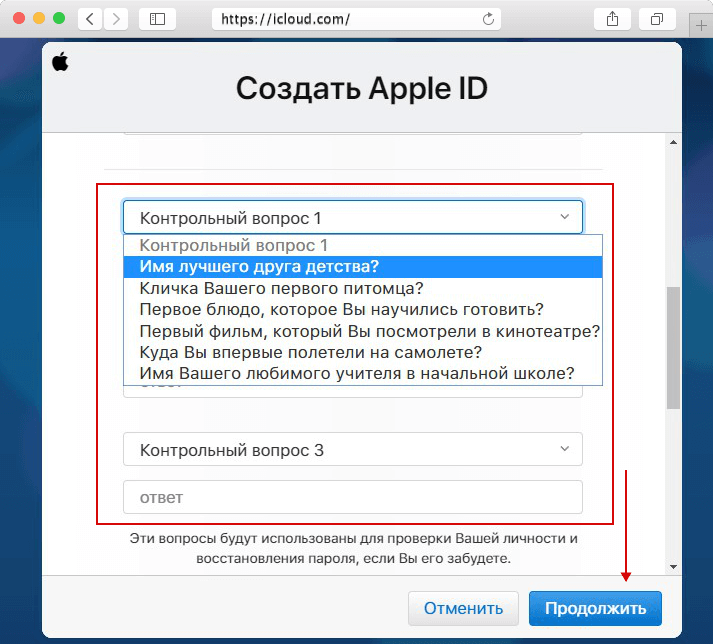 См. раздел Авторизация ПК для воспроизведения объектов, купленных в iTunes.
См. раздел Авторизация ПК для воспроизведения объектов, купленных в iTunes.
