Содержание
Как выйти из учётной записи iCloud или Apple ID и зайти заново
Skip to content
- Инструкции
Светлана Симагина
В этой статье мы расскажем вам о том, как выйти из своей учётной записи iCloud или Apple ID (это одно и то же) на iPhone, iPad, Apple Watch и Mac. Расскажем и о том, как зайти заново, а также о последствиях выхода из учётной записи.
- Последствия выхода из аккаунта iCloud или Apple ID
- Что недоступно после выхода из учётной записи
- Зачем выходить и заново заходить в учётную запись Apple ID
- Как выйти из Apple ID или iCloud на iPhone, iPad и iPod touch
- Как выйти из своей учётной записи на Apple Watch
- Как выйти из своего Apple ID на Mac
- Можно ли пользоваться App Store, iMessage и FaceTime после выхода из iCloud?
- Как зайти в учётную записи Apple ID/iCloud на iPhone, iPad и iPod touch
- Как зайти в учётную запись Apple ID на Apple Watch
- Как войти в Apple ID на Mac
Последствия выхода из аккаунта iCloud или Apple ID
Поговорим о том, что случится, когда вы выйдете из своей учётной записи iCloud/Apple ID. Последствия ниже касаются только одного конкретного устройства, остальными своими устройствами вы сможете продолжать пользоваться как обычно. Как только вы заново зайдёте на учётную запись, всё синхронизируется и будет работать как раньше.
Последствия ниже касаются только одного конкретного устройства, остальными своими устройствами вы сможете продолжать пользоваться как обычно. Как только вы заново зайдёте на учётную запись, всё синхронизируется и будет работать как раньше.
- После выхода из своей учётной записи Apple ID вы не сможете пользоваться всеми сервисами iCloud. Подробнее об этом будет ниже.
- Вы не сможете использовать iCloud Drive. Если стороннее приложение хранит или синхронизирует данные через iCloud Drive, то его работа будет нарушена. Пример: резервные копии WhatsApp.
- Все изменения контактов, календаря и напоминаний не будут синхронизироваться с другими вашими устройствами.
- Вкладки, список для чтения, закладки и история Safari не будут синхронизироваться на остальных ваших устройствах.
- Вы не сможете пользоваться функцией Handoff, универсальным буфером обмена и автоматической разблокировкой iPhone и Mac с помощью Apple Watch.
- У вас остались деньги на счёте Apple ID? Счёт привязан к вашему Apple ID, а не устройству.
 Это значит, что вы всё ещё сможете потратить деньги на других устройствах. Если вы больше не будете пользоваться этим Apple ID, то деньги вы потеряете. Перевести их на новую учётную запись не получится.
Это значит, что вы всё ещё сможете потратить деньги на других устройствах. Если вы больше не будете пользоваться этим Apple ID, то деньги вы потеряете. Перевести их на новую учётную запись не получится. - Используете iCloud+? После выхода из учётной записи iCloud вы не сможете пользоваться функциями сервиса на этом устройстве.
- Если у вас Apple Watch с сотовой связью, некоторые функции на них перестанут работать.
Что недоступно после выхода из учётной записи
Ниже перечислим все функции и сервисы, которые не будут доступны вам после выхода из своей учётной записи. Также расскажем о доступных альтернативах.
Практически для всех сервисов есть альтернативные варианты. К примеру, если отключить функцию «Найти iPhone», то отследить локацию потерянного смартфона можно будет через историю приложения Google Maps. Тем не менее, это неудобно и неэффективно, так что не для всех сервисов мы предоставили альтернативный вариант.
- Apple Pay
- Найти iPhone
- Game Center
- iCloud Фото (можете перейти на Google Фото)
- Резервное копирование iCloud (можете сохранять резервные копии через Mac или ПК)
- Связка ключей iCloud (доступны сторонние менеджеры паролей)
- iCloud Drive (Google Диск или Dropbox)
- Почта iCloud (Gmail, Hotmail, Yahoo)
- Команды iCloud
- Записи диктофона в iCloud
- Контакты, календари и напоминания в iCloud (синхронизация через аккаунт Google и др.
 )
) - Заметки iCloud (сторонние приложения Zoho Notebook, WordPress Simplenote, Google Keep и Microsoft One Note)
- Сообщения в iCloud
- Управление устройствами HomeKit через приложение «Дом» (Amazon Alexa, Google Ассистент и т.п.)
- Общий доступ к заметкам и фотоальбомам
- Общий доступ к документам Pages, Numbers и Keynote
Зачем выходить и заново заходить в учётную запись Apple ID
1) Если вы собираетесь дарить своё устройство кому-то из членов семьи, то нужно выйти из своей учётной записи Apple ID и зайти в их учётную запись. Так они не смогут иметь доступ и редактировать ваши контакты, напоминания, события календаря и др. Ваши данные не будут перемешиваться.
Также читайте: Как сбросить iPhone, iPad или iPod touch до заводских настроек
2) Если вы создали себе новый Apple ID, или вам выдали его на работе, то для его использования нужно будет выйти со своего аккаунта.
3) Когда синхронизация iCloud не работает, вы можете решить проблему, выйдя и зайдя в учётную запись заново.
4) Если у вас не получается активировать iMessage или FaceTime, можете попробовать выйти из аккаунта Apple ID и зайти заново.
5) Служба поддержки Apple может попросить вас выйти из своего Apple ID и зайти заново, чтобы решить какую-то проблему с устройством.
Теперь поговорим о самом процессе выхода и повторной авторизации.
Как выйти из Apple ID или iCloud на iPhone, iPad и iPod touch
- Откройте приложение «Настройки» и нажмите на своё имя вверху экрана.
- Пролистайте до самого низа и нажмите «Выйти».
- Введите пароль от своей учётной записи Apple ID, чтобы отключить функцию «Найти iPhone» и нажмите «Выкл» в правом верхнем углу.
- Решите, хотите ли сохранить копию своих данных локально на этом устройстве.
 Даже если вы решите не сохранять их на устройстве, данные останутся в вашей учётной записи iCloud и будут доступны на других ваших устройствах Apple. Если вы решили выйти из учётной записи для решения какой-то проблемы, данные можно не сохранять локально. Как только вы авторизуетесь заново, все данные синхронизируются и снова появятся на устройстве. Для подтверждения ещё раз нажмите «Выйти».
Даже если вы решите не сохранять их на устройстве, данные останутся в вашей учётной записи iCloud и будут доступны на других ваших устройствах Apple. Если вы решили выйти из учётной записи для решения какой-то проблемы, данные можно не сохранять локально. Как только вы авторизуетесь заново, все данные синхронизируются и снова появятся на устройстве. Для подтверждения ещё раз нажмите «Выйти».
Как выйти из своей учётной записи на Apple Watch
Чтобы выйти из учётной записи Apple ID на Apple Watch, достаточно выйти из неё на подключенном к смарт-часам iPhone. Как только вы выйдете из учётной записи на смартфоне, на Apple Watch учётная запись будет сброшена автоматически.
Как выйти из своего Apple ID на Mac
- В строке меню вверху экрана нажмите значок Apple и выберите пункт «Системные настройки».
- Если у вас macOS Mojave и новее, выберите Apple ID > «Обзор».
 Если у вас macOS High Sierra и более ранняя версия, выберите iCloud в системных настройках.
Если у вас macOS High Sierra и более ранняя версия, выберите iCloud в системных настройках. - Нажмите «Выйти».
- Поставьте галочки рядом с нужными вам пунктами и нажмите «Сохранить копию», если хотите сохранить свои данные локально на Mac. Чтобы сохранить свои пароли в Safari, нажмите «Сохранить на этом Mac».
Можно ли пользоваться App Store, iMessage и FaceTime после выхода из iCloud?
После того, как вы выйдете из своей учётной записи Apple ID или iCloud, то автоматически будет совершён выход из учётных записей App Store, iMessage и FaceTime. Вы можете активировать iMessage и FaceTime с помощью своего номера телефона. Использовать почтовый ящик Apple ID не получится.
Чтобы скачивать и обновлять приложения в App Store, вам придётся войти в свою учётную запись. После этого вы можете выбрать, начинать ли пользоваться iCloud.
Как зайти в учётную записи Apple ID/iCloud на iPhone, iPad и iPod touch
Как только вы заново зайдёте на свою учётную запись, все ваши данные снова синхронизируются и появятся на устройстве.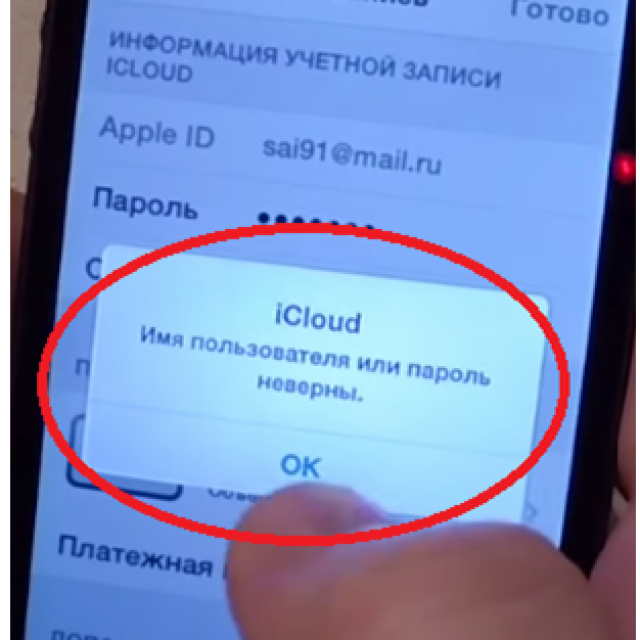 Последствия, перечисленные выше, перестанут действовать. Вы сможете продолжит пользоваться iCloud и всеми связанными сервисами.
Последствия, перечисленные выше, перестанут действовать. Вы сможете продолжит пользоваться iCloud и всеми связанными сервисами.
- Откройте приложение «Настройки» и в самом верху экрана выберите «Вход на iPhone (iPad, iPod)».
- Введите свой почтовый ящик Apple ID и пароль.
- Теперь введите шестизначный код верификации, который будет отправлен на другие ваши устройства Apple. Если других устройств нет, код придёт в SMS или в виде входящего звонка.
Как зайти в учётную запись Apple ID на Apple Watch
Когда вы авторизуетесь на своём iPhone, то будут авторизованы и подключенные Apple Watch. Если этого не случилось, вам нужно будет ввести пароль от своего Apple ID. Это можно сделать на самих часах или в приложении Watch на iPhone.
Как войти в Apple ID на Mac
- Зайдите в «Системные настройки».

- Нажмите «Вход» и введите свой Apple ID с паролем.
- Затем введите шестизначный код подтверждения, который появится на другом устройстве Apple или придётся в сообщении.
Это всё. Теперь вы умеете выходить из своей учётной записи Apple ID на разных устройствах. Часто это делать точно не придётся, но знать о процессе нужно.
Оцените пост
[всего: 0 рейтинг: 0]
Apple IDiCloud
Как сменить учётную запись Apple ID
Apple ID — это учетная запись, позволяющая обладателям iPhone получать доступ к разнообразным ресурсам компании. Она может понадобиться пользователям айфонов в самых разнообразных ситуациях: для покупок в iTunes Store, App Store, при использовании iCloud, и для много другого.
Необходимость сменить идентификатор может возникнуть, например, в случае покупки телефона с рук. Изменить Apple ID можно исключительно в том случае, если вы используете как идентификатор почтовый ящик, который был зарегистрирован на почте Яндекс, Mail. ru или подобных сайтах. Если же почта заканчивается на @icloud.com, @maс.com или @me.сom, то, к сожалению, вы не сможете его поменять.
ru или подобных сайтах. Если же почта заканчивается на @icloud.com, @maс.com или @me.сom, то, к сожалению, вы не сможете его поменять.
Использование компьютера
Существует несколько вариантов смены вашего идентификатора. Вы можете сменить его с помощью компьютера на базе Windows и Mac OS X, или, например, с помощью планшета. Для этого необходимо просто перейти на страницу управления Apple ID, после чего пройти процедуру авторизации, указав уже имеющийся идентификатор и пароль.
Смена Эпл Айди на сайте
После этого, вы увидите пункт «Управление именем, ID и адресом e-mail», где напротив строчки «Apple ID и основной e-mail» необходимо просто щелкнуть «Изменить». Теперь вам достаточно ввести свою новую электронную почту. На указанный адрес будет отправлена ссылка для подтверждения внесенных изменений. Apple ID на вашем iPhone будет изменен, как только вы перейдете по ней.
Использование iTunes
Если для смены данных вы выбрали iTunes, то вам необходимо запустить программу и перейти в раздел «Магазин». В левой части экрана найдите пункт «Войти». После чего пройдите процедуру авторизации. После щелчка кнопки с вашим Apple ID появится меню, где необходимо выбрать пункт «Учетная запись».
В левой части экрана найдите пункт «Войти». После чего пройдите процедуру авторизации. После щелчка кнопки с вашим Apple ID появится меню, где необходимо выбрать пункт «Учетная запись».
Смена учётной записи через Айтюнс
Далее, на странице «Информация об учетной записи» нажмите на раздел «Редактировать», после чего введите в соответствующем поле новый адрес электронной почты. После нажатия «Готово», на указанный адрес будет отправлено электронное письмо, в котором будет размещена ссылка, для подтверждения.
Смена данных через iPhone
Для изменения Apple ID можно также использовать приложение App Store на вашем iPhone. Пройдя процедуру авторизации, найдите в меню кнопку «Apple ID: «Ваш идентификатор». После этого, на странице «Учетная запись» нажмите на строке с текущей записью и просто введите новый почтовый адрес.
Смена Apple ID на айфоне
Нажмите «Готово» для завершения. На e-mail, как и в предыдущих случаях, придет письмо с ссылкой. После перехода по ней, изменения смогут вступить в силу.
Смена учётной записи в айфоне
Здесь же, в Настройках айфона, вы можете создать новую учётную запись для смены старой. Для этого вам нужно выйти из текущей учётки (третий скриншот на изображении выше, ссылка «Выйти»), а затем выбрать «Создать новый Apple ID», после чего, следуйте предложенным инструкциям. Для регистрации другой учетной записи вам необходимо будет указать новый почтовый ящик, страну, пароль, дату рождения и контрольные вопросы.
Контрольные вопросы предназначены для обеспечения безопасности данных вашего iPhone. В дальнейшем, это позволит не допустить любые попытки поменять пароль или любую другую информацию. Так что, придумывая контрольные вопросы, постарайтесь сделать их более сложными. Когда вы укажете данные и придумаете вопросы, укажите сведения о своей кредитной карте. На этом процедура регистрации будет завершена.
Независимо от того, какой способ смены данных вы выберете, стоит очень внимательно вводить новый электронный адрес.
Если при вводе вы допустите даже малейшую ошибку, то не сможете получить ссылку, а следовательно, не сможете подтвердить внесенные вами изменения. В таком случае, старый идентификатор уже работать не будет, а получить доступ к новому вы не сможете. Тогда, доступ к аккаунту будет просто заблокирован.
И напоследок парочку видео, чтобы закрепить материал:
- Информация была полезной?
46 23
Опубликовал ProfiAppler
Не забывайте читать комментарии, там тоже много полезной информации. Если на ваш вопрос нет ответа, а на более поздние комментарии есть ответ, значит ответ на ваш вопрос содержится в статье, уважайте чужое время.
apple-id-sign-in-website — Googlesuche
AlleBücherNewsVideosBilderMapsShopping
suchoptionen
Tipp: Begrenze diesuche auf deutschsprachige Ergebnisse. Du kannst deinesuchsprache in den Einstellungen ändern.
Du kannst deinesuchsprache in den Einstellungen ändern.
Войти через Интернет
Учетная запись Apple. Управляйте своим Apple ID, войдя на сайт appleid.apple.com со своим Apple ID.
24. Окт. 2022
Войдите, используя свой Apple ID — Служба поддержки Apple
support.apple.com › en-us
Hervorgehobene Snippets
Apple ID — официальная служба поддержки Apple
support.apple.com › apple-id
Ваш Apple ID — это учетная запись, которую вы используете для доступа ко всем службам Apple и обеспечения бесперебойной совместной работы всех ваших устройств. . Посетите страницу своей учетной записи · Войдите …
Войдите, используя свой Apple ID · Apple ID · Как создать новый Apple ID
Войдите, используя свой Apple ID – Служба поддержки Apple (Великобритания)
support.apple. com › en-gb
04.11.2022 · Откройте приложение «Настройки». · Нажмите Войти на [устройство]. На iPhone войдите в свой Apple ID в приложении «Настройки». · Введите свой Apple ID и пароль.
· Введите свой Apple ID и пароль.
Войти на iPhone, iPad… · Войти на Mac · Войти на Apple TV de
29.03.2016 · Добавление на сайт Ihres Apple-ID-Accounts, um Ihre Account-Informationen zu verwalten, Ihren Benutzernamen zu ändern und vieles …
С идентификатором Apple-ID и добавленным номером
support.apple.com › de-de
23.11.2022 · Apple-ID указан в учетной записи, с учетом всех Apple-Dienste zugreifst und mit dem alle deine Geräte nahtlos miteinander verbunden sind …
Apple-ID — официальный представитель службы поддержки Apple
support.apple.com › de-de › apple-id
Deine Apple-ID ist der Account, mit dem du auf alle Apple- Dienste zugreifst унд мит дем алле деин Geräte nahtlos miteinander verbunden sind. Аккаунтсайт …
Ähnliche Fragen
Как мне войти в свой Apple ID на моем веб-сайте?
Есть ли веб-сайт Apple ID?
Как войти в Apple ID без App Store?
Могу ли я получить доступ к своему Apple ID на ПК?
Управление и использование Apple ID — Служба поддержки Apple
support. apple.com › en-us
apple.com › en-us
15.12.2021 · Используйте один и тот же Apple ID и пароль каждый раз, когда вас просят войти на устройство Apple или обслуживание. Если у вас нет Apple ID, …
Как входить в приложения и на веб-сайты с помощью Apple ID | PCMag
www.pcmag.com › Как сделать › Мобильные телефоны
Выберите «Настройки» > «Пароли» и в разделе «Рекомендации по безопасности» коснитесь имени приложения или веб-сайта. Если появится параметр «Использовать вход с Apple», коснитесь его и …
Войдите с Apple ID
app.aafp.org › services › auth › sso › Apple_SSO
информация о вашем взаимодействии с Apple и этим устройством может использоваться Apple для предотвращения мошенничества.
Как создать Apple ID с любого устройства через Интернет
www.macrumors.com › инструкции › create-apple-id-on… С любого устройства через Интернет · Откройте окно браузера в своем любимом браузере. · Посетите страницу учетной записи Apple ID . ..
..
Ähnlichesuchanfragen
apple-id login browser
Apple ID регистрация
Apple-ID erstellen
appleid.apple.com login
Apple-ID-Account
Apple-ID-Account0003
Вход в Apple ID iCloud
адрес электронной почты для входа в Apple-id
Мой Apple ID
Как использовать вход с помощью Apple для создания учетных записей и скрытия вашего адреса электронной почты
Автор
Том Твардзик
Вы можете использовать кнопку «Войти через Apple», чтобы упростить учетные записи и пароли в Интернете, а также повысить конфиденциальность.
Вы устали хранить разные пароли для каждой учетной записи в Интернете, но вам неудобно использовать Facebook или Google для входа в приложения и на веб-сайты? «Войти через Apple» использует ваш Apple ID в качестве ключа для сторонних учетных записей, предлагая удобную и более конфиденциальную бонусную функцию: скрыть мою электронную почту.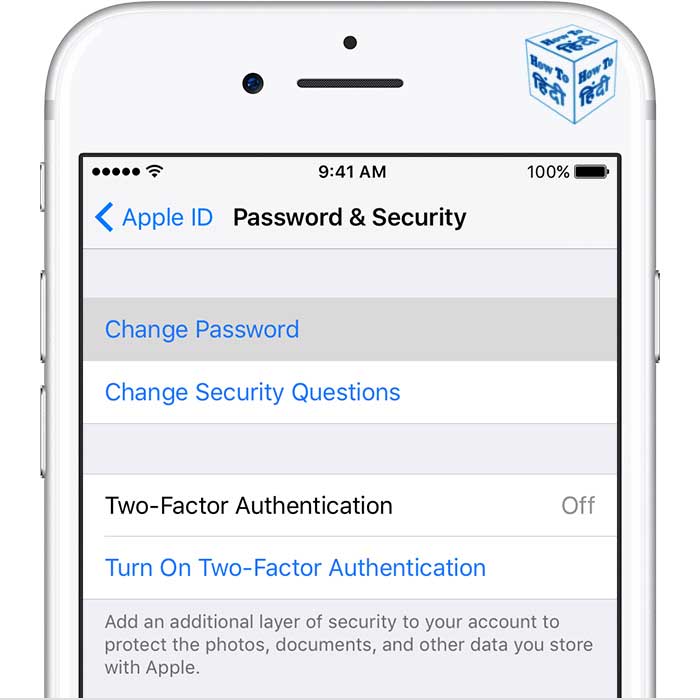
С этой возможностью и без отслеживания функция «Вход с Apple» представляет собой конкурентоспособный вариант входа без пароля для владельцев устройств Apple. Вот как можно использовать функцию «Войти через Apple», чтобы входить в приложения и на веб-сайты, скрывая при этом свой адрес электронной почты.
Единый вход (SSO) — это концепция, направленная на снижение зависимости людей от ненадежных паролей за счет использования единой защищенной учетной записи в качестве ключа ко многим приложениям, веб-сайтам и онлайн-сервисам. Такие компании, как Google и Facebook, уже много лет предлагают варианты SSO, но решение Apple, ориентированное на конфиденциальность, дебютировало только в 2019 году.с iOS 13.
Хотя некоторые пользователи не решаются использовать Facebook или Google для входа в учетные записи, опасаясь, что их отследят, Apple утверждает, что не выполняет отслеживание или профилирование входа с помощью учетных записей Apple.
Это лишь одно из преимуществ использования функции «Войти через Apple», которое также включает:
- Вам не нужно запоминать другой пароль
- Ваш Apple ID защищен двухфакторной аутентификацией
- Вы можете скрыть свой адрес электронной почты
- Вы можете использовать Face ID или Touch ID на поддерживаемых устройствах вместо того, чтобы вводить длинные пароли
Вы можете использовать функцию «Войти через Apple» в качестве варианта входа для многих поддерживаемых приложений и веб-сайтов. Разработчики должны добавить совместимость с этой функцией, прежде чем она станет доступна в качестве опции, но поддержка расширяется с тех пор, как эта функция была запущена. Руководящие принципы Apple для разработчиков требуют, чтобы большинство приложений, предлагающих параметры единого входа, также поддерживали функцию «Вход с Apple».
Разработчики должны добавить совместимость с этой функцией, прежде чем она станет доступна в качестве опции, но поддержка расширяется с тех пор, как эта функция была запущена. Руководящие принципы Apple для разработчиков требуют, чтобы большинство приложений, предлагающих параметры единого входа, также поддерживали функцию «Вход с Apple».
Чтобы использовать функцию «Войти через Apple», вам необходимо создать Apple ID, если у вас его еще нет. Если у вас есть Apple ID, вы можете использовать его для создания и входа в учетные записи на устройствах Apple, а также в Android, Windows и других операционных системах.
Функция «Скрыть мою электронную почту» в программе «Вход с Apple» позволяет создать учетную запись в Интернете, не раскрывая свой личный адрес электронной почты. Вместо этого ваш iPhone сгенерирует случайный анонимный адрес электронной почты для использования в учетной записи.
Все электронные письма, отправленные на эту анонимную учетную запись, будут автоматически пересылаться на основной адрес электронной почты, связанный с вашим Apple ID. Это означает, что вы можете скрыть свой адрес электронной почты, не упустив такие функции, как восстановление пароля и купоны для регистрации.
Это означает, что вы можете скрыть свой адрес электронной почты, не упустив такие функции, как восстановление пароля и купоны для регистрации.
Чтобы легко настроить новую учетную запись с помощью функции «Войти через Apple», выполните следующие действия:
- Откройте приложение, в которое вы хотите войти, и перейдите на страницу регистрации.
- Коснитесь Войдите с помощью Apple или Продолжите с помощью Apple . Метка также может быть другим вариантом фразы.
- Убедитесь, что ваше имя указано правильно в появившейся форме Войти .
- Затем выберите Скрыть мою электронную почту , чтобы автоматически сгенерировать анонимный адрес электронной почты для учетной записи.
- Теперь нажмите Продолжить .
- Авторизуйтесь с помощью Face ID или Touch ID или введите свой пароль Apple ID, чтобы продолжить.
3 изображения
После выполнения этих шагов вы будете зарегистрированы с адресом электронной почты и автоматически сгенерированным паролем.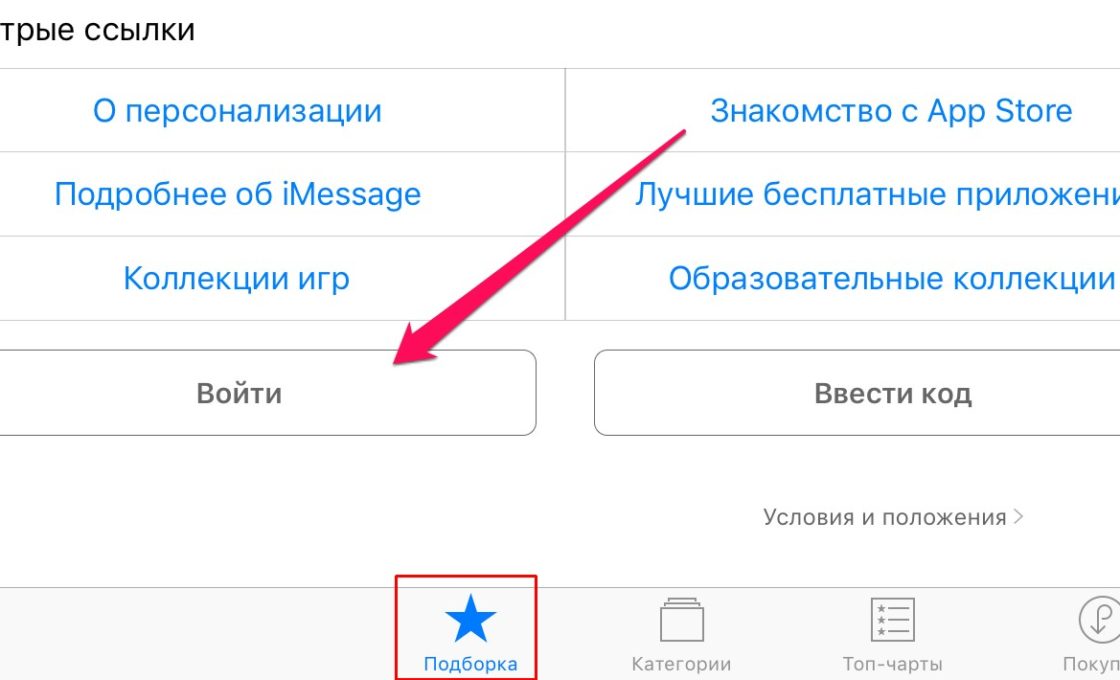 Вы можете перейти на страницу сведений об учетной записи приложения или веб-сайта, на который вы зарегистрировались, чтобы увидеть связанный с ним случайный адрес электронной почты.
Вы можете перейти на страницу сведений об учетной записи приложения или веб-сайта, на который вы зарегистрировались, чтобы увидеть связанный с ним случайный адрес электронной почты.
Если вы хотите удалить учетные записи, связанные с вашим Apple ID, вы можете сделать это в приложении настроек.
Выполните следующие действия, чтобы управлять своими учетными записями, использующими функцию «Вход с Apple»:
- Откройте Настройки и нажмите на свое имя вверху.
- Коснитесь Пароль и безопасность .
- Затем откройте Приложения, используя Apple ID .
- Выберите приложение, которым хотите управлять, из списка, чтобы просмотреть дополнительные сведения.
3 изображения
Вы можете отключить переадресацию электронной почты, отключив параметр Forward To .переключать. Или вы можете удалить учетную запись из своего Apple ID, нажав Прекратить использование Apple ID .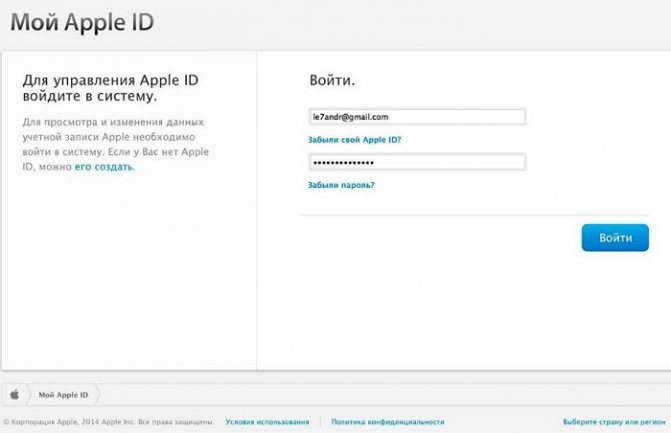
 Это значит, что вы всё ещё сможете потратить деньги на других устройствах. Если вы больше не будете пользоваться этим Apple ID, то деньги вы потеряете. Перевести их на новую учётную запись не получится.
Это значит, что вы всё ещё сможете потратить деньги на других устройствах. Если вы больше не будете пользоваться этим Apple ID, то деньги вы потеряете. Перевести их на новую учётную запись не получится. )
)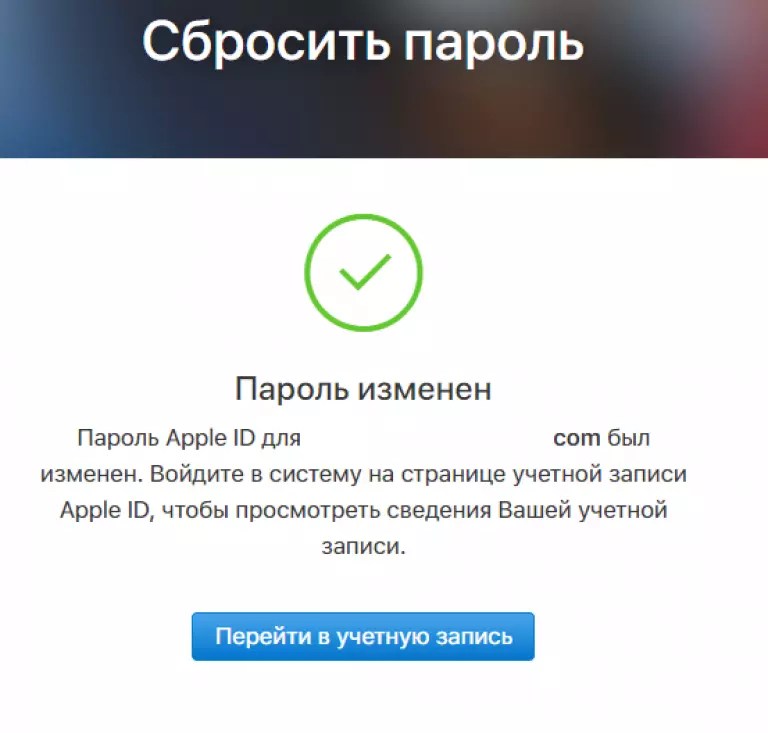 Даже если вы решите не сохранять их на устройстве, данные останутся в вашей учётной записи iCloud и будут доступны на других ваших устройствах Apple. Если вы решили выйти из учётной записи для решения какой-то проблемы, данные можно не сохранять локально. Как только вы авторизуетесь заново, все данные синхронизируются и снова появятся на устройстве. Для подтверждения ещё раз нажмите «Выйти».
Даже если вы решите не сохранять их на устройстве, данные останутся в вашей учётной записи iCloud и будут доступны на других ваших устройствах Apple. Если вы решили выйти из учётной записи для решения какой-то проблемы, данные можно не сохранять локально. Как только вы авторизуетесь заново, все данные синхронизируются и снова появятся на устройстве. Для подтверждения ещё раз нажмите «Выйти».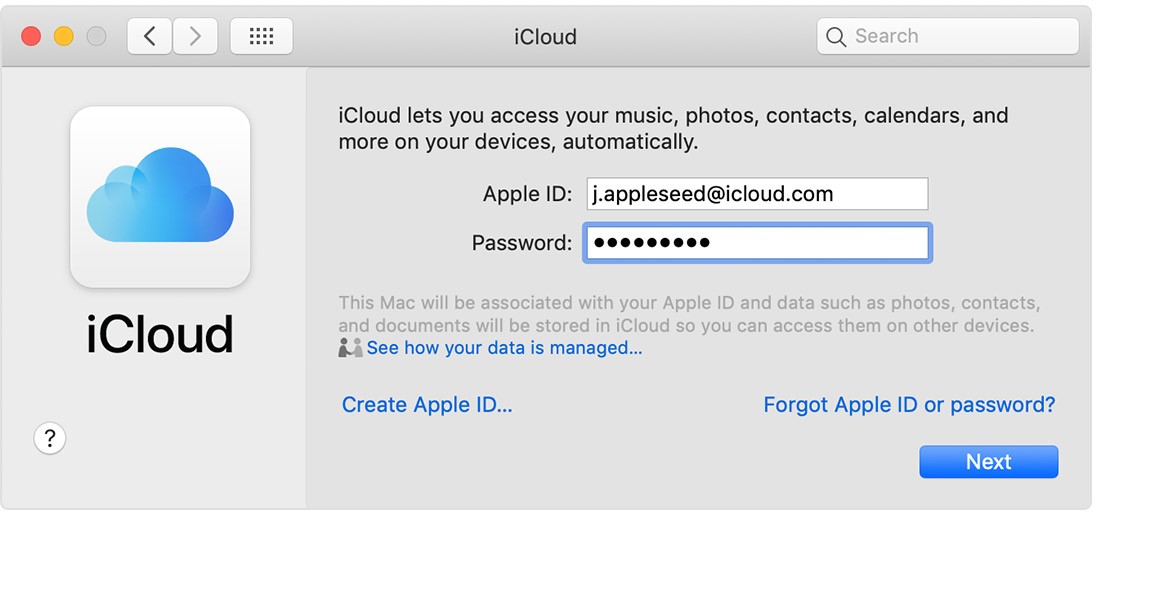 Если у вас macOS High Sierra и более ранняя версия, выберите iCloud в системных настройках.
Если у вас macOS High Sierra и более ранняя версия, выберите iCloud в системных настройках.
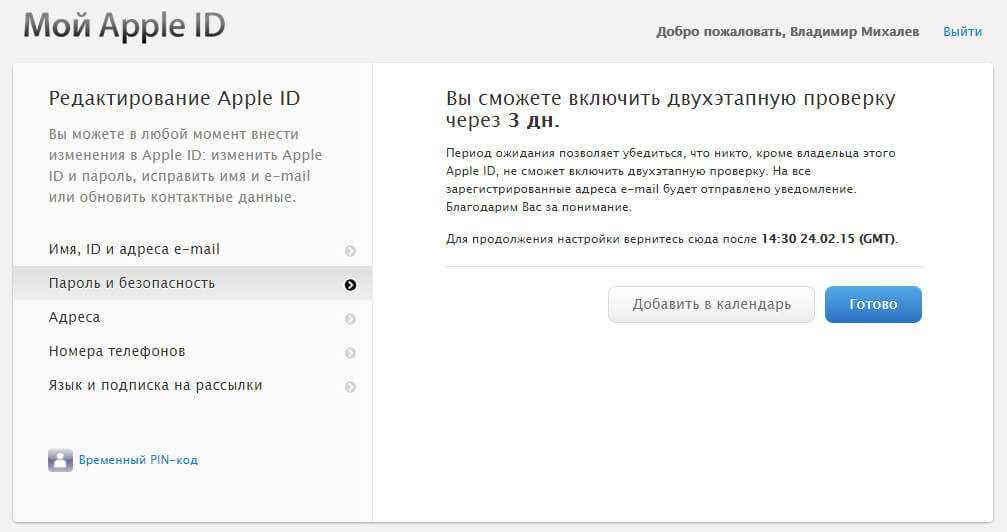 Если при вводе вы допустите даже малейшую ошибку, то не сможете получить ссылку, а следовательно, не сможете подтвердить внесенные вами изменения. В таком случае, старый идентификатор уже работать не будет, а получить доступ к новому вы не сможете. Тогда, доступ к аккаунту будет просто заблокирован.
Если при вводе вы допустите даже малейшую ошибку, то не сможете получить ссылку, а следовательно, не сможете подтвердить внесенные вами изменения. В таком случае, старый идентификатор уже работать не будет, а получить доступ к новому вы не сможете. Тогда, доступ к аккаунту будет просто заблокирован.