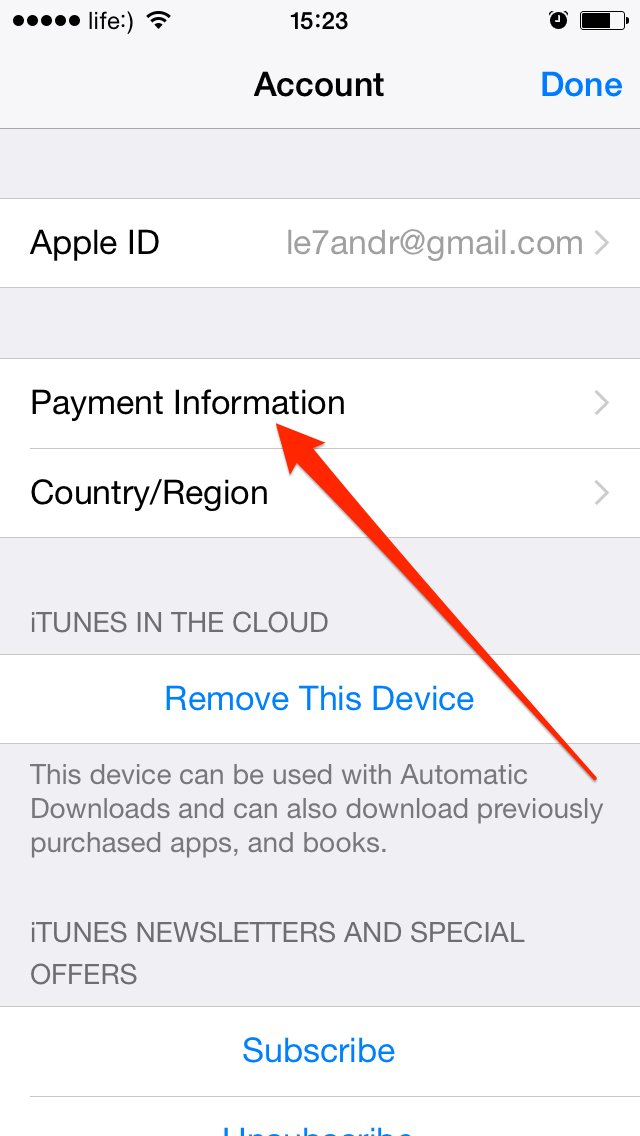Содержание
Просмотр паролей и связанной с ними информации на iPhone
Можно просматривать и копировать пароли, добавлять заметки (например, напоминания о контрольных вопросах) и выполнять другие действия с зашифрованной информацией об учетных данных, хранящейся на iPhone. Связка ключей iCloud безопасно синхронизирует эти данные на всех одобренных устройствах.
Просмотр и копирование пароля для учетной записи приложения или веб-сайта
Если для учетной записи используется пароль, выполните одно из перечисленных ниже действий.
Коснитесь учетной записи, затем коснитесь поля «Пароль».
Чтобы скопировать пароль для его использования в другом месте, коснитесь «Скопировать пароль».
Просмотр и копирование пароля для сети Wi-Fi
Откройте «Настройки» > «Wi-Fi».
Если Вы подключены к сети Wi-Fi, ее название отобразится в верхней части экрана. Чтобы просмотреть список всех сохраненных сетей Wi-Fi, коснитесь «Изменить» в правом верхнем углу.

Коснитесь кнопки рядом с названием сети.
Коснитесь поля «Пароль».
Чтобы скопировать пароль для его использования в другом месте, коснитесь «Скопировать».
Добавление заметок к учетной записи с ключом входа или паролем
Можно безопасно хранить заметки с информацией о ключе восстановления, контрольными вопросами, PIN‑кодами и другими данными.
Откройте «Настройки» > «Пароли», затем коснитесь учетной записи.
Коснитесь «Добавить заметки», введите текст, затем коснитесь «Готово».
Чтобы просмотреть заметки позже, откройте «Настройки» > «Пароли», затем коснитесь учетной записи. Чтобы обновить заметки, коснитесь «Править» (в правом верхнем углу), затем коснитесь поля «Заметки».
Переход на веб‑сайт, для которого создана учетная запись
Откройте «Настройки» > «Пароли», затем коснитесь учетной записи.

Выполните одно из описанных ниже действий.
Удаление учетной записи с iPhone и из Связки ключей iCloud
Откройте «Настройки» > «Пароли», затем смахните влево по учетной записи.
Например, можно удалить учетную запись для веб‑сайта или приложения, которое больше не доступно.
Примечание. Учетная запись не удаляется с веб‑сайта или из приложения, где она была создана.
Удаление ключа входа или пароля с iPhone и из Связки ключей iCloud
Откройте «Настройки» > «Пароли», затем коснитесь учетной записи.
Коснитесь «Удалить пароль» или «Удалить ключ входа».
Примечание. Пароль или ключ входа не удаляются с веб‑сайта или из приложения, где они были созданы.
См. такжеАвтоматический ввод кодов проверки на iPhoneСмена ненадежных или украденных паролей на iPhoneВход с ключом входа на iPhoneБезопасная отправка ключей входа и паролей через AirDrop на iPhone
Как Узнать Пароль От Apple Id?
Перейдите в меню Apple > «Системные настройки» и нажмите Apple ID.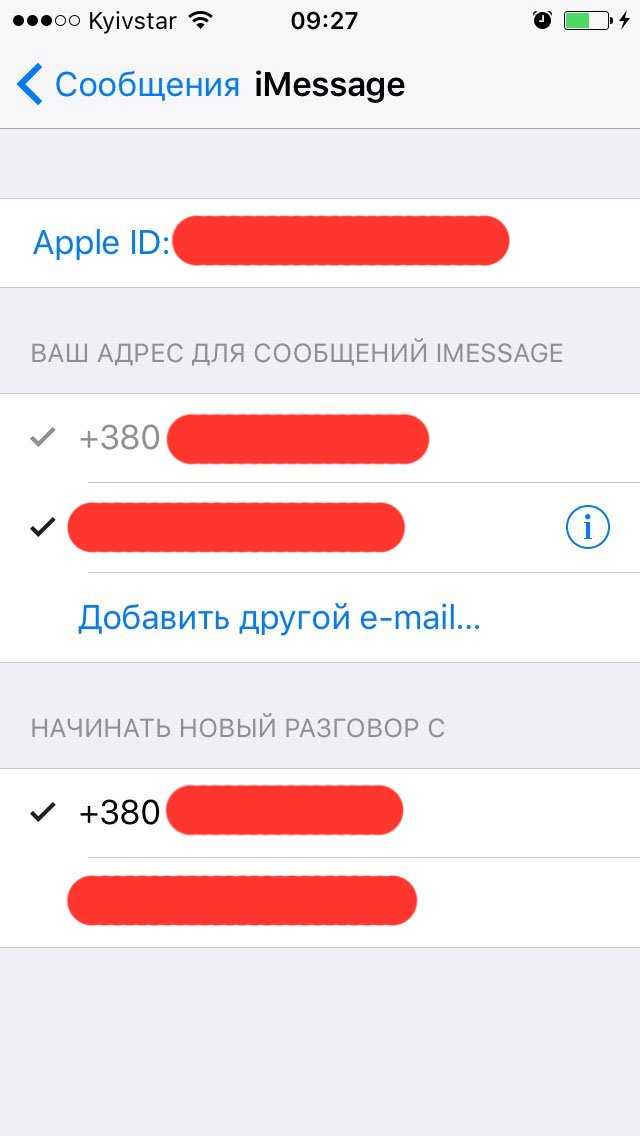 Щелкните «Пароль и безопасность». Если необходимо ввести пароль для Apple ID, нажмите «Забыли Apple ID или пароль?» и следуйте инструкциям на экране.
Щелкните «Пароль и безопасность». Если необходимо ввести пароль для Apple ID, нажмите «Забыли Apple ID или пароль?» и следуйте инструкциям на экране.
Как узнать свой ID Apple?
Способ №1. Чтобы проверить на iPhone или iPad зайдите в меню «Настройки» и выберите ваше имя или «Настройки», затем «iTunes и App Store » — « Apple ID: [ваш e-mail]» — « Просмотреть Apple ID » — вы попадете в настройки своей учетной записи.
Как выйти из Apple ID без пароля?
Как это сделать: перейдите в раздел «Настройки> Основные >Сброс> Сбросить все настройки». После сброса всех настроек ваше устройство автоматически перезагрузится. А Tenorshare 4uKey немедленно начнет удалять ваш Apple ID или учетную запись iCloud.
Какой пароль поставить на Apple ID?
Каким должен быть пароль для Apple ID?
- Он должен содержать минимум одну заглавную букву.
- И по крайней мере хотя бы одну цифру.
- Подряд одинаковые символы вводить нельзя.

- Не совпадать с именем учетной записи.
- Минимум 8 символов.
- Должен не совпадать со старым, если таковой имелся.
Как узнать App ID?
Выберите меню Apple > «Системные настройки», затем нажмите идентификатор Apple ID.
Как разблокировать Apple ID без почты и вопросов?
Перейдите на страницу https://iforgot. apple.com/password/verify/ appleid.
- Введите свой идентификатор Apple ID и нажмите кнопку «Продолжить».
- Выберите нужный вариант, чтобы сбросить контрольные вопросы, затем выберите «Продолжить».
- Введите свой пароль Apple ID и нажмите кнопку «Продолжить».
Как удалить Apple ID старого владельца не зная пароля?
Часть 3: Использование iCloud.com для удаления Apple ID предыдущего владельца (необходим пароль ) Вы можете легко убрать Apple ID предыдущего владельца, просто посетив официальный сайт iCloud.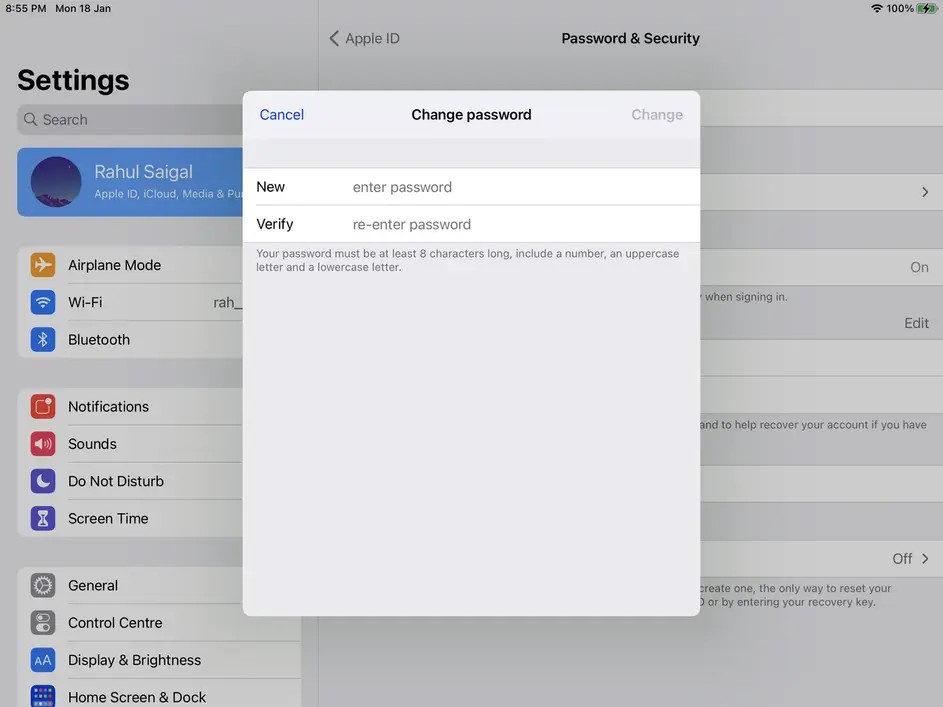 Но вам необходимо располагать Apple ID так же как и паролем для входа в аккаунт и затем убрать Apple ID связанный с девайсом.
Но вам необходимо располагать Apple ID так же как и паролем для входа в аккаунт и затем убрать Apple ID связанный с девайсом.
Как удалить iCloud аккаунт прежнего пользователя iPhone?
Для этого необходимо перейти на специальный раздел сайта Apple, посвященный конфиденциальности данных, авторизоваться при помощи своего Aplpe ID и ответа на контрольные вопросы, выбрать пункт « Удаление учетной записи» и начать процесс.
Как на айфоне удалить старый ID?
Удаление связанного iPhone, iPad или iPod touch
- Нажмите «Настройки» — [свое имя], затем нажмите «Медиаматериалы и покупки».
- Нажмите «Просмотреть».
- Прокрутите вниз и нажмите « Удалить это устройство».
Как узнать пароль к электронной почте?
Посмотреть пароль в менеджере паролей
- Откройте браузер.
- Нажмите на 3 точки и выберите Настройки:
- В разделе «Автозаполнение» кликните Пароли:
- В строке «Поиск паролей» введите ваш email:
- Нажмите по значку Глаз, чтобы узнать пароль: Как узнать пароль от почты
Что делать если забыл пароль блокировки на айфоне?
Режим восстановления для разблокировки iPhone, если забыл пароль
- Выключите телефон.

- Подключите его к компьютеру.
- Выбирайте в появившемся меню режим восстановления Recovery Mode.
- Включите iTunes, нажмите ОК и затем «Восстановить iPhone».
- Если появилось сообщение про автопроверку обновлений, нажмите на кнопку «проверить».
Как придумать новый Apple ID?
Вы можете создать новый идентификатор Apple ID в App Store или в настройках устройства.
- Откройте магазин App Store.
- Нажмите «Войти» и выберите «Создать Apple ID ».
- Следуйте инструкциям на экране.
- Введите данные своей кредитной карты и платежную информацию, затем нажмите «Продолжить».
- Проверьте свой почтовый ящик.
Какие пароли лучше ставить?
В настоящее время стойкими считаются пароли длиннее 14 символов. Кроме того, настоятельно рекомендуется использовать в пароле не только буквы, но и цифры, а также знаки препинания и служебные символы вроде $, @ и %.
Как посмотреть пароли в Айклауд?
Просмотр сохраненных паролей в меню «Настройки»
- Нажмите «Настройки», затем выберите « Пароли ».
 В iOS 13 или более ранней версии выберите « Пароли и учетные записи», затем нажмите « Пароли сайтов и ПО».
В iOS 13 или более ранней версии выберите « Пароли и учетные записи», затем нажмите « Пароли сайтов и ПО». - При появлении запроса используйте Face ID или Touch ID или введите код- пароль.
- Для просмотра пароля выберите веб-сайт.
Что делать, если вы забыли свой пароль Apple ID
Вы можете установить новый пароль Apple ID, если забыли старый
AppleInsider может получать партнерскую комиссию за покупки, сделанные по ссылкам на нашем сайте.
Apple предлагает вам множество различных способов восстановить утерянный пароль Apple ID, но они становятся все более сложными. Вот что вы можете и должны сделать, если забудете, а также если ваш iPhone или другое устройство потеряно.
Слушай, только не забудь пароль от своего Apple ID, хорошо? Это не значит, что вы должны где-то записывать его на стикере Post-It, а должны запомнить его, сохранить в безопасном менеджере паролей — о, а также регулярно его менять.
Ваш Apple ID является ключом во всех смыслах ко всему, от вашего iPhone до iCloud и вашей электронной почты. Однако, поскольку он отличается от пароля, который вы используете для входа на свой Mac, а также от пароля, который вы используете на своем устройстве iOS, вы не вводите его очень часто.
Вот почему его легко забыть. Но именно поэтому вы, как правило, обнаруживаете, что забыли его как раз в тот момент, когда вам действительно нужно войти в систему.
Компания Apple предлагает вам несколько способов восстановления пароля Apple ID, но она также должна обеспечивать баланс безопасности. Если бы было действительно легко узнать пароль Apple ID, мошеннические агенты делали бы это все время.
Следовательно, помимо нескольких способов восстановления, Apple также предлагает множество способов его защиты. Это отлично подходит для того, чтобы не пускать других людей, но становится проблемой, когда доступ нужен вам.
Существует также проблема, связанная с тем, что вы забыли: пароль или ваш Apple ID.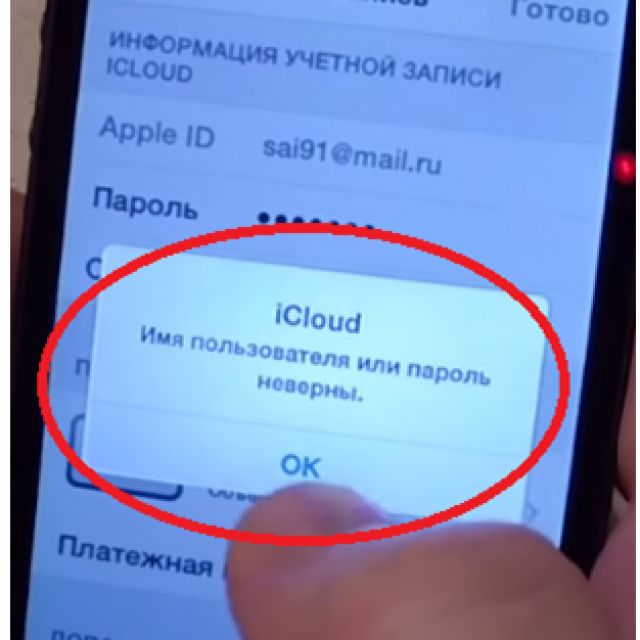 Обычно это адрес электронной почты, но вы можете не помнить какой именно.
Обычно это адрес электронной почты, но вы можете не помнить какой именно.
- На устройстве iOS откройте Настройки
- Нажмите на свое имя, и адрес электронной почты будет указан в верхней части экрана
- На Mac откройте Системные настройки
- Нажмите на Apple ID справа от вашего имени
- Адрес электронной почты указан под вашим именем
Это предполагает, что вы вошли в систему на используемом вами устройстве. Однако, если вы не вошли в систему на своем Mac, вы, вероятно, находитесь на своем iPhone.
Это потому, что вы разблокируете телефон с помощью кода доступа, характерного для этого устройства. Вы также не стремитесь заблокировать телефон, вы просто позволяете ему заблокироваться через некоторое время.
Следовательно, даже если вы не помните пароль своего Apple ID, вы, вероятно, знаете пароль своего iPhone. И вы можете использовать это как для поиска адреса электронной почты Apple ID, так и для изменения пароля.
Если вы можете пройти аутентификацию через свой iPhone, вы можете изменить свой пароль Apple ID там
Как использовать код доступа iPhone для изменения пароля Apple ID
- Перейти к Настройки
- Нажмите на свое имя, затем выберите Пароль и безопасность
- Выбрать Изменить пароль
- Вам будет предложено ввести пароль вашего iPhone или iPad
- Затем вам будет предложено изменить пароль Apple ID
Это работает только потому, что при использовании пароля вы аутентифицируетесь. На Mac есть аналогичный метод, если вы знаете пароль для разблокировки экрана на нем.
Как использовать пароль Mac для смены Apple ID one
- Перейти к Системные настройки
- Нажмите на свое имя
- Выберите пароль и безопасность
- Нажмите Изменить пароль
- При появлении запроса введите пароль разблокировки вашего Mac
- Установить новый пароль
Опять же, вы можете сделать это, потому что вы были аутентифицированы тем фактом, что вы вошли в систему и знаете пароль для входа.
Если вы не можете войти в свой Mac или iPhone — возможно, из-за того, что они у вас украдены, — вы можете изменить свой пароль с другого устройства. Вы можете сделать это через браузер на устройстве друга или члена семьи или использовать приложение поддержки Apple.
Как изменить пароль Apple ID с помощью приложения поддержки Apple
- Попросите друга загрузить приложение поддержки Apple
- Приложение открывается на странице iOS-устройства вашего друга. Нажмите Продукты вверху слева
- Прокрутите вниз до заголовка Другие продукты и нажмите Apple ID
- Нажмите Забыли пароль Apple ID
- Коснитесь Начать ниже Сброс пароля
- На следующей странице отметьте Другой Apple ID
- Нажмите Продолжить
- Введите свой Apple ID
- Введите свой «доверенный номер телефона» для аутентификации
- Следуйте инструкциям, чтобы изменить свой пароль
Обратите внимание, что важно поставить галочку Другой Apple ID , иначе вы в конечном итоге попытаетесь изменить идентификатор своего друга вместо своего собственного.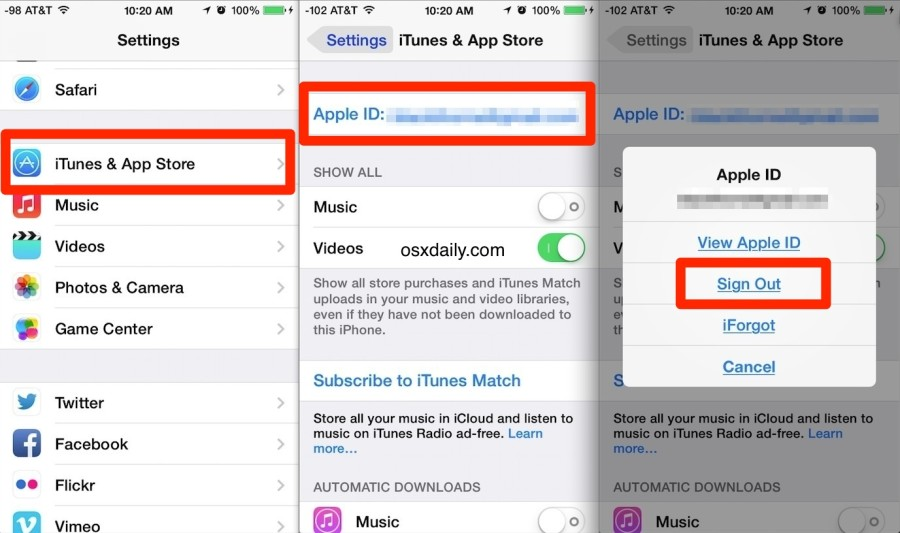 Также держите этого друга рядом, чтобы он мог ввести свой пароль по запросу.
Также держите этого друга рядом, чтобы он мог ввести свой пароль по запросу.
Несмотря на то, что вы сделали это на их iPhone, используя загруженное ими приложение поддержки Apple, никакие ваши данные не будут храниться на этом устройстве.
Возможно, вы не можете связаться с друзьями или членами семьи, чтобы использовать их устройства. Или их устройства слишком устарели для использования приложения Apple Support, для которого требуется iOS 13 или более поздней версии.
В этом случае на их устройстве iOS все равно будет установлено приложение «Найти iPhone», и вы сможете использовать его точно так же. Приложение Apple Support предлагает больше возможностей, в основном для вашего друга, но функция «Найти iPhone» включает в себя Забыли Apple ID или пароль кнопка.
Если все ваши друзья используют Android, вы все равно можете что-то сделать с помощью их браузера.
Вы также можете изменить свой пароль Apple ID на Mac
Как изменить свой Apple ID с помощью браузера
- Перейти на https://iforgot.
 apple.com/
apple.com/ - Если автоматически запрашивается пароль, нажмите Отмена
- Нажмите Забыли свой Apple ID или пароль?
- Нажмите Продолжить с паролем
- При появлении запроса введите свой адрес электронной почты Apple ID и нажмите Продолжить
Дальнейшие действия зависят от того, как вы изначально настроили свой Apple ID — что, вероятно, означает, когда вы его настроили. Например, вам может быть предложено ввести доверенный номер телефона, чтобы начать процесс смены пароля.
Кроме того, если ваша учетная запись Apple ID была настроена с контрольными вопросами, вы можете ответить на них, прежде чем продолжить.
В зависимости от настроек вашей учетной записи появятся еще две опции. Одним из них является знакомый вариант Получить электронное письмо , который затем отправит вам электронное письмо с подтверждением.
Или вас могут попросить ввести ключ восстановления. В этом случае у вас есть двухэтапная аутентификация в вашей учетной записи. Если вас попросят об этом, вы должны пройти аутентификацию, прежде чем менять пароль.
В этом случае у вас есть двухэтапная аутентификация в вашей учетной записи. Если вас попросят об этом, вы должны пройти аутентификацию, прежде чем менять пароль.
Это можно сделать, введя ключ восстановления, который вы создали при настройке учетной записи, или добавив двухэтапную аутентификацию. Если вы также забыли этот ключ восстановления, вам придется обратиться в службу поддержки Apple.
Или используйте приложение Apple Supprt на iPhone друга, чтобы сбросить пароль
Как использовать процесс восстановления учетной записи Apple
- Перейти на iforgot.apple.com
- Нажмите Забыли свой Apple ID или пароль?
Вам снова будет предложено ввести свой Apple ID, но затем, когда вы пройдете процесс проверки, вам будет предложено восстановить учетную запись.
Считайте это последним средством, потому что, хотя Apple обычно разблокирует ваш Apple ID, они не собираются делать это без тщательной проверки, насколько это возможно.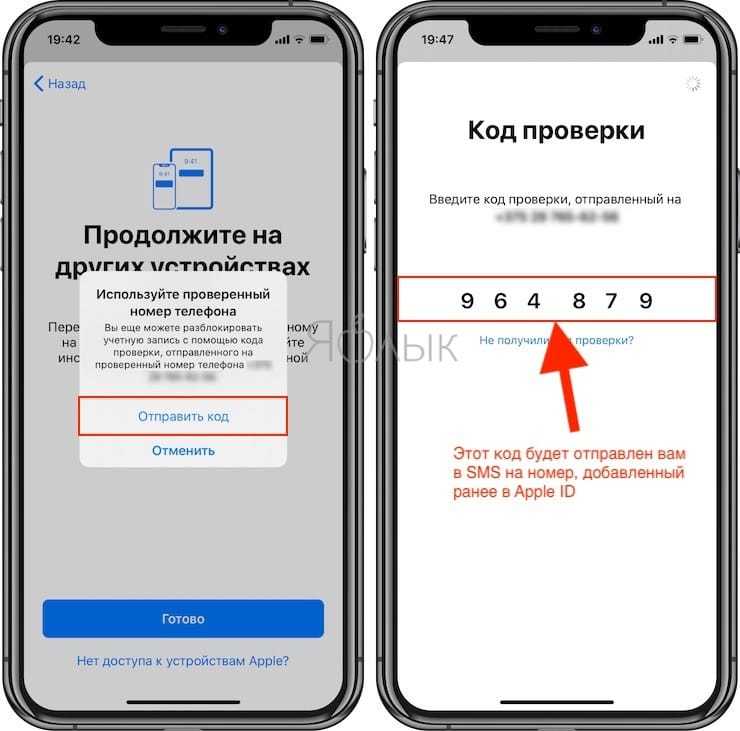 По крайней мере, это всегда будет означать период охлаждения в несколько дней.
По крайней мере, это всегда будет означать период охлаждения в несколько дней.
В течение этого времени Apple не изменит ваш пароль, и вы не должны использовать устройства, на которых выполнен вход в ваш Apple ID.
Почти единственное, что вы можете сделать, это проверить состояние восстановления учетной записи во время этого процесса ожидания. Перейдите на сайт iforgot.apple.com и, если идет восстановление, введите свой Apple ID, чтобы увидеть текущий статус.
Следите за новостями AppleInsider, загрузив приложение AppleInsider для iOS, и следите за нами на YouTube, в Twitter @appleinsider и Facebook, чтобы следить за последними новостями в прямом эфире. Вы также можете проверить наш официальный аккаунт в Instagram для эксклюзивных фотографий.
Как сбросить пароль Apple ID
All About Cookies — это независимый веб-сайт, поддерживаемый рекламой. Некоторые из предложений, которые появляются на этом
site принадлежат сторонним рекламодателям, от которых All About Cookies получает компенсацию.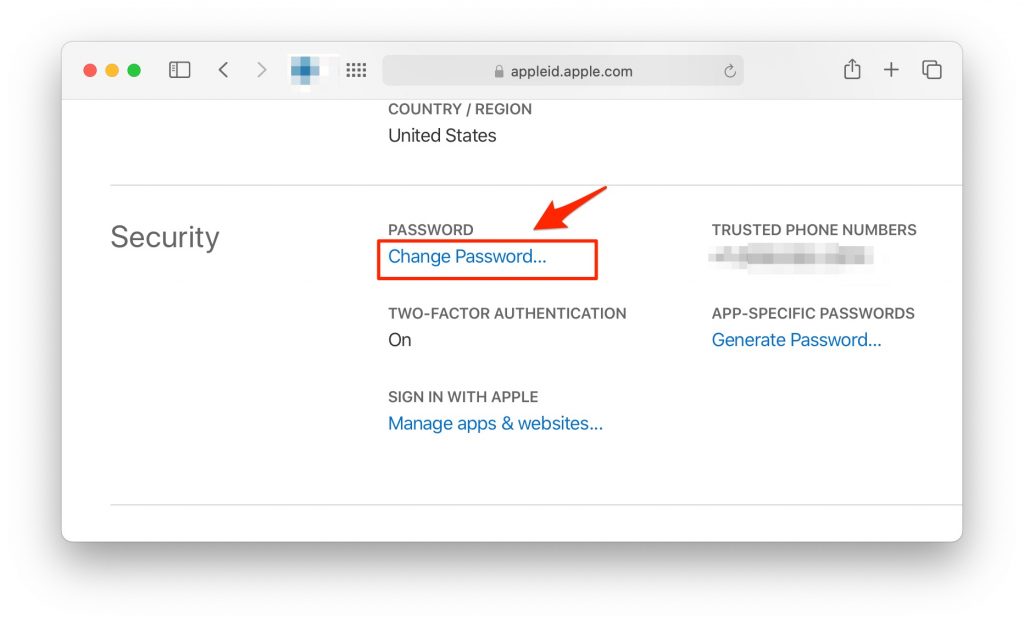 Эта компенсация
Эта компенсация
может повлиять на то, как и где продукты отображаются на этом сайте (включая, например, порядок, в котором они
появляться).
All About Cookies не включает все финансовые или кредитные предложения, которые могут быть доступны для потребителей, а также
делать
мы включаем все компании или все доступные продукты. Информация актуальна на дату публикации и
имеет
не были предоставлены или одобрены рекламодателем.
Закрыть
Редакция All About Cookies стремится предоставить точную, подробную информацию и обзоры, чтобы помочь
Вы, наш читатель, уверенно принимаете решения о конфиденциальности в Интернете. Вот что вы можете ожидать от нас:
- All About Cookies зарабатывает деньги, когда вы переходите по ссылкам на нашем сайте к некоторым продуктам и предложениям, которые
мы упоминаем. Эти партнерские отношения не влияют на наши мнения или рекомендации. Узнайте больше о том, как мы
Зарабатывать. - Партнеры не могут просматривать или запрашивать изменения в нашем контенте, за исключением соображений соответствия.

- Мы стремимся к тому, чтобы вся информация на нашем сайте была актуальной и точной на дату публикации, но мы
не может гарантировать, что мы ничего не пропустили. Вы обязаны перепроверить всю информацию
прежде чем принимать какое-либо решение. Если вы заметили что-то, что выглядит неправильно, сообщите нам об этом.
Закрыть
В Америке 300 миллионов человек используют смартфон, что составляет около 90% населения — Apple претендует на 49% этой доли рынка. Хотя iPhone является основным источником дохода Apple Inc., Apple предлагает дополнительные функции и услуги, затрагивающие все аспекты жизни людей, такие как компьютеры, часы, телевизионные услуги, игры, кредитные карты и многое другое.
Ваш пароль Apple ID необходим для доступа к службам, которые вы используете с созданным вами Apple ID. Apple App Store, магазин iTunes, iCloud и FaceTime — это лишь некоторые из утилит, доступных с помощью этого безопасного пароля. Сохраняя свой пароль в безопасности, вы можете гарантировать, что только у вас есть доступ к вашей личной информации.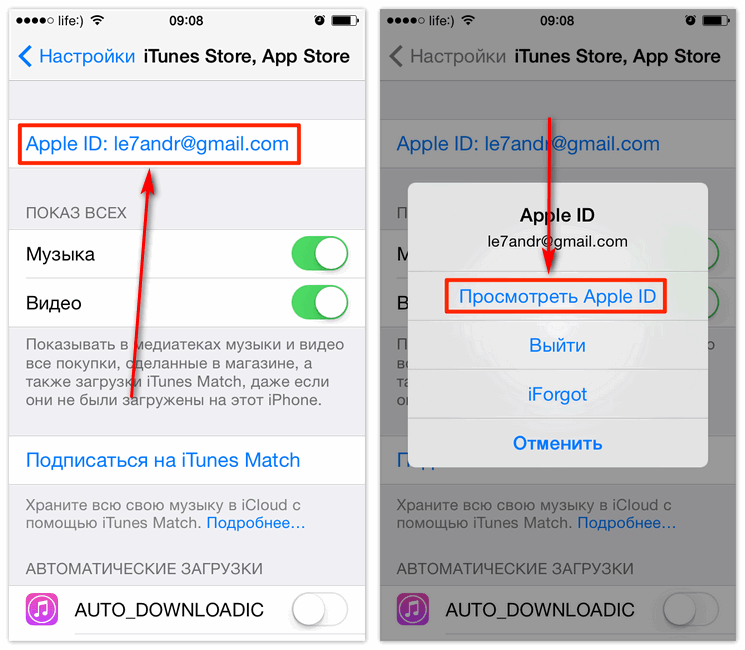
Если вы забыли свой пароль Apple ID, существует множество способов его сбросить. Ниже вы найдете подробное объяснение того, как сбросить пароль на каждом устройстве Apple.
В этой статье
Сброс пароля Apple ID на iPhone или iPad
Сброс пароля Apple ID на Mac
Сброс пароля Apple ID с помощью приложения поддержки Apple
Сброс пароля Apple ID на новом устройстве Apple
Сброс ваш пароль Apple ID в Интернете
Настройки для будущего восстановления пароля Apple ID
Часто задаваемые вопросы о пароле Apple ID
Итог
Сброс пароля Apple ID на iPhone или iPad
Если вы хотите сбросить пароль непосредственно на своем устройстве, вы можете изменить свой пароль Apple ID в приложении «Настройки». Вот шаги:
- Перейдите в «Настройки».
- Нажмите на свое имя.
- Нажмите «Пароль и безопасность» и нажмите «Изменить пароль».
- При появлении запроса введите код доступа к устройству.

- Введите новый пароль.
- Найдите электронное письмо с подтверждением от Apple относительно сброса пароля Apple.
Этот же процесс также будет работать на iPad, iPod touch или Apple Watch. После сброса пароля вы можете использовать его для входа на главную страницу учетной записи Apple и внесения других изменений в свою учетную запись.
Сброс пароля Apple ID на Mac
Вы можете попытаться использовать свой Apple Macbook или iMac и обнаружить, что не можете войти на свое устройство. Чтобы получить доступ к вашему Mac, выполните следующие действия:
- Убедитесь, что вы находитесь в окне входа в систему. Если вы находитесь в окне смены пользователя, выберите свое имя, чтобы перейти в режим входа в систему.
Изображение из службы поддержки Apple.
- Попробуйте ввести пароль до трех раз, пока не появится опция сброса пароля.
- Выберите предпочтительный вариант сброса пароля.
Вариант 1: перезапустить и показать параметры пароля
Изображение из службы поддержки Apple.
Если вам подходит этот вариант, щелкните его, чтобы перезагрузить Mac, а затем следуйте инструкциям. Вас могут попросить войти в систему с помощью вашего Apple ID и/или ввести код подтверждения, отправленный на другое устройство. При появлении запроса введите ключ восстановления FileVault. Вы бы изначально включили ключ как вариант восстановления, а не с помощью iCloud.
- Выберите свое имя и нажмите Далее.
- Введите новый пароль и нажмите кнопку Далее.
- После завершения сброса нажмите «Перезагрузить».
Вариант 2. Сбросьте пароль с помощью Apple ID
Изображение из службы поддержки Apple.
- Выберите вариант, чтобы сбросить пароль с помощью Apple ID. Если ваш компьютер перезагрузится, выполните шаги для варианта 1, перечисленные выше. Если ваш компьютер не перезагружается, но запрашивает ваш Apple ID, введите его и нажмите «Сбросить пароль».
- Если вам будет предложено создать новую связку ключей, нажмите OK для перезапуска.

- Если вас попросят выбрать пользователя с правами администратора, щелкните Забыли все пароли.
- Если отображается окно с параметром «Деактивировать Mac», щелкните его, а затем нажмите «Деактивировать» для подтверждения (временная деактивация).
- Введите новый пароль и нажмите Далее.
- Перезагрузите Mac после завершения сброса пароля Apple.
Вариант 3. Сбросьте пароль с помощью ключа восстановления
- Выберите вариант ключа восстановления и введите ключ восстановления FileVault.
- Введите новый пароль и нажмите «Сбросить пароль».
Если вы не можете заставить эти параметры работать на вас, есть дополнительные шаги, которые вы можете предпринять, чтобы сбросить пароль.
Сброс пароля Apple ID с помощью приложения поддержки Apple
Приложение Apple Support — это удобный способ сбросить пароль Apple ID, если у вас нет устройства, но вы помните свой номер телефона. На веб-сайте Apple вы можете одолжить устройство в местном магазине Apple Store для сброса пароля.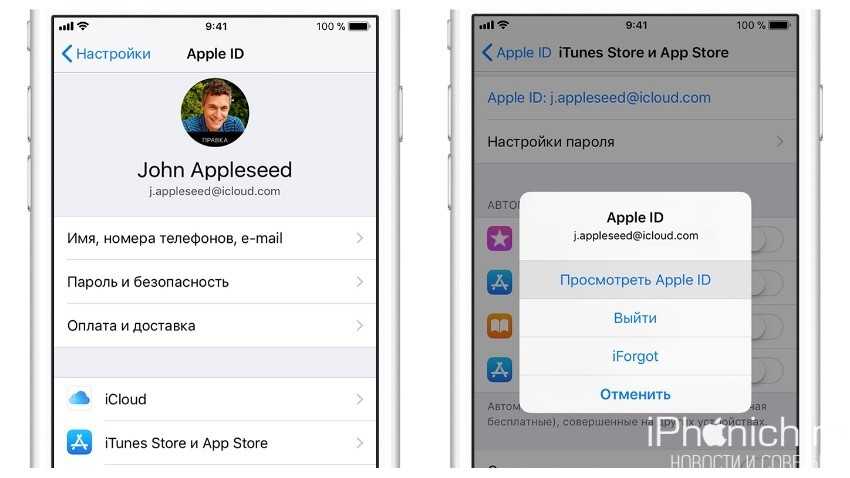 Вы также можете одолжить устройство у друга или члена семьи. Вот шаги для сброса пароля с помощью приложения Support:
Вы также можете одолжить устройство у друга или члена семьи. Вот шаги для сброса пароля с помощью приложения Support:
- Убедитесь, что приложение поддержки Apple загружено из App Store.
- Перейдите в раздел «Инструменты поддержки» и нажмите «Сбросить пароль».
- Щелкните Другой Apple ID.
- Введите свой Apple ID, нажмите «Далее» и следуйте инструкциям, чтобы сбросить пароль.
Сброс пароля Apple ID на новом устройстве Apple
Вы можете задаться вопросом, что делать, если вы получили новое устройство Apple, но забыли свой пароль Apple. Вы по-прежнему можете легко изменить свой пароль при настройке нового iPhone, iPad или Mac.
- Если вы не вошли в свой Apple ID на новом устройстве, выберите Забыли Apple ID или пароль? когда появится вариант.
- Во время активации устройства найдите Забыли Apple ID или пароль? кнопку для смены пароля. После настройки вы можете выбрать другой вариант, который попросит вас войти в систему.

- На вашем iPhone, iPad или iPod touch найдите приложение «Настройки» и нажмите «Сообщения».
- На Mac выберите меню Apple > Системные настройки (или Системные настройки), затем нажмите «Войти с Apple ID». Введите туда свой Apple ID.
- Введите iforgot.apple.com в адресную строку браузера.
- Введите логин Apple ID и код CAPTCHA.
- Подтвердите свой номер телефона.
- Следуйте инструкциям на вашем iPhone для сброса пароля. Если у вас нет телефона, выберите Нет доступа к iPhone? внизу экрана.
- Выберите один из перечисленных вариантов.
Если ни одна из этих опций вам недоступна, щелкните Не можете использовать какую-либо из этих опций? внизу экрана.

На следующей странице нажмите «Все равно продолжить».
Следуйте инструкциям по проверке личности в Apple.
- Перейдите в «Настройки» и щелкните свое имя.
- Нажмите «Пароль и безопасность».
- Щелкните Восстановление учетной записи.
- Щелкните Добавить контакт для восстановления.
- Перейдите в «Настройки» и нажмите на свое имя.
- Нажмите «Пароль и безопасность».
- Нажмите «Ключ восстановления» и сдвиньте, чтобы включить его.
- Нажмите «Использовать ключ восстановления» и введите код доступа к устройству.
- Запишите ключ восстановления и сохраните его в надежном месте.

- Подтвердите свой ключ восстановления, введя его на следующем экране.
Сброс пароля Apple ID в Интернете
Если вы путешествуете или оказались в ситуации без вашего устройства, но вам нужно сменить пароль, не беспокойтесь. Вы можете изменить свой пароль в любой точке мира, посетив iforgot.apple.com:
Имейте в виду, что Apple предупреждает, что сброс пароля может занять несколько дней. Они также сообщают, что обращение в службу поддержки Apple не сократит период ожидания.
Настройки для будущего восстановления пароля Apple ID
Все пользователи Apple защищены стандартной защитой данных, но есть способы быть активными, когда речь идет о будущих усилиях по восстановлению пароля. Apple дает вам возможность полностью контролировать процесс восстановления учетной записи, настроив контакт для восстановления или ключи восстановления учетной записи.
Apple недавно представила эти методы как «расширенную защиту данных», также известную как сквозное шифрование. Сквозное шифрование — это более безопасный способ хранения ваших данных и защиты вашего пароля Apple.
Добавить контакты для восстановления учетной записи
Один из методов восстановления из резервной копии — добавить друга или члена семьи в качестве контактного лица для восстановления.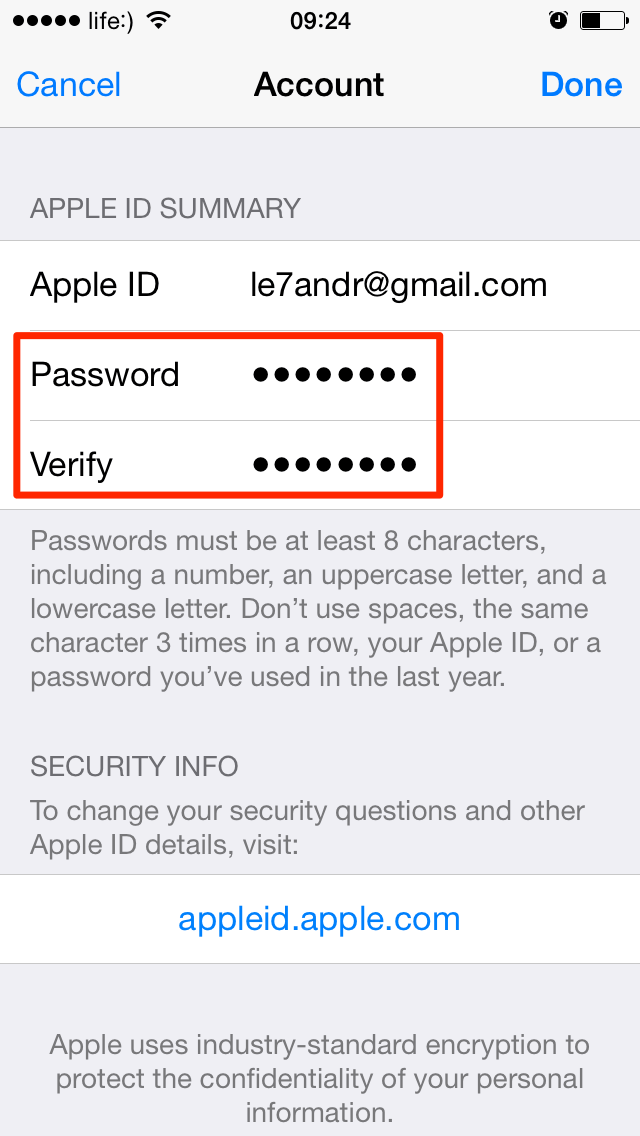 Этот доверенный человек может помочь вам сбросить пароль на своем устройстве Apple.
Этот доверенный человек может помочь вам сбросить пароль на своем устройстве Apple.
Еще один инструмент резервного копирования — создание собственного уникального ключа восстановления для вашей учетной записи. Ключ восстановления представляет собой строку из 28 символов, которую следует хранить в надежном месте до тех пор, пока вам не потребуется сбросить пароль Apple. Ниже приведены инструкции по настройке ключа восстановления для вашего iPhone.
Часто задаваемые вопросы о пароле Apple ID
Чтобы найти пароль от Apple ID, вы можете использовать стандартные методы восстановления учетной записи на вашем устройстве Apple или с помощью веб-сайта — оба метода описаны в этой статье. Если вы включили расширенную защиту данных, вам нужно будет использовать контакт для восстановления учетной записи или ключ восстановления учетной записи, чтобы получить информацию о пароле.
Вы можете сбросить свой пароль Apple ID без пароля или номера телефона, посетив iforgot.apple.com и следуя инструкциям. Обратите внимание, что создание нового пароля может занять несколько дней или больше, поскольку служба поддержки Apple не может помочь ускорить процесс проверки вручную.
Поскольку восстановление пароля на сайте iforgot.apple.com выполняется автоматически, служба поддержки Apple не может ускорить процесс проверки.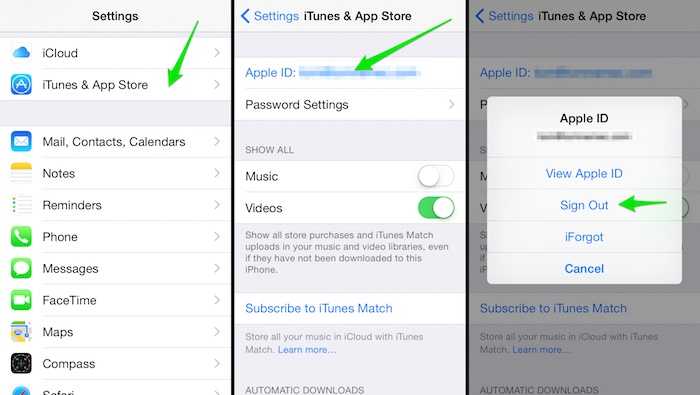 Через дискуссионный форум на их веб-сайте кажется, что их команда безопасности учетной записи может ответить на основные вопросы в течение периода ожидания.
Через дискуссионный форум на их веб-сайте кажется, что их команда безопасности учетной записи может ответить на основные вопросы в течение периода ожидания.
Ваш Apple ID позволяет вам безопасно получать доступ к функциям, которые влияют на многие аспекты вашей повседневной жизни, от вашего смартфона до того, как вы слушаете музыку. Сохранение надежного пароля позволяет вам получить доступ к этим преимуществам, не беспокоясь о краже ваших личных данных.
Если вы вдруг забыли свой пароль Apple ID, существует множество способов защитить свою учетную запись, в зависимости от вашего устройства и личной ситуации. Apple позволяет вам по-прежнему получать доступ к своей стандартной защите данных во время процесса восстановления пароля, и теперь вам также доступны расширенные параметры защиты данных.
Сведения об авторе
Робин Мур
Об авторе
Робин Мур — независимый писатель и редактор, специализирующийся на технологии блокчейна, включая кошелек.

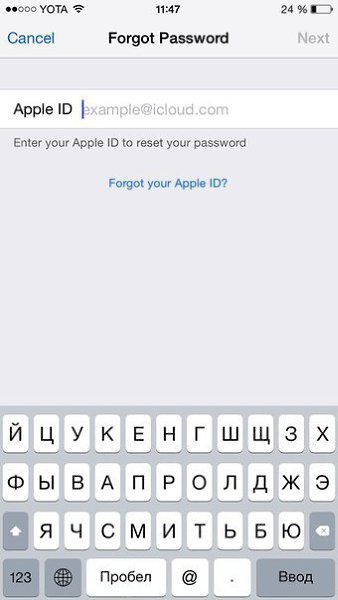
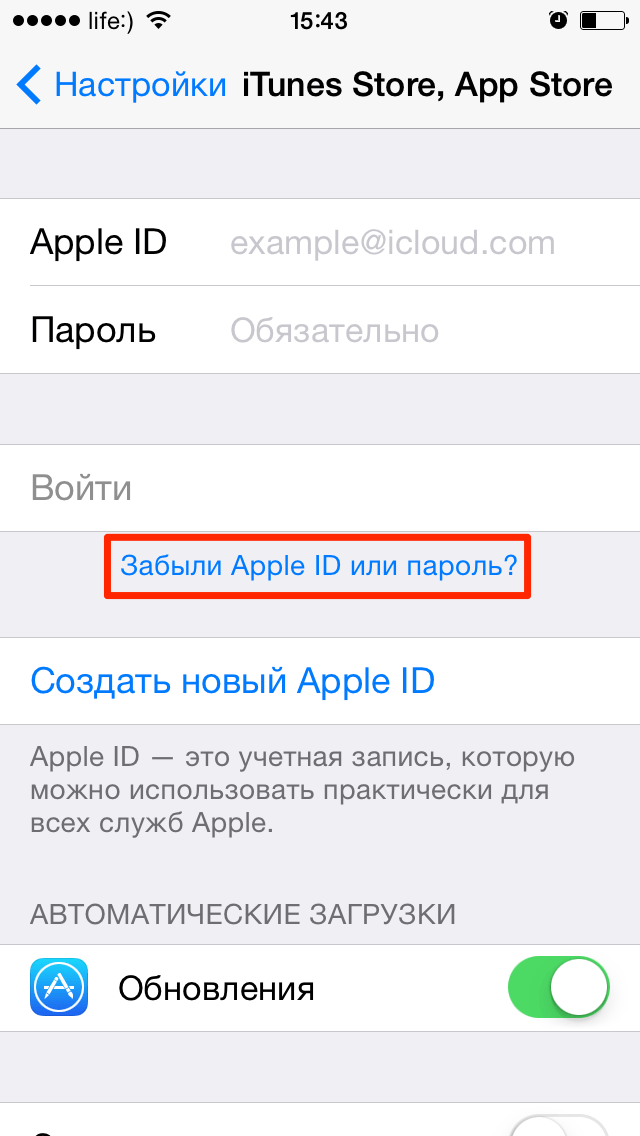
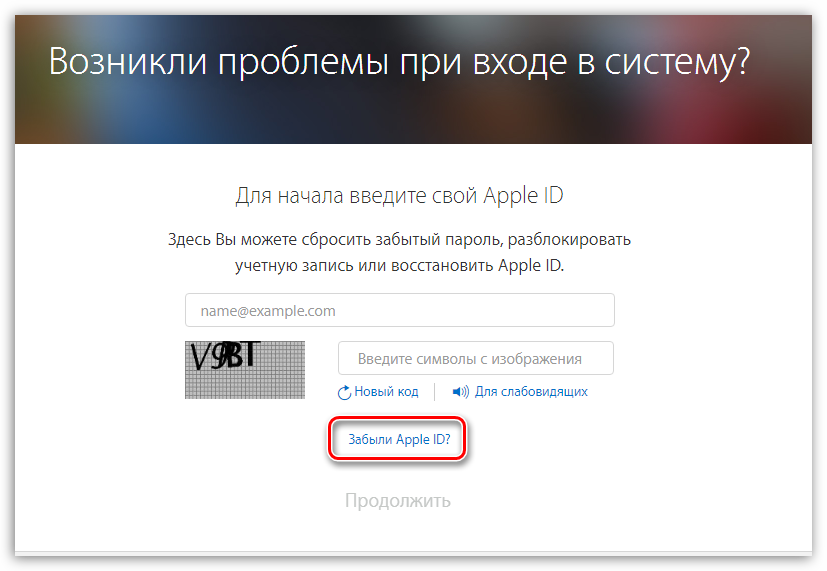
 В iOS 13 или более ранней версии выберите « Пароли и учетные записи», затем нажмите « Пароли сайтов и ПО».
В iOS 13 или более ранней версии выберите « Пароли и учетные записи», затем нажмите « Пароли сайтов и ПО». apple.com/
apple.com/