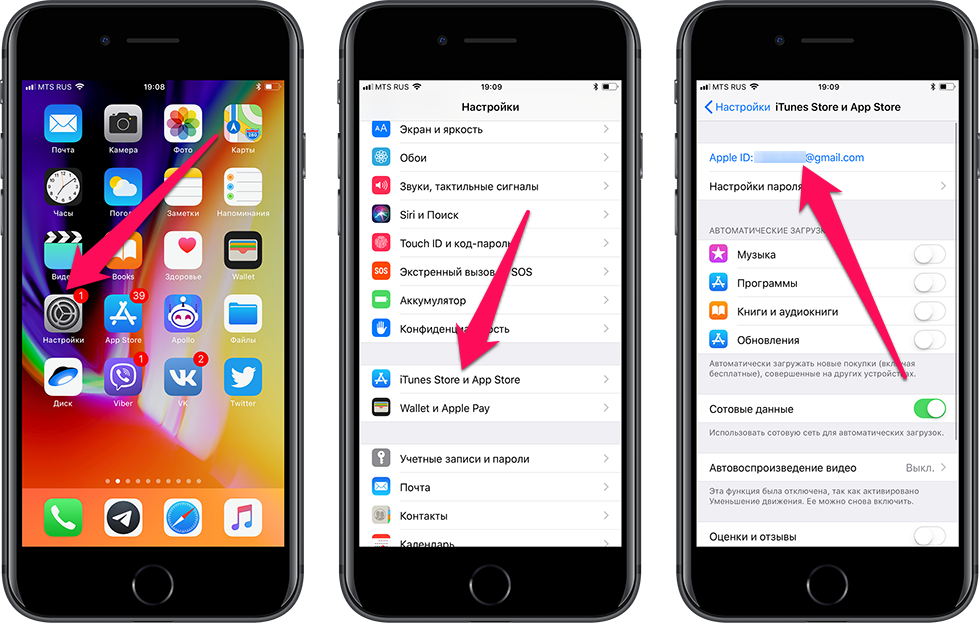Содержание
Как на iPhone открыть видео в любом формате. 2 простых способа
В последнее время в нашем Телеграм-чате появляется все больше сообщений с просьбой рассказать о том, как на Айфоне воспроизвести видео в формате AVI, MKV и других. Что-то мне подсказывает, что в ближайшее время пользователи все больше и больше будут задаваться этим вопросом. Мало ли, может кому-нибудь вдруг захочется посмотреть ролики, записанные с Android-смартфона или перенести контент со своего компьютера и поглядеть фильм в долгой дороге. Сегодня поговорим о двух предельно простых способах открыть на iPhone видео в любом формате и обсудим все нюансы, которые надо знать каждому.
На самом деле смотреть видео на iPhone можно практически в любом формате. Просто способы надо знать.
ПОДПИШИСЬ НА НАС В ЯНДЕКС.ДЗЕН! НЕТ ВРЕМЕНИ ОБЪЯСНЯТЬ, ПРОСТО НАЖМИ НУЖНУЮ КНОПКУ!
Содержание
- 1 Как открыть видео AVI на Айфоне
- 2 Как открыть видео MKV на iPhone
- 2.
 1 Как изменить формат видео на Mac
1 Как изменить формат видео на Mac - 2.2 Как изменить формат видео на Windows
- 2.
Как открыть видео AVI на Айфоне
Увы, но iPhone поддерживает лишь ограниченное количество форматов видео. Не прибегая к сторонним инструментам вы сможете открыть MP4, MOV, M4V и AVI, но при условии, что все ролики были сжаты по стандартам MJPEG, MPEG-4 или H.264. Понятное дело, что устраивает такой расклад далеко не всех, и иногда появляется необходимость в запуске других расширений.
Встроенный видеоплеер на iPhone хорош, но умеет воспроизводить не все видеоформаты.
Первый и самый простой способ открыть видео на iPhone — скачать сторонний видеоплеер. Сразу вспоминаются времена, когда все скачивали на свои компьютеры разные видеопроигрыватели, дабы заиметь возможность открыть любое видео. Казалось, что те времена ушли, сейчас стриминг полностью заменил нам такую необходимость, но в последнее время все возвращается на круги своя, поэтому рекомендую вам задуматься и скачать любой плеер из App Store, мало ли что случится.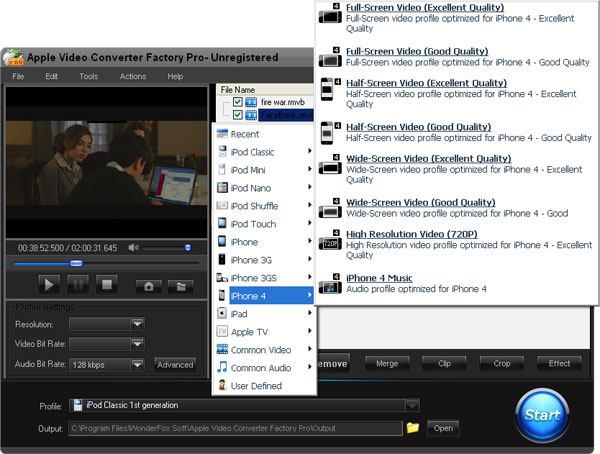
Чтобы открыть видео в формате AVI на iPhone, вам понадобится:
- Скачать VLC Player на свой iPhone из App Store по этой ссылке.
- Открыть приложение, согласиться со всеми условиями, ознакомиться с возможностями.
- Далее перейти в приложение Файлы на iPhone и открыть нужное вам видео.
- Затем нажать на иконку Поделиться в левом нижнем углу, выбрать VLC.
Нажмите кнопку Поделиться и откройте видео с помощью видеоплеера.
Плюс, не забудьте заглянуть в раздел Сеть внутри приложения VLC. Здесь есть несколько разделов, о которых я хотел бы рассказать подробнее:
- Локальные файлы. Отсюда можно запустить любое видео, которое хранится на вашем iPhone без приложения Файлы.
- Облачные службы. С помощью этой настройки можно синхронизировать видео в VLC из облачных хранилищ.
- Открыть сетевой ресурс. Смотрите видео в интернете прямо через VLC.
- Загрузки.
 Можно ввести адрес веб-страницы и видео загрузится в VLC автоматически.
Можно ввести адрес веб-страницы и видео загрузится в VLC автоматически. - Предоставление доступа через Wi-Fi. Позволяет скачивать видеофайлы на iPhone через браузер с компьютера внутри одной Wi-Fi сети.
Здесь есть все возможности, которые вам могут понадобиться.
Готово, теперь вы сможете смотреть практически любые видеоролики на своем iPhone. Нет, конечно, вы можете скачать любой другой плеер из App Store, просто VLC — один из самых функциональных и умеет открывать практически любые видеофайлы. Не нравится этот — у нас есть отдельная подборка с самыми разными программами, качайте любую.
❗️ПОДПИШИСЬ НА ТЕЛЕГРАМ-КАНАЛ СУНДУК АЛИБАБЫ. ТАМ КУЧА КРУТЫХ ТОВАРОВ С АЛИЭКСПРЕСС.
Как открыть видео MKV на iPhone
Второй способ еще проще и понятнее, чем первый. Чтобы открыть любое видео на iPhone, предлагаю скачать его на ваш компьютер, изменить формат, а после этого отправить на мобильное устройство.
Как изменить формат видео на Mac
Чтобы открыть видео на iPhone в любом формате, следуйте простой инструкции:
- Скачайте VLC на ваш компьютер с официального сайта разработчика (есть как на Windows, так и на Mac).

- Откройте плеер, запустите нужное вам видео.
- В верхнем меню macOS нажмите Файл, Конвертировать/передавать.
- В открывшемся окне нажмите Открыть источник, укажите путь к файлу.
- Далее найдите раздел Выберите профиль, укажите нужный вам формат видеоролика (MP4).
- Кликнете Сохранить и дождитесь окончания процедуры конвертации.
Выберите нужный вам формат и отправьте видео на iPhone.
Ну, а далее можно передать готовый файл через AirDrop на свой iPhone и смотреть ролик во встроенном видеоплеере. Если вы принципиально не хотите скачивать на свой компьютер сторонние приложения, предлагаю вам конвертировать видео через встроенное в macOS приложение Automator. Лично я нахожу этот способ крайне неудобным, но тут каждый решает для себя сам.
Как изменить формат видео на Windows
Чтобы изменить формат видео на Windows, вам понадобится:
- Открыть VLC на своем компьютере, запустить нужный вам видеоролик.

- Нажать на кнопку Медиа в верхней части приложения, затем Конвертировать/сохранить.
- Кликнуть на кнопку Добавить, указать путь к нужному вам файлу.
- Нажать Конвертировать/сохранить, выбрать нужный вам формат (MP4), нажать Начать.
- Дождаться завершения процедуры конвертации.
Вот здесь находятся настройки конвертации видео в плеере на Windows.
Таким образом можно открыть на Айфоне видео в форматах MOV, WMV, MP4 и многих других.
А вообще, лично я предпочитаю загружать все нужные мне видеоролики в Телеграм и не смотреть их оттуда. Трафик не помеха, ибо большинство сотовых операторов предлагает безлимит на соцсети. К слову сказать, тут обновление в Телеге вышло, ознакомьтесь.
Власти рассказали, что будет с WhatsApp, YouTube, Инстой и Фейсбуком в России.
Как считаете, появится ли острая необходимость загрузки видео на смартфон? Или мы с вами так и будем дальше смотреть все ролики в интернете? Свое мнение предлагаю оставить в нашем Телеграм-чате или в комментариях ниже, очень интересно, что вы думаете по этому поводу.
App StoreОбзоры приложений для iOS и MacСоветы по работе с Apple
iPhone Видео / Аудио Форматы и Передача / Конвертировать iPhone Видео / Аудио
С выпуском iPhone X и iPhone 8/8 Plus многие пользователи iOS выбирают новое поколение. Конечно, вы думаете, что iPhone всегда может быть лучшим смартфоном в мире. Если вы хотите сделать снимок, послушать песню, посмотреть фильм или заняться делами, iPhone может стать вашим отличным помощником. Однако ограниченная поддержка видео / аудио форматов также делает неудобным прослушивание определенной музыки или фильмов. Чтобы помочь вам лучше использовать свой iPhone, в этом посте мы покажем вам видео- и аудиоформаты, совместимые с iPhone.
Какие форматы видео / аудио поддерживаются iPhone X / 8/7/6/5/4?
Вы можете не найти официальный список поддерживаемых iPhone видео / аудио форматов на веб-сайте Apple, а иногда даже некоторые QuickTime совместимые видео или аудио по-прежнему не могут быть воспроизведены на iPhone. Итак, в первой части этого поста мы покажем вам видео / аудио форматы iPhone в соответствии с сайтом Apple.
Итак, в первой части этого поста мы покажем вам видео / аудио форматы iPhone в соответствии с сайтом Apple.
iPhone X / 8/7/6/5 совместимые форматы видео
1. H.264 видео до 1080p, 60 кадров в секунду, высокий профиль уровня 4.2 / 4.1 с аудио AAC-LC до 160 Кбит / с, 48 кГц, стерео аудио в форматах M4V, MP4 и MOV.
2. MPEG-4 до 2.5 Мбит / с, 640 на 480 пикселей, 30 кадров в секунду, простой профиль со звуком AAC-LC до 160 Кбит / с на канал, 48 кГц, стереозвук в видеоформатах M4V, MP4 и MOV.
3. Motion JPEG (M-JPEG) до 35 Мбит / с, 1280 на 720 пикселей, 30 кадров в секунду, аудио в формате ulaw, стереозвук PCM в формате AVI.
iPhone X / 8/7/6/5 поддерживаемые аудио форматы
AAC (От 8 до 320 Кбит / с), Защищенный AAC (из iTunes Store), HE-AAC, MP3 (от 8 до 320 Кбит / с), MP3 VBR, Audible (форматы 2, 3, 4, Audible Enhanced Audio, AAX и AAX +), Apple Без потерь, AIFF и WAV.
Примечание. Существует небольшая разница между видеоформатом, поддерживаемым iPhone X / 8/7/6 и iPhone 5s.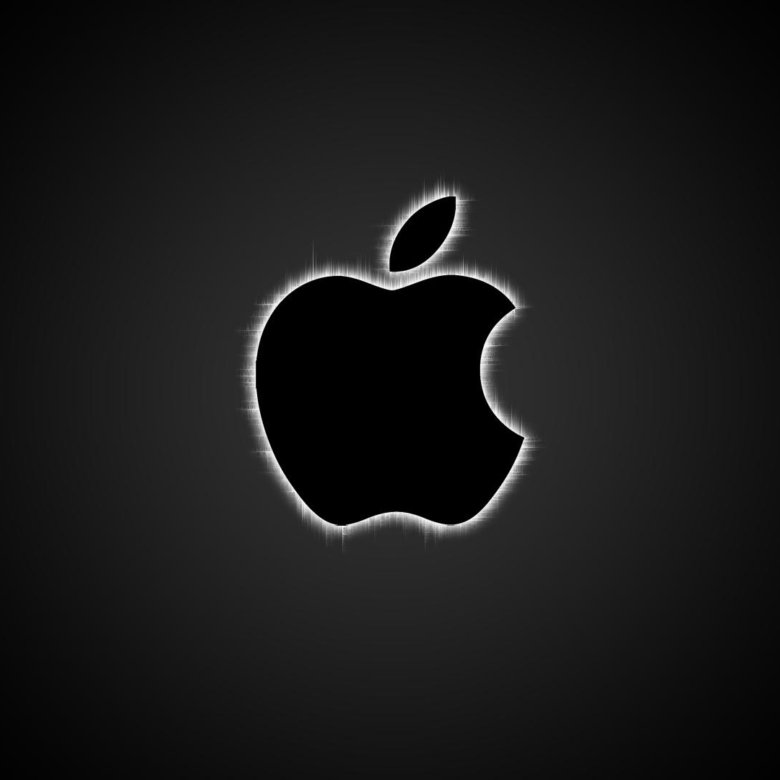 «Видео H.264 с разрешением до 1080p, 30/60 кадров в секунду, уровень высокого профиля 4.1 / 4.2» для iPhone 5s было обновлено до «60 кадров в секунду» и «Уровень высокого профиля 4.2».
«Видео H.264 с разрешением до 1080p, 30/60 кадров в секунду, уровень высокого профиля 4.1 / 4.2» для iPhone 5s было обновлено до «60 кадров в секунду» и «Уровень высокого профиля 4.2».
Как конвертировать видео в iPhone
Вы уже знаете, что не все видео / аудиофайлы можно воспроизводить на iPhone. Даже многие видео и песни, которыми можно легко наслаждаться на Android, по-прежнему нельзя воспроизводить на iPhone. Что делать в это время? Что делать, чтобы воспроизвести этот неподдерживаемый контент на iPhone? Чтобы решить вашу проблему, мы искренне рекомендуем профессионалов Медиа Конвертер iPhone для вас, чтобы изменить другие видео / аудио файлы на iPhone совместимые форматы файлов. Во-первых, вы должны бесплатно загрузить и установить эту программу на свой компьютер.
Шаг 1Запустите iPhone Media Converter
После загрузки и установки запустите это программное обеспечение для преобразования видео и аудио на свой компьютер.
Шаг 2Импортировать неподдерживаемые медиа-файлы
Нажмите кнопку «Добавить файл» в верхнем списке, чтобы загрузить целевой видео или аудио файл в конвертирующую программу.
Шаг 3Выберите iPhone видео / аудио формат
Нажмите «Профиль» и выберите «Apple iPhone» в левом списке, а затем выберите лучший видео / аудио формат в соответствии с моделью вашего iPhone.
Примечание. Вы можете выбрать формат MP4 для iPhone и других медиаплееров и устройств Android. Чтобы быть более точным, нажмите кнопку «Настройки» справа и измените настройки в следующем окне. Чем выше разрешение и битрейт видео, тем выше качество видео.
Шаг 4Конвертировать видео / аудио формат на iPhone
Нажмите «Обзор», чтобы выбрать папку назначения во всплывающем окне для выходного файла мультимедиа. Затем нажмите кнопку «Преобразовать», чтобы начать преобразование из других видео / аудио форматов в файлы, поддерживаемые iPhone.
В течение нескольких минут вы можете легко завершить преобразование всего видео / аудио в iPhone. Кроме того, выходной видео- или аудиофайл будет сохранять исходное качество файла. Таким образом, вы можете конвертировать MKV в MP4 или изменить MOV в MP4 всего за несколько кликов.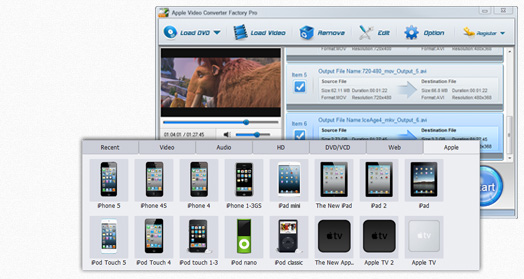
Как перенести видео / аудио файлы на iPhone
Если вы все еще обращаете внимание на эту часть, это означает, что вы не любите передавать видео или аудио на iPhone с помощью iTunes. iTunes — очень полезный инструмент для пользователей iOS для управления файлами iPhone / iPad / iPod, синхронизации данных и устранения некоторых проблем с iOS. Но по сравнению с Android-устройствами способ синхронизации фильмов и песен не очень удобен. Вы также ищете способ передачи данных на iPhone, например, Android, просто поместите новые файлы на iPhone и не стирайте оригинальные. В вашем случае, вам может потребоваться включить мощный Передача данных iOS сделать это. И, во-первых, вы можете бесплатно скачать и установить его на свой ПК / Mac.
Шаг 1Запустите передачу данных iOS
Откройте это программное обеспечение для передачи файлов iPhone / iPad / iPod на свой компьютер и подключите к нему устройство iOS с помощью USB-кабеля.
Шаг 2Передача видео или аудио файла на iPhone
Если вы хотите перенести мультимедийные файлы, которые вы загрузили из Интернета на компьютер, на iPhone, нажмите «Медиа» на левом элементе управления, а затем нажмите кнопку «Добавить», чтобы импортировать видео или песни на iPhone.
Через несколько секунд выбранные вами видео / аудио файлы будут перенесены на ваш iPhone. И это превосходное программное обеспечение для передачи также имеет возможность конвертировать неподдерживаемое видео / аудио в форматы, поддерживаемые iPhone. Вы можете напрямую загрузить файлы в это приложение, и оно автоматически конвертирует их для вас. Но вы должны знать, что преобразование займет у вас некоторое время. Кроме того, когда вы хотите перенести видео с iPhone на компьютер, эта передача данных iOS также может сделать вас удовлетворением.
В этой статье мы в основном говорим о видеоформате iPhone и аудиоформате iPhone. Кроме того, мы представляем вам лучший способ конвертировать видео / аудио на iPhone и передавать медиафайлы на iPhone. Надеюсь, вы сможете лучше понять формат видео / аудио iPhone после прочтения.
Что вы думаете об этом посте.
- 1
- 2
- 3
- 4
- 5
Прекрасно
Рейтинг: 4. 8 / 5 (на основе рейтингов 98)
8 / 5 (на основе рейтингов 98)
26 июня 2018 г. 15:17 / Обновлено Луиза Уайт в iOS
Как преобразовать любое видео в форматы, поддерживаемые iMovie
Разработанное Apple Inc. iMovie представляет собой простое в использовании и эффективное приложение для редактирования видео. Вы можете легко импортировать видео в iMovie с камеры или папки на вашем компьютере или из других источников, редактировать его и экспортировать отредактированное видео на жесткий диск, YouTube, iTunes, Facebook и т. д. Однако iMovie поддерживает ограниченные форматы импорта и экспорта. Если ваше видео имеет формат, который не поддерживает iMovie, вы не сможете импортировать его в iMovie, не говоря уже о его редактировании. В этой статье рассказывается о том, что вам нужно знать о форматах iMovie, и, надеюсь, она может оказаться полезной.
- 1. Какие форматы файлов можно импортировать в iMovie?
- 2. Как преобразовать любое видео в поддерживаемые iMovie форматы импорта
- 3.
 Какие форматы файлов можно экспортировать в iMovie?
Какие форматы файлов можно экспортировать в iMovie? - 4. Как конвертировать видео iMovie в MP4, MP3, WMV, MOV или любые другие форматы
Какие форматы файлов можно импортировать в iMovie?
Какие форматы файлов можно импортировать в iMovie? Могу ли я использовать MP4 в iMovie? Поддерживает ли iMovie формат AVI? Это одни из наиболее часто задаваемых вопросов о форматах файлов iMovie. Вы можете найти ответы здесь.
- >> Форматы импорта, поддерживаемые iMovie
- >> iMovie — неподдерживаемые форматы импорта
- >> Аудиоформаты, поддерживаемые iMovie, для импорта
Форматы импорта, поддерживаемые iMovie
| Формат | Подставка для | Тип формата | Краткое введение |
|---|---|---|---|
| H.264/AVC | Расширенное кодирование видео (MPEG-4 AVC) | Формат сжатия видео | iMovie поддерживает сжатое видео H. 264 с ряда цифровых камер с функцией записи HD-видео. 264 с ряда цифровых камер с функцией записи HD-видео. |
| H.265/HEVC | Высокоэффективное кодирование видео | Формат сжатия видео | iMovie поддерживает файлы HEVC, начиная с maOS 10.13 High Sierra. |
| АИК | Промежуточный кодек Apple | Формат сжатия видео | AVCHD — это высококачественный видеокодек, который может использоваться iMovie. Он использует H.264 для сжатия видео и AAC для аудио. |
| ProRes | Apple ProRes | Формат сжатия видео | Разработанный Apple Inc., он является преемником промежуточного кодека Apple. |
| MPEG-2 | Группа экспертов по киноискусству 2 | Формат сжатия видео | Широко используется в цифровом видеовещании и на DVD. |
| MPEG-4 | Группа экспертов по кинематографии 4 | Формат сжатия видео | Это широко используемый метод определения сжатия аудио и видео цифровых данных. |
| МДЖПЕГ | Движущийся JPEG | Формат сжатия видео | Это формат сжатия видео, в котором каждый видеокадр сжимается отдельно как изображение JPEG. |
| МП4 | MPEG-4 Часть 14 | Формат контейнера мультимедиа | iMovie поддерживает все видео MP4 с использованием совместимых с iMovie видео- и аудиокодеков, таких как H.264 и AAC. |
| МОВ | Формат файла QuickTime | Формат контейнера мультимедиа | MOV — это расширение файла формата файлов QuickTime. iMovie поддерживает все видео MOV с использованием совместимых с iMovie видео- и аудиокодеков. |
| М4В | М4В | Формат контейнера мультимедиа | Разработанный Apple Inc., M4V очень похож на MP4. Однако iMovie не может импортировать файлы M4V с защитой DRM. |
| ДВ | Цифровое видео | Формат цифровой записи | Это формат для хранения цифрового видео.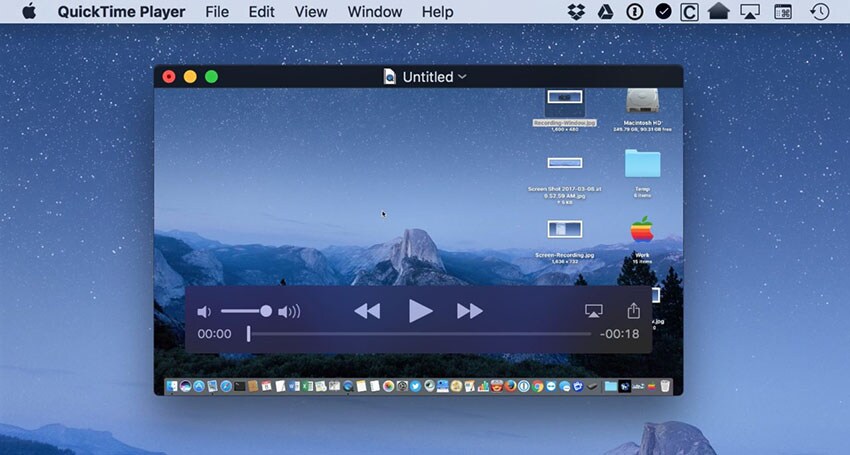 Вы можете импортировать видео в iMovie с ленточных камер в форматах DV, включая DVCAM и DVCPRO. Вы можете импортировать видео в iMovie с ленточных камер в форматах DV, включая DVCAM и DVCPRO. |
| HDV | Видео высокой четкости | Формат цифровой записи | Это формат для записи HD-видео на кассету DV. Вы можете импортировать видео в iMovie с ленточных камер в формате HDV. |
| АВХД | Расширенное кодирование видео высокой четкости | Формат для цифровой записи и воспроизведения | iMovie позволяет пользователям импортировать видео с камер, поддерживающих iMovie, в форматах AVCHD. |
| ХАВК/ХАВК С | ХАВК | Формат цифровой записи | Представленные Sony форматы XAVC и XAVC S могут поддерживать разрешение 4K. |
| iFrame | iFrame | Формат цифрового видео | Разработанный Apple, он создан для упрощения редактирования видео. Видео, записанные в формате iFrame, будут иметь оптимизированную производительность в iMovie.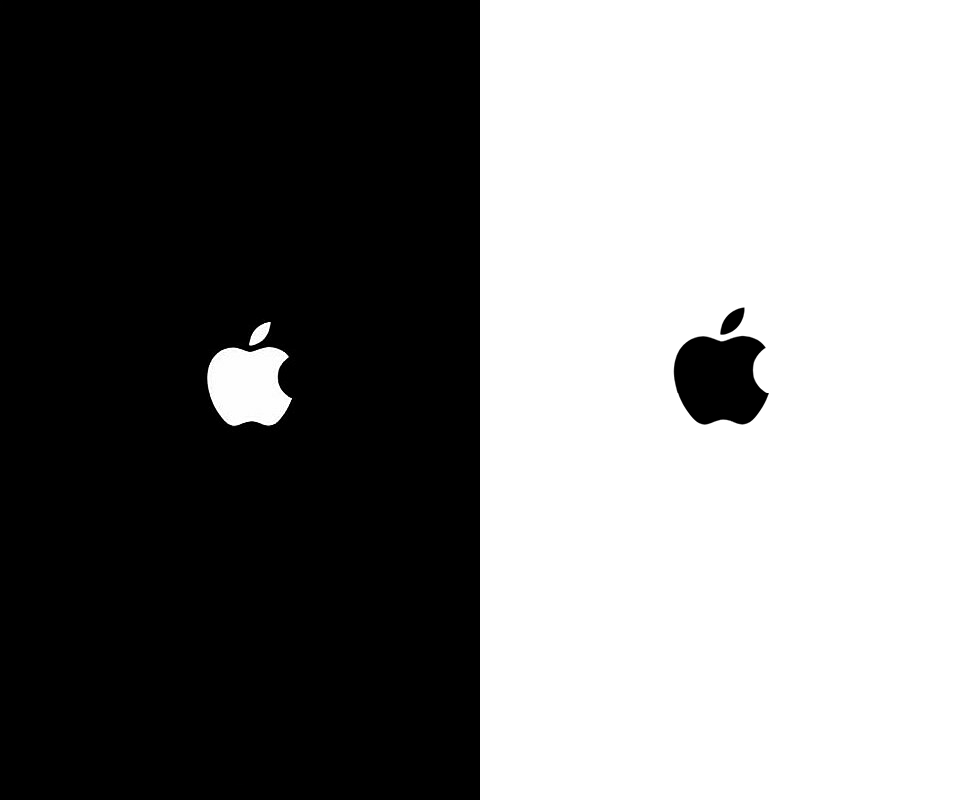 |
iMovie — неподдерживаемые форматы импорта
Ниже приведен список распространенных форматов видео, которые не поддерживаются iMovie.
| Формат | Подставка для | Тип формата | Краткое введение |
|---|---|---|---|
| WMV | Видео Windows Media | Формат сжатия видео | Разработанный Microsoft, он является частью платформы Windows Media. |
| АВИ | Чередование аудио-видео | Формат контейнера мультимедиа | Представлен Microsoft, это контейнер для видео и аудио. |
| FLV | Флэш-видео | Формат контейнера мультимедиа | Используется для доставки цифрового видеоконтента в Интернете с помощью Adobe Flash Player 6 и более поздних версий. |
| МКВ | Матроска | Формат контейнера мультимедиа | MKV — это расширение файла Matroska, популярного формата для хранения мультимедийного контента.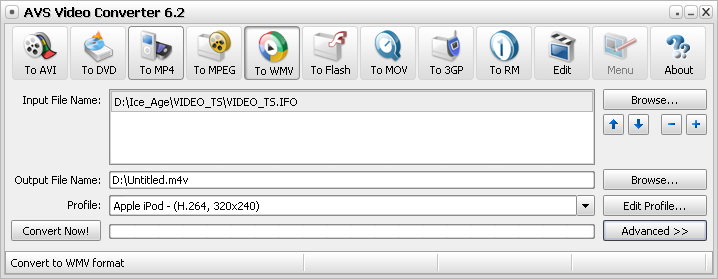 |
| ВОБ | Видео Объект | Формат контейнера мультимедиа | Это контейнер для цифрового видео, цифрового аудио и субтитров. |
| ВебМ | Интернет-СМИ | Формат медиаконтейнера | WebM — это открытый бесплатный медиаконтейнер для видео и аудио. |
Поддерживаемые iMovie аудиоформаты для импорта
| Формат | Подставка для | Тип формата | Краткое введение |
|---|---|---|---|
| МП3 | MPEG-1 Audio Layer III или MPEG-2 Audio Layer III | Формат сжатия аудио | Это формат кодирования звука для цифрового звука. |
| ААС | Расширенное кодирование звука | Формат сжатия аудио | Это стандарт кодирования звука для сжатия цифрового звука с потерями. |
| WAV | Формат аудиофайла Waveform | Формат аудиоконтейнера | Разработанный Microsoft и IBM, это стандарт формата аудиофайлов для хранения битового аудиопотока. |
| М4А | MPEG 4 Аудио | Формат аудиоконтейнера | Это расширение файла для аудиофайла, закодированного с помощью Advanced Audio Coding (AAC). |
| АИФФ | Формат файла обмена аудио | Формат аудиоконтейнера | Разработан Apple, используется для хранения звуковых данных. Расширение файла — .aiff или .aif. |
Теперь кое-что важное о форматах iMovie. Как правило, когда мы говорим о видео- или аудиоформате, мы имеем в виду контейнерный формат, который в основном представляет собой расширение файла. Формат контейнера похож на оболочку, которая содержит видео- или аудиопотоки или оба и упаковывает их вместе. В каждом формате контейнера видео- или аудиопотоки могут использовать разные кодеки (также известные как форматы сжатия), которые используются для преобразования несжатых видео в сжатые. Формат сжатия имеет значение.
Формат сжатия имеет значение.
В приведенных выше таблицах вы можете легко найти форматы контейнеров, которые поддерживает iMovie. iMovie обычно поддерживает файлы MP4, MOV и M4V. Но не все видео MP4, MOV и M4V совместимы с iMovie. Если видео MP4 содержит форматы сжатия (кодеки), которые не принимаются iMovie, вы не сможете его импортировать. В таком случае вам нужно использовать конвертер формата iMovie для преобразования файла.
Если вас смущают форматы iMovie и вы не знаете, как конвертировать, не беспокойтесь. Ниже приведено подробное руководство.
Как преобразовать любое видео в форматы импорта, поддерживаемые iMovie
Чтобы преобразовать любое видео в мультимедийные форматы, поддерживаемые iMovie, с высоким качеством, вам нужен надежный конвертер форматов iMovie. Cisdem Video Converter позволяет конвертировать любое видео в совместимые с iMovie форматы или любые другие форматы, которые могут вам понадобиться. Он полностью поддерживает OS X 10.12 Sierra или более позднюю версию, включая macOS 13.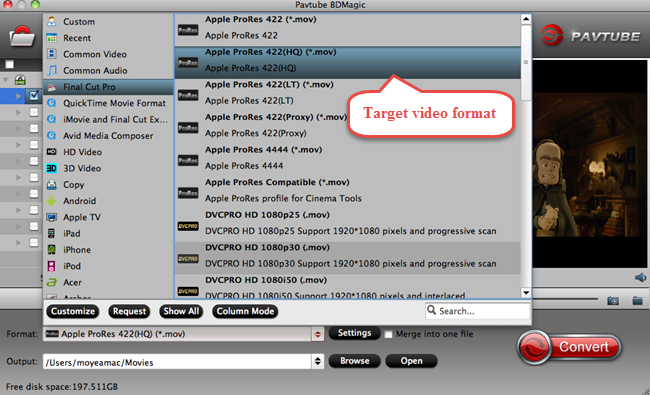 0 Ventura и Windows 10/11.
0 Ventura и Windows 10/11.
Cisdem Video Converter — универсальный видео конвертер, аудио конвертер, загрузчик видео с YouTube, видеокомпрессор и видеоредактор. Он поддерживает все распространенные форматы видео и аудио, а также редкие. Этот конвертер формата iMovie прост в использовании благодаря простому и интуитивно понятному интерфейсу. Ниже описано, как использовать его для преобразования ваших файлов в форматы iMovie.
Бесплатная загрузка Загрузка бесплатная
Шаг 1. Добавьте видео для конвертации
Загрузите и установите конвертер форматов Cisdem iMovie на свой компьютер. Импортируйте видеофайл, перетащив его.
Чтобы одновременно конвертировать файлы в форматы iMovie, вы можете перетащить несколько файлов в это приложение.
Шаг 2. Выберите формат вывода
Щелкните значок формата, и появится диалоговое окно «Формат вывода». На левой боковой панели выберите Apple Software > iMovie, и все форматы импорта, поддерживаемые iMovie, будут перечислены на правой боковой панели.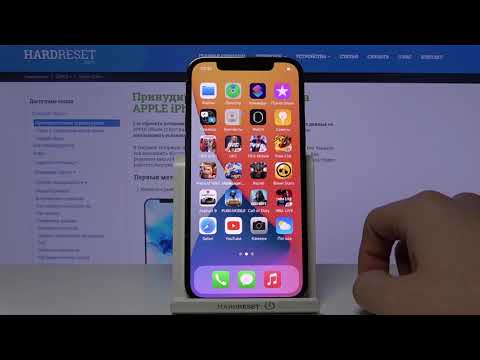 Выберите тот, который вы предпочитаете.
Выберите тот, который вы предпочитаете.
Шаг 3. Начните преобразование файлов в форматы iMovie
Щелкните значок «Преобразовать» , и преобразование начнется немедленно.
После завершения процесса вы можете щелкнуть значок галочки, чтобы открыть папку, содержащую преобразованные файлы.
Эти действия также применимы для преобразования аудио в аудиоформаты, поддерживаемые iMovie. Вот как вы можете легко конвертировать любой видео- или аудиофайл в форматы, поддерживаемые iMovie на Mac или Windows.
Какие форматы файлов можно экспортировать в iMovie?
После того, как вы закончите редактирование проекта iMovie, вы можете экспортировать его или сохранить в формате MP4 или любом другом необходимом формате. Итак, какие параметры экспорта предоставляет iMovie? Вы можете экспортировать iMovie в:
- Театр
- Электронная почта
- Айтюнс
- Ютуб
- Фейсбук
- Vimeo
- Изображение
- Файл
Если вы хотите сохранить проект iMovie в виде видеофайла, просто выберите параметр «Файл». Появится диалоговое окно «Файл», позволяющее выбрать один из нескольких форматов экспорта, поддерживаемых iMovie.
Появится диалоговое окно «Файл», позволяющее выбрать один из нескольких форматов экспорта, поддерживаемых iMovie.
Форматы iMovie для экспорта
В iMovie 10 есть два варианта формата: видео и аудио и только аудио.
#1 Видео и аудио
Можно выбрать один из пяти параметров качества: Низкое, Среднее, Высокое, Лучшее (ProRes) и Пользовательское. Если вы выберете «Низкий», «Средний» или «Высокий», формат экспорта iMovie будет MP4. Если вы выберете ProRes, формат экспорта iMovie будет MOV.
#2 Только аудио
Вы можете экспортировать iMovie в аудиофайлы, такие как AAC, MP3, AIFF или WAV.
Независимо от того, какую версию iMovie вы используете (9, 11 или 10) и какие форматы файлов iMovie доступны для экспорта, вы можете легко конвертировать iMovie в любой нужный вам формат.
Как конвертировать видео iMovie в MP4, MP3, WMV, MOV или любые другие форматы
Cisdem Video Converter может конвертировать любое видео в форматы, совместимые с iMovie. Он также может конвертировать экспортированный файл iMovie в любой нужный вам формат.
Он также может конвертировать экспортированный файл iMovie в любой нужный вам формат.
Вы можете использовать это программное обеспечение для преобразования iMovie в MP4, WMV, MPEG-2, VOB, MPG, MOV, M4V, ASF, AVI, DivX, Xvid, FLV, SWF, RM, MKV, DV, WebM, TS, MP3 , M4A, AC3, WMA, OGG, AIFF, FLAC, AMR и многие другие.
Вот сценарий. Вы хотите экспортировать iMovie для воспроизведения на своих устройствах, таких как iPhone, iPad, Apple TV, Windows phone, Android phone, Xbox или PS4 и т. д., но вы понятия не имеете, какие форматы поддерживают эти устройства. Не волнуйся. Этот конвертер форматов Cisdem iMovie здесь для вас. В нем перечислены все распространенные устройства и приложения, а также форматы, которые они принимают. Вам нужно только выбрать устройство. Это приложение сделает все остальное за вас.
Шаг 1. Добавьте файлы для преобразования
Загрузите конвертер форматов Cisdem iMovie и установите его. Перетащите файлы iMovie, которые нужно преобразовать. Вы можете перетащить несколько файлов для конвертации в пакетном режиме.
Вы можете перетащить несколько файлов для конвертации в пакетном режиме.
Шаг 2. Выберите устройство
Щелкните значок формата, чтобы открыть диалоговое окно «Формат вывода». На левой боковой панели выберите свое устройство, а затем выберите один из поддерживаемых форматов.
Шаг 3. Начните преобразование
Щелкните значок «Преобразовать» .
Заключение
Если вы не можете импортировать видео в iMovie, вам необходимо преобразовать его в один из поддерживаемых форматов iMovie. Если файл iMovie не воспроизводится на iPhone, Windows, QuickTime и т. д., вам необходимо преобразовать iMovie в формат, поддерживаемый этими устройствами, платформами или программными приложениями. Надежный конвертер форматов iMovie поможет вам в обеих ситуациях.
Популярные статьи
4 лучших способа скачать Soundgasm Audio (бесплатно)
4 потрясающих способа скачать видео Wistia 2023
10 лучших бесплатных загрузчиков видео для Mac/ПК 2023
Какой формат у iPhone Video? Как конвертировать видео в MP4, MP3
Сегодня с помощью iPhone вы можете записывать и сохранять высококачественные фотографии и видео благодаря Apple за разработку системы iOS. Кроме того, если вы хотите, чтобы вывод воспроизводился на вашем устройстве, конвертер видео для iPhone может конвертировать различные видеофайлы в определенный формат для достижения этой цели. Более того, бывают случаи, когда вы снимаете видео на свой iPhone и хотите поделиться ими с другими. Что ж, хорошая новость заключается в том, что вы можете конвертировать видео с iPhone в mp4. Кроме того, если вы хотите извлечь только аудио и конвертировать видео с iPhone в mp3. В этой статье мы обсудим больше форматов видео для iPhone, как их конвертировать и многое другое. Пожалуйста, продолжайте читать, чтобы узнать больше.
Кроме того, если вы хотите, чтобы вывод воспроизводился на вашем устройстве, конвертер видео для iPhone может конвертировать различные видеофайлы в определенный формат для достижения этой цели. Более того, бывают случаи, когда вы снимаете видео на свой iPhone и хотите поделиться ими с другими. Что ж, хорошая новость заключается в том, что вы можете конвертировать видео с iPhone в mp4. Кроме того, если вы хотите извлечь только аудио и конвертировать видео с iPhone в mp3. В этой статье мы обсудим больше форматов видео для iPhone, как их конвертировать и многое другое. Пожалуйста, продолжайте читать, чтобы узнать больше.
Содержание
- Какой формат файла для видео на iPhone?
- Какой лучший бесплатный конвертер видео для iPhone?
- Какая настройка видео на iPhone лучше?
- Могу ли я изменить формат видео iPhone?
- Как бесплатно конвертировать видео с iPhone в mp4?
- Как конвертировать видеоклипы в mp3?
Какой формат файла для видео с iPhone?
Если у вас есть iPhone, вам может понравиться снимать качественные видеоролики, чтобы запечатлеть моменты, или просматривать другие из других источников. Кроме того, есть те видео, которые вы могли записать на видеокамеру или на свой iPhone.
Кроме того, есть те видео, которые вы могли записать на видеокамеру или на свой iPhone.
С другой стороны, может быть FLV-видео, которое вы могли загрузить с YouTube на свой iPhone. Поэтому вы можете воспроизвести любое из этих видео на своем устройстве.
Однако вы не ненавидите, когда в тот момент, когда вы хотите воспроизвести видео, доска изображений предупреждает вас, что видео не может быть воспроизведено, потому что формат файла не поддерживается? Поэтому полезно знать форматы видео, поддерживаемые вашим iPhone.
Эти знания помогут вам узнать, какие видеоролики может воспроизводить ваш телефон, чтобы всякий раз, когда вы отправляете видео на свой iPhone или загружаете некоторые из них с таких платформ, как YouTube, вы преобразовывали их в соответствующий видеоформат iPhone. Что ж, iPhone поддерживает ряд видеоформатов, таких как форматы H.264, MPEG-4, H.265, M4V, MOV и JPEG.
Поэтому, если вы хотите отправить видео на свой iPhone из любой социальной сети, убедитесь, что вы сначала конвертируете его в любой из форматов. Кроме того, если вы снимаете видео на свой iPhone, он будет записывать видео H.264 и HEVC в формате MOV.
Кроме того, если вы снимаете видео на свой iPhone, он будет записывать видео H.264 и HEVC в формате MOV.
Захваченное видео в формате iPhone по умолчанию сохраняется в формате H.264 MOV. С другой стороны, вам нужно будет включить кодек HEVC при захвате видео, чтобы записать и сохранить его. Поэтому, если вам нужно отредактировать снятые видео, вы будете искать совместимый формат.
Как исправить неподдерживаемый формат видео на iPhone?
Кроме того, если у вас есть видеофайл, который не может воспроизводиться на вашем iPhone из-за неподдерживаемого формата, такого как FLV, WMV или MKV, вам не о чем беспокоиться. Чтобы решить эту проблему, вы можете либо преобразовать его в формат, который может воспроизводиться iPhone, с помощью конвертера видео iPhone, либо открыть видеофайл с помощью другого носителя, например VLC. Если вы это сделаете, вы конвертируете видео в формат, удобный для iPhone, и, таким образом, его можно воспроизвести на вашем устройстве.
Какой лучший бесплатный конвертер видео для iPhone?
Как мы уже видели, есть форматы видео, поддерживаемые iPhone, а есть такие, которые не подходят для iPhone. Предположим, у вас есть видеофайл, который не поддерживается iPhone, но вы хотели бы воспроизвести его на своем устройстве. Что вы можете сделать? Если у вас есть видеофайл в форматах FLV, WMV или MKV, вы можете преобразовать его в удобный для iPhone формат, например MP4 (H.264), для обеспечения максимальной совместимости.
Как так? Что ж, все, что вам нужно, это конвертер видео для iPhone. Ярким примером этого является ФлексКлип. Он может быстро конвертировать различные видеоформаты в MP4 с качественным видео. Вы можете добиться этого, выполнив следующие шаги;
- Перейти к конвертеру видео FlexClip.
- Перетащите видео напрямую или нажмите «Обзор видео», чтобы загрузить видео.
- Выберите желаемый выходной формат MP4.
 Вы можете выбрать высокое качество видео и разрешение 1080p, чтобы получить наилучшие впечатления от просмотра.
Вы можете выбрать высокое качество видео и разрешение 1080p, чтобы получить наилучшие впечатления от просмотра.
- Нажмите кнопку «Пуск», чтобы преобразовать видео в MP4.
- Система автоматически загрузит преобразованное видео на ваш компьютер, как только вы нажмете кнопку «Старт».
- Вы можете продолжить редактирование видео в редакторе. Вы можете фильтровать, обрезать, поворачивать, разделять или добавлять и редактировать текст к видео.
Какая настройка видео на iPhone лучше?
Вы, несомненно, хотите снимать красивые и потрясающие видео на свой iPhone. Чтобы получить видео профессионального качества на вашем iPhone, вам необходимо воспользоваться настройкой формата видео на вашем iPhone.
В настоящее время iPhone оснащается двойными и тройными задними камерами, чтобы вы могли получать наилучшие фото и видео. Вы можете добиться этого, переключая камеры, чтобы лучше сфокусироваться на объекте, даже когда вы записываете видео.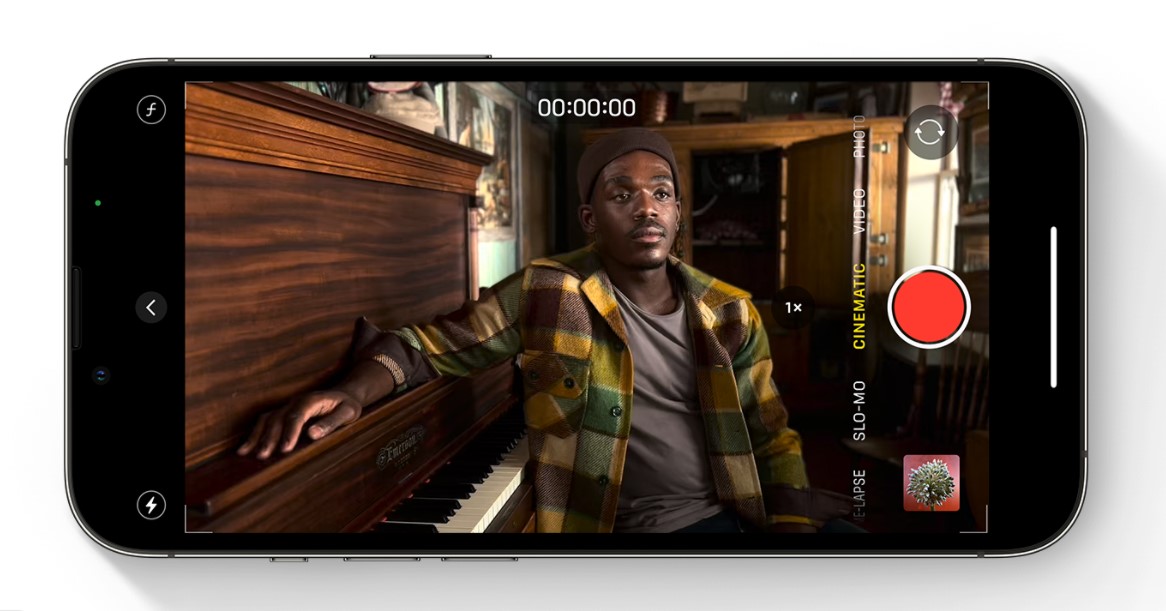
Кроме того, Apple предоставляет вам возможность записывать видео в таких форматах высокого качества, как HD, 4K, HD (PAL) и 4K (PAL). Интересно, что новые модели iPhone снимают более четкое видео с более реалистичными цветами по сравнению с предыдущими версиями. Кроме того, они могут записывать видео с качеством 720p, 1080p и 4K.
Однако какой формат видео лучше? Ну а самые последние модели айфонов выдают отличное видео при съемке в разрешении 4К. Получите желаемое качественное видео с камеры заднего вида, просто изменив настройки камеры.
Кроме того, вы можете лучше контролировать качество видео, зайдя в приложение Настройки и нажав Камера. Затем вы сможете получить множество параметров для изменения разрешения, частоты кадров, форматов записи, наложения сетки и многого другого. Интересно, что начиная с iPhone 6S любая вторая модель может снимать видео 4K (2160p).
Это самое высокое качество, в котором может снимать ваш iPhone. Важно отметить, что видео 4K требует много места, особенно если включен HDR; у вас должно быть достаточно места для хранения.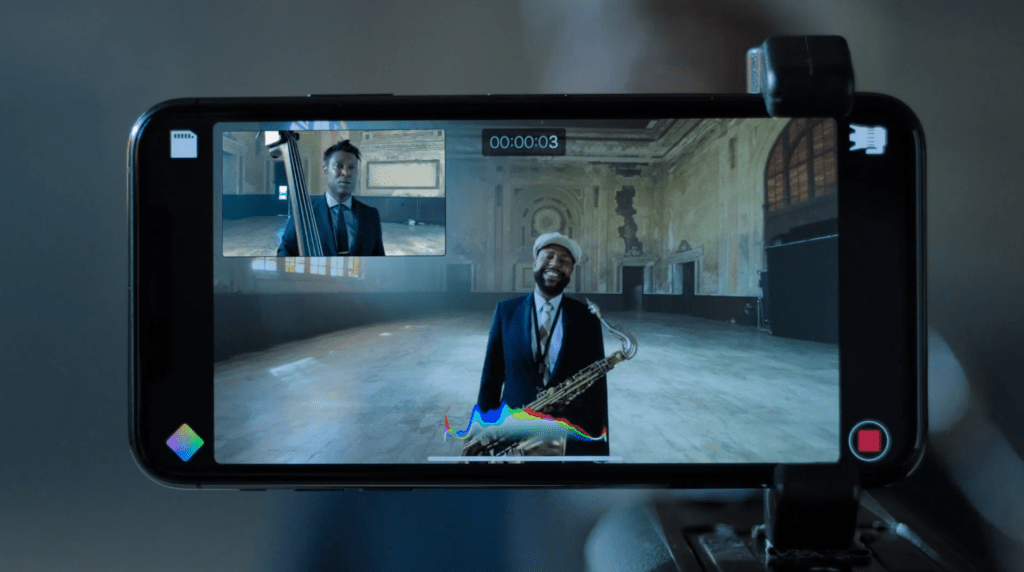 Благодаря этому вы можете записывать видео самого лучшего и качественного качества.
Благодаря этому вы можете записывать видео самого лучшего и качественного качества.
Как изменить формат видео iPhone ?
Если вы любите снимать видео, возможно, вы захотите узнать, как управлять настройками камеры для получения видео самого высокого качества с самым высоким разрешением. Предположим, вы хотите изменить настройки камеры с формата MP4 на формат HEVC для своих видео.
К сожалению, такой прямой опции в приложении «Камера» на вашем iPhone нет. Итак, как изменить формат видео? Если вы хотите добиться этого, вы можете выполнить следующие шаги;
- Откройте приложение «Настройки» на своем iPhone.
- Откройте приложение «Камера».
- Нажмите «Форматы».
- Вы будете перенаправлены на новую страницу с двумя вариантами на выбор. Варианты: «Высокая эффективность» и «Наиболее совместимые».
- Ваша камера будет настроена на «Высокую эффективность» по умолчанию. Поэтому вы можете изменить его на «Наиболее совместимый», если хотите.
 Отсюда вы можете брать видео в форматах JPEG и MP4.
Отсюда вы можете брать видео в форматах JPEG и MP4.
Помните, что после изменения настроек по умолчанию вы сможете снимать видео 4K со скоростью 30 кадров в секунду. Кроме того, если вы хотите сделать видео, записанные вашим iPhone, более совместимыми с различными устройствами, вы можете изменить настройки iPhone, чтобы разрешить запись видео в формате H.264, выполнив описанные выше шаги. Кроме того, если вы хотите изменить как формат видео, так и частоту кадров, вы можете выполнить следующую простую процедуру;
- Перейдите в приложение «Настройки» на своем iPhone.
- Коснитесь камеры.
- Нажмите Запись видео
- Появится список видеоформатов и частоты кадров. Выберите тот, который поддерживается вашим iPhone.
Если у вас iPhone XS или iPhone XR и вы хотите изменить формат видео и частоту кадров, вы можете нажать на быстрые переключатели в правом верхнем углу экрана.
Как конвертировать видео с iPhone в mp4 бесплатно ?
Вы снимали видео на свой iPhone, но не можете легко поделиться ими с другими? У вас есть проблемы с воспроизведением видео с iPhone на других устройствах, например на компьютере? Вы можете преобразовать их в формат MP4, чтобы сделать их совместимыми со всеми вашими устройствами.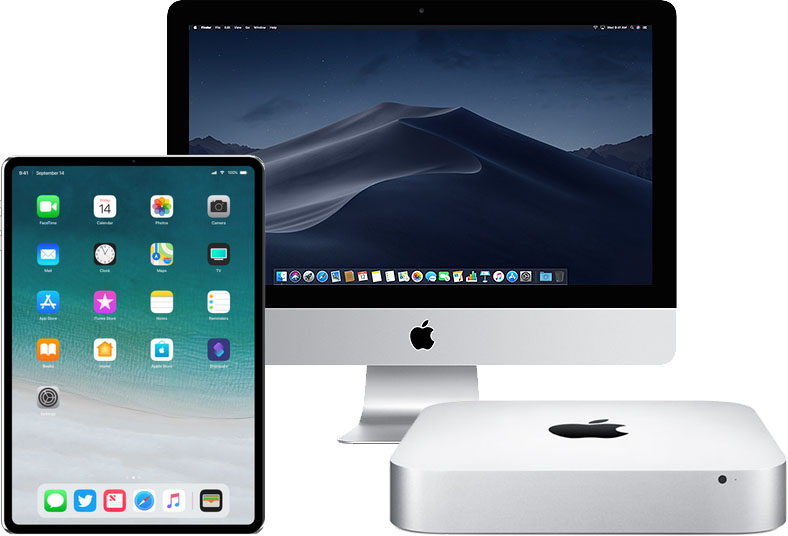
Поэтому для этой цели вам понадобится конвертер видео для iPhone. Большинство конвертеров видео для iPhone требуют, чтобы вы загрузили приложение на свое устройство и установили его.
Однако можно ли получить бесплатный конвертер видео для iPhone? К счастью, Online UniConverter поможет вам бесплатно конвертировать видео с iPhone в онлайн без необходимости загружать и устанавливать какое-либо приложение. Кроме того, на веб-сайте нет рекламы и водяных знаков. С его помощью вы можете конвертировать видео с iPhone в MP4 или другие видеоформаты.
Кроме того, лучше всего конвертировать видео небольшого размера. Это связано с тем, что у него есть ограничение в 100 МБ для каждого размера файла, который нужно преобразовать. Чтобы бесплатно преобразовать видео с iPhone в MP4, выполните следующие действия;
Откройте Online UniConverter (Media.io) в своем браузере. Интерфейс Convert появится по умолчанию. Обязательно перенесите видео с iPhone на свой компьютер.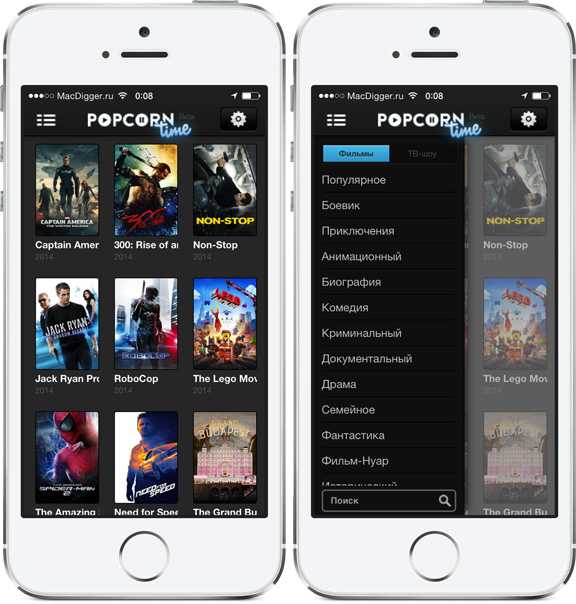
Нажмите на + или коснитесь кнопки «выбрать файлы». Выберите видео, которое вы хотите конвертировать в MP4. Затем нажмите кнопку «Преобразовать все файлы в» или кнопку «в», чтобы выбрать MP4 в качестве выходного формата.
Нажмите кнопку «Конвертировать», чтобы преобразовать видео с iPhone в формат MP4.
Это делается легко и бесплатно. Затем вы можете загрузить преобразованные видеофайлы напрямую. С другой стороны, вы можете сохранить преобразованное видео в «Dropbox», чтобы вам было проще делиться им с другими устройствами.
Как конвертировать видеоклипы в mp3 ?
Иногда вам может понадобиться конвертировать видео в формат MP3 на вашем iPhone. Или, возможно, вы хотите получить звук только из видео с iPhone. Что ж, есть различные методы, которые вы можете использовать для преобразования видео с iPhone в mp3.
Хорошей новостью является то, что в Appstore есть приложения, которые помогут вам преобразовать видеофайл в аудиоформат на iPhone.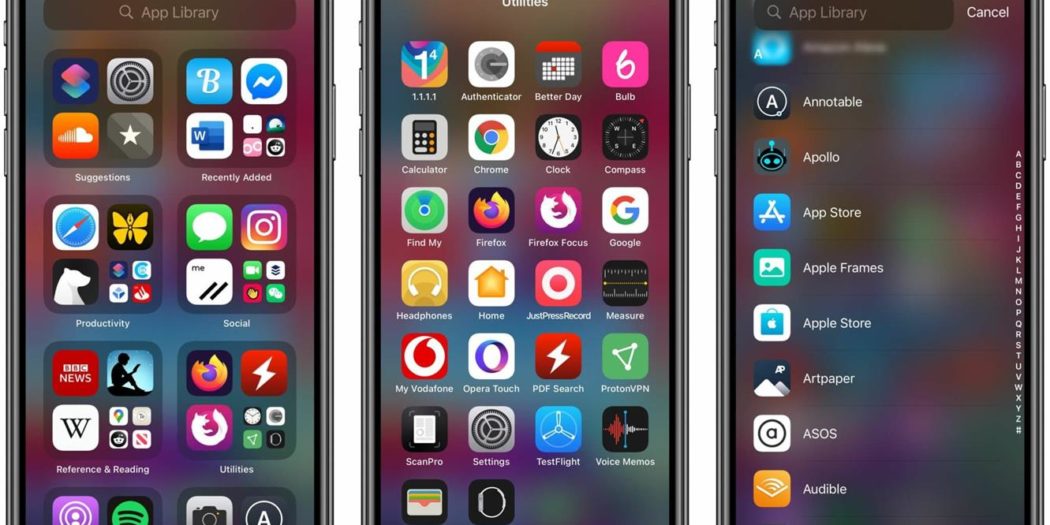 Вы можете использовать функцию iTunes, которая конвертирует видео с iPhone в mp3.
Вы можете использовать функцию iTunes, которая конвертирует видео с iPhone в mp3.
Кроме того, вы также можете использовать конвертер видео для iPhone, чтобы сделать это, или использовать ярлыки Siri или QuickTime Player на Mac. Если вы хотите конвертировать видеоклипы в mp3 в iTunes, вы можете выполнить следующие шаги:
- Откройте iTunes.
- В верхней строке меню выберите «Правка» > «Настройки» > «Основные» > «Параметры импорта».
- Выберите аудиоформат, в который вы хотите конвертировать видео.
- Выберите кодировщик mp3.
- Закройте окно «Настройки», чтобы сохранить настройки.
- Щелкните видеофайл на компьютере и измените расширение видеофайла на M4A. Перетащите его в iTunes.
- Открыть главный экран iTunes.
- Проверьте медиатеку iTunes, чтобы найти видеофайл M4A. Нажмите на него и выберите «Файл»> «Преобразовать»> «Создать версию MP3». затем iTunes извлечет звук из видеофайла в формате MP3 и сохранит его в вашей библиотеке.

После того, как аудиофайл MP3 будет сохранен в вашей медиатеке iTunes, вы сможете получить доступ к аудио на своем iPhone в iTunes.
Кроме того, мы рекомендуем использовать онлайн-сервис (online-audio-converter.com) для бесплатного преобразования видео с iPhone в mp3. Вы можете использовать бесплатную программу, которую не нужно устанавливать на ваше устройство. Большинству из них потребуется, чтобы вы выполнили следующие шаги, чтобы преобразовать видео в аудио;
Откройте веб-сайт онлайн-конвертера аудио в браузере и добавьте свой видеоклип.
Выберите нужный формат аудиофайла из представленного списка.
Нажмите «Конвертировать» и загрузите выходной аудиофайл в формате MP3 на свое устройство или сохраните его на диске Google.
Заключение
Благодаря Apple существуют различные модели айфонов, которые снимают качественные фото и видео. Кроме того, пользователь iPhone может использовать настройку формата видео, чтобы получить видео максимального качества с высоким разрешением.
 1 Как изменить формат видео на Mac
1 Как изменить формат видео на Mac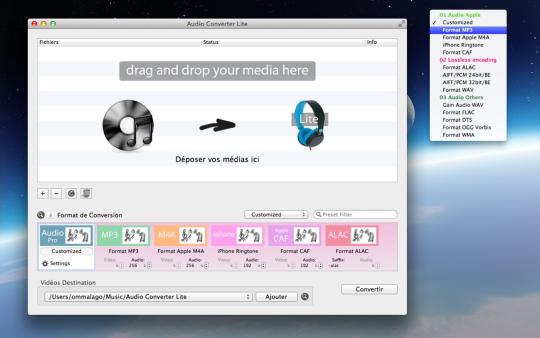 Можно ввести адрес веб-страницы и видео загрузится в VLC автоматически.
Можно ввести адрес веб-страницы и видео загрузится в VLC автоматически.

 Какие форматы файлов можно экспортировать в iMovie?
Какие форматы файлов можно экспортировать в iMovie? Вы можете выбрать высокое качество видео и разрешение 1080p, чтобы получить наилучшие впечатления от просмотра.
Вы можете выбрать высокое качество видео и разрешение 1080p, чтобы получить наилучшие впечатления от просмотра. Отсюда вы можете брать видео в форматах JPEG и MP4.
Отсюда вы можете брать видео в форматах JPEG и MP4.