Содержание
Как поменять Apple ID
Начнем с того, что Apple ID это адрес электронной почты указанный при регистрации в App Store или iTunes Store. О том, как его создать можно узнать в статье регистрация Apple ID без кредитной карты. И у вас, по разным причинам, может возникнуть необходимость его поменять.
К примеру. Вам Apple ID зарегистрировал приятель на свою почту, а вы с ним поссорились. Или почтовый сервис, на котором была почта Apple ID, больше не работает. Для таких случаев есть процедура смены Apple ID. Достаточно простая, с первого взгляда. Но в процессе написания статьи и проверки на себе всех возможных вариантов, я столкнулся с рядом проблем. И решились они только после часа общения со специалистами из службы поддержки Apple. Итак, попробуем разложить все по полкам.
Какой ID поменять можно, а какой нельзя?
Сразу хочется сказать об одной вещи, что если ваш основной адрес электронной почты идентификатора Apple ID заканчивается на @icloud.com, @me.com или @mac. com, то такие идентификаторы нельзя изменить на другой адрес электронной почты.
com, то такие идентификаторы нельзя изменить на другой адрес электронной почты.
Создаются такие ID при регистрации в iCloud. Более детально об аккаунтах Apple. Сейчас можно зарегистрироваться только в домене @icloud.com. Адреса me.com и mac.com остались от прежних сервисов и больше не выдаются.
Аккаунт который нельзя сменить это одновременно и хорошо и плохо:
- Плохо то, что это еще один почтовый ящик и его нужно запоминать. А красивых имен в доменах iCloud.com уже давно не осталось.
- Хорошо то, что даже если кто-то узнает ваш ID и пароль от него, то он не сможет увести ваш аккаунт, заменив e-mail на свой. На этом и работает любой общий аккаунт. О настройках безопасности поговорим позже.
Ну а если ваш ID не заканчивается на @icloud.com, @me.com, @mac.com, то вы вправе поменять его.
Изменить Apple ID через сайт Apple
1. Откройте веб-сайт Мой Apple ID,
2. Перейдите по ссылке «Управление Apple ID» и выполните вход.
3. Выбрав поле «Имя, ID и адреса эл. почты», нажмите кнопку «Изменить» рядом с разделом «Apple ID и основной email».
4. Введите новый адрес электронной почты.
5. Убедитесь, что введенный адрес электронной почты:
- используется вами регулярно, поскольку этот адрес будет основным для вашей учетной записи;
- является действительным адресом электронной почты;
- еще не связан с другим вашим идентификатором Apple ID;
- не заканчивается на @mac.com, @me.com или @icloud.com.
Вам будет предложено проверить адрес электронной почты, чтобы подтвердить, что у вас есть доступ к нему и он принадлежит вам.
На новый адрес будет отправлено письмо с подтверждением. После получения сообщения, нажмите ссылку «Проверить сейчас» и выполните вход на сайте appleid.apple.com, используя свой новый идентификатор Apple ID и пароль, чтобы завершить подтверждение.
Сразу после смены Apple ID, вход со старым ID невозможен.
Если неправильно указали новый e-mail для Apple ID
А что будет если вы не правильно указали e-mail адрес нового ID. То почтовое подтверждение придет на несуществующий адрес и вы не сможете его подтвердить.
То почтовое подтверждение придет на несуществующий адрес и вы не сможете его подтвердить.
В тоже время, по старому ID вы войти уже не сможете.
Если вы знаете новый, не подтвержденный Apple ID, то войдите указав его на сайте appleid.apple.com.
Вы увидите такое окно. Ваш почтовый адрес не подтвержден. Нажмите на «Изменить» и введите правильный данные e-mail.
После чего повторится процедура с отправкой письма подтверждения на указанный почтовый адрес.
И по ссылке из письма вы перейдете на страницу подтверждения Apple ID.
Если забыл Apple ID
А что будет если вы не правильно указали e-mail адрес нового ID, и не запомнили его. Ну просто где-то ошиблись буквой, а где, не знаете. Именно это и случилось со мной, когда я писал эту статью. Вот здесь кроется засада. Потому что почтовое подтверждение придет на несуществующий адрес и вы не сможете его получить.
По старому ID вы войти уже не сможете. А новый вы не знаете.
Есть только один способ решить подобную проблему:
Звоните в службу поддержи Apple +7 495 5809557 добавочный 4. С понедельника по пятницу с 9 до 19:45.
С понедельника по пятницу с 9 до 19:45.
Сразу предупрежу.
Вашего старого Apple ID у них в базе уже нет.
Он исчезает в момент смены. Но его можно найти через центральную службу поддержки, с которой должен связаться специалист из России. Это занимает около 20 минут, по этому используйте городской телефон или Skype. Затем вас попросят ответить на секретные вопросы, которые указанны в вашем аккаунте. И если все прошло успешно, то скажут ваш новый Apple ID. Зная его можно сделать замену почтового адреса, как описано в параграфе выше.
По этому, рекомендую в аккаунте использовать секретные вопросы, не вызывающие у вас самих сомнений. Кроме того, привяжите ваше устройство к Apple ID включив в iCloud службу «найти мой iPhone». В этом случае специалисты из техподдержки смогут определить принадлежность аккаунта по номеру вашего iPhone.
И еще. Некоторые вопросы решаются только при звонке в Сall центр. При личном общении со службой поддержки можно даже похитить чужой Apple ID если знать что сказать оператору 🙂
Через приложение App Store
Изменить Apple ID можно через App Store. Для этого:
Для этого:
- Запустите приложение App Store.
- Перейдите на вкладку «Подборка» и промотайте страницу вниз. Нажмите на Кнопку с надписью Apple ID:
- 3. В появившемся окне выберите «Выйти». После этого, нажмите «Войти».
- Из предложенных вариантов выберите «С имеющимся Apple ID». Введите данные другого Аккаунта.
Через приложение «Настройки»
- Запустите приложение «Настройки», перейдите «iTunes и App Store».
- Нажмите на пункт с надписью Apple ID: В появившемся окне выберите «Выйти»
- Введите данные другого Аккаунта и нажмите «Войти»
Как войти в учетную запись Razer ID с помощью Apple ID
Обновлено 02 августа 2022 г., 00:01 | Идентификатор ответа: 3826
В этом ответе объясняется, как войти в Razer ID с помощью Apple ID.
Часто задаваемые вопросы
Что мне нужно для входа с помощью Apple ID?
Для входа с помощью Apple ID вам потребуется следующее:
- iOS 13 или новее
- Apple ID с включенной двухфакторной аутентификацией
- Доступ к iCloud с использованием вашего Apple ID
Как зарегистрироваться в Razer ID через Apple ID?
Пользователи Apple ID, желающие создать у нас учетную запись, могут зарегистрироваться с помощью своего Apple ID вместо заполнения формы. Просто выполните следующие действия:
Просто выполните следующие действия:
- Нажмите или коснитесь кнопки «Войти с Apple» и войдите, используя свой Apple ID. Возможно, вам придется принять дополнительные требования Apple.
- «Войти через Apple» автоматически заполняет ваше имя и адрес электронной почты из вашего Apple ID. Вы можете изменить свое имя и выбрать «Поделиться моей электронной почтой» или «Скрыть мою электронную почту».
- При появлении запроса установите пароль Razer ID. Это не заменит ваш пароль Apple ID.
- Прочтите Условия предоставления услуг и Политику конфиденциальности Razer, затем нажмите или коснитесь «Принять», если вы согласны с Условиями использования.
- Существует возможность подписаться на получение информации и быть в курсе наших последних продуктов и услуг; вы можете принять, отклонить или пропустить этот шаг. Сделанный.
Как привязать свой Apple ID к Razer ID?
Если вы не вошли в Razer ID:
- Нажмите или коснитесь значка «Войти через Apple».

- Выберите «Поделиться моей электронной почтой», затем нажмите или коснитесь «Продолжить». (Обратите внимание, что вы не можете связать свою существующую учетную запись Razer ID, если решите скрыть свою электронную почту.)
- Появится всплывающее окно с запросом пароля для вашей учетной записи Razer ID.
- После подтверждения пароля вы войдете в свою учетную запись Razer ID, и ваш Apple ID будет привязан.
Если вы уже вошли в Razer ID:
- Нажмите или коснитесь раздела «Связано» на странице учетной записи.
- Пожалуйста, введите одноразовый PIN-код (OTP), когда вас попросят разблокировать вашу учетную запись.
- Щелкните значок «Войти через Apple».
- После того, как вы войдете в свой Apple ID, ваш Razer ID будет связан.
Почему я не получил код подтверждения на свое устройство Apple при попытке «Войти с помощью Apple»?
«Войти через Apple» поддерживается только на устройствах с iOS 13 или более поздней версии. Пожалуйста, проверьте, обновлена ли версия iOS на вашем устройстве. Кроме того, вы можете зарегистрироваться / войти непосредственно с нами.
Пожалуйста, проверьте, обновлена ли версия iOS на вашем устройстве. Кроме того, вы можете зарегистрироваться / войти непосредственно с нами.
Смогу ли я по-прежнему получать от вас электронную почту, если я отключу пересылку электронной почты?
Если вы ранее выбрали «Скрыть мою электронную почту» при создании учетной записи с помощью «Войти через Apple», то, к сожалению, вы не сможете получать от нас электронные письма, если отключите переадресацию электронной почты.
Почему я не получил одноразовый PIN-код (OTP) по электронной почте для разблокировки своей учетной записи?
Вы скрывали свой адрес электронной почты, когда создавали свою учетную запись у нас в Razer ID? Вы также отключили службу переадресации электронной почты? Если это так, снова включите переадресацию электронной почты в Apple ID, чтобы продолжить получать от нас одноразовый пароль по электронной почте.
Как поделиться своей электронной почтой с Razer, если я скрыл свою электронную почту, когда создавал свою учетную запись с помощью «Войти через Apple»?
Вы можете поделиться с нами своей электронной почтой, изменив зарегистрированный адрес электронной почты на странице своей учетной записи Razer ID.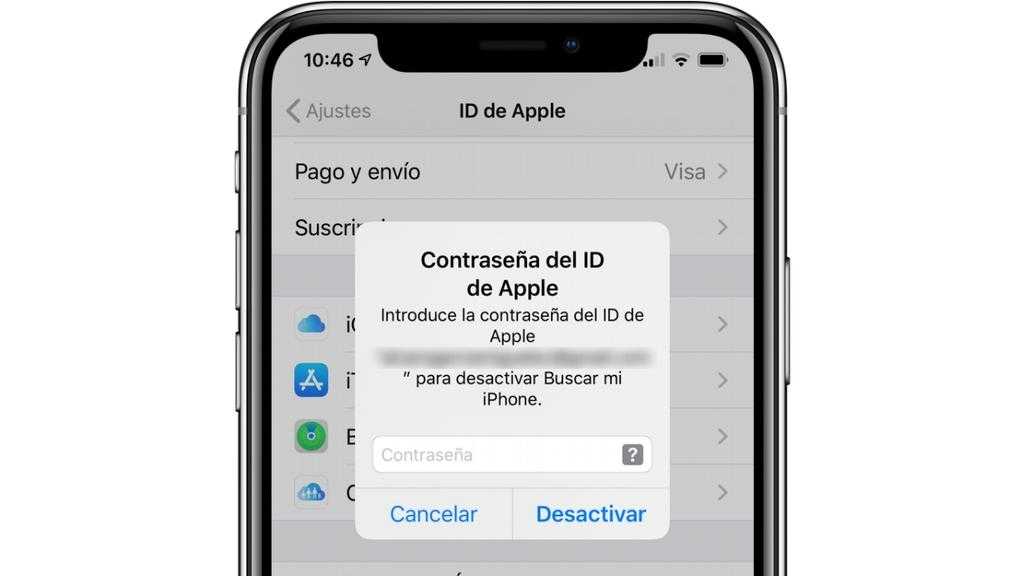
Могу ли я войти в систему со своим Razer ID в Интернете, если я выполнил вход со скрытым адресом электронной почты на своем устройстве с помощью своего Apple ID?
Вы можете войти в систему, используя уникальный случайный адрес электронной почты, специально созданный для Razer ID.
Полезен ли этот ответ?
Razer Insider
Есть вопрос? Обратитесь за помощью к сообществу Razer!
Войти в программу предварительной оценки
Нужна помощь?
Получите поддержку по телефону, в чате или по электронной почте
Обратитесь в службу поддержки
Как управлять приложениями, использующими ваш Apple ID для «Входа с помощью Apple»
Если вы воспользовались функцией «Войти с Apple» для приложений и сервисы, возможно, вы забыли, для каких приложений вы его использовали. И если вы подписываетесь на приложение, которое в конечном итоге удаляете со своего устройства, вряд ли вы захотите оставить его в своем списке.
Здесь мы покажем вам, как просмотреть приложения, использующие ваш Apple ID, и удалить те, которые вы больше не хотите использовать, с помощью функции «Вход с Apple».
Вы можете проверить список приложений и служб, для которых вы использовали функцию «Вход с Apple» на iPhone, iPad, Mac или в Интернете.
1)
Управление приложениями с помощью функции «Войти через Apple» на iPhone и iPad
2)
Управление приложениями с помощью функции «Войти через Apple» на Mac
3)
Просмотр приложений с помощью функции «Войти с Apple» в Интернете
Управление приложениями с помощью функции «Войти через Apple» на iPhone и iPad
На iPhone или iPad перейдите в «Настройки» и выберите свой Apple ID сверху. Затем сделайте следующее.
1) В Настройки > Apple ID выберите Пароль и безопасность .
2) Нажмите Приложения, использующие Apple ID .
3) Вы можете просмотреть список приложений, в которые вы вошли в Apple, и выбрать одно из них, чтобы просмотреть сведения о нем.
4) Чтобы удалить один, выберите его и нажмите Прекратить использование Apple ID , а затем подтвердите, нажав Прекратить использование .
Кроме того, вы можете удалить приложения с экрана списка. Нажмите Изменить в верхней части списка, знак минус рядом с приложением, а затем Удалить . Подтвердите, нажав Прекратить использование , а затем Готово , когда закончите.
Управление приложениями с помощью функции «Войти через Apple» на Mac
Вы можете позаботиться об этом в разделе «Системные настройки» > «Apple ID» на своем Mac. Итак, откройте его и выполните следующие действия.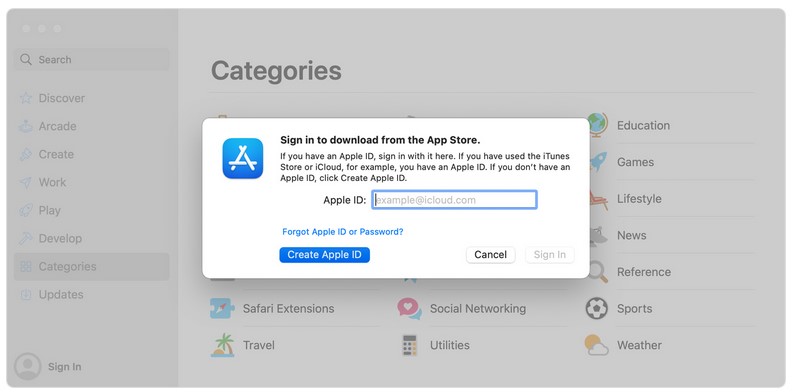
1) В Системных настройках > Apple ID выберите Пароль и безопасность слева.
2) Справа рядом с Приложения, использующие Apple ID , нажмите Редактировать .
3) Вы увидите список приложений и служб, в которые вы вошли с помощью Apple. Выберите один слева, чтобы просмотреть подробности.
4) Чтобы удалить один, нажмите Прекратить использование Apple ID , а затем подтвердите, нажав Прекратить использование .
Вы можете продолжать просматривать свой список и удалять дополнительные приложения таким же образом. Нажмите Готово , когда закончите.
Просмотр приложений с помощью функции «Вход с Apple» в Интернете
Вы также можете просмотреть список приложений с помощью функции «Вход с Apple» в Интернете. Посетите веб-сайт Apple ID и войдите в систему.
