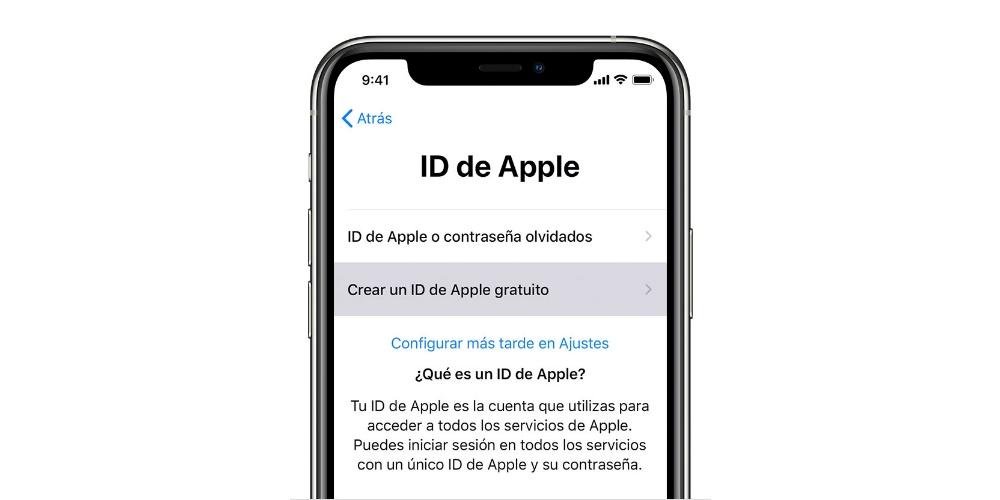Содержание
Как создать, удалить и сменить учетную запись Apple ID на iPad
Главная » Полезные статьи ipad
Каждый покупатель устройства от Apple, будь это iPhone или iPad может зарегистрировать на сайте Apple свою учетную запись, которая называется Apple ID.
Необходимость удалить учетную запись iPad возникает редко.
Иногда так делают разочаровавшиеся в устройстве пользователи, другие удаляют запись, так как хотят освободить адрес электронной почты. В целом, эта процедура вовсе не обязательна, даже если владелец планшета отказался от использования «яблочных» устройств. А сменить адрес электронной почты можно через настройки.
Инструкция по замене учетной записи
Также достаточно часто пользователи стремятся сменить учетную запись iPad по своим собственным причинам. Процедура эта достаточно проста:
- Следует открыть окно настройки (Settings).
- Затем выбрать вкладку «магазин» (appstore).

- Выбрать доступный пользователю учетный номер Apple ID.
После этого новая учетная запись будет заменена, при условии, что есть доступные Apple ID. В противном случае в этом же окне можно создать новую и дополнительных средств для этого не потребуется, нужно лишь наличие собственного iOS устройства.
Проделать эту же операцию можно и через приложение iTunes. Для этого необходимо выбрать iTunes Store, кликнуть по своей электронной почте (адрес находится в верхнем углу справа). К сожалению, смена записи производится не всегда в силу неизвестных недостатков в программном обеспечении.
2 способа как удалить аккаунт Apple ID
Если же пользователь по каким-то причинам желает удалить действующую учетную запись Apple, то ему пригодятся два известных способа удаления. В первом случае можно изменить все данные на страничке управления своим Apple ID на произвольные. Таким образом, запись не будет полностью удалена, однако будет потеряна всякая ее связь с личностью пользователя и с его устройством.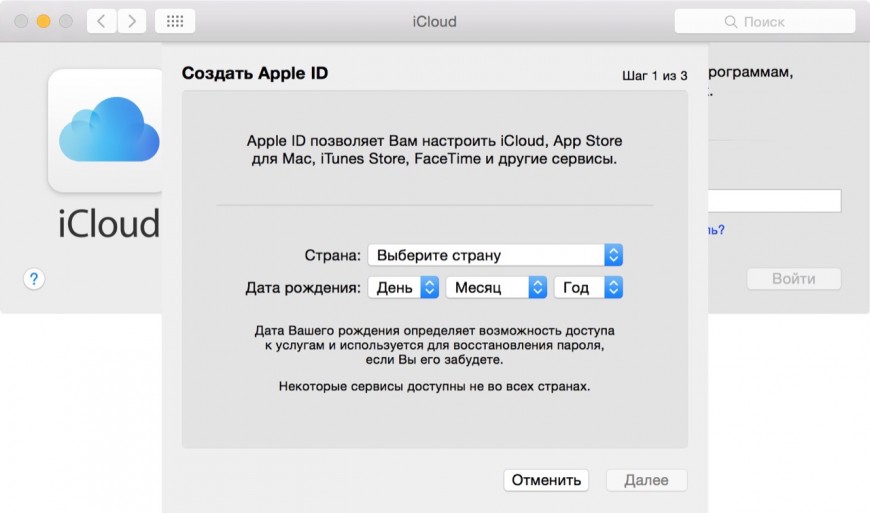
Чтобы удалить ID полностью с iPad можно обратиться в службу поддержки за помощью. Поменять или удалить свой аккаунт можно как собственно с iPad, так и с персонального компьютера. В обоих случаях потребуется соединение с сетью Интернет.
Для того чтобы изменить (удалить) свою учетную запись необходимо совершить несколько последовательных действий:
- На своем компьютере или смартфоне/планшете нужно зайти в iTunes.
- Используя свой пароль и логин нужно зайти в аккаунт.
- Зайдя в настройки своего аккаунта и выбрав в развернувшемся контекстном меню нужно выбрать вкладку «Account».
- Открывшееся окно даст возможность изменить все свои личные данные.
Чтобы отвязать аккаунт от текущего адреса электронной почты нужно будет создать новый невостребованный email. Этот шаг обязателен, так как изменить прикрепленный почтовый адрес на несуществующий невозможно.
При этом удалить аккаунт можно и через страницу управления своим профилем Apple ID, перейдя по данной ссылке https://appleid. apple.com/ru/. Здесь также придется ввести при помощи своего логина и пароля. Алгоритм удаления на iOS в целом почти идентичен с описанным выше – в страничке управления профилем также можно провести необходимые манипуляции с настройками, связывающими профиль с пользователем и его устройством.
apple.com/ru/. Здесь также придется ввести при помощи своего логина и пароля. Алгоритм удаления на iOS в целом почти идентичен с описанным выше – в страничке управления профилем также можно провести необходимые манипуляции с настройками, связывающими профиль с пользователем и его устройством.
Особенности удаления профиля через службу поддержки:
- все заполняемые данные обязательно должны быть на английском языке;
- использовать можно только закрепленный за профилем адрес электронной почты;
- в графе «Subject» не нужно расписывать причины, по которым удаляется профиль, достаточно изъявить свое желание;
- причину можно указать в поле «Comment».
Не все владельцы устройств Apple владеют английским языком в достаточной степени, однако, как показывает практика, перевода, сделанного с помощью переводчика от Google, вполне хватает.
Конечно в нем будут наблюдаться орфографические и смысловые ошибки, однако смысл служба поддержки уловит. И хотя само по себе обращение не представляет сложности, тем более для опытного пользователя. Прежде чем будет получен ответ, может пройти несколько дней, и он может быть и отрицательным. На электронную почту придет ссылка, перейдя по которой пользователь сможет навсегда удалить свой профиль.
Прежде чем будет получен ответ, может пройти несколько дней, и он может быть и отрицательным. На электронную почту придет ссылка, перейдя по которой пользователь сможет навсегда удалить свой профиль.
Как создать айклауд на айфоне
Как создать айклауд на айфоне?
Содержание
- 1 Как создать айклауд на айфоне?
- 2 Как создать новый Apple ID на вашем iPhone или iPad
- 3 Как войти в iCloud с существующим идентификатором Apple на вашем iPhone или iPad?
- 4 Как выйти из iCloud на вашем iPhone или iPad
- 5 Любые вопросы?
- 6 Как зарегистрировать айклауд на айфоне
- 7 Как зарегистрировать айклауд на айфоне
- 8 Как пользоваться iCloud на персональном компьютере с Windows
- 9 Удаление учетной записи с устройства
- 10 Как восстановить доступ к аккаунту
- 11 Создание Apple >
- 12 Для чего используется
- 13 Создание учетной записи
- 13.
 1 Через сайт
1 Через сайт - 13.2 Через iTunes
- 13.
- 14 Как создать iCloud на iPhone: пошаговая инструкция
- 15 Основные функции Айклауд на Айфоне
- 16 Как создать iCloud на iPhone
- 17 Как создать iCloud на iPhone
- 18 Создаем iCloud на iPhone
- 18.1 Способ 1: Создание дополнительного iCloud
- 18.2 Способ 2: Создание альтернативного профиля iCloud
Новое для экосистемы Apple? Ваш первый шаг – зарегистрироваться для Apple ID.
Apple ID позволяет загружать контент из iTunes и App Store. Он также позволяет синхронизировать напоминания, календари и контакты через iCloud, а также активировать FaceTime и iMessage на нескольких устройствах.
Не обязательно подписываться на Apple ID, если вы хотите использовать устройство Apple, но важно получить максимальную отдачу от вашего iPhone и iPad. Вот как вы можете создать новый идентификатор.
- Как создать новый Apple ID на вашем iPhone или iPad
- Как войти в iCloud с существующим идентификатором Apple на вашем iPhone или iPad
- Как выйти из iCloud на вашем iPhone или iPad
Как создать новый Apple ID на вашем iPhone или iPad
- Запустите приложение «Настройки».

- Нажмите «Войти» на своем iPhone в верхней части экрана.
- Нажмите «Нету идентификатора Apple» или забыли?
- Нажмите «Создать Apple ID» при появлении окна.
- Введите дату рождения.
- Нажмите «Далее».
- Введите свое имя и фамилию.
- Нажмите «Далее».
- Выберите текущий адрес электронной почты или создайте новый адрес электронной почты iCloud.
- Введите ваш адрес электронной почты.
- Создайте пароль.
- Проверьте пароль.
- Выберите секретный вопрос.
- Введите ответ.
- Повторите еще два раза.
- Соглашайтесь с Условиями.
- Нажмите «Объединиться» или «Не объединяться», чтобы синхронизировать данные iCloud с Safari, напоминаниями, контактами и календарями.
- Нажмите «ОК» для подтверждения. «Найден мой iPhone» включен.
Как войти в iCloud с существующим идентификатором Apple на вашем iPhone или iPad?
- Запустите приложение «Настройки».
- Нажмите «Войти» на свой iPhone в верхней части экрана.

- Введите адрес электронной почты и пароль, связанные с вашим Apple ID.
- Нажмите «Войти».
- Введите свой код доступа iPhone, если у вас есть для этого настройки.
- Убедитесь, что ваши фотографии iCloud установлены так, как вы хотите.
- Включите или выключите приложения, используя iCloud, в зависимости от ваших предпочтений.
Заметка: В iOS 11 вы можете использовать функцию пароля Keychain на панели подсказок клавиатуры, чтобы добавить свой идентификатор Apple и пароль.
Как выйти из iCloud на вашем iPhone или iPad
- Запустите приложение «Настройки».
- Коснитесь своего Apple ID в верхней части экрана.
- Прокрутите вниз и нажмите «Выйти».
- Введите пароль, связанный с вашим Apple ID.
- Нажмите «Отключить».
- Выберите данные, которые вы хотите сохранить на своем iPhone, и включите переключатель.
- Нажмите «Выйти» в правом верхнем углу.
- Нажмите «Выйти», когда будет предложено подтвердить, что вы хотите выйти из iCloud на вашем iPhone или iPad.

Любые вопросы?
У вас возникли вопросы о создании нового Apple ID? У вас возникли проблемы с входом с другим идентификатором Apple? Сообщите нам в комментариях, и мы поможем вам. Qr код считать онлайн android и распознать вы можете с помощью специального приложения. Восстановить удаленные сообщения в ватсапе вы можете изучив нашу статью.
blog.seonic.pro
Как зарегистрировать айклауд на айфоне
С появлением таких гаджетов, как смартфоны и планшеты, остро встала проблема хранения информации и быстрого доступа к файлам с медиапродукцией, личной информацией и т.п. Один из наиболее удобных и бесплатных способов решения этой проблемы – использование облачных хранилищ, когда файлы хранятся на сервере, не занимая память устройства пользователя. Сегодня расскажем как зарегистрировать iCloud на айфоне — облачный сервси от Apple
У Apple таким jоблачным сервисом является iCloud. Он разработан специалистами Apple для владельцев устройств на iOS. Чтобы им пользоваться, нужно иметь «яблочное» устройство и учетную запись (идентификатор) Apple ID.
Как зарегистрировать айклауд на айфоне
- Пользователь должен подключиться к интернету через WiFi или используя сим-карту, установленную в устройстве.
- Нужно зайти в Настройки и выбрать там опцию «iCloud».
- Если учетная запись Apple ID отсутствует, ее можно создать в этом разделе. Для этого нужно нажать на надпись «Создать Apple ID».
- Заполнить все поля, связанные с датой рождения и нажать Далее.
- Ввести имя и фамилию и снова нажать «Далее».
- Ввести адрес электронной почты, выбрав одну из двух опций: «Использовать текущий e-mail» или «Получить беспл. e-mail iCloud».
- После ввода электронной почты активировать или оставить неактивным движок Новости Apple.
- На следующем шаге нужно придумать и ввести пароль. Затем повторить ввод пароля. Следует иметь в виду, что длина пароля должна составлять не менее 8 символов и содержать одну прописную букву, одну строчную букву и хотя бы одну цифру. После двойного ввода пароля нажать «Далее».

- Затем выбрать поочередно 3 раза по одному контрольному вопросу и ввести ответ на каждый вопрос. После ввода ответа каждый раз нажимать «Далее».
- На следующем шаге нужно принять условия и положения использования сервиса, нажав на запись «Принять». Появится всплывающее окно, на котором еще раз нажать надпись «Принять».Можно отправить текст условий по e-mail, внимательно изучить их и после этого вернуться к данному шагу.
- На почту придет письмо с просьбой подтвердить созданный идентификатор. Еще в одном письме будет описание сервиса iCloud.
- Если на шаге 5 выбран пункт для получения e-mail в iCloud, нужно придумать и ввести этот адрес. Он будет иметь вид [email protected] .
Созданный идентификатор будет общим для всех сервисов Apple: FaceTime, интернет-магазину Apple Store и другим.
В целях безопасности и удобства использования различных сервисов лучше пользоваться одной учетной записью, не меняя адрес электронной почты. Также нежелательно сообщать данные аккаунта друзьям, знакомым и даже членам семьи. Для общего доступа к фотографиям и документам у Apple есть удобные сервисы, например, Семейный доступ или Общий доступ к фото iCloud.
Для общего доступа к фотографиям и документам у Apple есть удобные сервисы, например, Семейный доступ или Общий доступ к фото iCloud.
Как пользоваться iCloud на персональном компьютере с Windows
Создать аккаунт в iCloud на ПК с ОС Windows нельзя. Но можно получить доступ к имеющемуся сервису.
- Для этого нужно зайти на сайт iCloud.com. В поле под надписью «Войти в iCoud» ввести адрес почты, который при регистрации использовался в качестве идентификатора и нажать на стрелку на экране монитора или на клавишу «Enter». В появившемся поле аналогично ввести пароль.
- Если учетная запись не подтверждена, нужно будет ввести одноразовый пароль, который придет на почту.
- После этого можно пользоваться всеми возможностями сервиса: создавать документы в письменном редакторе, электронные таблицы, заметки, загружать и просматривать фотографии и т.п.
Удаление учетной записи с устройства
Иногда возникает необходимость удалить на устройстве учетную запись iCloud, например, при продаже гаджета.
Для этого нужно в Настройках выбрать «iCloud» и затем нажать на надпись «Выйти». Подтвердив желание выхода, пользователь получит гаджет, «отвязанный» от конкретного аккаунта. Сам аккаунт при этом останется.
Чтобы навсегда удалить имеющийся аккаунт, нужно обратиться в службу поддержки Apple.
Как восстановить доступ к аккаунту
Если пользователю долго не приходилось вводить данные аккаунта, он может забыть пароль. Лучше не пытаться его подобрать, так как учетная запись блокируется при неоднократном неправильном вводе пароля.
Наиболее безопасными являются следующие способы восстановления доступа:
- ответить на контрольные вопросы;
- воспользоваться электронной почтой;
- пройти двухэтапную идентификацию.
Последний способ является наиболее сложным. Поэтому при регистрации важно указать действующий e-mail и выбрать контрольные вопросы, ответы на которые забыть невозможно (это может быть имя первого домашнего питомца или название улицы, на которой владелец устройства проживал в детстве).
Если разблокировать запись все же не удалось, можно воспользоваться сервисами сайта iforgot.apple.com.
Подписывайтесь на наш канал в Яндекс.Дзен — там вы найдете еще больше интересных и полезных материалов
gadget-explorer.com
Создание Apple >
Сегодня мы поговорим о том, как создать icloud аккаунт для айфона через компьютер. Без Apple ID невозможно использовать технику от купертиновской компании.
Для чего используется
Учетная запись в iCloud — это главный идентификатор пользователя. Она используется во всех сервисах яблочной компании, а также для активации фирменных гаджетов. Сторонний пользователь не сможет самостоятельно выйти из вашего аккаунта, что позволяет обезопасить устройство.
Также Apple ID используется для удаленного доступа к потерянному устройству. В ранее опубликованной статье мы рассказывали о том, как это сделать.
Создание учетной записи
Зарегистрировать новый профиль на компьютере можно двумя способами.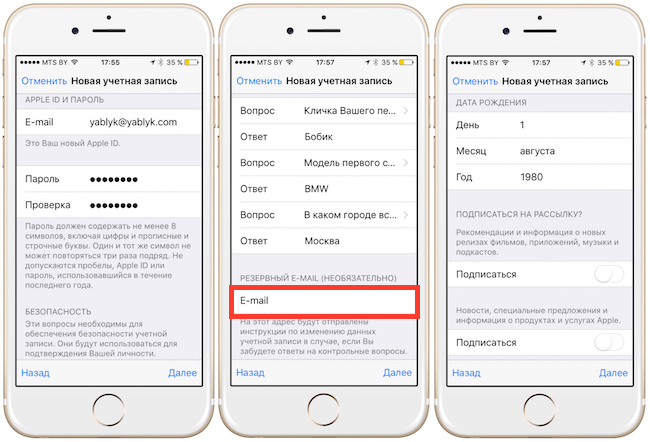 Рассмотрим каждый из них более подробно.
Рассмотрим каждый из них более подробно.
Через сайт
Чтобы создать аккаунт через ПК, необходимо выполнить следующие действия:
- Зайдите на сайт профиля Apple → «Создание Apple >Обратите внимание! В окне сайта можно изменить свои данные и способ оплаты.
Через iTunes
Второй способ — регистрация через сервис iTunes.
- Откройте программу → вкладка «Учетная запись» → «Войти».
- Создать новый Apple />
Подписывайтесь на нашу Email-рассылку. Спамить не будем, обещаем!)
geekon.media
Как создать iCloud на iPhone: пошаговая инструкция
ICloud – это облачный сервис, позволяющий каждому пользователю IOS хранить неограниченный объём личных данных. Для того, чтобы получить полный доступ ко всем возможностям ресурса, необходимо знать, что он собой представляет и как создать Айклауд на Айфоне 5S, 5, 4, 4S, 6, 7.
Основные функции Айклауд на Айфоне
Облако предоставляет пользователям разные дополнительные функции:
- Резервное копирование.
 Все данные, хранящиеся в Айфоне 5S, 5, 4, 4S, 6, 7, подвергаются процессу автоматического копирования в хранилище. По умолчанию, пользователю доступны 5 Гб бесплатного пространства. При необходимости, он может увеличить объём или очистить существующий.
Все данные, хранящиеся в Айфоне 5S, 5, 4, 4S, 6, 7, подвергаются процессу автоматического копирования в хранилище. По умолчанию, пользователю доступны 5 Гб бесплатного пространства. При необходимости, он может увеличить объём или очистить существующий. - Доступ со всех устройств. Подключенные к одному Apple ID устройства получают доступ к сервису в любое время. Это очень удобно для тех, кто делает много фотографий, но не любит заниматься их копированием. После того, как снимок сделан на IPhone 5S он появится и на любом другом, например, Айфон 5.
- Поиск потерянного гаджета. Специальная функция «Find My Phonе» позволяет заблокировать устройство и определить его местоположение на карте при утере.
Преимущества сервиса перед аналогичными программами
- Айклауд хранилище было разработано специально для IOS 4 и совершенствовалось вместе с ним. Благодаря чему, полностью автоматизировано под работу IOS;
- создать Айклауд на Айфоне можно абсолютно бесплатно;
- отсутствует реклама и баннерная рассылка;
- имеется возможность авторизации индивидуального почтового ящика.

Таким образом, использование iCloud может значительно упростить жизнь пользователям смартфона. Остаётся разобраться, как создать новый Айклауд на Айфон.
Как создать iCloud на iPhone
Автоматическое резервное копирование личных данных начинается после регистрации электронной почты «@icloud.com» или Apple ID.
Этапы регистрации идентификатора Аpple для входа в облачное хранилище:
- Подключить телефон к сети интернет.
- Перейти в меню настроек устройства.
- Выбрать раздел «Почта, адреса».
- Отметить добавление новой учётной записи.
- Из предложенного списка указать хранилище Айклауд.
- Нажать «Создать Apple ID».
- Отметить получение бесплатного ящика.
- Придумать адрес новой электронной почты.
- Создать сложный пароль. Эти данные будут использоваться для входа в хранилище на всех Apple устройствах (Айфон 4S, 6, 7).
- Записать три вопроса и ответа на них для восстановления потерянных или забытых данных.

- Указать дополнительные данные:
- резервный адрес электронной почты;
- необходимы ли автоматические обновления;
- прочитать и принять пользовательское соглашение.
На этом процесс регистрации iCloud на iPhone 7 Plus или любом другом завершён. Чтобы включить его работу, достаточно перейти в раздел настроек хранилища и перевести ползунок в режим «Включено».
virtualniy-mir.ru
Как создать iCloud на iPhone
Аккаунт iCloud (он же Apple >
Создаем iCloud на iPhone
Ниже мы рассмотрим три способа создания профиля Айклауд на iPhone.
Способ 1: Создание дополнительного iCloud
На iPhone может сразу использоваться несколько аккаунтов Apple ID, однако, лишь один будет основным, к которому привязывается банковская карта, хранятся резервные копии. Остальные будут второстепенными, позволяя хранить информацию о контактах, календарях и напоминаниях, а также обмениваться электронными письмами./article-new/2020/02/createappleidappstore.jpg?lossy)
- Откройте на iPhone настройки и выберите раздел «Пароли и учетные записи».
Выберите почтовый сервис. В нашем случае это iCloud.
Далее выберите «Создать Apple ID».
Укажите имя и фамилию.
В следующем окне выберите кнопку «Получить бесплатный e-mail iCloud».
Укажите логин iCloud, который будет идти перед «@». Продолжите, выбрав кнопку «Далее» и следом «Создать e-mail».
Укажите свой действующий номер мобильного телефона. Чуть ниже вы можете изменить способ подтверждения: с помощью SMS-сообщения или звонка. Введите поступивший код проверки.
Далее потребуется принять условия и положения.
Способ 2: Создание альтернативного профиля iCloud
Некоторым пользователям требуется работать с двумя основными аккаунтами Эппл Айди. Второй основной аккаунт также возможно создать на iPhone, но между двумя учетными записями потребуется каждый раз переключаться.
Второй основной аккаунт также возможно создать на iPhone, но между двумя учетными записями потребуется каждый раз переключаться.
- Откройте настройки и выберите в верхней части окна имя своего аккаунта Apple ID.
В нижней части окна тапните по кнопке «Выйти».
Если на смартфоне активирована функция «Найти iPhone», для продолжения потребуется ввести пароль от Apple ID.
Далее выберите кнопку «Вход на iPhone».
Щелкните по пункту «Нет Apple ID или забыли его?» и следом «Создать Apple ID».
Если iPhone еще не активирован, чтобы приступить к работе с устройством, потребуется создать новый Apple ID (он же аккаунт Айклауд).
- Вам понадобится пройти процесс активации iPhone. На этапе «Программы и данные» выберите пункт «Настроить как новый iPhone». Более подробно об активации читайте в статье по ссылке ниже.
Подробнее: Как активировать iPhone
Придерживайтесь рекомендаций из данной статьи, чтобы создать iCloud на своем iPhone.
Отблагодарите автора, поделитесь статьей в социальных сетях.
lumpics.ru
Поделиться:
- Предыдущая записьКак перенести контакты с iPhone на Android 4
- Следующая записьКак включить и правильно пользоваться службой геолокации на Айфоне
×
Рекомендуем посмотреть
Adblock
detector
Как создать учетную запись iCloud или войти в нее
iCloud — это платформа, которая синхронизирует все на устройствах Apple.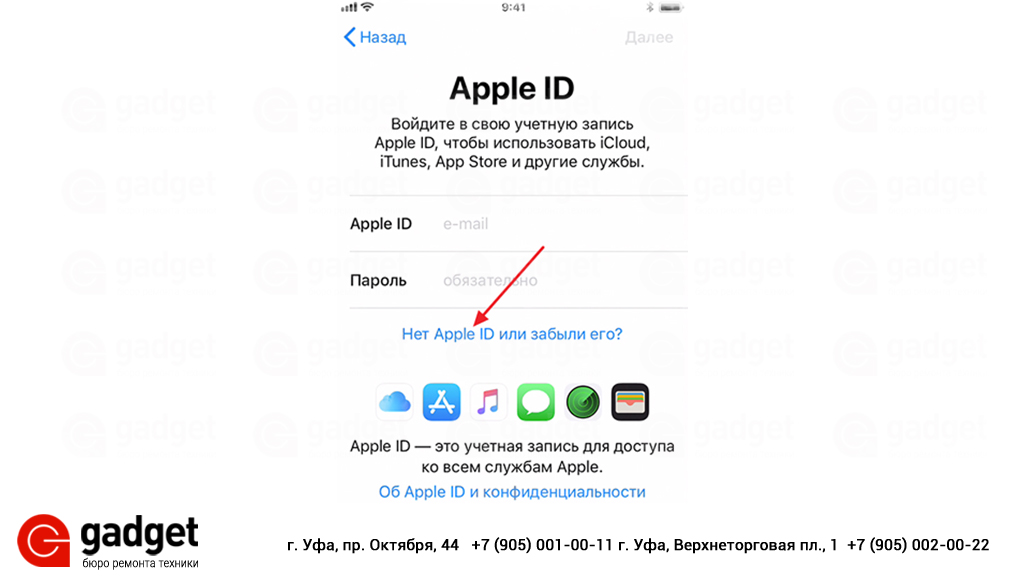 Он сохраняет резервные копии вашего устройства, синхронизирует ваши фотографии и файлы, запоминает ваши подписки и покупки, ваши загрузки, настройки вашей системы и многое другое. Фактически, iCloud настолько тесно интегрирован в экосистему Apple, что ваше устройство более или менее не работает, если вы не зарегистрированы с учетной записью. Вот как создать учетную запись iCloud или войти в нее, также известную как Apple ID.
Он сохраняет резервные копии вашего устройства, синхронизирует ваши фотографии и файлы, запоминает ваши подписки и покупки, ваши загрузки, настройки вашей системы и многое другое. Фактически, iCloud настолько тесно интегрирован в экосистему Apple, что ваше устройство более или менее не работает, если вы не зарегистрированы с учетной записью. Вот как создать учетную запись iCloud или войти в нее, также известную как Apple ID.
Подробнее: Как использовать Apple iCloud на устройстве Android
БЫСТРЫЙ ОТВЕТ
Чтобы создать учетную запись iCloud или войти в нее на устройстве iOS, при настройке устройства для первый раз. Следуйте инструкциям на экране. В macOS перейдите к Системным настройкам , нажмите Войти вверху и следуйте инструкциям на экране. Третий способ — зайти на http://appleid.apple.com/ и нажать Create your Apple ID или авторизуйтесь.
ПЕРЕХОД К КЛЮЧЕВЫМ РАЗДЕЛАМ
- Как создать учетную запись iCloud на Mac
- Как создать учетную запись iCloud на iPhone или iPad
- Как создать учетную запись iCloud в Интернете
Здесь невозможно показать точные пошаговые инструкции, поскольку Apple отключает функцию создания снимков экрана, если вы вышли из iCloud.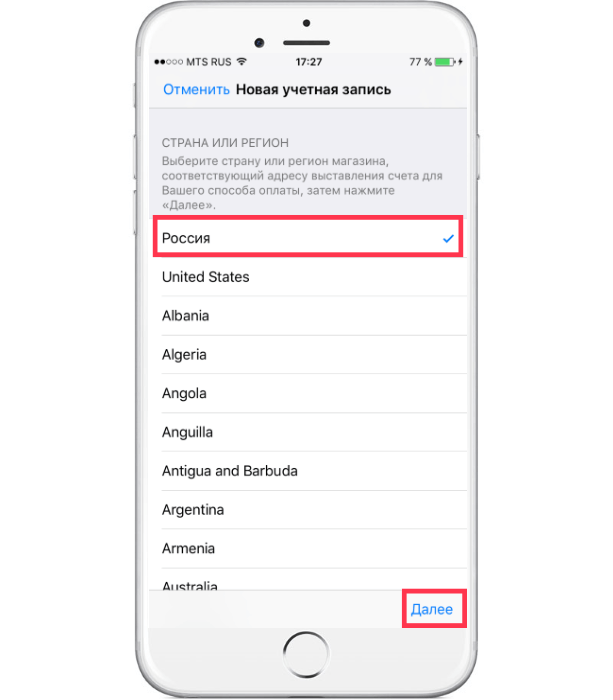 Поэтому в этом уроке мы полагаемся на официальные скриншоты Apple.
Поэтому в этом уроке мы полагаемся на официальные скриншоты Apple.
Как создать или войти в учетную запись iCloud на Mac
Чтобы активировать свой Apple ID на Mac, перейдите к логотипу Apple в верхнем левом углу и выберите Системные настройки . Когда появится окно, нажмите Войти в правом верхнем углу.
Если у вас еще нет учетной записи, нажмите Создать Apple ID в левом нижнем углу.
Затем вас спросят:
- Ваше имя и дату рождения (дата рождения указана потому, что некоторые приложения в App Store имеют возрастные ограничения.)
- Ваш адрес электронной почты (в качестве альтернативы вы можете вместо этого получить адрес электронной почты iCloud)
- Ваши платежные реквизиты. Это необязательно, но в противном случае вы не сможете ничего купить в App Store.
- Утвердить условия Apple.
Подождите несколько секунд, и учетная запись iCloud будет настроена.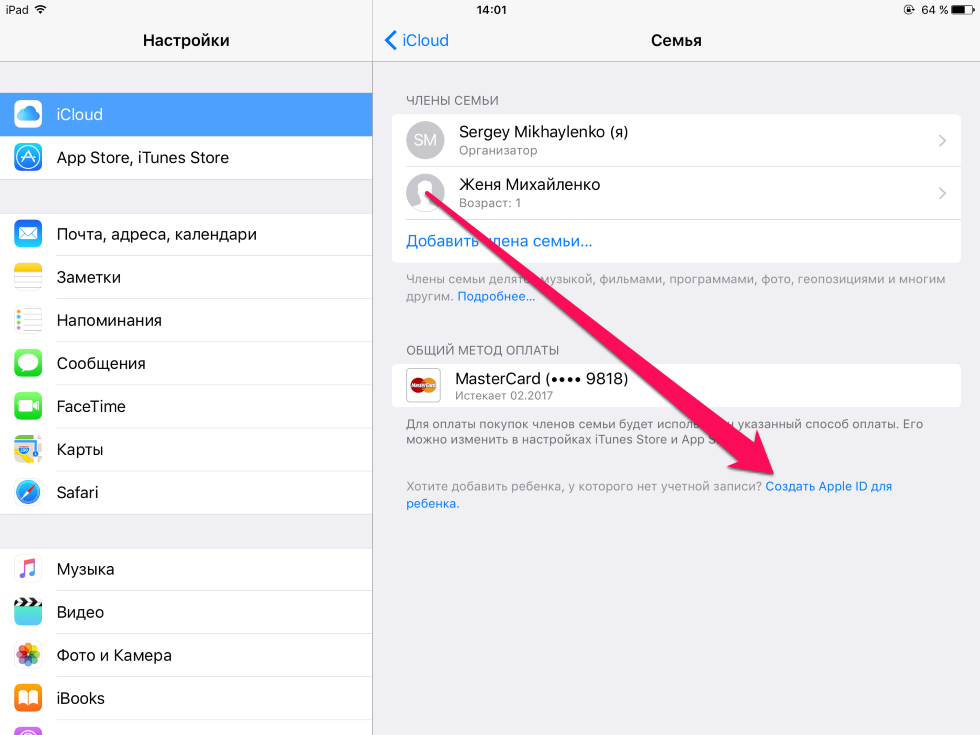
Как создать учетную запись iCloud на iPhone или iPad
На устройстве iOS вы увидите следующий экран либо при первой настройке устройства, либо при выходе из другой учетной записи iCloud. Первый экран, который вы увидите, это:
Затем вам будет предложено ввести те же данные, что и для Mac.
- Ваше имя и дата рождения.
- Ваш адрес электронной почты (или вместо этого выберите адрес электронной почты iCloud).
- Ваши платежные реквизиты (необязательно).
- Утвердить условия Apple.
Подождите несколько секунд, и учетная запись iCloud будет настроена.
Как создать учетную запись iCloud в Интернете
Регистрация учетной записи в Интернете с помощью настольного браузера может показаться более быстрой и удобной. Для этого вам нужно зайти на http://appleid.apple.com и нажать на Создайте свой Apple ID . Если у вас уже есть учетная запись, нажмите Войти и введите свои данные.
Заполните все данные на экране. Вам будет предложено подтвердить, решили ли вы использовать адрес электронной почты не из iCloud.
Часто задаваемые вопросы
Да, количество учетных записей iCloud, которые вы можете создать, не ограничено. Однако каждая учетная запись должна быть привязана к уникальному адресу электронной почты. Поэтому убедитесь, что у вас достаточно адресов электронной почты! Кроме того, помните, что вы можете синхронизировать свои устройства Apple (например, iPad и iPhone), только если они подключены к одной и той же учетной записи iCloud.
Это означает, что у вас уже есть учетная запись Apple ID/iCloud. Попробуйте войти. Вы также можете удалить старую учетную запись iCloud и зарегистрироваться с тем же адресом электронной почты, если хотите начать все сначала.
Нет. Вы можете покупать приложения только в магазине приложений в вашей стране проживания.
Теоретически да, можно. Вы можете использовать вымышленное имя и дату рождения (они не проверяются).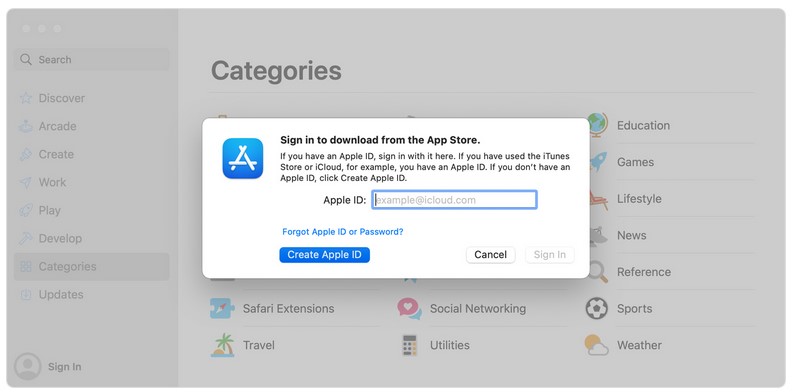 Но вы не можете подделать свой адрес электронной почты и номер телефона (они проверены). Вы также не можете подделать свою платежную информацию, потому что это явно незаконно.
Но вы не можете подделать свой адрес электронной почты и номер телефона (они проверены). Вы также не можете подделать свою платежную информацию, потому что это явно незаконно.
Нет, нет, но если в файле нет способа оплаты, вы никогда не сможете ничего купить в App Store.
iCloud позволяет не только хранить музыку, но и синхронизировать плейлисты, историю прослушивания и многое другое между устройствами. Он занимает значительное место, но при необходимости вы можете легко отключить музыкальную библиотеку iCloud.
Как создать Apple ID
Роланд Хатчинсон
Как мне создать Apple ID на моем устройстве?
Первое, что вам нужно сделать, чтобы создать идентификатор для вашего нового устройства Apple, — это выбрать приложение Settings . В верхней части страницы настроек вы увидите Войдите в свой iPhone или iPad , затем вас попросят войти или отобразится Нет Apple ID или вы забыли его .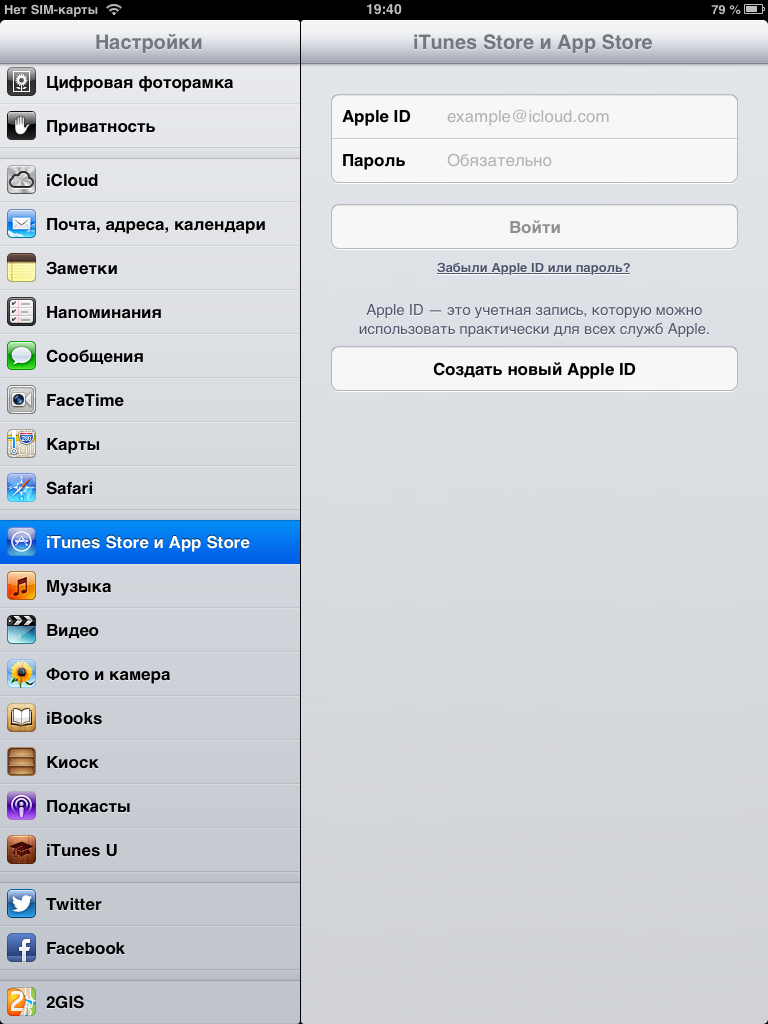
Выберите Нет Apple ID или забыли его , а затем выберите Создать Apple ID . Следующее, что вам нужно сделать, это ввести имя e и фамилия а также введите дату своего рождения . Как только это будет сделано, нажмите «Далее», и вам будет предложено ввести свой адрес электронной почты.
Если у вас уже есть адрес электронной почты, который вы хотите использовать, введите этот, если у вас его нет, выберите У вас нет адреса электронной почты . Затем Apple настроит для вас адрес электронной почты iCloud. Ниже есть раздел для Apple News & Announcements , вы можете выбрать, хотите ли вы их получать.
После того, как вы это сделаете, нажмите «Далее», и вам будет предложено создать пароль для вашей новой учетной записи Apple ID. Убедитесь, что ваш пароль состоит не менее чем из 8 символов и содержит как минимум одну цифру и одну заглавную и строчную буквы.
Вам нужно будет дважды ввести пароль, чтобы подтвердить его, а затем нажать «Далее». Apple попросит вас ввести номер телефона . После этого вам будет предложено подтвердить свой номер телефона. Это можно сделать с помощью текстового сообщения или телефонного звонка. Выберите метод, который вы хотели бы использовать, и нажмите «Далее».
Затем вы получите текстовое сообщение или телефонный звонок с кодом подтверждения. Введите проверочный код на своем iPhone или iPad и нажмите «Далее».
Apple покажет вам свои условия и положения, нажмите Принимаю , а затем снова нажмите Принимаю , чтобы подтвердить эти условия. Вот и все, ваш новый Apple ID создан, и теперь вы сможете использовать свой iPhone или iPad.
Если вы хотите использовать магазин приложений, вам нужно будет добавить некоторые платежные реквизиты в свою учетную запись для любых покупок приложений, которые вы совершаете.
Мы надеемся, что это руководство оказалось полезным для вас, и надеемся, что оно помогло вам настроить Apple ID на новом устройстве.

 1 Через сайт
1 Через сайт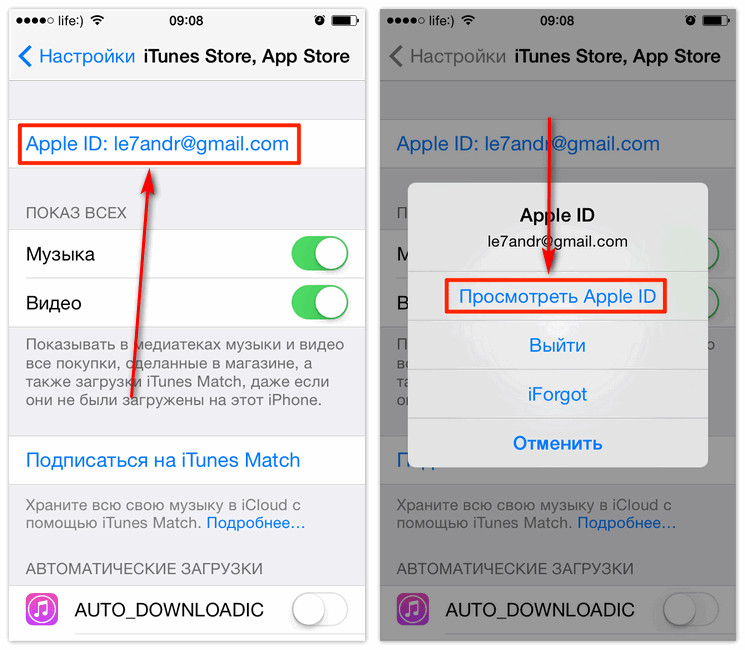



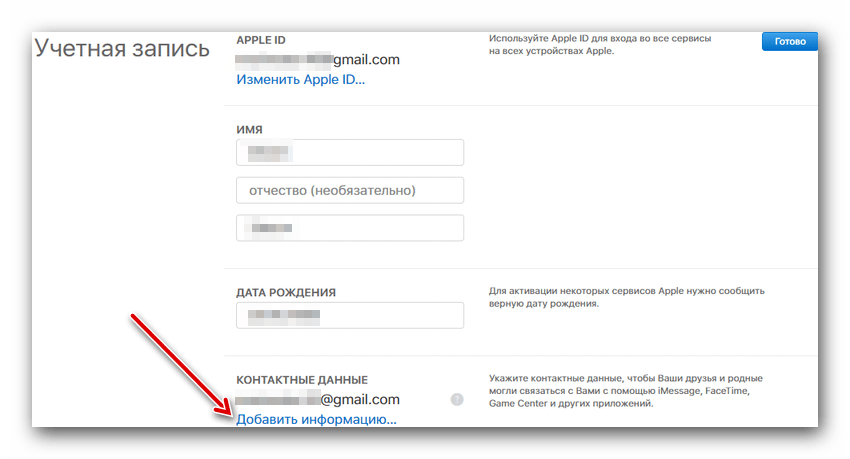 Все данные, хранящиеся в Айфоне 5S, 5, 4, 4S, 6, 7, подвергаются процессу автоматического копирования в хранилище. По умолчанию, пользователю доступны 5 Гб бесплатного пространства. При необходимости, он может увеличить объём или очистить существующий.
Все данные, хранящиеся в Айфоне 5S, 5, 4, 4S, 6, 7, подвергаются процессу автоматического копирования в хранилище. По умолчанию, пользователю доступны 5 Гб бесплатного пространства. При необходимости, он может увеличить объём или очистить существующий.