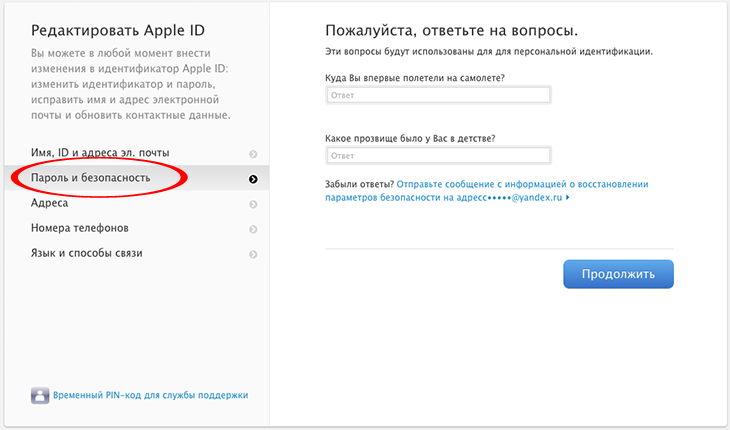Содержание
Восстановление данных устройства iPhone, iPad или iPod touch из резервной копии
Узнайте, как восстановить данные устройства из резервной копии в iCloud или на компьютере.
Восстановление данных из резервной копии в iCloud
Восстановление данных из резервной копии с помощью компьютера
Восстановление данных устройства из резервной копии в iCloud
- Включите устройство. Должен отобразиться экран приветствия. Если устройство уже настроено, необходимо стереть все его содержимое, после чего выполнить указанные ниже действия для восстановления данных из резервной копии.
- Следуйте инструкциям по настройке до появления экрана «Приложения и данные», затем нажмите «Восстановить из копии в iCloud».
- Выполните вход в iCloud с помощью своего идентификатора Apple ID.
- Выберите резервную копию. Проверьте дату создания и размер каждой из них и выберите самую подходящую версию. После выбора резервной копии начнется процесс переноса данных.
 Если отображается сообщение о необходимости использовать более новую версию программного обеспечения, следуйте инструкциям на экране для установки обновления. Узнайте, что делать, если на экране не отображаются подсказки по установке обновления.
Если отображается сообщение о необходимости использовать более новую версию программного обеспечения, следуйте инструкциям на экране для установки обновления. Узнайте, что делать, если на экране не отображаются подсказки по установке обновления. - Когда появится соответствующий запрос, выполните вход в систему с помощью идентификатора Apple ID, чтобы восстановить приложения и покупки. Если вы приобретали контент iTunes Store или App Store с использованием нескольких идентификаторов Apple ID, вам будет предложено выполнить вход для каждого из них. Если вы не помните пароль, можно нажать «Пропустить этот шаг» и выполнить вход позже. Приложения нельзя будет использовать, пока вы не выполните вход с помощью идентификатора Apple ID.
- Не прерывайте подключение к сети Wi-Fi, дождитесь отображения индикатора выполнения процедуры и ее завершения. В зависимости от размера резервной копии и скорости сетевого подключения для завершения процедуры может потребоваться от нескольких минут до часа.
 Если отключиться от сети Wi-Fi преждевременно, ход выполнения будет приостановлен до следующего подключения.
Если отключиться от сети Wi-Fi преждевременно, ход выполнения будет приостановлен до следующего подключения. - Теперь настройку можно завершить. Восстановление приложений, фотографий, музыки и прочего контента продолжится в фоновом режиме в течение нескольких часов или дней в зависимости от их объема. Чтобы процедура полностью завершилась, старайтесь регулярно подключаться к сети Wi-Fi и источнику питания.
Получите помощь по восстановлению данных из резервной копии в iCloud.
Восстановление данных устройства из резервной копии с помощью компьютера
- На компьютере Mac с macOS Catalina или более поздней версии откройте Finder. На компьютере Mac с macOS Mojave или более ранней версии либо на PC откройте приложение iTunes.
- Подключите устройство к компьютеру с помощью кабеля USB. Если появится запрос на ввод пароля к устройству или выбора этого компьютера как доверенного, следуйте инструкциям на экране. Получите помощь, если вы забыли код-пароль.

- Выберите iPhone, iPad или iPod touch, когда он отобразится в окне Finder или iTunes. Узнайте, что делать, если компьютер не распознает ваше устройство.
- Выберите «Восстановить из копии». Узнайте, что делать, если отображается сообщение о том, что программное обеспечение устройства устарело.
- Проверьте дату создания каждой резервной копии и выберите самую подходящую.
- Нажмите «Восстановить» и дождитесь окончания процедуры восстановления. Если появится соответствующий запрос, введите пароль для зашифрованной резервной копии.
- Не отключайте устройство после перезагрузки и дождитесь его синхронизации с компьютером. После того как синхронизация завершится, устройство можно отключить.
Дополнительная информация
Дата публикации:
Благодарим вас за отзыв.
Восстановление, разблокировка учетной записи Apple ID на iPhone 3G в Саратове.

+7(8452) 39-86-42
Как добраться?
Саратов
place
Сервисный центр в г. Саратов
ул. Большая Казачья 23/27
ул. Чернышевского, 89
ул. Рахова, 149/157
Как добраться?
городской номер
+7(8452) 39-86-42
access_time Пн-Пт 10:00-20:00
Сб-Вс 10:00-19:00
alarm Ремонт за 15 минут
verified_user Гарантия 100%
check_circle Комплектующие Original
В случаях потери пароля от учетной записи Apple или похищения её третьими лицами существует возможность произвести её восстановления с помощью нашей команды. При похищении Apple ID не стоит выполнять требования мошенников, т.к. вероятность возврата абсолютно отсутствует. При потери Apple ID следует немедленно обращаться для проведения разблокировки учетной записи. Процесс разблокировки происходит в несколько этапов начиная с проверки непосредственно iPhone3G и сверки серийных номеров и имея для отправки данных для разблокировки. Данный этап является наиболее длительным и по времени может составлять от 1 дня до 7 дней.
Данный этап является наиболее длительным и по времени может составлять от 1 дня до 7 дней.
Как проходит процесс ремонта
Оставляете заявку
на сайте или в сервисном центре
Диагностика продукта
поможет оценить стоимость и сроки
Сервисный ремонт
согласно срокам и стоимости
Получение продукта
с гарантией до 24 мес
Онлайн монитор заказов
| Номер | Устройство | Статус |
|---|---|---|
| 43360 | None | Проводится диагностика |
| 43359 | AirPods | Готов, можно забрать |
| 43358 | None | Проводится диагностика |
| 43357 | iPhone 8 | Проводится диагностика |
| 43356 | iPhone SE | Готов, можно забрать |
| 43355 | None | Доставлен |
| 43354 | None | Проводится диагностика |
| 43353 | Samsung Galaxy S6 | Доставлен |
| 43352 | Airpods 2 | Проводится диагностика |
| 43351 | iPhone 6 | Доставлен |
| 43350 | iPhone X | Доставлен |
| 43348 | iPhone 7 | Готов, можно забрать |
| 43347 | iPhone 8 Plus | Готов, можно забрать |
| 43346 | iPhone 14 Pro Max | Доставлен — Выкуплен Trade-IN |
| 43345 | BlackBerry KEYone | Доставлен |
| 43344 | iPhone X | Доставлен |
| 43343 | Airpods 2 | Доставлен |
| 43342 | None | Проводится диагностика |
| 43341 | iPhone 11 | Доставлен — Выкуплен Trade-IN |
| 43340 | iPhone 7 | Доставлен |
| 43339 | Honor | Доставлен |
| 43338 | iPhone 6S | Доставлен |
| 43337 | Apple Watch Series 3 | Доставлен |
| 43336 | iPhone 7 | Доставлен |
| 43335 | Samsung Series A | Доставлен |
| 43334 | None | Доставлен |
| 43333 | Microsoft Xbox | Готов, можно забрать |
Свяжитесь с нами
Мы помогаем с ремонтом всех ваших продуктов. От iPhone до OS X.
От iPhone до OS X.
Нажимая кнопку Отправить, я соглашаюсь с политикой конфиденциальности
Найти ваш заказ
Проверьте статус своего ремонта вашего Apple продукта
Узнать статус
Способы оплаты ремонта
VISA/MasterCard
Наличные
Безналичные
Скидки
iPad — официальная служба поддержки Apple
Начало работы
Резервное копирование данных
Создайте резервную копию своего iPad с помощью iCloud или компьютера на случай замены, потери или повреждения устройства.
Настройте свой iPad
Настроить новый iPad можно быстро и легко. Если у вас уже есть iPad, вы можете положить его рядом с новым, чтобы работать еще быстрее.
Зарядите аккумулятор
Узнайте, что делать, если аккумулятор iPad не заряжается или заряжается медленно. И узнайте, как отображать процент заряда батареи.
И узнайте, как отображать процент заряда батареи.
Делайте больше с iPad
Многозадачность с Stage Manager
Новый способ многозадачности и выполнения задач. Изменяйте размер окон и приложений по своему усмотрению и просматривайте несколько перекрывающихся окон в одном представлении.
Использование сообщений
В iPadOS 16 и более поздних версиях вы можете редактировать только что отправленное сообщение или даже отменить отправку недавнего сообщения, если оно не было полностью готово.
Используйте FaceTime
Оставайтесь на связи, делитесь опытом, сотрудничайте удаленно и используйте SharePlay для совместного просмотра контента.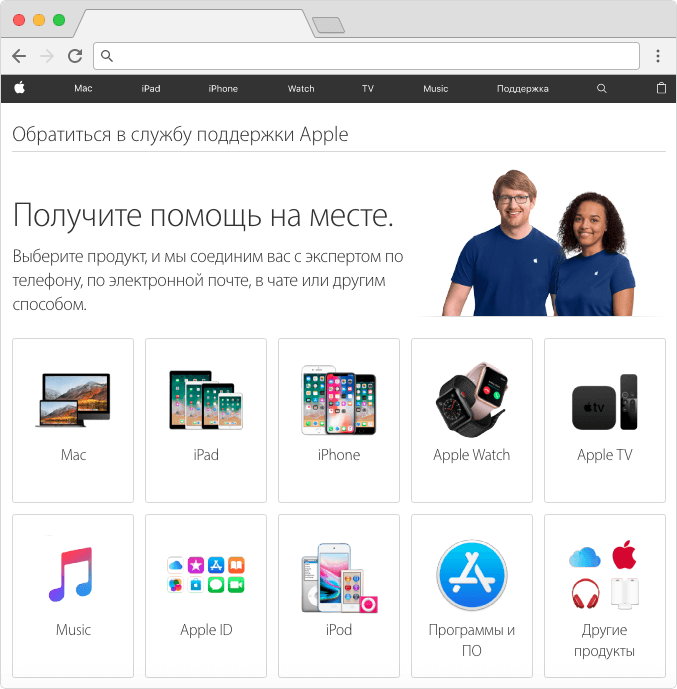
Использование Live Text или Visual Look Up
С помощью Live Text вы можете взаимодействовать с текстом на фотографиях. Или используйте Visual Look Up, чтобы узнать больше о популярных достопримечательностях, произведениях искусства, растениях, домашних животных и многом другом.
Знакомство с Apple Pencil
С помощью Apple Pencil вы можете писать в любом текстовом поле, вычеркивать слово, чтобы удалить его, рисовать четкие фигуры и многое другое.
Используйте клавиатуру Magic Keyboard
Подключите iPad Pro к клавиатуре Magic Keyboard, и вы сможете использовать сочетания клавиш, регулировать яркость и угол наклона и многое другое.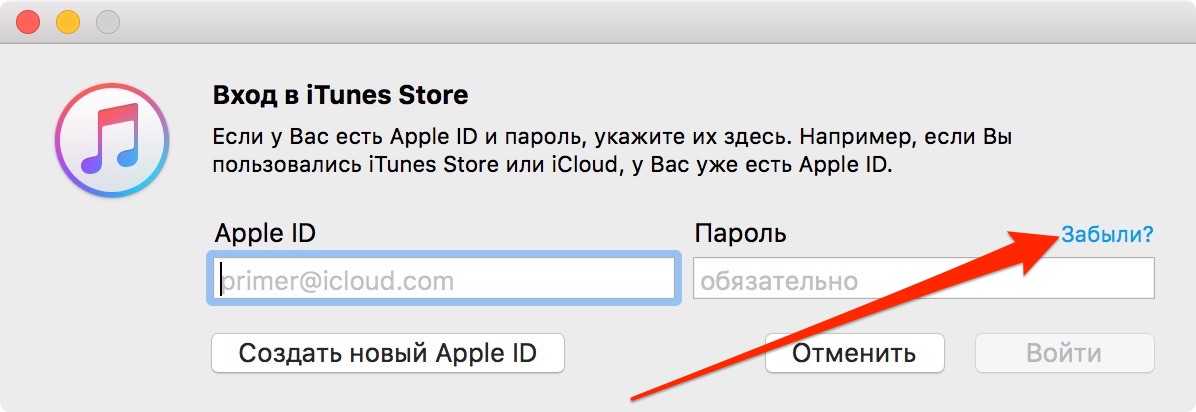
Ресурсы
Руководство пользователя
Узнайте о функциях и узнайте, на что способен ваш iPad.
Технические характеристики
Найдите технические характеристики конкретной модели вашего iPad.
С AppleCare+ это не проблема
Получите неограниченный ремонт для защиты от случайных повреждений, круглосуточный приоритетный доступ к экспертам Apple и многое другое.
Поиск других тем
Поддержка поиска
Чтобы открыть список вариантов, введите.
Поддержка поиска
Сообщества Apple
Находите ответы, задавайте вопросы и общайтесь с другими пользователями Apple.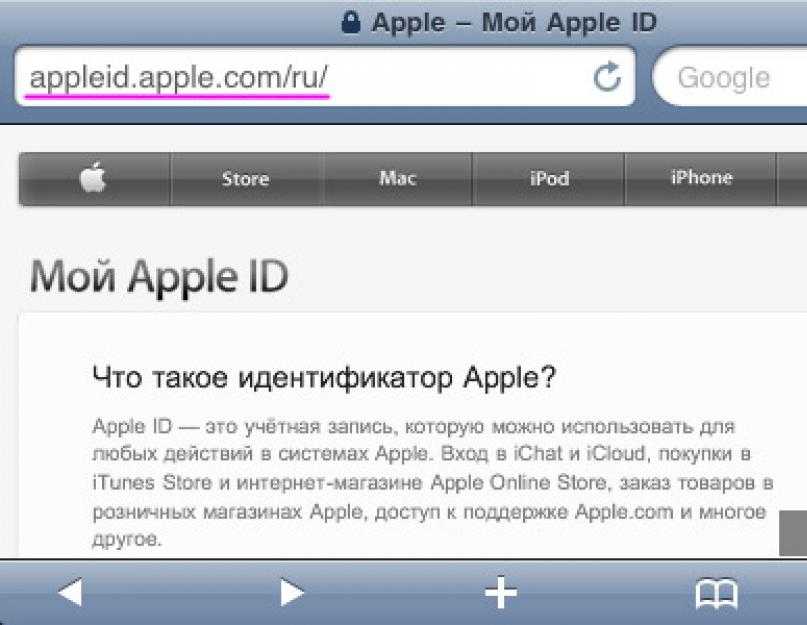
Получить поддержку
Мы можем помочь вам найти лучшие варианты поддержки.
Приложение поддержки
Получите персонализированный доступ к решениям для ваших продуктов Apple.
Поддержка AirPods — официальная служба поддержки Apple
Начало работы
Настройка наушников AirPods или AirPods Pro
Узнайте, как подключить наушники AirPods или AirPods Pro к iPhone и как изменить их источник звука.
Настройте AirPods Max
Узнайте, как настроить AirPods Max с iPhone, iPad, Mac или другим устройством Bluetooth.
Чистка наушников AirPods
Узнайте, как чистить наушники AirPods, зарядный чехол и амбушюры.
Подберите наиболее подходящие ушные вкладыши
Выберите ушные вкладыши оптимального размера для лучшего качества звука и шумоподавления.
Помощь с AirPods
Если ваш левый или правый AirPods не воспроизводит звук
Выполните следующие действия, если вы не слышите звук с одного из ваших AirPods или если громкость слишком тихая.
Если наушники AirPods Pro издают треск или статические звуки
Вот несколько вещей, которые вы можете проверить, если у вас возникли проблемы с качеством звука.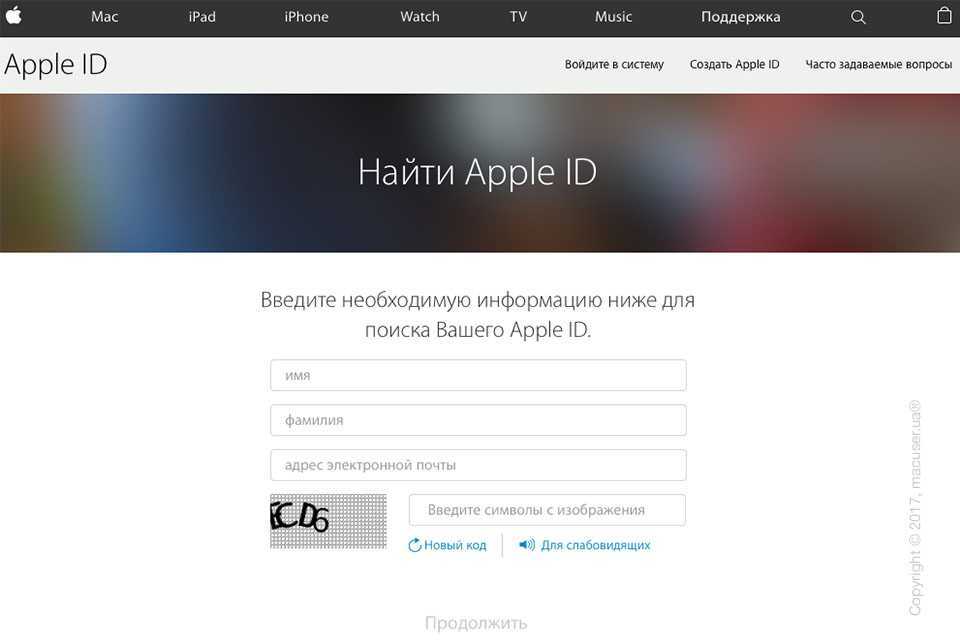
Если ваши AirPods не заряжаются
Проверьте подключение и выполните следующие действия, чтобы зарядить AirPods.
Если ваши AirPods не подключаются
Узнайте, что делать, если вы не можете подключиться к своему iPhone, iPad, iPod touch или Mac.
Ресурсы
Руководство пользователя
Узнайте о функциях и узнайте, на что способны ваши AirPods.
iPhone
Начните работу с iPhone, откройте для себя новые функции и многое другое.
Apple Music
Управляйте своей подпиской, изучайте варианты прослушивания и многое другое.
 Если отображается сообщение о необходимости использовать более новую версию программного обеспечения, следуйте инструкциям на экране для установки обновления. Узнайте, что делать, если на экране не отображаются подсказки по установке обновления.
Если отображается сообщение о необходимости использовать более новую версию программного обеспечения, следуйте инструкциям на экране для установки обновления. Узнайте, что делать, если на экране не отображаются подсказки по установке обновления. Если отключиться от сети Wi-Fi преждевременно, ход выполнения будет приостановлен до следующего подключения.
Если отключиться от сети Wi-Fi преждевременно, ход выполнения будет приостановлен до следующего подключения.