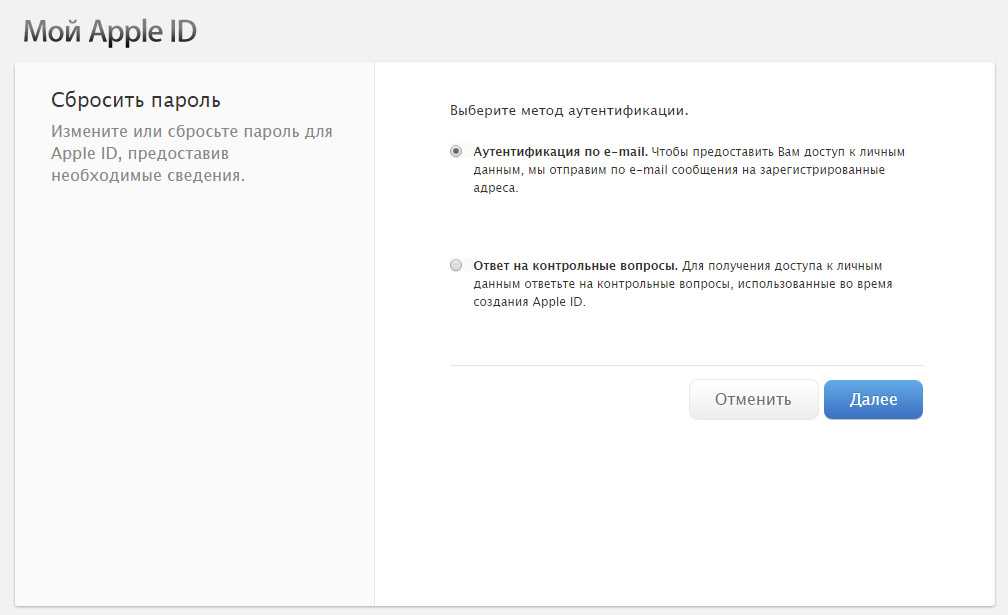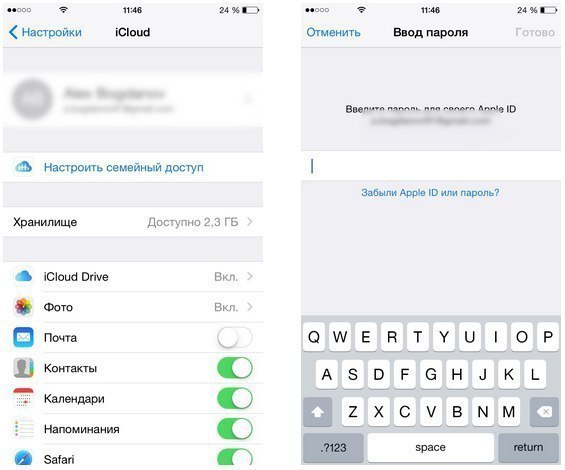Содержание
что делать, как восстановить доступ к Айклауду
Содержание
- Когда необходимо восстановление?
- Способы восстановления
- Восстановление Apple ID
- Как поменять пароль
- Требования к паролю
- Удаление iCloud
- Как выйти из iCloud, если забыл пароль?
- Видео по теме
Ситуация, когда пользователь забыл пароль от iCloud и не может больше полноценно пользоваться своим устройством, встречается довольно часто. Apple довольно много внимания уделяет безопасности устройств и персональных данных своих клиентов. Но, к счастью, восстановить пароль iCloud вполне реально.
Когда необходимо восстановление?
Apple относится довольно бережно к данным, которые хранятся на Айфоне пользователя и привязанных к нему аккаунтах. В целях безопасности она не позволяет войти в другую учетную запись без выхода из ранее использованной. Но забыть пароль от Айклауда и Apple ID со временем может каждый.
Система может затребовать вход в учетную запись в следующих случаях:
- полный аппаратный сброс;
- восстановление через iTunes;
- попытка перепрошивки через режим DFU;
- ремонт с заменой деталей.

Еще одна ситуация, когда пользователь начинает искать, что делать с неизвестными данными учетной записи – покупка поддержанного iPhone. Даже полностью выйти из iCloud без пароля от Apple ID не получится, а полноценный контроль получить и вовсе может оказаться невозможно.
Способы восстановления
Если приобретается поддержанный аппарат, то лучше сразу поинтересоваться – можно ли сбросить все параметры ранее использованной учетной записи у продавца. Обычно если им выступает не перекуп, то проблем сменить привязку к аккаунту нет. В крайнем случае продавец может подсказать использовать восстановление учетной записи.
В ситуации, когда пользователь не может найти собственный пароль, у него будет 4 возможности восстановить доступ:
- с помощью контрольных вопросов;
- через почту;
- с использованием доверенных устройств;
- путем обращения в службу поддержки.
С помощью контрольных вопросов
При создании учетных записей система предлагает установить не только адрес почты, но и пару из секретного вопроса и ответа на него.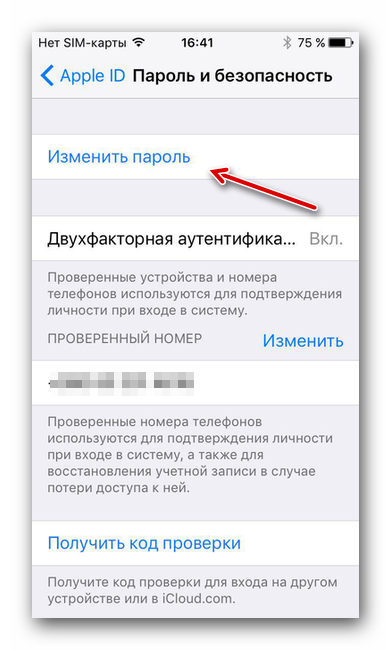 Они могут использоваться, если требуется поменять или восстановить пароль, но доступ к e-mail утерян.
Они могут использоваться, если требуется поменять или восстановить пароль, но доступ к e-mail утерян.
Сбросить пароль с использованием контрольных вопросов можно выполнив 4 действия:
1. Подключить устройство к интернету и перейти к настройкам iCloud.
2. Нажать на ссылку «Забыли пароль?» и указать данные Apple ID.
3. Выбрать вариант восстановления с помощью контрольных вопросов.
4. Указать дату рождения и ответы на вопросы, заданные при регистрации.
По e-mail
Наиболее просто выполнить сброс с помощью адреса электронной почты, привязанного к Apple ID. Для этого потребуется выполнить 4 действия:
1.Перейти к настройкам Айклоуд и нажать на ссылку «Забыли пароль?».
2.Ввести Apple ID и выбрать восстановление с помощью электронной почты.
3.Получить код для восстановления и задать новый пароль
Через доверенное устройство
Apple ID может быть привязан не только к Айфону, но и к смарт-часам, плееру, ноутбуку. Если в настройках iCloud была установлена двухфакторная авторизация, то сменить пароль можно с использованием доверенного устройства.
В этом случае надо выбрать соответствующий пункт в меню при восстановлении и узнать код, отправленный на одно из связанных устройств. После ввода защитного кода можно задать новый пароль для учетной записи и после этого при необходимости удалить Айклауд.
Замечание. Если привязано сразу несколько устройств, то код подтверждения компания может отправить на любое из них. В целях безопасности никогда не сообщается заранее, куда будут переданы данные. Но обычно найти среди нескольких устройств код не возникает проблем.
Обращение в поддержку
Иногда невозможно восстановить данные аккаунта из-за заблокированной почты, забытых ответов на заданные вопросы и по другим причинам. В этой ситуации не стоит отчаиваться пароль сбросить все еще возможно, но только при наличии документов, подтверждающих легальность приобретения устройства. Придется найти коробку и чек.
Если все документы на месте, то можно связаться со специалистом, оставив свой контактный телефон или обратившись в чат поддержки на официальном сайте.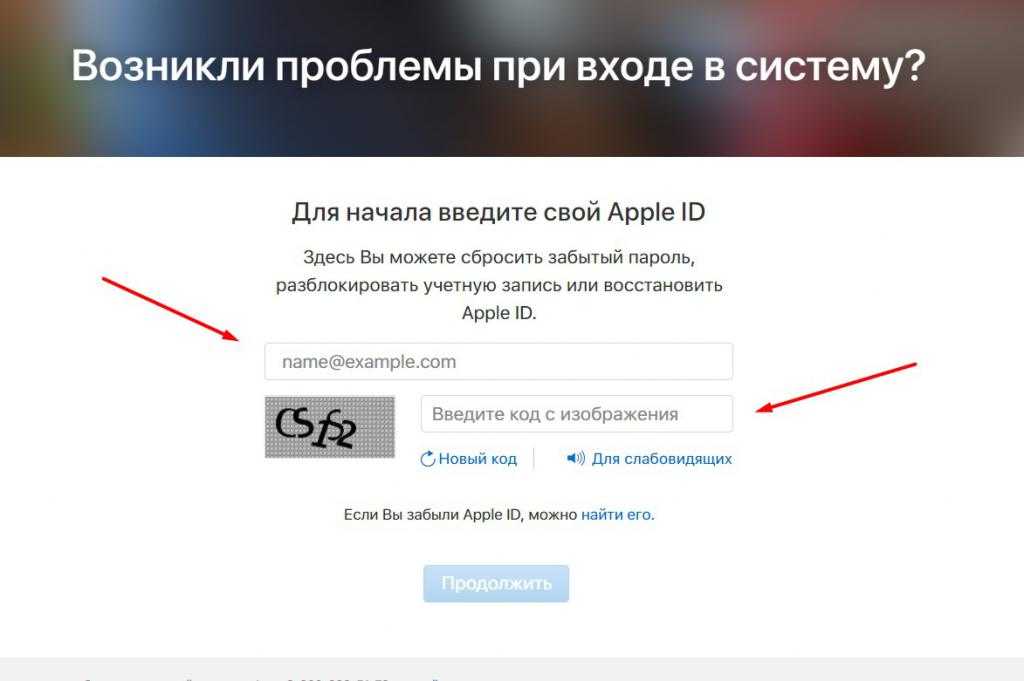 Общение со службой поддержки осуществляется на русском языке.
Общение со службой поддержки осуществляется на русском языке.
Совет. Не забудьте сообщить сотруднику всю имеющуюся у вас информацию об учетной записи, которую требуется восстановить.
Восстановление Apple ID
Apple ID – это логин, используемый для входа в учетные записи различных сервисов от компании. Он присваивается в момент регистрации и используется при авторизации. Удаление учетной записи без него недопустимо.
Но, к сожалению, часто пользователи забывают данный логин. Компания учла этот момент и предлагает найти Apple ID на сайте. Для этого потребуется перейти по ссылке «Найти Apple ID» под формой входа и заполнить загруженную форму, указав в ней имя, фамилию и адрес электронной почты.
Иногда сразу не удается найти учетную запись и следует попробовать ввести фамилию и имя на английском языке. Если это не помогает, то единственным вариантом решения проблемы будет обращение в службу поддержки.
Как поменять пароль
Если пароль стал известен другим людям, то его необходимо поменять. Эта операция может понадобиться и в других случаях, например, если хочется использовать для входа более запоминающуюся комбинацию.
Эта операция может понадобиться и в других случаях, например, если хочется использовать для входа более запоминающуюся комбинацию.
Для смены пароля iCloud на ПК нужно выполнить следующие действия:
- Пройти авторизацию в своем аккаунте и перейти к настройкам.
- Открыть параметры Apple ID и еще раз выполнить вход.
- В разделе «Безопасность» выбрать ссылку «Изменить пароль».
- Ввести сначала текущий, а затем новый шифр и его подтверждение.
Порядок смены защитной комбинации на iPhone и других устройствах от Apple будет немного иным:
- Открыть настройки в меню и перейти к редактированию профиля.
- Найти раздел «Безопасность» и выбрать функцию «Изменить пароль».
- Ввести текущий защитный код и 2 раза – новый.
- Выполнить авторизацию с новыми данными учетной записи.
Читайте также:
Разблокировка учетной записи в Apple ID
Требования к паролю
Корпорация Apple советует не использовать для доступа к учетной записи комбинации, применяемые в других сервисах. Она также устанавливает следующие минимальные требования к защитным комбинациям для входа в iCloud:
Она также устанавливает следующие минимальные требования к защитным комбинациям для входа в iCloud:
- длина не менее 8 символов;
- минимум 1 из символов обязательно должен быть цифрой;
- обязательно должны быть использованы в комбинации строчные и прописные буквы латинского алфавита.
Для удобства пользователей при вводе кода отображается индикатор, отображающий его надежность.
Удаление iCloud
Удалить iCloud полностью не получится, но учетную запись от него отвязать можно. Для этого пользователю надо выполнить 4 действия:
- Открыть меню настроек профиля.
- Прокрутить экран вниз и найти кнопку «Выход».
- Ввести пароль Apple ID.
- Нажать выход.
Как выйти из iCloud, если забыл пароль?
Способов выйти из iCloud и удалить свои данные с устройства без пароля не существует. Если пароль был забыт, то его можно попытаться восстановить одним из доступных способов (по e-mail, секретным вопросам и т. д.).
д.).
При невозможности воспользоваться ни одним из стандартных вариантов сброса параметра придется связываться со специалистами службы поддержки. Они попросят представить документы о покупке устройства и объяснить ситуацию во всех подробностях. После этого в большинстве случаев удается сбросить пароль и впоследствии выполнить удаление.
Сложнее всего придется людям, купившим iPhone с рук, бывший владелец которого не позаботился о выходе из iCloud. В этой ситуации обычно служба поддержки помочь не сможет и надо связываться с бывшим собственником устройства. Если этого сделать не удается, то пользоваться устройством будет невозможно.
При создании Apple ID стоит запомнить и записать данные для доступа к аккаунту. Они могут потребоваться в дальнейшем. Восстановление пароля и ID предусмотрено, но лучше оставить эту возможность только для крайних случаев.
Как стереть айфон если забыл пароль от apple id
Забыл пароль на iphone — 3 способа удаления пароля с iPhone
C кем не бывает. Поставили пароль на iPhone и забыли какой. Или устройство пролежало в ящике какое-то время. Так или иначе, лучше всегда знать какие нужно принимать меры в такой ситуации.
Поставили пароль на iPhone и забыли какой. Или устройство пролежало в ящике какое-то время. Так или иначе, лучше всегда знать какие нужно принимать меры в такой ситуации.
Что делать, если забыл пароль на iPhone? В данной статье мы рассмотрим все доступные варианты снятия пароля с Lock Screen устройства. Не разблокировании ID, с этим вопросом сразу обращайтесь в службу поддержки Apple .
Если пароль на iPhone вводиться 6 раз неверно, то устройство блокируется на минуту, если после этого опять ввести неправильный пароль № раз, то оно заблокируется на № минут, и т.д. Короче, чем больше вы пытаетесь его подобрать, тем дольше вам придется ждать. Так же, если у вас включена функция «Стереть данные», то экспериментировать с подбором комбинации категорически запрещено. Эта функция стирает все данные iPhone, если пароль введен 10 раз неверно. Чтобы ее включить нужно: зайти в настройки — пароль — напротив поля «стереть данные» перевести бегунок в режим вкл.
Есть три способа, как восстановить устройство, если забыл пароль от айфона, итак.
Снимаем пароль если проводилась синхронизация с iTunes.
Если устройство было ранее синхронизировано с программой iTunes, можно выполнить его восстановление. Это самый безболезненный способ, все данные останутся на устройстве.
- Подключите устройство к компьютеру, с которым проводилась синхронизация.
- Откройте программу iTunes.
- Дождитесь, пока iTunes синхронизирует устройство и создаст резервную копию.
- По завершении синхронизации и создания резервной копии нажмите пункт меню Восстановить.
- Когда в ходе восстановления устройства iOS откроется экран настройки, нажмите пункт Восстановить из копии iTunes.
- Затем выберите свое устройство в iTunes. Посмотрите на дату создания и размер каждой резервной копии и выберите самую подходящую из них.
Удаление пароля с помощью функции «Найти iPhone»
Если функция «Найти iPhone» настроена на устройстве с iOS , можно использовать iCloud для его стирания и восстановления. Это если забыл пароль на айфон, но не забыл пароль от Apple iD : ) В этом случае все данные с iPhone будут удалены.
Это если забыл пароль на айфон, но не забыл пароль от Apple iD : ) В этом случае все данные с iPhone будут удалены.
- Откройте страницу icloud.com.
- Выполните вход с использованием идентификатора Apple ID.
- Зайдите в «Найти iPhone», и щелкните раскрывающийся список «Все устройства» в верхней части окна браузера.
- Выберите устройство, данные на котором требуется стереть.
- Щелкните «Стереть», чтобы стереть данные на устройстве и сбросить пароль на айфоне.
Теперь можно либо восстановить устройство из резервной копии, либо настроить устройство как новое.
Удаление пароля с помощью режима восстановления
Если вы никогда не проводили синхронизацию с iTunes и не настраивали функцию «Найти iPhone» в iCloud, для восстановления устройства нужно будет использовать режим восстановления. Если забыл пароль на iphone то этот способ работает всегда. При этом с устройства будут стерты пароль и все данные.
- Подключите устройство iOS к компьютеру и откройте программу iTunes.

- После подключения устройства выполните принудительный перезапуск:
- Нажмите и удерживайте одновременно кнопки «Режим сна/Пробуждение» и «Домой».
- Не отпускайте кнопки, когда увидите логотип Apple — дождитесь экрана режима восстановления.
- Когда появится предложение выполнить восстановление или обновление, выберите «Восстановить».
Программа iTunes приступит к загрузке программного обеспечения для устройства.
Как сбросить Apple ID, если забыл пароль Apple ID?
Необходимость в сбросе Apple ID может возникнуть, если после обновления или восстановления системы Ваше устройство запрашивает пароль, а Вы его забыли. Такая же ситуация наблюдается после полного сброса настроек и контента iOS-устройства. Кроме того, зачастую запрос «Как сбросить пароль Apple ID на iPad/iPhone, если не знаю его» возникает в результате приобретения устройства на вторичном рынке, и прежний владелец оставил на нем свою учетную запись. В данной статье предлагаются самые быстрые и эффективные способы удаления Apple ID без использования пароля.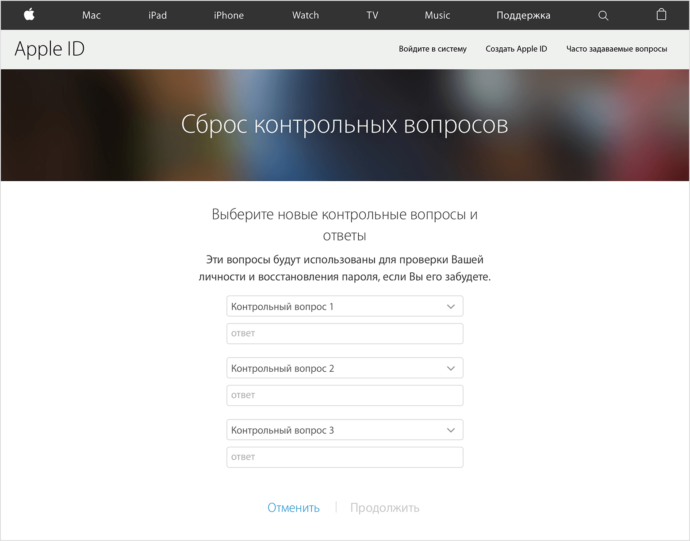
Способ 1. Как удалить пароль от Apple ID с помощью настроек устройства
Если вы хотите удалить Apple ID с устройства, iPhone у вас в руках, и вы занете свой пароль Apple ID. В этом случае Вы можете следовать этим инструкциям, чтобы удалить Apple ID с вашего iPhone или iPad.
Шаг 1: Войдите в Настройки, затем нажмите iTunes Store и App Store
Шаг 2: Нажмите на свой Apple ID, затем выйдите.
После того как вы удалили Apple ID, вы можете войти с новым Apple ID.
Способ 2. Сброс Apple ID с помощью программы Tenorshare 4uKey
Утилита Tenorshare 4uKey разработана специально для разблокировки iPhone в случаях, когда пароль от устройства забыт. Одной из важных функций программы является сброс Apple ID на iPhone/iPad без пароля, которая и будет использоваться в данном случае.
Шаг 1. Загрузите 4uKey с официального сайта Tenorshare и установите ее на Ваш ПК/Mac. Подключите устройство к компьютеру и программа автоматически обнаружит устройство,выберите функцию «Убрать Apple ID»
Шаг 4. В новом окне утилиты нажмите на «Начать» и 4ukey начнет удалять ваш Apple ID
В новом окне утилиты нажмите на «Начать» и 4ukey начнет удалять ваш Apple ID
После того как удалили Apple ID, Вы можете настроить новый Apple ID и войти в систему с ним.
Обратите внимание!
- 1. Если функция «Найти iPhone» включена, 4uKey может удалить Apple ID, но данные не могут быть сохранены на устройствах версии iOS 10.2 и ниже. После успешного удаления Apple ID не восстанавливайте заводские настройки. В противном случае устройство можно просто активировать с помощью прежнего Apple ID.
- 2. Если на Вашем устройстве выключена функция «Найти iPhone», то через несколько секунд Apple ID будет успешно удален с Вашего устройства. Ваши данные будут потеряны после удаления Apple ID, если Ваше устройство ниже iOS 10.2,
- 3. Для неактивированных устройств или iOS 11.4 и выше, которые включили функцию «Найти iPhone», эта функция не поддерживается.
Способ 3. Сброс Apple ID с помощью программы iTunes
С помощью программы iTunes, хорошо известной пользователям продукции Apple, также можно удалить Apple ID.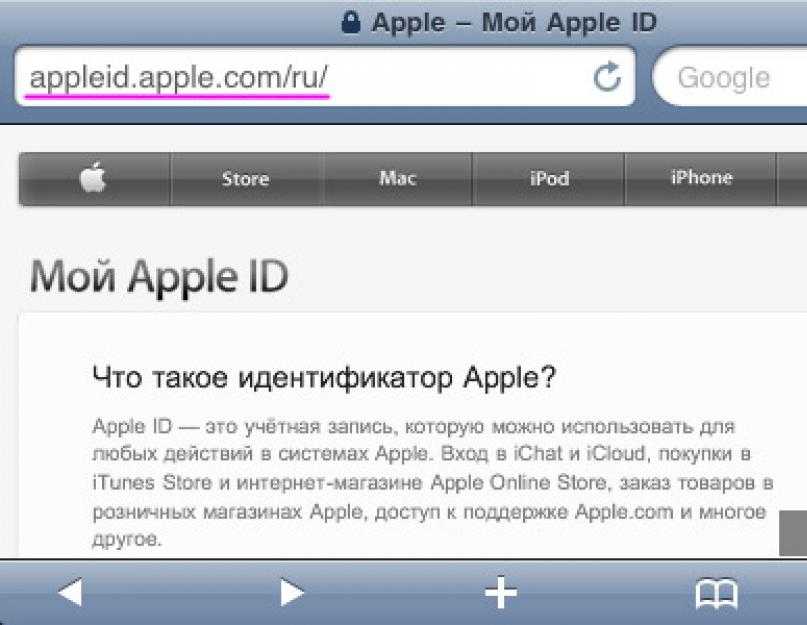 Для этого убедитесь, то на Вашем ПК стоит последняя версия программы. Единственным недостатком данного способа является иногда нестабильная работа приложения, а также удаление всех данных устройства..
Для этого убедитесь, то на Вашем ПК стоит последняя версия программы. Единственным недостатком данного способа является иногда нестабильная работа приложения, а также удаление всех данных устройства..
Шаг 1. Запустите iTunes на ПК/Mac. Подключите iPad к нему с помощью USB-кабеля. Перейдите на вкладку «Обзор».
Шаг 2. Выберите опцию «Восстановить iPhone». При появлении запроса подтвердите Ваше решение. После завершения процесса все данные, включая Apple ID, будут стерты, а телефон восстановлен до заводских настроек.
Таким образом, существует несколько способов сброса Apple ID без пароля на устройствах iOS Несомненно, наилучшим вариантом решения любой проблемы является ее недопущение. Поэтому необходимо серьезно относиться к защите собственных данных и хранить в памяти важные пароли. А при покупке iOS-устройств с рук стоит быть весьма внимательными и проверять выход из учетных записей устройства. Тем не менее, при необходимости решения вопроса «Как сбросить Apple ID, если не помню пароль» стоит обратиться к наиболее простому и не требующим специальных знаний (например, ответов на контрольные вопросы и доступа к электронной почте) способу, а именно – использовать утилиту Tenorshare 4uKey.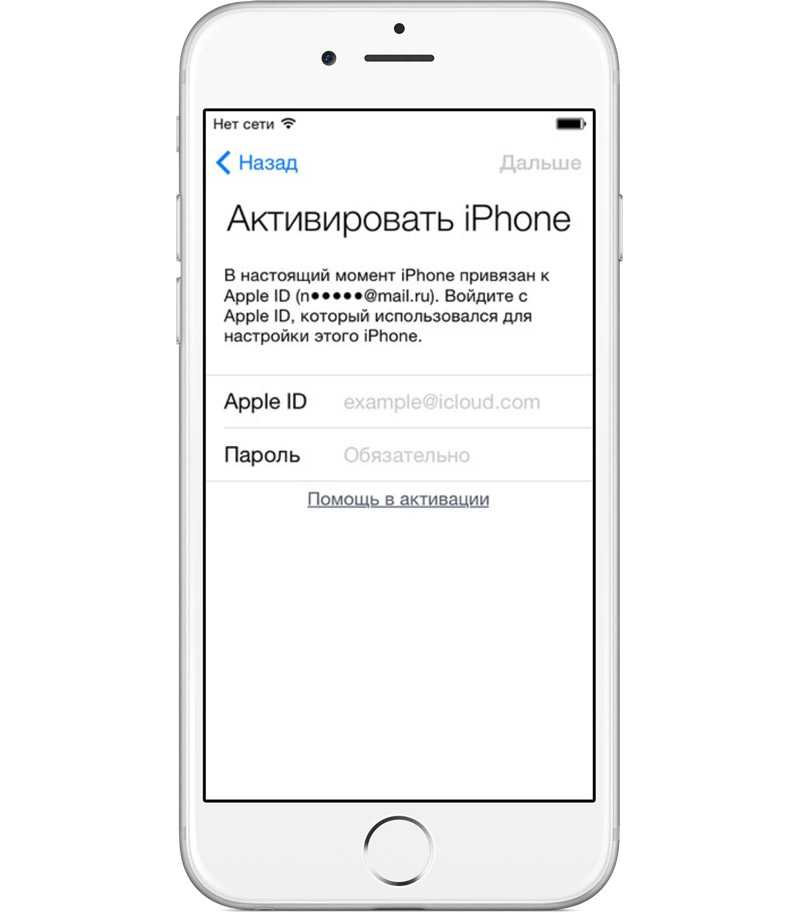 Значительным плюсом программы является возможность сохранения данных устройства при удалении Apple ID. У программы есть бесплатная пробная версия, которая позволит Вам сразу оценить все ее преимущества.
Значительным плюсом программы является возможность сохранения данных устройства при удалении Apple ID. У программы есть бесплатная пробная версия, которая позволит Вам сразу оценить все ее преимущества.
Сброс пароля в iPhone, iPad или iPod touch
Друзья, иногда случается такая неприятность, когда пользователь iPhone или планшета iPad забывает свой пароль. Ну, с кем не бывает, сложный, ни с чем не ассоциирующийся, пароль может забыть как начинающий пользователь, так и более продвинутый. Если вы точно так же как и я забыли свой кодовый пароль от iPhone (или другого устройства), то давайте разбираться, что теперь делать и как решить эту проблему и сбросить пароль.
Для начала давайте разберемся, какие пароли могут быть забыты в нашем iPhone. Если у вас не Айфон, а Айпад или Айпод, то там все выглядит примерно также. Так вот в этих устройствах мы можем забыть следующие пароли:
С паролем ограничений мы разобрались совсем недавно, этот пароль к настройкам ограничений можно сбросить, не потеряв ни какой информации, с подробностями снятия пароля ограничений вы можете ознакомиться в материале – «Если забыл пароль ограничений в iPhone или iPad».
Сегодня мы будем бороться с основным паролем, который устанавливается на экран блокировки iPhone, этот пароль защищает содержимое всего телефона. Хотя со стороны Apple бывают и пробелы в безопасности данных, если интересно, то можете глянуть статью – «Уязвимость в iOS 7.0». Не будем убегать от темы и приступим к рассмотрению сброса забытого пароля экрана блокировки на примере iPhone с прошивкой iOS 7.0.4. Если у вас другая прошивка, то тоже должно работать. Перед тем, как выполнять сброс пароля попробуйте все-таки подобрать код, попытки ввода конечно ограниченные, но если вы ознакомитесь с инструкцией – «iPhone отключен. Сброс счетчика пароля», то может попыток станет больше.
Рассмотрим два основных способа, которые позволяют сбросить забытый пароль на iPhone. Оба эти способа практически одинаковые, отличие лишь в скорости вашего интернета. Если скорость доступа в сеть хорошая, то используйте первый способ, в нем iTunes сам скачает прошивку и восстановит ваш iPhone, сбросив при этом пароль блокировки. Если интернет медленный, то используйте второй способ, в котором мы используем заранее скаченную прошивку. И самое главное, после сброса с iPhone удалиться вся информация, поэтому заранее сделайте резервные копии, а уже после сброса можно восстановить информацию.
Если интернет медленный, то используйте второй способ, в котором мы используем заранее скаченную прошивку. И самое главное, после сброса с iPhone удалиться вся информация, поэтому заранее сделайте резервные копии, а уже после сброса можно восстановить информацию.
Сброс пароля блокировки в iPhone – быстрый интернет
Прежде чем начнете сбрасывать пароль своего Айфона, убедитесь, что к компьютеру подключен нормальный интернет с хорошей скоростью. Потому что в ходе сброса будет загружаться прошивка, объем которой совсем не мал, к примеру, у нас прошивка весила 1.4 Гб.
1. Выключаем iPhone
2. Включаем кабель в USB-порт компьютера и вводим iPhone в Recovery Mode (режим восстановления).
3. Как только на дисплее появится значок iTunes и кабель значит режим восстановления запущен. Запускаем в компьютере программу iTunes. Программа при запуске выдает сообщение:
«Программа iTunes обнаружила iPhone в режиме восстановления. Необходимо восстановить этот iPhone перед использованием с iTunes.
»
4. Жмем кнопку ОК и в Айтюнс выбираем кнопку – Восстановить iPhone, видим сообщение, которое появляется не у всех:
«Автоматическая проверка обновлений iTunes и iPhone выключена. Хотите чтобы iTunes проверяла наличие обновлений программного обеспечения iPhone?
Чтобы включить автоматическую проверку обновлений, перейдите на панель «Основные» в настройках iTunes и выберите «Проверять наличие обновлений ПО автоматически».»
5. Жмем кнопку – Проверить, так как кнопка Отменить ни к чему не приводит.
Вы действительно хотите восстановить заводские настройки iPhone? Все ваши медиафайлы и другие данные будут стерты и будет установлена новая версия ПО iPhone.
iTunes проверит это восстановление в Apple. После завершения процесса вам будет предоставлена возможность восстановления контактов, календарей, сообщений SMS и других настроек.
6. Жмем – Восстановить и обновить. Далее идет информация о версии iOS, которая будет установлена.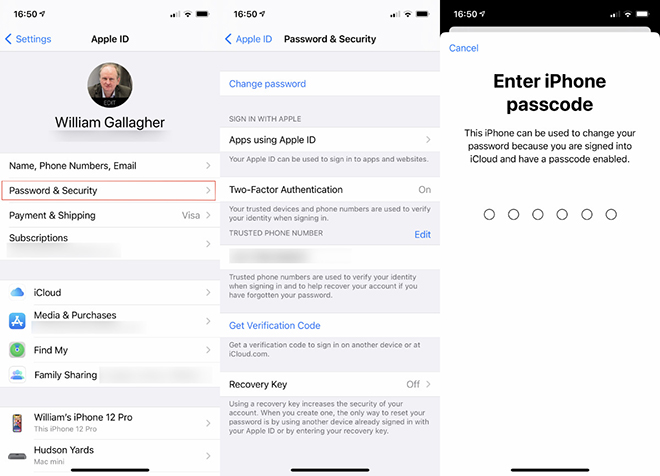 Выбираем – Далее и соглашаемся с текстом лицензионного соглашения кнопкой – Принимаю.
Выбираем – Далее и соглашаемся с текстом лицензионного соглашения кнопкой – Принимаю.
В верхней части iTunes мы видим, что загружается 1 объект, видимо он качает прошивку. Прошивка загружалась в iTunes часа два. За это время iPhone проснулся пришлось все действия выполнить сначала.
Повторяю все с самого начала, выключаю iPhone, ввожу его в режим восстановления. iTunes извлекает ПО и вдруг появляется ошибка 3004:
«Не удалось восстановить iPhone. Произошла неизвестная ошибка (3004).»
Вычитал в интернете лекарство против этой ошибки – сделать Internet Explorer браузером по умолчанию или попробовать восстановление в ручную (с заранее загруженным IPSW). Так и сделал закрыл все браузеры и сделал Internet Explorer по умолчанию. Снова повторил действия по сбросу, ошибка больше не появлялась.
С экрана iPhone пропал шнурок с логотипом iTunes и появилось яблоко с процессом восстановления прошивки. В результате iPhone удачно восстановился, загрузился и попросил выполнить активацию, в ходе которой мы выбрали – Настроить iPhone как новый. В процессе активации снова предлагалось установить пароль, но мы отказались, нажав ниже – Не добавлять пароль.
В процессе активации снова предлагалось установить пароль, но мы отказались, нажав ниже – Не добавлять пароль.
Ну все пароль сброшен, iPhone больще его не запрашивает. Про восстановление своей информации из резервной копии читайте ниже.
Как сбросить пароль на iPhone – медленный интернет
Если у вас ползающий интернет, то первый способ сброса пароля iPhone вам не подойдет. Если интернет на вашем компьютере работает медленно, то скачайте где-нибудь файл со своей прошивкой в формате – *.IPSW. Загрузить прошивку для своего iPhone, iPad и iPod touch можно из таблицы прошивок AppStudio на каком-нибудь скоростном подключении к сети (друга попросите или в интернет-кафе).
Мы вытащили свой файл прошивки iPhone6,2_7.0.5_11B601_Restore.ipsw из программы iTunes. Данный файл прошивки был загружен программой в ходе первого способа сброса прошивки, описанного выше. Файл прошивки находится в следующей директории:
- C:\Documents and Settings\имя пользователя\Application Data\Apple Computer\iTunes\iPhone Software Updates
Если у вас нет прошивки iOS, то качайте её – вот так.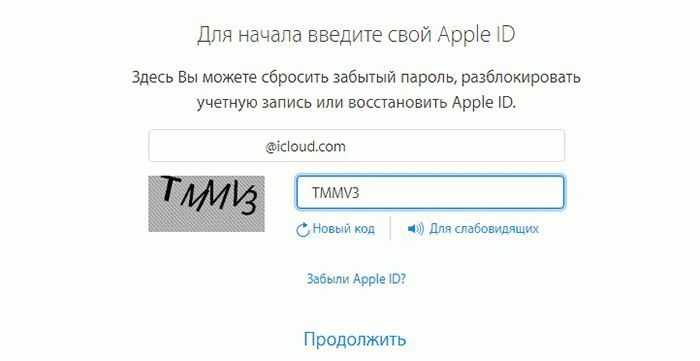 Прошивка у нас есть. Теперь берем прошивку и, используя уже другой компьютер с медленным, но рабочим доступом в интернет пробуем снова сбросить пароль на iPhone. Ранее этот компьютер так же был доверен iPhone.
Прошивка у нас есть. Теперь берем прошивку и, используя уже другой компьютер с медленным, но рабочим доступом в интернет пробуем снова сбросить пароль на iPhone. Ранее этот компьютер так же был доверен iPhone.
Для этого выполняем все те же действия, что и в первом способе, но когда дойдете до 4-го пункта, то необходимо с зажатой на клавиатуре клавишей Shift нажать в iTunes кнопку Восстановить iPhone. Если вы правильно это сделаете, то появится окошко, в котором нужно выбрать прошивку вручную, нажать OK и продолжить сброс пароля.
По результатам восстановления вы получите чистый iPhone, который уже не будет просить ввести забытый пароль. После восстановления пройдете активацию и можете пользоваться телефоном.
Особенности сброса пароля в iPhone и восстановление информации
Надеюсь, вы поняли – как сбросить пароль в своем iPhone, если он был забыт. В ходе сброса вы можете наткнуться на ошибки программы iTunes. Это нормально, такое бывает. Поищите код ошибки в интернете и почитайте, что предпринимают люди, о своем опыте можете написать в комментариях. Если ошибки не появляются, но ваш iPhone или iPad ни в какую не хочет сбрасывать пароль в режиме Recovery Mode, то можете попробовать выполнить те же действия, только погружая iPhone в режим DFU.
Если ошибки не появляются, но ваш iPhone или iPad ни в какую не хочет сбрасывать пароль в режиме Recovery Mode, то можете попробовать выполнить те же действия, только погружая iPhone в режим DFU.
Перед сбросом пароля мы специально сделали пару резервных копий в программе iTunes. Первую резервную копию мы сделали в состоянии блокировки телефона паролем. А вот теперь, когда пароль уже сброшен, мы выполнили восстановление из резервной копии, специально выбрали ту резервную копию, что с паролем и что вы думаете? iPhone без вопросов восстановился, но я думал что он опять начнет требовать пароль, однако все обошлось. При первом запуске iPhone просто предложил установить новый пароль. Аллилуйя, товарищи.
Забыл пароль на айфоне? 4 способа сбросить пароль на iPhone
Придумал пароль на айфон, а потом забыл его. Как бы то ни было, лучше знать как разблокировать iPhone, если забыл пароль.
Со всеми бывает. Придумал и установил пароль на айфон, а потом забыл его. Или долго не пользовался смартфоном. Как бы то ни было, лучше знать, что нужно делать и как разблокировать iPhone, если забыл пароль.
Как бы то ни было, лучше знать, что нужно делать и как разблокировать iPhone, если забыл пароль.
В этой инструкции я опишу три способа сброса пароля на айфона. Эти способы не помогут, если заблокирован Apple ID, тут поможет только обращение в службу поддержки Apple.
В случае если пароль ввели неправильно 6 раз, то айфон заблокируется на одну минуту, если опять введешь неправильный пароль, то айфон блокируется на 2 минуты, потом на 3 и так далее. В общем, подобрать пароль не реально, жизни не хватит.
Если у тебя активирована функция “Стереть данные”, то подбирать пароль опасно. Данная функция сотрет всю информацию с iPhone, если 10 раз неправильно введёшь пароль. Чтобы ее отключить необходимо: зайти в настройки – пароль – напротив поля “стереть данные” перевести тумблер в режим отключено.
Ниже три способа для сброса забытого пароля на iPhone, вот они…
1. Сбросить пароль на iPhone через 4uKey
Если вы забыли пароль на своем iPhone и не знаете, что делать, также по какой-то причине вы не можете воспользоваться iTunes.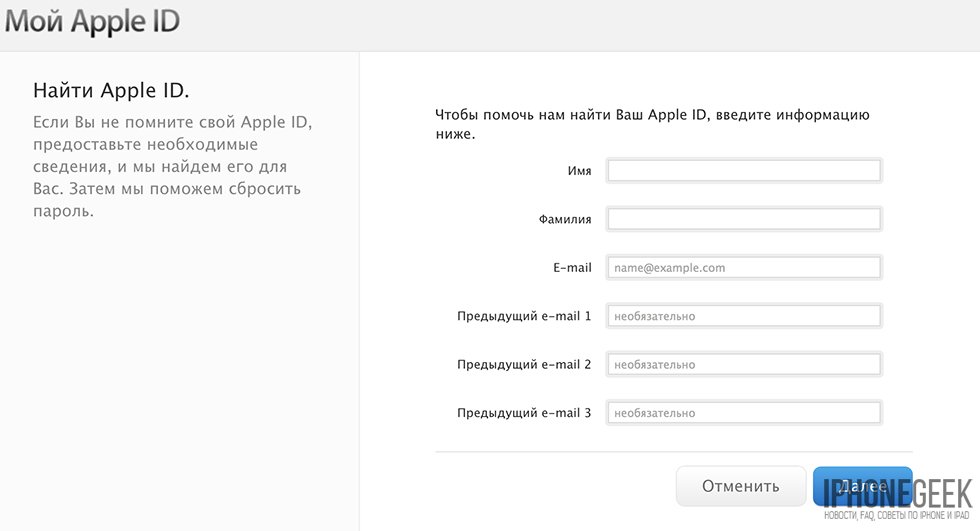 Рекомендую воспользоваться программой Tenorshare 4uKey предназначена для разблокировки iPhone и удаления Apple ID с iPhone/iPad. Разработчик придумал качественный способ решения проблемы забытых паролей на iPhone и создал отличный инструмент для сброса любого типа блокировки.
Рекомендую воспользоваться программой Tenorshare 4uKey предназначена для разблокировки iPhone и удаления Apple ID с iPhone/iPad. Разработчик придумал качественный способ решения проблемы забытых паролей на iPhone и создал отличный инструмент для сброса любого типа блокировки.
- Скачайте программу с официального сайта разработчика и установите на компьютер. Затем запустите утилиту на своем ПК. Используйте USB-кабель для подключения iPhone к компьютеру.
- После того, как программа автоматически обнаружит устройство, в открывшемся окне программы нажмите кнопку «Пуск». Если программа не может обнаружить телефон, следуйте инструкциям самой программы, чтобы перевести iPhone в режим восстановления.
- В новом окне программы выберите опцию «Загрузить», чтобы загрузить последнюю версию прошивки.
- После загрузки файла прошивки на компьютер нажмите кнопку «Начать разблокировку». Во время этого процесса, пожалуйста, не отключайте устройство от компьютера и не выполняйте с ним никаких операций.
 Весь процесс занимает всего несколько минут.
Весь процесс занимает всего несколько минут. - После успешного сброса пароля экрана блокировки iPhone вы можете настроить iPhone как новый или восстановить данные из ранее созданной резервной копии.
Использование 4uKey может решить вашу проблему на 100%. Если вы хотите удалить Apple ID, эта программа также может вам помочь.
2. Сбросить пароль на iPhone, восстановив из резервной копии.
Если ты систематически синхронизируешь свой iPhone с iTunes, у тебя должны быть резервные копии и можно восстановить одну из копий, где пароль еще установлен. Это самый лучший способ, все медиафайлы и информация останутся в iPhone.
- Подключи, айфон к компьютеру, на котором есть его резервные копии и открой программу iTunes.
- Подожди, пока iTunes синхронизирует айфон и создаст еще одну резервную копию.
- По окончании синхронизации и создания новой копии нажмите на кнопку «Восстановить».
- Когда в ходе восстановления iPhone, должен открыться экран настройки, где нужно выбрать «Восстановить из копии iTunes».

- Теперь посмотри по дате, какая резервная копия тебе подходит, и выбери ее. Ты же должен помнить, когда установил пароль на iPhone.
3. Сбросить пароль с помощью функции «Найти iPhone»
Если у тебя активирована функция «Найти iPhone», можно с помощью iCloud удалить пароль блокировки, правда, все данные так же сотрутся. Это способ работает, забыл пароль блокировки от iPhone, но помнишь пароль от Apple iD.
- Перейдите на сайт icloud.com.
- Введи свой Apple ID и пароль от него и нажми кнопку Enter на клавиатуре.
- Нажми на иконку “Найти iPhone”, в выпадающем списке «Все устройства» выбери iPhone, на котором нужно сбросить пароль.
- Нажми на иконку «Стереть iPhone» и все данные на нем сотрутся, а пароль удалится.
Теперь ты можешь восстановить данные iPhone из резервной копии или настроить его как новый.
4. Как сбросить настройки iPhone, если забыл пароль
Если ты никогда не синхронизировал свой iPhone с iTunes, у тебя нет резервной копии и не активирована функция «Найти iPhone» в iCloud, для удаления пароля остается только способ режима восстановления. Отмечу, что этот способ работает всегда, но на iPhone будут стерты не только пароль, а и все медиафалы и информация.
Отмечу, что этот способ работает всегда, но на iPhone будут стерты не только пароль, а и все медиафалы и информация.
Шаг 1. Для начало iPhone надо ввести в режим восстановления (Recovery Mode)
Для входа в режим восстановления: выключи айфон, теперь зажми кнопку «Домой» и не отпуская ее, вставь usb-кабель, должна, появится иконка iTunes c шнурком.
Шаг 2. Если программа iTunes автоматически не открылась, открой ее. Сразу должно появится предложение обновить или восстановить iPhone.
Шаг 3. Выбери «Восстановить» и жди пока закончится восстановление. По окончанию процесса, айфон будет «чистый» как из магазина и без паролей. Пользуйся!
Остались вопросы?
У тебя остались вопросы по разблокировки телефона, если забыл пароль от айфона? У тебя не получается восстановить забытый ID на айфоне? Пишите в комментариях и постараемся вам помочь!
Если вам не помог не один из перечисленных способов или вы не помните Apple ID! Ознакомьтесь с этой инструкцией Что делать, если забыл для iCloud, iTunes или App Store? Как сбросить забытый пароль Apple ID
Если вы забыли свой пароль Apple ID
Если у вас возникли проблемы при попытке войти с помощью пароля Apple ID, выполните следующие действия, чтобы сбросить его и восстановить доступ к своей учетной записи.
Ваш Apple ID — это учетная запись, которую вы используете для всего, что вы делаете с Apple, например, когда вы делаете покупки в iTunes Store, входите в iCloud, покупаете приложение и т. д. Чтобы сбросить пароль, вам нужно знать адрес электронной почты для вашего Apple ID.
Сброс пароля
Инструкции различаются в зависимости от типа защиты, используемой для вашего Apple ID. Например, если вас попросят подтвердить номер телефона, используйте шаги для двухфакторной аутентификации. Выберите тип, который вы используете:
Двухфакторная аутентификация
Если для вашего Apple ID включена двухфакторная аутентификация, вы можете сбросить пароль с любого доверенного iPhone, iPad, iPod touch или Mac с включенным паролем или кодом доступа.
На вашем iPhone, iPad или iPod touch
- Убедитесь, что на вашем устройстве установлена iOS 10 или более поздней версии.
- Перейти к настройкам.
- Коснитесь [ваше имя] > «Пароль и безопасность» > «Изменить пароль», затем следуйте инструкциям на экране, чтобы обновить пароль.
 В iOS 10.2 или более ранней версии коснитесь iCloud > [ваше имя] > «Пароль и безопасность» > «Изменить пароль», затем следуйте инструкциям на экране.
В iOS 10.2 или более ранней версии коснитесь iCloud > [ваше имя] > «Пароль и безопасность» > «Изменить пароль», затем следуйте инструкциям на экране.
Нужна помощь с предыдущим шагом? Возможно, вы не вошли в iCloud. Откройте «Настройки» и коснитесь «Войти на свое [устройство]» > «У вас нет Apple ID или вы забыли его», затем следуйте инструкциям на экране. Для iOS 10.2 или более ранней версии: нажмите iCloud > Забыли Apple ID или пароль, затем следуйте инструкциям на экране.
На вашем Mac
- Перейдите в меню Apple > «Системные настройки», затем нажмите «iCloud».
- Выберите Сведения об учетной записи.
- Если вас попросят ввести пароль Apple ID, нажмите «Забыли Apple ID или пароль» и следуйте инструкциям на экране. Вы можете пропустить последние шаги ниже.
- Щелкните Безопасность > Сбросить пароль. Прежде чем вы сможете сбросить свой пароль Apple ID, вам потребуется ввести пароль, используемый для разблокировки вашего Mac.

Нужна помощь с этими шагами? Возможно, вы не вошли в iCloud. Перейдите в меню Apple > «Системные настройки», затем нажмите «iCloud». Нажмите «Забыли Apple ID или пароль» и следуйте инструкциям на экране.
Используйте ключ восстановления
Если вы обновили свой Apple ID с двухфакторной аутентификации на двухфакторную аутентификацию в iOS 11 и более поздних версиях или macOS High Sierra и более поздних версиях и у вас есть ключ восстановления, вы можете использовать ключ восстановления, чтобы сбросить пароль.
Если вы не можете получить доступ ни к одному из ваших устройств
Одолжите iPhone, iPad или iPod touch у друга или члена семьи и выполните следующие действия:
- Откройте приложение «Найти iPhone».
- Когда появится экран входа, убедитесь, что поле Apple ID пусто. Если вы видите чужое имя пользователя, сотрите его.
- Коснитесь «Забыли Apple ID или пароль», затем следуйте инструкциям на экране.

Не видите экран входа? Нажмите «Выйти». После выхода убедитесь, что поле Apple ID пусто. Затем нажмите «Забыли Apple ID или пароль» и следуйте инструкциям на экране.
Учетные записи с контрольными вопросами или без них
- Перейдите на страницу своей учетной записи Apple ID и нажмите «Забыли Apple ID или пароль».
- Введите свой Apple ID.
- Выберите вариант сброса пароля, затем нажмите «Продолжить».
- Выберите способ сброса пароля:
- Если у вас есть учетная запись с настроенными контрольными вопросами, вы можете выбрать «Ответить на контрольные вопросы» и выполнить остальные шаги.
- Чтобы вместо этого получать электронную почту, выберите «Получить электронную почту». Чтобы сбросить пароль, используйте электронное письмо, которое мы отправляем на ваш основной или резервный адрес электронной почты.
- Если вас попросят ввести ключ восстановления, вместо этого используйте шаги для двухфакторной аутентификации или двухэтапной проверки.

После сброса пароля вам будет предложено снова войти в систему с новым паролем. Вам также может потребоваться обновить пароль в настройках на ваших устройствах.
Двухэтапная проверка
- Перейдите на страницу своей учетной записи Apple ID и нажмите «Забыли Apple ID или пароль». Если вас попросят подтвердить номер телефона, вместо этого используйте шаги для двухфакторной аутентификации.
- Введите свой Apple ID, выберите вариант сброса пароля, затем нажмите «Продолжить».
- Введите ключ восстановления для двухэтапной проверки.
4. Выберите доверенное устройство. Мы отправим на ваше устройство код подтверждения.
5. Введите код подтверждения.
6. Создайте новый пароль, затем выберите «Сбросить пароль».
После сброса пароля вам будет предложено снова войти в систему с новым паролем. Вам также может потребоваться обновить пароль в настройках на ваших устройствах.
Дата публикации:
Apple вновь представила функцию безопасности «Ключ восстановления» в современных версиях iOS и iPadOS, которая может пригодиться для сброса пароля Apple ID. Ключ восстановления действует как дополнительный уровень безопасности для вашей учетной записи Apple на тот случай, если вы забудете свой пароль и потеряете доступ к своему доверенному устройству. Но что произойдет, если вам понадобится новый ключ восстановления для вашего Apple ID?
Хотя сброс пароля Apple ID в большинстве случаев является довольно простой задачей, все может стать очень сложным и разочаровывающим, если у вас нет доступа к устройству, в которое вы уже вошли. Однако с включенным ключом восстановления вы можете использовать 28-значный уникальный ключ в качестве альтернативного метода для сброса пароля, вместо того, чтобы проходить различные процедуры, такие как ввод сведений о способе оплаты и ответы на контрольные вопросы для сброса пароля.
При этом вы все равно можете потерять свой ключ восстановления, что означает больше проблем. К счастью, если у вас есть доступ к устройству, на котором вы уже вошли в систему, вы можете быстро создать новый ключ восстановления на случай, если вы потеряете текущий. Давайте посмотрим, как вы можете заменить потерянный ключ восстановления на вашем iPhone.
Если у вас есть доступ к устройству под управлением iOS 14/iPadOS 14 или новее, на котором вы уже вошли в тот же Apple ID, замена ключа восстановления на новый — довольно простая процедура.
- Перейдите в «Настройки» с главного экрана вашего iPhone или iPad.
- В меню настроек нажмите на свое имя Apple ID, расположенное справа вверху.
- Здесь перейдите к «Пароль и безопасность», как показано на скриншоте ниже.
- Затем прокрутите меню вниз и нажмите «Ключ восстановления».
- Теперь нажмите «Создать новый ключ восстановления», как показано на снимке экрана ниже.

- На экране появится всплывающее окно с предложением подтвердить действие. Выберите «Заменить ключ восстановления», чтобы продолжить. Вам будет предложено ввести код доступа к вашему устройству.
- Теперь вам будет показан ваш 28-значный ключ восстановления. Вы можете записать его в надежном месте, к которому у вас есть легкий доступ. Когда вы закончите, нажмите «Продолжить».
- Теперь вам нужно вручную ввести ключ восстановления для проверки и убедиться, что вы не допустили ошибок при записи. Нажмите «Далее», когда закончите.
Вот и все, вам удалось изменить ключ восстановления для вашей учетной записи Apple прямо с вашего iPhone или iPad.
Еще раз напоминаем, что заменить ключ восстановления можно только в том случае, если у вас есть доступ к устройству, на котором вы уже вошли в систему. Убедитесь, что вы никогда не потеряете и доверенное устройство, и ключ восстановления, потому что даже служба поддержки Apple может не помочь вам со сбросом пароля.

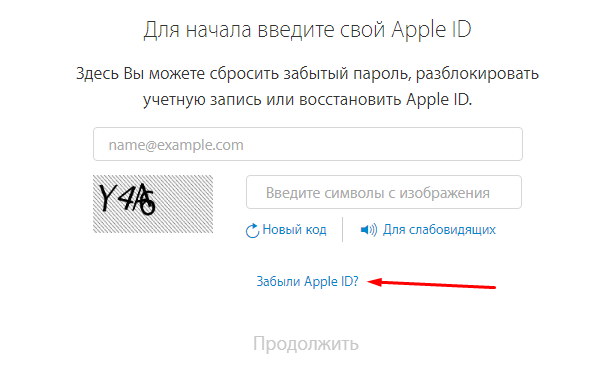
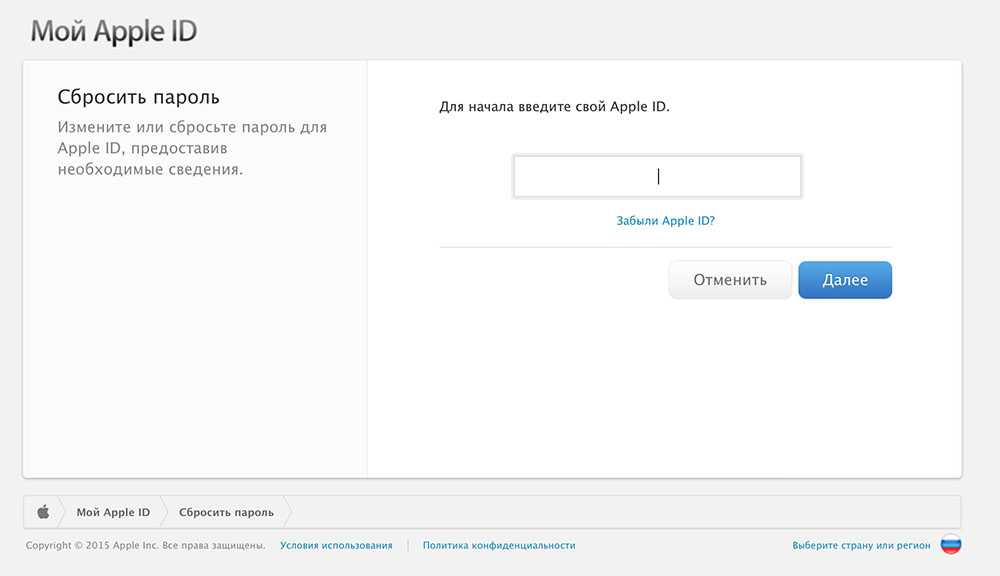 »
»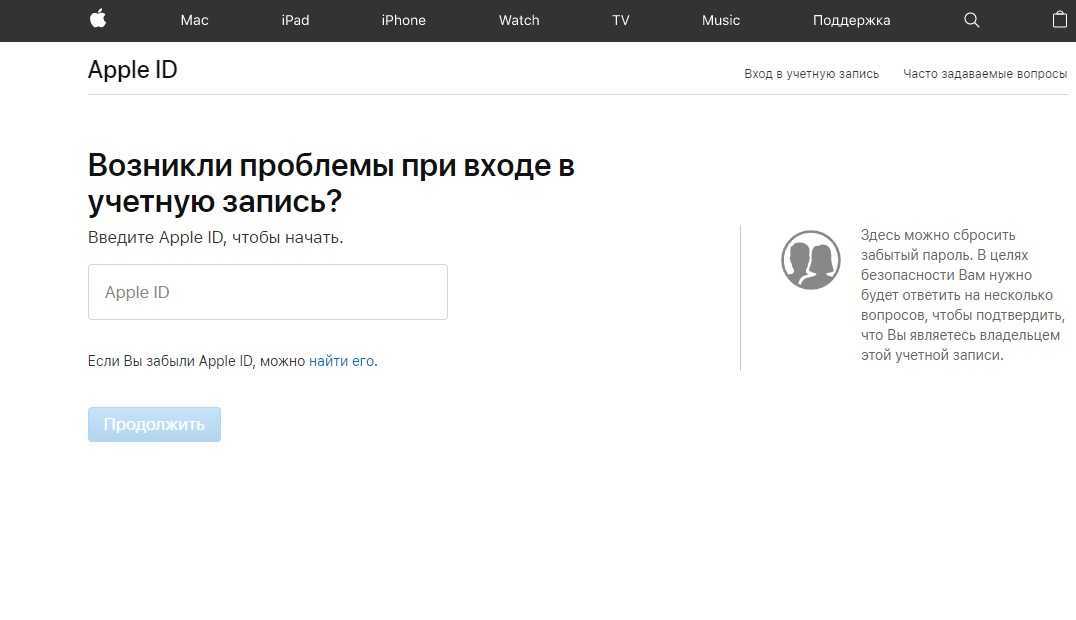 Весь процесс занимает всего несколько минут.
Весь процесс занимает всего несколько минут.
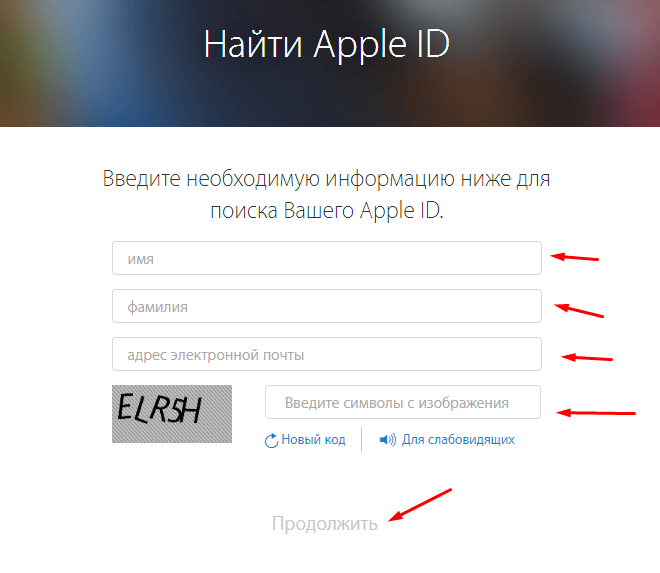 В iOS 10.2 или более ранней версии коснитесь iCloud > [ваше имя] > «Пароль и безопасность» > «Изменить пароль», затем следуйте инструкциям на экране.
В iOS 10.2 или более ранней версии коснитесь iCloud > [ваше имя] > «Пароль и безопасность» > «Изменить пароль», затем следуйте инструкциям на экране.