Содержание
Как создать Американский и Китайский Apple ID
Для пользования службами и сервисами от компании Эпл, такими как iCloud или App Store, требуется специальный идентификатор – Apple ID. Обычно такая учетная запись заводится при первом открытии мобильного устройства, функционирующего на операционной системе iOS. Однако, иногда возникает необходимость зарегистрировать новый идентификатор, причем для пользователя иностранного государства. В связи с этим будет полезно узнать о том, как зарегистрировать американский Apple ID.
Содержание
- Регистрация иностранного Apple ID
- Для чего нужен другой регион
- Вариант 1 Американский Apple ID
- Вариант 2 Китайский Apple ID
Мобильная платформа iOS позволяет пользователям устройств Эпл создать новую учетную запись, причем при регистрации можно указать любой регион, к которому привязан идентификатор. Однако, прежде следует оценить все плюсы и минусы такого решения – дело в том, что при использовании нового ID станет недоступным контент, приобретенный под старой учетной записью.
Войти в личный кабинет Apple ID
Восстановить Apple ID
Теперь подробнее о том, как сделать новый аккаунт. Для создания Apple ID необходимо войти в «Настройки» системы и выбрать раздел «iTunes Store, App Store». В нем следует кликнуть по надписи «Создать новый Apple ID» и далее выполнить все действия, предлагаемые системой. При новой регистрации регион выставляется автоматически, а позже следует выбрать нужную страну. Для этого надо найти адрес своей электронной почты на странице App Store, нажать на него и просмотреть данные своей учетной записи. В разделе «Страна/Регион» есть функция изменения этих данных. В процессе регистрации или редактирования учетной записи будет предложено внести сведения о пользователе – его имя и место жительства. Обычно в эти графы вносятся произвольные данные – вряд ли кто-то будет их проверять.
Для чего нужен другой регион
Смысл в изменении региона в учетной записи, а также регистрации нового Apple ID в получении доступа к дополнительным преимуществам, которые предоставляются пользователям других стран.
Так, геймеры, стремящиеся первыми знакомиться с играми, предпочитают указывать в качестве страны Новую Зеландию – обычно именно у них появляются новые релизы.
Преимуществами аккаунта, зарегистрированного в США, является доступ к штатовской версии App Store, в котором новые приложения появляются раньше. Кроме того, в нем есть эксклюзивные программные продукты, которые отсутствуют в сервисах других стран. В частности, для российских пользователей недоступны Spotify, iTunes Radio и ряд других музыкальных сервисов. Использование прокси позволяет обойти эти ограничения, но, прежде все равно придется и установить на мобильное устройство сами приложения, а это невозможно без американской учетной записи.
Для многих пользователей представляет интерес китайский App Store. В нем можно бесплатно скачать и установить контент и приложения, за которые в других странах придется заплатить.
Вариант 1 Американский Apple ID
В получении учетной записи в США есть некоторые особенности, поэтому создание американского Apple ID следует рассмотреть особо.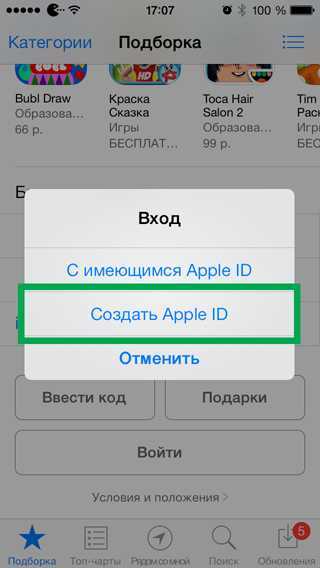
Прежде всего понадобиться выход в интернет (достаточно 3G), электронная почта, не связанная с существующими аккаунтами Эпл, американский почтовый адрес и номер телефона.
Регистрация Apple ID:
- Открыть на своем устройстве сервис App Store.
- Кликнуть по значку учетной записи и войти в нее.
- Нажать на кнопку «Выход» на странице информации о пользователе устройства. После перенаправления в меню авторизации нужно окончательно выйти из своего аккаунта.
- Попытаться загрузить любое бесплатное приложение из App Store.
- Появится в окно с предложением создать Apple ID – согласиться и следовать дальнейшим инструкциям.
- Ввести e-mail, ранее не использовавшийся в создании аккаунта Эпл, и пароль, который должен состоять не менее чем из 8 символов, включая хотя бы одну заглавную букву, выбрать нужную страну – США, и нажать «Далее».
- Заполнить сведения о себе.
 Здесь нужно ввести свои ФИО и дату рождения – можно указать собственные данные, чтобы не запутаться – большого значения эта информация не имеет. Также понадобится дать ответы на секретные вопросы, необходимые для восстановления аккаунта.
Здесь нужно ввести свои ФИО и дату рождения – можно указать собственные данные, чтобы не запутаться – большого значения эта информация не имеет. Также понадобится дать ответы на секретные вопросы, необходимые для восстановления аккаунта. - Предложение ввести данные своей платежной карты пропустить и перейти к заполнению адреса. Здесь можно внести и фейковые сведения, но все же желательно, чтобы почтовый индекс совпадал с указанным населенным пунктом.
Если регистрация прошла удачно на электронный ящик придет письмо с подтверждением.
Вариант 2 Китайский Apple ID
Процедура регистрации китайского аккаунта практически ничем не отличается от других стран. Трудности возникают лишь из-за сложностей китайского языка. Разобраться в иероглифах очень сложно. Все сведения заполняются латинскими буквами, но вводить информацию приходится наугад. При возникновении проблем рекомендуется создать аккаунт для любой другой страны, а затем изменить регион в информации о пользователе.
Впрочем, особенностью Китая является наличие большого числа App Store для установки приложений, из которых китайский Apple ID вовсе не требуется – нужно лишь зайти на сайт этого магазина и прямо из него установить нужный продукт.
Как правильно создать apple id
Создание учетной записи на айфоне является крайне важной манипуляцией. Без неё в дальнейшем Вы не сможете сполна насладиться всем функционалом этого достойного устройства. Да и при совершении всех ответственных процедур – как-то синхронизация и восстановление в iCloud, или настройка функций безопасности — система будет выдавать запрос на его подтверждение. Благодаря ей, Вы активируете через iCloud «Найти айфон», сможете бесплатно скачивать или покупать в фирменном магазине контент.
Вы также сможете получить доступ к бесплатным 5 Гб облачного хранилища iCloud, и всем его сервисам. В личном облаке iCloud (на сервере Apple) будут храниться резервные копии данных вашего iPhone, что очень выручает при непредвиденных сбоях в его работе.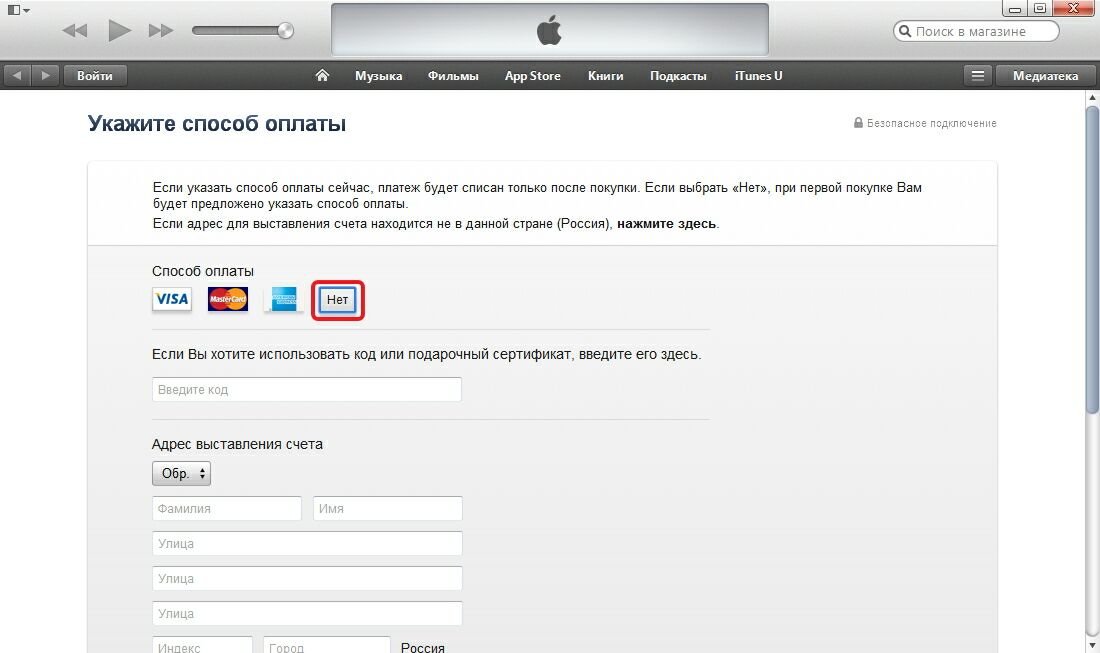
Обычно она создаётся на этапе первого запуска айфона. Если Вы меняете старую модель на «шестёрку», можно подвязать её к уже существующему Apple ID. Перед регистрацией, понадобится создать почтовый ящик, причём лучше сделать отдельный для этой цели. Все данные нужно вводить корректно, чтобы они соответствовали настоящим. Поверьте, в случае любых проблем, Вы не пожалеете об этом, т.к. сможете восстановить, заблокировать или разблокировать устройство, если оно утеряно или перестало работать.
Варианты создания
Учетную запись можно создать как с самого устройства — через встроенный сервис, так и с помощью компьютера, используя оригинальное приложение iTunes. Ничего сложного нет ни в одном, ни в другом варианте. Главное, чтобы был доступ к устойчивому интернету, и немного времени на рутинную процедуру регистрации.
1. Для того, чтобы создать прямо с устройства учетную запись можно воспользоваться одним из двух путей:
в первом случае — Вы проходите стандартную регистрацию, с указанием данных платёжных карт,
во втором – можно обойтись без них.
Данные карт вносятся теми, кто хочет в дальнейшем приобретать софт в App Store, если Вы не намерены этого делать – используйте второй метод. Итак:
— При стандартной регистрации – войдите в настройках смартфона во вкладку — iTunes Store, App Store, и выберите в ней – Создать новый Apple ID.
— Во втором случае — зайдите в App Store, найдите там любое бесплатное приложение, скачайте и установите его на iPhone (это крайне важно, если вы хотите зарегистрироваться без указания данных платёжных карт). При этом высвечивается окошко с предложением войти под существующей, или создать новую учетную запись. Выберите второй вариант.
Дальнейшие действия схожи в обоих случаях. Вам будет предложено выбрать страну, если Вы живете на территории СНГ – лучше ставьте Россию, т.к. для русскоязычного населения намного больше различных программных предложений и иного контента. (В случае «подвязывания» платёжных карт к аккаунту, выбирайте свою страну, так как карта эмитируется в определённой платёжной системе, на которую и настраиваются автоматически сервисы App Store)
Затем ознакомляемся и принимаем традиционные пользовательские соглашения.
Вбиваем необходимые личные данные: e-mail, сложный пароль, состоящий минимум из восьми символов, содержащий цифры, заглавные и прописные буквы, также не должно быть трёх одинаковых символов подряд. Не может он совпадать и с самим Apple ID.
При внесении данных о возрасте, имейте в виду, что новому пользователю должно быть не меньше 13 лет, иначе регистрация не будет доступна. И при скачивании контента в iTunes для вас будут применяться возрастные ограничения с пометкой 18 +.
Внесите ответы на вопросы безопасности (обязательно запишите их куда-нибудь, чтобы не забыть).
После этого, в зависимости от того, какой метод Вы выбрали, появится окно для внесения сведений об оплате с тремя способами платежей (в первом случае), или со строкой «Нет» под ними (во втором). Введите все необходимые данные.
Нажмите по завершении кнопку – Далее. Все, Вам удалось завести свою
учетную запись.
После этого обязательно зайдите в почтовый ящик, указанный вами при регистрации.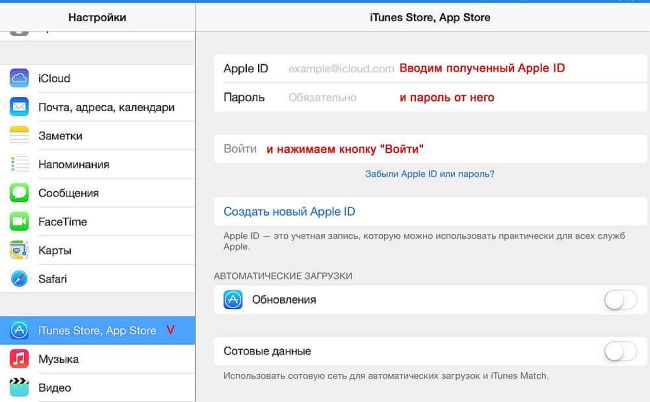 Проверьте, есть ли входящие от Apple, с предложением о необходимости подтверждения Apple ID, и перейдите по присланной ссылке. Готово!
Проверьте, есть ли входящие от Apple, с предложением о необходимости подтверждения Apple ID, и перейдите по присланной ссылке. Готово!
2.Вы можете сделать учетную запись и через iTunes, и так же — с указанием данных о картах или без них.
Войдите в меню программы и выберите вкладку справа — iTunes Store. (Если не хотите вносить карту – выбирайте любое бесплатное приложение магазина для скачивания, и заходите в меню через него)
Дальше всё стандартно для обоих методов.
Система автоматически направит Вас в поле входа — через существующую, или предложит создать новую запись Apple ID – этот пункт и выбирайте.
После подтверждения условий пользования Вам будет нужно внести регистрационные данные.
Опять же, честно вносите всю персональную информацию о себе, чтобы потом иметь возможность всё восстановить при необходимости. Запишите ответы на контрольные вопросы, дабы не ломать голову над ними в любой непредвиденной ситуации.
Следующее окно предложит Вам ввести платёжные данные по картам.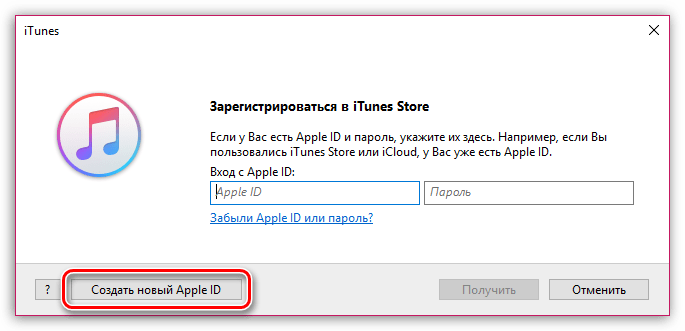
Если Вы заходили через бесплатное приложение, строка со способом оплаты у Вас будет выглядеть так:
Выбираем «Нет». Заканчиваем учетную регистрацию, кликнув по кнопке – снизу, справа — Создать Apple ID.
Теперь дождитесь сервисного письма на ящик, и чтобы активировать свою учетную запись, перейдите по ссылке. Бывает, что сообщение долго не приходит на основной ящик или вообще не приходит. В таких случаях, нужно просмотреть входящие в дополнительном ящике, иногда почему-то письмо-подтверждение отсылается на него. Зачастую это происходит, если при внесении основного адреса была допущена ошибка. Стоит также проверить папки со спамом и корзину, т.к. некоторые почтовые сервисы не корректно их идентифицируют.
Как видим, создание Apple ID не отнимет у Вас много времени, и его вполне осилит даже неопытный пользователь. После этого Вам станет доступен разнообразнейший контент — из богатого магазина приложений, подобным мало кто из конкурентов может похвастаться. Множество программ в нём — бесплатны, или стоят чисто символически. Вы сможете качать их прямо на айфоне – через iCloud, или загружать через компьютер — с помощью iTunes.
Множество программ в нём — бесплатны, или стоят чисто символически. Вы сможете качать их прямо на айфоне – через iCloud, или загружать через компьютер — с помощью iTunes.
Также Вы получаете доступ к бесплатному месту в облачном хранилище iCloud, из которого в любое время можно взять нужную информацию, или сделать актуальную копию данных. Причём копии в iCloud создаются автоматически (если Вы, конечно, активируете эту функцию).
Теперь Вы сможете активировать беспрецедентную функцию безопасности «Найти айфон», которая делает гаджет не привлекательным для похитителя, т.к. превращает его в «кирпич», стоит только удалённо инициировать этот режим. С его помощью можно заблокировать и стереть личные фото на устройстве, чтобы они не попали в руки преступника.
Для этого-то и нужна в айфоне эта своеобразная цифровая подпись владельца- Apple ID. Вы обеспечиваете себе одновременно и полноценное использование гаджета, и надёжную его защиту!
Если вы являетесь пользователем хотя бы одного продукта от Apple, то вам в любом случае требуется иметь зарегистрированную учетную запись Apple >
Apple ID – это единый аккаунт, позволяющий хранить информацию об имеющихся устройствах, совершать покупку медиаконтента и иметь к нему доступ, работать с сервисами, такими как iCloud, iMessage, FaceTime и т.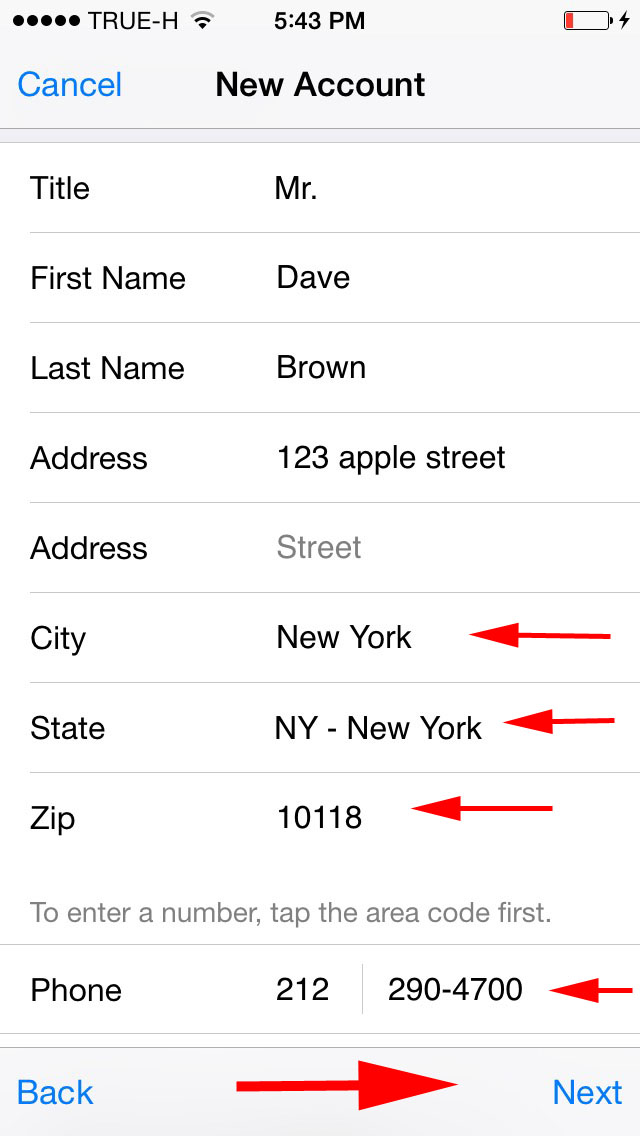 д. Одним словом, нет учетной записи – нет возможности пользоваться продуктами компании Apple.
д. Одним словом, нет учетной записи – нет возможности пользоваться продуктами компании Apple.
Регистрируем учетную запись Apple ID
Зарегистрировать учетную запись Эппл АйДи можно тремя способами: с помощью Apple-устройства (телефона, планшета или плеера), через программу iTunes и, конечно, через веб-сайт.
Способ 1: создание Apple ID через сайт
Итак, вы хотите создать Эппл АйДи через свой браузер.
- Перейдите по этой ссылке на страницу создания учетной записи и заполните графы. Здесь вам потребуется ввести ваш существующий адрес электронной почты, придумать и дважды вести надежный пароль (он должен обязательно состоять из букв разного регистра и символов), указать свои имя, фамилию, дату рождения, а также придумать три надежных контрольных вопроса, которые позволят защитить ваш аккаунт.
Обращаем ваше внимание, что контрольные вопросы необходимо придумывать такие, ответы на которые вы будете знать и через 5, и через 10 лет. Это вам пригодится на случай, если вам потребуется восстановить доступ к аккаунту или внести серьезные изменения, например, сменить пароль.
Следом вам потребуется указать символы с картинки, а затем щелкнуть по кнопке «Продолжить».
Чтобы продолжить, вам понадобится указать проверочный код, который поступит в электронном письме на указанный ящик.
Следует отметить, что срок годности кода ограничен тремя часами. По истечении данного времени, если вы не успеете подтвердить регистрацию, вам потребуется выполнить новый запрос кода.
Способ 2: создание Apple ID через iTunes
Любой пользователь, кто взаимодействует с продуктами от Apple, знает о программе iTunes, которая является эффективным средством для взаимодействия ваших гаджетов с компьютером. Но, кроме этого – это еще и отличный медиапроигрыватель.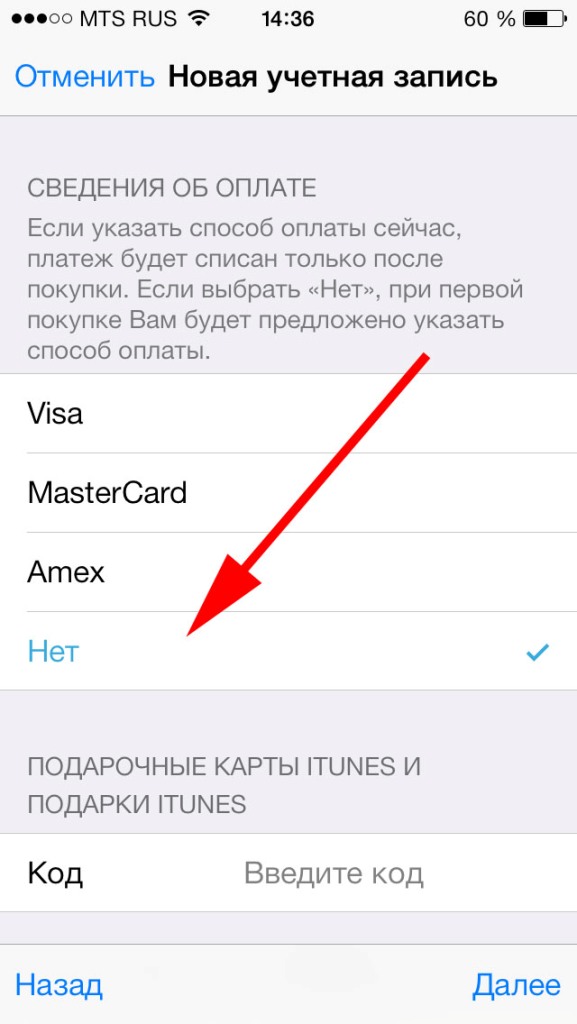
Естественно, учетная запись может быть создана и с помощью данной программы. Ранее на нашем сайте уже подробно освещался вопрос регистрации учетной записи через данную программу, поэтому на нем останавливаться не будем.
Способ 3: регистрация через Apple-устройство
Если вы являетесь обладателем iPhone, iPad или iPod Touch, то вы легко можете выполнить регистрацию Apple ID и непосредственно со своего устройства.
- Запустите App Store и во вкладке «Подборка» прокрутите в самый конец страницы и выберите кнопку «Войти».
В отобразившемся окошке выберите пункт «Создать Apple ID».
На экране появится окно создания новой учетной записи, в котором вам потребуется сначала выбрать регион, а затем перейти далее.
На экране отобразится окно «Положения и условия», где вам будет предложено изучить информацию.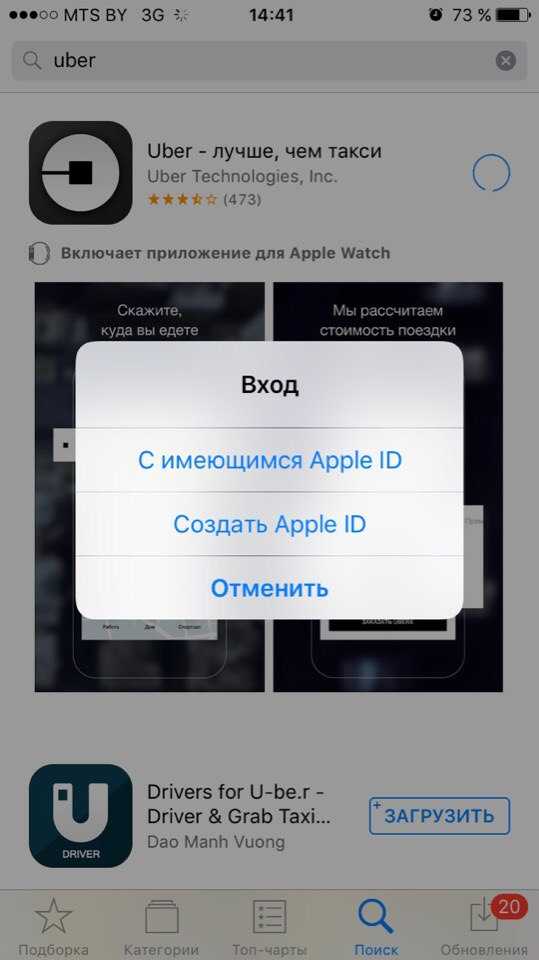 Соглашаясь, вам понадобится выбрать кнопку «Принять», а потом снова «Принять».
Соглашаясь, вам понадобится выбрать кнопку «Принять», а потом снова «Принять».
На экране отобразится привычная регистрационная анкета, которая полностью совпадает с той, что описана в первом способе этой статьи. Вам потребуется точно так же заполнить электронную почту, дважды ввести новый пароль, а также указать три контрольных вопроса и ответы на них. Ниже вам следует указать запасной электронный адрес, а также дату рождения. При необходимости, отмените подписку на новости, которые будут поступать на ваш электронный адрес.
Перейдя далее, вам понадобится указать способ оплаты – это может быть банковская карта или баланс мобильного телефона. Кроме этого, ниже вам следует указать адрес выставления счета и номер телефона.
Как зарегистрировать Apple ID без привязки банковской карты
Далеко не всегда пользователь хочет или может при регистрации указывать свою кредитную карту, однако, если, например, вы решили зарегистрироваться со своего устройства, то на скриншоте выше видно, что отказаться от указания способа оплаты невозможно. К счастью, существуют секреты, которые позволят все же создать аккаунт без кредитной карты.
К счастью, существуют секреты, которые позволят все же создать аккаунт без кредитной карты.
Метод 1: регистрация через сайт
На взгляд автора данной статьи, это наиболее простой и оптимальный способ регистрации без банковской карты.
- Выполните регистрацию аккаунта, как это описано в первом способе.
- Когда вы выполните вход, например, на своем Apple-гаджете, система сообщит о том, что данный аккаунт еще не использовался iTunes Store. Кликните по кнопке «Просмотреть».
На экране отобразится окно заполнения информации, где вам потребуется указать свою страну, а затем перейти далее.
Примите основные положения Эппл.
Следом вам будет предложено указать способ оплаты. Как видите, здесь присутствует пункт «Нет», который и необходимо отметить. Ниже заполните иную личную информацию, которая включает ваше имя, адрес (по желанию), а также номер мобильного телефона.

Метод 2: регистрация через iTunes
Регистрация легко может быть выполнена и через программу iTunes, установленную на вашем компьютере, причем, при необходимости, вы можете избежать привязки банковской карты.
Данный процесс также уже подробно рассматривался на нашем сайте все в той же статье, посвященной регистрации через iTunes (смотрите на вторую часть статьи).
Метод 3: регистрация через Apple-устройство
К примеру, у вас имеется iPhone, и вы хотите зарегистрировать аккаунт без указания способа оплаты именно с него.
- Запустите на устройстве Apple Store, а затем откройте в нем любое бесплатное приложение. Нажмите около него кнопку «Загрузить».
Поскольку установка приложения может быть выполнена только после авторизации в системе, вам потребуется щелкнуть по кнопке «Создать Apple ID».
Откроется уже привычное оно регистрации, в котором вам потребуется выполнить все те же действия, что и в третьем способе статьи, но ровно до того момента, как на экране отобразится окно выбора способа оплаты.
Как видите, на этот раз на экране появилась кнопка «Нет», которая позволяет отказаться от указания источника оплаты, а значит, спокойно завершить регистрацию.
Как зарегистрировать аккаунт другой страны
Иногда пользователи могут сталкиваться с тем, что некоторые приложения дороже в родном магазине, чем в Store другой страны, или вовсе отсутствуют. Именно в таких ситуациях и может потребоваться регистрация Apple ID другой страны.
- К примеру, вы хотите зарегистрировать американский Apple ID. Для этого вам потребуется запустить на компьютере iTunes и, при необходимости, выйти из своего аккаунта. Выберите вкладку «Учетная запись» и пройдите к пункту «Выйти».
Перейдите к разделу «Магазин». Прокрутите к самому концу страницы и кликните в правом нижнем углу по иконке с флагом.
На экране отобразится список стран, среди которых нам требуется выбрать «United States».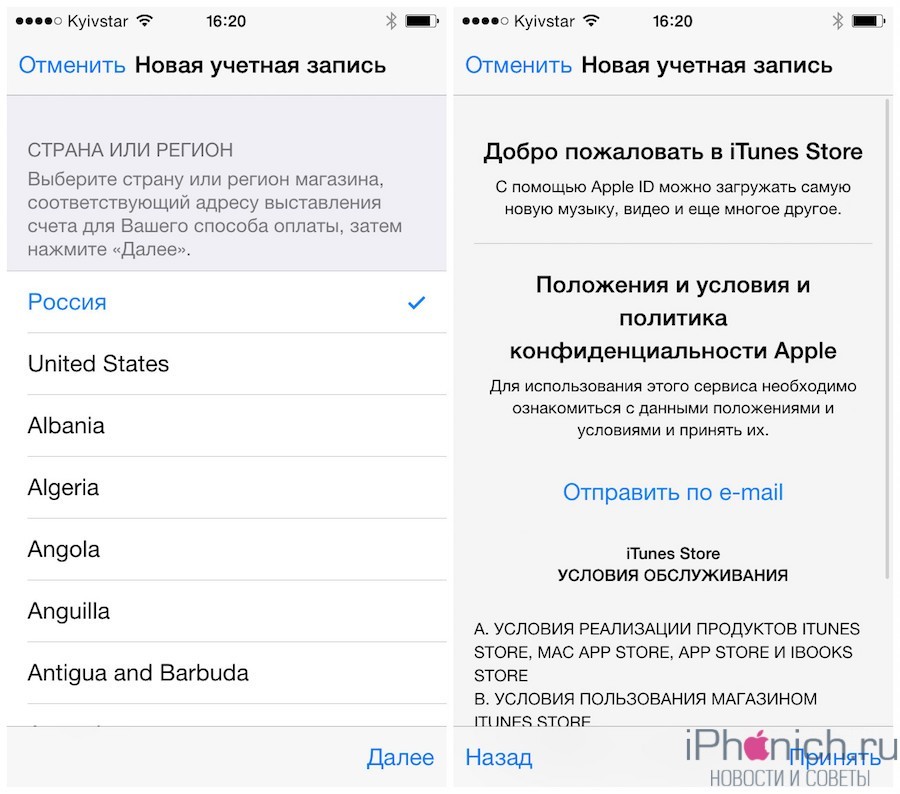
Вас перенаправит в американский магазин, где в правой области окна вам потребуется открыть раздел «App Store».
Опять же, обратите внимание на правую область окна, где расположился раздел «Top Free Apps». Среди них вам потребуется открыть любое приглянувшееся приложение.
Щелкните по кнопке «Get», чтобы приступить к загрузке приложения.
Поскольку для скачивания требуется войти в аккаунт, на экране отобразится соответствующее окно. Щелкните по кнопке «Создать новый Apple ID».
Вас перенаправит на страницу регистрации, где вам потребуется щелкнуть по кнопке «Continue».
Поставьте галочку около лицензионного соглашения и щелкните по кнопке «Agree».
На странице регистрации, прежде всего, вам потребуется указать адрес электронной почты. В данном случае лучше не использовать почтовый аккаунт с российским доменом (ru), а зарегистрировать профиль с доменом com.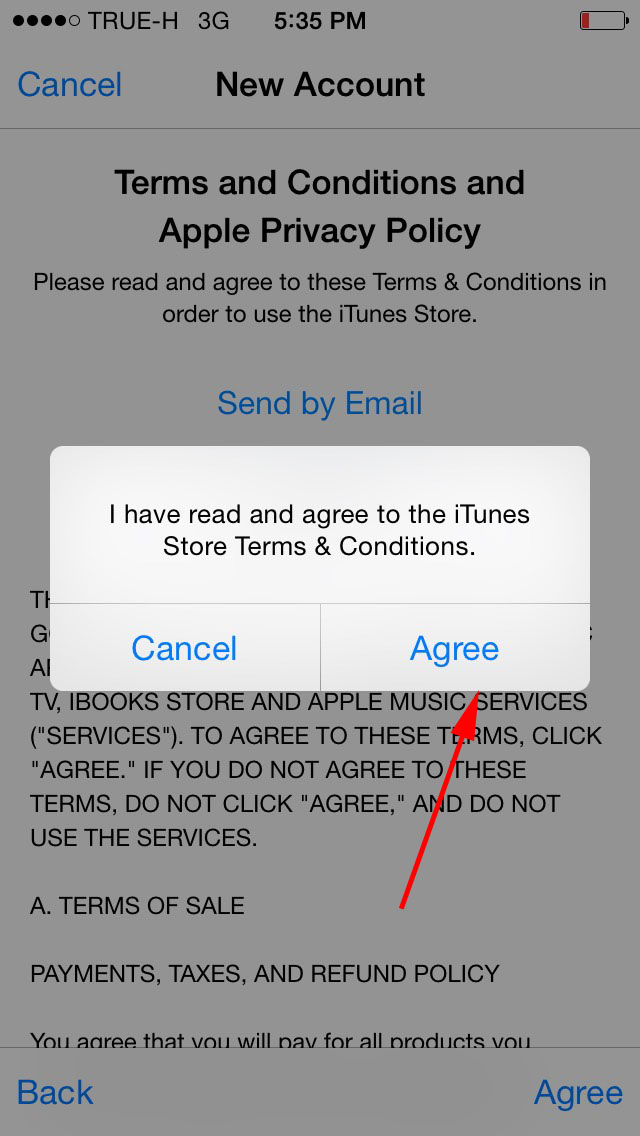 Оптимальное решение – создание почтового аккаунта Google. Строкой ниже дважды введите надежный пароль.
Оптимальное решение – создание почтового аккаунта Google. Строкой ниже дважды введите надежный пароль.
Ниже вам потребуется указать три контрольных вопроса и дать на них ответы (естественно, на английском языке).
Укажите свою дату рождения, при необходимости, снимите галочки с согласия на рассылку, а затем кликните по кнопке «Continue».
Вас перенаправит на страницу привязки способа оплаты, где вам потребуется установить отметку на пункте «None» (если вы привяжете карту российского банка, вам может быть отказано в регистрации).
- Street – улица;
- City – город;
- State – штат;
- ZIP Code – индекс;
- Area Code – код города;
- Phone – телефонный номер (требуется прописать последние 7 цифр).

- Street – 27 Barclay St;
- City – New York;
- State – NY;
- ZIP Code – 10007;
- Area Code – 646;
- Phone – 8801999.
- В письме будет содержаться кнопка «Verify now», нажатие по которой завершит создание американского аккаунта. На этом процесс регистрации завершен.
- Возможность бесплатной установки приложений в App Store.
- Прослушивание лицензионной музыки через iTunes Store.
- Использование предоставленных мессенджеров, типа iMessage, FaceTime или любых других.
- Если устройство было утеряно, есть возможность его превентивной блокировки и поиска через специальный сервис от «яблочной» фирмы.
- Работа с облачным хранилищем iCloud от фирмы Apple.
- Установка и запуск программы в ITunes Store.
 Далее нажимаем на любое доступное приложение и нажимаем на Free или «Бесплатно».
Далее нажимаем на любое доступное приложение и нажимаем на Free или «Бесплатно». - В новом окне выбираете «Создать Apple ID» и нажимаете «Продолжить».
- Соглашаетесь с лицензионным соглашением, кликнув на «Я согласен».
- Указываете личную информацию, придумываете пароль и задаете три секретных вопроса и так далее.
- Вас просят об указании платежных данных. В случае, если вы не проживаете в США, то листаете вверх страницы и кликаете на надпись click here. Теперь вместо штатов вы сможете указать свою страну.
- После пятого действия, перед вами откроется новая страница, где впишите свой адрес и подтвердите действие, нажав на кнопку «Создать Apple Id».
- Вам приходит письмо на электронную почту. В нем находится ссылка, на которую нужно нажать, чтобы подтвердить регистрацию аккаунта.
- Запустите приложение «Настройки» на своем iPhone или iPad.
- Календари
- Контакты
- Здоровье
- Брелок
- Сафари
- Акции
- Если вы не хотите использовать бесплатную пробную версию, вам не нужно вводить способ оплаты, поэтому выберите Нет . Если вы не видите Нет в качестве варианта, следуйте инструкциям Apple или введите способ оплаты, связанный с новым используемым вами местоположением.

- Если вы хотите использовать бесплатную пробную версию, вам нужно будет ввести способ оплаты, связанный с новым местоположением, которое вы используете.
- Имя: Введите свое имя.
- Фамилия: Введите вашу фамилию.
- Улица: Введите название улицы (например, Fireweed Ln).
- Город: Введите город (например, Джуно).
- Штат: Введите штат (например, Аляска).
- Почтовый индекс: Введите почтовый индекс (например, код Аляски — 9).9501).
- Телефон: Введите номер телефона.
- Если вы не хотите использовать бесплатную пробную версию, вам не нужно будет вводить способ оплаты, поэтому выберите Нет . Если вы не видите Нет в качестве варианта, следуйте инструкциям Apple или введите способ оплаты, связанный с новым используемым вами местоположением.

- Если вы хотите использовать бесплатную пробную версию, вам нужно будет ввести способ оплаты, связанный с новым местоположением, которое вы используете.
- Имя: Введите свое имя.
- Фамилия: Введите вашу фамилию.
- Улица: Введите название улицы (например, Fireweed Ln).
- Город: Введите город (например, Джуно).
- Штат: Введите штат (например, Аляска).
- Почтовый индекс: Введите почтовый индекс (например, код Аляски — 99501).
- Телефон: Введите номер телефона.
- Если вы не хотите использовать бесплатную пробную версию, вам не нужно вводить способ оплаты, поэтому выберите Нет . Если вы не видите Нет в качестве варианта, следуйте инструкциям Apple или введите способ оплаты, связанный с новым используемым вами местоположением.
- Если вы хотите использовать бесплатную пробную версию, вам нужно будет ввести способ оплаты, связанный с новым местоположением, которое вы используете.
- Улица: Введите название улицы (например, Fireweed Ln).
- Город: Введите город (например, Джуно).
- Штат: Выберите штат (например, Аляска).
- Почтовый индекс: Введите почтовый индекс (например, код Аляски — 99501).
- Код города: Введите код города (например, 907)
- Телефон: Введите номер телефона в США.

- Имя: Введите ваше имя.
- Фамилия: Введите вашу фамилию.
- Страна/регион: Выберите страну, в которой доступен ExpressVPN (например, США).
- Дата рождения: Введите дату своего рождения.
- Электронная почта: Введите адрес электронной почты. Это будет ваш новый Apple ID.
- Пароль: Введите пароль.
- Подтвердите пароль: Введите пароль еще раз.
- Номер телефона: Введите свой номер телефона. (Это понадобится вам для получения кода подтверждения позже.)
- Подтвердите с помощью: Выберите Текстовое сообщение или Телефонный звонок.

- Сколько Apple ID можно создать на iPhone?
- Как узнать, сколько у меня Apple ID?
- Как создать новый Apple ID, если он у меня уже есть?
- Как создать более 3 Apple ID?
- Является ли ваш Apple ID вашей электронной почтой?
- Посетите «https://appleid.apple.
 com/».
com/». - Нажмите «Создать свой Apple ID».
- Введите свои данные
- Ваш идентификатор будет создан, даже если вы используете тот же номер, который вы использовали для другого Apple ID — вы не получите ошибку.
- Посетите https://iforgot.
 apple.com/appleid
apple.com/appleid - Введите свое имя и фамилию вместе с идентификатором электронной почты.
- Если ваш адрес электронной почты и имя связаны с идентификатором Apple ID, они будут отображаться на экране.
- Нажмите «Перейти к своей учетной записи», чтобы получить доступ к своей учетной записи, используя свой идентификатор и пароль.
- Если учетная запись не найдена, «Мы не можем найти Apple ID, соответствующий предоставленной информации». отображается.
- Если вы переключили идентификатор Apple ID на определенном устройстве, возможно, вам придется ждать до 90 дней, прежде чем вы сможете пользоваться услугами магазина приложений
- Если вы используете новый идентификатор Apple ID и хотите использовать продукт, приобретенный с другим идентификатором, вы не сможете получить доступ к продукту.

- Вы можете выбрать опцию «Семейный доступ», чтобы решить последнюю проблему, но и здесь есть свои проблемы.
- Открыть « Магазин приложений».

- Нажмите кнопку «Войти» в правом верхнем углу. Если вы не видите эту опцию, обязательно сначала выйдите из своего текущего Apple ID..
- Нажмите «Создать новый Apple ID».
- Следуйте инструкциям на экране и укажите свой адрес электронной почты и номер телефона, чтобы продолжить. Указанный вами адрес электронной почты будет вашим новым Apple ID.
- Код подтверждения будет отправлен на ваш номер телефона. Введите его, чтобы подтвердить учетную запись.
- Также проверьте свою электронную почту и найдите письмо с подтверждением от Apple.
- Откройте «Apple Menu» > «Системные настройки».
- Нажмите «Войти».
- Нажмите «Создать Apple ID».
- Следуйте инструкциям на экране и введите свой идентификатор электронной почты, чтобы продолжить.
 Этот адрес электронной почты будет вашим новым Apple ID.
Этот адрес электронной почты будет вашим новым Apple ID. - Проверьте свой адрес электронной почты на наличие письма от Apple для подтверждения вашей учетной записи.
- Откройте iTunes и убедитесь, что у вас установлена последняя версия.
- В строке меню нажмите «Учетная запись».
- Нажмите «Войти».
- Нажмите «Создать новый Apple ID».
- Следуйте инструкциям на экране и введите свой идентификатор электронной почты, чтобы продолжить. Этот адрес электронной почты будет вашим новым Apple ID.
- Проверьте свой адрес электронной почты на наличие подтверждающего сообщения Apple.
- Посетите «https://appleid.
 apple.com/».
apple.com/». - Нажмите «Создать свой Apple ID».
- Следуйте онлайн-инструкциям и укажите свой адрес электронной почты и номер телефона, чтобы продолжить. Этот адрес электронной почты будет вашим новым Apple ID.
- Проверьте свой адрес электронной почты на наличие письма от Apple для подтверждения вашей учетной записи.
Например, через браузер мы открыли карты Google и сделали запрос отелей Нью-Йорка. Открываем любой приглянувшийся отель и видим его адрес.
Значит, в нашем случае заполняемый адрес будет выглядеть следующим образом:
Заполнив все данные, щелкните в правом нижнем углу по кнопке «Create Apple ID».
Система сообщит о том, что на указанный адрес электронной почты поступило подтверждающее письмо.
Это все, что хотелось бы рассказать о нюансах создания нового аккаунта Apple >
Отблагодарите автора, поделитесь статьей в социальных сетях.
Ликвидируем безграмотность. Разбираемся, как создать идентификатор Apple ID (эпл айди) бесплатно и использовать его в App Store, iTunes Store и других магазинах без привязки кредитной карты или других способов оплаты.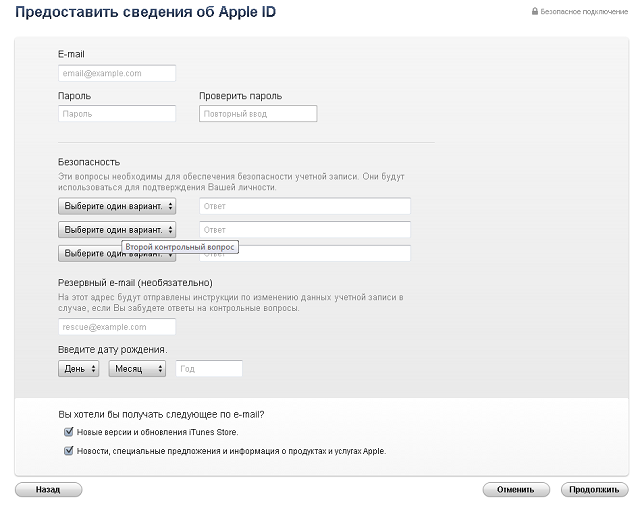
Как создать Apple ID бесплатно на iPhone или iPad
1-й шаг: откройте App Store, iTunes Store или другой магазин контента Apple
2-й шаг: найдите любой бесплатный контент, нажмите на кнопку «Загрузить» и подтвердите свое намерение с помощью «Установить»
3-й шаг: когда магазин контента попросит ввести данные Apple ID, выберите пункт «Создать новый Apple ID»
4-й шаг: следуйте инструкциям на экране, а когда доберетесь до «Сведений об оплате», выберите вариант «Нет»
5-й шаг: после указания всей необходимой информации и подтверждения создания Apple ID, активируйте идентификатор с помощью письма, которое придет на электронную почту
Как создать Apple ID бесплатно на Mac или PC
1-й шаг: запустите iTunes и перейдите в раздел «Магазин»
2-й шаг: выберите страну, аккаунт в ветке которой ходите создать, с помощью кнопки с изображением флага в нижнем правом углу раздела
3-й шаг: найдите любой бесплатный контент и нажмите на кнопку «Загрузить»
4-й шаг: когда магазин контента попросит ввести данные Apple ID, выберите пункт «Создать новый Apple ID»
5-й шаг: следуйте инструкциям на экране, а когда доберетесь до «Сведений об оплате», выберите вариант «Нет»
6-й шаг: после указания всей необходимой информации и подтверждения создания Apple ID, активируйте идентификатор с помощью письма, которое придет на электронную почту
Обратите внимание, удалить средство оплаты в уже созданном Apple ID можно только в том случае, если к нему не привязаны семейный доступ, подписки и другие обязанности.
(4.75 из 5, оценили: 4)
Узнаем как создать Apple ID: пошаговая инструкция
В мире существует два исполина мобильных операционных систем. Это IOS от компании Apple и Android от «Гугл». Если в первом случае, IOS может быть установлена только в телефонах от фирмы, которая их выпускает. То дела с «андроидом» обстоят по другому. За определенную плату им могут воспользоваться все компании, которые выпускают смартфоны. Всех, кто перешел с одной мобильной платформы «Андроид» на айфон, наверняка интересует вопрос о том, как создать Apple ID?
Преимущества, предоставляемые пользователю при регистрации в «Эппл Айди»
Вы становитесь полноправным пользователем своего айфона. Для вас открывается возможность загрузки игр, а также некоторых приложений. Разумеется, как и в случае с «Плей Маркетом» на «Андроиде». В Apple Store надо будет заплатить за использование некоторых приложений. Но бывают сезонные скидки и ухватить понравившуюся игру можно практически даром. Иногда разработчики приложений делают их временно бесплатными. И тогда каждый может получить заветную вещь навсегда и без оплаты. Поэтому так важно создание учетной записи Apple Id. Оно также позволяет пользоваться другими сервисами от компании «яблочной» компании.
Иногда разработчики приложений делают их временно бесплатными. И тогда каждый может получить заветную вещь навсегда и без оплаты. Поэтому так важно создание учетной записи Apple Id. Оно также позволяет пользоваться другими сервисами от компании «яблочной» компании.
Пять плюсов использования Apple ID
Полный список возможностей, которые предоставляет регистрация в сервисе на iphone, выглядит следующим образом:
Теперь мы знаем о разнообразных бонусах, предоставляемых при регистрации аккаунта, и пора узнать, как создать на айфоне Apple ID. Для удобства все действия разделены на несколько этапов.
Первый этап. Регистрация в магазине
Необходимо зайти в App Store, для этого надо найти соответствующий значок приложения на рабочем экране телефона. Как только вы вошли в магазин «Эппл», необходимо найти вкладку «Бесплатные приложения». В предоставленном вам списке игр выбираете то, что вам больше всего понравилось и загружаете. Есть возможность скачать приложение, которое стоит денег. В этом случае вам надо будет ввести номер карточки или мобильного телефона. После того как вы выбрали нужное приложение, нажимайте на кнопку «Бесплатно». Мы почти узнали, как создать Apple ID на iPhone.
Этап второй. Создание нового аккаунта
Кнопка, которая носила название «Бесплатно», теперь будет выглядеть как «Установить». Повторно кликните на нее, и перед вами появится новое окно, где необходимо выбрать способ загрузки. Либо с имеющегося «Эппл Айди» или создать другой.
Сейчас мы узнаем, как создать новый Apple ID на айфоне. Для этого нажимаем на пункт «Создать новый» и в открывшемся окне выбираем страну, в которой вы сейчас находитесь или проживаете.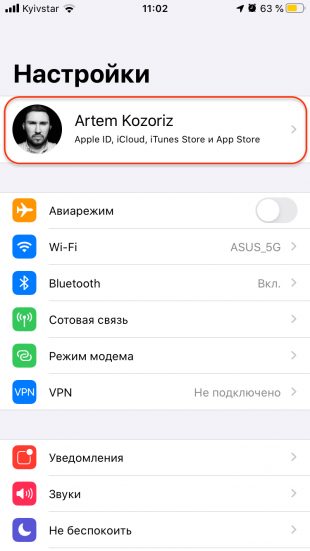
Третий этап. Соглашение со всеми условиями
Как обычно, вам представится прочесть лицензионное соглашение, которое заключается между вами и компанией. В открытом окне нужно согласиться с тем, что вы ознакомились с информацией и внимательно ее прочли.
Затем вам будет предложено указать свой электронный ящик. Это сделано для того, чтобы создать учетную запись Apple ID. Никаких предпочтений к почте не существует, вы можете указать как свой Gmail, так и адрес от Mail или Yandex.
В случае, если вы забудете свой пароль от «Эппл Айди», вы сможете восстановить его через свою электронную почту. На нее вам пришлют уведомление, где будет указана ссылка на восстановление забытого пароля.
Меры безопасности
Самый важный шаг из всех — это создание вашего уникального пароля. Вам необходимо составить пароль, который будет состоять из различных комбинаций цифр и букв. Будьте предельно осторожны и не используйте в пароле ваши личные данные (как год рождения или ваше имя с фамилией).
Также не рекомендуется использовать пароли, состоящие только из цифр или букв. Или примитивные, которые легко подобрать. Внимательно и с осторожностью подходите к этому действию. Лучше всего иметь пароль, состоящий из следующей последовательности: цифра-буква и так далее. А чтобы не забыть его, запишите на каком-нибудь бумажном носителе.
Важность этапа обуславливается тем, что ваш пароль может быть скомпрометирован различными путями. И тогда вы рискуете потерять не только ваши личные данные, но и свой телефон навсегда.
Дополнительные меры для защиты
В крупных сервисах всегда используют секретные вопросы. Ведь пароль можно забыть и даже потерять листок, где он записан. Не всегда спасает и письмо на почту.
Зачастую люди не пользуются одной и той же электронной почтой. А создают их только для регистрации на определенных сервисах, а затем благополучно забывают. Например, узнали, как создать Apple Id, зарегистрировали ящик и со спокойной душой выкинули всю информацию из памяти.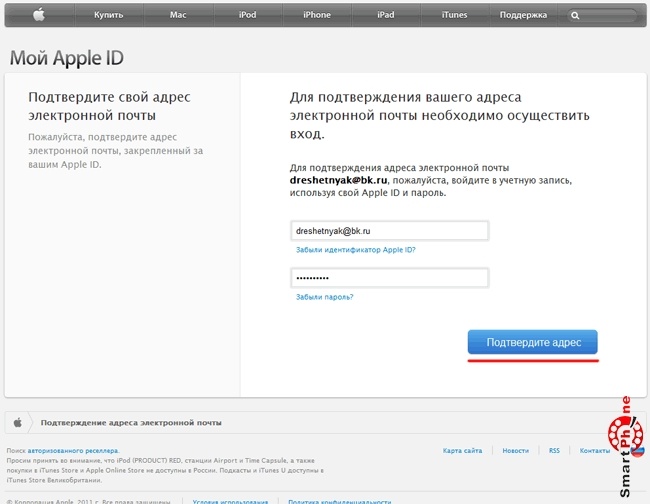
В новом окне вам представится возможность создать секретный вопрос, который поможет вам в последующем восстановить данные с «Эппл Айди». Здесь, как и с в случае с паролем, надо быть предельно аккуратным и не задавать вопросы по типу «Как меня зовут?» или «Какая кличка у моей первой собаки?». Это должно быть что-то крайне ваше личное, что никогда не вылетит у вас из головы. Знание того, как создать новый Apple ID на айфоне, делает вас более технически продвинутым человеком.
Заполнение профиля
Как только все прошлые действия пройдены, вам будет необходимо заполнить личные данные. А именно дату вашего рождения. После того, как вы все указали, перед вами открывается новое окно, где предлагается выбрать способ, с помощью которого будет происходить оплата в сервисе. В нем находятся все доступные международные системы расчета.
После этого, вам предлагается ввести свое имя и фамилию. А также заполнить строку о месте своего проживания, важно указывать именно ту страну, в которой вы сейчас находитесь или будете проживать следующие несколько лет. Затем вы указываете мировой индекс вашего государства и свой адрес. Мы почти узнали, как создать Apple ID.
Затем вы указываете мировой индекс вашего государства и свой адрес. Мы почти узнали, как создать Apple ID.
Письмо на почту
Это практическое завершение всех действий. На указанный вами почтовый ящик приходит письмо об окончании регистрации в сервисе. В нем указывается пароль и логин от вашего аккаунта в «Эппл Айди».
Если вы не можете запомнить данные для входа, то скопируйте их в отдельный документ. И так даже лучше, ведь всегда будет возможность вернуться к ним. Затем зайдите в свое мобильное устройство и выберете приложение App Store, найдите профиль и заполните поля «логин и пароль». Теперь вы знаете, как создать Apple ID, и можете беспрепятственно скачивать приложения с магазина.
Второй способ регистрации в сервисе
Если первый хорошо подходил для тех, кто использует мобильные устройства, то второй подойдет для пользователей Apple MacBook или компьютеров. Для реализации его надо скачать программу iTunes. Ниже предоставлен список действия, для создания Apple ID:
Теперь вы знаете, как можно создать Apple Id двумя способами. А какой из них выбрать — решать только вам.
Как переключить Apple ID на iPhone и iPad без потери данных
Чтобы лучше управлять личной и профессиональной жизнью, многие из нас предпочитают иметь несколько учетных записей. И я тоже не против иметь несколько аккаунтов. Он предлагает больше гибкости для работы с определенными ситуациями, а также предотвращает смешение определенных вещей. Хотя Apple не предлагает быстрого переключения учетной записи на iOS/iPadOS, вы все равно можете легко изменить свою учетную запись iCloud без потери данных. Независимо от того, хотите ли вы сохранить несколько идентификаторов Apple ID или в ситуациях, когда вы хотите, чтобы один из ваших близких использовал ваше устройство iOS, вы можете выполнить несколько шагов, чтобы это сделать. Если вас это интересует, вот подробное руководство по переключению Apple ID на iPhone и iPad без потери данных.
И я тоже не против иметь несколько аккаунтов. Он предлагает больше гибкости для работы с определенными ситуациями, а также предотвращает смешение определенных вещей. Хотя Apple не предлагает быстрого переключения учетной записи на iOS/iPadOS, вы все равно можете легко изменить свою учетную запись iCloud без потери данных. Независимо от того, хотите ли вы сохранить несколько идентификаторов Apple ID или в ситуациях, когда вы хотите, чтобы один из ваших близких использовал ваше устройство iOS, вы можете выполнить несколько шагов, чтобы это сделать. Если вас это интересует, вот подробное руководство по переключению Apple ID на iPhone и iPad без потери данных.
С легкостью переключайте учетные записи iCloud на iPhone и iPad
Как упоминалось ранее, Apple не предлагает простого способа переключения учетных записей Apple ID на iPhone и iPad, как в macOS. Следовательно, у вас нет другого выбора, кроме как выйти из своего Apple ID, а затем снова войти, используя другую учетную запись. Хотя это может показаться утомительным делом, весь процесс едва ли занимает несколько шагов.
Хотя это может показаться утомительным делом, весь процесс едва ли занимает несколько шагов.
Примечание : Под переключением мы подразумеваем переход на другой Apple ID на том же устройстве Apple. Вы также можете внести изменения в существующий Apple ID, отредактировав имя, номер телефона или адрес электронной почты в приложении «Настройки». Другой вариант — зайти на «appleid.apple.com», чтобы найти е то же .
Содержание
Как изменить Apple ID на iOS и iPadOS
2. Теперь нажмите на свой профиль (он же баннер Apple ID вверху).
3. Затем прокрутите вниз и нажмите Выйти .
4. Здесь вам будет предложено ввести свой пароль Apple ID. Введите его, а затем нажмите «Отключить » в правом верхнем углу экрана.
5. Далее у вас есть возможность сохранить копию ваших данных на этом iPhone/iPad .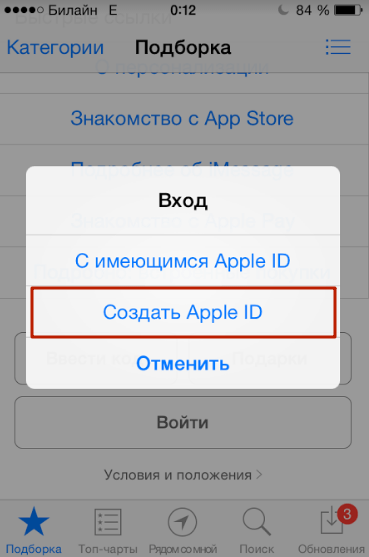 Просто выберите данные, которые вы хотите сохранить на своем устройстве iOS. Обратите внимание, что данные, удаленные с этого устройства, останутся в iCloud. После этого нажмите Выйти в правом верхнем углу экрана.
Просто выберите данные, которые вы хотите сохранить на своем устройстве iOS. Обратите внимание, что данные, удаленные с этого устройства, останутся в iCloud. После этого нажмите Выйти в правом верхнем углу экрана.
6. Теперь всплывающее окно с надписью «Вы уверены? Удаление данных iCloud с этого iPhone может занять минуту». Выберите параметр Выход , как показано ниже. Подождите несколько секунд, прежде чем вы выйдете из системы.
7. После этого вернитесь в приложение «Настройки» и выберите параметр «Войти на свой iPhone/iPad ». После этого введите новый Apple ID и его пароль и нажмите «Далее» в правом верхнем углу экрана.
8. После этого вам нужно будет подтвердить, используя код 2FA (он же двухфакторная аутентификация). Прочтите сообщение с кодом подтверждения на других устройствах, а затем введите его на своем iPhone/iPad.
9. Теперь вам нужно ввести пароль вашего устройства, чтобы разблокировать iPhone/iPad, а также получить доступ к сохраненным паролям, а также другим конфиденциальным данным, хранящимся в iCloud.
10. Теперь вы получите возможность объединить контакты на вашем устройстве с iCloud. Если вы выберете опцию «Объединить», ваши контакты и данные Safari, хранящиеся на этом устройстве, будут загружены и объединены с iCloud.
В дополнение к этому вы можете добавить несколько учетных записей iCloud для приложений «Контакты», «Почта», «Календарь», «Заметки» и «Напоминания» для простоты использования. Просто нажмите на любое из приложений в настройках, нажмите «Учетные записи», выберите «Добавить учетную запись», выберите «iCloud» и введите свои учетные данные, и все готово.
Но что происходит с данными?
Прямо сейчас вам может быть интересно, что происходит с вашими данными (включая фотографии и видео), когда вы переключаете учетную запись iCloud на своем iPhone или iPad. Это общая проблема, и вы должны знать, что ваши данные останутся в безопасности. Apple предоставляет довольно надежный способ защитить важные данные во время выхода из учетной записи Apple ID.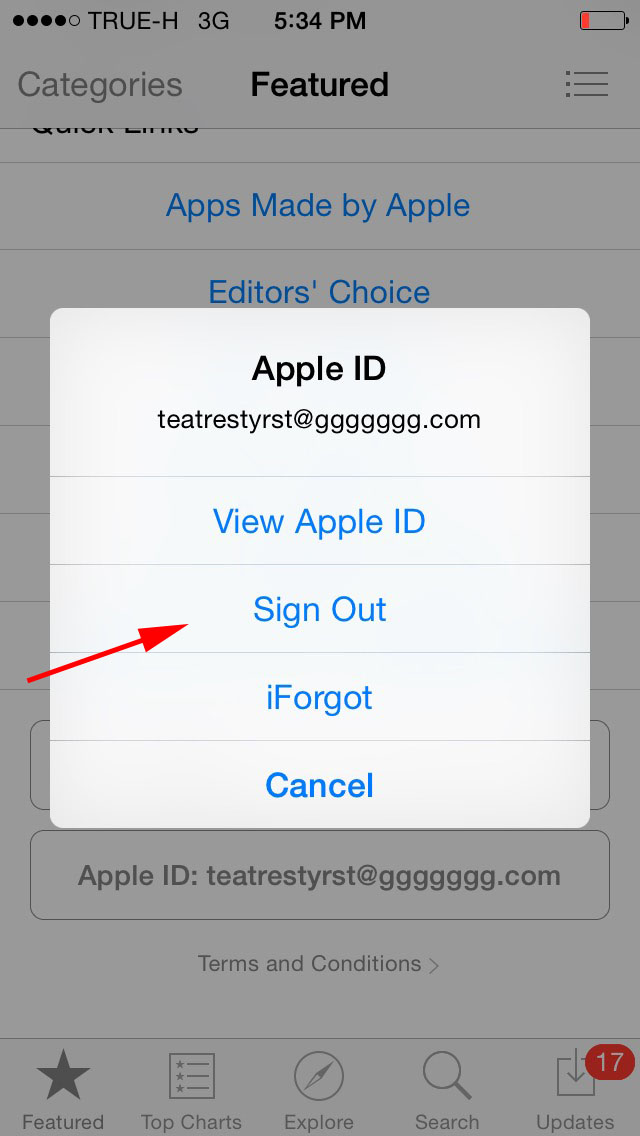 Таким образом, вам не нужно беспокоиться о потере каких-либо данных при переключении учетной записи iCloud на iOS. В зависимости от ваших потребностей вы можете сохранить копию определенных данных на своем iPhone или iPad. Список включает:
Таким образом, вам не нужно беспокоиться о потере каких-либо данных при переключении учетной записи iCloud на iOS. В зависимости от ваших потребностей вы можете сохранить копию определенных данных на своем iPhone или iPad. Список включает:
Часто задаваемые вопросы
Apple ID другой передать все с одного?
Помимо вышеупомянутых данных, есть вероятность, что некоторые данные могут исчезнуть при смене Apple ID. Например, все фотографии и видео, которые вы оптимизировали для экономии места, будут удалены с вашего iPhone/iPad. Но, не волнуйтесь. Ваши данные по-прежнему будут доступны в iCloud, и вы сможете легко их восстановить. Кроме того, оригинальные фото/видео по-прежнему будут доступны на других устройствах благодаря iCloud Photos.
Для тех, кто не знает, iCloud Photos автоматически сохраняет ваши фото и видео в iCloud. Он не только обеспечивает дополнительный уровень безопасности ваших фотографий, но и обеспечивает беспрепятственный доступ к вашей библиотеке фотографий с любого устройства. Apple удаляет все документы и данные, хранящиеся на iCloud Drive, с вашего устройства iOS/iPadOS в целях дополнительной безопасности. Если вы еще не сделали резервную копию своих данных, посетите наше руководство о том, как сделать резервную копию iPhone через iCloud, чтобы лучше понять.
Он не только обеспечивает дополнительный уровень безопасности ваших фотографий, но и обеспечивает беспрепятственный доступ к вашей библиотеке фотографий с любого устройства. Apple удаляет все документы и данные, хранящиеся на iCloud Drive, с вашего устройства iOS/iPadOS в целях дополнительной безопасности. Если вы еще не сделали резервную копию своих данных, посетите наше руководство о том, как сделать резервную копию iPhone через iCloud, чтобы лучше понять.
Могу ли я изменить свой Apple ID без потери приложений?
Пока данные остаются в безопасности, с приложениями такого не будет. Приложения, загруженные при входе в Apple ID, не будут перенесены на другой Apple ID. Но если вы просто отредактируете свой Apple ID, приложения и покупки, сделанные через него, останутся там же.
Удалится ли что-нибудь при изменении моего Apple ID?
Если вы просто собираетесь изменить свой Apple ID, ваши данные никуда не денутся. Но если вы переключитесь на другой Apple ID, некоторые данные будут удалены с вашего устройства. Хотя вы всегда можете восстановить его, если сохранили в iCloud.
Хотя вы всегда можете восстановить его, если сохранили в iCloud.
Безопасное переключение учетной записи Apple ID на iPhone и iPad
Вот и все! Таким образом, вы можете использовать другую учетную запись iCloud на своем устройстве iOS или iPadOS. Хотя переключение учетной записи Apple ID не может быть делом одного касания, это также не утомительно. Кроме того, Apple предлагает надежный способ защитить ваши конфиденциальные данные, чтобы вы могли без проблем изменить свой Apple ID на своем устройстве. Тем не менее, у вас есть какие-либо вопросы или отзывы, связанные с этой темой? Если да, поделитесь ими в комментариях.
Как изменить местоположение магазина приложений iOS для загрузки ExpressVPN
Последнее обновление:
Хотите использовать ExpressVPN на своей iOS?
Получить приложение для iOS
Застряли и нужна помощь?
Поговорите с человеком
Если приложение ExpressVPN недоступно в App Store вашей страны, вы можете загрузить его, изменив местоположение вашего App Store на место, где доступно ExpressVPN, например, США.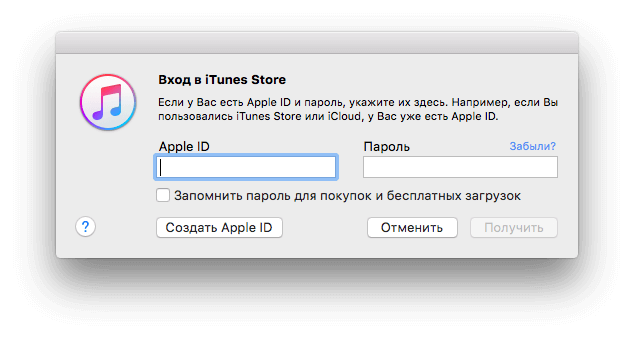
Есть два способа изменить местоположение вашего App Store . Вы можете изменить свое текущее местоположение Apple ID или, если вы хотите сохранить подписки вашего текущего Apple ID без изменений, вы можете создать новый Apple ID с другим местоположением.
Важно: Способ оплаты обычно не требуется при изменении местоположения вашего App Store или создании нового Apple ID с другим местоположением. Однако, если вы хотите использовать бесплатную пробную версию ExpressVPN, вам нужно будет ввести способ оплаты, связанный с новым используемым вами местоположением.
Перейти к…
Изменить существующее местоположение Apple ID
Создать новый Apple ID с другим местоположением
Часто задаваемые вопросы
Изменить существующее местоположение Apple ID
Примечание: Эти шаги были протестированы на iOS версии 13.5.1 .
На вашем устройстве перейдите в App Store .
Коснитесь значка профиля, расположенного в правом верхнем углу.
В верхней части экрана коснитесь значка своего профиля или своего Apple ID.
(При появлении запроса введите свой Пароль Apple ID и нажмите Войти .)
Нажмите Страна/регион .
Нажмите Изменить страну или регион и выберите любое место, где доступен ExpressVPN (например, США). Если вы хотите использовать бесплатную пробную версию, вам нужно будет выбрать место, для которого у вас есть способ оплаты.
Прочтите Условия и положения, затем нажмите Принимаю . Нажмите Согласен снова.
Введите следующие данные:
Способ оплаты
Выберите способ оплаты.
Имя для выставления счета
Платежный адрес
Коснитесь Далее , затем коснитесь Готово .
Теперь вы можете скачать ExpressVPN с измененным местоположением.
Нужна помощь? Свяжитесь со службой поддержки ExpressVPN для немедленной помощи.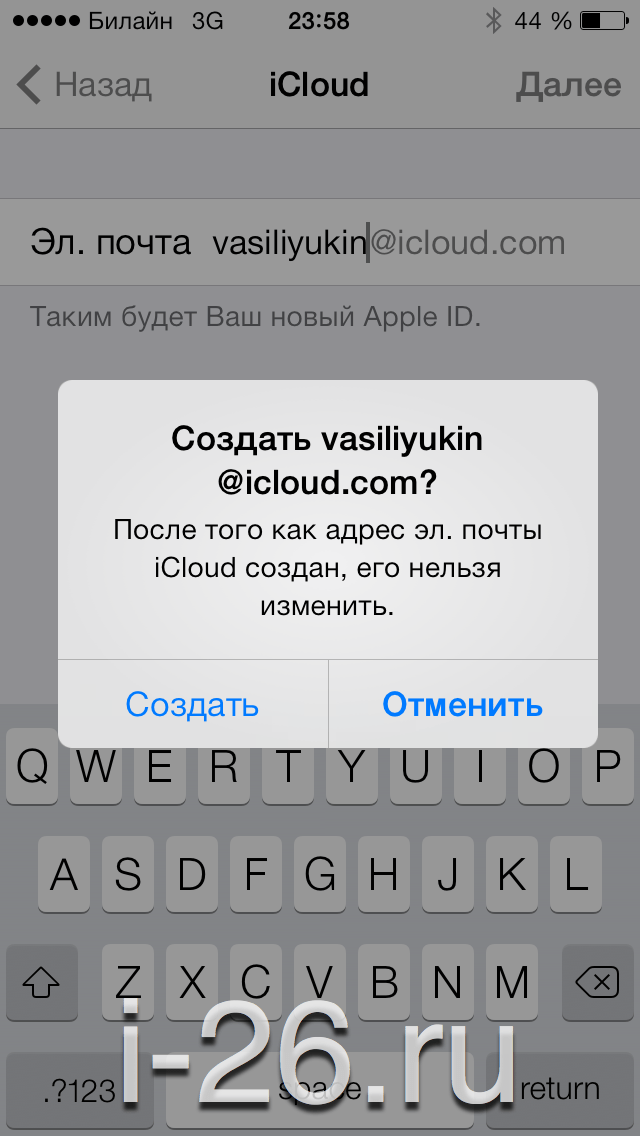
В начало
Создайте новый Apple ID в другом месте
Вы можете создать новый Apple ID на своем устройстве iOS или с помощью iTunes на Windows или Mac.
Создайте новый Apple ID с помощью iOS
Примечание: Эти действия были протестированы на iOS версии 14.1.
На вашем устройстве перейдите в App Store . Коснитесь значка профиля, расположенного в правом верхнем углу.
В верхней части экрана коснитесь значка профиля или своего Apple ID.
(При появлении запроса введите свой Пароль Apple ID и нажмите Войти .)
Вверху коснитесь своего Apple ID.
На Выберите страну или регион Экран, прокрутите вниз и коснитесь места, где доступен ExpressVPN (например, США). Вы можете изменить это позже.
Вас спросят, хотите ли вы войти в систему, используя свой текущий Apple ID. Коснитесь . Используйте другой Apple ID .
Прокрутите вниз и коснитесь Создайте свой Apple ID .
Введите ваше имя. Установите Country/Region на страну, где доступен ExpressVPN (например, США). Затем введите свой день рождения и действующий адрес электронной почты (он не может быть связан с вашей исходной учетной записью Apple ID), чтобы получить код подтверждения для завершения процесса регистрации.
Введите свои пароли. Далее выберите свой регион, введите номер телефона и выберите Текстовое сообщение или Телефонный звонок для подтверждения.
Введите символы, которые вы видите на картинке, затем нажмите Продолжить .
Проверьте свою электронную почту на наличие кода подтверждения от Apple. Введите код и нажмите Далее .
Введите код подтверждения, отправленный на ваш номер телефона, и нажмите Далее .
Теперь вы успешно создали новый Apple ID.
Теперь вы можете выйти из своего текущего Apple ID и войти в новый. На вашем устройстве перейдите в App Store . Коснитесь значка профиля, расположенного в правом верхнем углу. Прокрутите вниз и нажмите Выйти .
Прокрутите назад и войдите, используя новый Apple ID. Нажмите Войти .
Вы увидите сообщение Этот Apple ID еще не использовался в iTunes Store . Нажмите Просмотреть .
Прочтите Apple Media Services и Условия и положения и передвиньте переключатель рядом с Принять условия . Нажмите Далее .
Введите следующие данные:
Способ оплаты
Имя для выставления счета
Платежный адрес
Нажмите Далее .
Появляется сообщение Apple ID Completed . Теперь вы можете загрузить ExpressVPN на свое устройство iOS.
Нужна помощь? Свяжитесь со службой поддержки ExpressVPN для немедленной помощи.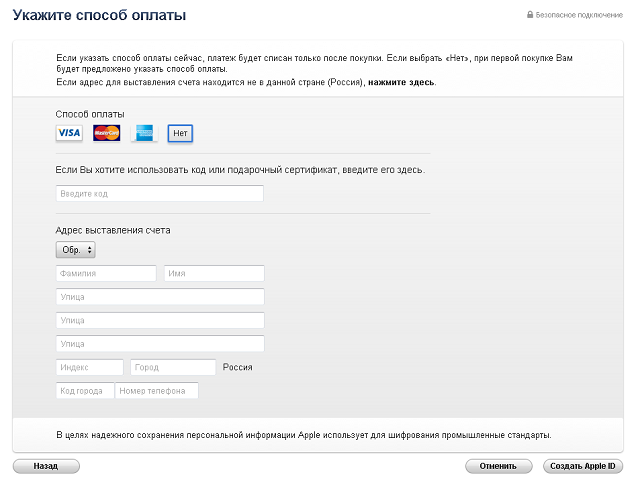
В начало
Создание нового Apple ID в iTunes на Windows или Mac
Примечание. Для выполнения этих действий необходимо использовать iTunes в Windows 10, macOS 10.13 или более ранних версиях.
На компьютере откройте App Store .
Если вы вошли в систему с помощью существующего Apple ID, нажмите Аккаунт > Выйти .
Чтобы создать новый Apple ID, нажмите Аккаунт > Войти > Создать новый Apple ID .
Щелкните Продолжить .
Дважды введите адрес электронной почты и пароль. Установите Country/Region в страну, где доступен ExpressVPN, затем установите флажок рядом с Условиями использования . Щелкните Продолжить .
Введите запрашиваемую информацию, включая вопросы безопасности и ответы на них. Щелкните Продолжить .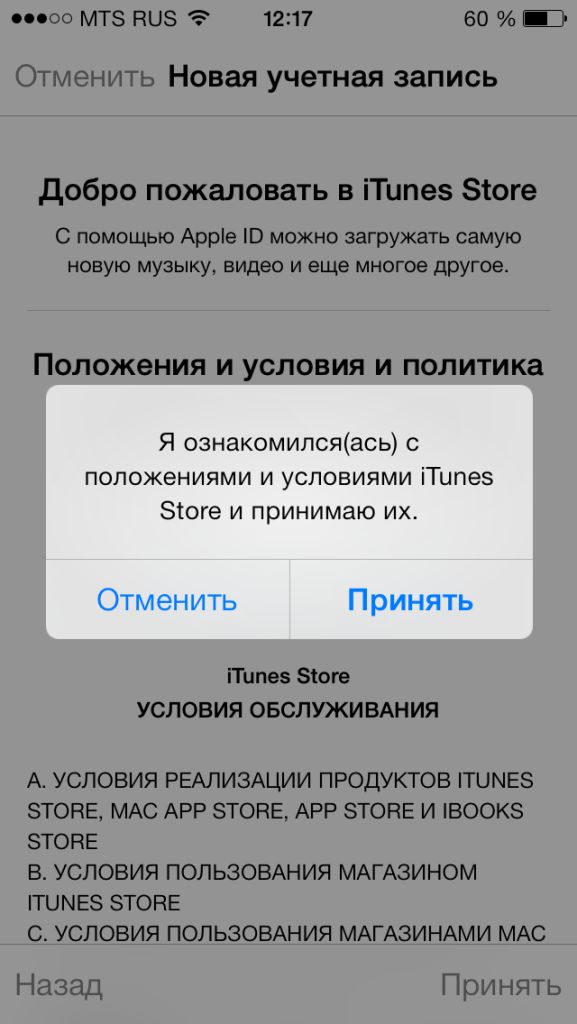
Введите следующие данные:
Способ оплаты:
Платежный адрес:
Щелкните Продолжить .
Вам будет предложено ввести код подтверждения, который будет отправлен на указанный вами адрес электронной почты. Введите код, отправленный на вашу электронную почту, затем нажмите Подтвердить .
Вы должны увидеть сообщение «Apple ID завершено». Щелкните Продолжить .
Теперь вы можете выйти из своего текущего Apple ID и войти в новый. На вашем устройстве перейдите в App Store . Коснитесь значка профиля, расположенного в правом верхнем углу. Прокрутите вниз и нажмите Выйти .
Прокрутите назад и войдите, используя новый Apple ID. Нажмите Войти .
Когда вы получите сообщение о том, что ваш App Store будет изменен на США, нажмите ОК > Продолжить .
Теперь вы можете загрузить ExpressVPN на свое устройство iOS.
Нужна помощь? Свяжитесь со службой поддержки ExpressVPN для немедленной помощи.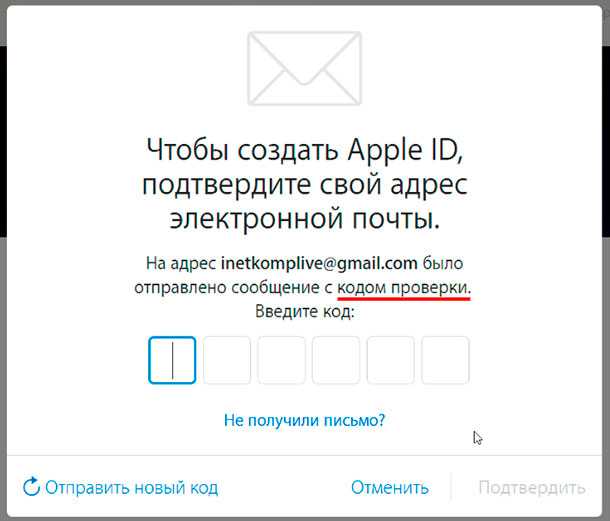
Вернуться к началу
Создайте новый Apple ID на официальном сайте Apple
Посетите официальный сайт Apple, чтобы создать новый Apple ID.
Введите следующие данные:
Щелкните Продолжить .
Введите код, отправленный на ваш адрес электронной почты. Щелкните Продолжить .
Введите код, отправленный на ваш номер телефона. Щелкните Продолжить .
Теперь вы создали новый Apple ID. Теперь вы можете выйти из своего текущего Apple ID и войти в новый.
На вашем устройстве перейдите к Магазин приложений . Коснитесь значка профиля, расположенного в правом верхнем углу. Прокрутите вниз и нажмите Выйти .
Прокрутите назад и войдите, используя новый Apple ID. Нажмите Войти .
Вы получите уведомление о том, что ваш App Store будет изменен на выбранную вами страну. Нажмите OK > Продолжить .
Теперь вы можете загрузить ExpressVPN на свое устройство iOS.
Нужна помощь? Свяжитесь со службой поддержки ExpressVPN для немедленной помощи.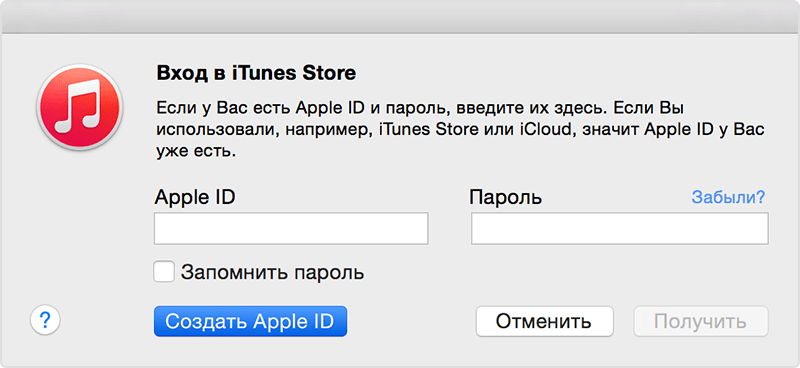
Вернуться к началу
Часто задаваемые вопросы
Могу ли я после загрузки ExpressVPN вернуться к своему исходному Apple ID?
Да. Как только вы загрузите ExpressVPN на свое устройство, он будет работать независимо от страны, с которой связан ваш Apple ID.
Как обновлять ExpressVPN?
Чтобы обновить любые приложения на iOS, вам нужно будет использовать тот же Apple ID, который вы использовали для загрузки приложения.
Если вы вернулись к своему исходному Apple ID после загрузки ExpressVPN с новым Apple ID, вам придется войти в свой новый Apple ID, чтобы обновить приложение.
Нужна помощь? Свяжитесь со службой поддержки ExpressVPN для немедленной помощи.
Наверх
Была ли эта статья полезной?
Нам очень жаль это слышать. Дайте нам знать, как мы можем улучшить.
Какой контент вы хотели бы видеть на этой странице?
Введите адрес электронной почты
Пожалуйста, введите действующий адрес электронной почты.
Сотрудник нашей службы поддержки ответит на ваш вопрос.
Сколько идентификаторов Apple ID я могу иметь? – mobile|pains
Иметь отдельные телефоны для личной и профессиональной жизни, как правило, хорошая идея. Но можете ли вы иметь столько Apple ID, сколько хотите?
Вы можете иметь до 3 идентификаторов Apple ID на одном устройстве Apple. Так, например, если у вас есть iPhone, iPad и Mac, вы можете создать до 9 Apple ID. Однако у Apple есть ограничения на то, как часто вы можете переключаться между идентификаторами Apple ID на устройстве.
Как узнать, что вы уже превысили лимит Apple ID? Как добавить еще один Apple ID, если вы уже сделали 3?
Сколько идентификаторов Apple ID можно создать на iPhone?
Вы можете создать до 3 Apple ID на одном iPhone.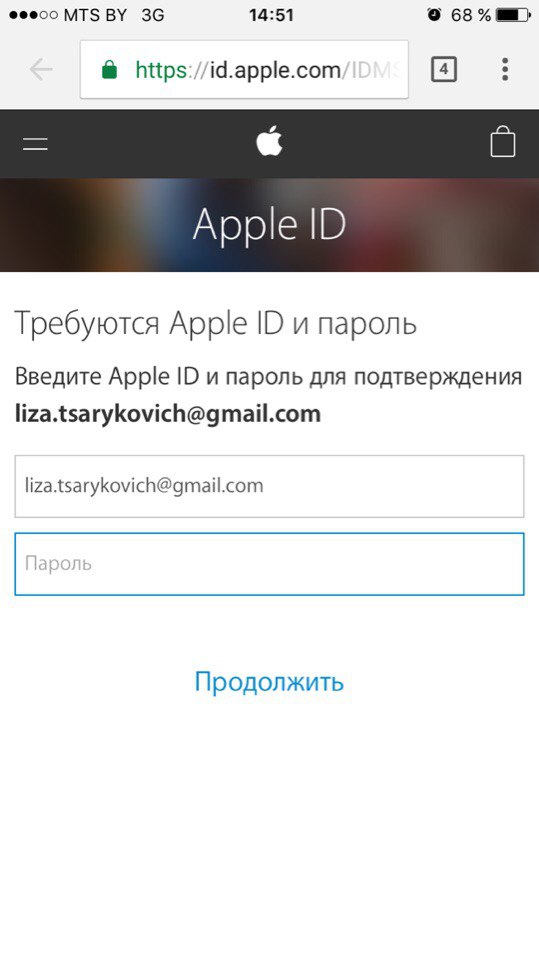 Чтобы создать более 3 идентификаторов Apple ID, необходимо использовать разные устройства iOS. Вы также можете создавать идентификаторы Apple ID, используя компьютер Mac под рукой.
Чтобы создать более 3 идентификаторов Apple ID, необходимо использовать разные устройства iOS. Вы также можете создавать идентификаторы Apple ID, используя компьютер Mac под рукой.
Существуют также ограничения на количество переключений между идентификаторами Apple ID. Если вы продолжаете менять идентификаторы или переключаетесь в течение определенного количества дней на своем устройстве, вам может быть запрещено загружать контент из магазина приложений.
Это необходимо для предотвращения кражи и обмена контентом за пределами семейного доступа.
Могу ли я иметь 2 идентификатора Apple ID с одним и тем же номером телефона?
У вас может быть 2 идентификатора Apple ID с одним и тем же номером телефона. Например. вы можете иметь один для профессионального использования, а другой для личного использования, оба с одним и тем же номером телефона.
Чтобы создать свой Apple ID, выполните следующие действия:
Сколько у вас может быть iCloud?
Как и в случае с Apple ID, вы можете создать до 3 идентификаторов iCloud на одном устройстве iOS. Как только этот предел будет достигнут, вы не сможете создать другой идентификатор iCloud.
Чтобы создать еще одну учетную запись iCloud, вам понадобится другое устройство iOS, или вы можете использовать онлайн-сервисы с компьютера Mac, чтобы создать его — Mac также является устройством iOS, владение которым позволяет создать еще 3 идентификатора.
Как узнать, сколько у меня Apple ID?
Apple предоставляет веб-сайт, на котором хранится вся информация об идентификаторах Apple ID, связанных с вашим именем и идентификатором электронной почты. Вы можете просто ввести свое имя и адрес электронной почты, чтобы узнать, сколько у вас Apple ID:
Почему у меня 3 Apple ID?
Если вы какое-то время пользовались продуктами Apple, у вас может быть несколько идентификаторов Apple ID для разных устройств Apple. Например. у вас может быть одна учетная запись, настроенная на вашем iPhone, и другая на вашем iPad.
У вас также может быть один Apple ID для покупок в iTunes и App Store, а другой — для личного использования, например. для сервисов iCloud или для электронной почты.
Хотя в некоторых случаях наличие нескольких идентификаторов Apple ID может быть полезным, у него есть свои недостатки:
Смотрите также:
Как удалить историю покупок в магазине приложений?
Почему Apple снимает деньги с моего счета?
Что делать, если у меня слишком много идентификаторов Apple ID?
Как уже говорилось, если у вас есть 3 Apple ID, настроенных на одном устройстве, вы не сможете создать еще один. Так что ты можешь сделать? Вы можете сделать несколько вещей:
1. Попробуйте открыть старый Apple ID
Если у вас слишком много Apple ID и вы не можете создать новый, вы можете попробовать открыть старый Apple ID для использования с это устройство. Вы можете ввести идентификатор электронной почты и пароль, которые вы помните. Если вы не можете получить доступ к учетной записи, попробуйте использовать опцию «Забыли идентификатор/пароль».
2. Используйте тот же идентификатор для iCloud
Многие люди не знают, что могут использовать один Apple ID для входа в iCloud, поэтому они пытаются создать новый Apple ID для каждой службы Apple. Вы можете использовать один и тот же Apple ID для iCloud или iTunes.
Вы можете использовать один и тот же Apple ID для iCloud или iTunes.
Если у вас есть рабочий Apple ID, используйте его для входа в iCloud, чтобы пользоваться его услугами. Нет необходимости создавать новый идентификатор.
3. Используйте другое устройство iOS
Поскольку у Apple есть ограничение максимум на 3 идентификатора Apple ID на одном устройстве iOS, вы всегда можете использовать новое устройство iOS для создания другого идентификатора Apple ID, если он вам действительно нужен.
Если у вас нет нового устройства Apple, вы можете одолжить его у друга, чтобы создать другой Apple ID, а затем использовать этот идентификатор для входа на свое устройство.
Как создать новый Apple ID, если он у меня уже есть?
Вы можете создать новый Apple ID, выполнив одну из процедур, описанных ниже:
1. Создайте Apple ID с помощью магазина приложений на вашем устройстве iOS
Чтобы создать Apple ID через магазин приложений:
Теперь у вас есть новый Apple ID, который вы можете использовать на всех устройствах iOS и для доступа к различным службам Apple.
2. Создайте Apple ID на своем Mac
Чтобы создать Apple ID на своем Mac:
После проверки вы сможете использовать этот новый Apple ID для доступа к службам Apple.
3. Создайте Apple ID с помощью iTunes в Windows
Чтобы создать Apple ID с помощью магазина приложений:
После проверки вы сможете использовать этот новый Apple ID для доступа к службам Apple.
4. Создайте Apple ID в Интернете
Чтобы создать Apple ID в Интернете:
Как создать более 3 Apple ID?
Максимальное количество Apple ID, равное 3, к сожалению, является аппаратным ограничением, и его невозможно обойти.
Вам нужно либо использовать все предыдущие идентификаторы, созданные на устройстве, либо использовать новое устройство iOS для создания нового Apple ID.
Чтобы создать новый Apple ID, воспользуйтесь одним из подходов, описанных в предыдущем разделе «Как создать новый Apple ID, если он у меня уже есть».
Адрес электронной почты, который вы вводите при создании своего Apple ID, является вашим фактическим Apple ID. вам необходимо подтвердить свой адрес электронной почты, чтобы завершить процесс создания.
Вы можете использовать этот Apple ID для использования всех сервисов Apple, таких как iTunes и iCloud и т. д. Обязательно регулярно проверяйте свой адрес электронной почты, так как все электронные письма от Apple будут отправляться на этот адрес.
Могу ли я создать два идентификатора Apple ID с одним и тем же адресом электронной почты?
Вы не можете создать два Apple ID с одним и тем же адресом электронной почты, так как адрес электронной почты является вашим уникальным Apple ID.
Если вы попытаетесь создать второй идентификатор с тем же адресом электронной почты, вы получите сообщение об ошибке «Этот адрес электронной почты недоступен. Выберите другой адрес».
Могу ли я удалить свой Apple ID и создать новый с тем же адресом электронной почты?
Вы не можете повторно использовать тот же идентификатор электронной почты, связанный с вашим предыдущим идентификатором, даже если вы его удалите.
Apple ведет учет всех созданных идентификаторов, поэтому даже если вы удалите идентификатор, вы не сможете создать новый, используя тот же адрес электронной почты.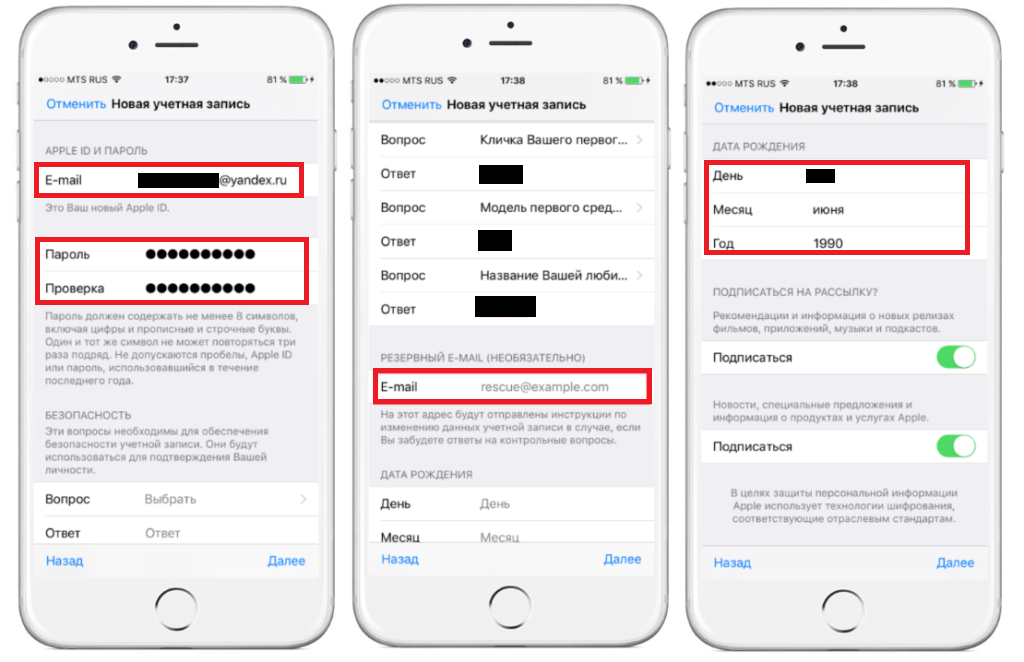
 Здесь нужно ввести свои ФИО и дату рождения – можно указать собственные данные, чтобы не запутаться – большого значения эта информация не имеет. Также понадобится дать ответы на секретные вопросы, необходимые для восстановления аккаунта.
Здесь нужно ввести свои ФИО и дату рождения – можно указать собственные данные, чтобы не запутаться – большого значения эта информация не имеет. Также понадобится дать ответы на секретные вопросы, необходимые для восстановления аккаунта.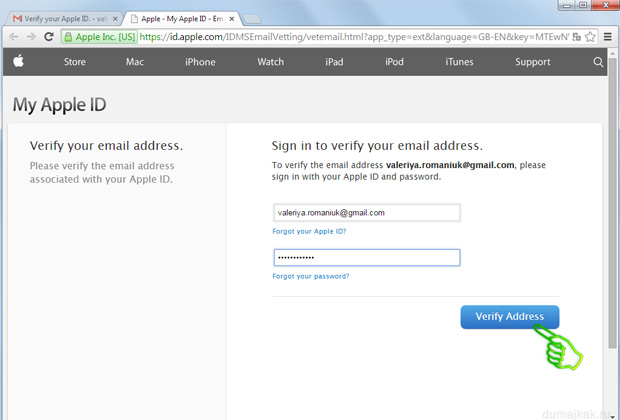

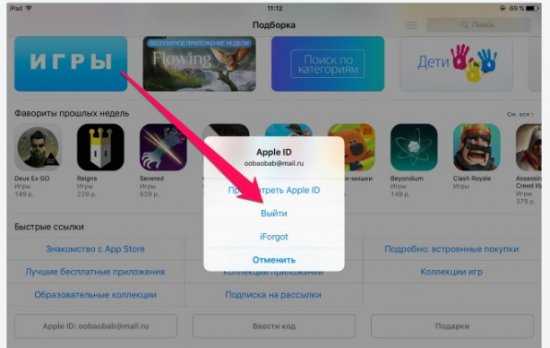 Далее нажимаем на любое доступное приложение и нажимаем на Free или «Бесплатно».
Далее нажимаем на любое доступное приложение и нажимаем на Free или «Бесплатно».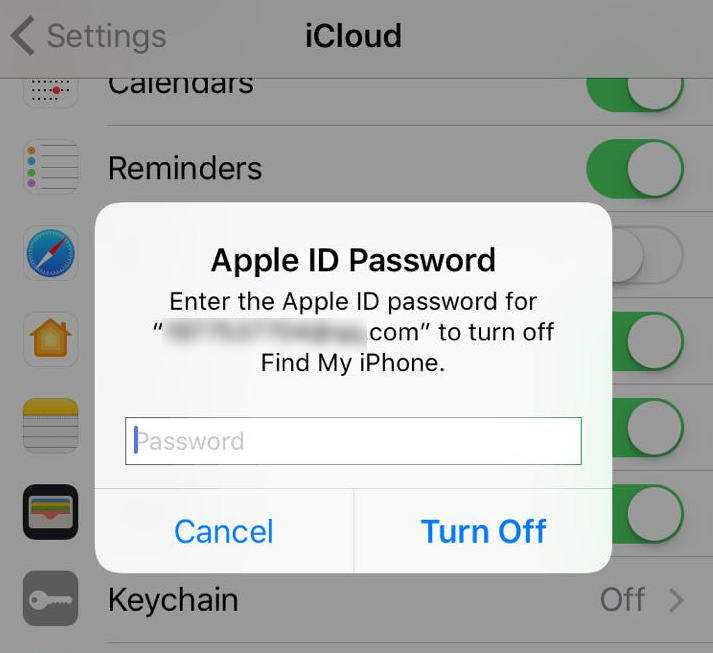
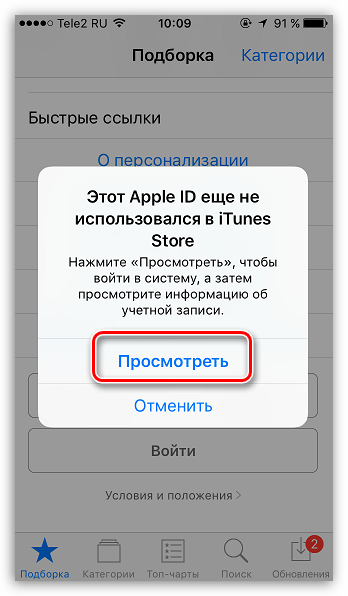


 com/».
com/». apple.com/appleid
apple.com/appleid

 Этот адрес электронной почты будет вашим новым Apple ID.
Этот адрес электронной почты будет вашим новым Apple ID. apple.com/».
apple.com/».