Содержание
Белый экран MacBook не загружается — что делать если появился белый экран
Белый экран MacBook не загружается — что делать и каковы причины
Появление белого экрана при загрузке или использовании MacBook многих пользователей пугает. Стоит ли переживать по этому поводу?
Хотим вас успокоить – белый экран может появляться на любых моделях MacBook. Не имеют значения модель, марка, технические характеристики. Переживать не стоит, а вот обратиться к квалифицированному мастеру с целью выявления причины неисправности следует!
Основные причины появления белого экрана
- неисправность дискового накопителя;
- неисправность шлейфа подключения SSD/HDD;
- повреждение файловой системы;
- проблемы с графическим процессором;
- неисправность мультиконтроллера.
Рассмотрим каждую неисправность детально, а также разберемся с вариантами решения каждой из проблем.
Неисправность дискового накопителя
Поврежденный накопитель способен нарушать работу операционной системы. Возникает парализация тех или иных секторов, возникают сложности с выполнение отдельных функций и задач. Это связано с нарушением системной логики SDD.
Возникает парализация тех или иных секторов, возникают сложности с выполнение отдельных функций и задач. Это связано с нарушением системной логики SDD.
В этом случае может потребоваться ремонт или полная замена дискового накопителя. Естественно, перед этим необходимо перенести данные на другой накопитель. Откладывать точно не стоит – с течением времени частично неработающий дисковый накопитель может полностью выйти из строя. И в таком варианте восстановление персональной информации может быть весьма затруднительно.
Неисправность шлейфа подключения SSD/HDD
Из-за неисправного шлейфа подключения HDD/SDD может периодически или регулярно появляться белый экран на любом устройстве MacBook. В этом случае ремонт не рассматривается – необходима полная замена компонента. При покупке нового шлейфа следует быть внимательным. Дело в том, что детали очень похожи между собой, но при этом они не универсальны и не отличаются совместимостью со всеми MacBook. К примеру, шлейфы к моделям 2009 года могут не подойти к устройствам 2017 года. Поэтому необходимо сверять серийный номер, парт-номер шлейфа и другие сведения.
К примеру, шлейфы к моделям 2009 года могут не подойти к устройствам 2017 года. Поэтому необходимо сверять серийный номер, парт-номер шлейфа и другие сведения.
Вся информация о шлейфах и других компонентах Mac есть на официальном сайте Apple.
Повреждение файловой системы
Основные проблемы возникают при нарушении прав доступа. В базовых вариациях в устройствах Mac установлена файловая система Mac OS Extended. Если возникают сбои, с помощью дисковой утилиты можно достаточно быстро восстановить право доступа.
Если эта работа не дает результат, следует отформатировать диск. Некоторые мастера удаляют раздел и создают его заново – выбор методики устранения дефекта зависит от конкретного случая. Также следует учитывать, что белый экран может появляться из-за нехватки памяти. Следует очистить дисковое пространство от всего ненужного и от того, чем вы редко пользуетесь.
Проблемы с графическим процессором
Эта проблема довольно часто возникает в устройствах MacBook Air, MacBook Pro.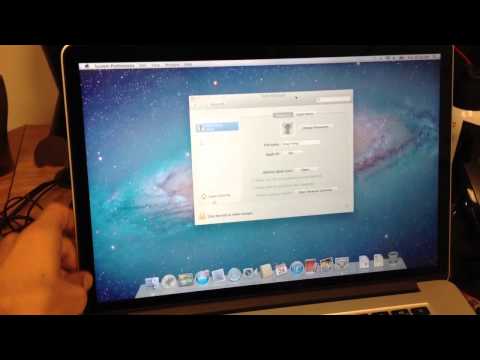 Графический процессор достаточно чувствителен к перегреву, длительным нагрузкам, перебоям, а также иногда обнаруживается заводской брак. Поэтому не рекомендуется использовать обычное устройство MacBook для игр в стратегии или для работы с мощными программами. Если нужна рабочая станция, в этом случае необходимо выбирать специализированные модели. Можно увеличить производственные возможности вашего MacBook до необходимого уровня посредством апгрейда.
Графический процессор достаточно чувствителен к перегреву, длительным нагрузкам, перебоям, а также иногда обнаруживается заводской брак. Поэтому не рекомендуется использовать обычное устройство MacBook для игр в стратегии или для работы с мощными программами. Если нужна рабочая станция, в этом случае необходимо выбирать специализированные модели. Можно увеличить производственные возможности вашего MacBook до необходимого уровня посредством апгрейда.
При регулярной профилактике и соблюдении условий эксплуатации удается избежать проблем с графическим процессором.
Проблемы с мультиконтроллером
При использовании некачественных, неадаптивных внешних устройств, а также при перепаде напряжения в сети могут повредиться цепи питания. Также данные проблемы наблюдаются, если MacBook залит. Удивительно, но даже нескольких капель может быть достаточно для вывода из строя цепей питания. И поломка может случиться не сразу. Иногда неисправности появляются только спустя 4-5 недель – из-за окисления постепенно уничтожаются элементы платы и дорожки. Поэтому, если вы залили ноутбук, что-то пропили или пронесли устройство под дождем без защиты и чехла, рекомендуется провести профилактическую чистку. Выполнить ее квалифицированно могут только опытные специалисты, соблюдая все регламенты Apple.
Поэтому, если вы залили ноутбук, что-то пропили или пронесли устройство под дождем без защиты и чехла, рекомендуется провести профилактическую чистку. Выполнить ее квалифицированно могут только опытные специалисты, соблюдая все регламенты Apple.
Ждем ВАС!
Мы любим технику Apple и ценим Ваше время.
Отзывы и оценка сервиса
Darichev
1 сентября 2021
3 дня делали мой аймак. Была серьезная проблема, но ребята справились. Делают непосредственно в мастерской, качественно и с гарантией. Сервис лучший из всех куда обращался.
Groshkoff
28 августа 2021
Очень удобный сервис, технику забирают в ремонт и возвращают в идеальном состоянии после него. Мне за день починили макбук и не следующий доставили.
Читать отзыв
Boldarev Petr
19 августа 2021
По моей просьбе прислали видео с диагностики и после ремонта. Молодцы. Все вычистили, отремонтировали.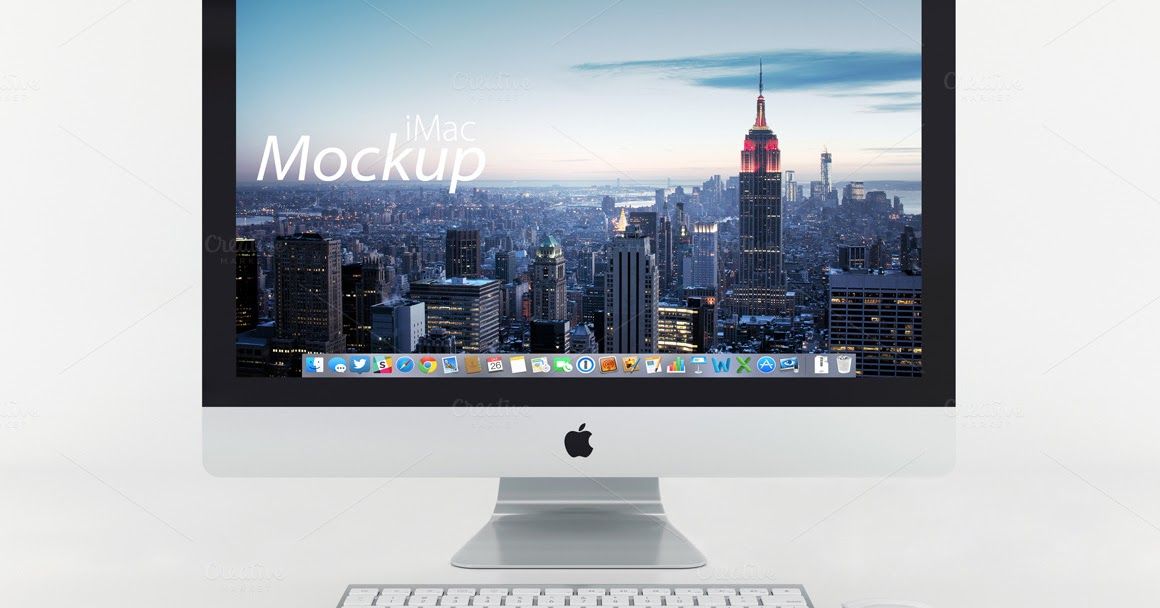 Комп после ремонта как новенький.
Комп после ремонта как новенький.
Глеб С.
19 сентября 2020
Прекрасная команда умелых мастеров! Сделали всё быстро, чётко, грамотно. Всё объяснили, показали, в чём проблема, и даже рассказали о возможных причинах. А ещё угощают вкусным кофе!
Читать отзыв
Олег Ру
19 сентября 2020
Залил компьютер водой, умерла плата. Не знал, что за пять дней уже окисляется:) вскрыли вместе, все уже ржавое. Но спасибо ребятам, заменили мат.плату, все сделали оперативно и качественно!
Читать отзыв
Манежин Ю.
18 сентября 2020
Профессионалы с большой буквы. Сначала обращался в другую контору, где в ремонте ноута мне отказали, сказали что реанимировать его не удастся. Потом пришел сюда уже почти без надежды. Ребята взялись и порадовали тем, что пусть и с вложениями, но ноут мне восстановили. Работает пока безупречно
Читать отзыв
Барановский Т.5
18 сентября 2020
качественно ремонтируют технику, общаются тактично и вежливо, всю работу делают в самые короткие сроки
Читать отзыв
Egor B.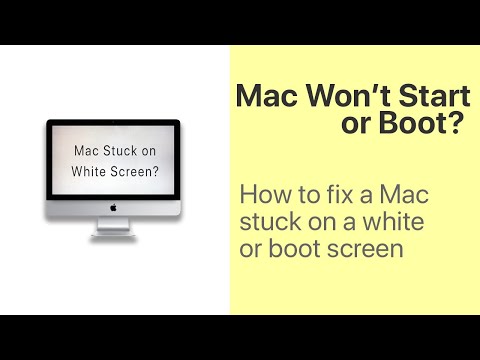
18 сентября 2020
Ребята супер. Проконсультировали подробно, сделали быстро, общались дружелюбно. Ещё и кофе напоили.
Читать отзыв
Alexander T.
18 сентября 2020
Починили мою машинку) Спасибо)
Читать отзыв
Илья Е.
17 сентября 2020
Всем советую данный сервисный центр! Качественно, быстро и оперативно сделано!
Читать отзыв
Oleg Z.
17 сентября 2020
Очень качественный и быстрый ремонт!!!
Вежливое, профессиональное отношение к клиенту!!!
Читать отзыв
Жовтик
16 сентября 2020
После ремонта в квартире мак стал плохо работать. Заподозрил что либо кто-то из ремонтной бригады мне его запорол (уронил, пролил что-то или еще чего), либо просто запылится сильно. Обратился сюда. После вскрытия выяснилось, что все было покрыто толстым сроем пыли. Сам виноват, не стоило оставлять ноут в квартире, где делают капитальный ремонт. Но теперь уже поздно. Главное, что ребята мне его полностью почистили и восстановили. Работает даже лучше, чем раньше, или мне так кажется на радостях ))))
Работает даже лучше, чем раньше, или мне так кажется на радостях ))))
ОНК Телеком
16 сентября 2020
заказывал чистку макбука на дому, приехали довольно быстро со всеми необходимым оборудованием. Аккуратно разобрали и привезли в порядок.
Николаев
16 сентября 2020
в короткие сроки восстановили мне моноблок, общались вежливо, подробно рассказали что именно заменяли и по какой причине. Профессионалы
konstantin
16 сентября 2020
Часто бывает, что привыкаешь к людям или предметам. Один из таких любимых предметов стал мой надежный и многолетний друг MacBook Air 2015. Время идет, дружок стал \»прихрамывать\» отставать от эпохи и встал непростой выбор — или поменять его совсем, что безумно не хотелось, так как он стал почти что неодушевленным членом семьи или помочь ему и дать еще один шанс — вдохнуть в него частичку современности. И именно это сделали парни с MacRevvalS.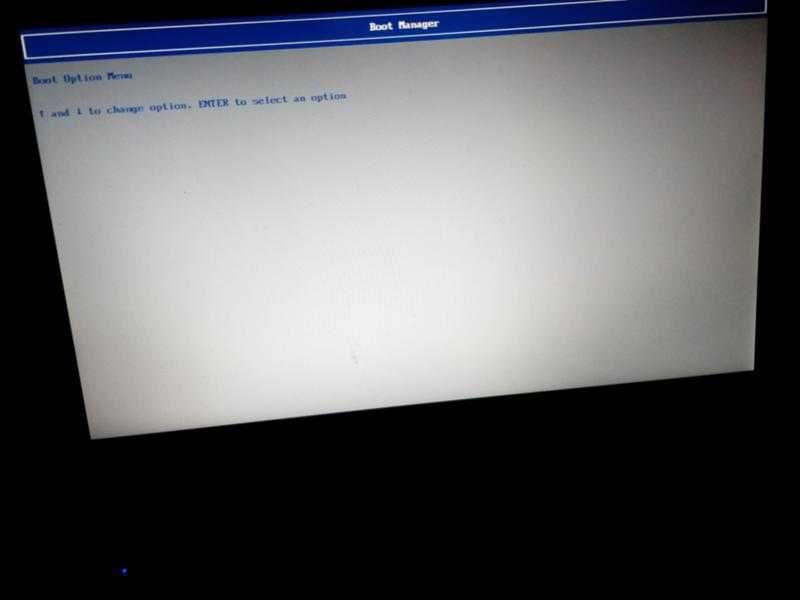 Огромное им спасибо, особенно Никите, чьи золотые руки продлили нашу дружбу с моим маленьким, серебристым помощником теперь с процессором I7 2,2Ггц и диском 512Гб. Еще раз спасибо. Увидимся снова через 5 лет)))
Огромное им спасибо, особенно Никите, чьи золотые руки продлили нашу дружбу с моим маленьким, серебристым помощником теперь с процессором I7 2,2Ггц и диском 512Гб. Еще раз спасибо. Увидимся снова через 5 лет)))
Татьяна Терентьева
16 сентября 2020
Все быстро и качественно сделали, ребята приветливые, все рассказали
Анастасия Ж.
16 сентября 2020
Очень отличный сервис! Все делают быстро и качественно. Вскрывают компьютер при тебе, объясняют что не так, показывают все детали!
Очень приветливый и вежливый персонал! Чай, кофе, дружелюбная атмосфера! Всем рекомендую!
Кирилл Р.
12 сентября 2020
Быстро и за адекватную цену восстановили мёртвый мас, который несколько лет лежал и считался «трупом»
Алексей Н.
12 сентября 2020
Оперативный и качественный ремонт
Kai Y.
12 сентября 2020
Отл, молодцы, сделали полное обслуживание мак бука про моего, быстро за 1.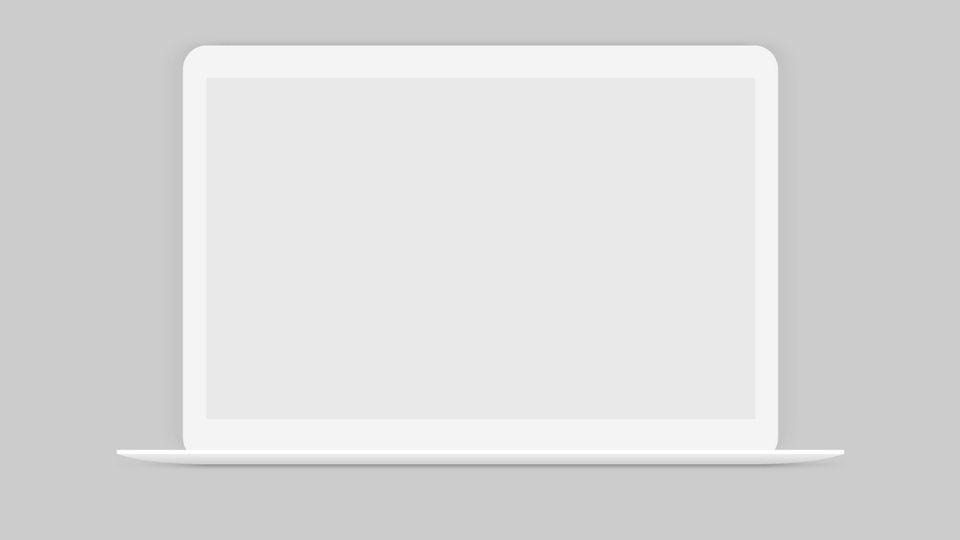 5 часа полностью все, вместе с чисткой. От метро очень близко, удобно. Спасибо!
5 часа полностью все, вместе с чисткой. От метро очень близко, удобно. Спасибо!
Мария Ц.
11.09.2020
Обратилась в сервис с залитым макбуком , сделали все качественно)
Также сделали скидку)
Станислав К.
10.09.2020
Были проблемы с макбук эир, не включался. Ребята починили его, буквально, за один день и сделали скидку. Рекомендую.
Nataly N.
09.09.2020
Спасибо ребятам за оперативную помощь с макбуком, который сегодня утром был мертв, а сейчас ожил и очень хорошо себя ведёт ☺️ Проконсультировали по всем вопросам, угостили кофе.
Читать отзыв
Андрей Г.
09.09.2020
Заехал впервые в данный сервис. Обратился с macbook pro. Оперативно решили все вопросы, за что отдельная благодарность! Сервис рекомендую, с следующей проблемой обращусь только сюда! Всем удачи и жизни без поломок техники. Команде благодарность за адекватность, сервис и оперативность.
Читать отзыв
Виталий Ц.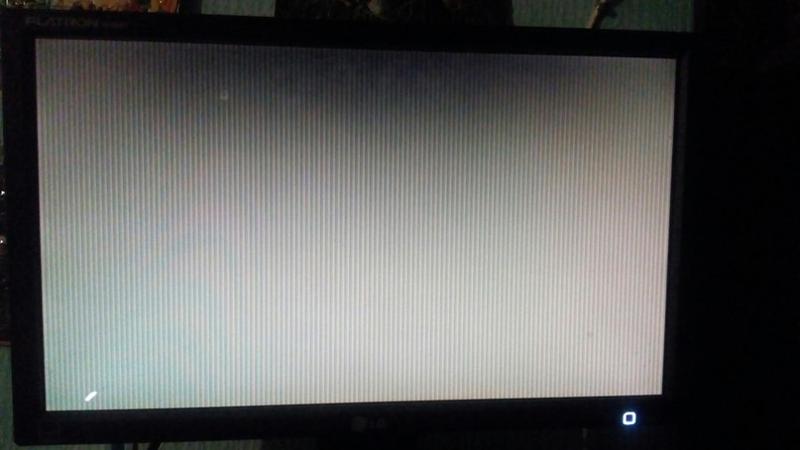
09.09.2020
Отличный, сервис, отличный персонал, ребята знают свою работу, и делают это 10/10! Спасибо вам MacRevvalS
Читать отзыв
Анна Бородина
07.08.2020
Все починили и все работает. Спасибо
Читать отзыв
Федор Некулин
06.09.2020
Ремонтировал макбук у них. Все сделали быстро, а бонусом ещё и почистили его
Денис
06.09.2020
Залил клавиатуру на Macbook. Сразу с ним в сервисный центр помчался. Отдал его в руки специалиста, в течении 4 часов пока Я был в сервисе пил их вкусный кофе, на Моих глазах была проведена максимально качественная работа. Сервис мне понравился, на совесть делают!
Алексей О.
05.09.2020
Пользовался услугами курьерской доставки аймака. Считаю, что это очень удобная услуга. Сами увезли, сами привезли, никуда кататься самому не нужно.
Melnikov Maxim
05.09.2020
Обратился с проблемой разделения дисков на MAC, так как на Windows места было меньше, чем IOS. Приняли сразу как Приехал, сделали быстро, оперативно, доволен.
Приняли сразу как Приехал, сделали быстро, оперативно, доволен.
Обратился повторно с другим ноутбуком для диагностиков проблемы работы низкой скорости ноутбука. Поменяли и перенесли данные за ночь! Спасибо, оперативно!
Читать отзыв
Значения и смысл экранов во время загрузки macOS
Знаете, я пожалуй соглашусь с тем, что MAC OS также как и Windows иногда может глючить и зависать. Хоть и случается это намного реже чем с Windows. Обычно проблема решается перезагрузкой компьютера, но бывают случаи когда MAC переходит в неведомое состояние (впадает в ступор) и ни в какую не желает запускаться.
При этом попытки загрузить MAC приводят к появлению специфических экранов с различными изображениями. В этой статье мы растолкуем значение каждого из возможных экранов, появляющихся при загрузке MAC OS, а также попытаемся найти решение для каждой из проблемных ситуаций.
Содержание
- Экраны обычного запуска MAC
- Включение компьютера
- Значения экранов когда не удается запустить MAC
Экраны обычного запуска MAC
В зависимости от модели вашего MAC, версии установленной MAC OS, а также предустановленной прошивки, экраны появляющиеся при загрузке или последовательность загрузки, описанная в этой статье, могут слегка отличаться.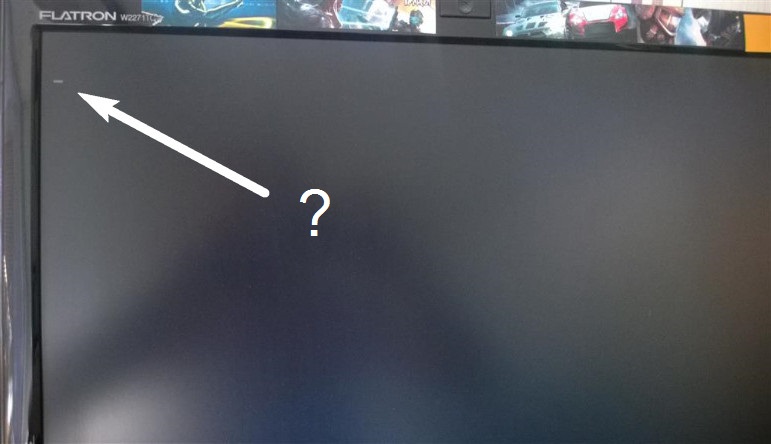
Например:
- фон экрана во время загрузки MAC может принимать синий, черный или серый цвета;
- индикатор загрузки может принимать вид закрашивающейся полоски или же крутящегося колеса;
- если вы запускаете Windows, используя Boot Camp, то вы не увидите экрана с логотипом Apple, а также других экранов, описанных далее в этой статье.
Итак, далее в статье я изложу значения каждого из экранов загрузки MAC (и что при этом происходит) в соответствии с хронологией их возможного появления.
- Если MacBook наглухо завис и требует перезагрузки – читай эту статью
- После обновления OS X MAC виснет на белом экране – читай эту статью
- Подробнее о различных режимах загрузки написано – вот здесь
Включение компьютера
Когда вы включаете свой MAC, экран на короткое время обычно остается выключенным (черным) и раздается звуковой сигнал начала загрузки OS. В этот короткий промежуток времени MAC инициализирует свой BootROM (загрузочное ПЗУ) и память (RAM).
Затем происходит тест самодиагностики и тест BootROM. Если в этот момент вы слышите еще какие-либо звуковые сигналы, то это может указывает на наличие проблем с железом компьютера.
Если вы недавно установили дополнительные модули памяти, проверьте правильно ли они установлены.
Черный экран
После завершения самодиагностики ваш MAC обычно отсылает сигнал на подключенные к нему внешние дисплеи.
При этом встроенный в MacBook дисплей может остаться черного или серого цвета, но подсветка экрана все равно должна быть.
Если вы не видите никакого изображения на экране через какое-то время, попробуйте увеличить уровень подсветки экрана.
Если вы используете внешний дисплей, проверьте правильность его подключения и включен ли он.
Логин FileVault
Если вы активировали на своем MAC режим шифрования FileVault, то на данном экране вам необходимо ввести пароль от вашей учетной записи для разблокировки доступа к загрузочному диску.
Если вы не забыли пароль или он по какой-то причине не срабатывает, читайте вот здесь как можно сбросить пароль учетной записи MAC OS.
Логотип Apple
Если на экране MAC отобразился логотип надкушенного яблока, это означает что на загрузочном диске был обнаружен загрузочный файл “boot.efi”.
В этом файле хранится информация о местонахождении Системной папки (System folder) на вашем загрузочном диске. Далее система попытается прочитать содержание данной папки.
Индикатор загрузки
После того как MAC обнаружит Системную папку на загрузочном диске, на экране компьютера должен появится индикатор загрузки в виде закрашивающейся полоски или же крутящегося колесика.
Закрашивающаяся полоска отображает процесс чтения и загрузки файлов из Системной папки MAC OS.
Иногда процесс загрузки может замедлиться или же вовсе остановиться (как вам может показаться), но будьте терпеливы и дайте компьютеру какое-то время на завершение загрузки.
Окно Входа
Если на вашем MAC не активирован режим шифрования FileVault или же вы отключили режим автоматического входа в Системных Настройках, то на этом этапе загрузки вы должны увидеть экран с учетными записями пользователей, доступных на этом MAC.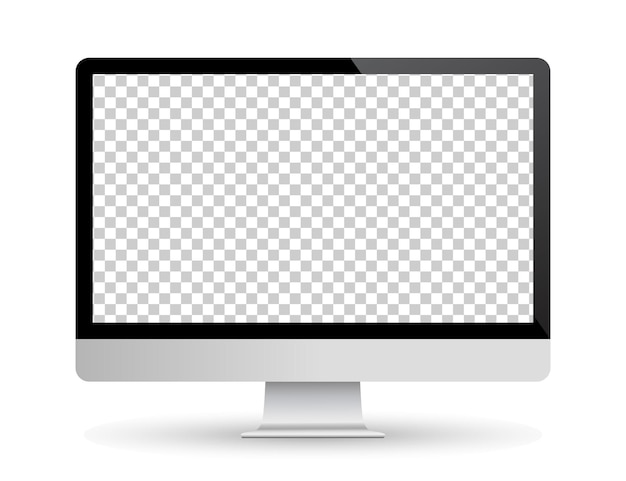
Выберите свой аккаунт и введите соответствующий пароль для входа в систему.
Рабочий стол
После того как загрузка MAC будет завершена и правильно введен пароль для учетной записи, на экране отобразится картинка рабочего стола и панель Dock (Док).
Теперь ваш компьютер готов к работе. Если вы совсем недавно приобрели свой первый MAC, советую прочитать полезную статью “Хочу купить MAC, но у меня куча глупых вопросов – FAQ для новичков“.
Значения экранов когда не удается запустить MAC
Ну, по честному, вышеперечисленные экраны обычно ни у кого никогда вопросов не вызывают, т.к. в данном случае MAC загружается естественным нормальным образом.
Но что если во время загрузки MAC что-то пошло не так? В этой ситуации ваш компьютер постарается проинформировать вас о конкретной причине, выдав соответствующую картинку на экран. Что могу означать различные экраны во время неудачной загрузки MAC обсудим ниже.
Изображение папки с вопросительным знаком
Папка с вопросительным знаком, которая появляется вместо логотипа Apple, означает что ваш MAC не смог найти локальный (или же сетевой) загрузочный диск.
Это может произойти в том случае, когда в Системных Настройках в разделе Загрузочный диск выбран диск, который более не доступен.
Иле же когда вы выключили компьютер с подключенной флешкой. Подождите пару секунд чтобы убедиться что ваш MAC действительно не может определить указанный вами загрузочный диск.
Если изображение папки с вопросительным знаком не исчезает, то вам необходимо перезагрузить MAC, используя Менеджер Загрузки (при включении, после звукового сигнала зажать кнопку Option (Alt) и выбрать другой диск для загрузки). Обычно загрузочный диск с MAC OS по умолчанию называется “Maсintosh HD“.
Изображение выше может появиться после неудачной установки обновления ПО. Для решения данной проблемы необходимо выбрать “правильный” загрузочный диск, используя Режим Восстановления (перезагрузка с зажатым Command + R).
“Стоянка запрещена“ (запрещающий знак)
Если на экране MAC отображается перечеркнутый круг, это может означать что ваш MAC не может найти Системный Каталог (папку) из которого должна производиться загрузка системных файлов.
Для решения этой проблемы необходимо заново переустановить MAC OS, используя Режим Восстановления (перезагрузка с зажатым Command + R).
Логотип замка
Отображение на экране MAC логотипа закрытого навесного замка обычно появляется в случае когда была активирована защита паролем на уровне прошивки. Введите пароль, установленный на доступ к прошивке, для продолжения загрузки компьютера.
Внимание!!! Пароль доступа на уровне прошивки не является одинаковым с паролем от вашей учетной записи MAC OS.
Если вы забыли пароль, то здесь вам сможет помочь только представитель официальной поддержки Apple… и то если у вас сохранился товарный чек на этот компьютер.
Вращающийся глобус
Вращающийся глобус на экране MAC означает что компьютер начал загрузку с сетевого диска или же перешел в режим восстановления OS с сервера Apple (через интернет).
Если сетевая загрузка MAC не входила в ваши планы, необходимо жестко выключить компьютер, зажав кнопку включения пока не погаснет экран. Затем повторно нажмите на кнопку включения для нормального запуска MAC OS.
Затем повторно нажмите на кнопку включения для нормального запуска MAC OS.
Если ваш MAC постоянно стартует с “крутящимся глобусом”, возможно что в настроенной сети есть сервер с которого он пытается запуститься.
Для решения проблемы попробуйте загрузить MAC в Режиме Восстановления и проверить загрузочный диск и OS на наличие ошибок.
Изображение батареи
Здесь, по-моему, и писать особо нечего. Должно быть и так понятно, что изображение батареи намекает на то, что компьютер необходимо подзарядить.
Поэтому подключите адаптер питания, подождите пока батарея немного зарядится, а уже потом пробуйте включать компьютер.
Иногда может потребоваться до 15 минут времени, прежде чем компьютер соизволит включиться.
Ввод PIN кода
Если вы или же кто-то другой заблокировал данный MAC при помощи “Find my MAC”, то при попытке запуска на экране компьютера появится запрос на ввод четырехзначного (или шестизначного) кода.
Вы не сможете продолжить загрузку до тех пор пока правильно не введете код блокировки, установленный ранее.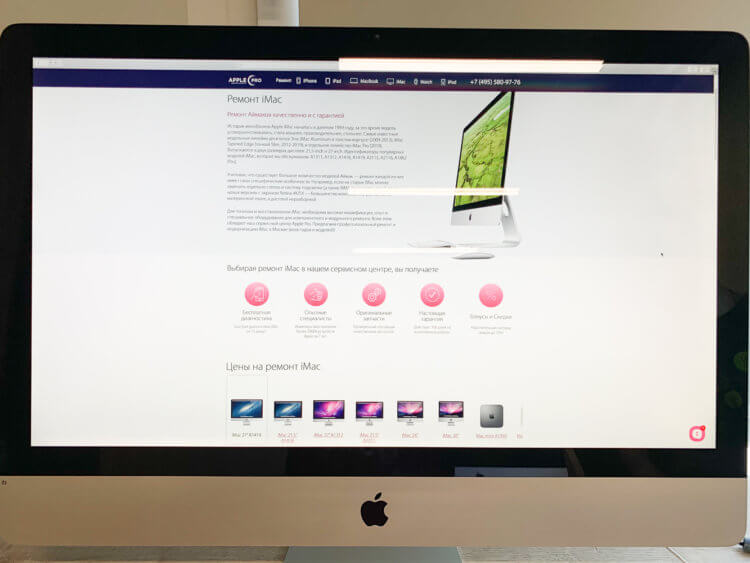
Ну вот как-то так! Если эта статья оказалась вам полезной, обязательно поделитесь ссылкой в соц. сетях (кнопки ниже). Для меня это важно!
А еще, если у вас есть возможность помочь нашему проекту, пожертвуйте 1 американский рубль на развитие сайта и еду для Макса (т.е. меня).
Всем хорошего дня!
Подписывайтесь на наш Telegram, VK.
Как исправить белый экран на MacBook
В этой статье вы найдете следующее:
- Что такое белый экран смерти?
- Что вызывает белый экран смерти?
- Как исправить белый экран смерти на вашем Mac
- Принудительно перезагрузите ваш Mac
- Проверьте подключенное оборудование
- Перезагрузите Mac в безопасном режиме
- Обновите свои приложения
- Сбросить SMC
- Сброс PRAM и NVRAM
- Проверьте и восстановите загрузочный диск в режиме восстановления macOS.

- Используйте Дисковую утилиту для проверки или восстановления дисков
- Используйте очиститель памяти
- Загрузите Mac в подробном режиме
- Переформатируйте загрузочный диск и переустановите macOS.
- Проверьте графический процессор вашего Mac
- Иметь белый экран на вашем MacBook проблематично, но это поправимо
Хотя компьютеры Mac хорошо известны своей надежностью, бывают случаи, когда они работают не так, как должны. Видеть белый экран на MacBook или iMac — проблема, с которой сталкиваются многие пользователи, и она может возникать по нескольким причинам.
Но если вы столкнетесь с белым экраном смерти Mac, не волнуйтесь. Вы можете исправить ошибку множеством способов. Продолжайте читать, чтобы узнать подробности.
Вы можете исправить ошибку множеством способов. Продолжайте читать, чтобы узнать подробности.
Прежде чем мы начнем
Программные или аппаратные проблемы могут вызвать белый экран MacBook. Средство очистки памяти и средство отслеживания обновлений MacKeeper могут гарантировать, что ваши приложения будут обновлены, а также улучшить дисковую утилиту, которая часто вызывает проблему с белым экраном. Загрузите MacKeeper , чтобы поддерживать аппаратное и программное обеспечение вашего компьютера в актуальном состоянии.
Что такое белый экран смерти?
Белый экран смерти, который также известен как белый экран Mac при загрузке, — это проблема, при которой ваше устройство показывает белый экран при запуске компьютера. Иногда на экране появляется логотип Apple, но это только в редких случаях.
Вы можете увидеть белый экран смерти на iMac, но также возможно, что он появится на устройствах MacBook Pro и MacBook Air.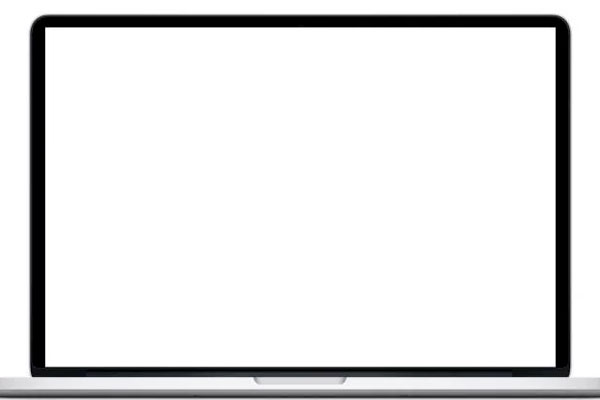 Это отличается от черного экрана на Mac, который часто возникает из-за проблем с питанием или оборудованием.
Это отличается от черного экрана на Mac, который часто возникает из-за проблем с питанием или оборудованием.
Что вызывает белый экран смерти?
Некоторые проблемы могут привести к тому, что экран вашего iMac или MacBook станет белым. Хотя многие обновления программного обеспечения macOS не вызывают проблем с вашим устройством, это не всегда так. Вы можете увидеть белый экран смерти, если обновление не пройдет гладко на вашем устройстве.
Когда вы замечаете белый экран смерти на Mac, проблема может частично заключаться в том, что у вас нет последней версии некоторых ваших приложений. Разработчики выпускают несколько обновлений в течение года, и не отставать от них — хорошая идея.
Иногда вы можете видеть белый экран смерти из-за проблем с вашим графическим процессором (GPU). Точно так же некоторые диски могут быть несовместимы с вашим Mac — как внутренними, так и внешними.
Как исправить белый экран смерти на вашем Mac
Дочитав до этого момента, вы должны лучше понять, почему вы можете столкнуться с белым экраном Mac при загрузке. Давайте посмотрим, как вы можете исправить это и снова запустить свое устройство.
Давайте посмотрим, как вы можете исправить это и снова запустить свое устройство.
Ниже вы найдете широкий выбор способов решения проблемы.
Принудительно перезагрузите ваш Mac
Прежде чем я познакомлю вас с более радикальными мерами по устранению белого экрана на вашем MacBook Air (или другом устройстве Mac), рассмотрим основы.
Иногда белый экран смерти является простым сбоем. Принудительный перезапуск вашего Mac — это самый простой способ потенциально исправить проблемы, которые могут у вас возникнуть.
Чтобы принудительно перезагрузить Mac:
- Удерживайте кнопку питания на вашем Mac, которую вы найдете в верхнем правом углу
- Подождите, пока ваш экран выключится, прежде чем отпустить кнопку
- Нажмите кнопку еще раз, чтобы снова включить Mac .
После того, как вы снова включите свой Mac, вы увидите обычный стартовый экран. После этого, если проблема будет устранена, вы сможете войти в систему, как обычно.
Проверить подключенное оборудование
Подключенные внешние жесткие диски могут вызвать появление белого экрана смерти на вашем Mac, особенно если вы его неправильно отформатировали. Вы можете проверить правильность форматирования подключенного оборудования, следуя приведенным ниже инструкциям.
- После подключения оборудования к Mac перейдите в Finder и откройте его.
2. Найдя подключенное устройство, нажмите на трекпад, удерживая клавишу управления. Затем выберите Получить информацию из выпадающего меню.
Рядом с вкладкой Формат вы увидите, как в настоящее время отформатирован ваш внешний жесткий диск. Вы захотите увидеть что-то, что упоминает macOS.
Обратите внимание: если вы недавно обновили свое устройство, вам может потребоваться переформатировать его. Вы можете начать процесс снова, перейдя по адресу Дисковая утилита и нажав на свой жесткий диск. Там перейдите к Erase , если вы хотите полностью стереть диск — и Восстановите , если вы собираетесь изменить его на предыдущую версию.
Там перейдите к Erase , если вы хотите полностью стереть диск — и Восстановите , если вы собираетесь изменить его на предыдущую версию.
Перезагрузите Mac в безопасном режиме
В идеале два перечисленных выше шага позволят вам начать использовать Mac без появления белого экрана смерти. Но если проблема не устранена, вы можете перезагрузить Mac в безопасном режиме. Это позволит вам определить проблему и определить подход к ее решению.
Способ перезагрузки Mac в безопасном режиме зависит от того, оснащено ли ваше устройство процессором Intel или используется Apple Silicon. Для устройств, работающих на Intel, следуйте этим инструкциям:
- Перейдите к логотипу Apple в левом верхнем углу, прежде чем выбрать Выключить , чтобы выключить Mac
2. Когда ваш Mac полностью выключен, снова включите его, удерживая клавиша Shift
3. Войдите в свой Mac.
Войдите в свой Mac.
Чтобы перезагрузить Mac в безопасном режиме с помощью устройства Apple Silicon, вместо этого необходимо выполнить следующие действия:
- Выключите Mac, перейдя на Apple Logo и выбор Закрыть
2. После того, как ваше устройство будет выключено, удерживайте на кнопку питания , пока вы не увидите » .
2. Выберите том, прежде чем удерживать клавишу Shift на Mac
3. Выберите Продолжить в безопасном режиме .
После завершения работы в безопасном режиме вы можете выключить и снова включить компьютер, чтобы вернуться к обычному режиму.
Обновите свои приложения
Допустим, вы подозреваете, что приложение является основной причиной появления белого экрана MacBook Pro при запуске. Это также может относиться к любому другому вашему устройству Mac.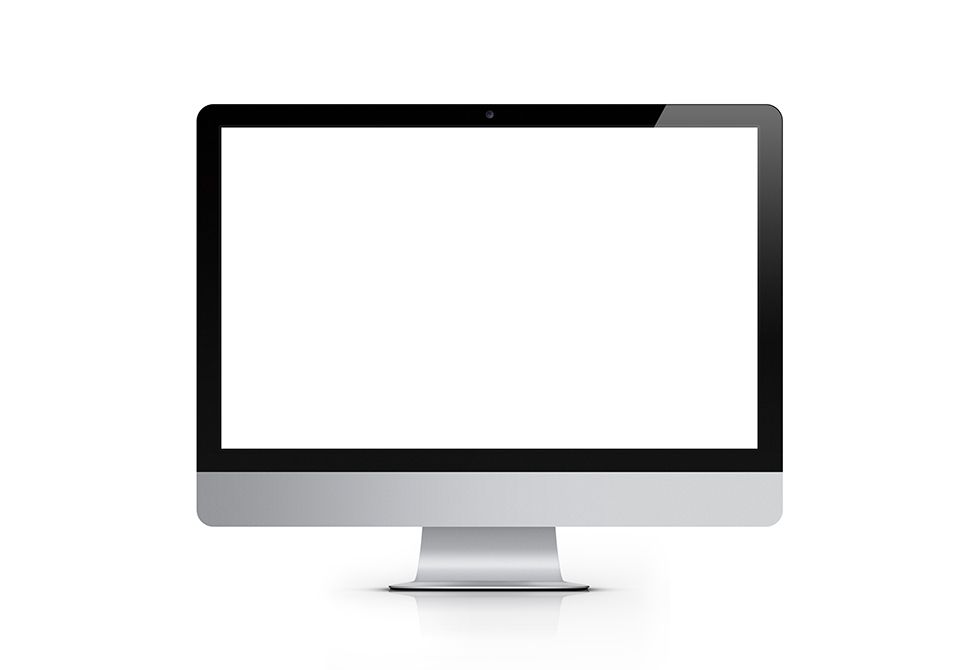 В этих случаях вы захотите обновить свои приложения.
В этих случаях вы захотите обновить свои приложения.
Самый простой способ обеспечить актуальность ваших приложений — использовать сторонний инструмент, например MacKeeper. Чтобы использовать MacKeeper для обновления приложений, выполните следующие действия:
- Откройте MacKeeper и перейдите на страницу Производительность Секция на левой панели инструментов перед выбором Трекер обновлений
2. на ОБНОВЛЕНИЯ Трекер , Нажмите на SCAN для обновлений
3. SELACT YOU хотите обновить, когда ваш Mac остановил сканирование. Затем нажмите Обновить все .
Некоторые приложения требуют обновления вручную. Для этого нажмите на Обзор .
После выполнения вышеуказанного шага выберите Показать в Finder после того, как вы отметите приложение, которое хотите обновить.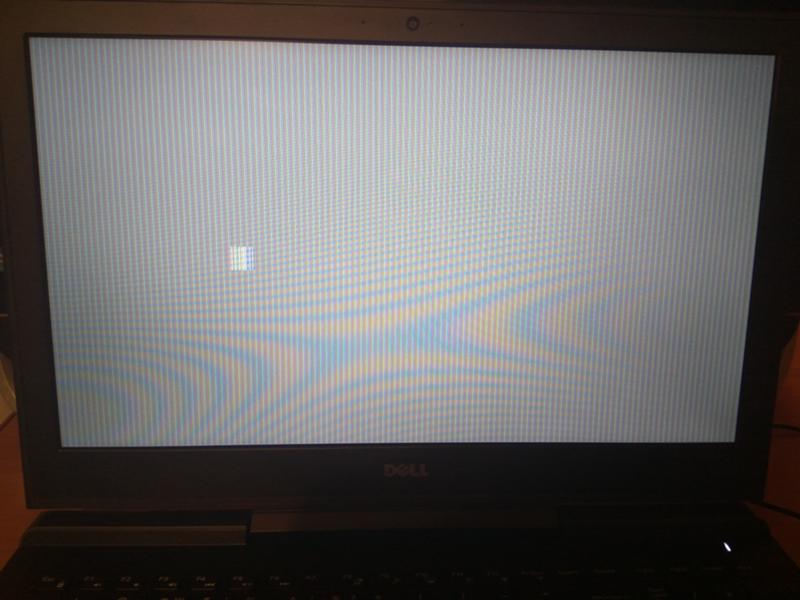
Средство отслеживания обновлений предотвращает перегрев и повышает эффективность работы компьютера Mac. В результате у вас меньше шансов столкнуться с проблемой белого экрана в будущем.
Сброс SMC
SMC, который управляет различными частями вашего Mac, расшифровывается как System Management Controller. SMC в значительной степени отвечает за работу оборудования вашего Mac, и если оно работает неправильно, это может привести к отключению вашего устройства без вашего разрешения, а также к ряду других проблем.
Вы не можете сбросить SMC, если на вашем Mac установлен чип M1.
Сброс настроек SMC — это более радикальное решение, которого в идеале следует избегать. Процесс зависит от того, выпущено ли ваше устройство до или после 2018 года.
Для устройств MacBook, MacBook Pro и MacBook Air, выпущенных после 2018 года, выполните следующие действия:
- Выключите компьютер Mac, прежде чем удерживать кнопку питания в течение 10 секунд.
 секунд
секунд - Перезагрузите Mac после того, как отпустите кнопку.
Кроме того, вы можете нажать вправо Shift , влево Option и влево Control на семь секунд. По истечении этого времени удерживайте все эти клавиши, а также кнопку питания одинаковое время. После этого вы можете снова включить устройство.
Если у вас есть iMac, Mac Mini или Mac Pro с чипом T2, вам необходимо выполнить следующие инструкции:
- Выключите свой Mac, прежде чем удерживать кнопку питания в течение 10 секунд после того, как ваше устройство полностью выключится
- Включите Mac снова
- Кроме того, вы можете отключить свой Mac от сети. Через 15 секунд снова подключите устройство. Затем подождите еще пять секунд, прежде чем снова включить Mac.
Сброс PRAM и NVRAM
PRAM расшифровывается как Parameter Random Access Memory.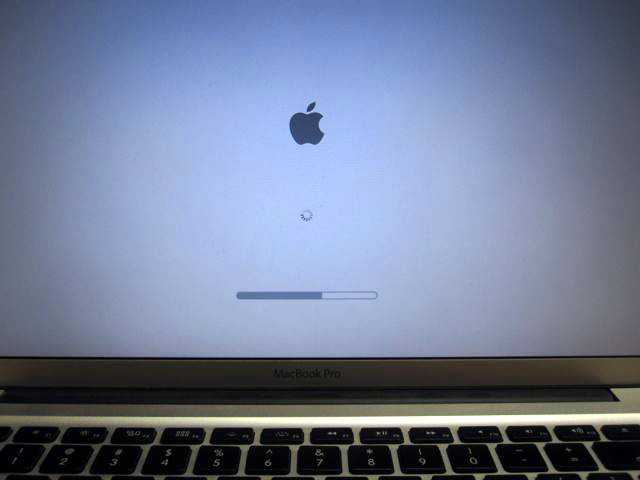 Между тем, NVRAM означает энергонезависимую оперативную память.
Между тем, NVRAM означает энергонезависимую оперативную память.
PRAM на вашем Mac отвечает за управление настройками, связанными с программным обеспечением macOS на вашем устройстве. Между тем, NVRAM больше фокусируется на настройках при запуске вашего Mac.
Как и при сбросе SMC, я рекомендую по возможности избегать перезапуска PRAM и NVRAM. Но в ситуациях, когда это невозможно, процесс прост для обоих.
Ниже приведены шаги, которые необходимо выполнить при сбросе PRAM и NVRAM на вашем Mac.
- Выключите ваш Mac
- Извлеките внешние жесткие диски из USB-порта на вашем Mac — клавиатура — это единственное, что должно быть подключено , P и R , пока логотип Apple не исчезнет дважды (Маки с чипом T2) или не услышите два звуковых сигнала (Маки без чипа T2).
Проверьте и восстановите загрузочный диск в режиме восстановления macOS
Вы можете использовать режим восстановления на своем Mac, чтобы восстановить предыдущие резервные копии Time Machine, переустановить старые версии macOS и многое другое.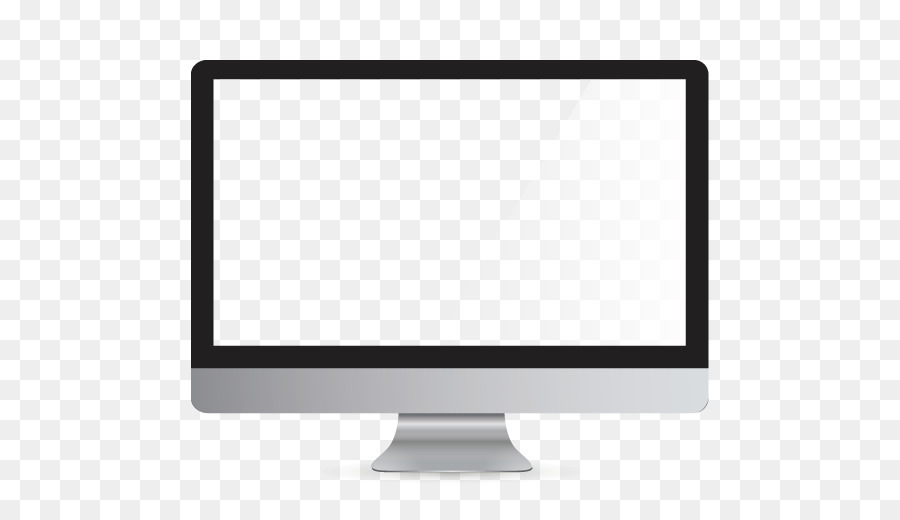 Однако это доставляет много хлопот, и я рекомендую попытаться исправить ваше устройство, прежде чем оно столкнется с этой проблемой.
Однако это доставляет много хлопот, и я рекомендую попытаться исправить ваше устройство, прежде чем оно столкнется с этой проблемой.
Если вам нужно восстановить загрузочный диск в режиме восстановления macOS, вы можете сделать следующее:
- Нажмите на логотип Apple в верхнем левом углу, прежде чем выбрать Restart
2. Hold Command + R when your Mac begins restarting
3. Go to Disk Utility > Continue
4. Выберите загрузочный диск и выберите . Запустите , чтобы проверить наличие проблем.
В зависимости от того, что показывает отчет, вы можете разрешить своему Mac восстановить диск вручную. Кроме того, вы можете удалить приложения, которые, по вашему мнению, необходимо удалить. Для этого вы можете использовать Smart Unintaller Mackeeper’s :
Для этого вы можете использовать Smart Unintaller Mackeeper’s :
- Open Mackeeper на вашем MAC
- . Сделайте Очистка > Smart UNINSTALLER
9002 3.selet 99992 58 59992 9005. 9992 1999992 1992 9999992 . Отметьте файлы и папки, которые вы хотите удалить, прежде чем нажать Удалить выбранное .
Умная программа удаления MacKeeper удалит оставшиеся файлы, которые вы могли пропустить, а также расширения браузера. Вы также можете удалить виджеты и плагины, которые могут вызывать сбои в работе вашего компьютера и, таким образом, вызывать белый экран смерти.
Используйте Дисковую утилиту для проверки или восстановления дисков
Иногда вы можете использовать Дисковую утилиту, не переходя в режим восстановления. Вы можете использовать эту функцию при правильном входе в свой Mac, и эти шаги помогут вам проверить или восстановить ваши диски.
- Перейдите к значку увеличительного стекла в правом верхнем углу, чтобы открыть Spotlight
2. Когда откроется Spotlight, введите Дисковая утилита и нажмите на приложение, когда оно появится
3. Найдите свой загрузочный диск на левой панели инструментов Дисковой утилиты, прежде чем щелкнуть его, удерживая клавишу
4. Выберите Выполнить первую помощь
6. Вы увидите предупреждение о том, что ваше устройство перестанет отвечать во время процесса. Если вы хотите начать, нажмите Продолжить .
Если ваш Mac обнаружит проблемы, он попытается их исправить. Однако он не удалит файлы на вашем устройстве.
Используйте очиститель памяти
Еще один способ избавиться от белого экрана на MacBook Air и других компьютерах Apple – использовать очиститель памяти .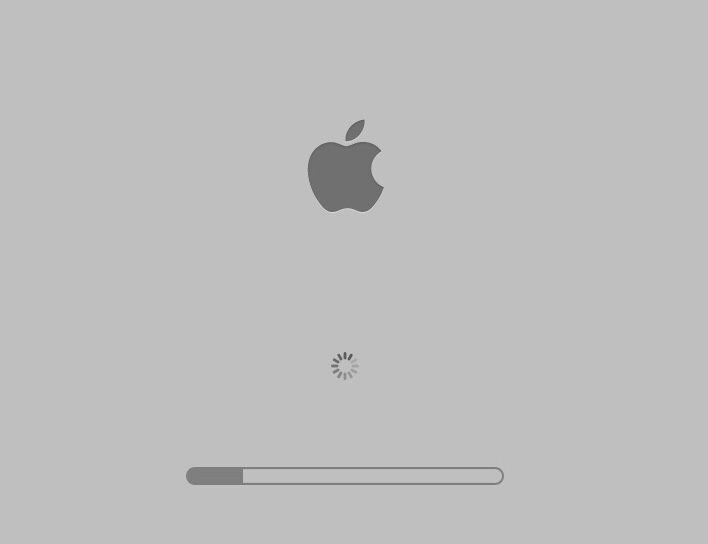 В MacKeeper есть опция, которая позволяет вам освобождать оперативную память, отслеживать, сколько ресурсов занимают ваши приложения, и управлять использованием памяти на вашем Mac.
В MacKeeper есть опция, которая позволяет вам освобождать оперативную память, отслеживать, сколько ресурсов занимают ваши приложения, и управлять использованием памяти на вашем Mac.
Чтобы использовать средство очистки памяти MacKeeper:
- Откройте MacKeeper и перейдите к Производительность > Очистка памяти
2. Выберите Открыть внизу экрана
3. Нажмите на Чистая память кнопка по do
4. Кроме того, вы можете закрыть определенные приложения и процессы, нажав кнопку x рядом с ними под Приложения и процессы . Затем нажмите Кнопка выхода .
Средство очистки памяти MacKeeper — отличный способ удалить процессы, которые больше не нужны на вашем устройстве. Вы также можете легко избавиться от приложений, истощающих память.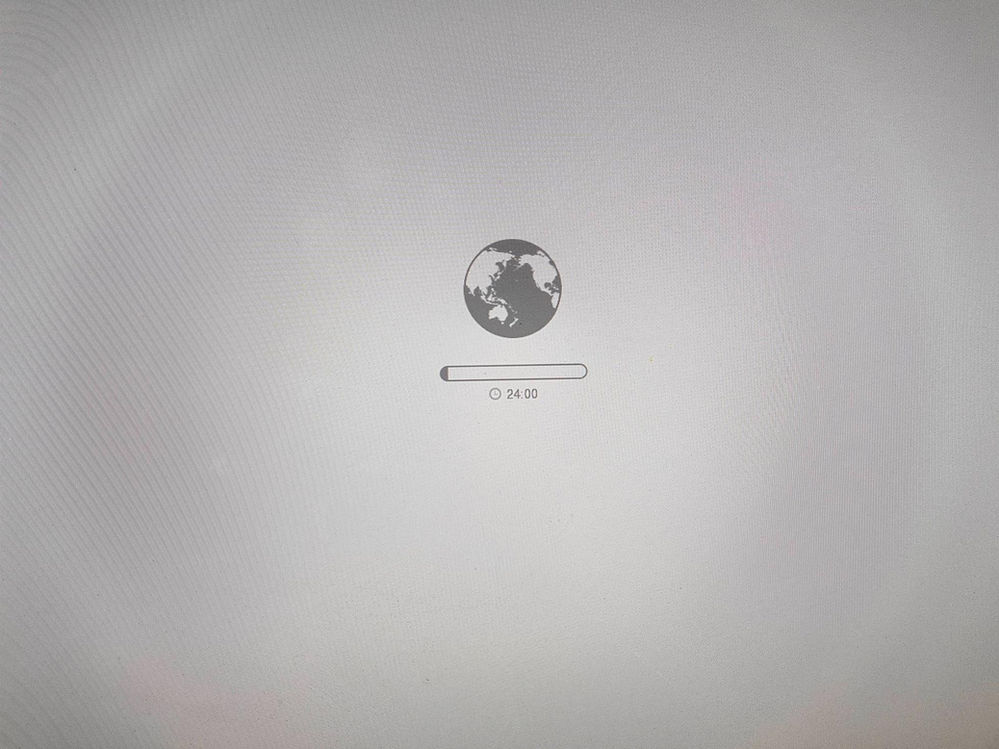 Оба этих действия в совокупности освободят память на вашем Mac, а также помогут предотвратить проблему с белым экраном.
Оба этих действия в совокупности освободят память на вашем Mac, а также помогут предотвратить проблему с белым экраном.
Загрузите Mac в подробном режиме
Подробный режим позволяет вам просматривать ваш Mac в Unix, но это расширенный режим, от которого вам следует держаться подальше, если только белый экран Mac при загрузке не появляется постоянно — и вы знаете, что вам нужно делаю. Вы можете загрузить свой Mac в этом режиме, следуя этим инструкциям:
- Выключите Mac
- Включите Mac снова, прежде чем выбрать Команда + V Немедленно
- Вы увидите текст, похожий на код, и определите здесь потенциальные проблемы.
Переформатируйте загрузочный диск и переустановите macOS
Переформатирование загрузочного диска — еще одно радикальное действие, которое вы должны стараться не использовать там, где это возможно. Когда вы переформатируете загрузочный диск, вы удаляете все, что находится на диске.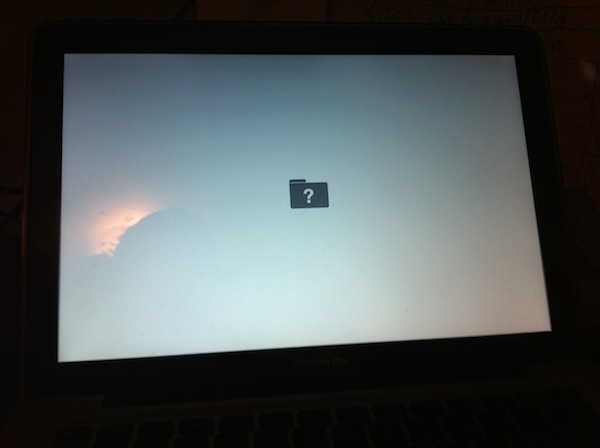
Чтобы переформатировать загрузочный диск и переустановить последнюю версию macOS, следуйте этим инструкциям:
- Выключите Mac и перезагрузите его в режиме восстановления.
- Если у вас есть возможность нажать на приглашение Стереть , выберите это
- Переустановите macOS перед перезагрузкой компьютера.
Проверьте графический процессор вашего Mac
К этому моменту белый экран смерти Mac уже должен был быть исправлен. Но если вы все еще страдаете от этой проблемы, в крайнем случае проверьте графический процессор вашего Mac. Для этого:
- Перейти к Настройки системы > Общие сведения > около
2. Прокрутите дно, пока вы не увидите System Report , и нажмите на дно. это
3. Выберите Графика/дисплеи . Здесь вы можете увидеть, какой у вас графический процессор, а также информацию о чипе вашего компьютера и многое другое.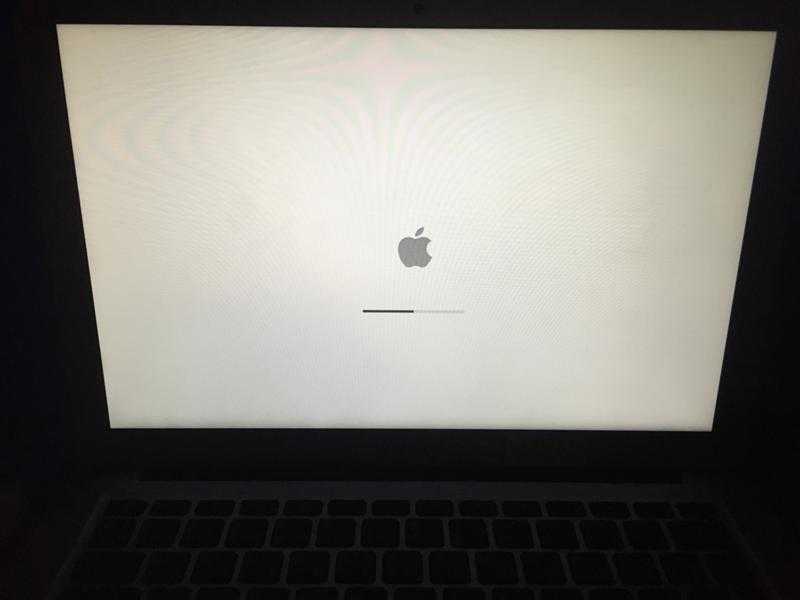
Стоит отметить, что ваш графический процессор является встроенным, если ваш Mac использует Apple Silicon вместо Intel.
Иметь белый экран на вашем MacBook неприятно, но это поправимо
Теперь вы должны знать, как исправить белый экран смерти на вашем Mac. Вы можете остановить белый экран на своем MacBook Air и сделать то же самое для других MacBook, а также для разных компьютеров Mac.
Если вы дочитали это руководство до конца, но на вашем Mac по-прежнему отображается белый экран смерти, вам, вероятно, потребуется заменить оборудование (или устройство в целом). К счастью, вы найдете множество творческих способов использования старого Mac, поэтому вам не нужно избавляться от старого устройства.
Устранив проблему с белым экраном смерти на вашем Mac, вы можете защитить свой компьютер в течение длительного времени, загрузив MacKeeper. Приложение Очиститель памяти и Средство отслеживания обновлений предотвратит повторяющиеся проблемы с белым экраном вашего оборудования или программного обеспечения, гарантируя, что все будет совместимо и на вашем Mac будут запускаться только необходимые процессы.
Mac Белый экран? Восстановить Mac, застрявший на белом экране
Вчера во время работы мой Mac показал белый экран, когда я пытался его запустить. Я слышал звонок, видел экран, но тогда не было ни логотипа Apple, ни знака обработки, ничего. Все, что я знал, это то, что у моего Mac был белый экран. Я попытался загрузить его, но он все равно застрял на белом экране? Кто-нибудь знает, как исправить белый экран Mac?
Белый экран смерти появляется, когда в аппаратном или программном обеспечении возникают какие-то проблемы. Если ваш Mac также начинает выходить из строя, эта статья познакомит вас с различными причинами белого экрана MacBook и способами их устранения.
Вы также узнаете, как лучше восстановить потерянные файлы, когда iMac зависает на белом экране.
- Решение 1. Проверьте периферийные устройства
- Решение 2. Попробуйте безопасный режим
- Решение 3. Сбросьте SMC
- Решение 4. Сброс NVRAM/PRAM
- Решение 5.
 Восстановление диска с помощью Дисковой утилиты
Восстановление диска с помощью Дисковой утилиты - Решение 6. Загрузитесь в подробном режиме
- Решение 7. Переустановите Mac OS X
- Совет: восстановить данные после белого экрана Mac
Причины: что вызывает белый экран Mac?
MacBook Pro — один из надежных ноутбуков, выпущенных на сегодняшний день. Но иногда они сталкиваются с определенными проблемами, например, у MacBook Pro появляется белый экран. Вы даже не представляете, в безопасности ли ваши важные документы или вы их совсем потеряли.
У вас остался только белый экран. Обычно полный белый экран возникает из-за несовместимости драйверов или при обновлении операционной системы до новой версии. Ваш компьютер переходит в режим ожидания, а затем отображает белый экран.
Некоторые из причин, из-за которых Mac зависает на белом экране:
- Ошибка в операционной системе
- Проблема с оборудованием
- Неисправные периферийные устройства
- Несовместимые драйверы
Следующие части познакомят вас с различными методами, которые помогут вернуть ваш Mac в рабочее состояние.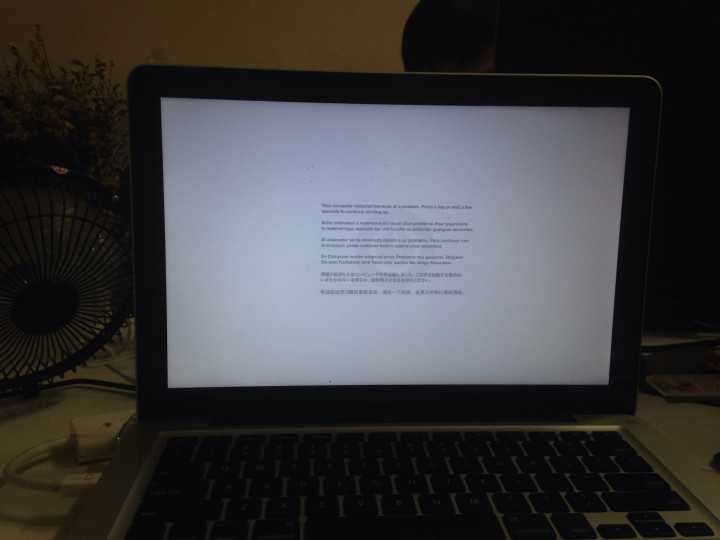
Подготовка: резервное копирование Mac, зависшего на белом экране
Прежде чем приступить к устранению проблемы с белым экраном iMac, убедитесь, что у вас есть резервная копия важных данных. Есть вероятность, что вы можете потерять свои данные при исправлении белого экрана. Даже если вы не делаете резервные копии своего Mac регулярно, вам не о чем беспокоиться.
У вас есть возможность сделать резервную копию вашего MacBook, когда Mac загружается с белым экраном.
Выполните следующие действия для резервного копирования MacBook, зависшего на белом экране:
Шаг 1. Подключите внешний диск и включите Mac, чтобы получить доступ к окну «Утилиты»
Прежде чем выключать MacBook, убедитесь, что внешний диск подключен к Mac для сохранения резервной копии. Теперь загрузите ноутбук и, когда он запустится, удерживайте клавишу Command + R. Оставьте клавиши, когда на экране появится логотип Apple. Теперь подождите, пока появится окно утилит Mac OS.
Шаг 2. Резервное копирование данных и выбор диска для их сохранения
Выберите «Дисковая утилита» в «окне утилиты MacOS» и продолжайте выбирать диск, для которого требуется резервное копирование. Найдите «Проверить диск», чтобы проверить его. Если при проверке диска возникает какая-либо проблема, вам нужно выбрать «Восстановить диск».
Щелкните значок «Новое изображение» на панели инструментов. Теперь выберите внешний жесткий диск, на котором вы хотите сохранить данные резервной копии.
Здесь создается сжатый диск для всего содержимого диска.
Указанные шаги могут незначительно отличаться в зависимости от версии операционной системы Mac.
Решение 1. Проверьте периферийные устройства
1. Проверьте периферийные устройства
Перед тем, как попробовать какой-либо из вариантов, проверьте подключенное периферийное устройство. Оставьте клавиатуру, мышь и любые другие необходимые периферийные устройства, необходимые для перезагрузки системы. Как правило, сторонние периферийные устройства вызывают проблемы на Mac. Рекомендуется использовать клавиатуру и мышь марки Apple.
Как правило, сторонние периферийные устройства вызывают проблемы на Mac. Рекомендуется использовать клавиатуру и мышь марки Apple.
Шаг 1. Отключите все сторонние периферийные устройства
Всякий раз, когда MacBook Pro зависает на белом экране, быстро отключите все подключенные периферийные устройства. Также посмотрите и удалите любую из установленных плат расширения.
Шаг 2. Включите Mac для поиска неисправности
Если система загружается нормально, причиной проблемы является одно из отключенных периферийных устройств. Вы можете проверить это, подключив отключенные периферийные устройства по одному, чтобы найти неисправное. Выключение требуется после каждого периферийного подключения.
Вы даже должны проверить свою мышь и клавиатуру, если внешние периферийные устройства не виноваты.
Решение 2. Попробуйте безопасный режим
Все операционные системы Mac поставляются с функцией безопасной загрузки системы. Проверка и восстановление диска также происходят во время безопасной загрузки. Однако с помощью этого решения можно исправить белый экран MacBook при запуске.
Однако с помощью этого решения можно исправить белый экран MacBook при запуске.
Шаг 1: выключите Mac
Когда на вашем Mac появится белый экран смерти, выключите его с помощью кнопки питания
Шаг 2. Перезапустите его
Включите Mac и удерживайте клавишу «Shift», отпустите ее, когда появится логотип Apple и индикатор выполнения.
Шаг 3. Обычный перезапуск
После попытки безопасной загрузки системы; перезапустите его снова, не нажимая никаких клавиш. Примечательно, что в безопасном режиме требуется больше времени для загрузки.
Решение 3. Сбросьте SMC
SMC — это контроллер управления системой, который управляет вашим Mac. Поскольку на портативном Mac появляется белый экран смерти, сброс SMC может сработать.
Для MacBook со съемным аккумулятором
- Выключите Mac, чтобы извлечь аккумулятор.
- Нажмите кнопку питания и отпустите, удерживая ее в течение пяти секунд.
- Переустановите аккумулятор в компьютер и подключите его к сети.

- Теперь включите Mac, нажав кнопку питания.
Для MacBook без съемного аккумулятора
- Подключите Mac к источнику питания, выключив его
- Одновременно удерживайте и отпускайте эти кнопки (левосторонний Shift + Control + клавиши Option + кнопка питания)
- Включите ноутбук, нажав кнопку питания.
Для Mac с процессором Intel — iMac и Mac Mini
- Выключите Mac и отсоедините кабель питания
- Подключить кабель через 15 секунд
- Включить компьютер через 5 секунд
Решение 4. Сброс NVRAM/PRAM
Пользователи Mac используют NVRAM/PRAM для быстрого хранения определенных настроек и доступа к ним. Решение для отображения, часовой пояс, выбор загрузочного диска и т. д. — вот некоторые из настроек, которые включены в него. Если белый экран MacBook вызван этими настройками, сброс NVRAM/PRAM может решить проблему.
- Выключение Mac.
- Подключить кабель через 15 секунд
- Включите его и, услышав звук запуска, удерживайте вместе следующие клавиши: Command + Option + P + R.
 Когда компьютер перезагрузится и вы услышите звук запуска во второй раз, отпустите клавиши.
Когда компьютер перезагрузится и вы услышите звук запуска во второй раз, отпустите клавиши. - После успешного сброса NVRAM/PRAM перезагрузите Mac как обычно. Теперь Mac не будет показывать белый экран.
Решение 5. Восстановление диска с помощью Дисковой утилиты
Дисковая утилита помогает проверять и восстанавливать диски. Запустите его и устраните белый экран Mac, выполнив следующие действия:
Шаг 1: Перезагрузите Mac
Выключите Mac, нажав и удерживая кнопку питания, а затем перезапустите его. Удерживайте Command + R, пока не увидите логотип Apple.
Шаг 2. Выберите Дисковую утилиту
Когда вы увидите меню утилиты ОС, выберите дисковую утилиту и найдите диск, который необходимо восстановить.
Шаг 3: Нажмите «Первая помощь»
Выберите между проверкой или восстановлением диска, чтобы восстановить неисправный диск.
После завершения всего процесса, если в окне утилиты отображается, что диск не подлежит ремонту, его необходимо заменить.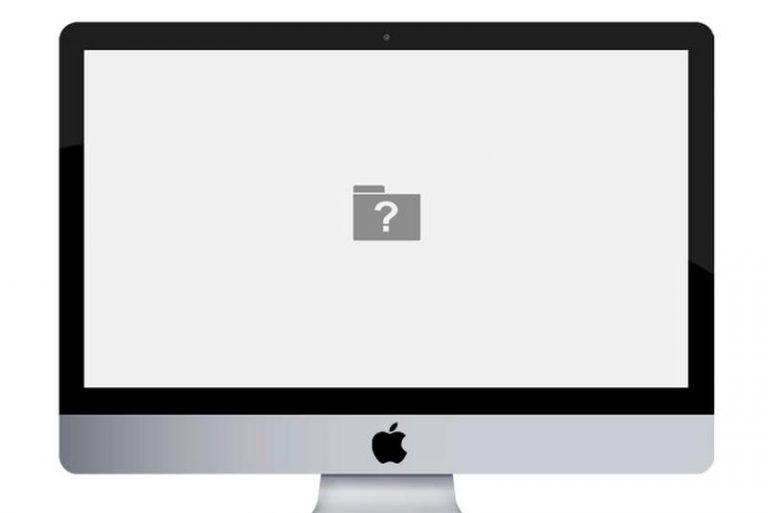 Вы также можете восстановить его из резервной копии, если проблема возникла впервые.
Вы также можете восстановить его из резервной копии, если проблема возникла впервые.
Решение 6. Загрузитесь в подробном режиме
Вся информация, которую MacOS скрывает, отображается при загрузке системы в подробном режиме. Эта полная информация поможет вам определить основную причину проблемы и устранить ее. Вся информация видна белым текстом на черном фоне.
Шаг 1: Войдите в подробный режим
Перезагрузите Mac и нажмите Command + V
Шаг 2: Отпустите клавиши, когда на экране появится белый текст
Для FileVault: отпустите клавиши, когда появится окно входа в систему. Войдите здесь и продолжите в подробном режиме.
Для пароля встроенного ПО. Перед запуском в подробном режиме пароль необходимо отключить.
Если в подробном режиме не обнаружено ничего необычного, ваш Mac загрузится в обычном режиме.
Решение 7. Переустановите Mac OS X
Если ни одно из решений не работает, работает только переустановка Mac OS X. Поврежденное программное обеспечение будет исправлено с помощью этой опции без удаления каких-либо важных данных. Но все же желательно сначала сделать резервную копию данных. После завершения резервного копирования выполните следующие действия, чтобы исправить белый экран MacBook при запуске:
Поврежденное программное обеспечение будет исправлено с помощью этой опции без удаления каких-либо важных данных. Но все же желательно сначала сделать резервную копию данных. После завершения резервного копирования выполните следующие действия, чтобы исправить белый экран MacBook при запуске:
Шаг 1. Перезапустите Mac
Запустите MacBook и нажимайте Command + option + R, пока не услышите мелодию запуска. .
Шаг 2: Отпустите клавиши
Когда на экране появится логотип Apple, отпустите клавиши.
Шаг 3: Выберите «Переустановить OS X»
После завершения загрузки Mac появится окно утилиты. Нажмите «Переустановить OS X» в меню утилит, а затем продолжите.
Шаг 4: Следуйте инструкциям на экране
Пока процесс не завершится, следуйте инструкциям на экране для успешной переустановки ОС. Переустановка операционной системы обязательно исправит белый экран MacBook.
Оптимизируйте производительность вашей системы и поддерживайте ваш Mac в исправном рабочем состоянии.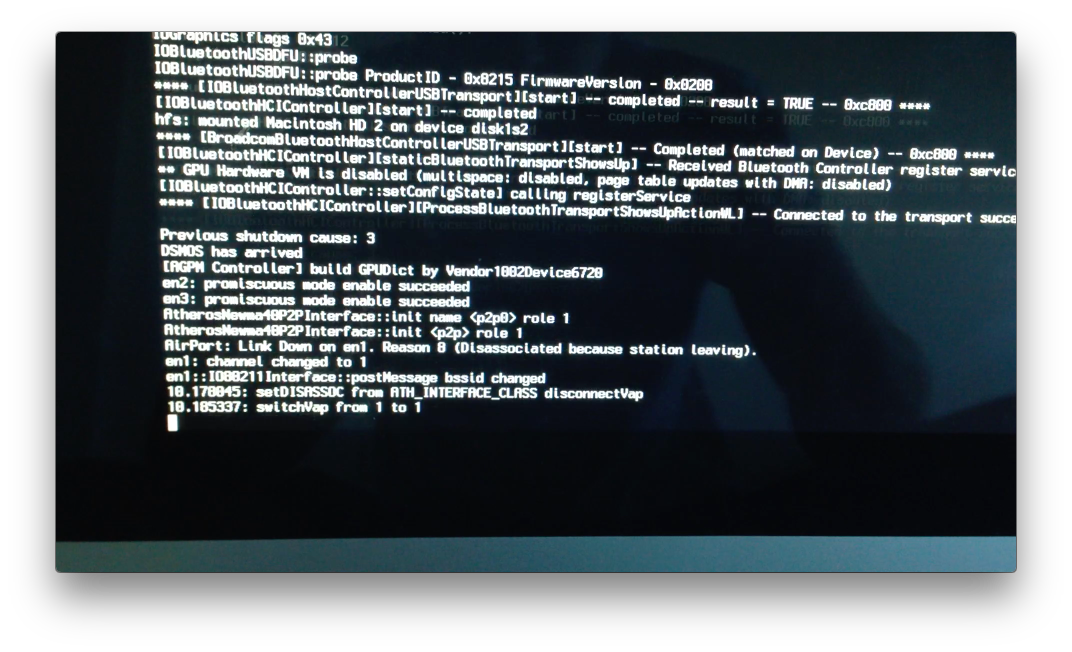
Итак, если вы видите белый экран при запуске Mac и вам интересно, как исправить белый экран на Mac. Попробуйте упомянутые методы и посмотрите, что работает для вас. Хотя эти параметры могут решить проблему, резервное копирование может уберечь вас от риска потери данных.
Видеоруководство по устранению серого экрана при запуске на Mac
Совет: восстановление данных после Mac White Screen
Проблема с macOS может быть устранена описанными выше способами. Но что вы будете делать, если при выполнении этих шагов вы допустили небольшую ошибку? Это может привести к потере важной информации, хранящейся на Mac. Но не стоит беспокоиться о том, что ваши данные можно восстановить с помощью лучшего программного обеспечения для восстановления данных — Recoverit Mac Data Recovery software .
Загрузить | Mac Загрузить | Win
Выполните следующие действия, чтобы быстро восстановить потерянные данные.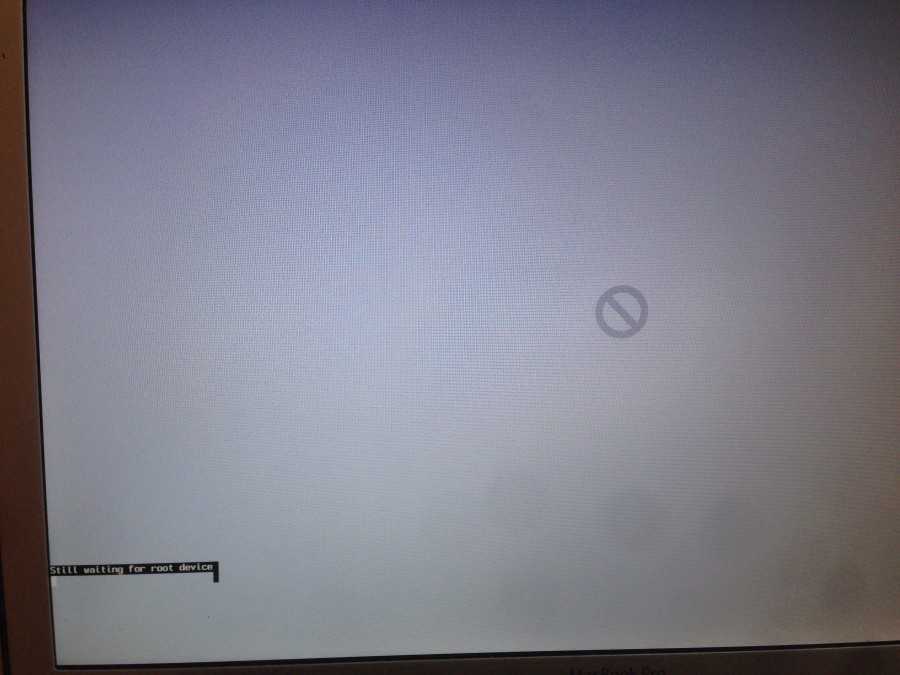
Шаг 1: Выберите источник, из которого вы потеряли файлы
Восстановите потерянные файлы с вашего Mac, выбрав диск, с которого файлы были потеряны. Если вы не можете просмотреть диск, который ищете, может помочь обновление списка.
Шаг 2. Сканирование местоположения
Найдите потерянные файлы при выполнении полного сканирования выбранного диска. Сканирование можно приостановить, если вы заметили что-то необычное.
Шаг 3: Предварительный просмотр и восстановление
Восстановленные файлы будут отображаться в окне Recoverit. Вы можете выбрать данные, просматривая их, и найти нужный файл с помощью функции предварительного просмотра, будь то изображения и видео, вы можете просмотреть файл в Recoverit. Нажмите кнопку «Восстановить» после выполнения процедуры, чтобы вернуть файлы. Восстановленные данные будут сохранены обратно в исходное местоположение.
Заключение
Пользователи Mac, как правило, меньше беспокоятся о неисправностях, поскольку MacBook под маркой Apple надежен.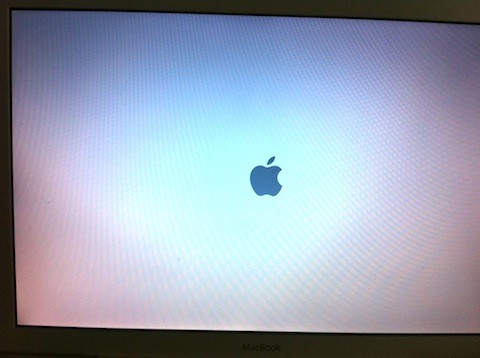

 секунд
секунд Восстановление диска с помощью Дисковой утилиты
Восстановление диска с помощью Дисковой утилиты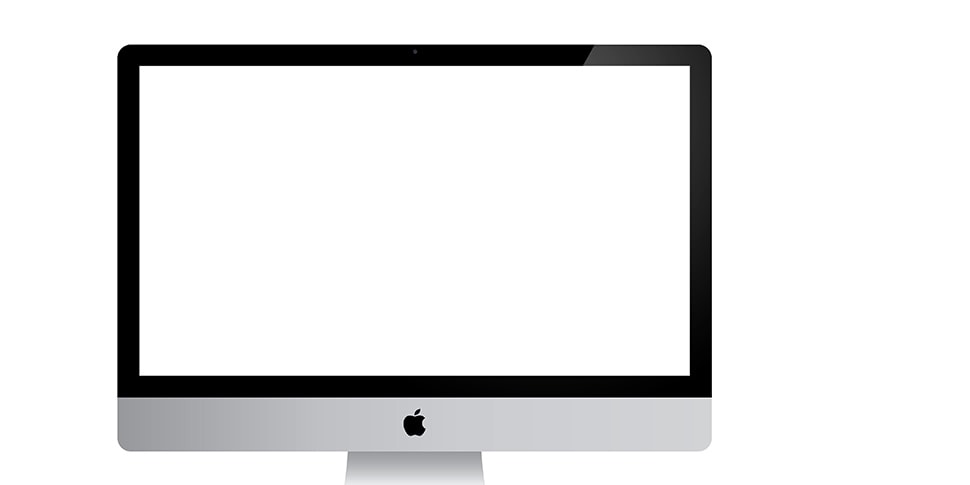
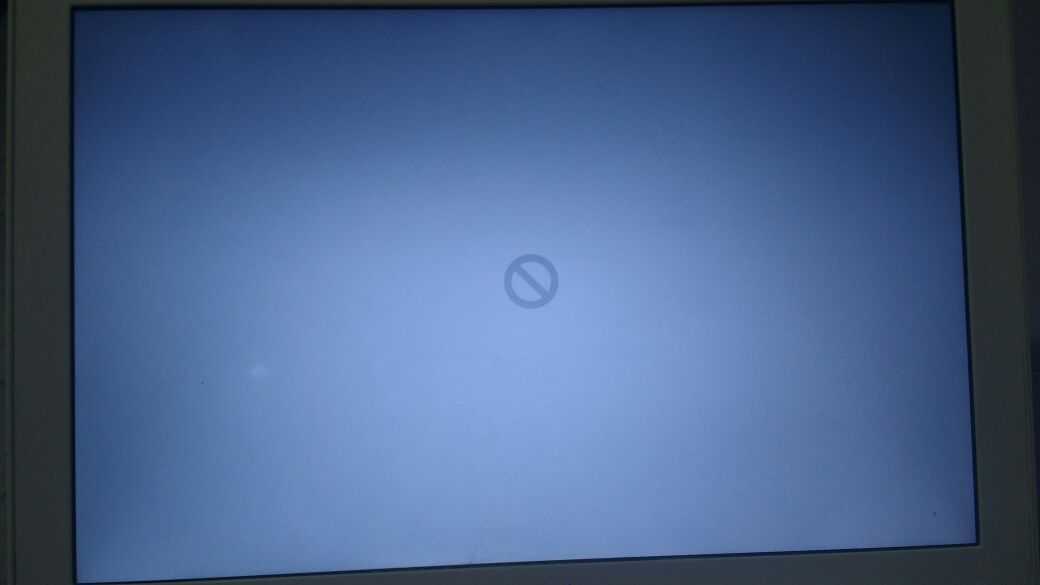 Когда компьютер перезагрузится и вы услышите звук запуска во второй раз, отпустите клавиши.
Когда компьютер перезагрузится и вы услышите звук запуска во второй раз, отпустите клавиши.