Содержание
Черный экран на macbook pro вызывает ужас. Мы исправим по минимальной цене
Черный экран на macbook pro вызывает ужас. Мы исправим по минимальной цене
Получить скидку в 10% на ремонт
MacBook
MacBook Air
MacBook Pro
iMac
Mac Pro
Mac mini
iPhone
iPad
Apple Watch
Почему возник черный экран на MacBook Pro?
Если после включения макбук стал показывать черный экран, то стоит обратиться в сервисный центр.
Не нужно паниковать или расстраиваться, нередко проблема незначительная и ее восстановление может занять считанные часы.
Причин, которые могут привести к черному экрану на MacBook Pro, достаточно много:
- Сбой операционной системы Mac OS;
- Повреждения жесткого диска;
- Повреждения шлейфа;
- Неисправность процессора;
- Вышедшая из строя матрица;
- Неполадки оперативной памяти;
- Дефект видеочипа.

По итогам диагностики уже через пару часов вы будете знать, что было причиной появления на макбуке про «черного экрана». После диагностики наш мастер согласует с Вами план работ и сроки.
Заказать ремонт
Цены на ремонт
На ремонт Макбуков Про и оригинальные запчасти мы даем 3-х летнюю гарантию. Звоните прямо сейчас!
Вызвать курьераСкидка 10%
org/Offer»>| Какие работы могут потребоваться | |
|---|---|
| Диагностика в лаборатории | бесплатно |
| Доставка курьером | бесплатно |
| Сброс обновлений | 1000 p |
| Прошивка MacBook | 2500 p + запчасти от 1500 p |
| Сброс настроек | 1000 p |
| Сброс обновлений | 1000 p |
| Замена HDD SSD | от 1000 p + запчасти от 2900 p |
| Восстановление ПО MacBook | от 1500 p |
| Замена видеочипа | от 3000 p + запчасти от 2500 p |
Платите только за результат!
Наш сервисный центр по ремонту MacBook Pro —
клиентоориентированная команда.
Мы не берём денег за диагностику и предлагаем прозрачную схему работы.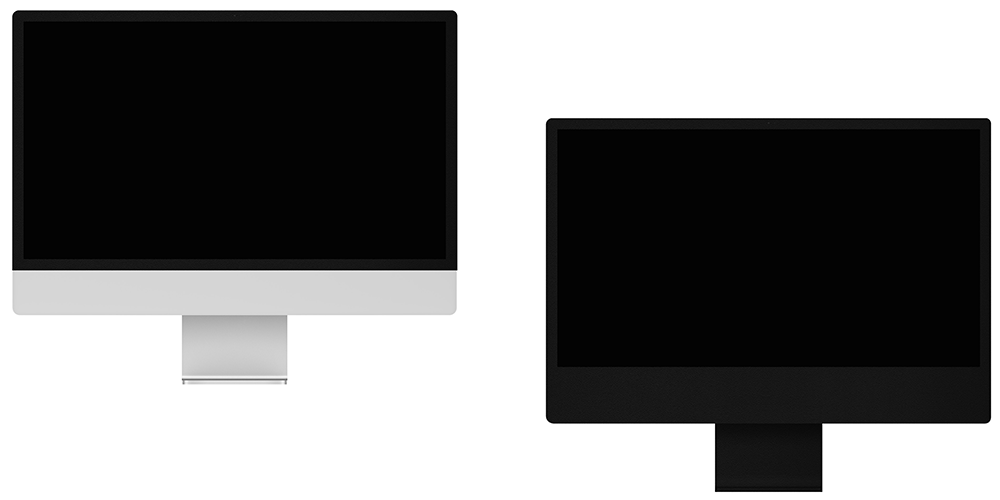
ШАГ 1
Оставьте заявку либо позвоните нам для первичной консультации.
Получить скидку 10%ШАГ 2
Закажите бесплатный выезд курьера. Он доставит MacBook Pro на диагностику. Либо приезжайте к нам в центральную лабораторию.
Вызвать курьераШАГ 3
Мы не берем денег за диагностику. В 90% случаев наши мастера смогут определить причину поломки Вашего MacBook Pro в течение 1 часа.
ШАГ 4
Когда мы поймем проблему, мастер позвонит Вам и расскажет, какие запчасти требуются для ремонта и сколько такой ремонт будет стоить. По-прежнему free!
ШАГ 5
Если наше предложение Вас устроит, мы маскимально быстро устраним неполадку. Если не устроит, забирайте MacBook Pro без оплаты диагностики (или вызовите курьера).
ШАГ 6
Оплата — только после успешного ремонта и проверки с Вашей стороны.
 Наличными, картой или по безналу. Даём официальную расширенную гарантию.
Наличными, картой или по безналу. Даём официальную расширенную гарантию.
Заказать ремонт
Другие проблемы
- Показывает синий экран
- Показывает полосы на экране
- Не хватает операционной памяти
- Не входит в учетку
- Не загружается
- Не устанавливает программы
- Не работает USB
- Не работает вентилятор, кулер
- Не видит жесткий диск
- Издает писк
- Нагревается, перегревается
- Нет изображения
- Зависает
- Проблема с питанием
- Не работает клавиатура
- Замена матрицы
- Замена шлейфа
- Зависла система
- Проблема с динамиками
- Замена подсветки
- Перезагружается сам по себе
- Не работает тачпад
- Не выходит в Интернет
- Не запускается после обновления
- Не работает bluetooth
- Не работает Wifi
- Не работает звук
- Медленно работает
- Не включается
- Выдает ошибку
- Выключается сам по себе
- Залит жидкостью
- Шумит, гудит вентилятор
- Замена TopCase
- Замена материнской платы
- Не заряжается
- Замена видеочипа
- Замена петель
- Не хватает места на диске
Ваш скидка —
1 000 ₽
при заказе ремонта онлайн
Используйте скидку при
оформлении заказа!
Оставить заявку
Подробное руководство по исправлению загрузки Mac с проблемами черного экрана
При нажатии кнопки питания на MacBook должны загореться экран и клавиатура, воспроизвести звуковой сигнал при запуске, отобразить логотип Apple и индикатор выполнения запуска и, наконец, загрузиться на экран аутентификации, где вы вводите пароль. Это обычная рутина. Однако, если при включении Mac вы видите только черный экран, мы поможем вам исправить это с помощью этого руководства.
Это обычная рутина. Однако, если при включении Mac вы видите только черный экран, мы поможем вам исправить это с помощью этого руководства.
Оглавление
1. Закройте и снова откройте крышку
2. Продолжить аутентификацию
3. Отключить автоматическое переключение графики
4. Сброс PRAM или NVRAM
5. Сбросьте контроллер управления системой
Сброс SMC на Mac с чипом безопасности T2
Сброс SMC на Mac без чипа безопасности T2
6. Загрузитесь в безопасном режиме
Включите Mac
Прежде всего, убедитесь, что в батарее вашего Mac достаточно заряда. Подключите устройство к источнику питания и повторите попытку. Кроме того, отключите все внешние аксессуары (мониторы, дисководы и т. д.), подключенные к Mac. Эти устройства могут мешать процессу запуска вашего ПК. Если после выполнения этих предварительных проверок ничего не изменится, попробуйте решения по устранению неполадок, которые мы перечислили ниже.
1. Закройте и снова откройте крышку
Это может выглядеть довольно просто, но это работает.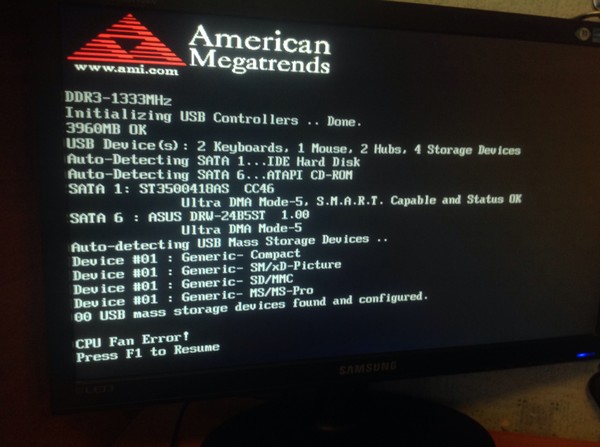 Если ваш MacBook не загружается после черного экрана, закройте крышку, подождите около минуты или двух и снова откройте крышку.
Если ваш MacBook не загружается после черного экрана, закройте крышку, подождите около минуты или двух и снова откройте крышку.
2. Продолжить аутентификацию
Некоторые пользователи обнаружили, что игнорирование черного экрана и ввод учетных данных безопасности своего Mac устраняют проблему с черным экраном при запуске. Если проблема не устранена после закрытия и повторного открытия крышки MacBook, введите свой пароль и нажмите клавишу «Возврат».
В качестве альтернативы, если на вашем Mac есть Touch ID, приложите палец к датчику отпечатков пальцев и подождите, пока черный экран не исчезнет.
3. Отключить автоматическое переключение графики
Автоматическое переключение графики — это функция macOS, которая оптимизирует производительность графических приложений, установленных на вашем MacBook. Вы найдете эту функцию в основном на MacBook Pro с двумя видеокартами. Переключение графики имеет свои преимущества (например, увеличенное время автономной работы), но оно может быть причиной загрузки Mac с проблемой черного экрана.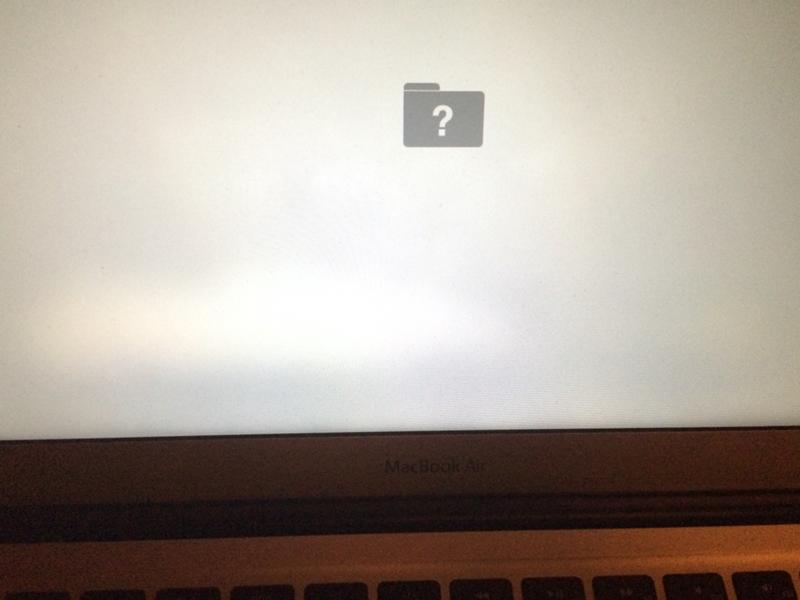
Чтобы этого не произошло в будущем, отключите автоматическое переключение графики.
Шаг 1: Запустите Системные настройки и выберите Энергосбережение.
Шаг 2: Снимите флажок «Автоматическое переключение графики».
Не удается найти параметр автоматического переключения графики в меню энергосбережения, это означает, что на вашем Mac установлено только одно выделенное графическое оборудование.
4. Сброс PRAM или NVRAM
Если ваш Mac не может обнаружить, идентифицировать или запомнить основной загрузочный диск, у него могут возникнуть проблемы с нормальной загрузкой. Чтобы исправить это, сбросьте энергонезависимую оперативную память (NVRAM) или параметры оперативной памяти (PRAM) на заводские значения по умолчанию.
Шаг 1: Выключите свой Mac.
Шаг 2: Нажмите кнопку питания и сразу удерживайте Опция + Команда + P + R на вашей клавиатуре.
Шаг 3: Удерживайте четыре (4) кнопки примерно 15 секунд, пока ваш Mac не перезагрузится.
Шаг 4: Отпустите клавиши, когда на экране появится логотип Apple.
5. Сбросьте контроллер управления системой
Когда вы нажимаете кнопку питания вашего Mac или открываете крышку, контроллер управления системой (SMC) запускает действие, которое следует за этим. Помимо триггера открытия или закрытия крышки, SMC также управляет вентилятором, аккумулятором и подсветкой клавиатуры вашего Mac. Он также отвечает за подачу питания на USB-порты и зарядку аккумулятора вашего ПК.
Если черный экран — это все, что вы видите при запуске Mac, сброс настроек контроллера управления системой может решить проблему. Существует два способа сброса SMC, и используемый вами метод зависит от того, есть ли на вашем Mac чип безопасности Apple T2.
Сброс SMC на Mac с чипом безопасности T2
MacBook Air и MacBook Pro, выпущенные в 2018 году или позже, оснащены чипом безопасности Apple T2.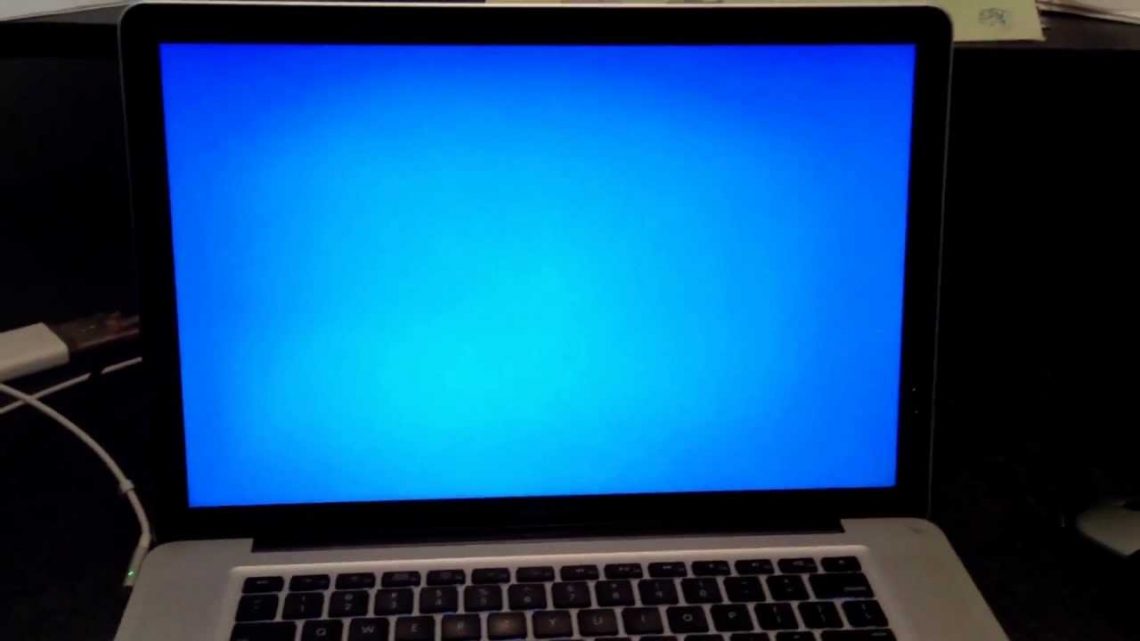 Поэтому, если у вас есть одна из этих моделей, выключите свой Mac и выполните действия, перечисленные в разделах ниже, чтобы сбросить его SMC.
Поэтому, если у вас есть одна из этих моделей, выключите свой Mac и выполните действия, перечисленные в разделах ниже, чтобы сбросить его SMC.
Шаг 1: Удерживайте кнопку питания в течение 10 секунд и отпустите ее.
Это включит ваш Mac и выключит его.
Шаг 2: Подождите около 5 секунд и нажмите кнопку питания, чтобы включить Mac.
Теперь ваш Mac должен загрузиться правильно. Если он по-прежнему зависает на черном экране во время запуска, выключите Mac и перейдите к шагу № 3, чтобы продолжить процесс сброса SMC.
Шаг 3: При выключенном устройстве одновременно нажмите и удерживайте Control (слева на клавиатуре) + Option (слева) + Shift (справа) в течение примерно семи (7) секунд.
Шаг 4: Не отпуская три клавиши, которые вы держите, нажмите и удерживайте кнопку питания вашего Mac.
Получается четыре (4) ключа, которые вы держите. Снова удерживайте клавиши в течение семи (7) секунд и отпустите их. Ваш Mac включится и выключится в процессе.
Снова удерживайте клавиши в течение семи (7) секунд и отпустите их. Ваш Mac включится и выключится в процессе.
Шаг 5: Наконец, нажмите кнопку питания, чтобы включить Mac.
Сброс SMC на Mac без чипа безопасности T2
MacBook, выпущенные до 2018 года (с середины 2009 по 2017 год), не имеют чипа безопасности T2. Итак, те, у кого есть один из этих старых MacBook, выполните следующие действия, чтобы сбросить настройки консоли управления системой (SMC).
Шаг 1: Выключите Mac и подождите несколько секунд.
Шаг 2: Одновременно нажмите и удерживайте клавиши Shift + Control + Option (с левой стороны клавиатуры) в течение примерно 7 секунд.
Шаг 3: Не отпуская клавиши, удерживайте кнопку питания.
Удерживайте эти четыре (4) клавиши в течение 10 секунд и отпустите их.
Шаг 4: Нажмите кнопку питания, чтобы включить Mac.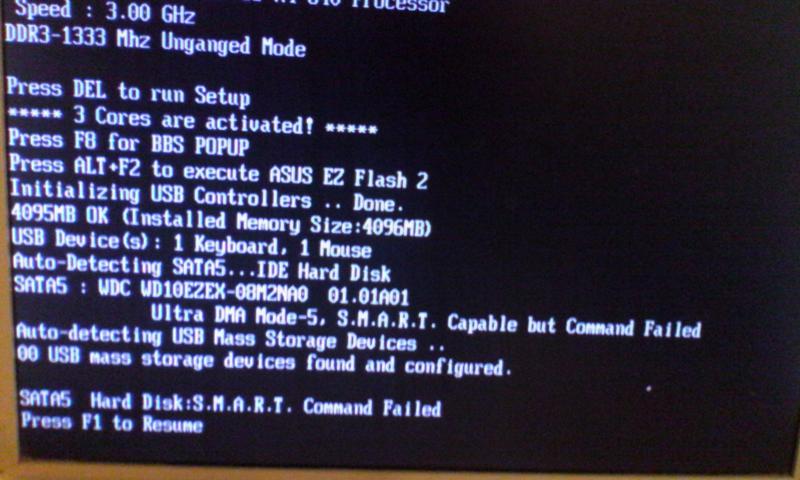
6. Загрузитесь в безопасном режиме
Когда вы загружаетесь в безопасном режиме, macOS запускает диагностическую проверку загрузочного диска вашего Mac. Это может привести к устранению проблем, препятствующих нормальной загрузке вашего Mac.
Шаг 1: Выключите Mac и подождите около 10 секунд.
Шаг 2: Нажмите и удерживайте клавишу Shift, как только экран загорится.
Шаг 3: Отпустите кнопку Shift, когда на экране появится логотип Apple.
Поскольку вы загружаетесь в безопасном режиме, загрузка вашего Mac может занять больше времени, чем обычно. Теперь перезагрузите Mac (щелкните значок с логотипом Apple и нажмите «Перезагрузить») и проверьте, проходит ли он мимо черного экрана при загрузке.
Включите Mac
Есть еще одна последняя вещь, которую вы можете попробовать — если ни одно из решений не решает проблему. Перезагрузите Mac в режиме восстановления macOS. И если это также не дает желаемого результата, есть вероятность, что проблема связана с оборудованием. Возможно, неисправный экран или поврежденный жесткий диск. В этом случае вы можете захотеть посетить любой ближайший к вам ремонтный магазин Apple.
Возможно, неисправный экран или поврежденный жесткий диск. В этом случае вы можете захотеть посетить любой ближайший к вам ремонтный магазин Apple.
Следующий:
Есть несколько причин, по которым папка со знаком вопроса появляется на экране вашего Mac. Прочтите руководство по ссылке ниже, чтобы узнать, что вызывает эту ошибку и как ее устранить.
9 способов исправить черный экран смерти Mac после обновления/входа/запуска
Опубликовано Уильямом в Советы по устранению неполадок 10 марта 2023 г. | Одобрено Колеттой Теске Уайтхед
Mac черный экран смерти при запуске, входе в систему, после обновления или не включается, иногда может происходить. Эта статья предлагает вам 9 способов исправить черный экран смерти Mac для справки. Если вы потеряли какие-либо данные во время исправления черного экрана смерти Mac, попробуйте iBeesoft Data Recovery для Mac, чтобы восстановить потерянные данные как можно скорее. Приступим к деталям.
Скачать бесплатно
Mac Черный экран смерти — это ситуация, когда экран Mac не отображается и не отвечает даже после входа в систему или запуска системы. Иногда экран может также выглядеть синим или серым. Это состояние может быть вызвано рядом причин.
Иногда экран может также выглядеть синим или серым. Это состояние может быть вызвано рядом причин.
Часть 1. Некоторые причины черного экрана смерти Mac
- Сбой оборудования, связанного с экраном компьютера.
- Недостаточная мощность аккумулятора ноутбука.
- Несовместимость с вновь установленным ПО.
- Несовместимость с Mac OS после обновления.
- Ошибки при запуске некоторых приложений.
- Проблемы с загрузочным диском.
Из-за разного характера причин проблемы черный экран смерти Mac можно устранить разными способами. Некоторые из этих способов могут включать следующее;
Часть 2. Как исправить черный экран Mac
1. Проверьте свой Mac
Иногда черный экран смерти Mac может быть вызван простыми проблемами на вашем MacBook. В такой ситуации проверьте, хорошо ли заряжен ваш Mac. Кроме того, убедитесь, что кабель зарядного устройства находится в хорошем состоянии, и, наконец, проверьте состояние аккумулятора, чтобы проверить, требуется ли новый, поскольку недостаточная мощность аккумулятора может быть причиной черного экрана, поэтому необходима быстрая проверка. .
.
2. Попробуйте выполнить принудительный перезапуск или принудительную загрузку
Иногда простой перезагрузки системы может быть достаточно, чтобы устранить черный экран Mac, «нет ошибки логотипа Apple», потому что перезагрузка обновляет ЦП. Это подходящий метод, когда источник питания не является проблемой. Чтобы выполнить принудительную загрузку, просто удерживайте кнопку питания, пока Mac не выключится, а затем снова удерживайте кнопку питания, чтобы включить его. Кроме того, вы можете выполнить принудительный перезапуск, нажав клавишу Control-Command, а затем нажав клавишу питания. Это может быть простым решением в некоторых случаях проблемы с черным экраном смерти Mac, особенно после обновления системного программного обеспечения.
3. Сброс контроллера управления системой
Всякий раз, когда вы имеете дело с черным экраном Mac OS X при запуске, после входа в систему или после обновления, сброс контроллера управления системой может помочь. Контроллер управления системой Mac связан со многими вещами, связанными с питанием, вентиляторами, аккумулятором и т.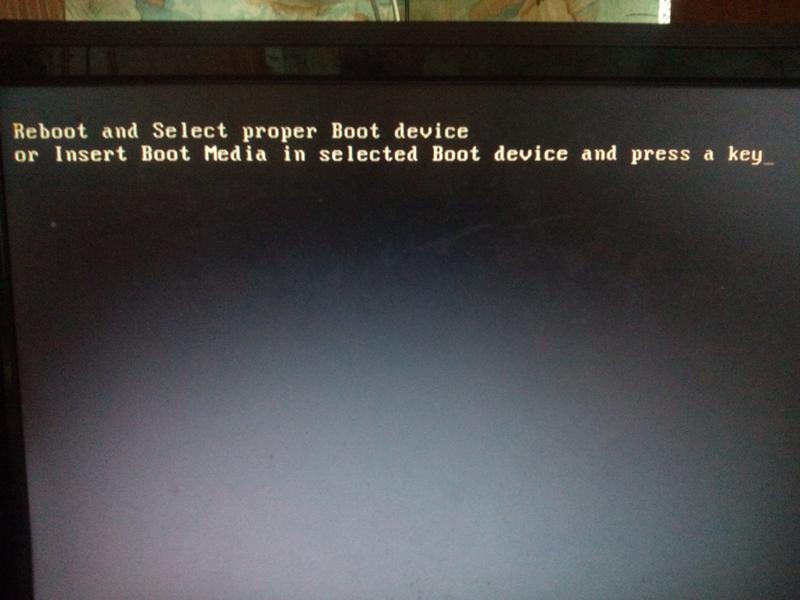 д., и сброс контроллера управления системой приведет к сбросу многих различных настроек питания.
д., и сброс контроллера управления системой приведет к сбросу многих различных настроек питания.
Чтобы перезагрузить контроллер управления системой,
- Выключите свой Mac.
- Подключите ваш Mac к источнику питания через адаптер питания Magsafe.
- Нажмите одновременно левосторонние клавиши Shift-Control-Option-Power на несколько секунд.
- Отпустите все клавиши одновременно и включите Mac, чтобы проверить, исправлена ли ошибка черного экрана Mac «без логотипа Apple».
NB: индикатор на адаптере питания MagSafe может временно погаснуть после сброса контроллера управления системой.
4. Вывод Mac из спящего режима
В случае, если ваш Mac находится в спящем режиме, вы увидите курсор. Ваш Mac может застрять на экране входа в систему и в конечном итоге перейти в спящий режим. Чтобы вывести Mac из этого режима, попробуйте ввести букву на клавиатуре Mac и нажмите клавишу Enter. Поскольку Mac находится в спящем режиме, Mac распознает ввод неверной информации и уведомит вас об этом.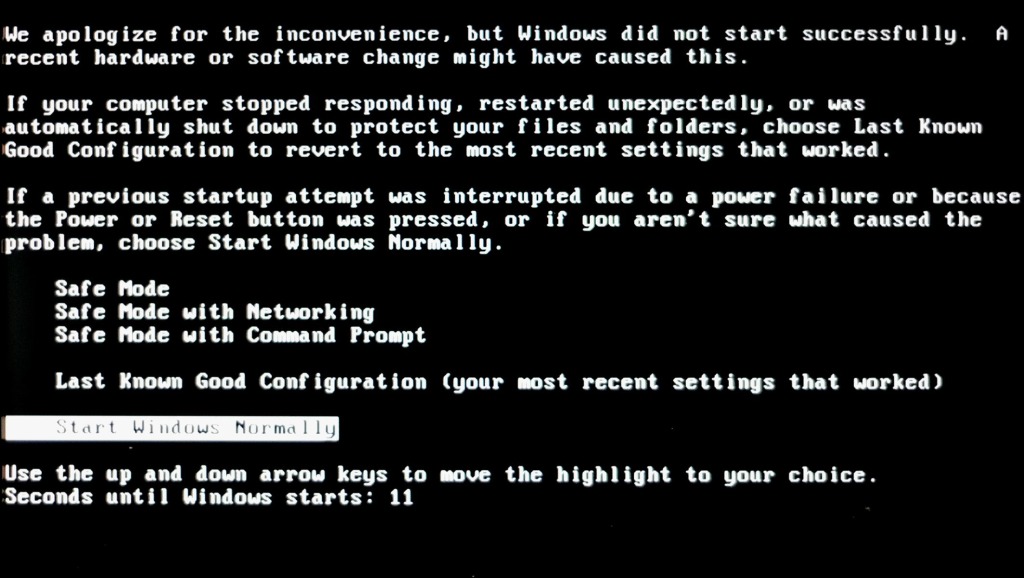 В результате проблема с черным экраном смерти Mac будет решена.
В результате проблема с черным экраном смерти Mac будет решена.
5. Попробуйте устранить несовместимость программного обеспечения
В случае, когда черный экран Mac OS X появляется после обновления системы или даже просто обновления программного обеспечения, черный экран смерти может быть вызван несовместимостью программного обеспечения. Есть три способа решения этой проблемы:
- Попробуйте сбросить настройки Mac NVRAM
- Загрузка Mac в безопасном режиме
- Загрузка Mac в режиме восстановления macOS
NVRAM касается таких вещей, как разрешение экрана, информация о часовом поясе, а также жесткий диск, с которого будет загружаться система. Следовательно, сброс NVRAM может помочь в случае, когда черный экран смерти возникает из-за сбоя загрузки.
Безопасный режим обеспечивает безопасную загрузку вашего Mac, поскольку он предотвращает автоматическую загрузку некоторых элементов входа. Если это работает для вас, то будет разумно удалить недавно установленное программное обеспечение.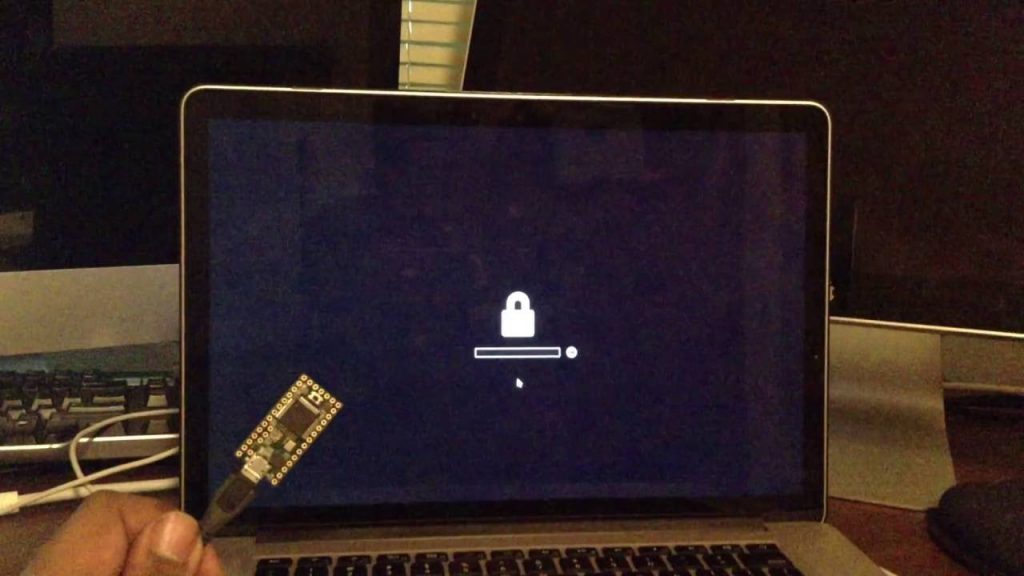
Этот метод подходит для сбоев загрузки, включая ошибку «черный экран Mac не включается». Чтобы загрузить Mac в режим восстановления macOS, нажмите клавиши Command – Shift – Option – R. Это помогает восстановить жесткий диск в Дисковой утилите и переустановить macOS, чтобы избежать сбоев при загрузке.
6. Проверьте аппаратные соединения вашего Mac
Ваш Mac недавно падал на землю или другую твердую поверхность? Вы открывали свой Mac для выполнения каких-либо обновлений оборудования? Вы только что открыли его недавно, чтобы выполнить исправление, или это было у специалиста по ремонту оборудования? Иногда оборудование, которое не подключено должным образом, может привести к черному экрану Mac OS X после обновления или других модификаций оборудования. Поэтому посещение технического специалиста для проверки оборудования вашего Mac и его соединений может решить проблему.
7. Использование Дисковой утилиты для исправления черного экрана Mac
Проблема с загрузочным диском может привести к черному экрану смерти Mac.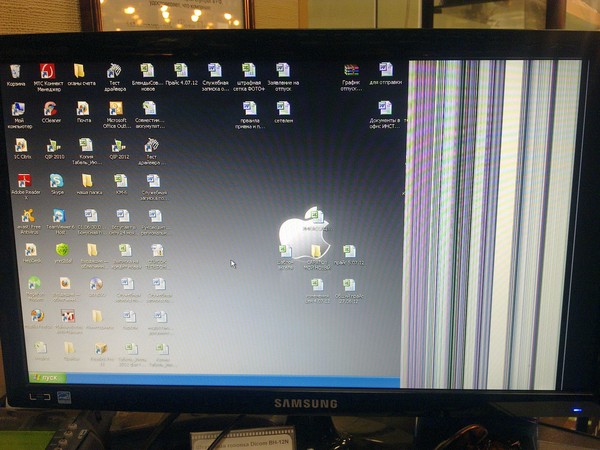 Это можно исправить с помощью дисковой утилиты. Это должно быть сделано через восстановление macOS.
Это можно исправить с помощью дисковой утилиты. Это должно быть сделано через восстановление macOS.
- Выключите свой Mac.
- Нажмите клавишу питания, одновременно нажимая и удерживая клавиши Command и R.
- Как только появится логотип Apple, можно отпустить клавиши.
- Если у вас установлен пароль, вам нужно будет его ввести.
- Появится интерфейс утилиты macOS. Нажмите «Дисковая утилита», затем нажмите «Продолжить», чтобы открыть «Дисковую утилиту».
- Выберите загрузочный диск и нажмите «Первая помощь».
- Во всплывающем окне нажмите «Выполнить». Это также запустит проверку и процесс восстановления.
- Нажмите «Готово», чтобы закрыть небольшой интерфейс, как только процесс завершится.
8. Попробуйте переустановить macOS
Если ни один из вышеперечисленных методов не дал результатов, лучше переустановить macOS. Это позволит решить проблему, если она возникает из-за системных ошибок. Не бойтесь потерять данные при попытке переустановить Mac OS, поскольку вы можете переустановить ее без необходимости форматировать свой Mac.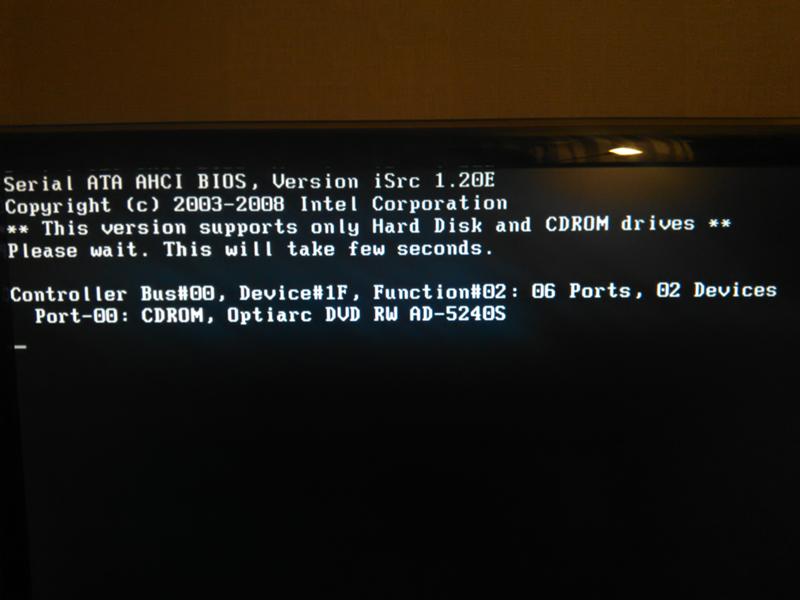 Однако всегда рекомендуется сначала сделать резервную копию перед переустановкой Mac OS.
Однако всегда рекомендуется сначала сделать резервную копию перед переустановкой Mac OS.
9. Восстановите более раннюю версию вашего Mac с помощью Time Machine Backup
Машина времени — это функция, которую можно использовать для создания резервных копий ваших файлов, включая macOS, на вашем Mac. Однако этот метод работает только в том случае, если вы использовали эту функцию для создания резервной копии вашего Mac. Этот метод хорош для черного экрана Mac book без ошибки логотипа Apple, когда это происходит после обновления macOS. Чтобы восстановить ваш Mac из резервной копии Time Machine;
- Соедините ваш Mac и резервный диск вместе.
- Доступ к интерфейсу утилит macOS.
- Выберите «Восстановить из резервной копии Time Machine» и нажмите «Продолжить».
- Выберите резервный диск и нажмите «Продолжить».
- Выберите файл резервной копии (версия вашей macOS), которую вы хотите восстановить, и нажмите «Продолжить».
- Выберите целевой диск, на который вы хотите восстановить резервную копию, и нажмите «Восстановить».

- Перезагрузите Mac, как только все будет завершено.
Выполнив все эти методы, вы определенно сможете исправить черный экран смерти Max, поскольку в этом руководстве рассматриваются решения различных причин, по которым может возникнуть эта проблема. Если вы потеряли какие-либо данные на Mac во время исправления черного экрана смерти Mac, попробуйте инструмент iBeesoft для восстановления удаленных файлов на Mac.
Как исправить зависание экрана Mac
«Мой Mac зависает на экране запуска и не отвечает ни на какие команды. Как исправить проблему с экраном MacBook Pro, не причинив нежелательных повреждений?»
Если подобный запрос о неисправности экрана Mac привел вас сюда, то это, вероятно, будет последнее руководство, которое вы прочитаете. Неважно, белый, черный, серый или зеленый экран смерти на вашем Mac — для каждой проблемы есть идеальное решение. Вместо того, чтобы тратить огромные деньги на обращение к специалисту, сделайте шаг назад и попробуйте починить экран Mac самостоятельно. В этом руководстве мы расскажем вам, как исправить зависание экрана MacBook 9.0138 выпускают всеми возможными способами.
В этом руководстве мы расскажем вам, как исправить зависание экрана MacBook 9.0138 выпускают всеми возможными способами.
- Часть 1. Общие способы исправить зависание экрана Mac
- Часть 2. Конкретные способы исправления белого экрана Mac
- Часть 3. Конкретные способы исправления серого экрана Mac
- Часть 4. Конкретные способы устранения зеленого экрана Mac
- Часть 5. Конкретные способы исправления черного экрана Mac
- Часть 6. Конкретные способы устранения зависания Mac на экране загрузки
- Часть 7. Как восстановить данные с разбитого Mac
Часть 1. Общие способы исправления зависания экрана Mac
Неважно, застрял ли ваш Mac на экране загрузки или у него появился белый экран смерти — некоторые решения, похоже, устраняют Зависание экрана Mac всех видов. Прежде чем мы обсудим различные проблемы и решения по отдельности, давайте быстро рассмотрим некоторые рекомендуемые решения, предложенные ведущими экспертами.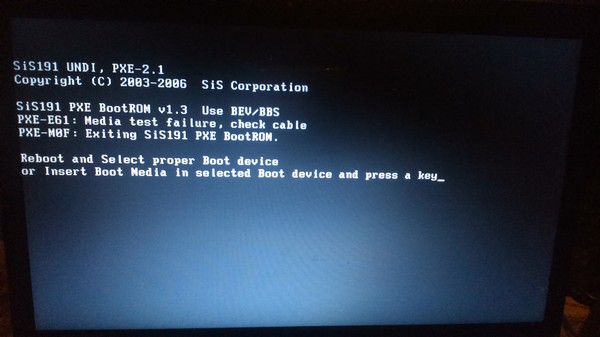
Решение 1. Отключите все периферийные устройства
Как бы удивительно это ни звучало, но это самое простое решение проблемы с зависанием экрана Mac выпуск. Если вы используете стороннее периферийное устройство (например, Bluetooth-динамик или микрофон), оно может время от времени вмешиваться в загрузку системы. Просто удалите все периферийные устройства и подключите к рабочему столу только мышь и клавиатуру (подлинные продукты Apple). Как только это будет сделано, попробуйте перезагрузить Mac и проверьте, нормально ли он загружается.
Решение 2. Принудительно перезагрузите Mac
Если ваш Mac зависает на экране загрузки или отображается белый/черный/серый экран смерти, вы можете отключить его. Если бы была незначительная проблема с прошивкой, то ее можно было бы исправить принудительным перезапуском. Это сбросит текущий цикл питания системы и позволит вам вернуть полный контроль над ней.
- Чтобы принудительно выключить Mac, нажмите и удерживайте кнопку питания.
 Чаще всего он находится в верхней части клавиатуры.
Чаще всего он находится в верхней части клавиатуры. - Если это не сработает, то можно просто вынуть аккумулятор ноутбука или отключить основной источник питания рабочего стола.
- Подождите не менее 15-20 секунд и снова нажмите кнопку питания, чтобы включить его.
Решение 3. Загрузите Mac в безопасном режиме
Если возникла проблема, связанная с определенным процессом или приложением на вашем Mac, вам следует подумать о загрузке его в безопасном режиме. Это перезапустит вашу систему без каких-либо нежелательных сторонних или сетевых процессов, работающих в фоновом режиме. Кроме того, это также поможет вам диагностировать причины зависания экрана Mac Pro.
- Выключите свой Mac, если он еще не выключен. Теперь нажмите кнопку питания, чтобы запустить его.
- Нажмите и удерживайте клавишу Shift, пока ваш Mac не включится. Он автоматически загрузится в безопасном режиме вместо обычного режима.
- Просто войдите в систему под учетной записью администратора и дайте системе правильно загрузиться.

Решение 4. Сброс PRAM
PRAM, что означает параметрическая оперативная память, является одним из основных компонентов Mac. Помимо передачи других жизненно важных системных процессов, он также отвечает за загрузку Mac. Поэтому, если у вас черный, белый или серый экран на Mac, вам следует сначала подумать о сбросе его PRAM.
- Во-первых, выключите Mac, нажав и удерживая кнопку питания, и подождите несколько секунд.
- Включите его и нажмите клавиши P + R + Option + Command одновременно с перезапуском Mac.
- Продолжайте удерживать их, пока ваш Mac не перезагрузится. Как только вы услышите звуковой сигнал запуска во второй раз, отпустите клавиши. Это означает, что система была запущена с новыми настройками PRAM.
Решение 5. Восстановите загрузочный диск
В большинстве случаев такая проблема, как зависание Mac на экране входа в систему, обычно возникает из-за повреждения или неисправности диска.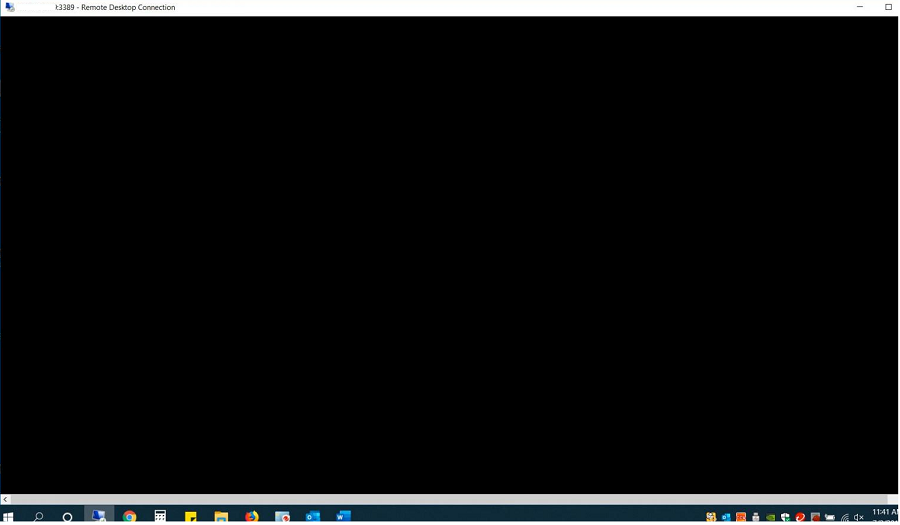 Поскольку Mac позволяет нам восстанавливать диск самостоятельно, вы можете воспользоваться помощью Дисковой утилиты, чтобы сделать то же самое. Вот как вы можете исправить черный/белый/зеленый экран Mac, восстановив загрузочный диск.
Поскольку Mac позволяет нам восстанавливать диск самостоятельно, вы можете воспользоваться помощью Дисковой утилиты, чтобы сделать то же самое. Вот как вы можете исправить черный/белый/зеленый экран Mac, восстановив загрузочный диск.
- Включите Mac или перезапустите его, если он уже включен.
- При перезапуске одновременно нажмите и удерживайте клавиши Command + R в течение нескольких секунд.
- Это загрузит вашу систему в режиме восстановления и запустит окно утилит macOS. Выберите здесь опцию «Дисковая утилита».
- Когда откроется специальное окно Дисковой утилиты, выберите загрузочный диск на боковой панели.
- Теперь выберите опцию «Первая помощь» на панели инструментов для восстановления диска и подтвердите свой выбор, нажав кнопку «Выполнить».
- Подождите некоторое время, пока Дисковая утилита попытается восстановить загрузочный диск Mac. Как только это будет сделано, вы можете загрузить Mac в обычном режиме.
Часть 2.
 Конкретные способы исправления белого экрана Mac
Конкретные способы исправления белого экрана Mac
Если вам повезет, вы сможете исправить зависание экрана Mac , следуя приведенным выше общим советам. Однако бывают случаи, когда нам нужно искать конкретные решения для таких проблем, как белый экран Mac. Ситуация чаще всего возникает при загрузке, когда вместо загрузки прошивки система выводит на монитор обычный белый экран. Давайте узнаем об основных причинах зависания Mac на белом экране и о проверенных способах их устранения.
Причины белого экрана Mac
- Неправильное завершение работы системы до
- Отсутствует прошивка или загрузочный компонент
- Проблемы с оборудованием Mac или периферийными устройствами
- Поврежден диск или загрузочный носитель
- SMC (контроллер управления системой) поврежден
- Конфликт между разными пользователями и процессами
Решение 1. Устранение неполадок в подробном режиме
При желании вы можете просто загрузить Mac в подробном режиме. Это позволит вам диагностировать проблему с вашей системой, чтобы вы могли впоследствии исправить ее. Он похож на режим однопользовательского терминала в Mac, но с подробными настройками. Вот как вы можете исправить белый экран MacBook, загрузив его в подробном режиме.
Это позволит вам диагностировать проблему с вашей системой, чтобы вы могли впоследствии исправить ее. Он похож на режим однопользовательского терминала в Mac, но с подробными настройками. Вот как вы можете исправить белый экран MacBook, загрузив его в подробном режиме.
- Включите Mac, если вы его уже используете. Подождите некоторое время и нажмите кнопку питания, чтобы запустить его.
- Во время запуска нажмите и удерживайте некоторое время клавиши Command + V. Это загрузит ваш Mac в подробном режиме.
- Если FileVault включен, вы можете просто отпустить клавиши, когда появится экран входа в систему.
Решение 2. Запустите диспетчер запуска
Неправильная загрузка также может быть причиной того, что Mac застревает на белом экране. Чтобы это исправить, вы можете запустить Startup Manager и вручную выбрать загрузочный диск на Mac. Вы также можете воспользоваться его помощью для загрузки Mac с внешнего носителя. Кроме того, если у вас установлено более одной операционной системы, это поможет вам исправить белый экран Mac и в этой ситуации.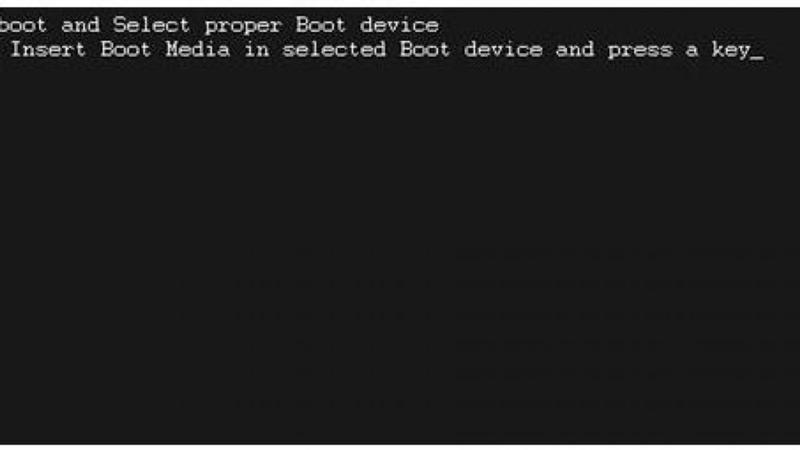
- Перезагрузите Mac, если это еще не сделано. Если он у вас включен, то сначала выключите его.
- Теперь нажмите и удерживайте клавишу Option, как только услышите сигнал запуска. Это запустит Startup Manager на вашем Mac.
- Просто выберите загрузочный диск или любой другой загрузочный носитель, чтобы продолжить.
Часть 3. Как полностью отформатировать MacBook?
Помимо белого экрана Mac, некоторые пользователи также жалуются на серый экран во время запуска. В основном дисплей меняется с синего на серый и останавливает работу системы. Кроме того, проблема чаще встречается в ноутбуках с дисплеем Retina.
Причины белого экрана Mac
- Проблема с сетевым подключением на Mac
- Неисправность периферийного устройства
- Поврежденная установка macOS
- Проблема с дисплеем или другим аппаратным компонентом
- Основные загрузочные файлы не могут быть загружены
Решение 1.
 Извлеките аккумулятор
Извлеките аккумулятор
Если у вас ноутбук со съемным аккумулятором, то это первое, что вы должны сделать. Часто мы получаем серый экран MacBook Pro из-за проблем с аккумулятором. Просто выключите систему один раз и подождите некоторое время. Теперь извлеките аккумулятор и снова подключите его, подождав несколько секунд. Включите Mac, как только вы правильно вставили аккумулятор.
Решение 2. Загрузите Mac в одиночном режиме
Это еще одно разумное решение для устранения серого экрана смерти MacBook Pro. Мы можем загрузить Mac в одном режиме, используя правильные комбинации клавиш. Это запустит окно терминала для однопользовательского доступа. Позже вы можете использовать правильные команды, чтобы проверить диск и решить проблему серого экрана MacBook .
- Включите Mac и нажмите клавиши Command + S, чтобы загрузить его в однопользовательском режиме.
- Отпустите, как только появится экран терминала. Это означает, что ваш Mac был успешно загружен в однопользовательском режиме.

- Теперь введите команду «fsck –fy» и нажмите клавишу ввода. Команда «Проверка файловой системы» автоматически просканирует диск и устранит на нем все нежелательные проблемы.
- После этого введите следующие две команды и нажмите клавишу ввода: mount –uw, touch /private/var/db/.AppleSetupDone
- Когда это будет сделано, введите «exit», чтобы выйти из терминала и перезагрузить Mac. Нажмите и удерживайте клавишу Shift, чтобы перезапустить его в безопасном режиме. Скорее всего, это решит проблему с серым экраном Mac.
Часть 4. Особые способы устранения зеленого экрана Mac
Хотя ситуация с зеленым экраном MacBook Pro не так распространена, как проблема с белым или серым экраном, она может возникнуть неожиданно. В основном пользователи получают зеленый экран на Mac из-за проблем, связанных с оборудованием. Хотя некоторые сбои в прошивке или загрузчике также могут привести к тому же.
Причины зеленого экрана Mac
- Неисправный аппаратный компонент
- Нехватка свободного места на Mac
- Не удается найти загрузочные файлы
- Mac пытается получить доступ к недоступным данным
- Драйвер экрана отсутствует
- Атака вредоносного ПО на систему
Решение 1.
 Удалите корзину и кэш Mac
Удалите корзину и кэш Mac
Если на загрузочном диске вашего Mac скопилось слишком много данных, экран вашей системы может стать зеленым. Чтобы исправить это, вы можете сначала загрузить свой Mac в безопасном режиме, а затем избавиться от мусора, кеша и других нежелательных данных.
- Включите Mac и удерживайте клавишу Shift, чтобы загрузить его в безопасном режиме.
- Войдите в систему с учетной записью администратора и выберите значок корзины на доке. Щелкните правой кнопкой мыши и выберите безопасно очистить корзину.
- Аналогичным образом перейдите в Finder на Mac и перейдите в папку «Библиотека» > «Кэши». Отсюда вы можете избавиться от всего ненужного кеша на вашем Mac.
- Кроме того, вы также можете удалить временные файлы и файлы журнала с Mac. В конце перезапустите его в обычном режиме.
Решение 2. Запустите диагностику оборудования
Неисправное оборудование может быть одной из основных причин появления зеленого экрана смерти Mac.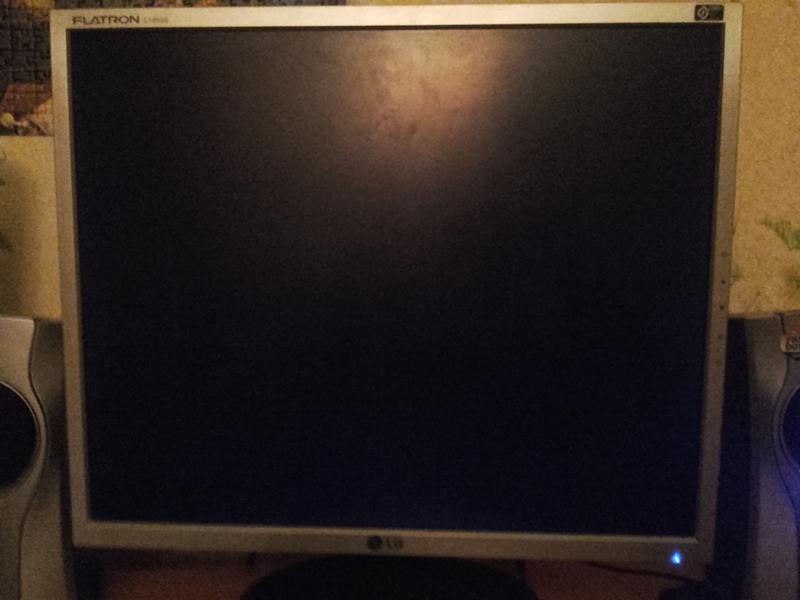 Хорошо, что Apple позволяет нам провести тщательный тест оборудования, чтобы устранить подобные нежелательные проблемы.
Хорошо, что Apple позволяет нам провести тщательный тест оборудования, чтобы устранить подобные нежелательные проблемы.
- Прежде чем продолжить, отключите все периферийные устройства и даже канал Ethernet от вашего Mac. Убедитесь, что к нему подключено минимальное количество внешних устройств.
- Включите или перезагрузите компьютер Mac после появления на нем зеленого экрана. На этот раз нажмите и удерживайте клавишу D во время процесса запуска. Отпустите его, когда увидите на экране логотип проверки оборудования.
- Вскоре будет запущен специальный интерфейс для тестирования оборудования. Если вы хотите, вы можете включить опцию для расширенной проверки здесь. Нажмите на кнопку «Тест», чтобы запустить тщательную диагностику.
- Подождите некоторое время, пока тест обработается, и просто просмотрите результаты. Таким способом можно избавиться от любого неисправного компонента. Когда вы закончите, нажмите кнопку «Перезагрузить», чтобы загрузить Mac в обычном режиме.

Часть 5. Как отформатировать жесткий диск на Mac
В идеале жесткие диски могут быть двух типов — HDD (жесткие диски) или SDD (твердотельные накопители). С течением времени большинство систем в наши дни используют жесткие диски. Поскольку Mac также поддерживает HDD, вы можете легко воспользоваться его помощью и для форматирования жесткого диска. После того, как вы стерли существующие данные, вы также можете избавиться от их разделов, чтобы полностью стереть их. Вот как переформатировать жесткий диск Mac без использования стороннего инструмента.
Причины черного экрана Mac
- Установлена поврежденная или неполная версия macOS
- Отсутствие доступных ресурсов в системе
- Проблемы, связанные с прошивкой
- Не удается найти загрузчик
- Поврежден загрузочный диск
- Не удается найти загрузочный диск
- Низкий заряд батареи или отсутствие питания
Решение 1.
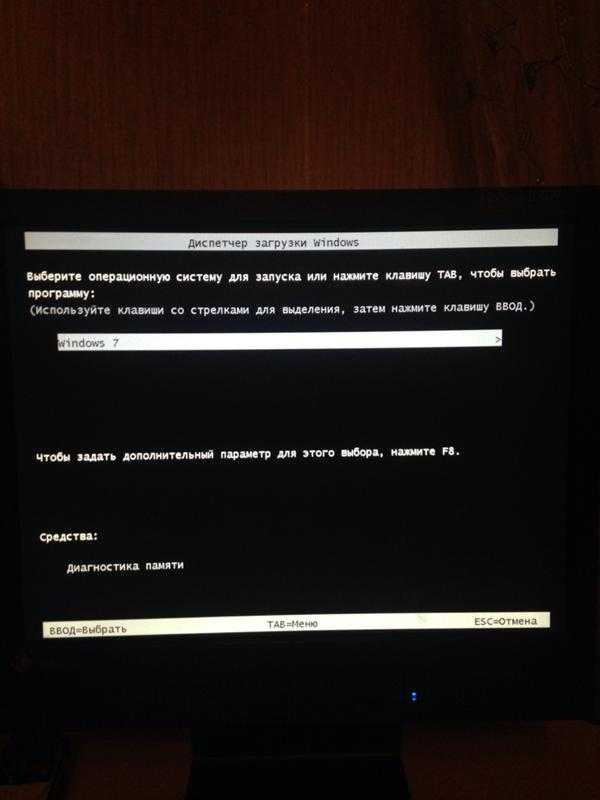 Переустановите macOS
Переустановите macOS
Если ваша система работает на устаревшей, плохой или поврежденной версии macOS, это может привести к таким проблемам, как черный экран смерти Mac. Самый простой способ исправить экран Mac — загрузить вашу систему в режиме восстановления и установить в нее обновленную версию macOS.
- Перезагрузите Mac или включите его, если это еще не сделано. Во время загрузки нажмите и удерживайте некоторое время клавиши Command + R. Это загрузит его в режиме восстановления.
- Это автоматически запустит окно утилит macOS на экране. Нажмите «Переустановить macOS».
- Просто следуйте инструкциям на экране, чтобы установить обновленную версию macOS и перезагрузить систему.
Решение 2. Сброс SMC на Mac
Контроллер управления системой — это специально разработанный чип в компьютерах Mac, который отвечает за широкий спектр действий. Он может взаимодействовать с другими устройствами, управлять батареями и даже отвечает за загрузку macOS. Поэтому, если экран Mac завис, то можно попробовать сбросить SMC на нем.
Поэтому, если экран Mac завис, то можно попробовать сбросить SMC на нем.
Для настольных компьютеров Mac
- Выключите систему и отсоедините основной шнур питания.
- Подождите 15 минут, прежде чем снова подключить шнур.
- Подождав 5 минут, включите.
Для MacBook (несъемный аккумулятор)
- Во-первых, убедитесь, что ваш MacBook выключен. Если нет, выключите его.
- Нажмите и удерживайте клавиши Shift + Control + Option в левой части клавиатуры.
- После этого нажмите кнопку питания и удерживайте все 4 клавиши еще 10 секунд.
- Отпустите, немного подождите и снова нажмите кнопку питания, чтобы включить Mac.
Для MacBook (со съемным аккумулятором)
- Выключите компьютер Mac и извлеките его аккумулятор с помощью подходящего оборудования.
- Нажмите и удерживайте кнопку питания не менее 5 секунд.
- Отпустите кнопку питания, снова подключите аккумулятор и включите его.

Для MacBook с чипом T2
- Предварительно выключите Mac и немного подождите.
- Теперь нажмите клавишу Shift с правой стороны клавиатуры и клавиши Option + Control с левой стороны.
- Удерживайте их в течение следующих 7 секунд. После этого нажмите и удерживайте клавишу питания, удерживая их.
- Удерживайте все четыре клавиши в течение следующих 7 секунд и отпустите. В конце нажмите кнопку питания, чтобы запустить Mac в обычном режиме.
Видеоруководство по устранению серого экрана при запуске на Mac
Скачать бесплатно | Мак Скачать бесплатно | Win
Часть 6. Как выполнить восстановление данных Mac после форматирования
Когда мы включаем Mac, он сначала отображает экран загрузки macOS. Хотя бывают случаи, когда Mac зависает на экране загрузки и вообще не отвечает.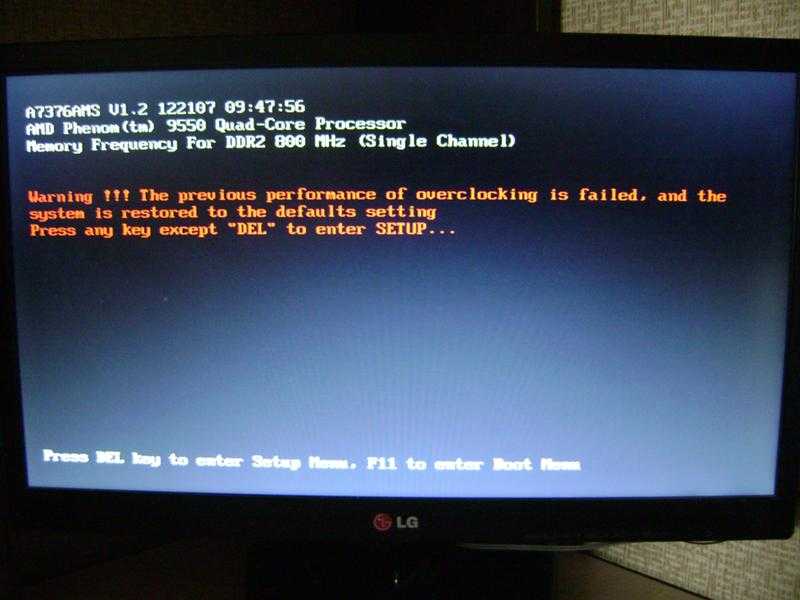 Если экран вашего Mac также завис, рассмотрите перечисленные предложения, чтобы исправить это.
Если экран вашего Mac также завис, рассмотрите перечисленные предложения, чтобы исправить это.
Причины зависания Mac на экране загрузки
- Компонент SMC или PRAM сложен
- Недоступные ресурсы
- Не удается найти загрузочный диск
- Диск Mac был поврежден
- Атака вредоносного ПО на систему
- Повреждение запускаемого приложения или процесса
- Паника ядра или взаимоблокировка
- Устаревшая прошивка
- На Mac нет свободного места или минимальное количество свободного места
Решение 1. Выполните восстановление через Интернет
Это одна из лучших функций macOS, которая позволяет нам получать онлайн-помощь для решения таких проблем, как зависание Mac на экране загрузки. Все, что вам нужно сделать, это загрузить Mac в режиме восстановления и запустить процесс восстановления через Интернет.
- Перезагрузите Mac и нажмите клавиши Command + R во время процесса запуска.
 Продолжайте удерживать их, пока он не загрузится в режиме восстановления.
Продолжайте удерживать их, пока он не загрузится в режиме восстановления. - В списке доступных параметров утилит macOS нажмите «Получить справку в Интернете».
- Подождите некоторое время и поддерживайте стабильное сетевое соединение, пока загрузится экран восстановления Интернета. Просто следуйте простым инструкциям, чтобы устранить проблему с зависанием Mac на экране загрузки.
Решение 2. Используйте терминал
При желании вы также можете проверить файловую систему на Mac с помощью Терминала. Это позволит дополнительно диагностировать проблему и даже исправить ее. Поскольку вы не можете получить доступ к терминалу обычным способом, вам нужно сначала загрузить Mac в режиме восстановления.
- Включите систему и нажмите клавиши Command + R при запуске Mac.
- Это загрузит Mac в режиме восстановления и представит жизненно важные параметры. Перейдите в главное меню > Утилиты и запустите Терминал отсюда.
- Теперь введите команду «/sbin/fsck –fy» и нажмите Enter, чтобы проверить файловую систему.

- Если вывод в порядке, выйдите из терминала и перезапустите Mac. В противном случае введите ту же команду еще раз, пока не получите желаемые результаты.
Часть 7. Как восстановить данные после сбоя Mac
Если на вашем Mac появляется белый, черный, зеленый или серый экран смерти, вы можете потерять важные файлы. Если это так, вам следует рассмотреть возможность использования Recoverit Восстановление данных на Mac. Чрезвычайно популярное приложение для восстановления данных недавно выпустило новое обновление Recoverit 8.0. С его помощью вы сможете мгновенно восстановить все виды потерянных и недоступных данных на вашем Mac. Базовая версия инструмента доступна бесплатно с ограничением данных. Если вы хотите восстановить неограниченное количество данных, вы можете просто перейти на его профессиональную или максимальную версию.
Скачать бесплатно | Mac Скачать бесплатно | Выиграть
- Recoverit 8.
 0 имеет высокотехнологичный алгоритм, который может восстановить все виды потерянных данных из многочисленных источников за меньшее время.
0 имеет высокотехнологичный алгоритм, который может восстановить все виды потерянных данных из многочисленных источников за меньшее время. - Поддерживает восстановление всех форматов дисков, таких как APFS, HFS+, NTFS, exFAT и т. д.
- Кроме того, он совместим с более чем тысячей различных форматов данных для контента, такого как фотографии, видео, документы и многое другое.
- Вы можете вернуть потерянные данные во всех распространенных сценариях. Это включает в себя поврежденный Mac, не отвечающее устройство, отформатированный диск, случайное удаление и так далее.
- С помощью Ultimate-версии инструмента вы даже можете создать загрузочный носитель и выполнить восстановление данных в неисправной системе.
Поскольку этот инструмент чрезвычайно прост в использовании, вам не потребуется никакого предварительного технического опыта, чтобы использовать его по максимуму. Все, что вам нужно сделать, это выполнить следующие основные шаги:
Шаг 1: Выберите местоположение
Как только ваш Mac запустится в обычном режиме, установите и запустите на нем Recoverit Data Recovery.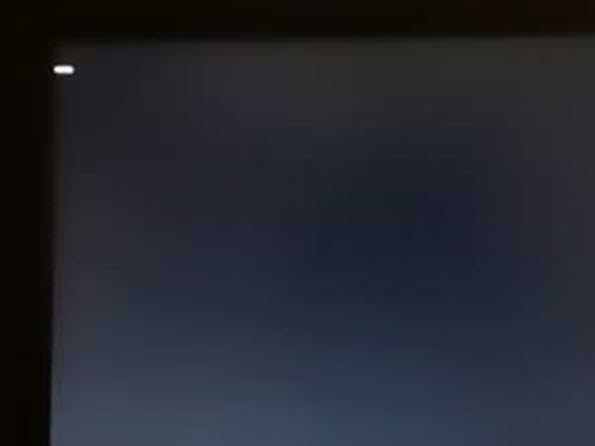 Во-первых, вам нужно выбрать место для сканирования из своего дома. Вы можете выбрать весь диск или любой диск/раздел по вашему выбору.
Во-первых, вам нужно выбрать место для сканирования из своего дома. Вы можете выбрать весь диск или любой диск/раздел по вашему выбору.
Шаг 2: Сканирование местоположения
Нажмите кнопку «Пуск» и подождите некоторое время, пока приложение извлечет все жизненно важное содержимое с вашего Mac, которое вы потеряли. Старайтесь не закрывать приложение между ними, чтобы получить наилучшие результаты.
Шаг 3: Предварительный просмотр и восстановление
Когда процесс будет успешно завершен, приложение уведомит вас. Теперь вы можете просмотреть извлеченный контент в своем собственном интерфейсе, например фотографии, видео, документы и т. д. Все, что вам нужно сделать, это выбрать файлы, которые вы хотите сохранить, и нажать кнопку «Восстановить» в конце.
Заключение
Вот и все, ребята! Я уверен, что после прочтения этого обширного руководства вы сможете исправить экран своего Mac от всевозможных проблем. В пост включены как общие, так и конкретные исправления таких проблем, как белый, зеленый, черный и серый экран смерти Mac.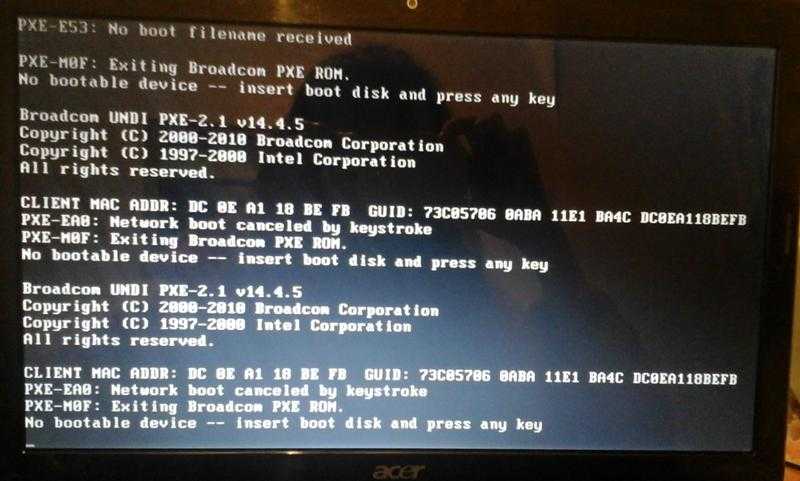
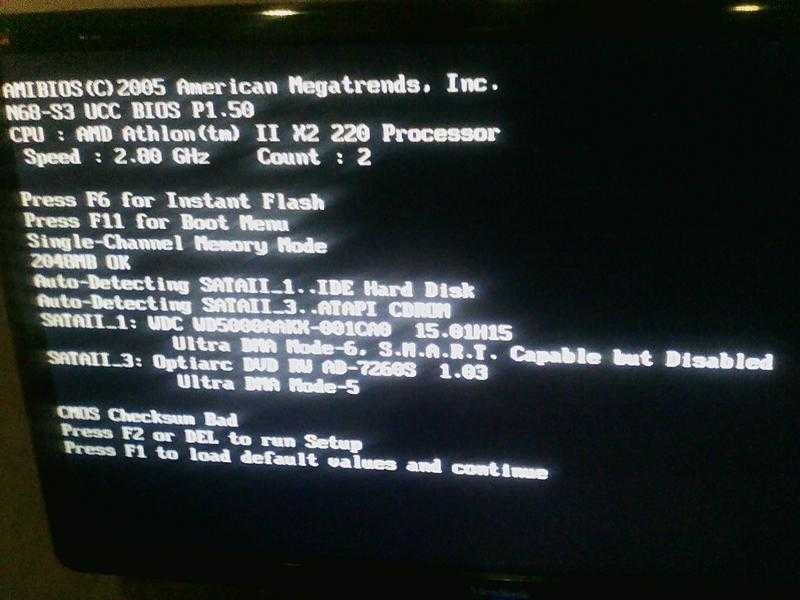 Наличными, картой или по безналу. Даём официальную расширенную гарантию.
Наличными, картой или по безналу. Даём официальную расширенную гарантию.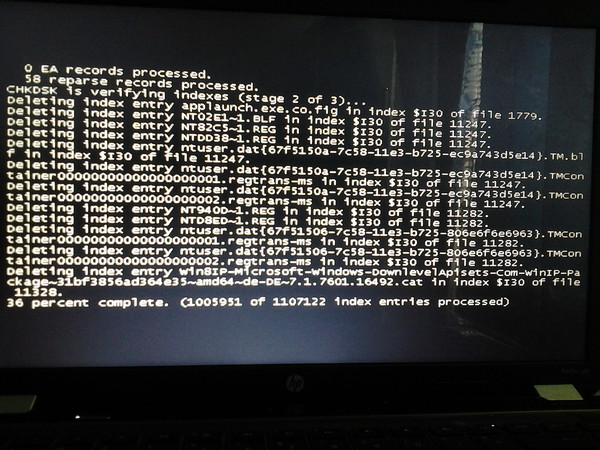
 Чаще всего он находится в верхней части клавиатуры.
Чаще всего он находится в верхней части клавиатуры.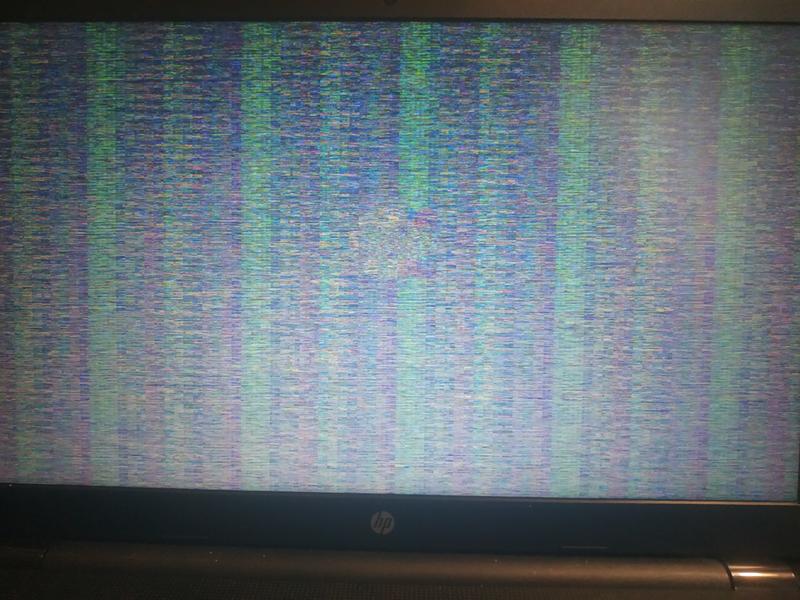

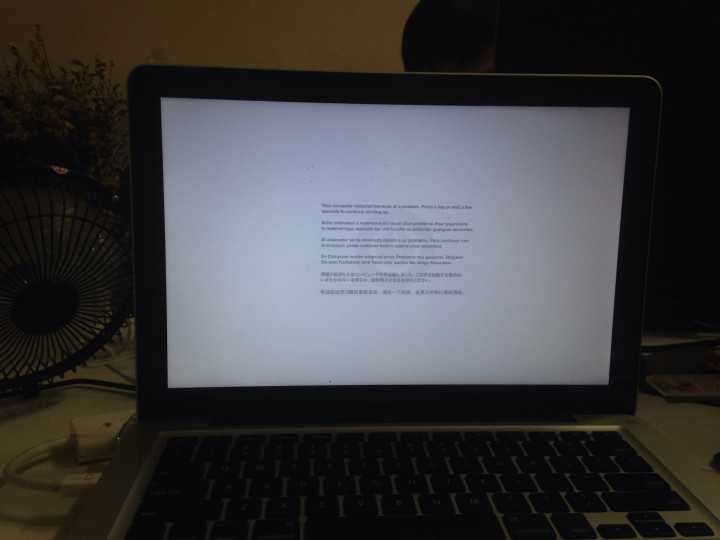
 Продолжайте удерживать их, пока он не загрузится в режиме восстановления.
Продолжайте удерживать их, пока он не загрузится в режиме восстановления.
 0 имеет высокотехнологичный алгоритм, который может восстановить все виды потерянных данных из многочисленных источников за меньшее время.
0 имеет высокотехнологичный алгоритм, который может восстановить все виды потерянных данных из многочисленных источников за меньшее время.