Содержание
Оптимизация Mac OS X под использование SSD-диска – Проект AppStudio
Относительно недавно стали выпускаться Маки (преимущественно в мобильном варианте) с использованием SSD-дисков вместо обычного HDD. Достоинств у твердотельных накопителей (именно так можно перевести на русский язык аббревиатуру SSD) достаточно много, но, в то же время, есть и недостатки, с которыми можно и нужно бороться, дабы продлить срок жизни накопителя. Полностью удалить недостатки, которые имеют SSD-диски вследствие существующей технологии, мы не сможем, а вот оптимизировать операционную систему, дабы минимизировать отрицательные последствия, нам вполне по силам. Собственно этим мы и займемся в рамках текущей статьи.
Для начала — немного истории. В далеком 1978 году, компания StorageTek разработала первый полупроводниковый накопитель, основанный на RAM-памяти. RAM-накопители — это накопители, основанные на использовании энергозависимой памяти, аналогичной той, что используется в ОЗУ компьютера. Основными достоинствами RAM-накопителей являются сверхбыстрые чтение, запись и поиск информации, а недостатком — очень большая стоимость (от 80$ за 1ГБ). В 1995 году компания M-Systems представила первый полупроводниковый накопитель на Flash-памяти. Flash (NAND)-накопители — это накопители, основанные на энергонезависимой памяти, именно такого типа накопители используются для установки в мобильные компьютеры от компании Apple. Данные накопители отличаются от обычных, прежде всего, высокой скоростью поиска информации (сопоставимой со скоростью поиска в оперативной памяти Мака). Показатели скорости чтения/записи, с недавнего времени, стали сопоставимы с аналогичными показателями традиционных жестких дисков, а в некоторых случаях существенно превосходят их. Что касается стоимости NAND-накопителей, то она существенно ниже стоимости RAM-никопителей (от 2$ за 1Гб). Современные SSD-диски, устанавливаемые в десктопы и ноутбуки как раз относятся к такому типу памяти.
Основными достоинствами RAM-накопителей являются сверхбыстрые чтение, запись и поиск информации, а недостатком — очень большая стоимость (от 80$ за 1ГБ). В 1995 году компания M-Systems представила первый полупроводниковый накопитель на Flash-памяти. Flash (NAND)-накопители — это накопители, основанные на энергонезависимой памяти, именно такого типа накопители используются для установки в мобильные компьютеры от компании Apple. Данные накопители отличаются от обычных, прежде всего, высокой скоростью поиска информации (сопоставимой со скоростью поиска в оперативной памяти Мака). Показатели скорости чтения/записи, с недавнего времени, стали сопоставимы с аналогичными показателями традиционных жестких дисков, а в некоторых случаях существенно превосходят их. Что касается стоимости NAND-накопителей, то она существенно ниже стоимости RAM-никопителей (от 2$ за 1Гб). Современные SSD-диски, устанавливаемые в десктопы и ноутбуки как раз относятся к такому типу памяти.
Среди прочих преимуществ SSD-накопителей перед традиционными HDD-дисками можно выделить следующие:
- Отсутствие подвижных частей
- Широкий диапазон рабочих температур
- Полное отсутствие шума из-за отсутствия движущихся частей
- Скорости чтения и записи, в основном, ограничены только пропускной способностью используемого интерфейса (например, SATA III — до 6 ГБ/с)
- Низкая потребляемая мощность
- Высокая механическая стойкость
Самый важный и, пожалуй, самый критический недостаток SSD-накопителей — ограниченное числ циклов перезаписи (зависит от типа используемой флэш-памяти). Так, SSD-диски, использующие MLC флэш-память, позволяют осуществлять примерно 10 тысяч циклов перезаписи данных, а диски на основе более дорогостоящнй SLC флэш-памяти существенно больше — более 100 тысяч циклов. В принципе, пройдет немало времени, пока SSD-накопитель выработает свой ресурс, но ведь всегда хочется, чтобы это произошло как можно позже. С первым недостатком тесно переплетается второй, заключающийся в проблеме совместимости существующих SSD-накопителей со многими операционными системами, в число которых входит и Mac OS X. Проблема заключается в том, что многие существующие ОС не учитывают специфику SSD-и дополнительно изнашивают их (файлы подкачки, различные кеши и пр.).
Так, SSD-диски, использующие MLC флэш-память, позволяют осуществлять примерно 10 тысяч циклов перезаписи данных, а диски на основе более дорогостоящнй SLC флэш-памяти существенно больше — более 100 тысяч циклов. В принципе, пройдет немало времени, пока SSD-накопитель выработает свой ресурс, но ведь всегда хочется, чтобы это произошло как можно позже. С первым недостатком тесно переплетается второй, заключающийся в проблеме совместимости существующих SSD-накопителей со многими операционными системами, в число которых входит и Mac OS X. Проблема заключается в том, что многие существующие ОС не учитывают специфику SSD-и дополнительно изнашивают их (файлы подкачки, различные кеши и пр.).
Если первый недостаток никак пока не решить — технология есть технология, то со вторым можно и побороться.
Самое главное для SSD-диска в Mac OS X — активация технологии TRIM. На родных SSD в Mac OS X 10.6.8 и старше эта технология будет работать изначально, а для неродных нужна специальная утилита TRIM Enabler. Про TRIM мы уже писали раньше, напомним лишь, что использование этой технологии позволяет избежать замедления работы SSD из-за засорения ячеек памяти.
Про TRIM мы уже писали раньше, напомним лишь, что использование этой технологии позволяет избежать замедления работы SSD из-за засорения ячеек памяти.
Остальные советы такие:
1. ОТКЛЮЧАЕМ КЭШИРОВАНИЕ В ВЕБ-БРАУЗЕРЕ
Как правило, любой веб-браузер использует определенную часть дискового пространства для кэширования временных файлов при просмотре веб-страниц и других операций. Соответственно, чем больше пользователь посещает веб-страниц и прочих веб-сервисов, тем активнее ведется работа с кэшем в веб-браузере, что неблаготворно скажется на сроке жизни SSD-накопителя. Поэтому, дабы нивелировать негативные последствия веб-серфинга идем в настройки веб-браузера, используемого по умолчанию в системе и отключаем кэширование. В качестве примера расскажем как отключить кеш в веб-браузере Safari 5.0.5.
- Включаем дополнительный раздел Разработка в меню программы. Для этого в меню настроек Safari переходим во вкладку Дополнения и отмечаем там пункт Показать меню «Разработка» в строке меню.

Заходим в появившийся раздел Разработка и отмечаем пункт меню Отключить кэши. Теперь Safari будет загружать графику, страницы и другие ресурсы из сети в реальном времени вместо использования ресурсов, сохранённых в кэше.
2. ОТКЛЮЧАЕМ РЕЖИМ HIBERNATION
Режим гибернации позволяет при выключении компьютера записать все содержимое оперативной памяти на жесткий диск, а затем, при повторном включении компьютера, продолжить прерванную работу, словно никакого выключения и не было. В MacBook данный режим в обязательном порядке используется при работе от батареи, что позволяет избежать потери данных, когда в батарее кончается заряд. Несомненно, это очень удобно, но все дело в том, что при активном режиме гибернации, на диске MacBook’а всегда создается файл, равный объему оперативной памяти, установленной в компьютере. Учитывая то, что объемы существующих SSD-дисков не так уж и велики и в целях экономии приходится бороться за каждый мегабайт, потеря, как минимум, 2 Гб дискового пространства, будет являться непозволительной роскошью.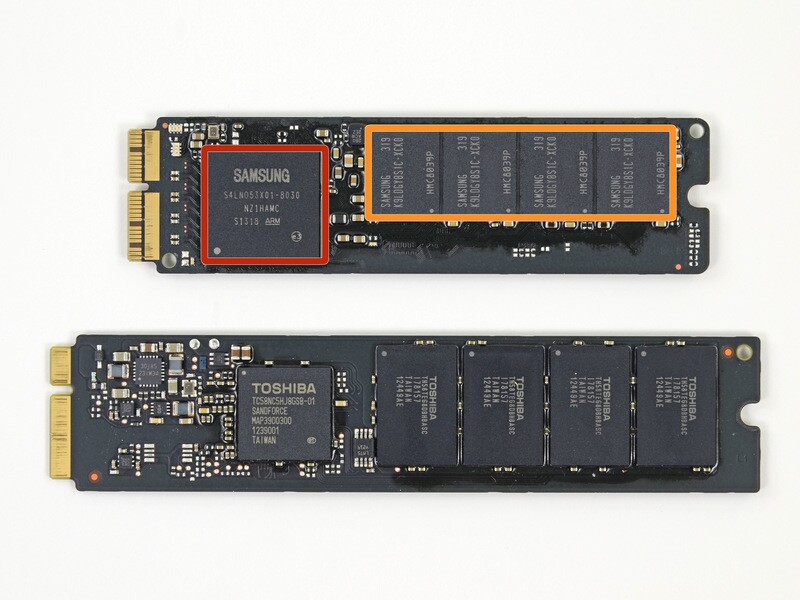
Для осуществления операции запускаем Терминал и вводим три нехитрые команды.
- Проверяем текущий режим гибернации:
[php]sudo pmset -g | grep hibernatemode > ~/Desktop/current_mode.txt[/php]
Необходимые цифры сохранятся в файл на Рабочем столе (именно эти цифры нужно будет использовать при необходимости восстановить отключенный режим). Также не забываем, что при выполнении команды, начинающейся с sudo, будет необходимо вслепую ввести пароль своей учетной записи).
- Отключаем гибернацию:
[php]sudo pmset -a hibernatemode 0[/php]
Обратное включение режима осуществляется повторным вводом команды с заменой цифры «0» на «3» или на «7» (при использовании защищенной виртуальной памяти).
- Удаляем файл, оставшийся после отключения режима:
[php]sudo rm /private/var/vm/sleepimage[/php]
После завершения всех операций перезагружаем MacBook.
3. ОТКЛЮЧАЕМ SPOTLIGHT
Замечательная функция системного поиска, являющаяся ключевой технологией Mac OS X, при своей работе активно использует кэширование данных индексирования содержимого диска и поэтому является следующим кандидатом на отключение. Для отключения кэширования заходим в Системные настройки/Spotlight/Конфиденциальность и добавляем SSD-диск или разделы на нем в список исключений.
4. ОТКЛЮЧАЕМ ПЕРЕВОД SSD-НАКОПИТЕЛЯ В РЕЖИМ СНА
Данный режим служит для экономии энергии и переводит жесткий диск в режим сна при простое в течении определенного времени. При использовании SSD-накопителя с его низким энергопотреблением польза от использования данного режима под вопросом. Для отключения перевода диска в режим сна заходим в Системные настройки/Экономия энергии убираем отметку с пункта По возможности переводить диск(и) в режим сна.
5. ОТКЛЮЧАЕМ ФУНКЦИЮ ФИКСИРОВАНИЯ ПОСЛЕДНЕГО ДОСТУПА К ФАЙЛУ
Сокращенно данная функция называется noatime. Каждый раз, когда система обращается к какому-либо файлу на диске, данная функция также делает запись на диск. Во избежание сокращения использования циклов перезаписи на SSD-диск, функцию noatime можно оключить, тем более, что это не грозит никакими серьезными последствиями.
Каждый раз, когда система обращается к какому-либо файлу на диске, данная функция также делает запись на диск. Во избежание сокращения использования циклов перезаписи на SSD-диск, функцию noatime можно оключить, тем более, что это не грозит никакими серьезными последствиями.
Для того, чтобы отключить эту функцию, создаем файл с именем com.my.noatime.plist и помещаем его в папку /Library/LaunchDaemons. Содержание файла должно быть следующим:
[php]<?xml version=»1.0″ encoding=»UTF-8″?>
<!DOCTYPE plist PUBLIC «-//Apple//DTD PLIST 1.0//EN»
«http://www.apple.com/DTDs/PropertyList-1.0.dtd»>
<plist version=»1.0″>
<dict>
<key>Label</key>
<string>com.nullvision.noatime</string>
<key>ProgramArguments</key>
<array>
<string>mount</string>
<string>-vuwo</string>
<string>noatime</string>
<string>/</string>
</array>
<key>RunAtLoad</key>
<true/>
</dict>
</plist>[/php]
Затем в окне Терминала вводим следующие команды:
[php]cd ~/desktop
sudo chown root:wheel com.![]() my.noatime.plist
my.noatime.plist
sudo mv com.my.noatime.plist /Library/LaunchDaemons/
sudo shutdown -r now[/php]
Перезагружаем компьютер.
6. ОТКЛЮЧАЕМ ФАЙЛ SWAP (ФАЙЛ ПОДКАЧКИ)
Особенность Mac OS X (да и многих других операционных систем) такова, что при нехватке свободной оперативной памяти она начинает сбрасывать часть данных из нее на жесткий диск, в так называемый файл подкачки. Это позволяет освободить необходимый объем памяти для более важных целей, нежели хранение неиспользуемых данных, но самое интересное в том, что Mac OS X начинает думать, что памяти уже не хватает уже тогда, когда фактически свободной памяти еще вполне достаточно. Если же в процессе работы пользователь захочет вернуться к тем данным, которые система уже сбросила на жесткий диск, то система может начать «подвисать» на некоторое время, при этом обращение к жесткому диску заметно возрастает. Надо ли говорить о том, что скорости доступа к оперативной памяти и накопителю различаются в сотни, а то и тысячи раз, и пользователь, при активном использовании файла подкачки заметно теряет в скорости работы Мака. Поэтому, в случае наличия достаточно большого объема оперативной памяти (от 4 ГБ и выше) имеет смысл отключить файл подкачки, тем самым выйграв в общей скорости работы системы, а в случае использования SSD-накопителя — уменьшения ресурса циклов перезаписи последнего. Для того, чтобы полностью отключить использование файла подкачки открываем Терминал и вводим следующую команду:
Поэтому, в случае наличия достаточно большого объема оперативной памяти (от 4 ГБ и выше) имеет смысл отключить файл подкачки, тем самым выйграв в общей скорости работы системы, а в случае использования SSD-накопителя — уменьшения ресурса циклов перезаписи последнего. Для того, чтобы полностью отключить использование файла подкачки открываем Терминал и вводим следующую команду:
[php]sudo launchctl unload -w /System/Library/LaunchDaemons/com.apple.dynamic_pager.plist[/php]
Затем удаляем имеющиеся файлы подкачки (как правило, их несколько):
[php]sudo rm /private/var/vm/swapfile*[/php]
Для того, чтобы вернуть все обратно, используем такую команду:
[php]sudo launchctl load -wF /System/Library/LaunchDaemons/com.apple.dynamic_pager.plist[/php]
НЕ РЕКОМЕНДУЕТСЯ отключение файла подкачки тем пользователям, у которых в компьютере установлено менее 4Гб или если они работают в ресурсоемких приложениях (например, в Adobe Photoshop обрабатывают изображения размером в несколько десятков мегапикселей). Определить объем памяти, достаточный для комфортной работы пользователя довольно просто — нужно, всего лишь, запустить утилиту Мониторинг системы и, загрузив компьютер приложениями, чаще всего использующимися в работе, посмотреть на значение параметра Использование swap. Если там стоит цифра «0», то можно смело отключать файл подкачки, в противном случае при нехватке памяти система может просто зависнуть.
Определить объем памяти, достаточный для комфортной работы пользователя довольно просто — нужно, всего лишь, запустить утилиту Мониторинг системы и, загрузив компьютер приложениями, чаще всего использующимися в работе, посмотреть на значение параметра Использование swap. Если там стоит цифра «0», то можно смело отключать файл подкачки, в противном случае при нехватке памяти система может просто зависнуть.
7. ЧИСТИМ ЗАГРУЗОЧНЫЙ КЭШ
Еще одним маленьким преимуществом SSD-накопителей является быстрая перезагрузка (порядка 15 секунд). Если на вашем макбуке, остащенном SSD-диском такого не наблюдается, то, возможно, вам просто необходимо почистить загрузочный кэш. Для этого открываем Терминал и вводим следующие команды:
[php]sudo chown root:admin
sudo kextcache -system-prelinked-kernel
sudo kextcache -system-caches[/php]
Ну а самым продвинутым способом защиты SSD от записи различных временных файлов является создание виртуального выделенного диска (RAM Disk) в оперативной памяти и перенос на него папок временных файлов и кэшей. Про этот способ мы поговорим в скором будущем.
Про этот способ мы поговорим в скором будущем.
Как заменить CD/DVD-привод в iMac, Mac Mini или MacBook на SSD-накопитель
У морально и физически устаревших версий компьютеров производства Apple есть неоспоримый плюс – они сравнительно безболезненно поддаются модификации в кустарных условиях. Чем и предлагается воспользоваться, сменив бесполезный привод на сверхбыстрый твердотельный накопитель.
Яблык в Telegram и YouTube. Подписывайтесь! |
Логика такого апгрейда проста – вместо отказа от старого жесткого диска в обмен на новый скоростной SSD-накопитель мы сохраняем прежний объем памяти, наращивая его за счет добавления еще одного модуля. Под нож же пойдет то, что заведомо обречено простаивать в век всеобщего удобного доступа к Сети. И пускать слезу по SuperDrive никто не будет. Наоборот, занимаемое им пространство внутри корпуса Mac Mini или MacBook старого поколения давно пора освободить в пользу современного, обладающего актуальным функционалом жильца.
Какие модели компьютеров пригодны для данной модернизации
Подходящих устройств на планете, без преувеличения, миллионы экземпляров. К ним относятся все моноблоки iMac, выпущенные до конца 2012-го года, Mac Mini из числа проданных до середины 2011-го и 15-дюймовые MacBook Pro до 2013-го года выпуска включительно. К тому же Apple по своим внутренним соображениям все еще продает 13-дюймовые MacBook без Retina-дисплея с оптическими приводами – данная модель порядком устарела и потому вполне подойдет для наших целей.
Небольшое отступление – так как все затевается ради увеличения и объема памяти, и скорости ее работы, то чем старше и медленнее исходная конфигурация компьютера, тем большее впечатление произведет итоговый результат. Однако есть принципиальное ограничение, так как для подключения SSD-накопителя требуется поддержка интерфейса SATA II, но лучше SATA III, поскольку следующее поколение выгодно отличается от предыдущего скоростью обмена данными. В устройствах Apple поддержка именно SATA III появилась после 2011-го года, поэтому в случае с компьютером, выпущенным между 2008-2011 гг есть риск натолкнуться на SATA II и испытать некоторое разочарование, не увидев ожидаемых больших показателей.
Что именно мы рассчитываем получить в итоге
Заметное невооруженным глазом увеличение скорости работы системы – мгновенный менеджмент файлов, более быстрый, нежели прежде, запуск приложений, существенная оптимизация выполнения сложных задач по времени. Произойдет это за счет того, что актуальные данные переместятся с медленного жесткого диска на быстрый SSD-накопитель. Оттуда они смогут быстрее поступать на обработку в процессор, подгружаться в оперативную память, направляться в графический модуль и т.д. При сохранении исходных системных характеристик получаем солидный прирост производительности при работе в OS X – овчинка стоит выделки.
Пожертвовать именно оптическим приводом ради установки SSD-накопителя целесообразно еще и потому, что соответствующий интерфейс для подключения первого в яблочных компьютерах уже снабжен специальным термодатчиком. В случае с жестким диском таковой отсутствует, но он необходим для работы твердотельного накопителя – если менять HDD на SSD в Mac, придется докупать еще один кабель. А это обидные расходы в размере порядка $20, которых лучше избежать.
А это обидные расходы в размере порядка $20, которых лучше избежать.
При этом мы отдаем себе отчет, что сознательно лишаемся возможности работы с CD/DVD-носителями информации на нашем стареньком компьютере. Невелика беда, но если сама мысль об утерянной возможности так и гложет, можно купировать проблему, приобретя внешний привод, подключаемый посредством USB. Некоторые так и поступают – пусть пылится в углу на всякий случай.
Выбираем подходящий SSD-накопитель
У модели 850 EVO производства Samsung примерно 4000 хвалебных отзывов на Amazon со средней оценкой 4,5 баллов из 5 возможных – как говорится, от добра добра не ищут. Зарубежные кастомизаторы Mac всецело рекомендуют данный твердотельный накопитель и советуют обратить внимание на недавнее пополнение линейки версией с объем памяти 2 Тб. Однако же, она недешева – имеет смысл ограничиться 250 Гб или 500 Гб, на свое усмотрение.
С другой стороны, можно рассуждать так – если SSD нам необходим для скоростной работы, а не для хранения архивов, то солидный объем памяти суть нецелевая растрата средств. Скромный накопитель на 200 Гб справится с функцией «акселератора» системы, многотонные файлы же, как и прежде, могут преспокойно храниться на старом жестком диске. Который, к слову, именно ради этого и оставляется в корпусе Mac. А для тех, кто всерьез и надолго решил мигрировать на SSD-накопитель, та же корейская фирма предлагает модель 850 PRO, отличающуюся большим, нежели у EVO, гарантийным сроком. Не бесплатно, разумеется.
Скромный накопитель на 200 Гб справится с функцией «акселератора» системы, многотонные файлы же, как и прежде, могут преспокойно храниться на старом жестком диске. Который, к слову, именно ради этого и оставляется в корпусе Mac. А для тех, кто всерьез и надолго решил мигрировать на SSD-накопитель, та же корейская фирма предлагает модель 850 PRO, отличающуюся большим, нежели у EVO, гарантийным сроком. Не бесплатно, разумеется.
Процедура замены SuperDrive на SSD для iMac
Стараниями iFixit Интернет-сообщество располагает исчерпывающими инструкциями по демонтажу всего модельного ряда моноблоков Apple. На все про все, если руки дрожат в меру, уйдет примерно час. В качестве исходного инвентаря потребуется пара присосок для демонтажа стекла дисплея, плюс набор специальных отверток типа T10 Torx. Еще пригодится спуджер – мини-лопатка для вскрытия корпусов электронных гаджетов и отстегивания шлейфов.
Вскрываем корпус iMac, отключаем шлейф, вынимаем SuperDrive и снимаем с него необходимый нам термодатчик. Подключаем SSD-накопитель и задумываемся – его размеры много меньше оставшегося после старого привода пустого пространства. Кто-то, не мудрствуя лукаво, использует двусторонний скотч и прочий подручный мусор. Иные согласны раскошелится на соответствующий адаптер, благо, раз есть спрос, то и предложение давно реализовано, причем в нескольких вариантах. Собираем компьютер, пока не примет прежний вид, и переходим к настройке – далее в статье.
Подключаем SSD-накопитель и задумываемся – его размеры много меньше оставшегося после старого привода пустого пространства. Кто-то, не мудрствуя лукаво, использует двусторонний скотч и прочий подручный мусор. Иные согласны раскошелится на соответствующий адаптер, благо, раз есть спрос, то и предложение давно реализовано, причем в нескольких вариантах. Собираем компьютер, пока не примет прежний вид, и переходим к настройке – далее в статье.
Замена SuperDrive на SSD для Mac Mini
Миниатюрные размеры компьютера обуславливают сложности его демонтажа – не верить на слово специалистам iFixit, охарактеризовавшим затею как «трудновыполнимую», смысла нет. К счастью, детализированная иллюстрированная инструкция для каждой модели выложена на их сайте. От пользователя потребуется раскошелиться на соответствующий набор инструментов, а также капелька внимания. А именно – в моделях Mac Mini 2011-го и 2012-го годов выпуска оптический привод отсутствует, что несколько меняет задачу. Вместо замены одного узла другим придется приобрести набор dual-hard drive kit для подключения SSD-накопителя и просто по шагам выполнить соответствующую инструкцию.
Вместо замены одного узла другим придется приобрести набор dual-hard drive kit для подключения SSD-накопителя и просто по шагам выполнить соответствующую инструкцию.
Со старыми моделями, 2008-2009 гг выпуска, иная загвоздка – для размещения нового крохотного модуля необходим адаптер. И если Mac Mini планируется вешать вертикально на стену, прятать с глаз долой в подходящую нишу или вращать иным образом, накопитель стоит закрепить в своем гнезде парой болтиков.
Меняем SuperDrive на SSD для MacBook
Хоть и не в три шага, но в данном случае речь идет о самой простой процедуре из всех – демонтировать оптический привод из старого ноутбука Apple несложно. Фактически, как и указано в инструкции iFixit, требуется вскрыть устройство и временно отключить несколько шлейфов, чтобы добраться до искомого узла. Дальнейший ход действий логичен – подключаем SSD-накопитель и начинаем ломать голову, как его закрепить на новом месте. Ноутбук, как гаджет априори мобильный, ждет тряска, кульбиты вместе с сумкой и акробатические номера, когда владелец станет устраиваться на тахте с любимым устройством в обнимку. Значит, к вопросу крепления твердотельного накопителя стоит подойти со всей ответственностью, в том числе, рассмотрев вопрос покупки адаптера.
Ноутбук, как гаджет априори мобильный, ждет тряска, кульбиты вместе с сумкой и акробатические номера, когда владелец станет устраиваться на тахте с любимым устройством в обнимку. Значит, к вопросу крепления твердотельного накопителя стоит подойти со всей ответственностью, в том числе, рассмотрев вопрос покупки адаптера.
Настройка компьютера
Все необходимые программные инструменты заблаговременно встроены в структуру OS X – нам необходима утилита Disk Utility. Найти ее можно в папке Приложения –> Утилиты, либо воспользоваться Spotlight. В окошке программы мы увидим наш старый жесткий диск и новый накопитель – кликаем по нему и запускаем процедуру форматирования. Теперь нам нужно выбрать тип использования диска, сделав его загрузочным или поручив роль файлового хранилища. Разумеется, нас интересует первый вариант – иначе желанного прироста производительности не видать.
При этом закономерно возникает необходимость создания копии OS X на новом загрузочном диске, что может быть реализовано двумя путями.
Установка еще одной системы
- Перезагружаем компьютер и жмем Command+R.
- В открывшемся списке выбираем Переустановить OS X (Reinstall OS X).
- В качестве места установки, что логично, указываем наш новый SSD-накопитель.
- После окончания процедуры придется также повторно установить все необходимые приложения и перенести данные – фактически мы начинаем работу с системой с нуля.
Резервное копирование содержимого старого диска
- Перезагружаем компьютер и жмем Command+R.
- Выбираем восстановление резервной копии при помощи Time Machine.
- Указываем в качестве адресата SSD-накопитель.
- Следуя подсказкам на экране, завершаем процедуру.
Финальный шаг – посещаем меню выбора загрузочного диска в системных настройках и даем Mac указание загружаться с нового диска. Прежний, если не жаль, можно отформатировать, убрав системные файлы и тем самым освободив дополнительное место под свои архивы.
Смотрите также:
- Самые распространенные мифы о смартфонах и компьютерах .
- Как узнать сколько раз заряжали батарею MacBook Pro или MacBook Air.
- G-Technology представила накопитель G-Speed Studio на 24 ТБ с дизайном в стиле Mac Pro (видео).
- Как сделать старый MacBook Pro гораздо быстрее.
- Что выбрать MacBook Air или MacBook Pro? Краткий гид по ноутбукам.
- Apple Mac Mini, HP Pavilion Mini и Alienware Alpha. Сравнение мини-компьютеров.
Насколько публикация полезна?
Нажмите на звезду, чтобы оценить!
Средняя оценка 3.5 / 5. Количество оценок: 2
Оценок пока нет. Поставьте оценку первым.
6 лучших внешних SSD-накопителей для Mac в 2023 году (включая Mac M1 и M2)
SSD (твердотельные накопители) — лучших внешних жестких диска для Mac , и поэтому здесь мы рассмотрели лучший внешний SSD для Mac 2023 года, в том числе для последних моделей Mac M1 и M2.
Твердотельные накопители
раньше были самыми дорогими жесткими дисками на рынке, и хотя они по-прежнему дороже механических внешних жестких дисков, они намного дешевле, чем раньше.
Во внутренних жестких дисках всех новых компьютеров Mac используется технология SSD, потому что, в отличие от механических дисков, SSD не имеют движущихся частей, что означает, что они намного быстрее, тише, эффективнее и долговечнее.
Это связано с тем, что в накопителях HDD для сохранения данных используются вращающиеся пластины, а в накопителях SDD вместо них используются микросхемы памяти NAND.
Это также делает их намного быстрее, поскольку средний SSD-накопитель может записывать со скоростью до 1000 МБ/с, что примерно в два раза быстрее, чем механические жесткие диски со скоростью записи около 540 МБ/с.
Таким образом, внешние SSD-накопители
идеально подходят для передачи и работы с большими файлами для использования с программным обеспечением для редактирования видео , программным обеспечением для создания музыки и мощным программное обеспечение для графического дизайна .
Твердотельные накопители
также будут создавать резервные копии вашего Mac быстрее, чем механические диски с такими приложениями, как Carbon Copy Cloner или macOS Time Machine .
Не только это, но и твердотельные накопители намного меньше, легче и прочнее, чем механические накопители, которые гораздо более подвержены повреждениям в результате перемещения, ударов или падений.
Наконец, для SSD-накопителей также требуется меньше кабелей, поскольку они обычно получают питание от небольшого порта Thunderbolt овальной формы вашего Mac (тот же разъем порта, что и USB-C), поэтому нет необходимости в неуклюжих блоках питания.
В ходе нашего исследования мы обнаружили, что лучших внешних твердотельных накопителей для Mac — это портативный твердотельный накопитель Samsung T7 благодаря сочетанию скорости, надежности, долговечности и портативности.
Вам также может понравиться:
- Лучшие внешние жесткие диски для Mac
- 6 лучших дисков Thunderbolt для Mac
- Thunderbolt в сравнении с USB-C и USB 3.
 2 Gen 2×2
2 Gen 2×2
Быстрая навигация
- Диски Thunderbolt и SSD
- Форматирование SSD-дисков для компьютеров Mac
- Недостатки внешних SSD-накопителей
- 1. Samsung T7 Portable SSD 2TB
- 2. Samsung X5 Portable SSD
- 3. LaCie Portable SSD
- 4. WD 4TB Portable SSD0 For Mac45 SSD0
- 5. SanDisk 4TB Extreme Pro Gen 2
- 6. Seagate One Touch SSD
- Лучший твердотельный накопитель для Mac в сравнении
- Порты Thunderbolt и USB-3.2 Gen 2×2
- Можно ли использовать внешний SSD-накопитель в качестве загрузочного?
- Эти SSD-накопители также работают с iPad и iPhone?
Thunderbolt и твердотельные накопители
Компьютеры Mac
примерно с 2017 года оснащены портами Thunderbolt 3, которые работают даже быстрее, чем USB 3.2 Gen 2×2, и могут обеспечивать скорость передачи до 40 Гбит/с.
Новейшие модели M1 Mac Studio, MacBook Pro и M2 Mac оснащены портами Thunderbolt 4, хотя разницы в скорости передачи между Thunderbolt 3 и 4 нет.
Здесь вы можете проверить, есть ли на вашем Mac порт Thunderbolt 3 или Thunderbolt 4.
Единственный способ получить скорость чтения/записи выше 1000 МБ/с на внешнем SSD, подключенном к Mac, — это использовать выделенный SSD-накопитель Thunderbolt 3.
В настоящее время лучшим внешним SSD-накопителем Thunderbolt 3 для Mac является Samsung X5 SSD , который может читать со скоростью 2800 МБ/с и записывать со скоростью 2300 МБ/с через Thunderbolt 3.
Форматирование SSD-накопителей для компьютеров Mac
Некоторые SSD-накопители уже отформатированы для использования с компьютерами Mac, а некоторые изначально отформатированы только для Windows.
Начиная с macOS High Sierra, macOS больше не использует старый формат HFS+, и теперь macOS использует файловую систему Apple (APFS), которая работает в macOS и iOS.
Однако любой внешний жесткий диск, отформатированный с помощью HFS+, по-прежнему работает с последними версиями macOS, но использование APFS обеспечивает лучшую безопасность и перекрестную совместимость с iOS.
Если вы просто собираетесь использовать SSD-накопитель с Mac и iPad или iPhone, отформатируйте диск в HFS+ или APFS.
Однако, если вы хотите иметь возможность передавать файлы туда и обратно между ПК с Windows и вашим Mac, вам необходимо отформатировать жесткий диск с файловой системой exFAT.
Это связано с тем, что HFS+ и APFS несовместимы с Windows.
Тем не менее, легко переформатировать любой внешний SSD-накопитель для использования с Mac, следуя этим инструкциям.
- Откройте Дисковую утилиту в папке «Утилиты» в разделе «Приложения».
- Выберите диск и щелкните вкладку «Стереть» вверху.
- Затем вы можете переформатировать диск в 3 различных форматах:
— Apple File System (APFS) : формат файла, используемый macOS 10.13 или более поздней версии, включая Big Sur и Monterey
.
— Расширенная версия Mac OS: Формат файла, используемый в macOS 10. 12 или более ранней версии
12 или более ранней версии
— MS-DOS (FAT) и ExFAT: Формат файла, который работает как в macOS, так и в Windows
Если вам нужна дополнительная помощь по переформатированию SSD-накопителя, ознакомьтесь с нашим руководством по форматированию внешнего жесткого диска .
Недостатки внешнего накопителя SSD
Основным недостатком SSD-накопителей по сравнению со стандартными механическими внешними HDD-накопителями является цена, поскольку вы платите больше за меньшее пространство для хранения.
SSD-накопители
обычно как минимум в два раза дороже механических HDD-накопителей.
Например, в то время как механический WD My Passport For Mac HDD 5 ТБ стоит чуть более 100 долларов, WD MyPassport 2 ТБ SDD стоит почти 300 долларов при меньшей емкости вдвое.
Тем не менее, твердотельные накопители определенно стоят дополнительных затрат.
Внешние SSD-накопители
также имеют меньшую емкость и обычно имеют максимальную емкость около 4 ТБ, тогда как вы можете найти внешние жесткие диски емкостью 18 ТБ или даже больше.
С точки зрения долговечности, хотя внешние накопители SSD более долговечны и служат дольше, чем механические накопители HDD, ячейки памяти в SSD со временем стареют и умирают, хотя вы должны использовать один из них не менее 5 лет, а возможно, и намного больше.
Это связано с тем, что твердотельные диски имеют максимальное количество операций записи или «выносливость», которое называется TBW (записанных терабайтов) и обычно составляет от 65 до 150 TBW.
Имея это в виду, вот лучшие внешние SSD-накопители для Mac 2023 года.
Портативный твердотельный накопитель Samsung T7 TB в целом является лучшим внешним твердотельным накопителем для Mac благодаря невероятно высокой скорости чтения-записи до 1050 Мбит/с, портативности и надежности.
Samsung T7 невероятно мал – всего 85 мм x 57 мм x 8 мм, а вес – всего 58 граммов, поэтому его можно взять с собой куда угодно.
Samsung T7 читает со скоростью до 1050 МБ/с и записывает до 1000 МБ/с на устройствах с поддержкой USB 3. 2 Gen 2, включая компьютеры Mac с портами Thunderbolt.
2 Gen 2, включая компьютеры Mac с портами Thunderbolt.
Samsung T7 Portable устойчив к ударам, и Samsung утверждает, что он может выдержать 1500G перегрузки, эквивалентной падению с высоты 6,5 футов.
Одна умная функция заключается в том, что если Samsung T7 Portable обнаруживает, что накопитель SSD становится слишком горячим, он замедляет передачу, чтобы снизить риск повреждения диска и продлить его срок службы.
Вы также можете отформатировать Samsung T7 в нескольких форматах и разделах, например, вы можете отформатировать половину диска в APFS, а другую половину в exFAT.
Если вам нужна дополнительная безопасность, есть также Samsung T7 Touch, который точно такой же, но включает сканер отпечатков пальцев для разблокировки.
Единственным недостатком является программное обеспечение Samsung, которое поставляется вместе с ним, которое вам не нужно использовать, но оно должно помочь вам более легко управлять диском. Однако Samsung часто не спешит обновлять его для новых версий macOS, и он часто плохо работает с Mac.
Если вы ищете невероятно высокую скорость передачи данных, новейшие технологии твердотельных накопителей, портативность и надежность, Samsung — лучший твердотельный накопитель для Mac с универсальным соотношением цены и качества.
Купить на Амазоне
Плюсы:
- Невероятно быстрый
- Позволяет разделить диск
- Управляет нагревом, чтобы предотвратить повреждение привода
- Компактный
- Ударопрочный
- Надежный
Минусы:
- Программное обеспечение Samsung, входящее в комплект поставки
Если деньги не имеют значения, и вам нужна самая высокая скорость для передачи больших файлов с вашего Mac или самое быстрое резервное копирование, то Samsung X5 — это самый быстрый и лучший внешний SSD-накопитель Thunderbolt для Mac на рынке.
Samsung X5 — популярный выбор среди видеоредакторов, использующих Final Cut Pro X или Adobe Premiere, из-за невероятной скорости, поддерживаемой Thunderbolt.
Samsung X5 — это первый в мире портативный твердотельный накопитель Samsung на базе NVMe с технологией Thunderbolt 3 и скоростью чтения и записи до 2800 МБ/с и 2300 МБ/с соответственно.
Скорость чтения почти в 3 раза выше, чем у среднего твердотельного накопителя, а скорость записи более чем в два раза выше, чем у большинства внешних твердотельных накопителей.
Это означает, что он способен передавать 20 ГБ видео 4K UHD с вашего Mac на X5 за невероятные 12 секунд.
Samsung X5 также использует термозащиту, чтобы предотвратить перегрев накопителя на таких высоких скоростях, и соответствующим образом регулирует скорость передачи, чтобы предотвратить повреждение накопителя.
Samsung X5 имеет прочный металлический корпус с удобным нескользящим ковриком на дне, чтобы он оставался устойчивым, где бы вы его ни ставили. Даже если вы уроните его, он выдержит падение с высоты до 2 метров.
Вы также можете защитить свои данные на Samsung X5 с помощью 256-битного шифрования AES.
Обратите внимание, что Samsung T5 работает только с портами Thunderbolt 3 и Thunderbolt 4. Он не имеет обратной совместимости с портами Thunderbolt 2, поэтому перед покупкой обязательно проверьте здесь, есть ли на вашем Mac порт TB3 или TB4.
Купить на Амазоне
Плюсы:
- Лучший накопитель Thunderbolt 3 для Mac
- Невероятно высокая скорость чтения/записи до 3 раз выше, чем у большинства твердотельных накопителей, подключаемых через порт USB-C
- Управляет теплом, чтобы предотвратить повреждение диска
- Ударопрочный
- 256-битное шифрование AES
Минусы:
- Цена
- Не имеет обратной совместимости с Thunderbolt 2
С точки зрения скорости, портативный твердотельный накопитель LaCie дает Samsung T7 Portable реальную конкуренцию за свои деньги с той же максимальной скоростью чтения до 1050 МБ/с и скоростью записи до 1000 МБ/с.
Он такой же портативный, как и Samsung, с размерами 80 мм x 50 мм x 106 мм и серебристо-лунной отделкой, которая подходит для таких компьютеров Mac, как MacBook Pro.
Портативный твердотельный накопитель LaCie выглядит прочным, хотя и не претендует на «ударопрочность», как Samsung, и не справляется с нагревом, как Samusung T7.
Вы можете разделить LaCie Portable SSD на разные разделы, чтобы на одном диске были разделы APFS и exFAT.
Для тех, кто использует Adobe Creative Cloud , Lacie также предлагает бесплатную подписку на Adobe Creative Cloud на один месяц при каждой покупке LaCie Portable SSD 2TB (хотя продукты Seagate предлагают бесплатную 4-месячную подписку, если это важно для вас).
Он также поставляется с щедрой 3-летней гарантией, если жесткий диск выйдет из строя по какой-либо причине.
Купить на Амазоне
Плюсы:
- Невероятно быстрый
- Портативный и прочный
- 3 года гарантии
- Поддерживает разделение
Минусы:
- Короткий кабель USB-C
- Без внутреннего управления теплом
WD производит одни из лучших внешних жестких дисков на рынке, и неудивительно, что портативный твердотельный накопитель WD My Passport емкостью 4 ТБ — один из лучших внешних твердотельных накопителей для Mac.
WD My Passport For Mac SSD — это версия твердотельного накопителя невероятно популярного WD My Passport For Mac HDD , который является более медленной механической версией этого накопителя.
Что нам нравится в WD, так это то, что они работают с компьютерами Mac прямо из коробки, поэтому их не нужно предварительно форматировать. Просто подключите его, и Time Machine сразу начнет резервное копирование
Твердотельный накопитель WD My Passport может развивать скорость чтения до 1050 МБ/с и скорость записи до 1000 МБ/с, хотя на практике вы, скорее всего, получите немного меньше.
WD My Passport устойчив к падению с высоты до 1,98 м и совместим с USB 3.2 Gen-2 и USB-C (USB-A для старых систем).
Твердотельный накопитель WD My Passport оснащен портом USB Micro-B и поставляется с двумя кабелями: USB-A к USB Micro-B и USB-C к USB Micro-B.
Поскольку на компьютерах Mac есть Thunderbolt-3, который использует порт типа C, он отлично работает с компьютерами Mac, хотя вы не получите скорости выделенного соединения Thunderbolt.
Если вам нужен надежный, быстрый и долговечный накопитель, готовый к работе с компьютерами Mac, твердотельный накопитель WD My Passport — один из лучших твердотельных накопителей для Mac, который вы можете приобрести.
Купить на Амазоне
Плюсы:
- Надежный
- Шифрование AES-256
- 3 года гарантии
- Емкость до 4 ТБ
Минусы:
- Программа резервного копирования WD
SanDisk Extreme Generation 2 — это не только SSD-диски самой большой емкости на рынке с версией 4 ТБ, но и самый быстрый внешний SSD-накопитель для Mac на рынке.
SanDisk 4TB Extreme Pro Generation 2 может считывать со скоростью 2000 МБ/с (2 ГБ/с), что составляет 16 Гбит/с по сравнению с большинством внешних твердотельных накопителей, которые читают со скоростью 1050 МБ/с и записывают со скоростью до 1000 МБ/с.
Это в два раза быстрее, чем у более старой модели SanDisk Extreme, которую не следует путать с этой более быстрой моделью Extreme Pro.
К сожалению, пользователи Mac не могут пользоваться максимальной скоростью SanDisk 4TB Extreme Pro, поскольку в настоящее время порты Thunderbolt 3 и Thunderbolt 4 не поддерживают максимальную скорость стандарта USB 3.2 Gen 2×2.
Тем не менее, SanDisk Extreme Pro по-прежнему работает с компьютерами Mac, но только на половине заявленной скорости передачи, но если вам нужен быстрый внешний SSD для использования между Mac и ПК, это идеальный выбор.
Это также один из самых прочных внешних SSD-накопителей на рынке с защитой от падения с высоты до 2 метров и защитой от воды и пыли IP55.
Для защиты ваших данных также есть возможность добавить к ним пароль с 256-битным аппаратным шифрованием AES, хотя, если вам нужна безопасность, Samsung T7 Portable Touch включает более безопасную активацию отпечатков пальцев.
Купить на Амазоне
Плюсы:
- Невероятно высокая скорость чтения/записи
- Доступен в версии 4 ТБ
- Защита от воды и пыли IP55
- 5 лет гарантии
Минусы:
- Максимальная скорость передачи невозможна с компьютерами Mac
- Нагревается при интенсивном использовании
Seagate One Touch — один из самых компактных и легких твердотельных накопителей на рынке: его размеры составляют всего 50 мм x 70 мм x 10,6 мм, а вес — всего 74 г.
Он также утверждает, что он защищен от ударов с высоты 2 метров, поэтому он довольно прочен для такого маленького устройства.
Seagate One Touch доступен в версиях на 500 МБ, 1 ТБ и 2 ТБ и поставляется с довольно коротким 9-дюймовым кабелем USB-A и USB-C как для Mac, так и для ПК.
Вы можете использовать Seagate One Touch с Time Machine, хотя он также включает в себя собственную утилиту резервного копирования «ToolKit», которая, по-видимому, предназначена в основном для пользователей ПК.
Программное обеспечение Mylio Create, которое поставляется с ним для управления фотографиями, кажется, также предназначено больше для пользователей ПК, чем для пользователей Mac, но вам не нужно его использовать.
Со скоростью до 1000 МБ/с (1 ГБ/с) это также невероятно быстро, хотя на практике это будет зависеть от вашего Mac и настроек, сможете ли вы достичь этих скоростей.
Как и большинство продуктов Seagate, Seagate One Touch SSS также включает 4-месячную бесплатную подписку на Adobe Creative Cloud .
Купить на Амазоне
Плюсы:
- Очень маленький и легкий
- Ударопрочность до 2 м
- Хорошая ценность для резервных копий Time Machine
- Включена подписка на Creative Cloud на 4 месяца
Минусы:
- Короткие 9-дюймовые кабели
- Программное обеспечение для управления фотографиями и резервного копирования, входящее в комплект поставки
Лучший SSD для Mac по сравнению с
Вот сравнение нашего выбора лучших внешних жестких дисков SSD для Mac.
SAMSUNG T7 2 ТБ, портативный твердотельный накопитель, до 1050 МБ/с, USB 3.2 Gen2, игры, для студентов и профессионалов, внешний твердотельный накопитель (MU-PC2T0H/AM), синий
Портативный твердотельный накопитель SAMSUNG X5 — 1 ТБ — внешний твердотельный накопитель Thunderbolt 3 (MU-PB1T0B/AM) Серый/красный
Портативный твердотельный накопитель LaCie 2 ТБ Внешний твердотельный накопитель — USB-C, USB 3. 2 Gen 2, скорость до 1050 МБ/с, цвет Moon Silver, для компьютеров Mac и iPad, со службами спасения ( СТКС2000400)
2 Gen 2, скорость до 1050 МБ/с, цвет Moon Silver, для компьютеров Mac и iPad, со службами спасения ( СТКС2000400)
Внешний портативный твердотельный накопитель WD My Passport SSD 4 ТБ, серый, до 1050 МБ/с, совместимость с USB 3.2 Gen-2 и USB-C (USB-A для старых систем) — WDBAGF0040BGY-WESN
SanDisk 4 ТБ Extreme PRO Портативный твердотельный накопитель — до 2000 МБ/с — USB-C, USB 3.2 Gen 2×2 — внешний твердотельный накопитель — SDSSDE81-4T00-G25
Seagate One Touch Внешний твердотельный накопитель емкостью 2 ТБ Портативный — черный, скорость до 1030 МБ/с, с приложением для Android , 1 год Mylio Create, 4 месяца плана Adobe Creative Cloud для фотографов и Rescue Services (STKG2000400)
$ 129,99
$ 999,00
$ 189,99
$ 299,99
$ 287,99
$ 149,99
Buy Now
Buy Now
. , до 1050 МБ/с, USB 3.2 Gen2, игры, студенты и профессионалы, внешний твердотельный накопитель (MU-PC2T0H/AM), синий (MU-PB1T0B/AM) Серый/Красный
999,00 $
Купить
LaCie Portable SSD Внешний твердотельный накопитель емкостью 2 ТБ — USB-C, USB 3. 2 Gen 2, скорость до 1050 МБ/с, Moon Silver, для компьютеров Mac и iPad, со службами спасения (STKS2000400)
2 Gen 2, скорость до 1050 МБ/с, Moon Silver, для компьютеров Mac и iPad, со службами спасения (STKS2000400)
189,99 $
Купить
Внешний портативный твердотельный накопитель WD My Passport емкостью 4 ТБ, серый, до 1050 МБ/с, совместимость с USB 3.2 Gen-2 и USB-C (USB-A для старых систем) — WDBAGF0040BGY-WESN
299,99 $
Купить
Портативный твердотельный накопитель SanDisk Extreme PRO емкостью 4 ТБ — до 2000 МБ/с — USB-C, USB 3.2 Gen 2×2 — внешний твердотельный накопитель — SDSSDE81-4T00-G25
287,99 $
Купить сейчас
Внешний твердотельный накопитель Seagate One Touch емкостью 2 ТБ, портативный — черный, скорость до 1030 МБ/с, с приложением Android, 1 год Mylio Create, 4 месяца плана Adobe Creative Cloud для фотографов и службы спасения (STKG2000400)
149,99 $
Купить
Порты Thunderbolt
против USB-3.2 Gen 2×2
Различные порты и разъемы на внешних накопителях все больше сбивают с толку пользователей Mac, особенно когда речь идет о скорости передачи данных.
Mac имеют порты Thunderbolt, а большинство внешних SSD-накопителей теперь имеют порты USB-C со стандартом USB-3.2, которые подключаются к портам Thunderbolt, но не могут обеспечить скорость на уровне Thunderbolt.
Некоторые накопители, такие как SanDisk Extreme Pro , утверждают, что поддерживают скорость до 2000 МБ/с, но это только для компьютеров с двухканальными портами USB 3.2 Gen 2X2 , которые используют обе дорожки разъема USB-C для передачи данных скорость до 20 Гбит/с (2500 МБ/с).
На данный момент компьютеры Apple Mac, включая новейшие модели Mac M1 и M2, такие как M1 MacBook Pro или Mac Studio не поддерживают новый стандарт USB 3.2 Gen 2×2.
Компьютеры Mac поддерживают только USB 3.2 Gen 2×1 , который имеет только одну полосу со скоростью 10 Гбит/с (или 1,25 ГБ/с).
Таким образом, если у вас есть Mac, все SSD-накопители, отличные от Thunderbolt, которые утверждают, что достигают скорости более 1050 МБ/с, не смогут достичь этого на Mac, потому что им требуются порты USB 3. 2 Gen 2×2, которые есть только на некоторых ПК. момент.
2 Gen 2×2, которые есть только на некоторых ПК. момент.
Чтобы узнать больше об этом запутанном и сложном вопросе, вы можете ознакомиться с нашим сравнением Подключения Thunderbolt и USB-C .
Можно ли использовать внешний SSD-накопитель в качестве загрузочного?
Большинство пользователей Mac покупают внешний SSD-диск для дополнительного места для хранения, но некоторые люди хотят, чтобы внешний SSD-диск загружал их Mac.
Это связано с тем, что использование внешнего SSD в качестве загрузочного диска вашего Mac сделает ваш Mac быстрее, особенно если вы используете более старый Mac.
Все рассмотренные здесь внешние SSD-накопители можно использовать в качестве загрузочного диска на вашем Mac.
Эти SSD-накопители также работают с iPad и iPhone?
Все представленные здесь SSD-накопители работают с iPad и iPhone, поскольку их можно отформатировать в формате APFS, который работает как на macOS, так и на iOS.
Пошаговое руководство по очистке Mac
Что делать с Mac, на котором все еще есть личные данные? Я вынимаю дисковод и разбиваю его? Я подметаю его действительно сильным магнитом? Есть ли разница в том, как обращаться с жестким диском (HDD) и с твердотельным накопителем (SSD)?
Что ж, перенос кувалды или метательного оружия на вашу старую машину, безусловно, является одним из способов сделать данные невосстановимыми, и это может быть чрезвычайно катарсическим, если вы соблюдаете соответствующие правила безопасности и утилизации. Но есть гораздо менее разрушительные способы убедиться, что ваши данные исчезли навсегда. Позвольте мне познакомить вас с безопасным стиранием.
Но есть гораздо менее разрушительные способы убедиться, что ваши данные исчезли навсегда. Позвольте мне познакомить вас с безопасным стиранием.
Ваш компьютер и внешние накопители, которые вы можете использовать, хранят все ваши личные данные. Диск компьютера будет содержать все ваши электронные письма, контакты, документы и многое другое — другими словами, все конфиденциальные данные, которыми вы не хотели бы делиться с другими людьми. Хакеры, стремящиеся использовать данные, обеспечивающие доступ к паролям или вашей личности, особенно заинтересованы в получении этих данных. Прежде чем избавиться от своего старого компьютера, будь то выбросить его или продать, рекомендуется убедиться, что все эти данные были надежно удалены с вашего диска, чтобы никто другой не мог получить к ним доступ.
Какой тип привода у вас есть?
Прежде чем мы начнем, вам нужно знать, какой у вас жесткий диск или твердотельный накопитель. Примерно в 2010 году Apple перешла на использование только SSD-накопителей в своих устройствах, хотя ее настольные компьютеры по-прежнему предлагают возможность хранения как SSD, так и HDD. Apple также теперь предлагает устройства с флэш-накопителями, представляющими собой гибрид жестких дисков и твердотельных накопителей. Если вы купили устройство до 2010 года или у вас есть настольный компьютер, есть вероятность, что вы используете жесткий диск. Людям, использующим более старые модели, может потребоваться стереть данные с диска перед обновлением или заменой устройств.
Apple также теперь предлагает устройства с флэш-накопителями, представляющими собой гибрид жестких дисков и твердотельных накопителей. Если вы купили устройство до 2010 года или у вас есть настольный компьютер, есть вероятность, что вы используете жесткий диск. Людям, использующим более старые модели, может потребоваться стереть данные с диска перед обновлением или заменой устройств.
Чтобы узнать, есть ли в вашем устройстве жесткий диск или твердотельный накопитель, или хотя бы убедиться, щелкните меню Apple и выберите «Об этом Mac». Оказавшись там, выберите вкладку «Хранилище», чтобы увидеть, какой тип диска установлен в вашей системе.
В первом примере ниже показан диск SATA (HDD) в системе.
В следующем случае мы видим, что у нас есть твердотельный накопитель SATA (SSD) плюс Mac SuperDrive.
На третьем скриншоте также показан SSD. В данном случае это называется «Flash Storage».
Убедитесь, что у вас есть резервная копия
Прежде чем начать, убедитесь, что все важные данные на жестком диске перемещены куда-то еще. Встроенное в macOS программное обеспечение для резервного копирования Time Machine — хорошее начало, особенно в сочетании с Backblaze Computer Backup. Вы можете узнать больше об использовании Time Machine в нашем Руководстве по резервному копированию Mac.
Встроенное в macOS программное обеспечение для резервного копирования Time Machine — хорошее начало, особенно в сочетании с Backblaze Computer Backup. Вы можете узнать больше об использовании Time Machine в нашем Руководстве по резервному копированию Mac.
Имея под рукой локальную резервную копию и безопасное облачное хранилище, вы можете быть уверены, что ваши данные всегда в безопасности, что бы ни случилось. Мы называем это стратегией резервного копирования 3-2-1 — она сохраняет ваши данные в безопасности, пока вы стираете данные с жесткого диска, не теряя их при переходе на новое устройство. Чтобы узнать больше об этом правиле и других способах обеспечения безопасности ваших данных, ознакомьтесь с нашим руководством по различным стратегиям резервного копирования.
Убедившись, что резервная копия ваших данных создана, засучите рукава и приступайте к работе. Ключом является восстановление macOS — особая часть операционной системы Mac, начиная с OS 10.7 Lion.
Как очистить жесткий диск Mac
С ноября 2020 года Apple представила свои первые компьютеры Mac, оснащенные чипами M1, в частности, 13-дюймовые модели MacBook Pro, MacBook Air, Mac mini, iMac и iPad Pro. Этот кремниевый чип выигрывает в производительности по сравнению с предыдущим Mac на базе Intel, но это также означает, что шаги по стиранию каждого диска немного отличаются.
Этот кремниевый чип выигрывает в производительности по сравнению с предыдущим Mac на базе Intel, но это также означает, что шаги по стиранию каждого диска немного отличаются.
Чтобы узнать, какой чип установлен на вашем Mac, перейдите в меню Apple и выберите «Об этом Mac». Если в вашем компьютере установлен чип M1, вы увидите слово «Чип», за которым следует название чипа, как на изображении ниже.
Если у вас Mac на базе Intel, вместо этого вы увидите «Процессор», за которым следует название процессора Intel.
Как очистить Mac на базе Intel
- Начиная с выключенного Mac, нажмите кнопку питания, затем сразу же удерживайте нажатой команда и клавиши R и дождитесь появления логотипа Apple.
- Когда появится окно восстановления, выберите Дисковая утилита.
- На боковой панели выберите Macintosh HD.
- Нажмите кнопку «Стереть», затем выберите формат файловой системы и введите для него имя.
 Ваши варианты формата файловой системы включают Apple File System (APFS), которая является файловой системой, используемой macOS 10.13 или более поздней версии; Mac OS Extended — файловая система, используемая в macOS 10.12 или более ранней версии.
Ваши варианты формата файловой системы включают Apple File System (APFS), которая является файловой системой, используемой macOS 10.13 или более поздней версии; Mac OS Extended — файловая система, используемая в macOS 10.12 или более ранней версии. - При желании и если он доступен, выберите «Параметры безопасности» и с помощью ползунка выберите, сколько раз перезаписывать стертые данные, затем нажмите «ОК». (Параметры безопасного стирания доступны только для некоторых типов устройств хранения. Если кнопка «Параметры безопасности» недоступна, Дисковая утилита не может выполнить безопасное стирание на устройстве хранения.
- Нажмите «Стереть», затем нажмите «Готово».
Ползунок «Параметры безопасности» имеет четыре метки. «Самый быстрый» — быстрый, но небезопасный — данные потенциально могут быть восстановлены с помощью приложения для восстановления файлов. Перемещение этого ползунка вправо обеспечивает более безопасное стирание. Самый безопасный уровень Дисковой утилиты стирает информацию, используемую для доступа к файлам на вашем диске, а затем семь раз записывает нули на поверхность диска, чтобы помочь удалить любые следы того, что там было. Этот параметр соответствует спецификации DoD 5220.22-M. Имейте в виду, что чем более безопасный метод вы выберете, тем больше времени это займет. Самые безопасные методы могут добавить часы к процессу.
Этот параметр соответствует спецификации DoD 5220.22-M. Имейте в виду, что чем более безопасный метод вы выберете, тем больше времени это займет. Самые безопасные методы могут добавить часы к процессу.
Как очистить Mac с помощью чипа M1
- Включите Mac и продолжайте нажимать и удерживать кнопку питания, пока не появится окно параметров запуска. Нажмите «Параметры», затем нажмите «Продолжить».
- Когда появится окно «Утилиты», выберите «Дисковая утилита».
- На боковой панели выберите Macintosh HD.
- Нажмите кнопку «Стереть», затем выберите формат файловой системы и введите для него имя. Для компьютеров Mac с чипом M1 ваш вариант формата файловой системы — только APFS.
- Нажмите «Стереть группу томов».
ПРИМЕЧАНИЕ. Если вы хотите очистить SSD, см. раздел ниже.
Как только это будет сделано, жесткий диск Mac будет чист как свисток и готов к следующему приключению: новая установка OS Big Sur, передача в дар родственнику или местной благотворительной организации или просто отправка на объект электронных отходов . Конечно, вы по-прежнему можете просверлить дырку в своем диске или разбить его кувалдой, если вам это доставляет удовольствие, но теперь вы знаете, как стереть данные со своего старого компьютера с гораздо меньшим шумом.
Конечно, вы по-прежнему можете просверлить дырку в своем диске или разбить его кувалдой, если вам это доставляет удовольствие, но теперь вы знаете, как стереть данные со своего старого компьютера с гораздо меньшим шумом.
Приведенные выше инструкции относятся к старым компьютерам Macintosh с жесткими дисками. Что делать, если у вас SSD?
Безопасное стирание твердотельных накопителей и почему бы и нет
Если ваш Mac оснащен твердотельным накопителем, программа Apple Disk Utility на самом деле не позволит вам обнулить жесткий диск.
Подождите, что?
В технической заметке, размещенной в собственной онлайн-базе знаний Apple, Apple объясняет, что параметры безопасного стирания недоступны в Дисковой утилите для твердотельных накопителей.
На самом деле, некоторые люди скажут вам , а не , чтобы обнулить данные на SSD, поскольку это может привести к износу ячеек памяти, что со временем может повлиять на ее надежность. Это не должно быть такой большой проблемой, как раньше, потому что надежность и долговечность твердотельных накопителей улучшились.
Это не должно быть такой большой проблемой, как раньше, потому что надежность и долговечность твердотельных накопителей улучшились.
Если «Стандартное стирание» вас не устраивает, что ваши данные невозможно восстановить, есть несколько вариантов.
FileVault обеспечивает безопасность ваших данных
Один из способов обеспечить безопасность данных вашего SSD — использовать FileVault (см. «Все о FileVault: шифрование для вашего Mac»). FileVault — это шифрование всего диска для Mac. При включенном FileVault вам нужен пароль для доступа к информации на вашем жестком диске. Без него эти данные шифруются.
Есть один потенциальный недостаток FileVault — если вы потеряете свой пароль или ключ шифрования, вам конец: вы не получите обратно свои данные в ближайшее время. Потеря ключа FileVault происходит чаще, чем следовало бы.
При первой настройке нового Mac вам предоставляется возможность включить FileVault. Если вы этого не сделаете, вы можете включить FileVault в любое время, щелкнув Системные настройки вашего Mac, нажав «Безопасность и конфиденциальность» и щелкнув вкладку FileVault. Однако имейте в виду, что первоначальный процесс шифрования может занять несколько часов, как и расшифровка, если вам когда-нибудь понадобится отключить FileVault.
Однако имейте в виду, что первоначальный процесс шифрования может занять несколько часов, как и расшифровка, если вам когда-нибудь понадобится отключить FileVault.
При включенном FileVault вы можете перезапустить свой Mac в его систему восстановления (путем перезагрузки Mac, удерживая нажатой клавишу Command и R) и стереть жесткий диск с помощью Дисковой утилиты после его разблокировки (выбрав диск , щелкнув меню «Файл» и нажав «Разблокировать»). Это удаляет ключ FileVault, что означает, что любые данные на диске бесполезны.
В настоящее время большинство компьютеров Mac управляют шифрованием диска с помощью чипа T2 и его Secure Enclave, который полностью изолирован от основного компьютера. Вот почему у Filevault нет накладных расходов на ЦП — все это обрабатывается чипом T2. Хотя FileVault не влияет на производительность большинства современных компьютеров Mac, я бы посоветовал использовать его только в том случае, если на вашем Mac установлен SSD, а не обычный жесткий диск.
Безопасное стирание свободного места на вашем SSD
Если вы не хотите верить Apple на слово, если вы не используете FileVault или просто хотите, есть — это способ безопасно стереть свободное место на вашем SSD. Это немного сложнее, но это работает.
Прежде чем мы перейдем к мельчайшим деталям, позвольте мне заявить для протокола, что на самом деле не является обязательным для выполнения , поэтому Apple так усложнила его выполнение. Но если вы настроены на это, вам нужно будет использовать приложение Apple Terminal. Терминал предоставляет вам доступ через интерфейс командной строки к операционной системе OS X. Терминал находится в папке «Утилиты», но вы также можете получить доступ к Терминалу из системы восстановления Mac. Как только ваш Mac загрузится в раздел восстановления, щелкните меню «Утилиты» и выберите «Терминал», чтобы запустить его.
В командной строке терминала введите:
diskutil secureErase freespace VALUE /Volumes/DRIVE
Это говорит вашему Mac безопасно стереть свободное место на вашем SSD. Вам нужно будет изменить ЗНАЧЕНИЕ на число от 0 до 4. 0 — однопроходный набор нулей, 1 — однопроходный запуск случайных чисел, 2 — стирание за 7 проходов, 3 — 35 проходов. стереть, а 4 — стереть за 3 прохода. DRIVE следует изменить на имя вашего жесткого диска. Чтобы запустить 7-проходную очистку вашего SSD-накопителя в «JohnB-Macbook», введите следующее:
Вам нужно будет изменить ЗНАЧЕНИЕ на число от 0 до 4. 0 — однопроходный набор нулей, 1 — однопроходный запуск случайных чисел, 2 — стирание за 7 проходов, 3 — 35 проходов. стереть, а 4 — стереть за 3 прохода. DRIVE следует изменить на имя вашего жесткого диска. Чтобы запустить 7-проходную очистку вашего SSD-накопителя в «JohnB-Macbook», введите следующее:
diskutil secureErase freespace 2 /Volumes/JohnB-Macbook
И помните, если вы использовали пробел в имени жесткого диска вашего Mac, перед ним нужно вставить обратную косую черту. Например, чтобы запустить 35-проходную очистку жесткого диска под названием «Macintosh HD», введите следующее:
diskutil secureErase freespace 3 /Volumes/Macintosh\ HD
Следует помнить, что чем обширнее процедура очистки, тем дольше это займет.
Когда стирания недостаточно — как уничтожить диск
Если вам абсолютно необходимо быть уверенным, что все данные на диске нельзя восстановить, см. эту статью в журнале Scientific American (при участии Глеба Будмана, генерального директора Backblaze) , «Как уничтожить жесткий диск — навсегда».
• • •
Поскольку вас интересуют твердотельные накопители, возможно, вам будет интересно прочитать другие статьи из нашей серии SSD 101. И если вы хотите узнать, как безопасно стереть жесткий диск или твердотельный накопитель ПК с Windows, ознакомьтесь с нашим руководством здесь.
Часто задаваемые вопросы об очистке Mac или Macbook
Зачем мне очищать мой Mac?
Лучше стереть данные с Mac, если вы собираетесь подарить или продать его кому-то другому. Это избавит вас от всех ваших личных данных, включая любую сохраненную информацию о связке ключей, конфиденциальные документы и т. д.
Как полностью очистить Mac с чипом Intel?
Сначала создайте резервную копию или перенесите файлы. Затем выйдите из всего на своем компьютере и отключите все свои устройства Bluetooth. Затем выполните следующие шаги.
Затем используйте процесс Дисковой утилиты, чтобы стереть загрузочный диск. Перейдите в окно утилит, выберите «Дисковая утилита» и выполните необходимые действия. Затем выберите переустановить macOS и следуйте инструкциям. Сбросьте NVRAM, включив Mac, а затем сразу же нажав и удерживая клавиши Option + Command + P + R в течение примерно 20 секунд. Наконец, нажмите Command + Q, чтобы выключить.
Затем выберите переустановить macOS и следуйте инструкциям. Сбросьте NVRAM, включив Mac, а затем сразу же нажав и удерживая клавиши Option + Command + P + R в течение примерно 20 секунд. Наконец, нажмите Command + Q, чтобы выключить.
Как полностью очистить Mac с чипом Apple?
Сначала создайте резервную копию или перенесите файлы. Затем выйдите из всего на своем компьютере и отключите все свои устройства Bluetooth. Затем выполните следующие шаги.
Включите Mac и продолжайте нажимать и удерживать кнопку питания, пока не появится окно параметров запуска. Выберите «Параметры», а затем выберите «Продолжить». При появлении запроса введите свои учетные данные для входа. В окне утилит выберите Дисковая утилита. Если вы добавили дополнительные тома на загрузочный диск, используйте знак «–», чтобы удалить их. Затем выберите Macintosh HD на боковой панели, нажмите кнопку «Стереть» и укажите имя и формат. Когда вас спросят, уверены ли вы, что хотите стереть данные, нажмите «Стереть Mac и перезагрузить». Когда ваш Mac перезагрузится, для активации потребуется подключение к Интернету. После этого нажмите Exit to Recovery Utilities, чтобы переустановить Mac OS.
Когда ваш Mac перезагрузится, для активации потребуется подключение к Интернету. После этого нажмите Exit to Recovery Utilities, чтобы переустановить Mac OS.
Как уничтожить жесткий диск iMac?
Если по какой-то причине вы хотите полностью уничтожить жесткий диск — например, когда на вашем компьютере есть конфиденциальная или конфиденциальная информация — вы определенно можете это сделать. Имейте в виду, что это потребует физического извлечения жесткого диска, поэтому для достижения наилучших результатов используйте онлайн-руководство, специально предназначенное для вашего компьютера. Затем откройте корпус жесткого диска, снимите магниты и пластину и уничтожьте каждую деталь по старинке: ударив по ней молотком или просверлив в ней отверстия. У вас будет безопасность данных, и вы можете даже повеселиться на этом последнем шаге.
Как уничтожить жесткий диск iMac?
Если по какой-то причине вы хотите полностью уничтожить жесткий диск — например, когда на вашем компьютере есть конфиденциальная или конфиденциальная информация — вы определенно можете это сделать.

 2 Gen 2×2
2 Gen 2×2  Ваши варианты формата файловой системы включают Apple File System (APFS), которая является файловой системой, используемой macOS 10.13 или более поздней версии; Mac OS Extended — файловая система, используемая в macOS 10.12 или более ранней версии.
Ваши варианты формата файловой системы включают Apple File System (APFS), которая является файловой системой, используемой macOS 10.13 или более поздней версии; Mac OS Extended — файловая система, используемая в macOS 10.12 или более ранней версии.