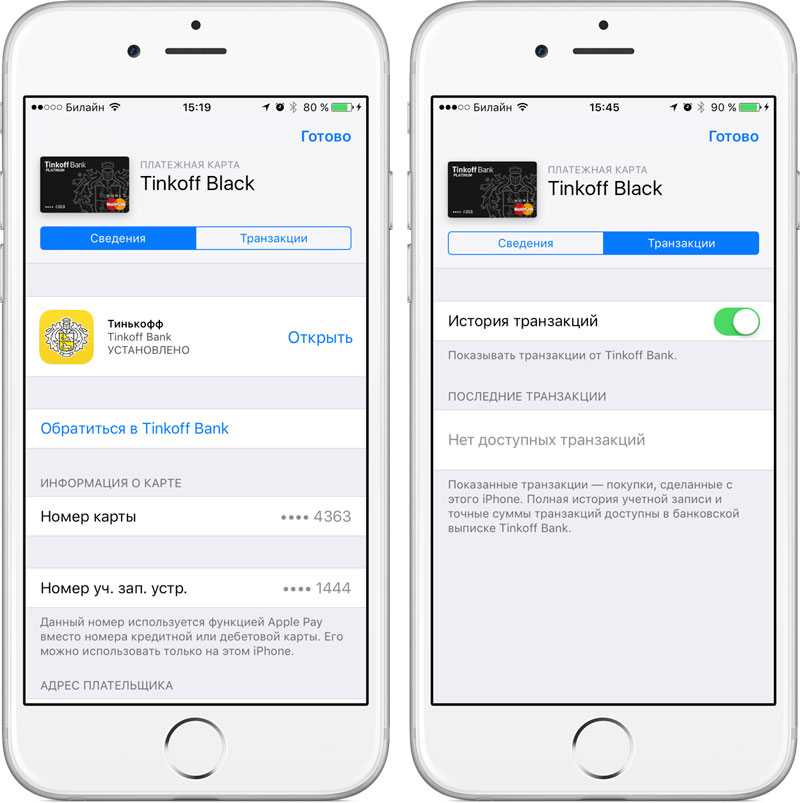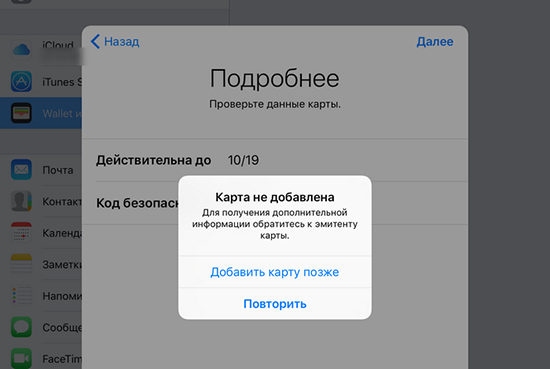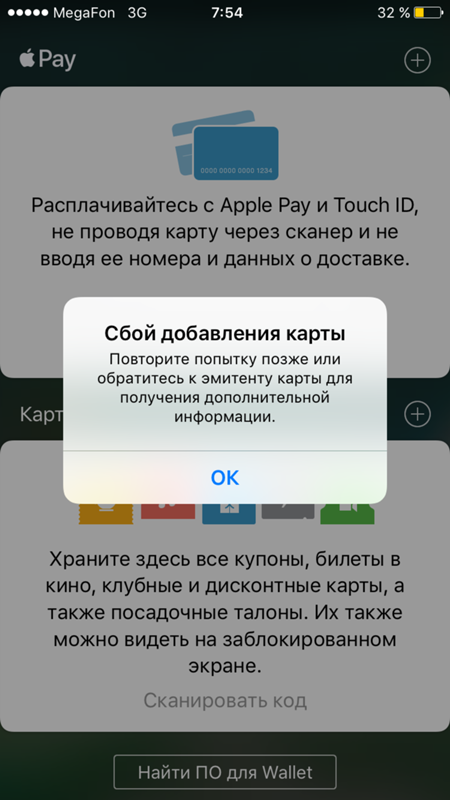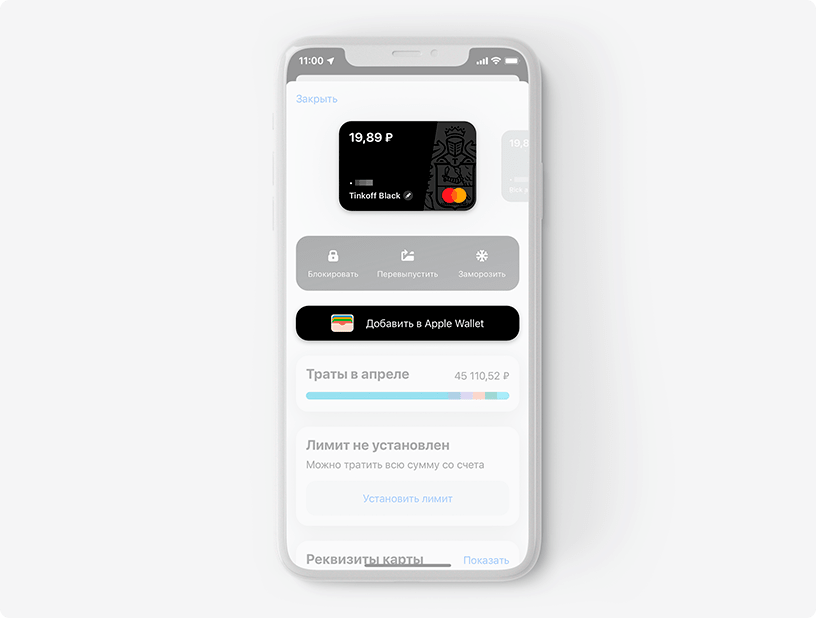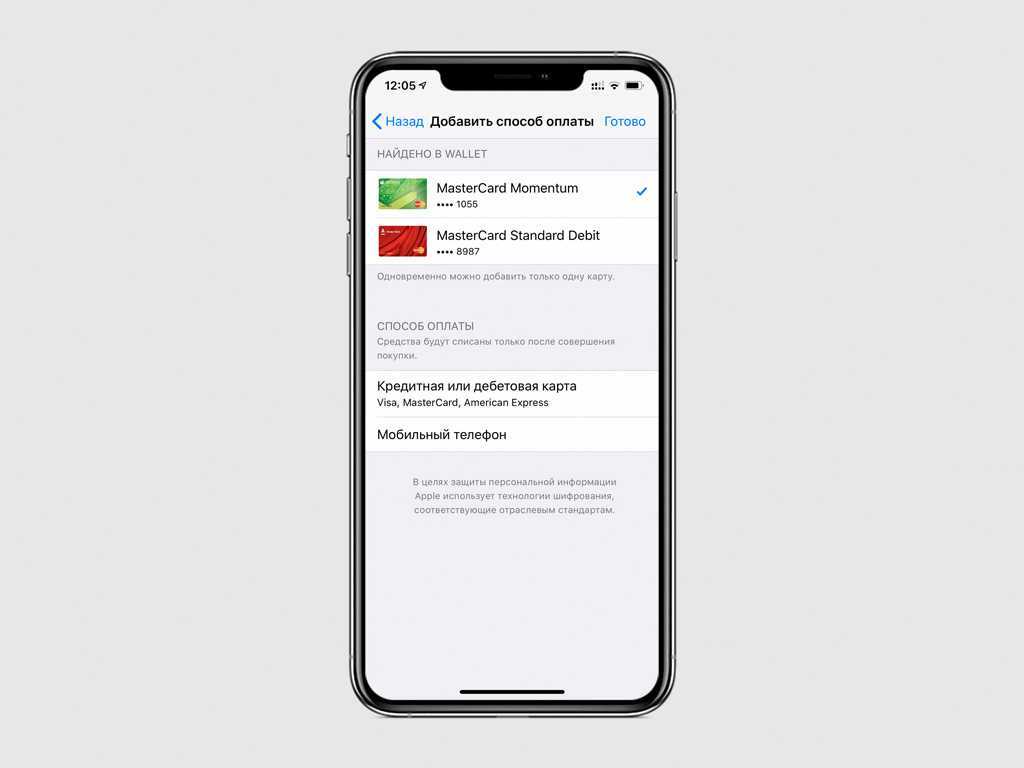Содержание
Изменение или удаление платежных карт, которые используются с Apple Pay
Вы можете изменить карту, настроенную по умолчанию, удалить карту из Apple Wallet или обновить платежную и контактную информацию, которая используется Apple Pay для покупок в приложениях и онлайн.
Изменение настроенной по умолчанию карты
Первая платежная карта, добавленная в Apple Wallet на устройстве, становится картой по умолчанию для этого устройства. При добавлении других карт можно изменить карту, назначенную по умолчанию.
Изменение карты, назначенной по умолчанию для Apple Pay на iPhone
- Откройте приложение Wallet.
- Нажмите и удерживайте платежную карту, которую требуется установить в качестве назначенной по умолчанию.
- Перетащите эту карту в начало списка карт.
Изменение карты, назначенной по умолчанию для Apple Pay на Apple Watch
- Откройте на iPhone приложение Apple Watch.
- Перейдите на вкладку «Мои часы» и нажмите «Wallet и Apple Pay».

- В разделе «Параметры оплаты по умолчанию» нажмите «Карта».
- Нажмите карту, чтобы установить ее в качестве назначенной по умолчанию.
Изменение карты, назначенной по умолчанию для Apple Pay на компьютере Mac или iPad
- На своем устройстве откройте настройки Apple Wallet.
- На компьютере Mac с Touch ID, перейдите в меню «Системные настройки» > «Wallet и Apple Pay».
- На iPad перейдите в «Настройки» > «Wallet и Apple Pay».
- Выберите новую карту, назначенную по умолчанию.
- На компьютере Mac с Touch ID выберите карту в меню.
- На iPad прокрутите вниз до раздела «Параметры оплаты по умолчанию» >, нажмите «Карта» и выберите карту.
Удаление карты из Apple Wallet
Вы можете удалить дебетовую или кредитную карту со своего устройства.
Удаление платежной карты на iPhone или iPad
- В приложении Wallet нажмите карту, которую требуется удалить.
- Нажмите кнопку «Еще» , а затем — «Данные карты» .
 *
* - Прокрутите экран вниз и нажмите «Удалить эту карту».
* В iOS 15 и iPadOS 15 или более ранних версий элемент «Данные карты» не отображается.
Удаление платежной карты на Apple Watch
- На Apple Watch откройте приложение Wallet.
- Нажмите карту, которую требуется удалить.
- Прокрутите вниз и нажмите «Удалить».
Удаление платежной карты на компьютере Mac с Touch ID
- Перейдите в меню «Системные настройки» > «Wallet и Apple Pay».
- Щелкните карту, которую требуется удалить.
- Нажмите кнопку «Удалить» .
Обновление данных Apple Pay
Когда вы вводите платежную и контактную информацию для платежной карты в приложении Apple Wallet, Apple Pay сохраняет эту информацию и использует ее для совершения покупок онлайн и в приложениях.
Обновление платежной информации в Apple Pay
- iPhone: в приложении Wallet нажмите карту > кнопку «Еще» > «Данные карты» > «Адрес выставления счетов».
 *
* - Apple Watch: в приложении Apple Watch на iPhone нажмите «Wallet и Apple Pay» > карта > «Адрес выставления счетов».
- iPad: в меню «Настройки» нажмите «Wallet и Apple Pay» > карта > «Адрес выставления счетов».
- Компьютер Mac с Touch ID: в меню «Системные настройки» выберите «Wallet и Apple Pay» > карту > меню «Адрес выставления счетов».
* В iOS 15 и iPadOS 15 или более ранних версий элемент «Данные карты» не отображается.
Обновление контактной информации в Apple Pay
- iPhone: перейдите в меню «Настройки» > «Wallet и Apple Pay» > прокрутите вниз до раздела «Параметры оплаты по умолчанию» и обновите адрес доставки, адрес электронной почты и номер телефона.
- Apple Watch: в приложении Apple Watch на iPhone нажмите «Wallet и Apple Pay» > прокрутите вниз до раздела «Параметры оплаты по умолчанию» и обновите адрес доставки, адрес электронной почты и номер телефона.
- iPad: перейдите в меню «Настройки» > «Wallet и Apple Pay» > прокрутите вниз до раздела «Параметры оплаты по умолчанию» и обновите адрес доставки, адрес электронной почты и номер телефона.

- Компьютер Mac с Touch ID: в меню «Системные настройки» выберите «Wallet и Apple Pay» > нажмите «Контакты и доставка», а затем обновите адрес доставки, адрес электронной почты и номер телефона.
Обновление номера и срока действия карты в Apple Pay
В системе Apple Pay вашей платежной карте соответствует уникальный номер учетной записи устройства, используемый для обработки платежей, и дата окончания срока действия, связанная с этим номером учетной записи устройства.
Если срок действия карты истекает или вы получаете новую карту:
- Номер карты и дата истечения срока действия, привязанные к номеру учетной записи устройства, должны обновляться автоматически.
- Если эмитент карты не поддерживает такие обновления, может потребоваться удалить карту, а затем добавить ее снова.
Действия в случае потери или кражи устройства
В случае утери или кражи устройства в Apple Pay предусмотрены функции безопасности, которые гарантируют, что другие пользователи не смогут использовать Apple Pay на вашем устройстве.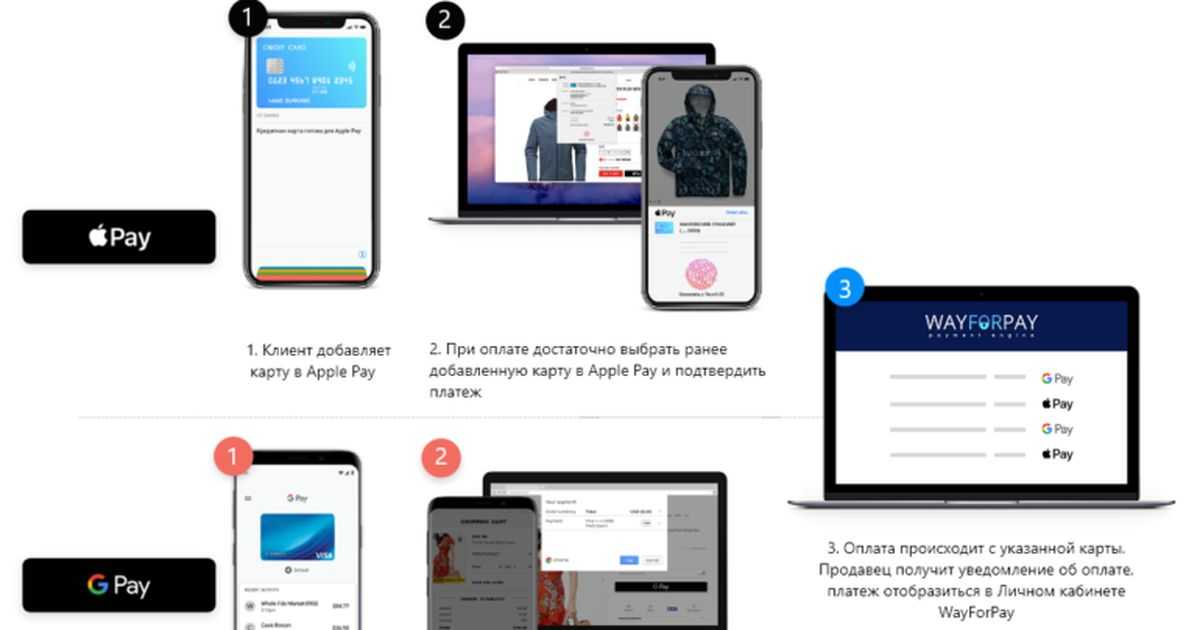
- При использовании Apple Pay необходимо авторизовать каждую покупку с помощью Face ID, Touch ID или код-пароля.
- На часах Apple Watch при включенном режиме «Распознавание запястья» нужно вводить код-пароль каждый раз, когда часы надеваются на руку.
- Вы можете отметить устройство как пропавшее, при этом на устройстве будут автоматически отключены функции Apple Pay.
- Можно также приостановить обслуживание карт в Apple Pay или удалить их, просто позвонив эмитенту карты.
Информация о продуктах, произведенных не компанией Apple, или о независимых веб-сайтах, неподконтрольных и не тестируемых компанией Apple, не носит рекомендательного или одобрительного характера. Компания Apple не несет никакой ответственности за выбор, функциональность и использование веб-сайтов или продукции сторонних производителей. Компания Apple также не несет ответственности за точность или достоверность данных, размещенных на веб-сайтах сторонних производителей. Обратитесь к поставщику за дополнительной информацией.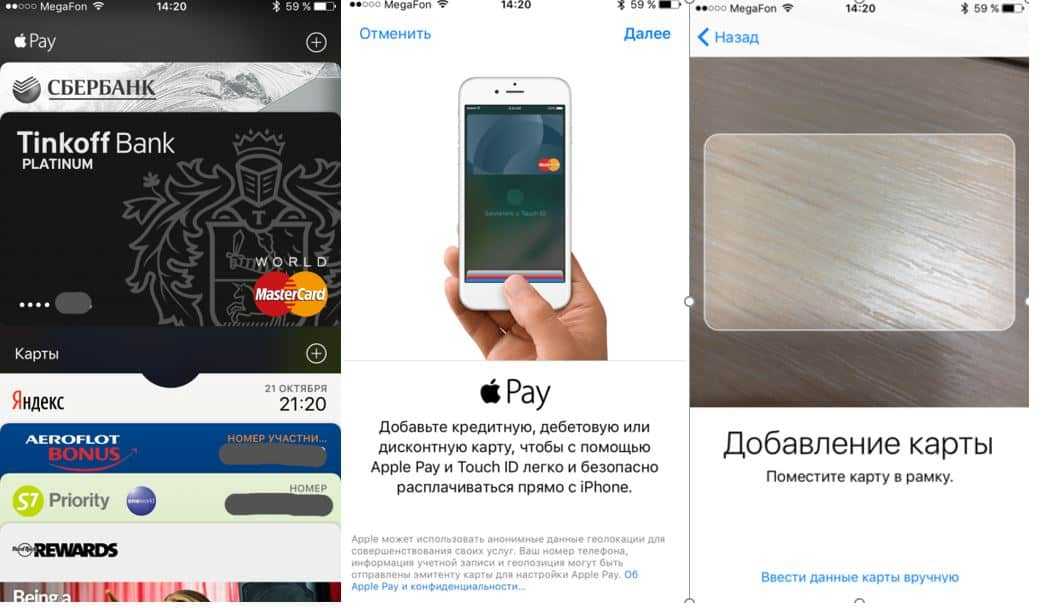
Дата публикации:
Настройка Apple Pay на Apple Watch
Добавление карты на Apple Watch с помощью iPhone
Откройте приложение Apple Watch на iPhone.
Выберите «Мои часы» > «Wallet и Apple Pay».
Если у Вас есть карты на других устройствах Apple или карты, которые Вы недавно удалили, коснитесь «Добавить» рядом с нужной картой и введите код CVV.
Для любой другой карты коснитесь «Добавить карту», затем следуйте инструкциям на экране.
Эмитент карты может потребовать выполнения дополнительных действий для удостоверения Вашей личности.
Добавление карты на Apple Watch
Можно добавить счет Apple, кредитные, дебетовые и транспортные карты прямо на Apple Watch.
Откройте приложение Wallet на Apple Watch.
Прокрутите к нижней части экрана, затем коснитесь «Добавить карту».

Выберите «Счет Apple», «Дебетовая или кредитная карта» или «Транспортная карта», затем следуйте инструкциям на экране.
Выбор карты, используемой по умолчанию
Откройте приложение Apple Watch на iPhone.
Коснитесь «Мои часы» > «Wallet и Apple Pay» > «Карта по умолчанию», затем выберите карту.
Изменение порядка платежных карт
Откройте приложение Wallet на Apple Watch, коснитесь и удерживайте карту, затем перетяните ее на новое место.
На управляемых Apple Watch можно коснуться и перетянуть как платежные карты, так и билеты.
Удаление карты из Apple Pay
Откройте приложение Wallet на Apple Watch.
Коснитесь карты, чтобы ее выбрать.
Прокрутите вниз и коснитесь «Удалить».
Также можно открыть программу Apple Watch на iPhone, коснуться «Мои часы» > «Wallet и Apple Pay», коснуться карты и выбрать «Удалить карту».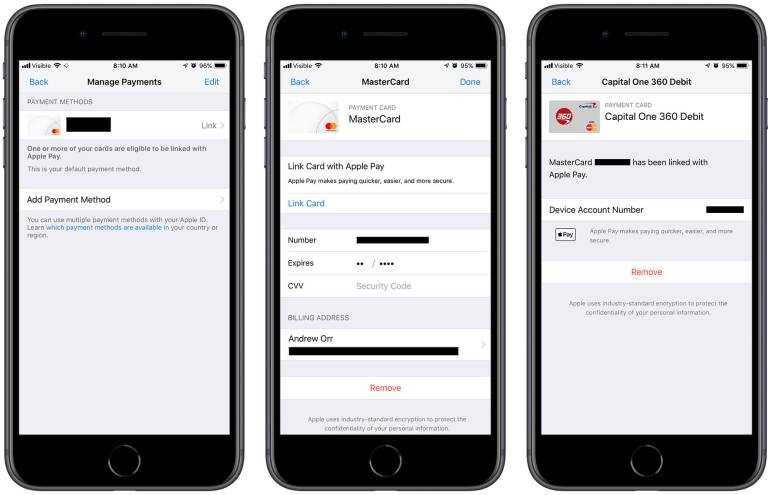
Поиск номера учетной записи устройства для карты
Когда Вы совершаете оплату с помощью Apple Watch, вместе с оплатой продавцу отправляется учетный номер карты на устройстве. Чтобы найти четыре последние цифры этого номера, выполните перечисленные ниже действия.
Откройте приложение Wallet на Apple Watch.
Коснитесь карты, чтобы выбрать ее, затем коснитесь «Информация о карте».
Примечание. Если Вы выбираете карту Apple Card, для просмотра информации о карте нужно ввести код-пароль Apple Watch.
Также можно открыть приложение Apple Watch на iPhone, коснуться «Мои часы» > «Wallet и Apple Pay», затем коснуться карты.
Как изменить параметры оплаты по умолчанию
Вы можете менять параметры совершения покупок в приложениях: карту по умолчанию, адрес доставки, адрес электронной почты, номер телефона.
Откройте приложение Apple Watch на iPhone.

Выберите «Мои часы», коснитесь «Wallet и Apple Pay», затем прокрутите вниз до раздела «Параметры оплаты по умолчанию».
Коснитесь элемента, чтобы отредактировать его.
В случае потери или кражи Apple Watch
В случае потери или кражи Apple Watch Вы можете выполнить указанные ниже действия.
Перевести Apple Watch в режим пропажи, чтобы приостановить возможность оплаты с Apple Watch.
Войти в свою учетную запись на сайте appleid.apple.com со своим Apple ID и выключить возможность оплаты дебетовыми или кредитными картами в приложении Wallet.
В разделе «Устройства» выберите устройство и нажмите «Удалить все» в блоке «Apple Pay».
Связаться с эмитентами своих карт.
Настройка Apple Pay — Служба поддержки Apple
Чтобы настроить Apple Pay, добавьте дебетовую, кредитную или предоплаченную карту в приложение Wallet на iPhone, Apple Watch или другом совместимом устройстве.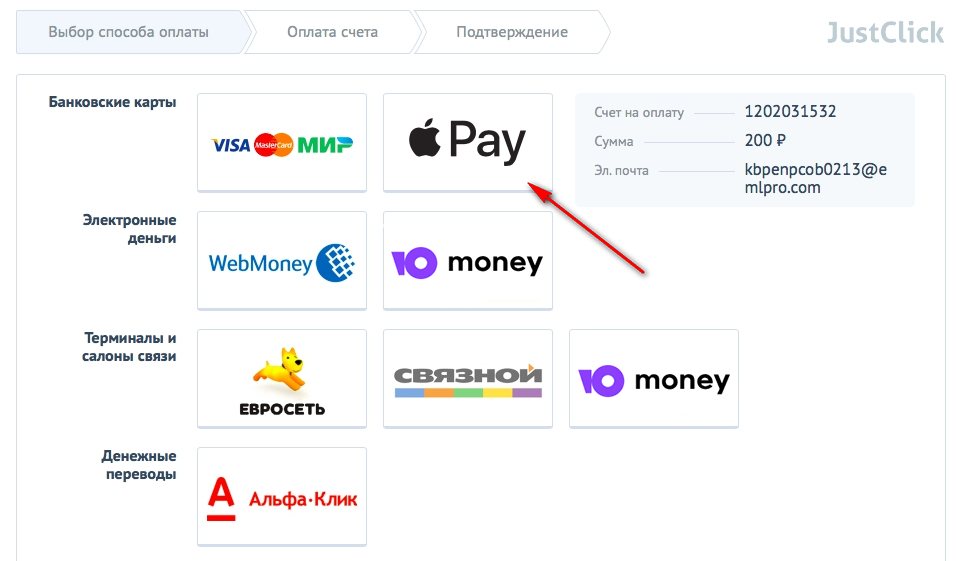
Для использования Apple Pay вам потребуется:
- Совместимое устройство 1 с последней версией iOS или iPadOS, watchOS или macOS.
- Поддерживаемая карта от участвующего эмитента карт.
- Apple ID выполнил вход на ваше устройство Apple.
Как добавить дебетовую или кредитную карту на iPhone
- В приложении «Кошелек» нажмите кнопку «Добавить».
- Нажмите «Дебетовая или кредитная карта», чтобы добавить новую карту.
- Нажмите «Предыдущие карты», чтобы добавить карту, которую вы использовали ранее.
- Нажмите «Продолжить».
- Следуйте инструкциям на экране, чтобы добавить новую карту.
- Подтвердите свою информацию в своем банке или эмитенте карты. Они могут попросить вас предоставить дополнительную информацию или загрузить приложение, прежде чем одобрить вашу карту для использования с Apple Pay.
- Если у вас есть сопряженные Apple Watch, у вас также есть возможность добавить карту к своим часам.

Чтобы удалить карточку с экрана «Предыдущие карточки», коснитесь «Правка» > «Удалить» > «Удалить». Затем нажмите «Удалить карту», чтобы подтвердить и удалить карту со всех ваших устройств.
Как добавить дебетовую или кредитную карту в Apple Watch
- На сопряженном iPhone откройте приложение Apple Watch.
- На вкладке «Мои часы» нажмите Wallet и Apple Pay.
- Нажмите «Добавить карту».
- Нажмите «Дебетовая или кредитная карта», чтобы добавить новую карту.
- Нажмите «Предыдущая карта», чтобы добавить карту, которую вы использовали ранее.
- Нажмите «Продолжить».
- Следуйте инструкциям на экране, чтобы добавить карту.
- При необходимости проверьте свои данные в банке или эмитенте карты. Они могут попросить вас предоставить дополнительную информацию или загрузить приложение, прежде чем одобрить вашу карту для использования с Apple Pay.
Как добавить дебетовую или кредитную карту для Apple Pay на вашем Mac или iPad
- Откройте настройки кошелька на своем устройстве.

- На модели Mac с Touch ID выберите «Системные настройки» > «Wallet» и «Apple Pay».
- На iPad выберите «Настройки» > «Wallet и Apple Pay».
- Нажмите «Добавить карту». 3,4
- Следуйте инструкциям на экране, чтобы добавить карту.
- Подтвердите свою информацию в своем банке или эмитенте карты. Они могут попросить вас предоставить информацию.
На моделях Mac без встроенного Touch ID вы можете совершить покупку с помощью Apple Pay на совместимом iPhone или Apple Watch. На iPhone перейдите в «Настройки» > «Wallet и Apple Pay» и включите параметр «Разрешить платежи на Mac».
Если вы не можете добавить дебетовую или кредитную карту в Apple Wallet
1. Убедитесь, что вы вошли в iCloud на всех своих устройствах. На вашем устройстве iOS вам необходимо настроить Face ID, Touch ID или пароль. На Apple Watch необходимо установить пароль. Если вы выйдете из iCloud или удалите свой пароль, все кредитные, дебетовые, предоплаченные, транзитные и студенческие карты будут удалены с этого устройства.
2. Если вам меньше 13 лет, Apple Pay недоступен, и вы не можете добавить карту в приложение Wallet. Возраст зависит от страны или региона.
3. В материковом Китае вы можете использовать Apple Pay в Интернете в Safari только на совместимых моделях iPhone и iPad с iOS 11.2 или более поздней версии. В Нидерландах вы можете использовать Apple Pay в Интернете только на совместимом iPhone или iPad.
4. В Италии нельзя добавить карты Maestro на iPad или Mac. В Австралии вы не можете добавлять карты eftpos на iPad или Mac. В Нидерландах вы можете добавлять карты Maestro на все совместимые устройства, кроме Mac.
Информация о продуктах, не производимых Apple, или о независимых веб-сайтах, не контролируемых и не тестируемых Apple, предоставляется без рекомендации или одобрения. Apple не несет ответственности за выбор, работу или использование сторонних веб-сайтов или продуктов. Apple не делает никаких заявлений относительно точности или надежности сторонних веб-сайтов. Свяжитесь с продавцом для получения дополнительной информации.
Свяжитесь с продавцом для получения дополнительной информации.
Дата публикации:
Если ваша учетная запись Apple Cash ограничена или заблокирована
Узнайте, что делать, если ваша учетная запись Apple Cash находится на рассмотрении, ограничена или заблокирована.
В целях предотвращения мошенничества, обеспечения безопасности учетной записи и соблюдения нормативных требований ваша учетная запись Apple Cash может быть ограничена или заблокирована. Ваша учетная запись также может быть ограничена, если вы оспариваете несанкционированную транзакцию в своем банке и подается возвратный платеж. Ограничение или блокировка вашей учетной записи могут быть временными, пока вы не подтвердите свою личность или пока ваша учетная запись находится на рассмотрении, или вам может потребоваться обратиться в службу поддержки Apple для дальнейших действий.
Если для вашей учетной записи Apple Cash требуется проверка личности
- На iPhone: откройте приложение Wallet, затем коснитесь карты Apple Cash.

- На iPad: откройте приложение «Настройки», коснитесь «Wallet и Apple Pay», затем коснитесь карты Apple Cash.
- На Apple Watch: откройте приложение Apple Watch на iPhone, коснитесь «Wallet и Apple Pay», затем коснитесь карты Apple Cash.
Коснитесь «Подтвердить личность», затем следуйте инструкциям на экране. Убедитесь, что личная информация, которую вы вводите во время проверки личности, является точной. Узнайте больше о подтверждении личности.
Если ваша учетная запись Apple Cash находится на рассмотрении
Если ваша учетная запись ограничена во время проверки, вы не сможете отправлять или получать деньги с помощью Apple Cash или пополнять свой счет. Если ваша учетная запись заблокирована на время проверки, вы также не сможете переводить деньги в свой банк или совершать покупки с помощью Apple Pay. 1
Рассмотрение занимает до 2 рабочих дней. Когда проверка будет завершена, ваша учетная запись будет либо активной, либо на вашей карте Apple Cash появится сообщение со статусом вашей учетной записи.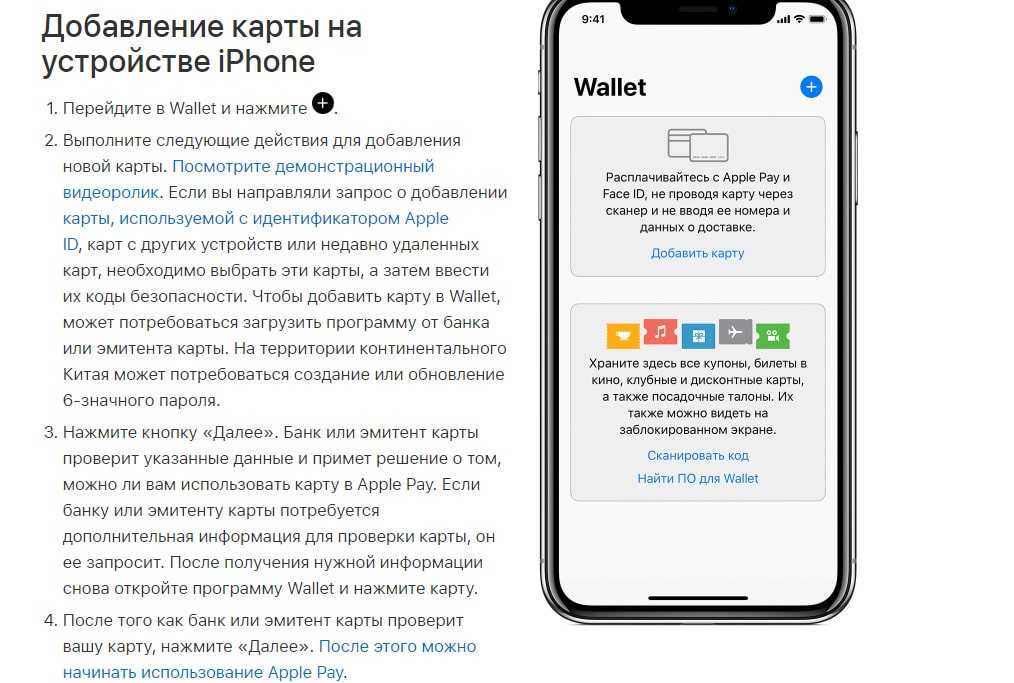
Если ваша учетная запись Apple Cash ограничена
Ваша учетная запись может быть ограничена, если ваша проверка личности не проходит несколько раз, если несколько учетных записей привязаны к одному и тому же номеру социального страхования или если есть подозрения в мошенничестве с учетной записью. Если ваша учетная запись ограничена, вы все равно можете перевести свой баланс Apple Cash в свой банк или использовать его для совершения покупок с помощью Apple Pay. Вы не можете отправлять или получать деньги, а также добавлять деньги на свой счет.
Если доступ к вашей учетной записи ограничен и инструкции отсутствуют, обратитесь в службу поддержки Apple.
Если ваша учетная запись Apple Cash заблокирована
Ваша учетная запись может быть заблокирована, если есть подозрение на мошенничество с учетной записью или если необходимо выполнить дополнительные проверки безопасности. Если ваша учетная запись заблокирована, вы не сможете использовать Apple Cash для совершения покупок, отправки или получения денег, пополнения счета или перевода денег в свой банк.

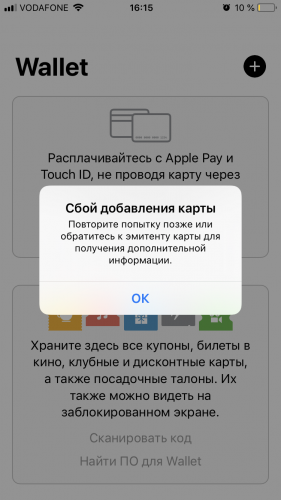 *
*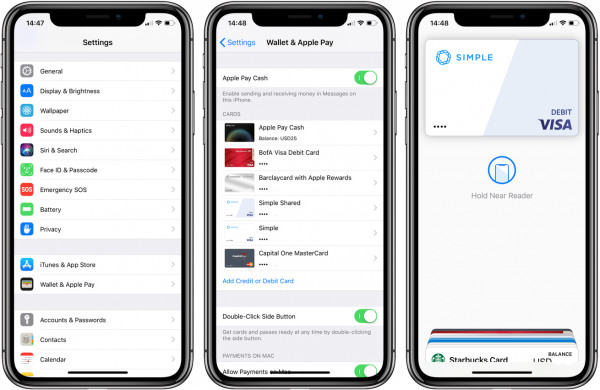 *
*