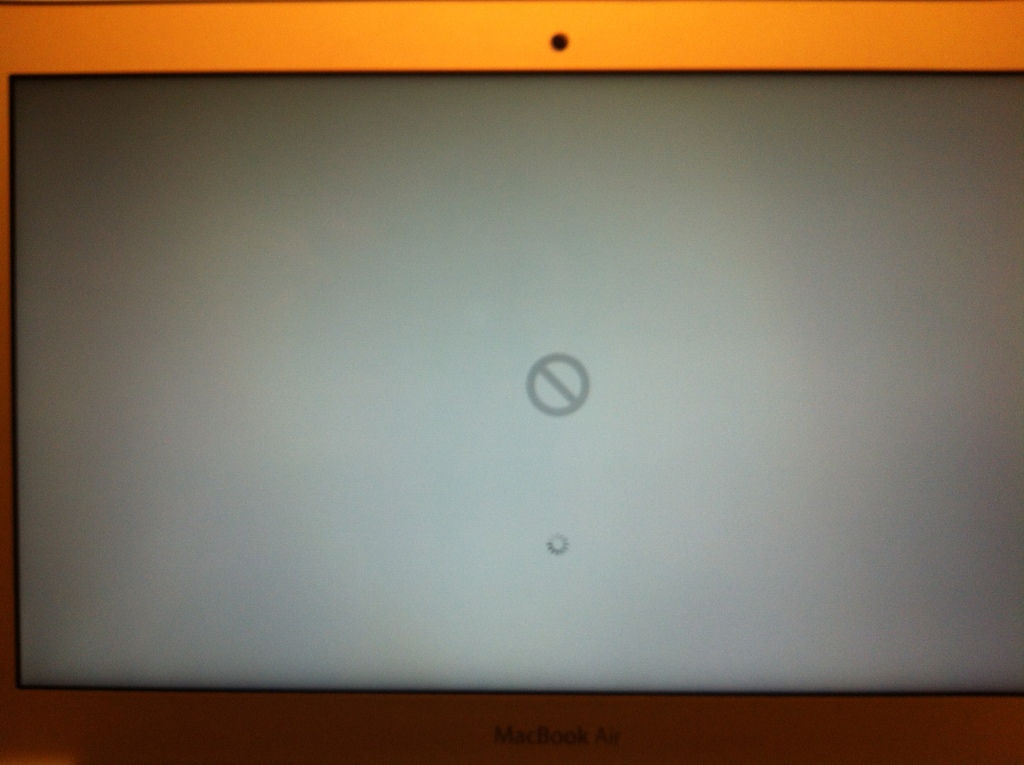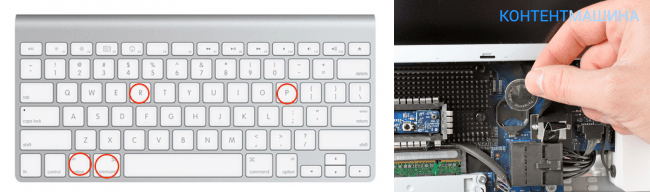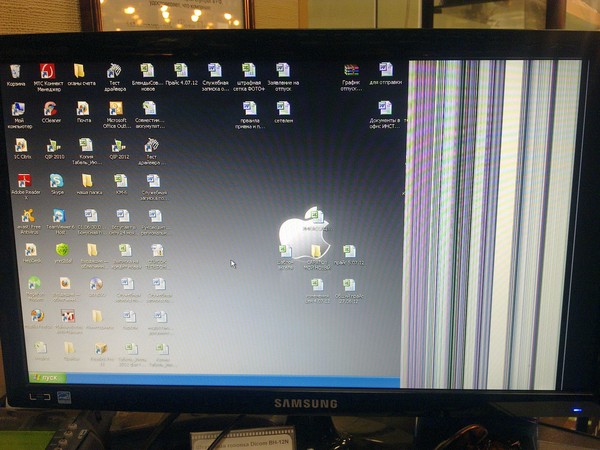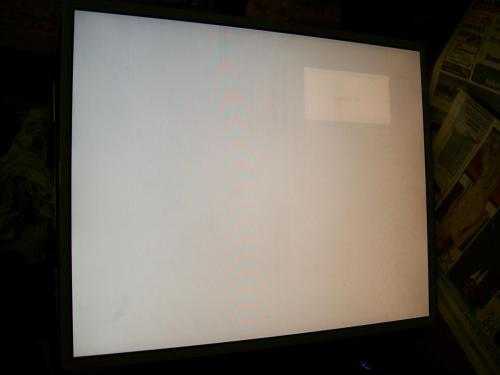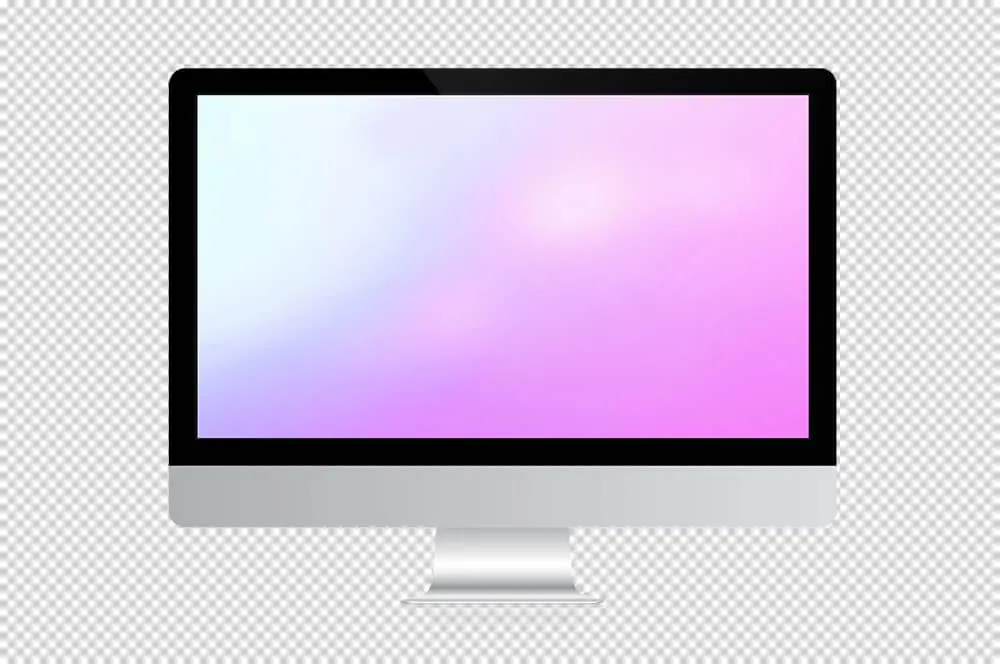Содержание
Что такое пустой белый экран и как его исправить (обновленные рекомендации 2023 г.)
Экран или монитор наших устройств — одна из неотъемлемых частей техники. Это основной носитель, на котором отображаются и представляются все детали и информация, необходимые для устройства. Мы можем просматривать различную информацию через этот экран, даже с файлами других форматов. Кроме того, мы также можем предварительно просматривать мультимедийные файлы, такие как видео для просмотра фильмов или фильмов. Однако есть вероятность, что события могут помешать нам достичь этих целей. Бывают случаи, когда вы можете испытать яркий пустой белый экран не зная причин. Эта проблема должна решаться с помощью конкретного решения. Эта статья существует, чтобы помочь вам, предлагая различные способы решения проблемы с пустым белым экраном.
Мы узнаем определение и почему проблема существует. Кроме того, мы предоставим вам решения, которые вы можете применить или использовать с вашим компьютером Windows, компьютером Mac и веб-процессом.
Пустой белый экран
- Часть 1: Что и почему пустой белый экран
- Часть 2: Как исправить пустой белый экран Windows 10
- Часть 3: Как исправить пустой белый экран на Mac
- Часть 4: Как исправить пустой белый экран в Интернете
- Часть 5: Как исправить пустой белый экран в Интернете
Часть 1: Что и почему пустой белый экран
Пустой ярко-белый экран — одна из распространенных проблем, с которой мы можем столкнуться на любом устройстве с экраном или монитором. Эта проблема может существовать по разным причинам. В общем, боль нашего экрана может быть вызвана аппаратным сбоем или повреждением программного обеспечения.
Бывают также случаи, когда после утомления Windows появляется белый экран. Эта проблема применима не только к компьютерам с Windows. Он также может существовать с устройствами macOS и iOS.
Проблема обычно возникает из-за неприятных событий, таких как падение вашего iPhone и iPad. Это событие также может привести к полностью белому экрану, отсутствию реакции на команды и зависанию только на логотипе Apple.
Это событие также может привести к полностью белому экрану, отсутствию реакции на команды и зависанию только на логотипе Apple.
Однако, несмотря на причину проблемы, одно можно сказать наверняка: нам нужно ее исправить. В соответствии с этим, пожалуйста, продолжайте читать пост, чтобы узнать о различных способах решения проблемы.
Часть 2: Как исправить пустой белый экран Windows 10
Теперь мы начнем с представления наилучшего способа исправить пустой белый экран на ноутбуке или компьютер с Windows 10. Как мы все знаем, проблема обычно возникает с устройствами Windows. Поэтому, пожалуйста, продолжайте читать эту статью, если вы являетесь пользователем Windows, столкнувшимся с той же проблемой. Будьте осведомлены о некоторых процедурах для решения проблемы.
Решение 1. Очистка загрузки Windows 10
1Направьте себя с Start кнопка. Пожалуйста, идите в Конфигурация системы. После этого найдите его с помощью курсора и нажмите кнопку Enter клавиша на клавиатуре.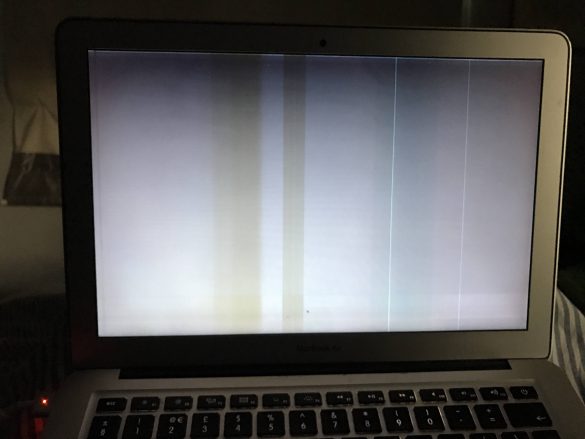
2На экране появится небольшая вкладка, которая показывает различную информацию о Шаг 2. На экране появится небольшая вкладка. На вкладке отобразится дополнительная информация о вашем компьютере. В верхней части экрана подойдите к углу, чтобы увидеть Услуги. Пожалуйста, снимите флажок для Скрыть все службы Microsoft чтобы также нажать Отключить все.
3После службы пришло время перейти к Стартап часть. Чаще всего он находится рядом с Услугами. На экране нажмите гиперссылку для Откройте диспетчер задач.
4Этот шаг приведет вас к новой вкладке, чтобы увидеть различные варианты. Было бы лучше, если бы вы отключили все процессы запуска на новой вкладке. Щелкните правой кнопкой мыши процесс, и выпадающий список покажет, где вы можете щелкнуть Отключить.
5После всех этих шагов перезагрузите компьютер и посмотрите, возникает ли проблема с белым экраном.
Загрузка Windows — одна из основных вещей, которые нам нужно сделать, чтобы предотвратить проблему с белым экраном.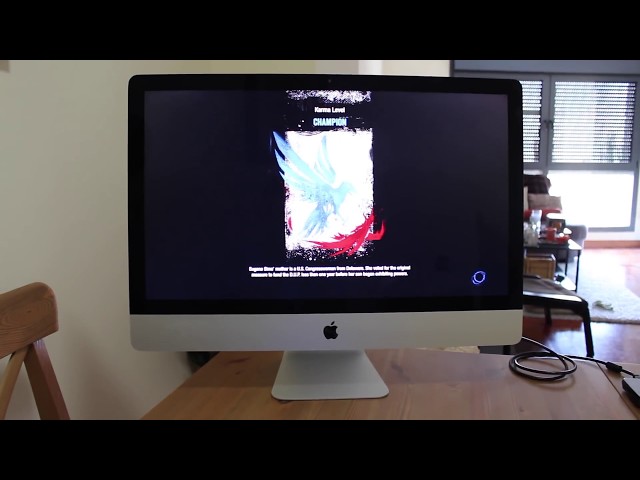
Эти инструкции выше — это шаги, которые нам нужно предпринять, чтобы сделать это возможным. Многие пользователи говорят, что это эффективно.
Решение 2. Обновление графических драйверов
Проблема с пустым белым фоном экрана, изображениями или обоями всегда связана с вашими графическими драйверами. Чем больше устарел ваш драйвер, тем выше вероятность возникновения проблемы с белым экраном. В соответствии с этим, это решение поможет вам обновить драйверы, поскольку мы хотим решить проблему.
1Щелкните правой кнопкой мыши по значку Start кнопку и увидеть Диспетчер устройств среди части стартовой вкладки.
2После этого нам нужно расширить Видеоадаптеры класс. Теперь выберите основные графические драйверы на экране. Щелкаем по нему правой кнопкой мыши и выбираем Удалить устройство. Этот процесс также применим, даже если у вас несколько графических драйверов.
3Перезагрузите компьютер, затем дайте Windows снова автоматически установить драйверы.
Это еще один способ решить проблему с белым экраном на вашем компьютере с Windows. Всегда важно помнить, что мы должны постоянно обновлять наши графические драйверы, чтобы предотвратить эти проблемы.
Всегда важно помнить, что мы должны постоянно обновлять наши графические драйверы, чтобы предотвратить эти проблемы.
Решение 3. Проверка системной памяти
Память нашего ПК является важным фактором, обеспечивающим хорошую работу вашего устройства. Вот почему, если проблема возникает на вашем устройстве, мы должны проверить нашу системную память. Нам нужно убедиться, что памяти нашего устройства достаточно, чтобы приветствовать требовательные программные условия памяти. В соответствии с этим, вот рекомендации по его выполнению.
1Если вы выполняете задание сейчас, пожалуйста, сохраните все это. Пожалуйста, закройте все программы, которыми вы пользуетесь. Затем перейдите к Start кнопку, найдите Средство проверки памяти Windowsи откройте приложение.
2На минимальной вкладке выберите Перезагрузите сейчас и проверьте наличие проблем (рекомендуется). Дайте компьютеру поработать и перезагрузиться. Это позволит вашим устройствам проверять и исправлять ошибки в вашей оперативной памяти.
3Позвольте вашему компьютеру пройти этот процесс. После этого проверьте свой компьютер, чтобы убедиться, что проблема все еще возникает.
Это простые шаги, которые нам нужно предпринять для проверки памяти нашей системной памяти. Действительно, эту процедуру следует часто выполнять для поддержания отличной производительности наших устройств.
- Как починить сломанный телефон
- Как исправить внешний диск
- Как исправить черный экран OBS
Часть 3: Как исправить пустой белый экран на Mac
Над этим мы видим потрясающие решения, которые мы можем применить с нашей Windows. Тем не менее, мы все знаем о проблеме с белым экраном. Это также распространенная проблема, с которой сталкиваются пользователи Mac. В соответствии с этим, нам также важно исправить пустой белый экран MacBook или MacBook Air. В этой части мы также дадим вам несколько решений, которые могут вам понадобиться и которые могут быть эффективными для решения вашей проблемы.
Решение 1. Загрузитесь в безопасном режиме
Мы все знаем, что функция безопасной загрузки в macOS или macOS X предназначена для помощи в устранении неполадок. Эта функция может проверять все ошибки в наших системах и немедленно исправлять их. Вот почему мы сейчас посмотрим, как это сделать.
1Нажмите Питания кнопку, чтобы начать. Затем быстро нажмите и удерживайте Смены ключевых.
2Вы сейчас находитесь в Безопасный режим. Пусть этот ботинок удалит все Кэш внутри ваших устройств.
3Затем пришло время удалить программу/приложения. Вы можете скачать CleanMyMac X, чтобы помочь вам. В его интерфейсе выберите приложение, которое необходимо удалить.
4Пожалуйста, перезагрузите свой Mac, ничего не делая во время запуска.
Это простой способ загрузиться в безопасном режиме. Это решение является эффективным способом устранения ошибки на ваших устройствах. С помощью CleanMyMac X процесс станет более эффективным.
Решение 2. Сброс PRAM/NVRAM
Наше устройство Mac имеет небольшой объем памяти для хранения определенных настроек и быстрого доступа к ним. Под этими настройками находятся громкость звука, часовой пояс, выбор диска для запуска и многое другое. Поэтому, если у нас возникла проблема с нашим компьютером, проблема может быть в нем. В соответствии с этим мы теперь запустим PRAM нашего MacBook, чтобы решить проблему.
Под этими настройками находятся громкость звука, часовой пояс, выбор диска для запуска и многое другое. Поэтому, если у нас возникла проблема с нашим компьютером, проблема может быть в нем. В соответствии с этим мы теперь запустим PRAM нашего MacBook, чтобы решить проблему.
1Выключите устройства Mac и быстро нажимайте клавиши для Команда, Опция, P и R одновременно.
2Пожалуйста, продолжайте удерживать клавиши, и вы услышите звук запуска.
3Отпустите ключ. Затем разрешите вашему Mac использовать Системные настройки, и отрегулируйте такие настройки, как часовой пояс и разрешение экрана.
Эти простые шаги — это то, что нам нужно предпринять для сброса PRAM вашего macOS или macOS X. Мы видим, насколько важна настройка параметров под ним, чтобы сделать наше устройство эффективным.
Часть 4: Как исправить пустой белый экран в Интернете
Наши устройства имеют различные встроенные браузеры, такие как Microsoft Edge. Этот браузер все еще совершенствуется, но мы не можем предотвратить возникновение проблем при его использовании.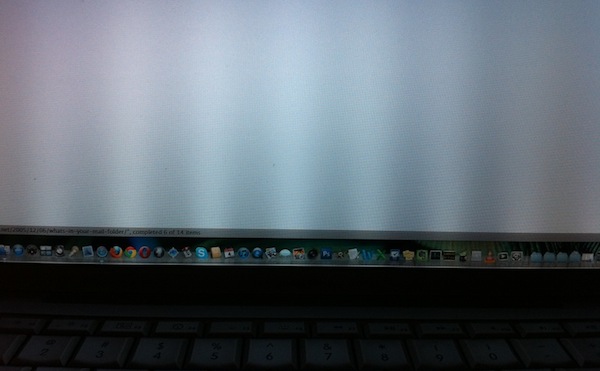 В соответствии с этим давайте изучим эффективные методы решения проблемы.
В соответствии с этим давайте изучим эффективные методы решения проблемы.
Решение 1. Отключите расширения
Эти расширения, которые мы устанавливаем, могут быть причиной возникновения конкретной проблемы. Если это так, мы постараемся отключить эти расширения, чтобы удалить проблему с вашего сайта.
1К вашей Microsoft Edge и из основного интерфейса. Пожалуйста, найдите Головоломки значок в верхней части веб-сайта.
2В списке, пожалуйста, найдите Расширение и отключите эту функцию.
3Предположим, у вас более одного расширения. Повторите шаг 2.
С помощью этих простых шагов мы теперь можем решить проблему в нашей сети, отключив расширение. Пожалуйста, обратите внимание, если проблема устранена или все еще возникает.
Решение 2. Отключение аппаратного ускорения
1Пожалуйста, держите Windows key и продолжайте, нажав R.
2Затем перейдите к inetcpl.cpl и нажмите Enter.
3Теперь направьте себя на Дополнительно вкладку и найдите Использовать программный рендеринг вместо графического.
4Настало время нажать кнопку Применить тогда хорошо. Разрешить Edge для перезагрузки.
Часть 5: Часто задаваемые вопросы о пустом белом экране
Могу ли я использовать Дисковую утилиту, чтобы исправить белый экран?
Да. Дисковая утилита — это один из практических инструментов, который мы можем использовать для устранения многочисленных проблем с диском. Поэтому и включает проблему с белым экраном.
У iPhone тоже белый экран?
Да. Наши устройства iOS также подвержены проблемам с белым экраном. Этому есть разные причины — во-первых, неформатированное событие падения нашего iPhone и неправильное обновление нашей версии iOS. Кроме того, iPhone может зависнуть из-за проблем с экраном, например черный экран, красный экран, зеленый экран и т. д.
Как я могу принудительно перезагрузить свой iPhone 6 с проблемой белого экрана?
Предположим, вы используете iPhone 4/5/5c/5s или iPhone 6/6s/6 Plus. Пожалуйста, нажмите ваш Главная кнопка вместе с вашим Питания кнопку одновременно. Удерживайте их несколько секунд, пока не увидите логотип Apple.
Удерживайте их несколько секунд, пока не увидите логотип Apple.
Заключение
Теперь мы можем попрощаться с проблемой белых экранов на ваших компьютерных устройствах. С приведенной выше инструкцией у вас будет эффективное решение для ее исправления для Windows, macOS и даже веб-процесса. Поэтому, если вы хотите решить свою проблему, выберите наиболее подходящий метод для вашего экрана. Если эта статья поможет нам в вашей ситуации, не забудьте поделиться ею с другими пользователями, чтобы мы могли помочь и им.
Белый экран смерти iPhone
На самом деле в этой фразе больше пафоса, чем фактической смерти. Хотя неопытного пользователя появление данной ошибки может серьезно напугать. Сразу успокоим тех, кто собрался “похоронить” свой iPhone. Появление белого экрана на iPhone не повод ставить крест. Точно так же как черный экран на MacBook — это сигнал о серьезном программном сбое, произошедшем с устройством.
Почему возникает белый экран на iPhone
У появления этой проблемы может быть 2 причины — программный сбой и аппаратная поломка.
Начнем с программной первопричины, потому что с ней можно справится самостоятельно дома, без необходимости разбирать смартфон.
Программная причина обычно связана со сбоем во время установки обновления или переустановки прошивки. Проблема возникает, если по каким-то причинам пропадает сеть интернет, питание смартфона, перепад напряжения в электросети, сбой в работе компьютера (при обновлении или перепрошивка при помощи компьютера).
Если белый экран появился после падения, причина в дисплейном модуле. В лучшем случае — отошел шлейф, в худшем — разбита матрица дисплея. При аппаратной поломке, нужна разборка устройства и его тщательная диагностика.
Белый экран iPhone: что делать
Если с вашим айфоном случился белый экран в первую очередь надо сделать принудительную перезагрузку. Для этого делаем следующее:
- Нажимаем и быстро отпускаем кнопку увеличения громкости;
- Потом также быстро жмем и отпускаем кнопку уменьшения громкости;
- Теперь жмем и удержи боковую клавишу, пока не появится экран загрузки с логотипом Apple.

- Если перезагрузка не помогла, можно попробовать восстановить при помощи iTunes на компьютере Windows или через Finder на Мак.
В обоих случаях подключаем iPhone к компьютеру.
Теперь вариант для Finder. Запускаем приложение. В боковом меню справа находим свое устройство.
- Дальше жмем “Основные”.
- Здесь выбираем “Восстановить из копии”. Важно чтобы у вас была резервная копия на компьютере.
Восстановление через iTunes
- Запускаем приложение;
- Делаем принудительную перезагрузку iPhone;
- Ждем пока iTunes сообщит об ошибке и предложит восстановить или обновить систему;
- Выбираем обновить “Обновить”.
Восстановление через обновление прошивки DFU
Если ни один из указанных способов не помог, надо попробовать обновить прошивку, DFU. Дело в то, что в этом случае iPhone и iTunes соединяются напрямую, миную загрузчик iOS.
- Подключаем iPhone к компьютеру и запускаем iTunes.

- Подключите смартфон к компьютеру и запустите iTunes;
- Теперь последовательно быстро жмем и отпускаем клавиши сначала повышения, а затем уменьшения звука;
- Потому нажимаем и удерживаем боковую кнопку;
- Дожидаемся полностью темного экрана;
- Теперь не отпуская боковую кнопку нажимаем клавишу уменьшения звука;
- Считаем до 5 и отпускаем боковую клавишу, продолжая удерживать кнопку звука, еще примерно 10 секунд;
- Кнопку отпускаем после того как на экране появится сообщение о восстановлении.
Если этого не произошло и появился логотип Apple, следует повторить попытку.
Если ни один из способов не помог, пора отправляться в сервисный центр Apple Lab.
На самом деле в этой фразе больше пафоса, чем фактической смерти. Хотя неопытного пользователя появление данной ошибки может серьезно напугать. Сразу успокоим тех, кто собрался “похоронить” свой iPhone. Появление белого экрана на iPhone не повод ставить крест.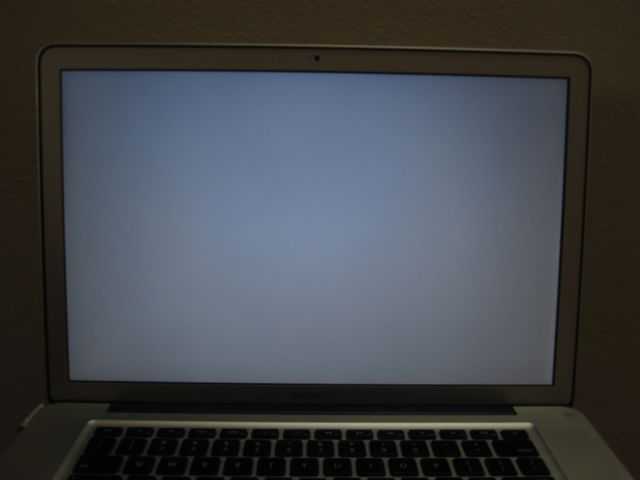 Точно так же как черный экран на MacBook — это сигнал о серьезном программном сбое, произошедшем с устройством.
Точно так же как черный экран на MacBook — это сигнал о серьезном программном сбое, произошедшем с устройством.
Почему возникает белый экран на iPhone
У появления этой проблемы может быть 2 причины — программный сбой и аппаратная поломка.
Начнем с программной первопричины, потому что с ней можно справится самостоятельно дома, без необходимости разбирать смартфон.
Программная причина обычно связана со сбоем во время установки обновления или переустановки прошивки. Проблема возникает, если по каким-то причинам пропадает сеть интернет, питание смартфона, перепад напряжения в электросети, сбой в работе компьютера (при обновлении или перепрошивка при помощи компьютера).
Если белый экран появился после падения, причина в дисплейном модуле. В лучшем случае — отошел шлейф, в худшем — разбита матрица дисплея. При аппаратной поломке, нужна разборка устройства и его тщательная диагностика.
Белый экран iPhone: что делать
Если с вашим айфоном случился белый экран в первую очередь надо сделать принудительную перезагрузку.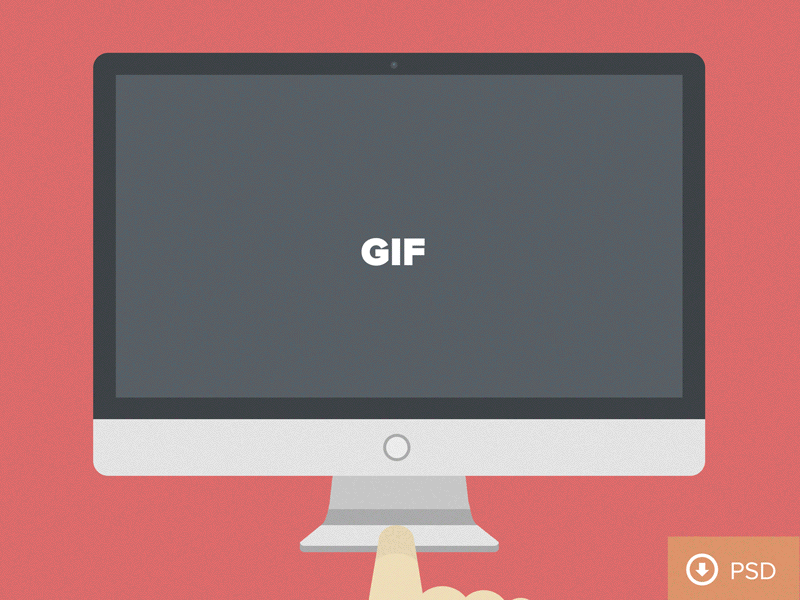 Для этого делаем следующее:
Для этого делаем следующее:
- Нажимаем и быстро отпускаем кнопку увеличения громкости;
- Потом также быстро жмем и отпускаем кнопку уменьшения громкости;
- Теперь жмем и удержи боковую клавишу, пока не появится экран загрузки с логотипом Apple.
- Если перезагрузка не помогла, можно попробовать восстановить при помощи iTunes на компьютере Windows или через Finder на Мак.
В обоих случаях подключаем iPhone к компьютеру.
Теперь вариант для Finder. Запускаем приложение. В боковом меню справа находим свое устройство.
- Дальше жмем “Основные”.
- Здесь выбираем “Восстановить из копии”. Важно чтобы у вас была резервная копия на компьютере.
Восстановление через iTunes
- Запускаем приложение;
- Делаем принудительную перезагрузку iPhone;
- Ждем пока iTunes сообщит об ошибке и предложит восстановить или обновить систему;
- Выбираем обновить “Обновить”.
Восстановление через обновление прошивки DFU
Если ни один из указанных способов не помог, надо попробовать обновить прошивку, DFU. Дело в то, что в этом случае iPhone и iTunes соединяются напрямую, миную загрузчик iOS.
Дело в то, что в этом случае iPhone и iTunes соединяются напрямую, миную загрузчик iOS.
- Подключаем iPhone к компьютеру и запускаем iTunes.
- Подключите смартфон к компьютеру и запустите iTunes;
- Теперь последовательно быстро жмем и отпускаем клавиши сначала повышения, а затем уменьшения звука;
- Потому нажимаем и удерживаем боковую кнопку;
- Дожидаемся полностью темного экрана;
- Теперь не отпуская боковую кнопку нажимаем клавишу уменьшения звука;
- Считаем до 5 и отпускаем боковую клавишу, продолжая удерживать кнопку звука, еще примерно 10 секунд;
- Кнопку отпускаем после того как на экране появится сообщение о восстановлении.
Если этого не произошло и появился логотип Apple, следует повторить попытку.
Если ни один из способов не помог, пора отправляться в сервисный центр Apple Lab.
Как исправить белый экран при загрузке Проблема
Одним из самых неприятных сбоев , с которыми могут столкнуться пользователи Mac , является белый экран при загрузке, который не исчезает. Подобно печально известному черному экрану (смерти), эта проблема возникает редко и, согласно многочисленным сообщениям пользователей, возникает после обновления операционной системы до новой версии. Некоторые говорят, что это вызвано тем, что обновление происходит, когда компьютер находится в спящем режиме. В результате Mac застрял на полностью белом экране без логотипов и прогресс-бара — ничего.
Подобно печально известному черному экрану (смерти), эта проблема возникает редко и, согласно многочисленным сообщениям пользователей, возникает после обновления операционной системы до новой версии. Некоторые говорят, что это вызвано тем, что обновление происходит, когда компьютер находится в спящем режиме. В результате Mac застрял на полностью белом экране без логотипов и прогресс-бара — ничего.
Поскольку точная причина этого сбоя не ясна , мы опишем некоторые шаги, которые могут помочь вам исправить это. Хотя самый простой способ справиться с этим — отнести свой Mac в ближайший магазин Apple Store и поговорить с гением, который решит проблему за вас, технически подкованные пользователи могут оставить это как последний вариант и выполнить следующие шаги. Не каждое решение требуется, поэтому обязательно проверяйте, сохраняется ли сбой после каждых действие по устранению неполадок .
Сброс NVRAM/PRAM
Это один из старейших приемов в книге по устранению неполадок владельцев Mac, но он очень важен. Поскольку энергонезависимая оперативная память (NVRAM) или RAM параметров (PRAM) вашего компьютера хранит информацию о его загрузочном диске, любых настройках дисплея и видео, объемах и т. д., имеет смысл начать с очистки этих данных и . сбросить его до заводских настроек . Это означает, что вам нужно будет отрегулировать яркость дисплея, громкость, скорость трекпада мыши и другие параметры, как только это будет сделано.
Поскольку энергонезависимая оперативная память (NVRAM) или RAM параметров (PRAM) вашего компьютера хранит информацию о его загрузочном диске, любых настройках дисплея и видео, объемах и т. д., имеет смысл начать с очистки этих данных и . сбросить его до заводских настроек . Это означает, что вам нужно будет отрегулировать яркость дисплея, громкость, скорость трекпада мыши и другие параметры, как только это будет сделано.
Чтобы сбросить NVRAM или PRAM , перезагрузите Mac, затем нажмите и удерживайте клавиши Command + Option + P + R примерно 20 секунд. Первый звуковой сигнал (если применимо) сигнализирует о том, что Mac начал перезагрузку, а второй сигнализирует об успешном сбросе.
Сброс SMC
Контроллер управления системой или SMC — это низкоуровневый компонент машины , который управляет такими вещами, как дисплей Mac и другие аппаратные аспекты. Поскольку сбой связан с экраном, сброс SMC обычно может помочь устранить его. Однако здесь следует отметить, что процесс сброса зависит от модели Mac , поэтому ознакомьтесь с нашим руководством о том, как это сделать для вашей модели. На современных компьютерах Mac выполните следующие действия:
Однако здесь следует отметить, что процесс сброса зависит от модели Mac , поэтому ознакомьтесь с нашим руководством о том, как это сделать для вашей модели. На современных компьютерах Mac выполните следующие действия:
- Выключите компьютер.
- После выключения Mac одновременно нажмите Shift + Control + Option + кнопку питания на 10 секунд. На компьютерах Mac с сенсорной панелью Touch ID также является кнопкой питания.
- Отпустите все клавиши, затем снова нажмите кнопку питания, чтобы включить компьютер.
Загрузка в безопасном режиме
Если ни один из вышеупомянутых шагов по устранению неполадок не помог, вы должны исключить идею о том, что сбой связан с неисправным сторонним программным обеспечением . Однако это простая часть, потому что все, что вам нужно сделать, это загрузиться в безопасном режиме.
- Выключите Mac.
- Перезагрузите компьютер и удерживайте клавишу Shift, пока не появится окно входа в систему.

В правом верхнем углу экрана входа в систему вы увидите слова «Безопасная загрузка», выделенные красным цветом . Если вы пропустили это, нажмите на логотип Apple, затем выберите «Об этом Mac» > «Системный отчет» > «Программное обеспечение». В этом случае в «Режиме загрузки» должно быть указано «Безопасный» вместо «Нормальный».
Если после обычной перезагрузки компьютера при запуске по-прежнему отображается белый экран, проблема, вероятно, заключается в элементе входа в систему, который препятствует правильной загрузке Mac. Вы можете продолжить, снова перезагрузившись в безопасном режиме и удалив все элементы входа в систему из «Пользователи и группы».
Переустановите macOS
Если ничего не помогает, вы можете сделать еще одну вещь: переустановить macOS из режима восстановления. Само собой разумеется, что резервная копия Time Machine настоятельно рекомендуется перед выполнением полной переустановки macOS.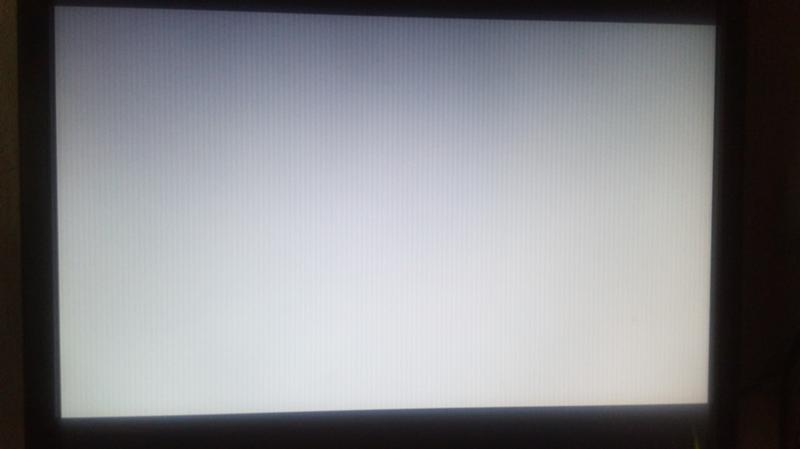
- Войдите в режим восстановления , перезапустив Mac и удерживая клавиши Command + R, пока не увидите логотип Apple или вращающийся глобус.
- В этот момент появится окно утилит macOS. Выберите «Переустановить macOS».
- Дайте macOS Recovery завершить свои задачи.
Мы очень надеемся, что эти шаги по устранению неполадок помогли вам решить проблему «белого экрана смерти» и вам не нужно будет связываться с Apple Geniuses.
Как исправить ваш Mac, который не включается • macReports
Не работает?
Серхат Курт
Опубликовано
Последнее обновление
Время чтения: 7 минут
Вы хотели использовать свой Mac, но вместо этого ваш Mac не запускается? Ваш компьютер Mac зависает на белом/сером экране (после сигнала запуска)? Ваш компьютер зависает на логотипе Apple? Иногда ошибка или проблема с операционной системой macOS может привести к тому, что ваш компьютер перестанет работать должным образом и отобразит белый экран. Может быть несколько причин, по которым компьютер не загружается и отображает белый экран. Тем не менее, есть несколько советов, которые вы можете попробовать исправить. В этой статье объясняется, как решить эту проблему с белым экраном, чтобы ваш Mac мог работать в обычном режиме.
Может быть несколько причин, по которым компьютер не загружается и отображает белый экран. Тем не менее, есть несколько советов, которые вы можете попробовать исправить. В этой статье объясняется, как решить эту проблему с белым экраном, чтобы ваш Mac мог работать в обычном режиме.
Эта проблема может затрагивать различные устройства Mac: MacBook Air, MacBook Pro, iMac, MacBook, Mac Pro. У вас может быть Mac с процессором Apple Silicon или Mac на базе Intel. Некоторые шаги могут отличаться для вас.
Если ваш Mac продолжает зависать, см. эту статью.
Прежде чем что-либо делать, вы можете убедиться, что у вас есть копия вашей информации для использования, если ваш Mac станет непригодным для использования. Поэтому вы можете попробовать сделать резервную копию сейчас, прежде чем что-либо делать. Резервное копирование может быть возможно, даже если ваш Mac не загружается. Если у вас уже есть резервные копии, вы можете пропустить этот шаг . Вы можете использовать OS X Recovery для резервного копирования вашего Mac.
См. также, если вы не можете обновить свой Mac.
Как исправить проблему с белым экраном Mac
Проверьте (перезагрузив Mac), устранена ли проблема после выполнения каждого шага.
Отключите все
1 -Выключите Mac, удерживая кнопку питания. Отключите все периферийные устройства (принтеры, сканеры, USB-устройства и т. д.), подключенные к вашему Mac, кроме мыши и клавиатуры. После отключения всего попробуйте перезагрузить компьютер. Если ваш Mac запускается без каких-либо проблем, это означает, что это вызвано одним из ваших аксессуаров. Попробуйте определить проблемные периферийные устройства, подключая их по одному, пока проблема не будет устранена.
Безопасный режим
2 -Если перезагрузка Mac с отключенными периферийными устройствами не работает, попробуйте выполнить этот шаг. Попробуйте безопасный режим (или безопасную загрузку), если ваш Mac не включается. Безопасный режим — это диагностический режим, предназначенный для устранения проблем с macOS. Таким образом, безопасный режим может быть полезным методом устранения неполадок. Вот как вы можете запустить свой компьютер в безопасном режиме:
Таким образом, безопасный режим может быть полезным методом устранения неполадок. Вот как вы можете запустить свой компьютер в безопасном режиме:
Сначала вам нужно определить, какой у вас Mac с чипом Intel или Mac с кремнием Apple. Вы можете сделать это, перейдя в меню Apple > «Об этом Mac» > «Обзор».
Mac на базе Intel
- Выключите свой Mac и подождите не менее 10 секунд.
- Перезагрузите Mac. И сразу же нажмите и удерживайте клавишу Shift во время перезагрузки компьютера. Вам нужно нажать клавишу Shift сразу после звукового сигнала запуска, прежде чем появится логотип Apple.
- Отпустите клавишу, когда увидите серый логотип Apple или экран входа в систему. Затем войдите в систему, обратите внимание, что вам, возможно, придется войти в систему несколько раз.
- Будьте терпеливы, потому что безопасный режим работает медленнее. если ваш Mac запускается, перезагрузите его в обычном режиме, не нажимая никаких кнопок. Не нажимайте клавишу Shift при перезапуске.

Apple Silicon
- Выключите Mac.
- Нажмите и удерживайте кнопку питания, пока не появится окно параметров запуска.
- Выберите загрузочный диск, например Macintosh HD.
- Нажмите и удерживайте клавишу Shift, одновременно нажимая «Продолжить в безопасном режиме».
- Логин.
Теперь ваш Mac может запускаться? Выйдите из безопасного режима и повторите попытку. Вы можете выйти из безопасного режима, перезагрузив Mac.
Ремонтный диск
3 — Попробуйте восстановить загрузочный диск, открыв Дисковую утилиту из меню восстановления macOS. Мы делаем это, потому что возможно, что диск может быть поврежден. Выполните следующие действия:
Опять же, процесс зависит от того, какой у вас Mac: Apple Silicon или Intel.
Apple Silicon:
- Выключите Mac.
- Нажмите и удерживайте кнопку питания, пока не появится окно параметров запуска.

- Щелкните значок шестеренки (Параметры).
- Нажмите «Продолжить».
- Выберите Дисковую утилиту.
- Выберите свой диск. Вы можете использовать Вид > Показать все устройства.
- Затем восстановите тома, затем контейнеры, затем диски. Боковая панель покажет это: ваш загрузочный диск, а под ним контейнеры и тома, если они доступны.
Intel Mac:
- Выключите Mac.
- Перезагрузите Mac и удерживайте клавиши option+R сразу после звукового сигнала запуска Apple. Продолжайте удерживать кнопки, пока не увидите логотип Apple.
- Когда ваш компьютер загрузится, вы увидите окно «Утилиты macOS».
- Выберите «Дисковая утилита» и нажмите «Продолжить».
- Выберите загрузочный диск (по умолчанию он называется Macintosh HD, если вы не переименовали его).
- Нажмите значок «Первая помощь», а затем нажмите кнопку «Выполнить». Теперь Дисковая утилита попытается найти и устранить любые проблемы.

- Когда вы закончите, перезагрузите Mac.
Медленный запуск? см. эту статью.
Сброс PRAM или NVRAM
4 — Вы можете сбросить «энергонезависимую оперативную память» или NVRAM (она также называется PRAM). Выполните следующие действия:
Обратите внимание, что эти действия применимы только к компьютерам Mac с процессором Intel. Если у вас есть Mac с кремнием Apple, перезапуск вашего Mac сделает это.
- Выключите свой Mac.
- Подождите не менее 10 секунд.
- Включите свой Mac.
- Нажмите и удерживайте одновременно клавиши Command-Option-P-R сразу после звука запуска.
- Ваш компьютер перезагрузится (продолжайте удерживать клавиши)
- Отпустите клавиши, когда услышите второй звук запуска. Этот процесс сбросит NVRAM.
Reser SMC
Опять же, эти шаги применимы к компьютерам Mac с чипом Intel.
5 — Сброс контроллера управления системой (SMC) может решить вашу проблему.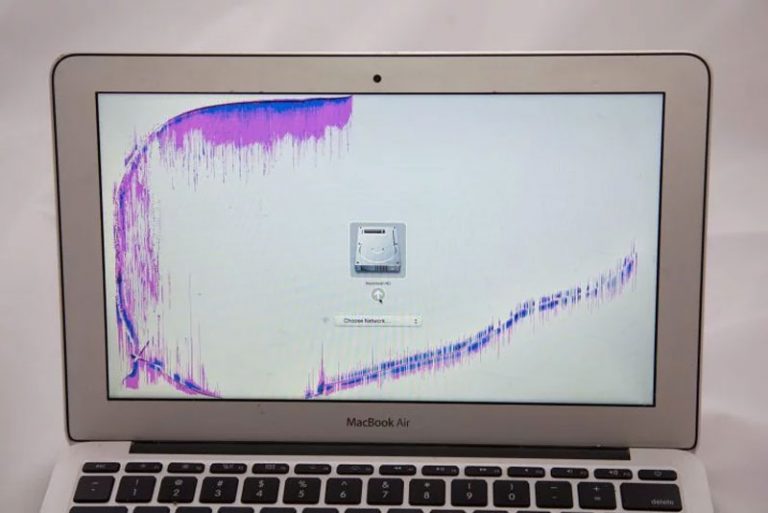 Вот как:
Вот как:
Выполните следующие действия, если у вас есть современный ноутбук Mac (например, MacBook Air, MacBook Pro) без съемного аккумулятора:
- Выключите компьютер.
- Подключите адаптер питания.
- Одновременно нажмите клавиши Shift-Control-Option и кнопку питания.
- Затем отпустите все клавиши одновременно.
- Перезагрузите компьютер.
Выполните следующие действия, если у вас старый ноутбук Mac со съемным аккумулятором:
- Выключите компьютер.
- Отсоедините шнур питания.
- Снимите аккумулятор.
- Удерживайте кнопку питания в течение пяти (5) секунд, затем отпустите кнопку питания.
- Подсоедините аккумулятор и шнур питания.
- Включите свой Mac.
Выполните следующие действия, если у вас есть Mac Pro, iMac и Mac с процессором Intel мин.
- Выключите компьютер.
- Отсоедините шнур питания, подождите пятнадцать (15) секунд и подсоедините шнур питания.

- Подождите пять (5) секунд и включите компьютер.
Переустановите macOS
6 . Это может исправить переустановка macOS, и для этого можно использовать функцию восстановления macOS. Вот как:
- Выключите свой Mac. Вам нужно будет перезагрузить Mac из macOS Recovery. Есть несколько вариантов, которые вы можете выбрать. Вот варианты запуска:
- Перезагрузите Mac и сразу же нажмите и удерживайте клавиши Command-R, пока не появится вращающийся глобус: этот вариант переустановит последнюю версию macOS, которая была на вашем Mac. Мы рекомендуем этот вариант. Это переустановит версию macOS, которая хранится на вашем Mac.
- Перезагрузите Mac и сразу же нажмите и удерживайте клавиши Option-Command-R, пока не появится вращающийся глобус: это приведет к обновлению до последней версии macOS.
- Перезагрузите Mac и сразу же нажмите и удерживайте клавиши Shift-Option-Command-R, пока не появится вращающийся глобус: это переустановит macOS, которая поставлялась с вашим Mac при покупке.

- Если у вас Mac с процессором Apple Silicon, выполните следующие действия:
- Выключите Mac.
- Нажмите и удерживайте кнопку питания, пока не появится окно параметров запуска. Щелкните значок Параметры/Шестеренка.
- Выберите «Переустановить macOS», затем нажмите «Продолжить» и следуйте инструкциям на экране.
См. также:
- iPod Touch 5-го поколения не включается? Исправить
- Как восстановить заводские настройки Macbook
Если ничего из вышеперечисленного вам не помогло, возможно, у вас проблема с оборудованием. Свяжитесь с Apple.
История статей:
- Обновлено 13 февраля 2022 г. с учетом последних изменений в macOS.
Почтовые теги:
#Mac#Белый экран
Серхат Курт
Доктор Серхат Курт работал старшим директором по технологиям. Он имеет докторскую степень (или докторскую степень) Иллинойсского университета в Урбане/Шампейне и степень магистра Университета Пердью.