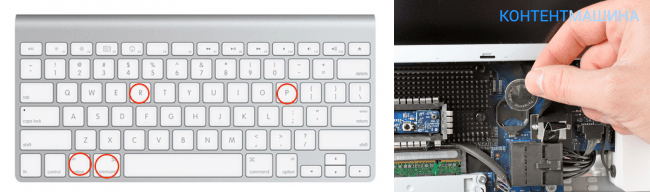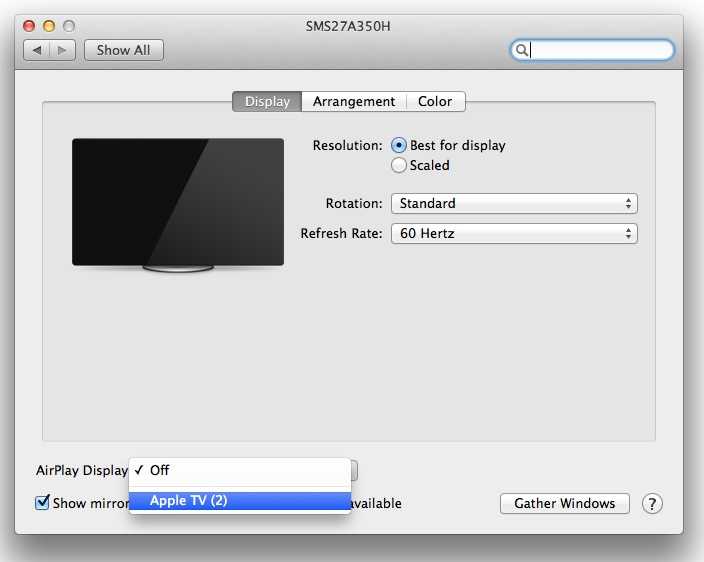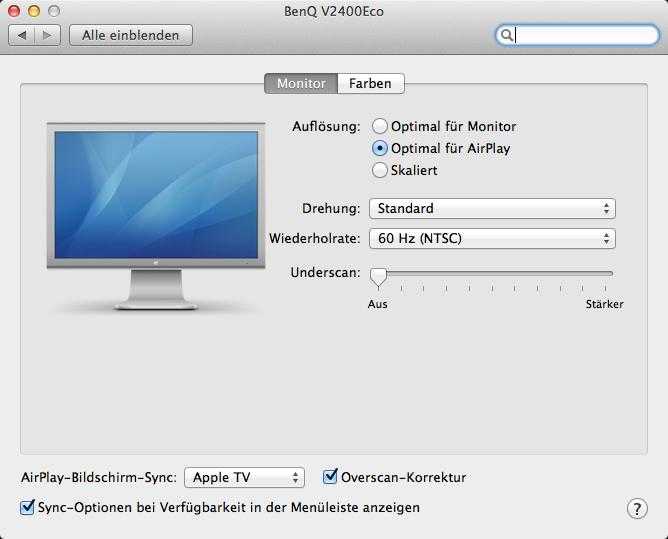Содержание
Кнопка включения с шлейфом для iMac 27″ A1419 2K (Late 2012
- Магазин Марксистская:
отсутствует
- Описание
- Гарантия
| Гарантия | ||
| Товар | Установка | Продажа |
| Клавиатуры | 180 дней | 90 дней |
| Аккумуляторы | 180 дней | 90 дней |
| Топкейсы | 15 дней возврат | |
| Air Матрицы (гарантия распространяется только при условии что все стикеры и защитные пленки находятся на своем исходном месте, не демонтировавшимися) | 30 дней | 15 дней |
| Матрицы (гарантия распространяется только при условии что все стикеры и защитные пленки находятся на своем исходном месте, не демонтировавшимися) | 90 дней | 15 дней |
| Дисплеи (гарантия распространяется только при условии что все стикеры и защитные пленки находятся на своем исходном месте, не демонтировавшимися) | 180 дней | 30 дней |
| Разъемы | 90 дней | 60 дней |
| Зарядки | 90 дней | |
| Тачпады | 90 дней | 60 дней |
| Динамики | 90 дней | 60 дней |
| Кулеры | 90 дней | 60 дней |
| HDD шлейфы | 60 дней | 15 дней |
| LCD шлейфы | 60 дней | 15 дней |
| Wi-Fi модули | 90 дней | 60 дней |
| Стекла | 30 дней | 15 дней |
| Optibay | 90 дней | 60 дней |
| Super Drive | 60 дней | 30 дней |
| Корпус | 60 дней | 30 дней |
| DC-iMac блок питания | 90 дней | 60 дней |
Производитель:
Устройства:
- iMac
Модель:
- A1312
Тип товара:
Тип шлейфа:
Тип модуля памяти:
Год выпуска:
- 2012
- 2013
Форм фактор:
Объём:
Скорость вращения:
Интерфейс:
Получите увеличенную гарантию
Купленную запчасть можно установить в пункте выдачи — от 10 мин.
Цены на установку
6 способов ускорить работу Mac
Если с годами скорость работы вашего устройства Mac снизилась, возможно, настало время немного позаботиться о нем. Чтобы повысить быстродействие iMac или MacBook, не нужны огромные затраты. Мы составили список того, что вы можете сделать, чтобы повысить скорость работы устройства Mac без необходимости замены.
Закройте программы с высоким энергопотреблением
Одна из простейших вещей, которые вы можете предпринять для повышения производительности устройства iMac или MacBook, — закрыть все приложения и программы, которые вы не используете. Mac может выделять память и мощность процессора для программ, которые вы не используете активно. Это позволит освободить место и снизить нагрузку от ненужных программ, которые снижают производительность.
Также есть утилита Activity Monitor (Монитор активности), которая показывает все процессы, выполняемые на устройстве Mac. Чтобы открыть Activity Monitor, перейдите в меню System Preferences (Системные настройки) > Utilities (Утилиты) или выполните поиск, нажав Command + пробел.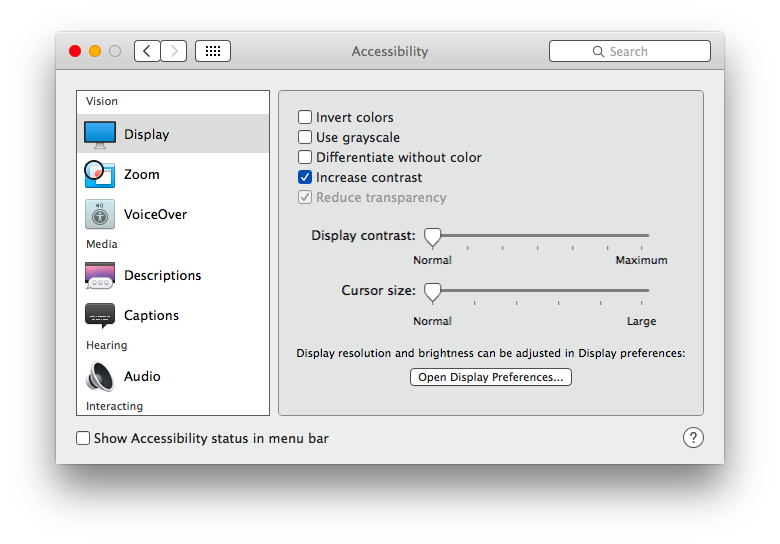 Некоторые приложения и программы потребляют значительно больше мощности и ресурсов, чем другие. Activity Monitor показывает данные по уровням потребления ЦП, ОЗУ, энергии, дисковой памяти и сети для каждой открытой программы.
Некоторые приложения и программы потребляют значительно больше мощности и ресурсов, чем другие. Activity Monitor показывает данные по уровням потребления ЦП, ОЗУ, энергии, дисковой памяти и сети для каждой открытой программы.
Выберите вкладку CPU, чтобы просмотреть сведения об использовании ресурсов процессора каждым приложением или программой. Закройте неиспользуемые приложения и программы, особенно если они используют много ресурсов процессора. Activity Monitor — полезный инструмент для проверки уровня потребления системных ресурсов вашими приложениями и программами.
Очистите список автоматического запуска
Виновниками медленной работы могут быть те назойливые приложения и программы, которые запускаются каждый раз при включении вашей системы. Откройте System Preferences (Системные настройки) и выберите Users & Groups (Пользователи и группы). В этом разделе откройте вкладку Login Items (Объекты входа), чтобы просмотреть приложения и программы, которые запускаются при включении iMac или MacBook.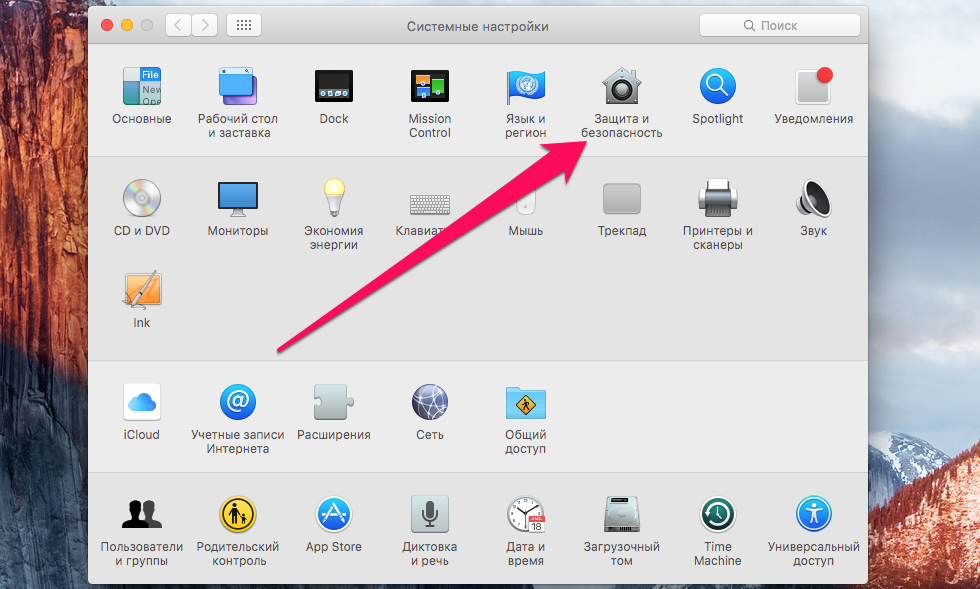 Выберите программу, которую не следует запускать при включении системы, и щелкните значок «-» внизу списка, чтобы удалить ее.
Выберите программу, которую не следует запускать при включении системы, и щелкните значок «-» внизу списка, чтобы удалить ее.
Синхронизация с iCloud
Синхронизация файлов и фотографий с iCloud на нескольких настольных системах и устройствах также может замедлить работу Mac. При использовании iCloud старайтесь не хранить большие файлы и документы в вашей настольной системе. Храните только необходимые документы и файлы, которые помогут ускорить вашу работу и тратить меньше времени на ожидание синхронизации всех ваших файлов.
Это относится и к синхронизации фотографий в iCloud. Если устройство Mac тратит слишком много времени на синхронизацию всех фотографий со всеми вашими устройствами, вы всегда можете отключить iCloud Photos на своем устройстве Mac, чтобы снизить нагрузку на него и повысить производительность.
Освободите место в хранилище
Неудивительно, что ваш Mac работает слишком медленно, когда хранилище почти заполнено. Фотографии, видео и музыкальные треки — это самые крупные файлы, которые занимают много места на диске.
Многие думают, что покупка iCloud поможет решить проблему нехватки места для хранения, но это не так. Если вы удалите файлы с вашего устройства Mac после резервного копирования в iCloud, они будут удалены со всех ваших устройств. Если у вас уже есть iCloud, и выполнена синхронизация на всех ваших устройствах, вероятно, многие файлы и документы находятся на вашем устройстве Mac и занимают место на диске. Например, фотографии, сделанные с помощью iPhone и синхронизированные в iCloud, будут храниться на вашем Mac, занимая место на диске.
Возможно, будет лучше выключить синхронизацию фотографий iCloud на устройстве Mac. Существуют и другие службы, которые вы можете использовать для резервного копирования файлов и документов в облаке, чтобы можно было удалить их с вашего компьютера. Такие службы, как DropBox и Google Drive, позволяют точно так же создавать резервные копии ваших файлов, например фотографий, в облаке без необходимости хранить их на устройстве Mac, чтобы обеспечить к ним доступ.
Загруженные музыкальные треки также могут занимать много места на вашем устройстве Mac. Можно сэкономить место на диске, выгрузив музыкальные файлы на внешний жесткий диск, чтобы освободить место на вашем компьютере. Вы также можете приобрести потоковые сервисы, такие как Apple Music, у которых есть функция, позволяющая переместить всю вашу коллекцию музыкальных треков в облако. Тогда вы сможете удалить их со своего Mac и получать к ним доступ с любого из ваших устройств. Кроме того, вы сможете воспользоваться преимуществами потокового сервиса Apple Music для прослушивания любой песни или исполнителя без необходимости загружать треки на свой Mac, если у вас есть доступ к каналу передачи данных или Wi-Fi.
Удалите старые и неиспользуемые файлы, очистите корзину
Быстрый и простой способ освободить место на диске, чтобы повысить скорость работы вашего устройства Mac, — это удалить старые и неиспользуемые файлы и очистить корзину. Рекомендуется периодически проверять устройство Mac на наличие старых и неиспользуемых файлов и документов.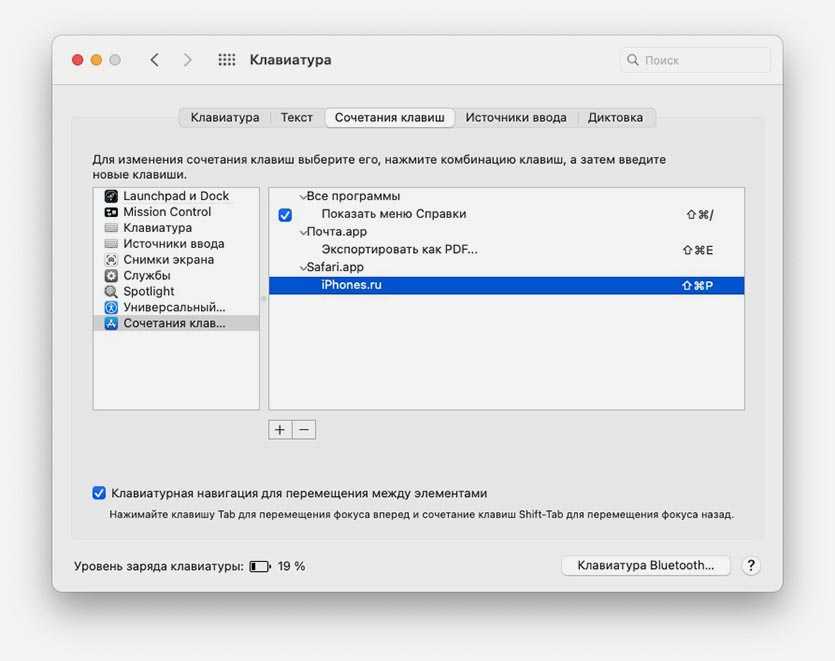 Локальное хранение неиспользуемых файлов просто занимает место на диске и снижает производительность устройства Mac.
Локальное хранение неиспользуемых файлов просто занимает место на диске и снижает производительность устройства Mac.
Не забывайте удалять элементы из папки Загрузки. Откройте программу Finder и перейдите к папке Загрузки, чтобы переместить элементы в корзину. О папке Загрузки часто забывают, и в ней остается множество документов и файлов.
Сохраните старые файлы и документы на внешний жесткий диск и удалите их с устройства Mac. Если они вам больше не нужны, вы всегда можете удалить их с вашего компьютера. Не забудьте очистить корзину после удаления. В ином случае удаленные файлы и документы по-прежнему будут занимать место на диске (в корзине).
Вы можете настроить системные параметры на регулярную очистку корзины, что избавит вас от необходимости выполнять это вручную. Щелкните логотип Apple в строке меню, выберите About This Mac (Информация о системе), щелкните Storage (Хранилище), а затем Manage (Управление). На открывшемся экране можно настроить автоматическую очистку корзины каждые 30 дней.
Уменьшите качество или отключите графику
Обычно MacOS работает на компьютерах Apple без проблем, но иногда нагрузка может быть слишком высокой для поддержания должной производительности. Снижение качества или выключение графики поможет ускорить работу Mac.
Некоторые пользователи предпочитают выключать панель Dock, чтобы не допустить снижения быстродействия системы. Для этого откройте System Preferences (Системные настройки), выберите Dock и снимите галочки рядом со следующими параметрами:
- Magnification (Увеличение)
- Animate opening application (Анимировать открывающиеся программы)
- Automatically hide and show the dock (Автоматически показывать или скрывать Dock)
Также можно выбрать параметр «Minimize windows using» (Убирать в Dock с эффектом) и изменить его значение с Genie Effect (Джинн) на Scale Effect (Простое уменьшение).
Последний вариант
Если ничто не помогает, вы можете попробовать полностью перезагрузить Mac и выполнить установку чистой ОС. Это следует рассматривать в крайнем случае, поскольку вам потребуется полностью удалить весь загрузочный диск. При этом будут удалены все файлы в вашей системе и пользовательских библиотеках, которые, возможно, собирались не один год.
Это следует рассматривать в крайнем случае, поскольку вам потребуется полностью удалить весь загрузочный диск. При этом будут удалены все файлы в вашей системе и пользовательских библиотеках, которые, возможно, собирались не один год.
Мы рекомендуем выполнить резервное копирование всех важных файлов, документов, изображений, музыки и всего прочего, что может вам понадобиться после установки ОС. В конце концов, если ситуация становится все хуже, и быстродействие вашего Mac не повышается, возможно, пришло время найти ему замену.
#KingstonIsWithYou
Камера не работает? Как включить камеру на Mac (учебник)
Камеры и компьютеры не похожи друг на друга. Спросите в любом компьютерном магазине, с какой проблемой чаще всего сталкиваются покупатели, и они, скорее всего, скажут вам, что это как-то связано с камерами, которые не работают должным образом.
У пользователей Mac это намного лучше, чем у пользователей Windows и Linux, потому что большинство камер, совместимых с Mac, как правило, работают сразу после распаковки без какой-либо настройки.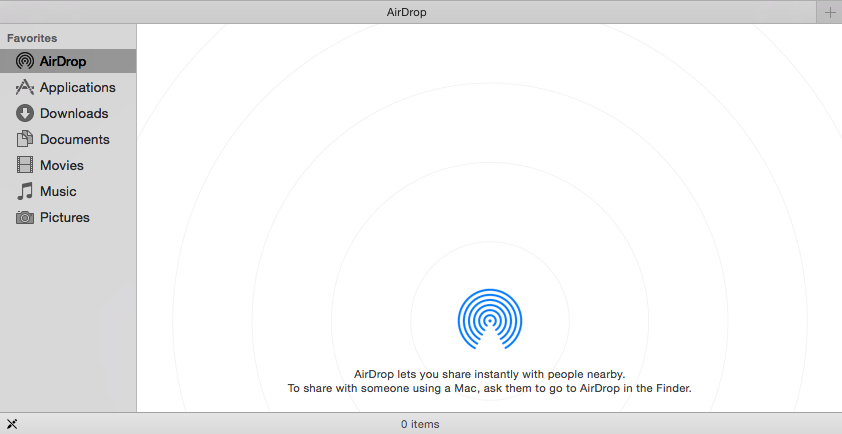 Конечно, наличие слова «большинство» означает, что даже пользователи Mac, использующие аппаратное обеспечение, одобренное Apple, могут испытывать проблемы с камерами, которые не работают должным образом.
Конечно, наличие слова «большинство» означает, что даже пользователи Mac, использующие аппаратное обеспечение, одобренное Apple, могут испытывать проблемы с камерами, которые не работают должным образом.
Это руководство по устранению неполадок было создано, чтобы помочь вам правильно работать с камерой Mac. Не бойтесь следовать нашим советам, даже если вы никогда раньше не решали проблему с компьютерной камерой; если вы не отклоняетесь от наших инструкций, вам нечего испортить.
В конце этого руководства находится список из пяти лучших внешних веб-камер Mac , которые гарантированно будут работать безупречно с вашим компьютером Mac, как только вы их подключите.
Почему моя камера не работает на моем Mac
Существует множество возможных причин, по которым ваша камера Mac не работает. Среди них механические и аппаратные проблемы, которые невозможно исправить с помощью программных настроек. Если ваша камера физически повреждена, ее необходимо заменить.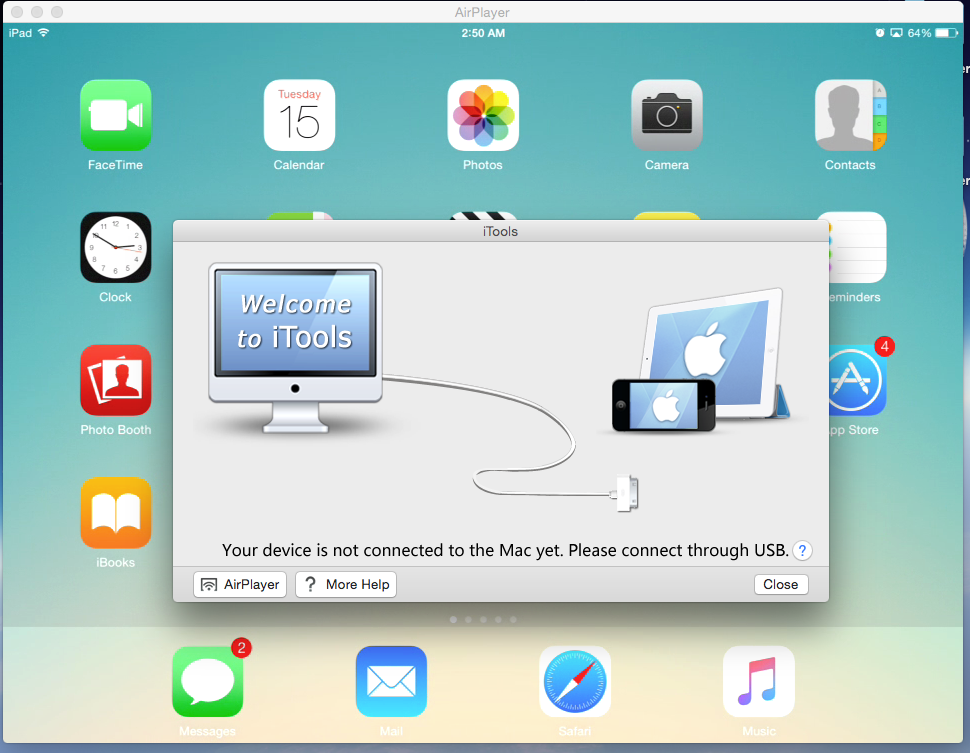 Хотя вы можете заказать замену камер Mac на таких сайтах, как eBay, мы настоятельно не рекомендуем вам пытаться выполнить ремонт своими руками, если вы не уверены, что знаете, что делаете.
Хотя вы можете заказать замену камер Mac на таких сайтах, как eBay, мы настоятельно не рекомендуем вам пытаться выполнить ремонт своими руками, если вы не уверены, что знаете, что делаете.
Если вы не можете обойтись без своего надежного компьютера Mac даже в течение нескольких дней, и кто-то должен заменить вам сломанную камеру, внешняя веб-камера — хороший способ обойти проблему.
Как подключить камеру к Mac
При подключении камеры к компьютеру Mac можно просто подключить USB-кабель камеры к любому подходящему порту USB на Mac. Имейте в виду, что порты USB Type-A необратимы, в отличие от портов USB Type-C, поэтому кабель будет проходить только в одном направлении. Если он не вставляется легко, не применяйте силу — вы можете повредить его. Вместо этого осмотрите и кабель, и порт, и внимательно повторите попытку.
После подключения камера должна быть немедленно обнаружена и готова к использованию. Если это не так, вам может потребоваться загрузить дополнительные драйверы с веб-сайта производителя камеры.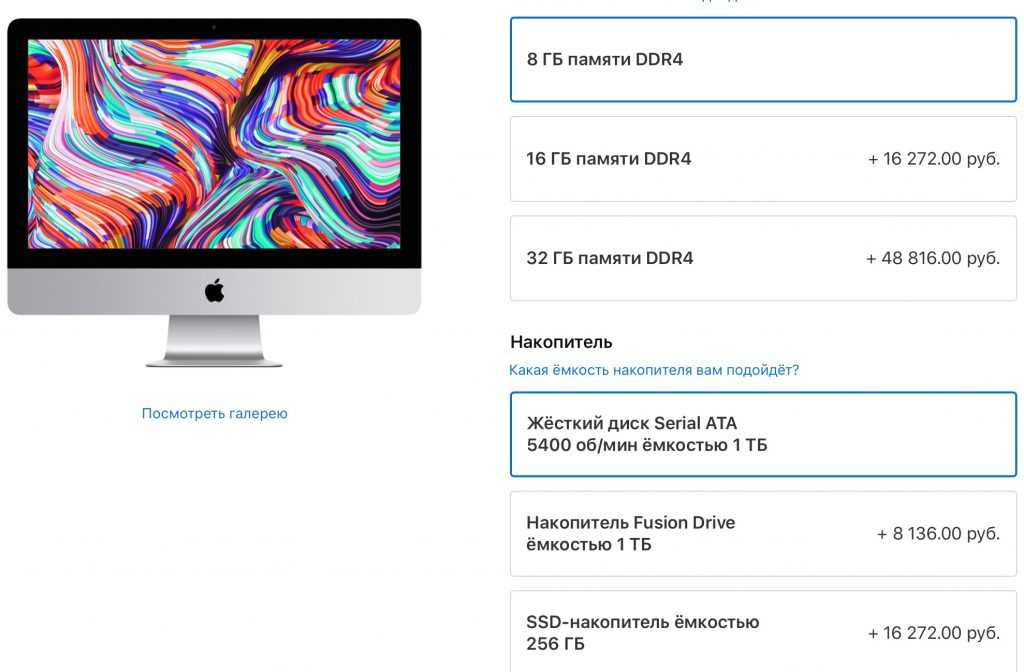
Как включить камеру на Mac
Если вы искали, как включить камеру на Mac, но не смогли найти ничего полезного, это потому, что встроенная камера iSight не имеет тумблер включения и выключения — ни физический, ни программный. Камера активируется приложениями, такими как приложение Photo Booth.
Чтобы включить камеру на Mac:
Откройте Finder на Mac, щелкните папку Applications, и выберите Фотобудка . Как только Photo Booth запустится, светодиод рядом со встроенной камерой iSight должен загореться, информируя вас о том, что камера активирована.
Как включить камеру на Mac для Facetime
Как вы теперь знаете, камеры Mac активируются автоматически. Однако процесс автоматической активации иногда дает сбой, и у вас не остается очевидного способа включить камеру вручную.
Чтобы включить камеру на Mac для Facetime:
- Откройте Terminal из Applications > Utilities .

- Щелкните внутри окна терминала и введите « sudo killall VDCAssistant » без кавычек.
- Нажмите Enter на клавиатуре. Вас могут попросить ввести пароль администратора. Если все пойдет правильно, вы не увидите никакого подтверждающего сообщения. Если произойдет ошибка, вы увидите сообщение об ошибке в окне терминала.
- Откройте любое приложение, использующее камеру, например Photo Booth, чтобы убедиться, что исправление работает.
Камера Skype не работает на Mac
Если камера Mac не работает во время звонков по Skype, скорее всего, виноват Skype. Убедитесь, что у вас установлена последняя версия. Если вы это сделаете, а Skype по-прежнему не работает, переустановите приложение.
Если проблема не устранена, примените исправление, описанное в предыдущей главе. Перезагрузите компьютер Mac и снова протестируйте Skype. Переустановка Skype и указанное выше исправление должны решить большинство проблем с камерой iSight.
Но сторонние камеры — это совсем другое дело. Печальный факт заключается в том, что некоторые сторонние камеры не будут работать со Skype, что бы вы ни делали. Вот почему вы всегда должны проверять совместимость с компьютерами Mac, прежде чем покупать какой-либо сторонний аксессуар для вашего Mac.
Настройки камеры Mac
В macOS нет приложения для настройки камеры. Большинство приложений, использующих веб-камеру, поставляются со своими собственными параметрами конфигурации, что, вероятно, является причиной того, что Apple не беспокоится о включении собственных настроек камеры в macOS.
Однако существуют сторонние приложения для настройки камеры, которые предоставляют доступ к различным настройкам камеры, таким как яркость, контрастность, насыщенность, баланс белого, время экспозиции и другие. Настройки веб-камеры — одно из таких приложений.
Камера Mac не работает: обновление микропрограммы iSight
Камера iSight внутри вашего компьютера Mac управляется микропрограммой, которая представляет собой постоянную программу, предоставляющую необходимые инструкции по взаимодействию устройства с компьютерным оборудованием.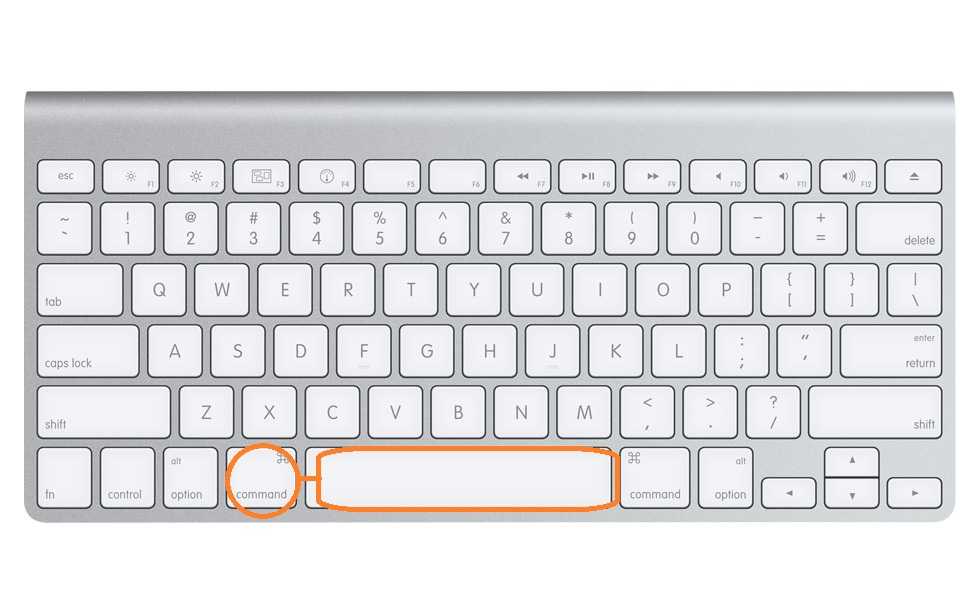
Микропрограмма, управляющая камерой iSight, должна обновляться автоматически без вашего участия, но вы также можете обновить ее вручную, загрузив программу обновления iSight. Эта простая в использовании утилита гарантирует, что вы используете последнюю доступную прошивку iSight, что может быть особенно полезно, если у вас есть старый компьютер Mac, который вы не подключаете к Интернету.
Восстановление видео с камеры Mac
Если вы потеряете или случайно удалите видеозаписи, сделанные с помощью камеры Mac, вы можете восстановить их с помощью программного обеспечения для восстановления данных, такого как Disk Drill. Все, что вам нужно сделать, это загрузить и установить Disk Drill, выбрать устройство хранения, на котором изначально находились записи, и нажать кнопку «Восстановить».
Загрузить приложение для восстановления данных Disk Drill Загрузить сейчас
Топ-5 лучших внешних веб-камер для Mac
Вы стремитесь стать известным YouTube-блогером или просто хотите более качественное изображение для более приятного видеообщения с друзьями и семьей? Тогда вам нужна отличная внешняя веб-камера для Mac.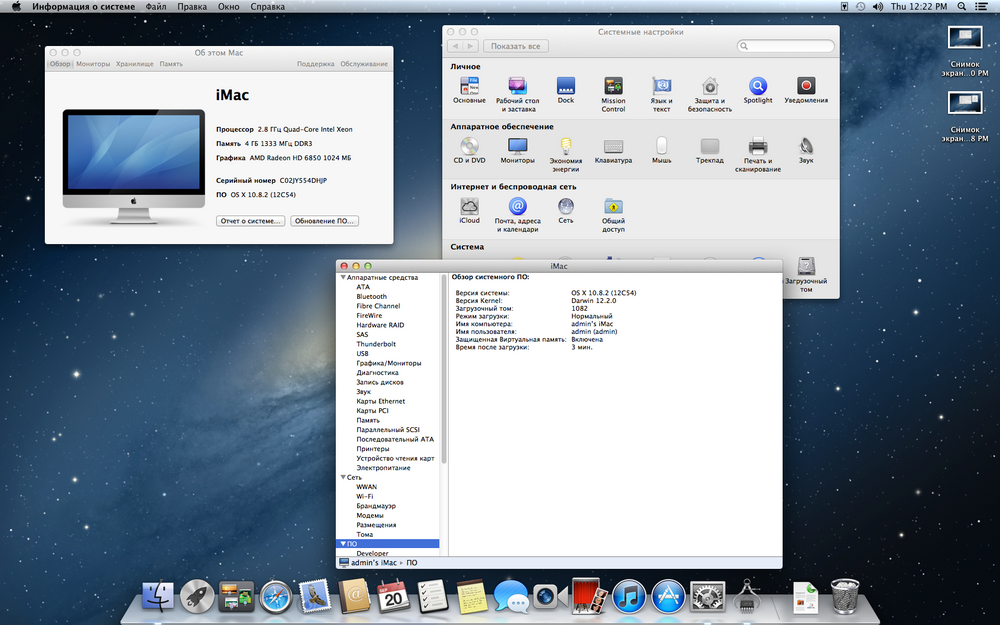
1. Logitech C922 Pro Stream
Цена: $99,99
Logitech C922 Pro Stream — это новый король веб-камер для потоковой передачи. Камера создана с учетом разрешения Full HD и способна снимать контент высокой четкости со скоростью 60 кадров в секунду. Он захватывает 78-градусное поле зрения и имеет пару высококачественных микрофонов, которые обеспечивают фантастическое качество звука. Logitech C922 Pro Stream может автоматически подстраиваться под изменяющиеся условия освещения, постоянно обеспечивая яркие цвета и создавая хорошо экспонированные видеоматериалы. Если вы отказываетесь идти на какие-либо компромиссы и хотите предоставить своим зрителям наилучшее качество изображения, Logitech C922 Pro Stream — лучший выбор.
2. Microsoft LifeCam HD-3000
Цена: $35,99
Камера LifeCam HD-3000 сертифицирована для Skype и отлично работает на компьютерах Mac. Камера предлагает отличное качество изображения и звука по очень доступной цене, что делает ее идеальной для деловых звонков и видео-разговоров с друзьями и семьей. Поскольку он не записывает в разрешении Full HD, мы не рекомендуем его создателям контента, которым нужно максимально возможное качество изображения. LifeCam HD-3000 имеет регулируемое резиновое основание, которое позволяет надежно закрепить ее на любом мониторе компьютера или ноутбуке, при этом камера не загораживает обзор.
Поскольку он не записывает в разрешении Full HD, мы не рекомендуем его создателям контента, которым нужно максимально возможное качество изображения. LifeCam HD-3000 имеет регулируемое резиновое основание, которое позволяет надежно закрепить ее на любом мониторе компьютера или ноутбуке, при этом камера не загораживает обзор.
3. Microsoft LifeCam Studio
Цена: $79,99
Microsoft LifeCam Studio — популярная веб-камера Full HD от Microsoft, предназначенная как для создателей контента, так и для требовательных профессионалов и домашних пользователей. Он оснащен технологией TrueColor для реалистичного воспроизведения изображения даже в условиях плохого освещения. Веб-камера оснащена высококачественным микрофоном с интеллектуальным шумоподавлением и поставляется с удобной защитной крышкой. Основание веб-камеры имеет крепление для штатива, что позволяет устанавливать ее на стандартный штатив для съемки с разных ракурсов, что может пригодиться во время деловых встреч и телефонных конференций с участием нескольких человек. Microsoft LifeCam Studio сертифицирована для Skype и прекрасно работает на macOS.
Microsoft LifeCam Studio сертифицирована для Skype и прекрасно работает на macOS.
4. Logitech C525
Цена: $59,95
Logitech C525 — одна из самых доступных веб-камер от Logitech. Эта компактная 8-мегапиксельная камера предназначена для людей, которые всегда в пути и редко разговаривают с коллегами лично. Благодаря складной конструкции камера всегда будет с вами, где бы вы ни находились, и обеспечит превосходное качество изображения, где бы вы ни работали. Он снимает видео в формате HD, а его усовершенствованный автофокус надежен даже ночью. Встроенный микрофон Logitech RightSound делает ваш голос более четким, а фоновый шум менее отвлекающим.
5. Logitech C270
Цена: $33,95
Если у вас ограниченный бюджет и вам нужна надежная веб-камера с достойным качеством изображения и звука, Logitech C270 — отличный выбор. Хотя в нем отсутствуют некоторые навороты более дорогих веб-камер, он записывает приличные видеоматериалы как днем, так и ночью.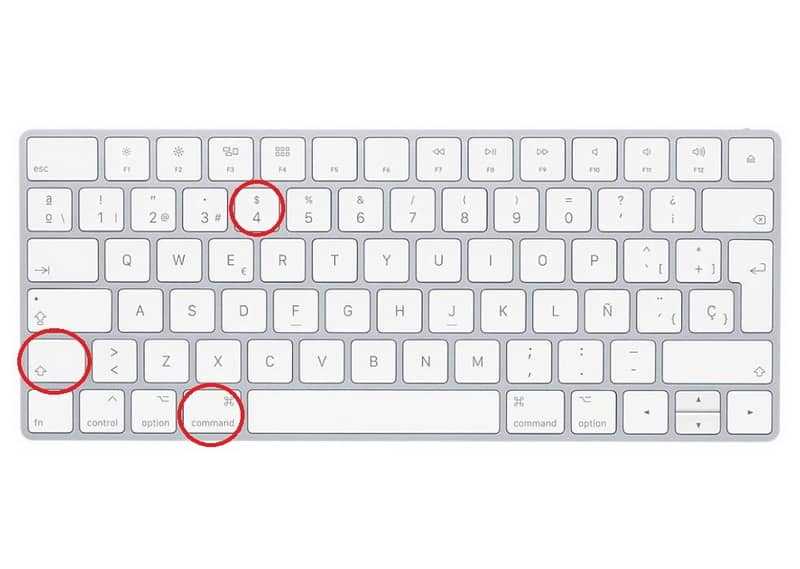 Лучше всего то, что Logitech C270 очень недорогой, и вы сможете найти его в местном компьютерном магазине.
Лучше всего то, что Logitech C270 очень недорогой, и вы сможете найти его в местном компьютерном магазине.
Использование iMac в качестве монитора: 5 Решения
Хотите найти способ использовать iMac в качестве монитора? Хотя целевой режим отображения Apple ограничен iMac 2009–2014 годов, к счастью, есть несколько других вариантов использования этого красивого большого экрана на вашем iMac в качестве монитора.
Целевой режим отображения — это решение Apple для использования iMac в качестве монитора с другим Mac в проводной конфигурации. Это была очень популярная функция в течение многих лет, но когда Apple выпустила iMac Retina в конце 2014 года, поддержка была прекращена.
Хорошей новостью является то, что даже если у вас нет iMac старше 8 лет, поддерживающего режим целевого дисплея, вы все равно можете использовать iMac в качестве монитора с различными параметрами. Давайте рассмотрим ваши 5 вариантов…
Использование iMac в качестве монитора: 5 решений
Содержание
- Дисплей Luna или дисплей Duet
- Использование iMac в качестве монитора с помощью Sidecar
- AirPlay для Mac
- Сопряжение iMac с внешним монитором 6
- 8 Режим Target 8 8
Дисплей Luna или дисплей Duet
Чтобы получить ту же функциональность, которую предлагает целевой режим отображения с поддержкой Mac на Mac (и даже с PC на Mac и iPad на Mac), Luna Display и Duet Display являются двумя лучшими вариантами.
- Для Luna Display требуется ключ Luna Display USB-C за 119 долларов, но подписка не взимается.
- Duet Display не требует никакого аппаратного обеспечения, но стоит 25 долларов в год за Duet Air (чтобы обеспечить поддержку Mac для Mac, ПК для Mac и iPad для Mac). Duet Display предлагает бесплатную пробную версию.
Мы использовали оба здесь, в 9to5Mac, и обнаружили, что это отличные продукты, которые регулярно обновляются.
Использование iMac в качестве монитора с Sidecar
Это, конечно, не предлагает поддержку Mac для Mac, но если вы хотите использовать более новый iMac в качестве монитора с iPad, Sidecar — отличное бесплатное решение. И он работает проводным или беспроводным способом.
- В macOS Monterey или Ventura нажмите Центр управления (значок с двумя таблетками) в строке меню > Дублирование экрана > выберите свой iPad .

- После подключения в разделе «Системные настройки/Настройки» вы можете выбрать Mac или iPad в качестве основного дисплея
Sidecar встроен в Mac и iPad, начиная с macOS Catalina и iPadOS 13. Если вы еще не пробовали Sidecar, ознакомьтесь с нашим полным руководством здесь:
- macOS: как превратить iPad во второй дисплей с помощью Sidecar
AirPlay для Mac
Эта функция не работает, если вы хотите расширить пространство рабочего стола вашего iMac или iPad, но вы можете выполнять зеркалирование с iPhone, iPad или iPod touch непосредственно на более новый iMac или любой другой совместимый Mac.
Однако для этого требуется Mac более новой версии. Узнайте больше в нашем полном руководстве:
Сопряжение iMac с внешним монитором
Это может показаться очевидным, но есть еще один вариант — спарить iMac с внешним монитором и выбрать, какой из них будет основным, а какой дополнительным.
Для более подробного ознакомления с некоторыми из лучших мониторов на рынке ознакомьтесь с нашими руководствами:
- Лучшие мониторы USB-C для Mac
- Лучшие мониторы Thunderbolt для Mac
Доступный 32-дюймовый 4K-монитор, который соответствует эстетике M1 iMac, — это интеллектуальный монитор Samsung M8.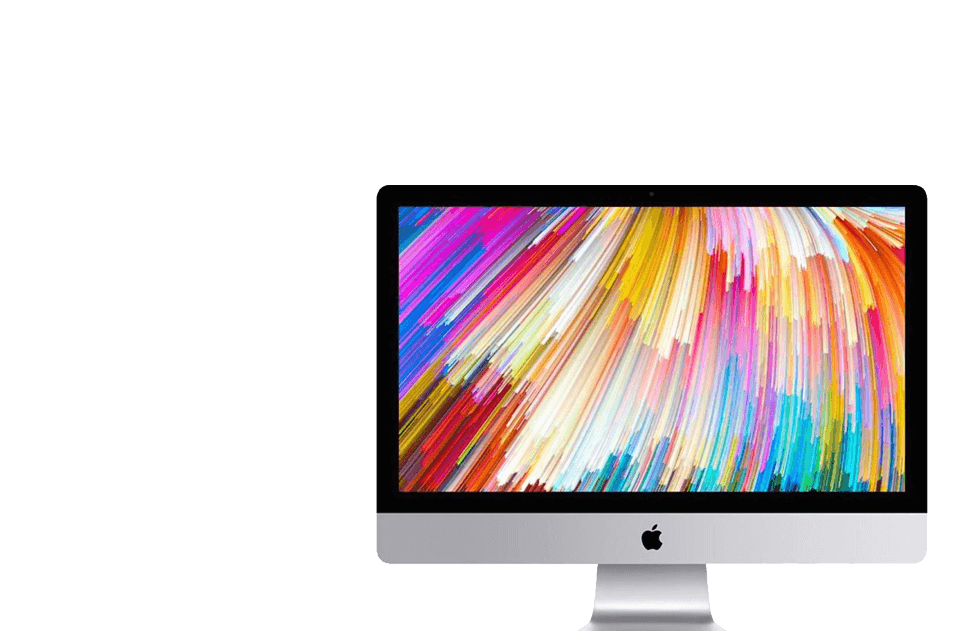
Целевой режим отображения
Если у вас есть старый iMac, вы можете использовать целевой режим отображения, но он также должен работать под управлением macOS High Sierra или более ранней версии — то же самое для дополнительного Mac. Вот что вам нужно, чтобы использовать iMac в качестве монитора с оригинальным решением.
Требования Apple для iMac 2011–середины 2014 года:
- На iMac, используемом в качестве дисплея, должна быть установлена macOS High Sierra или более ранней версии.
- Другой компьютер Mac, к которому вы его подключаете, должен быть выпущен в 2019 году или ранее и на нем должна быть установлена macOS Catalina или более ранней версии.
- Кабель, соединяющий два компьютера Mac, должен быть кабелем Thunderbolt или Thunderbolt 2 .
Требования к моделям 2009–2010 гг. для использования iMac в качестве монитора:
- На iMac, используемом в качестве дисплея, должна быть установлена macOS High Sierra или более ранней версии.

- Другой Mac, к которому вы его подключаете, должен быть выпущен в 2019 году или ранее и на нем должна быть установлена macOS Catalina или более ранней версии.
- Кабель, соединяющий два компьютера Mac, должен быть кабелем Mini DisplayPort.
Если у вас есть два компьютера Mac, которые соответствуют этим требованиям, Apple сообщает:
- Убедитесь, что ваш iMac включен.
- Убедитесь, что другой Mac запущен и выполнен вход в учетную запись пользователя macOS.
- Соедините два компьютера с помощью соответствующего кабеля Mini DisplayPort или Thunderbolt.
. Вы можете использовать более одного iMac в качестве дисплея, если каждый iMac использует кабель Thunderbolt для прямого подключения к порту Thunderbolt на другом Mac (не к другому iMac). - Нажмите Command-F2 на клавиатуре iMac. Теперь вы должны увидеть рабочий стол другого Mac.
- Чтобы выйти из режима отображения цели, снова нажмите Command-F2.