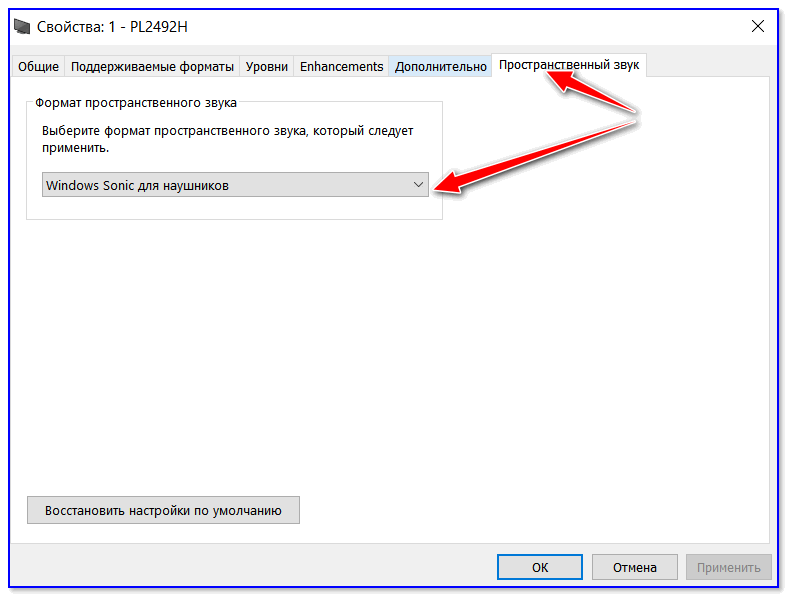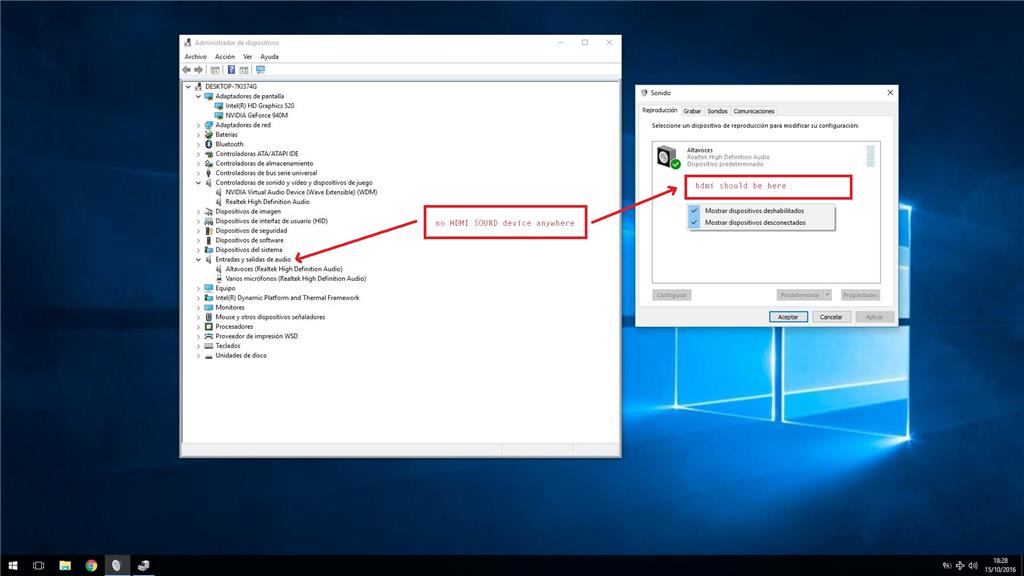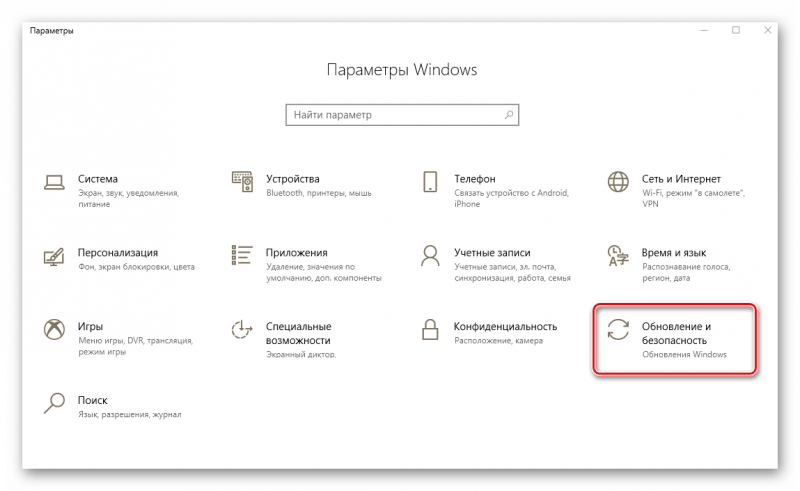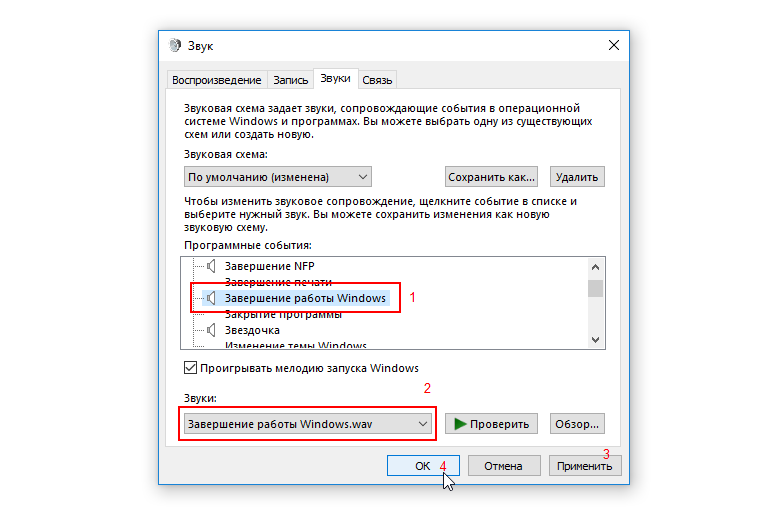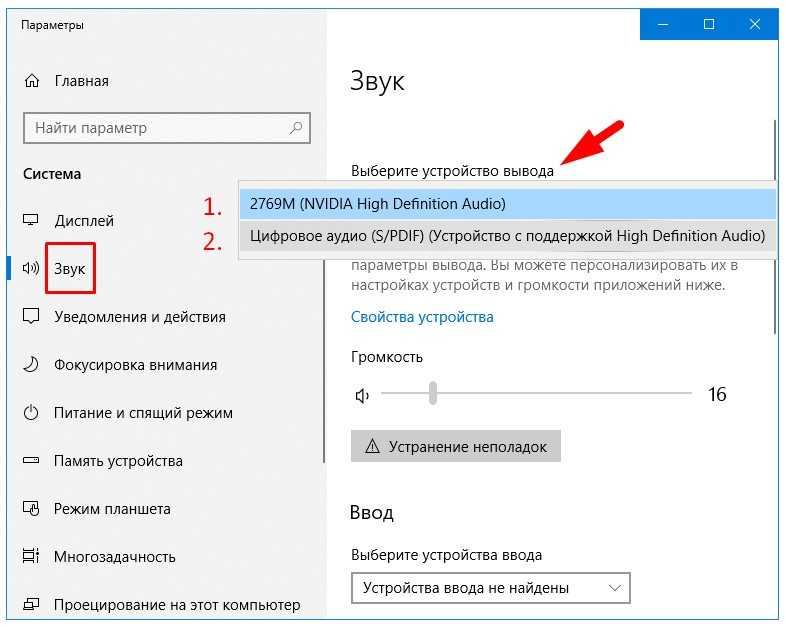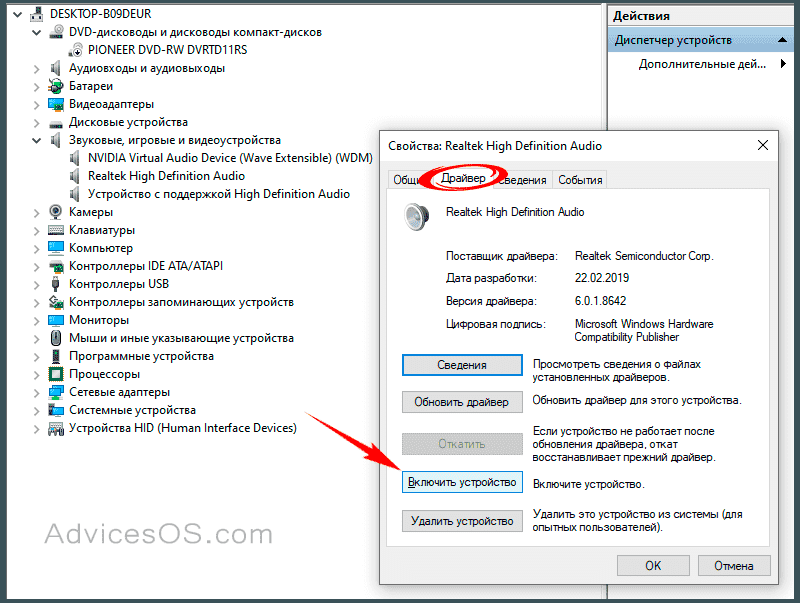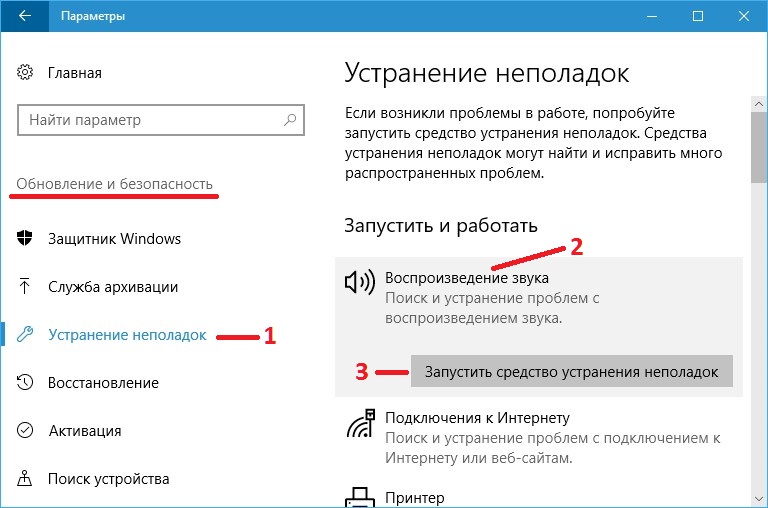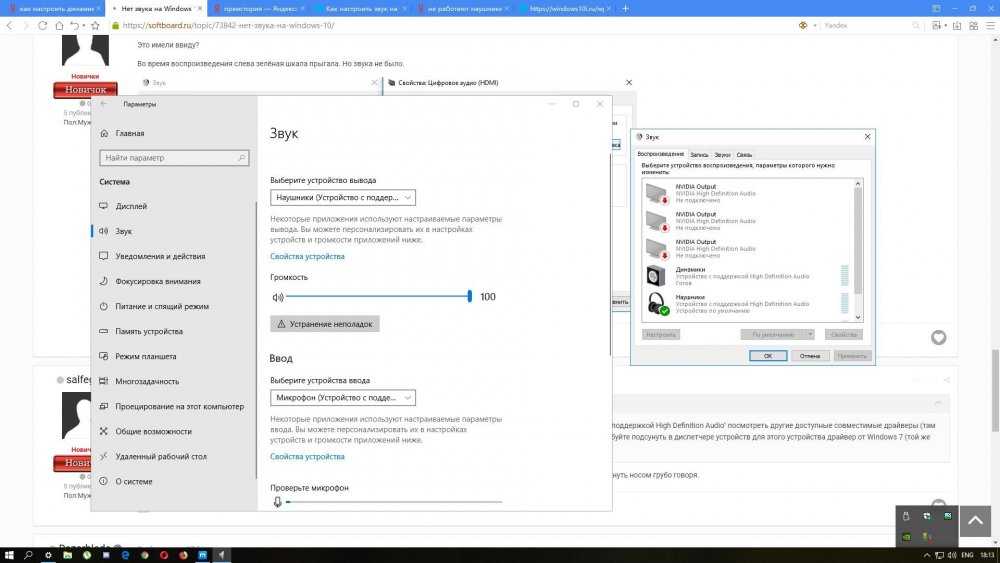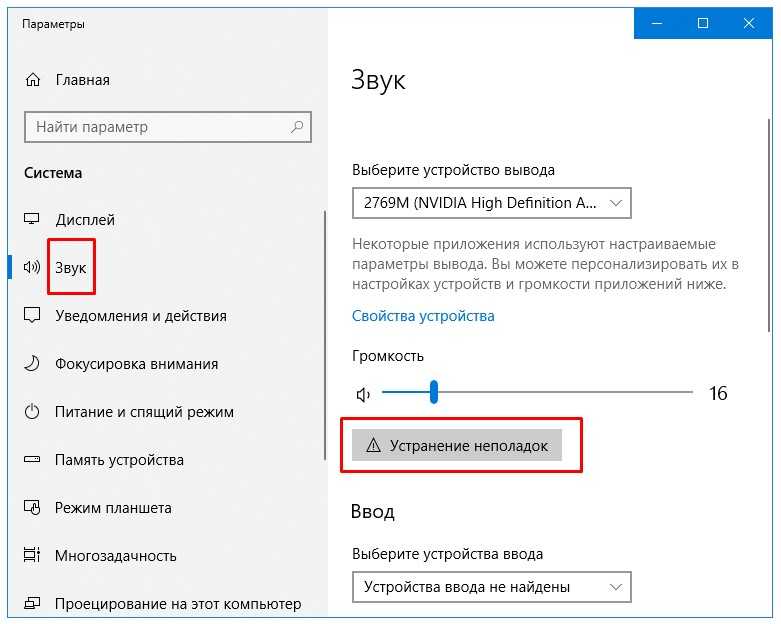Содержание
Устранение неполадок со звуком в Windows при помощи средства Boot Camp
Microsoft Windows XP Starter Edition Microsoft Windows XP Home Edition Microsoft Windows XP Professional Windows Vista Starter Windows Vista Home Basic Windows Vista Home Premium Windows Vista Business Windows Vista Enterprise Windows Vista Ultimate Windows 7 Starter Windows 7 Home Basic Windows 7 Home Premium Windows 7 Enterprise Windows 7 Professional Windows 7 Ultimate Еще…Меньше
Аннотация
После установки или обновления системы Windows на компьютере Mac с помощью средства Boot Camp может пропасть звук в гарнитуре, встроенных или внешних динамиках.
Причина
Эта проблема может вызываться устаревшими или поврежденными драйверами или другим программным обеспечением.
Способ
Чтобы решить эту проблему, воспользуйтесь указанными ниже способами, начиная со способа 1. Если способом 1 проблема не устраняется, переходите к следующему.
Если способом 1 проблема не устраняется, переходите к следующему.
Способ 1. Установите последнюю версию Boot Camp
Чтобы загрузить и установить последнее обновление Boot Camp, выполните следующие действия.
-
Перейти к поддержке Boot Camp.
-
Выберите пункт Загрузки.
-
Прокрутите страницу, чтобы найти последнее обновление Boot Camp для вашей системы Mac.
- org/ListItem»>
Нажмите кнопку Загрузить.
-
Следуйте инструкциям на экране, чтобы загрузить и установить последнее обновление Boot Camp.
-
Перезагрузите компьютер Mac.
Внимание! Средство Boot Camp 4.0 не поддерживает системы Windows XP или Windows Vista.
Способ 2. Установите последнюю версию звуковых драйверов
Установите звуковой драйвер с диска Mac OS или загрузите последнюю версию звукового драйвера с сайта компании Apple.
Вариант 1. Установите драйверы с диска Mac OS
- org/ItemList»>
-
Включите компьютер Mac и загрузите систему Windows.
-
Вставьте установочный диск Mac OS.
А. Если диалоговое окно установщика не отображается автоматически, нажмите кнопку Пуск и выберите пункт Компьютер.
Б. Выберите дисковод с диском Mac OS.
В. Дважды щелкните папку Boot Camp.
Г. Дважды щелкните файл setup.exe.
Д. Нажмите кнопку Установить. -
Следуйте инструкциям на экране, чтобы установить драйверы.
-
Перезагрузите компьютер Mac.

Способ 2. Установите драйверы с веб-сайта компании Apple
-
Включите компьютер Mac и загрузите систему Windows.
-
Откройте веб-браузер Internet Explorer и перейдите к Поддержке Apple.
-
Выберите пункт Загрузки.
-
Прокрутите страницу, чтобы найти последнюю версию звуковых драйверов для вашей системы Mac.

-
Нажмите кнопку Загрузить.
-
Следуйте инструкциям на экране, чтобы загрузить и установить последнюю версию звуковых драйверов для вашего компьютера Mac.
-
Перезагрузите компьютер Mac.
Способ 3. Загрузите и установите последнюю версию драйверов Realtek.
Чтобы загрузить и установить последнюю версию драйверов Realtek с веб-сайта изготовителя, выполните указанные ниже действия.
- org/ItemList»>
-
Перейти в Центр загрузки Realtek.
-
В поле Download Search (Поиск загрузок) введите drivers и нажмите кнопку Go (Перейти).
-
Выберите название программного обеспечения, соответствующее имеющемуся у вас набору микросхем Realtek.
Дополнительные сведения см. в документации на компьютер.
-
Выберите сайт, соответствующий вашей системе Windows.
- org/ListItem»>
Следуйте инструкциям на экране, чтобы загрузить и установить последнюю версию драйверов.
Способ 4. Восстановите драйверы Boot Camp.
Чтобы восстановить драйвера BootCamp, сделайте следующее.
-
Восстановите драйверы Boot Camp.
-
Включите компьютер Mac и загрузите систему Windows.
-
Вставьте установочный диск Mac OS. Если диалоговое окно установщика не отображается автоматически, нажмите кнопку
А.
 Нажмите на кнопку «Пуск» и выберите пункт Компьютер.
Нажмите на кнопку «Пуск» и выберите пункт Компьютер.
Б. Выберите дисковод с диском Mac OS.
В. Дважды щелкните папку Boot Camp.
Г. Дважды щелкните файл setup.exe. -
Нажмите кнопку Восстановить.
-
Следуйте инструкциям на экране, чтобы восстановить драйверы.
-
Перезагрузите компьютер Mac.
Способ 5. Переустановите звуковые драйверы.
Чтобы установить звуковые драйвера, выполните следующие действия:
- org/ItemList»>
-
Включите компьютер Mac и загрузите систему Windows.
-
Откройте Диспетчер устройств.
ДляWindows XP:
А. Нажмите кнопку Пуск и выберите Панель управления.
Б. Если значок Система отсутствует, выберите команду Переключение к классическому виду в левой области окна.
В. Дважды щелкните значок Система.
Г. Откройте вкладку Оборудование.
Д. Нажмите кнопку Диспетчер устройств.Для Windows Vista или Windows 7.
А. Нажмите кнопку Пуск.
Б. В поле Поиск введите «диспетчер устройств» и выберите элемент Диспетчер устройств в списке результатов. -
Дважды щелкните значок Звуковые, видео и игровые устройства.

-
Дважды щелкните звуковое устройство.
-
Откройте вкладку Драйвер.
-
Нажмите кнопку Удалить.
-
При необходимости перезагрузите Windows.
-
Вставьте установочный диск Mac OS.
- org/ListItem»>
Если диалоговое окно установщика не отображается автоматически, нажмите кнопку Пуск и выберите пункт Компьютер.
-
Выберите дисковод с диском Mac OS.
-
Дважды щелкните папку Boot Camp.
-
Дважды щелкните файл setup.exe.
-
Нажмите кнопку Установить.
-
Следуйте инструкциям на экране, чтобы установить драйверы.

-
Перезагрузите компьютер Mac.
Способ 6. Переустановка Boot Camp.
Чтобы удалить и заново установить службы Boot Camp, выполните указанные ниже действия.
Шаг 1.
В Windows 7:
-
Нажав кнопку Пуск, выберите пункт Панель управления и команду Удалить программу.
-
Выберите пункт Boot Camp Services, а затем нажмите кнопку Удалить.

В Windows Vista:
-
Нажмите кнопку Пуск, а затем последовательно выберите Панель управления, Программы и Программы и компоненты.
-
Выберите пункт Boot Camp Services, а затем нажмите кнопку Удалить.
В Windows XP:
-
Нажмите кнопку Пуск, выберите пункт Панель управления и щелкните значок Установка и удаление программ.

-
Выберите пункт Boot Camp Services, а затем нажмите кнопку Удалить.
Действие 2.
-
При необходимости перезагрузите Windows.
-
Вставьте установочный диск Mac OS.
-
Нажмите кнопку Пуск и выберите пункт Компьютер.
- org/ListItem»>
Выберите дисковод с диском Mac OS.
-
Дважды щелкните папку Boot Camp.
-
Дважды щелкните файл setup.exe.
-
Нажмите кнопку Установить.
-
Перезагрузите компьютер Mac.
Дополнительная информация
Дополнительные ресурсы
Справка Windows
Поддержка Boot Camp
Дополнительные сведения, ответы на вопросы и сообщения других пользователей можно найти на Ответы.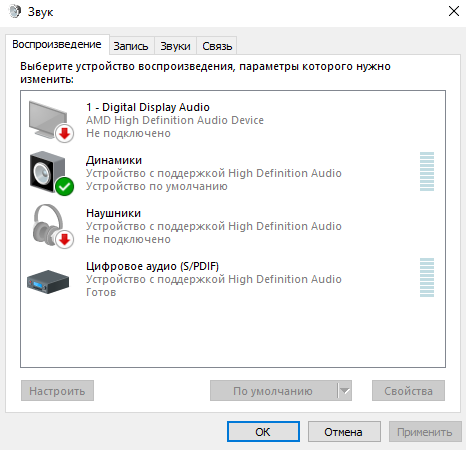
Нет звука на Windows 10 через BootCamp? — Хабр Q&A
Как говорит Инет, вам нужен драйыер на чипсет Интел Z77 — на сайт интел, и ищите там.
Что-то я сомневаюсь, что это звук
Ответ написан
Комментировать
Решил вопрос на mac mini late 2014 так — скачал драйверы для boot camp с сайта apple
нашел cirrus logic драйвер и после установки все заработало!
До этого windows 10 x64 бодро определил что все ок и поставил стандартные драйвера
Ответ написан
Комментировать
Внесу и я свои пять копеек (MacBook Pro 13 2012)
Начало как у всех — нет звука . … Попытки установить CIRRUS не увенчались успехом, думал не оно … нашёл схему — стоит CIRRUS CS4206!!! Курил И-нет, взял в руки бубен — безрезультатно … Windows 10 упорно говорит, что всё самое свежее уже стоит, а то что я ему предлагаю не то! Отчаявшись, снёс на* всё и начал с нуля: разбил диск … драйвера уже были скачаны ранее (посему эту процедуру пропустил) … перезагрузил — НО! USB поставил другую (с уже ранее неоднократно проверенным Win10 — не ту, что сделал MAC…). Чуда не произошло, только добавилось ещё неопознанных устройств! Начал со звука — подсунул драйвера (тот же CIRRUS с подготовленной Mac-ом USB) и — о чудо! звук пошёл!!! правда остальные устройства определятся не захотели …. Запустил с флэшки (от Mac) установку BootCamp и … ВСЁ срослось!!! Наверно бубен помог :). Буду рад если кому ещё поможет, с позволения сказать, такой метод установки.
… Попытки установить CIRRUS не увенчались успехом, думал не оно … нашёл схему — стоит CIRRUS CS4206!!! Курил И-нет, взял в руки бубен — безрезультатно … Windows 10 упорно говорит, что всё самое свежее уже стоит, а то что я ему предлагаю не то! Отчаявшись, снёс на* всё и начал с нуля: разбил диск … драйвера уже были скачаны ранее (посему эту процедуру пропустил) … перезагрузил — НО! USB поставил другую (с уже ранее неоднократно проверенным Win10 — не ту, что сделал MAC…). Чуда не произошло, только добавилось ещё неопознанных устройств! Начал со звука — подсунул драйвера (тот же CIRRUS с подготовленной Mac-ом USB) и — о чудо! звук пошёл!!! правда остальные устройства определятся не захотели …. Запустил с флэшки (от Mac) установку BootCamp и … ВСЁ срослось!!! Наверно бубен помог :). Буду рад если кому ещё поможет, с позволения сказать, такой метод установки.
Ответ написан
Комментировать
MacBook Air до 2015 года.
скачал www.mediafire.com/file/83sgt6bf6m8wt2x/BootCamp_6…. «BootCamp 6.1.36.zip», переписал на флэшку, загрузил винду, на флэшке зашел в папку \BootCamp\Drivers\Cirrus, запустил установку двух файлов и вуаля!
Ответ написан
Комментировать
Macbook Pro 2012, Windows 10, Bootcamp 6.
Контроллер high definition audio (microsoft), код ошибки 10.
Не помогало ничего, перепробовал десятки способов с разных форумов, увы все было мимо.
Спустя двое суток добрался до данного видео и проблема решилась за 10 минут.
«Fix MacBook Pro 2011 Windows 10 64 Bit No Sound»
youtube.com/watch?v=LbmLVOUpVOA
Если с английским беда, то удобнее повторить 1 в 1 из данного видео:
«Installing Windows 10 on iMac 2011 and Fixing No Audio Issue»
youtube.com/watch?v=6foOrPapEFg
UPD: Зарегистрировался специально для этого сообщения. т.к. в ветке не было решения проблемы
Ответ написан
Установка Windows 10 на старый мак:
Долго парился с отсутствием звука на MacBook Pro 15” (2012) после многочисленной шёрстки интернета и форумов собрал свой винегрет единственного для себя рабочего способа поставить на него Windows 10 без вылетов, синих экранов и рабочим звуком.
— Скачать любой образ windows
— Предварительно на стороннюю флешку закачивается древний ассистент BootCamp для windows либо при помощи старого мака через ассистента BootCamp, либо из интернета
— Установка производится через сторонний компьютер на базе windows, иначе не будет работать звук и ничего не поможет его включить (Останется перечеркнутый красным крестом)
— Через Rufus создается загрузочная флешка образа windows в режиме MBR для загрузки в BIOS или UEFI (Хватит флешки на 8 GB)
— Берется жесткий диск из макбука и ставится вместо родного или вторым во внутреннюю часть компьютера на базе windows (Внешнее подключение не прокатит)
— Производится обычная установка windows с загрузочной флешки на вставленный жесткий диск мака
— В графе подключим вас к интернету от всего отказаться и запустить систему без обновлений (Просто все пропустить и запустить голую систему)
— Проверить, что система установилась и нормально функционирует
— Выключить компьютер и переставить жесткий диск обратно в мак
— Загрузить систему windows на макбуке
— Увидеть, что динамик не перечеркнут, но звука не будет
— Не запускать на радостях установщик BootCamp
— Открыть на флешке с BootCamp папку Drivers и найти там Cirrus
— Установить один или два драйвера CS4206 или/и CS4208
— В устройствах воспроизведения появится Cirrus Logic и звук начнёт функционировать
— Наконец то можно запустить установщик BootCamp и будет вам счастье, все функции должны работать
Надеюсь кому то это тоже поможет.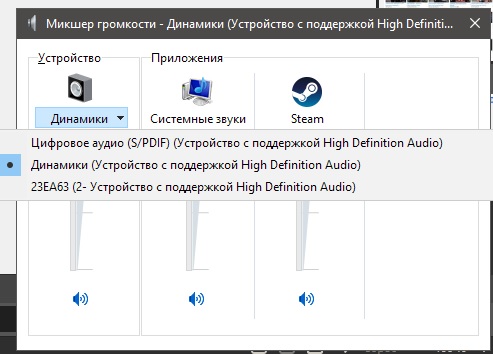
Ответ написан
Комментировать
Столкнулся с такой же проблемой.
На своём iMac 2011 после установки Windows 10 — нет звука.
После месяца танцев с бубном, прочитанных всех русскоязычных и англоязычных форумов, просмотра десятков youtube видео и переустановки раз двадцать Windows10, нашёл решение проблемы.
Для этого потребуется:
1. Флеш накопитель,
2. Два пустых DVD,
3. DVD привод,
4. SSD диск + рамка HDD to SSD,
5. Ключ Windows 10.
Отступление. Почему вообще заморочился насчёт установки Windows 10 — MacOS High Sierra больше не поддерживает Microsoft Office программы и Onedrive. И поэтому нужен Windows 10.
— Скачать образ Windows 7 и Windws 10.
— Записать Windows 7 и Windows 10 на DVD.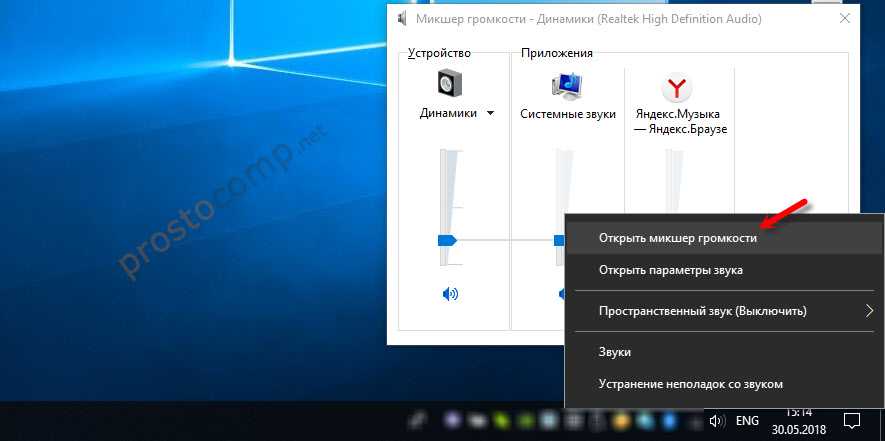 Установки с флеш-накопителя не прокатят — звука не будет.
Установки с флеш-накопителя не прокатят — звука не будет.
— Через встроенную MacOs утилиту bootcamp создаём флеш с драйверами windows.
— Меняем старый HDD на SSD (Устанавливал на встроенный HDD — система работает очень медленно).
— Через встроенную MacOs утилиту диск менеджер форматируем наш SSD в fat32.
— Отключаем все интернет-соединения – это важно. Вставляем диск с Windows 7 в дисковод и перезагружаем компьютер.
— С зажатой кнопкой “option” запускаем установку Windows 7 с дисковода (не спешите, начальная загрузка происходит довольно долго).
— Устанавливаем windows 7 попутно отформатировав диск в NTFS. Установка производится довольно медленно поэтому набираемся терпения и пьём чай.
— После загрузки на рабочий стол вставляем наш флеш-накопитель и находим драйвера cirrus logic. Устанавливаем. Перезагружаемся. И должен появиться звук.
— С флеш-накопителя запускаем boot camp установщик и ждём окончания установки всех драйверов. Перезагружаемся.
— Вставляем диск с Windows 10, запускаем установщик и выбираем установку с сохранением всех данных.
— Набираемся терпения, пьём уже не чай, и ждём окончания установки Windows 10.
— После установки Windows 10 опять находим драйвера cirrus logic, устанавливаем, перезагружаемся, и радуемся звуку.
— Запускаем установщик boot camp с флеш-накопителя, устанавливаем все драйвера, перезагружаемся и обновляем boot camp. После обновления boot camp можно будет выбрать загрузку Windows по умолчанию.
— У меня определились все драйвера, кроме bluetooth. На флеш-накопителе эти драйвера есть. Через диспетчер устройств вручную указываем путь к драйверам и всё должно определиться.
— Подключаем интернет, обновляем Windows до 22h3. Радуемся.
— В итоге получаем актуальную систему на своём Imac.
Напоследок расскажу что на моём компьютере MacOs high sierra установлена на внешнем жёстком диске, Windows 10 обязательно должен быть установлен на внутреннем жёстком диске. При установке windows на внешний жёсткий диск сторонними программами — звука не будет. При установке windows 10 без установки windows 7 — звука не будет.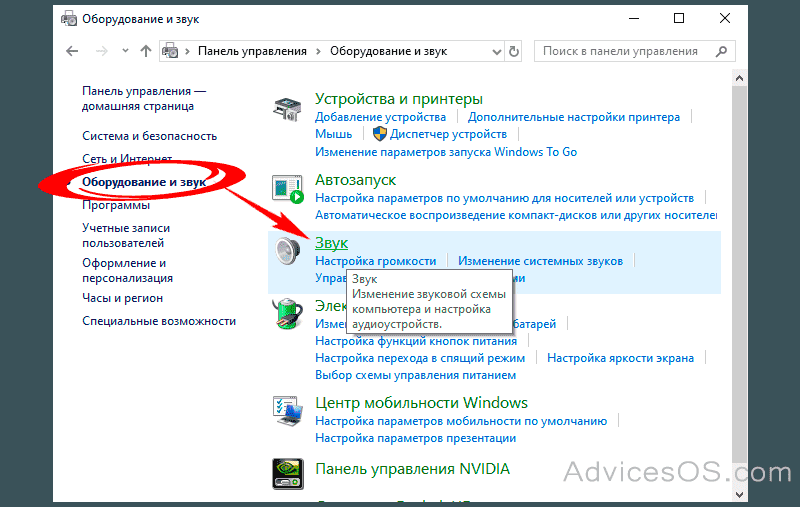 Использовал оригинальные Windows образы скачанные с Microsoft сайта. При установке Windows систем необходимо использовать проводную мышь. После установки SSD — система работает быстро и плавно. За неделю использования проблем не было замечено.
Использовал оригинальные Windows образы скачанные с Microsoft сайта. При установке Windows систем необходимо использовать проводную мышь. После установки SSD — система работает быстро и плавно. За неделю использования проблем не было замечено.
Надеюсь, что мой опыт кому-то поможет.
Ответ написан
Комментировать
Потратил на все эти танцы с бубном неделю. Вот мой рабочий способ:
Macbook Air 13-inch, Mid 2012 (A1466)
1. Ищете таблицу совместимости операционных систем с вашим макбуком.
2. качаете с торентов самую новую по совместительству ( я скачал el capitan, хотя можно было и сиеру)
3. устанавливаете прямо из macos, без всяких танцев с бубном с загрузочными флешками (может выдавать ошибку «не удалось проверить эту копию.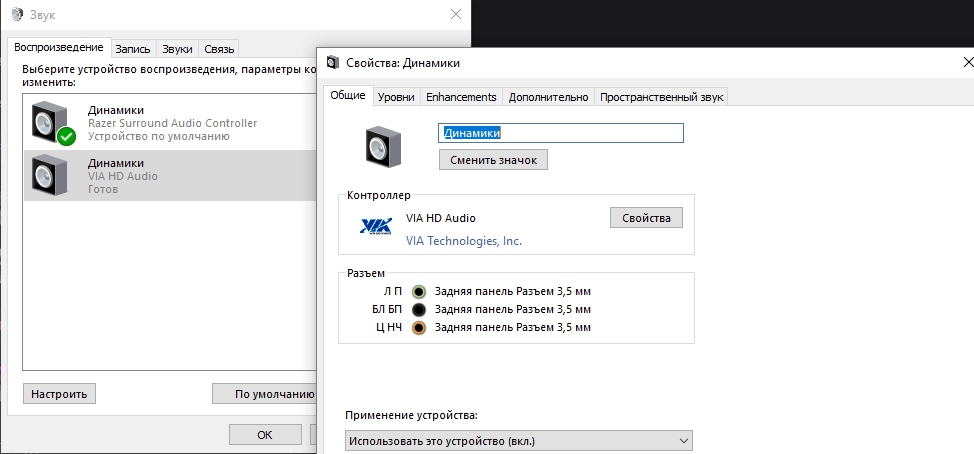 .» там нужно поменять дату на компьютере, для каждой версии макос разная, ищите инфу в интеренете, ее там достаточно.
.» там нужно поменять дату на компьютере, для каждой версии макос разная, ищите инфу в интеренете, ее там достаточно.
4. на новой прошивке запускаете bootcamp (он уже поддерживает windows 10) и дальше все легко и просто, все дрова стали как родные.
Ответ написан
Комментировать
4 проверенных метода устранения проблемы со звуком в Bootcamp Windows 10 [2023]
«Как исправить проблему со звуком в Windows 10 Bootcamp в Windows 10? Я недавно загрузил свой компьютер Mac и установил на него Windows 10, но звук не работает. Каковы самые простые решения проблемы отсутствия звука?»
Использовать Windows 10 на компьютере Mac проще, чем думает большинство людей. Опять же, это не означает, что у него нет особых проблем.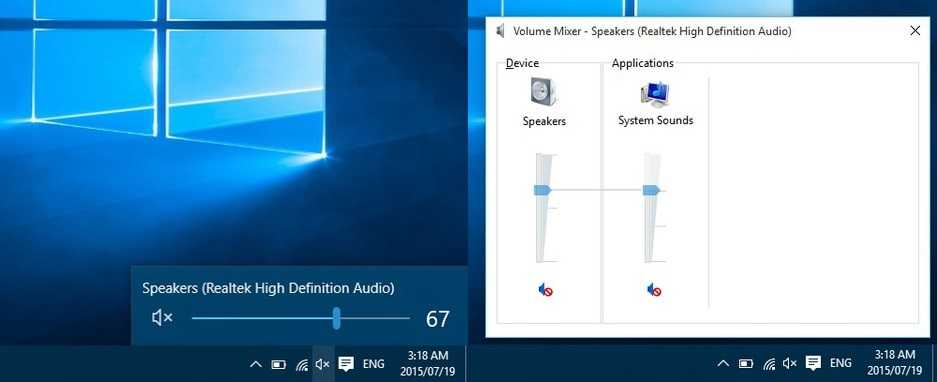 Иногда загрузка Windows 10 на компьютере Mac может привести к проблемам со звуком. Однако есть несколько способов решить эту проблему, и мы покажем вам четыре из них в нашем руководстве.
Иногда загрузка Windows 10 на компьютере Mac может привести к проблемам со звуком. Однако есть несколько способов решить эту проблему, и мы покажем вам четыре из них в нашем руководстве.
- Bootcamp Windows 10 Нет звука. Как это исправить?
- Метод 1. Обновление до последней версии Boot Camp
- Способ 2. Установите новейшую версию аудиодрайверов
- Метод 3: загрузите и установите последние версии драйверов Realtek
- Метод 4: восстановление драйверов Boot Camp
- Восстановление потерянных данных в Windows 10 с помощью Recoverit
Bootcamp Windows 10 Нет звука. Как это исправить?
Apple разрешает своим пользователям устанавливать Windows 10, если они хотят использовать операционную систему через утилиту под названием Boot Camp. Это удобно позволяет пользователям переключаться между macOS и Windows, что недоступно на ПК с Windows. Хотя иногда это внезапное переключение операционной системы может привести к определенным аппаратным проблемам на Mac, например, к проблеме со звуком. Тем не менее, Boot Camp нет проблемы со звуком можно легко решить с помощью четырех методов, перечисленных ниже, и мы обсудим их все в нашем руководстве.
Тем не менее, Boot Camp нет проблемы со звуком можно легко решить с помощью четырех методов, перечисленных ниже, и мы обсудим их все в нашем руководстве.
Способ 1. Обновление до последней версии Boot Camp:
Вполне возможно, что на компьютере Mac установлена устаревшая версия Boot Camp, которая может быть причиной того, что устройство не воспроизводит звук. Целесообразно установить в системе последнюю версию Boot Camp, и вот как это сделать:
- На официальном сайте Apple перейдите в раздел поддержки Boot Camp и нажмите «Загрузки»;
- Найдите последнюю версию Boot Camp и нажмите «Загрузить»;
- Теперь следуйте всем инструкциям, изложенным в интерфейсе утилиты Boot Camp, и завершите установку;
- Перезагрузите компьютер Mac после завершения установки.
Способ 2. Установите новейшую версию аудиодрайверов:
Если звук на вашем Mac не работает, это вполне может быть связано с устаревшей версией аудиодрайвера вашего Mac.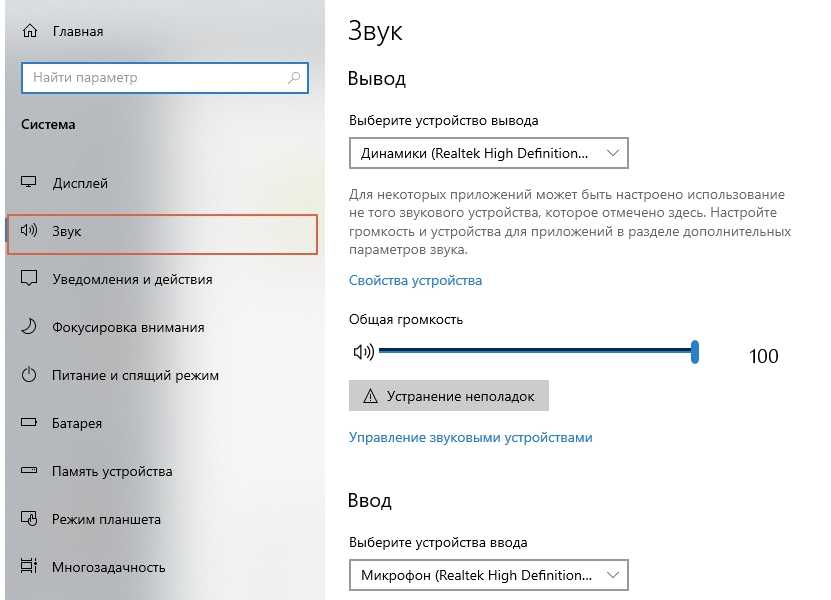 Вы можете решить эту проблему, быстро установив последнюю версию аудиодрайвера, следуя приведенным ниже инструкциям:
Вы можете решить эту проблему, быстро установив последнюю версию аудиодрайвера, следуя приведенным ниже инструкциям:
- Откройте ОС Windows на вашем Mac и откройте браузер по умолчанию;
- Перейдите в службу поддержки Apple и найдите «Загрузки» в строке поиска;
- На странице «Загрузки» введите «Аудиодрайвер Boot Camp» в строке поиска;
- Нажмите на драйвер для Windows и загрузите его;
- Найдите драйвер на своем Mac и установите его, следуя встроенным инструкциям;
- После этого перезагрузите Mac.
Способ 3. Загрузите и установите последние версии драйверов Realtek:
Realtek — это удобная компания, обеспечивающая звук, которая помогает в предоставлении драйверов для вашего Mac и Windows. Недавний переход на ОС Windows на Mac может нарушить работу драйвера, и вам придется загрузить и установить последнюю версию драйвера Realtek на свой Mac. Вот метод:
- Узнайте некоторую информацию о драйвере Realtek из диспетчера устройств Windows, прежде чем переходить в Центр загрузки Realtek из браузера;
- Введите «Драйверы» в строке поиска и введите;
- Найдите нужный драйвер Realtek для вашего Mac, щелкните вкладку «Программное обеспечение» перед драйвером и загрузите его;
- На своем Mac найдите драйвер и установите его, следуя инструкциям;
- Перезагрузите систему Mac.

Способ 4. Восстановление драйверов Boot Camp:
Возможно, драйверы Boot Camp неисправны. Несмотря на все это, вы можете быстро исправить драйверы, выполнив следующие действия:
- Загрузите ОС Windows с вашего Mac и вставьте установочный диск Mac OS;
- Откройте папку на диске и найдите папку Boot Camp;
- Дважды щелкните «setup.exe» и нажмите «Восстановить», чтобы начать процесс восстановления;
- После завершения ремонта перезагрузите Mac и проверьте, работает ли звук!
Подробнее: Как исправить общий аудиодрайвер, обнаруженный в Windows 10?
Восстановление потерянных данных в Windows 10 с помощью Recoverit:
Неважно, используете ли вы ОС Windows на обычном ПК или Mac, если ваши данные были случайно стерты, их можно восстановить с помощью программы Recoverit Data Recovery .
Приложение может работать с более чем 1000 различных типов файлов и форматов и восстанавливать их.![]() Он также считывает данные из всех поддерживаемых форматов файлов, включая NTFS, FAT, HFS+ и APFS. Выполнив три быстрых шага, вы вернетесь к использованию потерянных данных в вашей системе в течение нескольких минут.
Он также считывает данные из всех поддерживаемых форматов файлов, включая NTFS, FAT, HFS+ и APFS. Выполнив три быстрых шага, вы вернетесь к использованию потерянных данных в вашей системе в течение нескольких минут.
Recoverit Data Recovery — лучшая программа для восстановления файлов
- Эффективно, безопасно и полностью восстанавливайте поврежденные файлы с компьютера, жесткого диска USB, карты памяти.
- Поддерживает восстановление поврежденных файлов и потери из-за вирусной атаки, сбоя программы или отключения питания компьютера.
- Восстановление любых данных и типов файлов с высокой вероятностью успеха и без потери качества.
- Поддерживаемые ОС: Windows 11/10/8/7/XP/Vista и Mac OS X 10.10 — macOS 13 (Ventura).
Скачать бесплатно | Win Скачать бесплатно | Mac
Видеоруководство о том, как восстановить потерянные данные в Windows
Последние видео из сообщества видео
Просмотреть больше >
Шаг 1. Выберите папку:
Запустите Recoverit на вашем компьютере Mac с любой операционной системой (macOS/Windows), которую вы используете. Выберите нужную папку или диск и нажмите «Пуск».
Шаг 2. Сканируйте местоположение:
Сканирование не займет много времени, но если вы почувствуете потребность в восстановлении данных заранее, Recoverit предлагает кнопку «Пауза» и «Стоп», чтобы остановить процесс сканирования, чтобы вы могли проверить свои файлы. Интерфейс уведомит вас об успешном сканировании всплывающим сообщением.
Шаг 3. Предварительный просмотр и восстановление файлов:
Полученные данные будут разбиты на следующие категории:
- Тип файла;
- Путь к файлу.
Оттуда вы сможете выбрать файлы как по отдельности, так и все вместе, прежде чем нажать кнопку «Восстановить», чтобы сохранить их в любом месте навсегда!
Скачать бесплатно | Win Скачать бесплатно | Mac
Заключение:
Как и людям, машинам требуется время, чтобы приспособиться к новым условиям.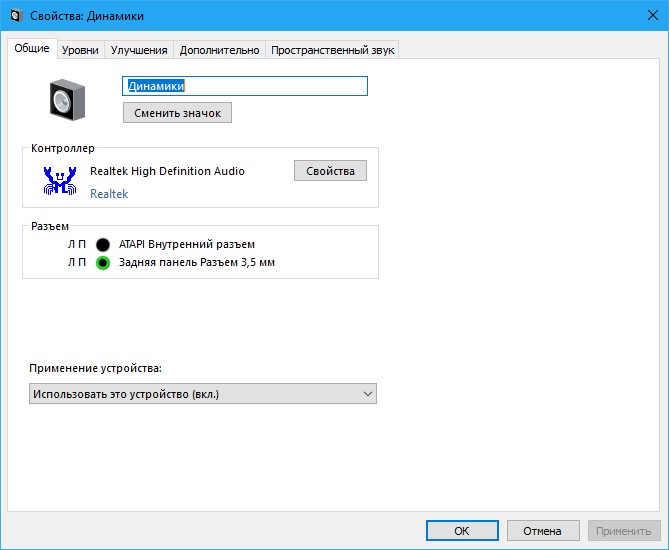 То же самое и с аудиодрайверами Mac при переключении ОС с macOS на Windows. Однако, как мы узнали из статьи, проблема не является слишком большой, и ее можно решить любым из четырех методов, которые мы обсуждали в этом руководстве. При таких обстоятельствах также может произойти потеря данных, но вы можете восстановить все до последнего бита с помощью инструмента восстановления данных Recoverit.
То же самое и с аудиодрайверами Mac при переключении ОС с macOS на Windows. Однако, как мы узнали из статьи, проблема не является слишком большой, и ее можно решить любым из четырех методов, которые мы обсуждали в этом руководстве. При таких обстоятельствах также может произойти потеря данных, но вы можете восстановить все до последнего бита с помощью инструмента восстановления данных Recoverit.
Не стесняйтесь поделиться этим руководством с семьей и коллегами, особенно если они хотят использовать Windows на своем компьютере Mac.
Другие популярные статьи от Wondershare
Устранение проблем со звуком в Windows с помощью Boot Camp
Microsoft Windows XP Starter Edition Microsoft Windows XP Home Edition Microsoft Windows XP Professional Windows Vista Starter Windows Vista Home Basic Windows Vista Home Premium Windows Vista Business Windows Vista Enterprise Windows Vista Ultimate Windows 7 Starter Windows 7 Home Basic Windows 7 Home Premium Windows 7 Enterprise Windows 7 Профессиональная Windows 7 Максимальная Больше. ..Меньше
..Меньше
Резюме
После установки или обновления Windows на Mac с помощью Boot Camp вы можете заметить, что больше не слышите звук через гарнитуру или внутренние или внешние динамики.
Причина
Эта проблема может быть вызвана устаревшими или поврежденными драйверами и другим программным обеспечением.
Разрешение
Чтобы решить проблему, выполните действия, описанные в методах, начиная с метода 1. Если метод 1 не решает проблему, перейдите к следующему методу.
Метод 1: обновление до последней версии Boot Camp
Чтобы загрузить и установить последнее обновление для Boot Camp, выполните следующие действия:
- org/ListItem»>
Перейти в службу поддержки Boot Camp.
Щелкните Загрузки.
Прокручивайте, пока не найдете последнее обновление Boot Camp для используемой вами системы Mac.
Нажмите Загрузить.
Следуйте инструкциям на экране, чтобы загрузить и установить последнее обновление программного обеспечения для Boot Camp.
- org/ListItem»>
Перезагрузите Mac.
Важно! Если вы используете Windows XP или Windows Vista, Boot Camp 4.0 не поддерживает эти версии Windows.
Способ 2. Установите последнюю версию аудиодрайверов
Установите аудиодрайвер с диска Mac OS или загрузите последнюю версию аудиодрайвера с сайта Apple.
Вариант 1. Установите драйверы с диска Mac OS
Запустите свой Mac и загрузитесь в Windows.
Вставьте установочный диск Mac OS.
а. Если окно установщика не появилось автоматически, нажмите кнопку «Пуск», выберите «Компьютер».

б. Щелкните диск, содержащий диск Mac OS.
в. Дважды щелкните папку Boot Camp.
д. Дважды щелкните файл setup.exe.
е. Нажмите «Установить».Следуйте инструкциям на экране, чтобы установить драйверы.
Перезагрузите Mac.
Вариант 2: Установите драйверы с веб-сайта Apple
Запустите свой Mac и загрузитесь в Windows.
Откройте Internet Explorer и перейдите в службу поддержки Apple.

Щелкните Загрузки.
Прокручивайте до тех пор, пока не найдете последние версии аудиодрайверов для системы Mac, на которой вы работаете.
Нажмите Загрузить.
Следуйте инструкциям на экране, чтобы загрузить и установить последние аудиодрайверы для вашего Mac.
Перезагрузите Mac.
Способ 3.
 Загрузите и установите последние версии драйверов Realtek.
Загрузите и установите последние версии драйверов Realtek.
Чтобы загрузить и установить последние версии драйверов Realtek с веб-сайта производителя, выполните следующие действия:
Перейдите в Центр загрузок Realtek.
В поле «Поиск загрузок» введите драйверы и нажмите кнопку «Перейти».
Щелкните название программного обеспечения, которое соответствует вашему текущему набору микросхем Realtek.
Дополнительные сведения см. в документации к компьютеру.
- org/ListItem»>
Выберите сайт, соответствующий вашей операционной системе Windows.
Следуйте инструкциям на экране, чтобы загрузить и установить последние версии драйверов.
Способ 4. Восстановите драйверы Boot Camp.
Чтобы восстановить драйверы Boot Camp, выполните следующие действия:
Восстановите драйверы Boot Camp.
Запустите свой Mac и загрузитесь в Windows.
- org/ListItem»>
Вставьте установочный диск Mac OS. Если окно установщика не появляется автоматически, нажмите кнопку
a. Кнопка «Пуск», нажмите «Компьютер».
б. Щелкните диск, содержащий диск Mac OS.
в. Дважды щелкните папку Boot Camp.
д. Дважды щелкните setup.exe. Нажмите Восстановить.
Следуйте инструкциям на экране, чтобы восстановить драйверы.
Перезагрузите Mac.
Способ 5. Переустановите звуковые драйверы.
Чтобы переустановить звуковые драйверы, выполните следующие действия:
- org/ItemList»>
Загрузите свой Mac в Windows.
Откройте Диспетчер устройств.
Для Windows XP:
а. Нажмите «Пуск» и выберите «Панель управления».
б. Если вы не видите значок Система, нажмите Переключиться на классический вид в левой части окна.
в. Дважды щелкните значок системы.
д. Перейдите на вкладку Оборудование.
е. Нажмите кнопку Диспетчер устройств.Для Windows Vista или Windows 7.
а. Нажмите кнопку Пуск.
б. Введите диспетчер устройств в поле поиска и нажмите «Диспетчер устройств».Дважды щелкните Звуковые, видео и игровые контроллеры.

Дважды щелкните аудиоустройство.
Перейдите на вкладку Драйвер.
Нажмите кнопку «Удалить».
При появлении запроса перезапустите Windows.
Вставьте установочный диск Mac OS.
Если окно установщика не открывается автоматически, нажмите кнопку «Пуск», затем щелкните «Компьютер».

Щелкните диск с Mac OS.
Дважды щелкните папку Boot Camp.
Дважды щелкните setup.exe.
Щелкните Установить.
Следуйте инструкциям на экране, чтобы установить драйверы.
Перезагрузите Mac.

Метод 6: переустановите Boot Camp.
Чтобы удалить, а затем переустановить службы Boot Camp, выполните следующие действия.
Шаг 1:
Для Windows 7:
Нажмите кнопку «Пуск», выберите «Панель управления», а затем «Удалить программу».
Щелкните Службы Boot Camp, а затем щелкните Удалить.
Для Windows Vista:
- org/ItemList»>
Нажмите кнопку «Пуск», выберите «Панель управления», «Программы», а затем «Программы и компоненты».
Щелкните Службы Boot Camp, а затем щелкните Удалить.
Для Windows XP:
Нажмите кнопку «Пуск», выберите «Панель управления», а затем «Установка и удаление программ».
Щелкните Службы Boot Camp, а затем щелкните Удалить.

Шаг 2:
При появлении запроса перезагрузите Windows.
Вставьте установочный диск Mac OS.
Нажмите кнопку «Пуск» и выберите «Компьютер».
Щелкните диск, содержащий диск Mac OS.
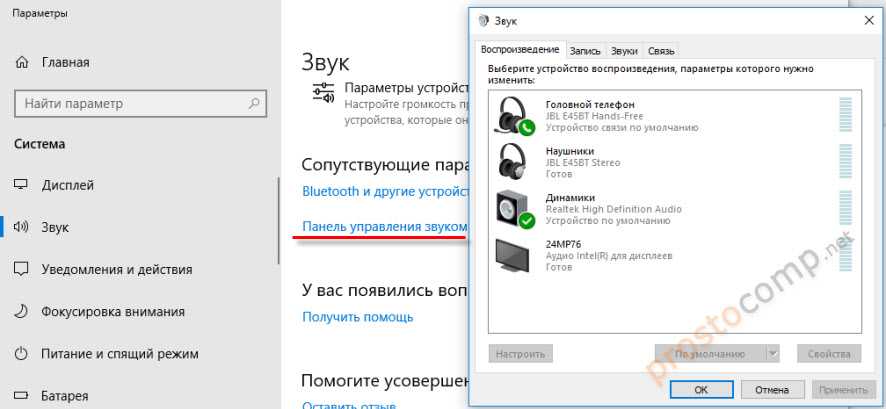

 Нажмите на кнопку «Пуск» и выберите пункт Компьютер.
Нажмите на кнопку «Пуск» и выберите пункт Компьютер.