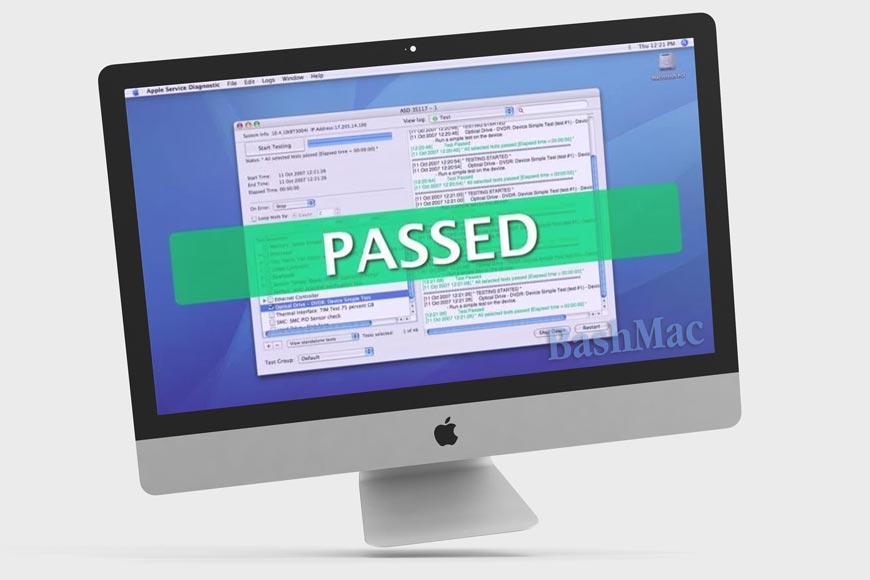Содержание
Диагностика Apple iMac в Саратове
+7(8452) 39-86-42
Как добраться?
Саратов
place
Сервисный центр в г. Саратов
ул. Большая Казачья 23/27
ул. Чернышевского, 89
ул. Рахова, 149/157
Как добраться?
городской номер
+7(8452) 39-86-42
access_time Пн-Пт 10:00-20:00
Сб-Вс 10:00-19:00
alarm Ремонт за 15 минут
verified_user Гарантия 100%
check_circle Комплектующие Original
Произведение диагностики iMac происходит в несколько этапов и может проводится, как в сервисном центре, так и возможность вызова специалиста на дом. Сервисная диагностика iMac предназначена для определения точной проблемы связанной с неисправностью компьютера. Диагностика включает в себя проверку программного обеспечения, а так же внутренней части. Диагностика программного обеспечения позволяет определить проблему с помощью специального программного обеспечения показывающее номер ошибки и варианты ее устранения. Для проверки iMac нужно вскрывать компьютер и проводить диагностику каждого элемента для более точных данных. Диагностика проводится на специальном оборудовании показывающее неисправность или ошибку в работе. Процесс сервисной диагностики может занимать от 120 минут и на каждом этапе диагностики клиент получает достоверную информацию от первоисточника.
Для проверки iMac нужно вскрывать компьютер и проводить диагностику каждого элемента для более точных данных. Диагностика проводится на специальном оборудовании показывающее неисправность или ошибку в работе. Процесс сервисной диагностики может занимать от 120 минут и на каждом этапе диагностики клиент получает достоверную информацию от первоисточника.
Как проходит процесс ремонта
Оставляете заявку
на сайте или в сервисном центре
Диагностика продукта
поможет оценить стоимость и сроки
Сервисный ремонт
согласно срокам и стоимости
Получение продукта
с гарантией до 24 мес
Онлайн монитор заказов
| Номер | Устройство | Статус |
|---|---|---|
| 43624 | iPhone 11 Pro | Проводится диагностика |
| 43623 | Google Pixel 1 | Ожидает запчасть |
| 43622 | Xiaomi 12x | Ожидает запчасть |
| 43621 | THUNDEROBOT 911 Air D | Проводится диагностика |
| 43620 | iPhone 14 Pro Max | Проводится диагностика |
| 43619 | iPhone 13 mini | Доставлен — Выкуплен Trade-IN |
| 43618 | iPhone 12 | Проводится диагностика |
| 43617 | Xiaomi Mi6 | Проводится диагностика |
| 43616 | iPhone 7 | Доставлен |
| 43615 | HP Dv7-625er | Проводится диагностика |
| 43614 | Смартфон Samsung Galaxy Z Flip3 5G 8/256GB Бежоевый | Проводится диагностика |
| 43612 | Samsung SM -A315F/DS | Проводится диагностика |
| 43611 | digma citi octa 10 | Проводится диагностика |
| 43610 | iPad Pro 10. 5 (2017) 5 (2017) | Проводится диагностика |
| 43609 | Samsung Galaxy Series J | Проводится диагностика |
| 43608 | iPhone 13 Pro | Проводится диагностика |
| 43607 | iMac 21,5» 2012 — 2017 г. | Проводится диагностика |
| 43606 | iPhone 7 | Доставлен |
| 43605 | Redmi 4X | Доставлен |
| 43604 | Samsung A12s | Доставлен |
| 43603 | Зарядное устройство Anker PowerPort PD+2 (A2636) 20W+15W белый | Проводится диагностика |
| 43602 | iPhone 12 mini | Доставлен — Выкуплен Trade-IN |
| 43601 | MSi | Доставлен |
| 43600 | iPhone 8 | Доставлен |
| 43599 | ZB602KL | Проводится диагностика |
| 43598 | iPhone SE | Доставлен |
| 43597 | iPhone 7 | Доставлен |
Свяжитесь с нами
Мы помогаем с ремонтом всех ваших продуктов. От iPhone до OS X.
От iPhone до OS X.
Нажимая кнопку Отправить, я соглашаюсь с политикой конфиденциальности
Найти ваш заказ
Проверьте статус своего ремонта вашего Apple продукта
Узнать статус
Способы оплаты ремонта
VISA/MasterCard
Наличные
Безналичные
Скидки
Диагностика iMac: Сервисцентр в Спб
- Главная
— - Диагностика
Диагностика iMac
Техника Apple iMac уже долгие годы пользуется популярностью среди большого количества пользователей разных возрастов и сфер деятельности. Данные устройства отличаются небольшим весом и удобством транспортивки, при этом стоят на порядок выше своих конкурентов по функциональности и производительности. Тем не менее, даже техника iMac порой нуждается в диагностике и ремонте.
Диагностика iMac в СПб, а также его дальнейшая починка может понадобится по разным причинам:
- Устройство отказывается включаться/выключаться или же отключается/перезагружается самостоятельно.
- При обновлении OS происходят различные сбои.
- Аймак требует замены различных деталей: экрана, блока, аккумулятора, прошивки, динамика, тачпада и прочего.
- Устройство работает с перебоями: зависает, тормозит, не открывает некоторые программы.
- Прочие индивидуальные проблемы.
Диагностика iMac в Санкт-Петербурге в большинстве своём займёт около часа, так что клиент сможет лично присутствовать при данном процессе, получив дальнейшие рекомендации по работе и ремонту гаджета в сервис-центре МакШтаб.
iMac 21.5” A2116 2019-2020бесплатно
60 минут
1 год гарантии
Подробнее
iMac 21” 2007-2012бесплатно
60 минут
1 год гарантии
Подробнее
iMac 21” 2012-2017бесплатно
60 минут
1 год гарантии
Подробнее
iMac 27” 2009-2012бесплатно
60 минут
1 год гарантии
Подробнее
iMac 27” 2012-2017бесплатно
60 минут
1 год гарантии
Подробнее
iMac 27” A2115 2019-2020бесплатно
60 минут
1 год гарантии
Подробнее
Диагностика iMac Pro
iMac 27” Pro 2017бесплатно
60 минут
1 год гарантии
Подробнее
Частые причины обращения в сервис
- Замена стекла
- Замена экрана
- Не включается
- Замена аккумулятора
- Прошивка
- Другие поломки iPhone
- Замена тачскрина
- Замена дисплея
- Замена матрицы
- Замена шлейфа
- Диагностика
- Другие поломки iPad
- Замена динамика
- Замена тачпада
- Замена клавиатуры
- Замена видеочипа
- Замена микрофона
- Другие поломки Mac
Как запустить программу диагностики Apple на вашем Mac для устранения системных проблем
Мы ассоциируем Mac с качеством, мощностью, скоростью и надежностью. Но может случиться так, что ваш Mac будет работать хуже и возникнут непредсказуемые проблемы. Прежде чем отнести его в ближайший сервисный центр Apple, вы можете попытаться определить проблему самостоятельно, запустив комплексную диагностику MacBook — если быть точным, Apple Diagnostics. Это сэкономит вам время и деньги, а также предотвратит серьезные системные сбои. Определение того, является ли проблема аппаратной или программной, определит возможные действия и последующие шаги.
Но может случиться так, что ваш Mac будет работать хуже и возникнут непредсказуемые проблемы. Прежде чем отнести его в ближайший сервисный центр Apple, вы можете попытаться определить проблему самостоятельно, запустив комплексную диагностику MacBook — если быть точным, Apple Diagnostics. Это сэкономит вам время и деньги, а также предотвратит серьезные системные сбои. Определение того, является ли проблема аппаратной или программной, определит возможные действия и последующие шаги.
Что такое диагностика Apple?
Apple Diagnostics — это встроенный тест, который помогает определить, какие аппаратные компоненты вызывают проблему, и найти сбои системы. Тест проверяет оперативную память, контроллер питания, материнскую плату, аккумулятор и другие беспроводные модули.
Это была трудная часть. И самое простое — запустить Apple Diagnostics можно всего за несколько шагов. Весь процесс займет около 2-5 минут, но в итоге сэкономит часы времени.
Отличительной особенностью теста Apple является то, что после проверки оборудования он отображает код ошибки, предлагает вам четкие решения и помощь службы поддержки Apple. Вы можете записать коды ошибок (известные как справочные коды) и либо провести исследование самостоятельно, либо связаться с Apple.
Вы можете записать коды ошибок (известные как справочные коды) и либо провести исследование самостоятельно, либо связаться с Apple.
Говоря об аппаратном тесте Mac, вы также можете услышать об аппаратном тесте Apple (AHT). Это предшественник Apple Diagnostics (AD), и у них есть небольшие отличия. В основном результаты АГТ не являются окончательными и описательными. AHT используется на компьютерах Mac, выпущенных в 2012 году или ранее, а AD — это более продвинутый аналог, который работает с более новыми компьютерами Mac.
Когда следует запускать диагностику на Mac?
Если вы считаете, что на вашем Mac возникла проблема с оборудованием — что может иметь место, когда ваш Mac случайно выключается, работает очень медленно и т. д. — вам следует рассмотреть возможность проверки Apple Diagnostics Mac.
По сути, проверка оборудования Mac — отличный инструмент, помогающий разобраться в проблеме. И если для этого нет исправления — есть более продвинутые инструменты, которые вы можете использовать для устранения проблем с Mac. Подробнее об этом чуть позже.
Подробнее об этом чуть позже.
Как запустить Apple Diagnostics на компьютерах Mac M1 и M2
Инструкции, которым вы должны следовать, чтобы выполнить проверку работоспособности Mac, будут немного отличаться в зависимости от того, какой у вас Mac: Intel или Apple Silicon.
Вот как запустить диагностику на Mac с чипом Apple Silicon:
- Отключите все периферийные устройства, кроме клавиатуры, мыши, кабеля Ethernet, дисплея и подключения к источнику питания.
- Выключите Mac.
- Включите Mac и продолжайте нажимать кнопку питания, пока не появится экран параметров запуска со значком «Параметры».
- Нажмите Command+D.
изображение: MacRumors
Как запустить диагностику на компьютерах Intel Mac 2013 года выпуска или новее
Запустить аппаратный тест на Mac с чипом Intel так же просто:
- Отключите все периферийные устройства, кроме клавиатуры, мыши, кабеля Ethernet, дисплея и подключения к источнику питания
- Перейдите в меню Apple > Перезагрузить
- Нажмите и удерживайте клавишу D, пока на экране не появится список различных языков
- Выберите язык.
 Apple Diagnostics запускается автоматически
Apple Diagnostics запускается автоматически - Подождите около 2-5 минут, пока не завершится проверка. При обнаружении каких-либо проблем вы увидите варианты решений и код ошибки.
После этого вы можете повторить тест, получить дополнительную информацию, перезагрузить или выключить Mac. Вот и все — простой 5-шаговый процесс, как и было обещано.
Apple рекомендует распечатать инструкции, чтобы держать их под рукой и не пропустить ни одного шага. Или можно сделать фото.
Каковы общие результаты диагностики Apple?
После проверки оборудования Mac вы получите список обнаруженных проблем с подробным описанием и соответствующими справочными кодами. Каждый код обозначает определенную ошибку и помогает быстро определить следующие шаги. Обычно описание ошибки предлагает возможные решения. Однако, чтобы решить конкретную проблему, Apple Diagnostics может порекомендовать вам связаться с Apple или доставить ваш Mac в авторизованный сервисный центр Apple или в Apple Store.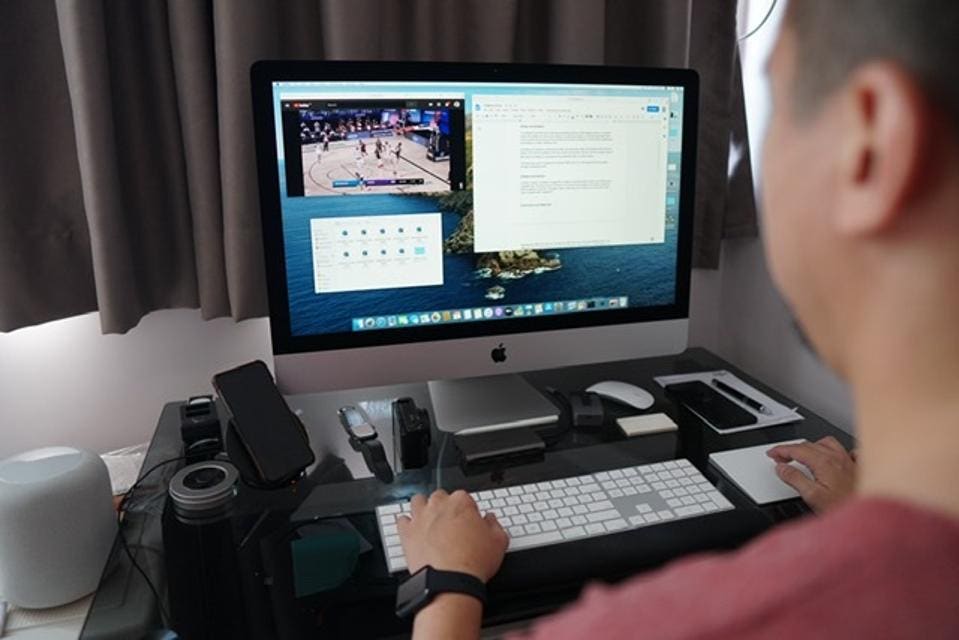
Возможно, тестирование системы не выявило проблем. Если это произойдет, у вас есть несколько вариантов. Обратите внимание, что они взаимоисключающие, что означает, что вы должны выбрать лучший вариант для вас:
Повторите процесс, нажав Запустить тест еще раз
Потому что иногда небольшая ошибка может помешать всему. Возможно, когда вы впервые попытались запустить Apple Diagnostics, ваш Mac не был подключен к источнику питания. Подключите его и повторите попытку — это поможет решить проблему. Чтобы получить дополнительную информацию о возможностях поддержки и обслуживания, нажмите «Начать»:
Перезагрузите Mac
Нажмите кнопку «Выключить».
Начнется восстановление macOS X
Отправьте свой серийный номер и ссылочные коды в Apple, нажав «Согласен на отправку»
Следуйте инструкциям на экране.
Что делать, если не удается выполнить диагностику?
Вы можете столкнуться с проблемой, когда Apple Diagnostics просто не работает. Не волнуйтесь, это решаемо. Это может быть вызвано несколькими причинами:
Не волнуйтесь, это решаемо. Это может быть вызвано несколькими причинами:
- Подключены некоторые внешние устройства. Перепроверьте, все ли отключено, кроме клавиатуры, мыши, дисплея, Ethernet и питания.
- Часть системы диагностики может быть повреждена. Вы можете решить эту проблему, перезагрузив Mac, удерживая Option + D. Это запустит проверку оборудования через Интернет.
- Возможно, проблема связана с паролем прошивки. Убедитесь, что вы отключили его во время выполнения аппаратного диагностического теста Mac.
Что делать, если диагностика не выявила проблем?
В случае, если Apple Diagnostics не выявляет проблем с оборудованием, но ваш Mac по-прежнему работает неправильно, возможно, проблема связана с программным обеспечением.
Часто компьютеры Mac замедляются, зависают или ведут себя странно из-за переполненного хранилища, вредоносных программ, остатков удаленных приложений, больших и старых файлов. Хорошая новость заключается в том, что вам не нужно гадать или устанавливать множество приложений для решения каждой проблемы по отдельности. Универсальный инструмент под названием CleanMyMac X имеет все необходимые функции для проверки вашего Mac от а до я. Он очищает, защищает и ускоряет работу вашего Mac.
Универсальный инструмент под названием CleanMyMac X имеет все необходимые функции для проверки вашего Mac от а до я. Он очищает, защищает и ускоряет работу вашего Mac.
Всего один клик для оптимизации вашего Mac — CleanMyMac X заставляет его летать как ракета.
Вот как работает оптимизация CleanMyMac X:
- Перейти на вкладку «Обслуживание»
- Укажите, что нужно сделать. Например, если вы хотите ускорить работу Mac, освободив место, установите флажок «Освободить оперативную память». Вы можете выбрать все задачи одновременно или выбрать конкретные
- Нажмите кнопку «Выполнить».
Ура, вы запустили ракету!
Наиболее распространенной проблемой, снижающей производительность системы, являются ненужные файлы, загромождающие ваш Mac. Вы можете даже не знать о них. К счастью, у CleanMyMac X есть решение и для этого. Исправьте различные ошибки с помощью замечательной функции System Junk:
- Hit Scan
- Когда вы увидите результаты, нажмите Review Details
Вы увидите список всех элементов, которые необходимо очистить или исправить. Вы можете просмотреть результаты и отменить выбор элементов, от которых вы не готовы отказаться. CleanMyMac X пропустит их при очистке вашего Mac. Когда будете готовы, нажмите «Очистить».
Вы можете просмотреть результаты и отменить выбор элементов, от которых вы не готовы отказаться. CleanMyMac X пропустит их при очистке вашего Mac. Когда будете готовы, нажмите «Очистить».
Вау, теперь ваш Mac чувствует себя намного лучше.
Узнайте причину проблем с Mac
Запуск Apple Diagnostics немного похож на выстрел в темноте. Вы пытаетесь исправить то, о чем понятия не имеете. В некоторых случаях это сработает, но вы можете добиться лучших результатов, если знаете, почему возникают проблемы.
iStat Menus — это утилита, которая находится в строке меню и содержит множество полезных сведений о вашем Mac в режиме реального времени. Проверяйте загрузку процессора и графического процессора, загрузку памяти, скорость вращения вентилятора и многое другое одним щелчком мыши. Всякий раз, когда ваш Mac зависает, замедляется или издает громкий шум вентилятора, меню iStat расскажет вам, почему это происходит.
App Tamer — еще одна утилита, похожая на iStat, но с большим упором на бездействующие приложения, загружающие ваш процессор. Узнайте, какие приложения загружают ваш Mac, и принудительно закройте или удалите их, чтобы оптимизировать производительность. Приятный штрих: App Tamer меняет цвет значка меню, когда загрузка процессора выходит за рамки нормы.
Узнайте, какие приложения загружают ваш Mac, и принудительно закройте или удалите их, чтобы оптимизировать производительность. Приятный штрих: App Tamer меняет цвет значка меню, когда загрузка процессора выходит за рамки нормы.
Тестирование производительности системы — это удобный инструмент, который поддерживает работоспособность вашего Mac и экономит ваше время и деньги. Первый шаг — понять, является ли проблема аппаратной или программной. В то время как Apple Diagnostics справляется с аппаратными сбоями, CleanMyMac может решить проблемы с программным обеспечением.
Запуск Apple Diagnostics и оптимизация производительности с помощью CleanMyMac X, iStat Menus и App Tamer продлевают срок службы вашего Mac. Эти три приложения доступны бесплатно в течение 7 дней в Setapp, подписке для macOS, iOS и веб-приложений, охватывающих профессионально отобранное программное обеспечение.
Часто задаваемые вопросы
Сколько времени занимает диагностика MacBook?
В среднем процесс диагностики MacBook или iMac занимает около 2-5 минут. В некоторых случаях до десяти.
В некоторых случаях до десяти.
Как запустить диагностику на Mac через Терминал?
Нет команды терминала, которая могла бы полностью воспроизвести комплексный тест диагностики системы Mac, такой как Apple Diagnostics. Однако опытные пользователи знакомы с командой sysdiagnose, которая собирает журналы из разных систем и создает отчеты, которые могут дать вам представление о производительности вашего Mac. Вы можете прочитать об этой команде в Интернете, но мы настоятельно рекомендуем вам не запускать ее, если у вас нет серьезных технических знаний.
Как запустить диагностику на мертвом Mac?
Не всегда возможно запустить диагностику MacBook, если ваш Mac даже не включается, однако вы можете попробовать это, удерживая нажатой клавишу D. Надеюсь, вы сможете запустить аппаратный диагностический тест Mac.
Аппаратный тест Apple
Apple® Hardware Test — это важная утилита для устранения неполадок, которая начала поставляться с новыми компьютерами Macintosh® где-то в 2000 году. Если ваш Mac выпущен до включения Apple Hardware Test, см. раздел «Мой Mac предшествует Apple Hardware Test» ниже. .
Если ваш Mac выпущен до включения Apple Hardware Test, см. раздел «Мой Mac предшествует Apple Hardware Test» ниже. .
Этот FAQ основан на главе «Тестирование оборудования» нашей книги «Устранение неполадок Mac® OS X ».
Запуск аппаратного теста Apple
Программа Apple Hardware Test первоначально распространялась на компакт-диске Apple Hardware Test . Теперь он распространяется на специальном томе на DVD-диске Mac OS X Install Disc 1 , входящем в комплект поставки компьютера. Каждый тест оборудования Apple зависит от типа и модели Mac, с которым он распространялся.
Чтобы запустить Apple Hardware Test, необходимо загрузиться с диска или тома, содержащего тест:
| Если у вас есть: | Затем: | ||||||||||||||
| Тест оборудования Apple Компакт-диск: | Запуск с него, как и с любого другого загрузочного диска: | ||||||||||||||
| |||||||||||||||
| Mac на базе Intel®: | См. документ базы знаний AppleCare® «Маки на базе Intel: использование Apple Hardware Test». Примечание . Если у вас MacBook Air®, см. документ базы знаний AppleCare «MacBook Air: использование Apple Hardware Test». | ||||||||||||||
| Mac на базе PowerPC с томом Apple Hardware Test на установочном диске 1: |
| ||||||||||||||
| Ничего из вышеперечисленного: | Обратитесь к печатному руководству, прилагаемому к вашему Mac, для получения инструкций по использованию Apple Hardware Test, поставляемого с вашим компьютером. |
После запуска из Apple Hardware Test запустите расширенный тест .
Возможно, вы захотите запустить расширенный тест несколько раз подряд, так как периодически возникающие проблемы могут не проявляться при каждом выполнении теста.
Если проверка не пройдена, обязательно запишите точное сообщение, связанное с ошибкой.
Запуск аппаратного теста Apple в циклическом режиме
Запуск программы Apple Hardware Test в циклическом режиме на ночь — отличный способ устранения периодически возникающих проблем с оборудованием. Это особенно полезно при устранении неполадок, связанных с периодическими паническими атаками ядра.
Если режим цикла поддерживается используемой вами версией Apple Hardware Test, вы запускаете расширенный тест в режиме цикла, нажав Control-L перед запуском теста. Зацикливание на должен появиться в правом окне. Затем нажмите кнопку «Расширенный тест».
Тест будет выполняться непрерывно, пока не будет обнаружена проблема. Если проблема обнаружена, тест прекратит зацикливаться, указывая на обнаруженную проблему. Если проверка не удалась, обязательно запишите точное сообщение, связанное с ошибкой.
Периодические проблемы с оперативной памятью могут появиться много раз, циклов: дайте тесту запуститься на ночь.
Если после запуска расширенного теста в циклическом режиме на ночь не обнаружено никаких проблем, вы можете остановить расширенный тест и выйти из режима цикла одним из следующих способов:
- Нажатие сочетания клавиш Command-точка, т.е. Command-.
- Нажатие кнопок «Отменить» или «Остановить тест». Это может быть трудно сделать в режиме Loop.

- Перезагрузка Mac вручную. Перезапуск вручную, т. е. с помощью кнопки питания или , если ваш Mac оборудован таким образом, кнопки «Сброс» при запуске из Apple Hardware Test не должен вызывать проблем.
Мой Mac предшествует Apple Hardware Test
Если ваш Mac предшествовал включению Apple Hardware Test с новыми компьютерами, вы можете использовать следующие сторонние утилиты для проверки вашего оборудования:
- Micromat® TechTool® Pro включает полный набор аппаратных тестов, применимых ко всем компьютерам Mac. TechTool Pro 4.5.x или более поздняя версия доступна в виде универсального двоичного файла для компьютеров Mac с процессорами PowerPC и Intel.
- Если вы приобрели план AppleCare Protection Plan, возможно, вы получили компакт-диск Micromat TechTool Deluxe, содержащий некоторые аппаратные тесты. Micromat предлагает недорогое обновление с TechTool Deluxe до TechTool Pro.
- Бесплатная утилита командной строки Memtest использовалась многими для успешного тестирования оперативной памяти.

 Apple Diagnostics запускается автоматически
Apple Diagnostics запускается автоматически