Содержание
Восстановление разделенного Fusion Drive — Служба поддержки Apple (RU)
Если ваш накопитель Fusion Drive отображается в Finder как два жестких диска, а не один, он больше не работает как Fusion Drive. Вот как это исправить.
Накопителем Fusion Drive оснащаются некоторые модели компьютеров iMac и Mac mini. Он представлен как единый том, в котором объединены возможности флэш-накопителя и жесткого диска. Это позволяет увеличить производительность компьютера и объем памяти. Если ваш накопитель Fusion Drive отображается в Finder как два жестких диска, а не один, он больше не работает как Fusion Drive. Это может произойти после замены одного из накопителей Fusion Drive либо в результате использования специального программного обеспечения с целью разбить накопитель на отдельные тома.
Вы можете продолжить пользоваться двумя жесткими дисками по отдельности или объединить их обратно, следуя инструкции, и вернуть преимущества единого тома Fusion Drive.
Подготовка
Если вы не уверены, что ваш компьютер Mac был настроен с Fusion Drive или что диск был разделен, отключите все внешние накопители от компьютера Mac, а затем откройте сведения о накопителях:
- В macOS Ventura или более поздней версии выберите меню Apple > «Системные настройки».
 Нажмите «Основные» на боковой панели, затем нажмите «Хранилище» справа.
Нажмите «Основные» на боковой панели, затем нажмите «Хранилище» справа. - В более ранних версиях macOS выберите меню Apple > «Об этом Mac». Затем нажмите «Хранилище».
Если вы видите жесткий диск с названием Fusion Drive, ваш накопитель Fusion Drive работает. Дальнейшие инструкции к вам не относятся.
Если же накопитель Fusion Drive был разбит, вы увидите два отдельных жестких диска. Один из них должен иметь метку Flash Storage и иметь емкость 24, 32 или 128 ГБ. Второй должен быть не менее 1 ТБ.
Повторное создание Fusion Drive с помощью приложения «Терминал»
Следующие действия приводят к окончательному удалению всех данных, хранящихся на дисках, составляющих Fusion Drive. Прежде чем продолжить, убедитесь, что у вас есть резервная копия.
При использовании macOS Mojave или более поздней версии
- Сразу после включения компьютера Mac нажмите и удерживайте клавиши Command-R для запуска из раздела восстановления macOS. Отпустите клавиши при появлении логотипа Apple или вращающегося глобуса.

- Когда появится окно «Утилиты macOS», выберите в строке меню «Утилиты» > «Терминал».
- В окне терминала введите
diskutil resetFusionи нажмите клавишу «Ввод». - При появлении запроса введите
Yes(с заглавной Y) и нажмите клавишу «Ввод». - Когда приложение «Терминал» покажет, что операция была успешной, закройте ее, чтобы вернуться в окно «Утилиты macOS».
- Выберите Переустановить macOS, затем следуйте инструкциям на экране, чтобы переустановить операционную систему компьютера Mac. По завершении компьютер Mac автоматически загрузится с накопителя Fusion Drive.
При использовании macOS High Sierra или более ранней версии
- Сразу после включения компьютера Mac нажмите и удерживайте клавиши Command-R для запуска из раздела восстановления macOS. Отпустите клавиши при появлении логотипа Apple или вращающегося глобуса.
- Когда появится окно «Утилиты macOS», выберите в строке меню «Утилиты» > «Терминал».

- В окне терминала введите
diskutil listи нажмите клавишу «Ввод». - Появится таблица данных о ваших жестких дисках. В столбце IDENTIFIER найдите идентификаторы каждого из двух внутренних физических дисков, составляющих ваш накопитель Fusion Drive. Обычно используются идентификаторы disk0 и disk1. Один из них должен иметь размер 128 ГБ или меньше. Размер второго должен быть не меньше 1 ТБ.
- Введите следующую команду, заменив identifier1 и identifier2 на идентификаторы дисков, которые вы узнали на предыдущем шаге. Затем нажмите клавишу «Ввод».
diskutil cs create Macintosh\ HD identifier1 identifier2
Пример: diskutil cs create Macintosh\ HD disk0 disk1
- Если возникает ошибка размонтирования диска, введите команду
diskutil unmountDisk идентификатор, указав первый полученный ранее идентификатор. Затем введите ту же команду, но уже со вторым идентификатором. Затем повторите команду, которая вводилась на шаге 5.
- Введите
diskutil cs listи нажмите клавишу «Ввод». - В терминале появится дополнительная информация о жестких дисках (томах). Найдите строку символов под заголовком Logical Volume Group для тома под названием Macintosh HD. Она будет выглядеть примерно так: 8354AFC3-BF97-4589-A407-25453FD2815A.
Пример:
+— Logical Volume Group 8354AFC3-BF97-4589-A407-25453FD2815A
| =========================================================
| Name: Macintosh HD - Введите следующую команду, заменив logicalvolumegroup на символьную строку, которую вы определили на предыдущем шаге. Затем нажмите клавишу «Ввод».
diskutil cs createVolume logicalvolumegroup jhfs+ Macintosh\ HD 100%
Пример: diskutil cs createVolume 8354AFC3-BF97-4589-A407-25453FD2815A jhfs+ Macintosh\ HD 100%
- Когда приложение «Терминал» покажет, что операция была успешной, закройте ее, чтобы вернуться в окно «Утилиты macOS».
- Выберите Переустановить macOS, затем следуйте инструкциям на экране, чтобы переустановить операционную систему компьютера Mac.
 По завершении компьютер Mac автоматически загрузится с накопителя Fusion Drive.
По завершении компьютер Mac автоматически загрузится с накопителя Fusion Drive.
Дата публикации:
Что же такое Fusion Drive
Релиз обновлённого iMac ознаменовался и появлением такой интересной вещи, как Fusion Drive. Данная технология призвана решить актуальную проблему, которую можно охарактеризовать как «хочу скорость SSD и ёмкость HDD и без хлеба, пожалуйста». Так что же из себя представляет данная технология?
На уровне железа Fusion Drive — это два отдельных диска, один из которых является твердотельным накопителем (SSD), а второй диск представляет собой привычный накопитель на жёстких магнитных дисках (HDD). Apple решили включать в свои продукты вариации Fusion Drive с объёмом SSD, равным 128 ГБ, и вариациями HDD объёмом 1 ТБ и 3 ТБ. Говоря просто, вся магия Fusion Drive осуществляется на уровне операционной системы и состоит в мониторинге частоты обращения к тем или иным приложениям и данным и переносе их в соответствии с этой частотой на SSD, либо на HDD накопитель.
Ещё проще: ОС и всё-всё-всё, что вы часто запускаете, слушаете и смотрите (браузер, например), будет храниться на быстром SSD, а остальное — на HDD. Если вы вдруг начнёте осваивать Photoshop и станете ежедневно запускать его, то это приложение, как и связанные с ним данные (ваши художества), тоже перенесутся на SSD.
Fusion Drive — это не кэширование
Выражаясь точнее, концепция Fusion Drive не предусматривает того, чтобы данные с HDD дублировались на SSD. SSD здесь не выступает в роли места исключительно для быстрой обработки, недоступного для хранения данных. Здесь пользователь получает всё полезное пространство с обоих дисков, то есть если у вас 128 ГБ SSD и 1 ТБ HDD, то вы имеете в своём распоряжении 1.12 ТБ доступного дискового пространства для хранения данных.
Fusion Drive — это не RAID
Как говорилось выше, работа Fusion Drive осуществляется на уровне операционной системы. Disk Utility распознаёт 2 отдельных диска, а ОС преобразует их в единое пространство.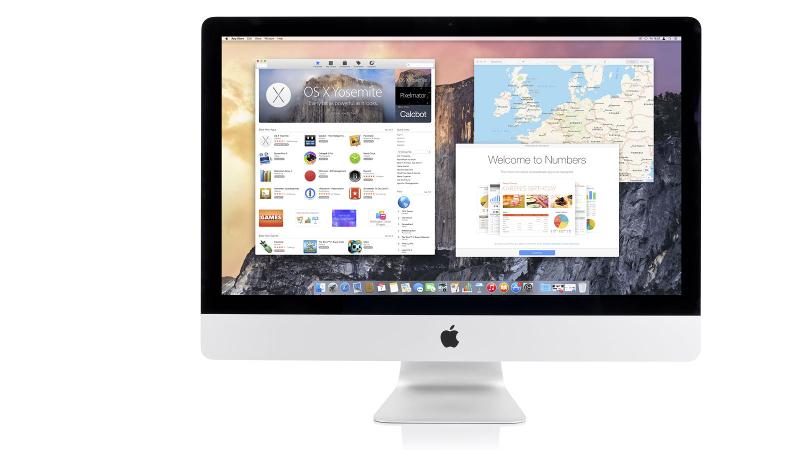
Как быть с бэкапами
Бэкапы нужно делать как и раньше. Time Machine будет создавать резервные копии так, будто у вас один диск. В случае смерти одного из дисков, будь то SSD или HDD, пользователю придётся делать полное восстановление. Однако, если бэкапа нет, то пользователь наверняка сможет извлечь данные с живого диска, по крайней мере это практически 100% вероятно будет сделать с помощью дополнительных утилит.
Как быть с заменой
Apple отметили, что конструктивно HDD и SSD в их продукте не отличаются от дисков других производителей, поэтому, если у вас погорел один из дисков, то заменить его можно и на диск стороннего производителя.
Особенности записи
Большим плюсом с точки зрения скорости является то, что все записываемые данные первоначально пишутся на SSD, а мы знаем, что на SSD всё пишется быстрее. Естественно, в дальнейшем ОС определит, как часто вы обращаетесь к записанным данным и решит, нужно ли оставлять их на шустром SSD, или перенести на HDD.
Вопросы
Остаётся много вопросов по поводу этой перетасовки данных с SSD и HDD. Насколько корректно ОС сможет определять, какие именно данные стоит переносить на HDD, а какие оставлять на SSD? Что даст такая система пользователям, которые перелопачивают тонны данных в транзитном виде и при этом не хранят скачиваемую информацию долго (скачал пять FullHD фильмов, посмотрел, снёс фильмы, скачал, посмотрел, снёс и так далее)? Не повлияют ли лишние с аппаратной точки зрения циклы записи и чтения при перетасовке данных между дисками на срок жизни самих дисков (особенно критично для SSD)? Как повлияет фоновая перетасовка данных между дисками на производительность системы в моменты перемещения данных? Надеемся, что Apple учли всё.
Как исправить разделенный диск Fusion
Если ваш диск Fusion отображается как два диска вместо одного в Finder, он больше не работает как диск Fusion. Вот как это исправить.
Fusion Drive, вариант хранения на некоторых компьютерах iMac и Mac mini, объединяет жесткий диск и флэш-память в одном томе для повышения производительности и емкости хранилища. Если ваш Fusion Drive отображается в Finder как два диска вместо одного, он больше не работает как Fusion Drive. Это может произойти после замены любого диска Fusion Drive или использования программного обеспечения для преднамеренного разделения их на отдельные тома.
Если ваш Fusion Drive отображается в Finder как два диска вместо одного, он больше не работает как Fusion Drive. Это может произойти после замены любого диска Fusion Drive или использования программного обеспечения для преднамеренного разделения их на отдельные тома.
Вы можете продолжать использовать два диска независимо друг от друга или выполнить следующие действия, чтобы восстановить преимущества использования единого логического тома Fusion Drive.
Прежде чем начать
Если вы не уверены, что ваш Mac был настроен с Fusion Drive или что диск был разделен, отключите все внешние устройства хранения от вашего Mac, затем откройте обзор хранилища:
- В macOS Ventura или более поздней версии выберите меню Apple > Системные настройки. Нажмите «Основные» на боковой панели, затем нажмите «Хранилище» справа.
- В более ранних версиях macOS выберите меню Apple > «Об этом Mac». Затем нажмите «Хранилище».
Если вы видите диск с надписью Fusion Drive, ваш Fusion Drive работает, и эта статья к вам не относится.
Если у вас есть Fusion Drive, который был разделен, вы должны увидеть два диска. Один из них должен быть помечен как Flash Storage и иметь емкость 24 ГБ, 32 ГБ или 128 ГБ. Другой должен быть не менее 1 ТБ.
Использование терминала для повторного создания Fusion Drive
Эти действия безвозвратно удаляют все данные, хранящиеся на дисках, составляющих ваш Fusion Drive. Прежде чем продолжить, убедитесь, что у вас есть резервная копия.
При использовании macOS Mojave или более поздней версии
- Включите Mac, затем сразу же нажмите и удерживайте Command-R, чтобы запустить программу восстановления macOS. Отпустите клавиши, когда увидите логотип Apple или вращающийся глобус.
- Когда вы увидите окно «Утилиты macOS», выберите «Утилиты» > «Терминал» в строке меню.
- Тип
diskutil resetFusionв окне Терминала, затем нажмите клавишу Return. - Введите
Да(с заглавной буквы Y ) при появлении запроса, затем нажмите клавишу Return.
- Когда Терминал указывает, что операция выполнена успешно, закройте Терминал, чтобы вернуться в окно Утилиты macOS.
- Выберите «Переустановить macOS», затем следуйте инструкциям на экране, чтобы переустановить операционную систему Mac. После завершения ваш Mac перезагрузится с вашего Fusion Drive.
При использовании macOS High Sierra или более ранней версии
- Включите Mac, затем сразу же нажмите и удерживайте Command-R, чтобы запустить программу восстановления macOS. Отпустите клавиши, чтобы увидеть логотип Apple или вращающийся глобус.
- Когда вы увидите окно «Утилиты macOS», выберите «Утилиты» > «Терминал» в строке меню.
- Введите
diskutil listв окне терминала, затем нажмите клавишу Return. - Терминал отображает таблицу данных о ваших накопителях. В столбце IDENTIFIER найдите идентификатор для каждого из двух внутренних физических дисков, составляющих ваш Fusion Drive. Обычно это идентификаторы disk0 и disk1.
 Один из них должен быть размером 128 ГБ или меньше. Другой размером не менее 1 ТБ.
Один из них должен быть размером 128 ГБ или меньше. Другой размером не менее 1 ТБ. - Введите следующую команду, заменив идентификатор1 и идентификатор2 идентификаторами, которые вы нашли на предыдущем шаге. Затем нажмите «Возврат».
diskutil cs create Macintosh\ HD идентификатор1 идентификатор2
Пример: diskutil cs create Macintosh\ HD disk0 disk1
- Если вы получили сообщение об ошибке размонтирования диска, введите
diskutil unmountDisk identifier, используя первый полученный ранее идентификатор. Затем введите ту же команду еще раз, используя второй идентификатор. Затем повторите команду на шаге 5. - Введите
diskutil cs list, затем нажмите клавишу Return. - Терминал отображает дополнительные данные о ваших дисках (томах). Найдите строку чисел, которая появляется после «Группа логических томов» для тома с именем Macintosh HD. Это номер вроде 8354AFC3-BF97-4589-A407-25453FD2815A.

Пример:
+— Группа логических томов 8354AFC3-BF97-4589-A407-25453FD2815A
| ================================================== =======
| Название: Macintosh HD - Введите следующую команду, заменив logicalvolumegroup числом, которое вы нашли на предыдущем шаге. Затем нажмите «Возврат».
diskutil cs createVolume logicalvolumegroup jhfs+ Macintosh\ HD 100%
Пример: diskutil cs createVolume 8354AFC3-BF97-4589-A407-25453FD2815A jhfs+ Macintosh\ HD 100%
- Когда Терминал указывает, что операция выполнена успешно, закройте Терминал, чтобы вернуться в окно Утилиты macOS.
- Выберите «Переустановить macOS», затем следуйте инструкциям на экране, чтобы переустановить операционную систему Mac. После завершения ваш Mac перезагрузится с вашего Fusion Drive.
Дата публикации:
Mac Fusion Drive, твердотельный накопитель или жесткий диск: что лучше?
При покупке нового Apple Mac у вас есть возможность приобрести три разных типа хранилища: жесткий диск, флэш-накопитель (также известный как SSD или твердотельный накопитель) или Fusion Drive. Но что такое Fusion Drive? И стоит ли доплачивать за Fusion Drive с вашим Mac?
Но что такое Fusion Drive? И стоит ли доплачивать за Fusion Drive с вашим Mac?
В этой статье мы рассмотрим, чем Fusion Drive отличается от флэш-накопителя или жесткого диска, а также сколько он стоит и стоит ли он своих денег. И мы также рассмотрим, сможете ли вы позже добавить Fusion Drive на свой Mac.
Что такое Fusion Drive?
Fusion Drive — это два отдельных диска, «слитых» вместе. Он содержит накопитель Serial ATA (это обычный жесткий диск с вращающейся пластиной внутри) и твердотельный накопитель.
MacOS помещает наиболее часто используемые файлы, включая саму ОС и приложения, во флэш-память диска, чтобы их всегда можно было быстро получить, в то время как менее часто используемые данные хранятся на жестком диске.
Преимущество этого решения в том, что вы получаете лучшее из обоих миров. Вы получаете более быструю работу благодаря тому, что данные, которые вы используете чаще всего, быстро доступны из флэш-части Fusion Drive, а также много места для хранения всех ваших файлов, фотографий, фильмов и многого другого.
Это намного дешевле, чем аналогичный SSD; Fusion Drives, как правило, предлагают 1 ТБ хранилища, и если вы выберете такой объем хранилища на SSD, вам придется заплатить около 300 фунтов стерлингов / 400 долларов.
У других производителей есть похожее решение, о котором вы, возможно, слышали, часто называемое гибридным приводом.
Fusion Drive и SSD
Самая большая разница между Fusion Drive и SSD, как мы уже упоминали, заключается в цене. Если вы хотите получить диск большой емкости для хранения всех ваших данных, но не хотите тратить целое состояние, то Fusion Drive — лучший вариант.
Однако дело не только в цене; Недостатком Fusion Drive по сравнению с твердотельными накопителями является то, что, как и у жесткого диска, у него есть движущиеся части, которые могут выйти из строя, если вы уроните или повредите свой компьютер. Это также не так быстро, как выделенный SSD, хотя только опытные пользователи могут заметить разницу в скорости чтения-записи между SSD и Fusion Drive.
Если вам нравится идея использования SSD на вашем Mac, у нас есть выбор
лучшие твердотельные накопители для Mac, чтобы помочь вам.
Fusion Drive против жесткого диска
Вы можете подумать, что приобретение стандартного жесткого диска будет даже лучшим решением, если предположить, что он будет стоить даже дешевле, чем Fusion Drive. Тем не менее, вы действительно не платите намного больше за переход на Fusion Drive, если ваш Mac еще не предлагает его в стандартной комплектации (как это делает большинство компьютеров Mac в текущей линейке).
Например, обновление 21,5-дюймового iMac начального уровня с жесткого диска емкостью 1 ТБ на диск Fusion Drive емкостью 1 ТБ стоит всего 90 фунтов стерлингов/100 долларов США. Вы были бы сумасшедшим, если бы не обновились и не воспользовались опцией хранения SSD. Обновление до Fusion Drive будет означать, что ваш iMac будет запускаться за секунды, а не за минуты, вы можете ожидать, что файлы будут открываться быстрее, приложения будут запускаться быстрее, а количество ужасных вращающихся пляжных мячей будет меньше.
Из наших тестов ясно видно, что Fusion Drive обеспечивает существенное увеличение скорости по сравнению с жестким диском. Например, мы протестировали iMac 2,3 ГГц 2017 года со стандартным жестким диском и
iMac 3,4 ГГц с Fusion Drive, и мы обнаружили огромную разницу во времени копирования файлов. Мы также сами убедились, что времена запуска были разными.
Как получить Fusion Drive
Не у каждого Mac есть вариант Fusion Drive. Вы обнаружите, что он недоступен ни для одного MacBook, ни для Mac mini, Mac Pro или iMac Pro, хотя последние два компьютера предназначены для обеспечения максимальной скорости и мощности, так что это не тоже удивительно.
Однако, если вы ищете iMac, скорее всего, он либо будет поставляться с Fusion Drive в стандартной комплектации, либо вы сможете добавить Fusion Drive в качестве опции сборки на заказ при покупке машины.
Сколько стоит Fusion Drive?
Fusion Drive входит в стандартную комплектацию следующих компьютеров iMac:
- 21,5-дюймовый процессор, 4,1 ГГц, 1 ТБ Fusion Drive: 1449 фунтов стерлингов
- Retina 5K, 27 дюймов, 4,1 ГГц, 1 ТБ Fusion Drive: £ 1749
- Retina 5K, 27 дюймов, процессор 4,3 ГГц, накопитель Fusion Drive емкостью 1 ТБ: 1 949 фунтов стерлингов
- Retina 5K, 27 дюймов, процессор 4,6 ГГц, накопитель Fusion Drive емкостью 2 ТБ: 2 249 фунтов стерлингов
Диск Fusion емкостью 1 ТБ стоит 90 фунтов стерлингов чтобы заказать опцию для следующих iMac:
- 21,5 дюйма, процессор 3,6 ГГц, жесткий диск 1 ТБ: 1049 фунтов стерлингов
- Retina 4K, 21,5 дюйма, процессор 3,6 ГГц, жесткий диск 1 ТБ: 1 249 фунтов стерлингов
опция Fusion Drive емкостью 3 ТБ, доступная для 27-дюймовой линейки iMac, доступна по цене 9 фунтов стерлингов. 0 или 270 фунтов стерлингов, в зависимости от модели iMac, которую вы выберете.
0 или 270 фунтов стерлингов, в зависимости от модели iMac, которую вы выберете.
Насколько большой SSD в Fusion Drive?
Когда Apple впервые выпустила Fusion Drive в 2012 году, компонент SSD был 128 ГБ. К сожалению, еще в 2015 году Apple уменьшила объем флэш-памяти в Fusion Drive емкостью 1 ТБ со 128 ГБ до 24 ГБ, хотя цена была снижена, чтобы отразить это.
В настоящее время только диски Fusion Drive емкостью 2 ТБ и 3 ТБ имеют компонент флэш-памяти емкостью 128 ГБ.
Проблемы с Fusion Drive
У некоторых людей возникли проблемы с Fusion Drive. В одном случае читатель Macworld обнаружил, что после обновления Mac OS X Fusion Drive перестал быть связанным. Наши коллеги в Macworld США
рекомендуется перезагрузиться в режиме восстановления и попытаться запустить Дисковую утилиту, чтобы попытаться исправить Fusion Drive.
Apple также дает советы, как исправить разделенный диск Fusion.
здесь.
Согласно Apple, с помощью Дисковой утилиты можно добавить один раздел macOS на жесткий диск Fusion Drive, и этот раздел будет функционировать как отдельный том, а не как часть Fusion Drive. Однако, если вы хотите создать раздел Windows, Apple рекомендует использовать для этого Boot Camp.
Однако, если вы хотите создать раздел Windows, Apple рекомендует использовать для этого Boot Camp.
Можно ли добавить Fusion Drive позже?
Невозможно добавить Fusion Drive к Mac позже, поэтому, если вы хотите его, вам нужно добавить его в качестве варианта сборки на заказ при покупке Mac.
Могу ли я создать свой собственный Fusion Drive?
В некоторых старых iMac и Mac mini можно обновить жесткий диск, хотя вас могут сдерживать собственные технические возможности, а в некоторых случаях сам Mac настолько припаян и приклеен на место, что даже самые предприимчивые технари был бы в тупике. Поскольку Fusion Drive — это запатентованная технология, и Apple не продает Fusion Drive отдельно, создание собственного Fusion Drive является особенно сложной задачей.
Однако можно и прочитать
как создать Fusion Drive здесь.
Автор: Карен Хаслам, редактор
Редактор Macworld с 2008 года, Карен работала по обе стороны разделения Apple, проработав несколько лет в PR-агентстве Apple, прежде чем присоединиться к Macworld почти два десятилетия назад.
 Нажмите «Основные» на боковой панели, затем нажмите «Хранилище» справа.
Нажмите «Основные» на боковой панели, затем нажмите «Хранилище» справа.
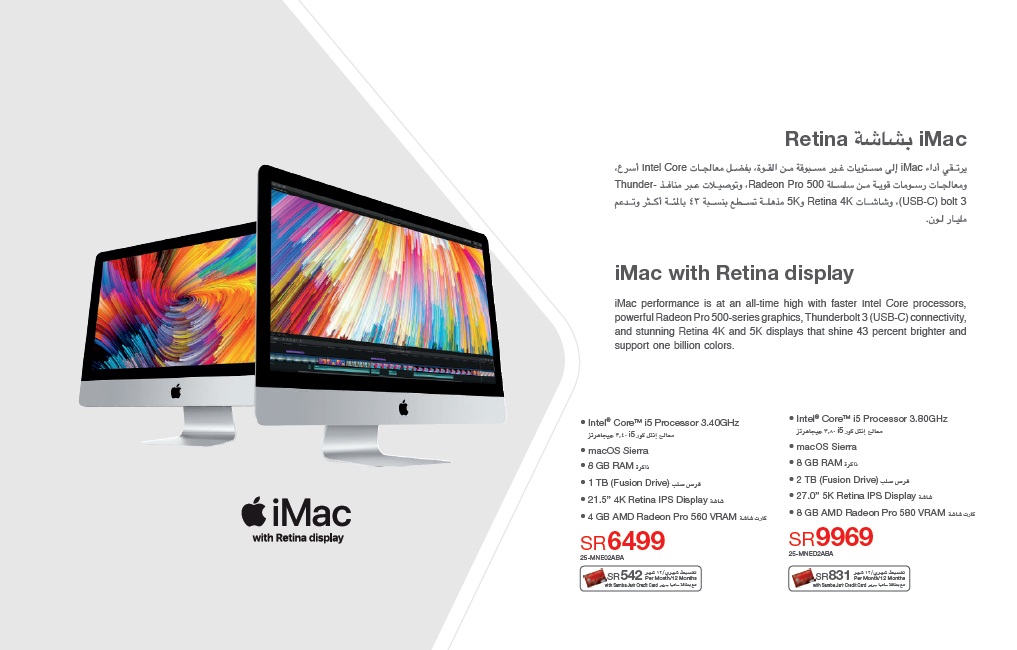

 По завершении компьютер Mac автоматически загрузится с накопителя Fusion Drive.
По завершении компьютер Mac автоматически загрузится с накопителя Fusion Drive.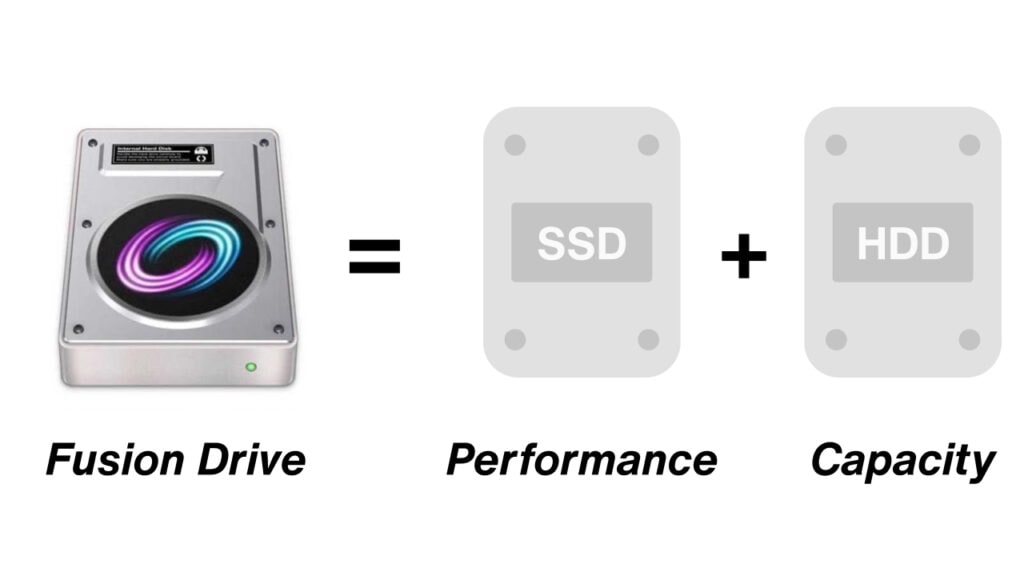
 Один из них должен быть размером 128 ГБ или меньше. Другой размером не менее 1 ТБ.
Один из них должен быть размером 128 ГБ или меньше. Другой размером не менее 1 ТБ.