Содержание
Горячие клавиши MacBook: 100+ полезных комбинаций
08 Окт 2021
Дмитрий Маришин
Большинство пользователей Mac знают, что Command-C означает копирование, а Command-V делает вставку. Существует множество других полезных сочетаний и горячих клавиш, которые значительно облегчают жизнь пользователям MacBook. Эта коллекция горячих клавиш для macOS поможет вам получить максимальную отдачу от своих ноутбуков MacBook Pro, MacBook и iMac.
Как сделать скриншот на MacBook?
Как копировать / вставить с помощью горячих клавиш?
Горячие клавиши для блокировки / разблокировки Mac
Комбинации клавиш для работы с документами: как удалить файл, сменить язык?
Горячие клавиши для окна Finder
Как сделать скриншот на MacBook?
С помощью горячих клавиш на MacBook можно делать скриншоты: всего экрана, отдельной области, одного окна.
- Для того, чтобы сделать скриншот всего экрана, зажмите одновременно кнопки Shift + Command + 3.
- Для редактирования снимка нажмите на миниатюру, которая появится после создания скрина.
Скрин горячими клавишами части экрана:
- Зажмите кнопки Shift + Command + 4.
- Двигайте перекрестие для выбора области фото.
- Отпустите мышку, когда захотите сделать скрин.
- Для редактирования снимка нажмите на миниатюру, которая появится в углу дисплея после создания скрина.
Делаем снимок окна:
- Откройте окно, скрин которого хотите сделать.
- Зажмите комбинацию горячих клавиш: Shift + Command + 4 + пробел.
- На экране вместо курсора мыши отобразится значок камеры.
- Кликните на меню или окна для создания скриншота.

- При удержании кнопки «Option», на снимке не будут отображены тени вкладки.
Как копировать / вставить с помощью горячих клавиш?
- Command-X: вырезать выделенный объект и скопировать его в буфер обмена.
- Command-C: копировать выделенный объект в буфер обмена. Эти горячие клавиши работают и для файлов в Finder.
- Command-V: вставка содержимого буфера обмена в текущий документ или программу. Это сочетание клавиш также работает для файлов в Finder.
- Command-Z: отмена предыдущей команды. Отмену также можно обратить, нажав клавиши Command-Shift-Z для повтора отмененной команды. В некоторых программах можно отменять и повторять несколько последних команд.
- Command-A: выбрать все объекты.
- Command-F: найти объекты в документе или открытие окна Find.
- Command-G (Повторить поиск): поиск следующего вхождения ранее найденного объекта.
 Для поиска предыдущих вхождений нажмите горячие клавиши Shift-Command-G.
Для поиска предыдущих вхождений нажмите горячие клавиши Shift-Command-G. - Command-H: скрытие окна активной программы. Нажмите горячие клавиши Option-Command-H для скрытия всех окон, кроме активной программы.
- Command-M: свертывание активного окна в значок на панели Dock. Чтобы свернуть все окна активной программы, нажмите горячие клавиши Option-Command-M.
- Command-O: открытие выделенного объекта или вызов диалогового окна, позволяющего выбрать файл для открытия.
- Command-P: печать текущего документа.
- Command-S: сохранение текущего документа.
- Command-T: открытие новой вкладки.
- Command-W: закрытие активного окна. Нажмите горячие клавиши Option-Command-W для закрытия всех окон программы.
- Option-Command-Esc: принудительное завершение работы программы.

- Command-Пробел: отображение или скрытие поля поиска Spotlight. Для выполнения поиска Spotlight в окне Finder, нажмите горячие клавиши Command-Option-пробел.
- Control-Command-Пробел: отображение панели «Символы», с которой можно выбирать эмодзи и другие символы.
- Control-Command-F: переход в полноэкранный режим (если поддерживается программой).
- Пробел: использование быстрого просмотра для выделенного объекта.
- Command-Tab: переключение на следующую недавно использованную программу среди открытых программ.
- Shift-Command-3: создание снимка всего экрана. Другие сочетания клавиш для снимков экрана.
- Command-Запятая (,): открытие окна настроек активной программы.
- Shift-Command-N: создание новой папки в Finder.
Горячие клавиши для блокировки / разблокировки Mac
- Кнопка питания или датчик Touch ID: нажимается для включения компьютер Mac или вывода его из режима сна.
 Нажмите и удерживайте в течение 1,5 секунды, когда компьютер Mac находится в активном состоянии, чтобы перевести компьютер Mac в режим сна. Продолжайте удерживать клавиши, чтобы принудительно выключить компьютер Mac.
Нажмите и удерживайте в течение 1,5 секунды, когда компьютер Mac находится в активном состоянии, чтобы перевести компьютер Mac в режим сна. Продолжайте удерживать клавиши, чтобы принудительно выключить компьютер Mac. - Option-Command-Кнопка питания* или Option-Command-Клавиша извлечения диска: перевод компьютера Mac в режим сна.
- Control-Shift-Кнопка питания* или Control-Shift-Клавиша извлечения диска: перевод дисплеев в режим сна.
- Control-Кнопка питания* или Control-Клавиша извлечения диска: вызов диалогового окна для выбора между перезапуском, переводом в режим сна и выключением компьютера.
- Control-Command-Кнопка питания*: принудительный перезапуск компьютера Mac без запроса на сохранение открытых и несохраненных документов.
- Control-Command-Клавиша извлечения диска: закрытие всех программ и перезапуск компьютера Mac. Если в открытых документах имеются несохраненные изменения, появится запрос на их сохранение.

- Control-Option-Command-Кнопка питания* или Control-Option-Command-Клавиша извлечения диска: закрытие всех программ и выключение компьютера Mac. Если в открытых документах имеются несохраненные изменения, появится запрос на их сохранение.
- Shift-Command-Q: выход из учетной записи пользователя macOS. Будет запрошено подтверждение. Для немедленного выхода без подтверждения нажмите клавиши Option-Shift-Command-Q.
* — не применяется для MacBook с Touch Bar.
Комбинации клавиш для работы с документами: как удалить файл, сменить язык?
- Command (⌘) — пробел: смена языка.
- Command-B: применение полужирного начертания к выделенному тексту или включение/выключение использования полужирного шрифта.
- Command-I: применение курсивного начертания к выделенному тексту или включение/выключение использования курсива.

- Command-K: добавление веб-ссылки.
- Command-U: применение подчеркивания к выделенному тексту или включение/выключение использования подчеркивания.
- Command-T: отображение или скрытие окна «Шрифты».
- Command-D: выбор папки «Рабочий стол» в диалоговом окне открытия или сохранения файла.
- Control-Command-D: отображение или скрытие определения выделенного слова.
- Shift-Command-Двоеточие (:): открытие окна «Правописание и грамматика».
- Command-Точка с запятой (;): поиск неправильно написанных слов в документе.
- Option-Delete: удаление слова слева от точки вставки.
- Control-H: удаление символа слева от точки вставки. Или используйте клавишу Delete.
- Control-D: Удаление символа справа от точки вставки.
 Или используйте клавиши Fn-Delete.
Или используйте клавиши Fn-Delete. - Fn-Delete: удаление вперед на клавиатурах, на которых отсутствует клавиша Forward Delete. Или используйте сочетание клавиш Control-D.
- Control-K: удаление текста между точкой вставки и концом строки или абзаца.
- Fn-Стрелка вверх (Page Up): прокрутка вверх на одну страницу.
- Fn-Стрелка вниз (Page Down): прокрутка вниз на одну страницу.
- Fn-Стрелка влево (Home): прокрутка к началу документа.
- Fn-Стрелка вправо (End): прокрутка к концу документа.
- Command-Стрелка вверх: перемещение точки вставки в начало документа.
- Command-Стрелка вниз: перемещение точки вставки в конец документа.
- Command-Стрелка влево: перемещение точки вставки в начало текущей строки.
- Command-Стрелка вправо: перемещение точки вставки в конец текущей строки.

- Option-Стрелка влево: перемещение точки вставки в начало предыдущего слова.
- Option-Стрелка вправо: перемещение точки вставки в конец предыдущего слова.
- Shift-Command-Стрелка вверх: выделение текста между точкой вставки и началом документа.
- Shift-Command-Стрелка вниз: выделение текста между точкой вставки и концом документа.
- Shift-Command-Стрелка влево: выделение текста между точкой вставки и началом текущей строки.
- Shift-Command-Стрелка вправо: выделение текста между точкой вставки и концом текущей строки.
- Shift-Стрелка вверх: распространение области выделения текста до ближайшего символа в той же позиции по горизонтали на одну строку выше.
- Shift-Стрелка вниз: распространение области выделения текста до ближайшего символа в той же позиции по горизонтали на одну строку ниже.

- Shift-Стрелка влево: расширение области выделения текста на один символ влево.
- Shift-Стрелка вправо: расширение области выделения текста на один символ вправо.
- Option-Shift-Стрелка влево: расширение области выделения текста до начала текущего абзаца, при повторном нажатии — до начала следующего абзаца.
- Option-Shift-Стрелка вниз: расширение области выделения текста до конца текущего абзаца, при повторном нажатии — до конца следующего абзаца.
- Option-Shift-Стрелка влево: расширение области выделения текста до начала текущего слова, при повторном нажатии — до начала следующего слова.
- Option-Shift-Стрелка вправо: расширение области выделения текста до конца текущего слова, при повторном нажатии — до конца следующего слова.
- Control-A: переход в начало строки или абзаца.
- Control-E: переход в конец строки или абзаца.

- Control-F: переход на один символ вперед.
- Control-B: переход на один символ назад.
- Control-L: расположение курсора или выделенного фрагмента по центру видимой области.
- Control-P: переход на одну строку вверх.
- Control-N: переход на одну строку вниз.
- Control-O: вставка новой строки за точкой вставки.
- Control-T: обмен позиций символа после точки вставки и символа перед точкой вставки.
- Command-Левая фигурная скобка ({): выравнивание по левому краю.
- Command-Правая фигурная скобка (}): выравнивание по правому краю.
- Shift-Command-Вертикальная черта (|): выравнивание по центру.
- Option-Command-F: переход в поле поиска.
- Option-Command-T: отображение или скрытие панели инструментов в программе.

- Option-Command-C (Скопировать стиль): копирование параметров форматирования выбранного объекта в буфер обмена.
- Option-Command-V (Вставить стиль): применение скопированного стиля к выбранному объекту.
- Option-Shift-Command-V (Вставить и согласовать стиль): применение к вставленному объекту стиля окружающего текста.
- Option-Command-I: Отображение или скрытие окна «Инспектор».
- Shift-Command-P (Параметры страницы): отображение окна для выбора настроек документа.
- Shift-Command-S: вызов диалогового окна «Сохранить как» или дублирование текущего документа.
- Shift-Command-Знак минуса (-): уменьшение размера выделенного объекта.
- Shift-Command-Знак плюса (+): Увеличение размера выделенного объекта. Command-Знак равенства (=) выполняет ту же функцию.
- Shift-Command-Знак вопроса (?): открытие меню «Справка».

Горячие клавиши для окна Finder
- Command-D: создание дубликатов выделенных файлов.
- Command-E: извлечение выбранного диска или тома.
- Command-F: запуск поиска Spotlight в окне
- Command-I: отображение окна «Свойства» для выделенного файла.
- Shift-Command-C: открытие окна «Компьютер»
- Shift-Command-D: открытие папки Рабочего стола.
- Shift-Command-F: открытие окна «Мои файлы».
- Shift-Command-G: открытие окна «Переход к папке».
- Shift-Command-H: открытие папки пользователя активной учетной записи ОС macOS.
- Shift-Command-I: открытие iCloud Drive.
- Shift-Command-K: открытие окна «Сеть»
- Option-Command-L: открытие папки «Загрузки»
- Shift-Command-O: открытие папки «Документы».

- Shift-Command-R: открытие окна
- Shift-Command-T: добавление выбранного в окне Finder элемента в Dock (OS X Mountain Lion или более ранние версии)
- Control-Shift-Command-T: добавление выбранного в окне Finder элемента в Dock (OS X Mavericks или более поздние версии)
- Shift-Command-U: откройте папку «Утилиты».
- Option-Command-D: отображение или скрытие панели Dock. Эта функция часто работает даже не в окне Finder.
- Control-Command-T: добавление выбранного элемента на боковую панель (в ОС OS X Mavericks и более поздних версий).
- Option-Command-P: скрытие или отображение строки пути в окнах Finder.
- Option-Command-S: скрытие или отображение боковой панели в окнах Finder.

- Command-косая черта (/): скрытие или отображение строки состояния в окнах Finder.
- Command-J: отображение параметров вида.
- Command-K: открытие окна «Подключение к серверу».
- Command-L: создание псевдонима выделенного объекта.
- Command-N: откройте новое окно Finder.
- Shift-Command-N: создание новой папки.
- Option-Command-N: создание новой смарт-папки.
- Command-R: отображение первоначального файла для выбранного псевдонима.
- Command-T: отображение или скрытие панели вкладок при одной открытой вкладке окна Finder.
- Shift-Command-T: отображение или скрытие вкладки Finder.
- Option-Command-T: отображение или скрытие панели инструментов при одной открытой вкладке окна Finder.

- Option-Command-V (Переместить): перемещение файлов, находящихся в буфере обмена, из исходного местоположения в текущее.
- Option-Command-Y: просмотр слайд-шоу Быстрый просмотр для выбранных файлов.
- Command-Y: предварительный просмотр выбранных файлов с помощью функции «Быстрый просмотр».
- Command-1: просмотр объектов в окне Finder в виде значков.
- Command-2: просмотр объектов в окне Finder в виде списка.
- Command-3: просмотр объектов в окне Finder в виде столбцов.
- Command-4: просмотр объектов в окне Finder в виде Cover Flow.
- Command-левая скобка ([): переход к предыдущей папке.
- Command-правая скобка (]): переход к следующей папке.
- Command-стрелка вверх: открытие папки, содержащей текущую папку.

- Command-Control-стрелка вверх: открытие папки, содержащей текущую папку, в новом окне.
- Command-стрелка вниз: открытие выбранного объекта.
- Command-Mission Control: отображение рабочего стола. Эта функция работает даже не в окне Finder.
- Command-кнопка увеличения яркости: включение или выключение режима внешнего дисплея.
- Command-кнопка уменьшения яркости: включение или отключения видеоповтора, когда компьютер Mac подключен к нескольким дисплеям.
- Стрелка вправо: открытие выбранной папки. Эта функция работает только в представлении в виде списка.
- Стрелка влево: закрытие выбранной папки. Эта функция работает только в представлении в виде списка.
- Option-двойной щелчок: открытие папки в отдельном окне и закрытие текущего окна.
- Command-двойной щелчок: открытие папки в отдельной вкладке или окне.

- Command-Delete: перемещение выделенных файлов в корзину.
- Shift-Command-Delete: очистка Корзины.
- Option-Shift-Command-Delete: очистка корзины без вывода диалогового окна подтверждения.
- Command-Y: предварительный просмотр файлов с помощью функции «Быстрый просмотр».
- Option-увеличение яркости: открытие окна настроек «Мониторы». Можно нажимать любую кнопку настройки яркости.
- Option-Mission Control: открытие настроек Mission Control.
- Option-увеличение громкости: открытие настроек звука. Можно нажимать любую кнопку настройки громкости.
- Нажатие клавиши Command при перетаскивании: перетаскивание элемента в другой том или другое место. При перетаскивании объекта указатель меняется.
- Нажатие клавиши Option при перетаскивании: копирование перетаскиваемого элемента.
 При перетаскивании объекта указатель меняется.
При перетаскивании объекта указатель меняется. - Option-Command при перетягивании: создание псевдонима перетаскиваемого элемента. При перетаскивании объекта указатель меняется.
- Option-щелчок по треугольнику раскрытия: открытие всех папок в выбранной папке. Эта функция работает только в представлении в виде списка.
- Command-щелчок по названию окна: просмотр папок, содержащих текущую папку.
Горячие клавиши MacBook помогают выполнять привычные команды на ноутбуке проще и быстрее. С помощью горячих клавиш легко управлять вкладками, приложениями, Finder, работать с документами, делать скриншоты и многое другое. Используйте горячие клавиши при работе за MacBook, чтобы ускорить свои привычные действия.
У вас есть MacВook или iMac? Специально для вас мы создали онлайн-марафон по настройке полезных сервисов на Mac: узнайте за 8 простых занятий, как быстро настроить Apple ID, iCloud и другие сервисы на Mac, обезопасить свои пользовательские данные, оптимизировать хранилище iCloud и пр.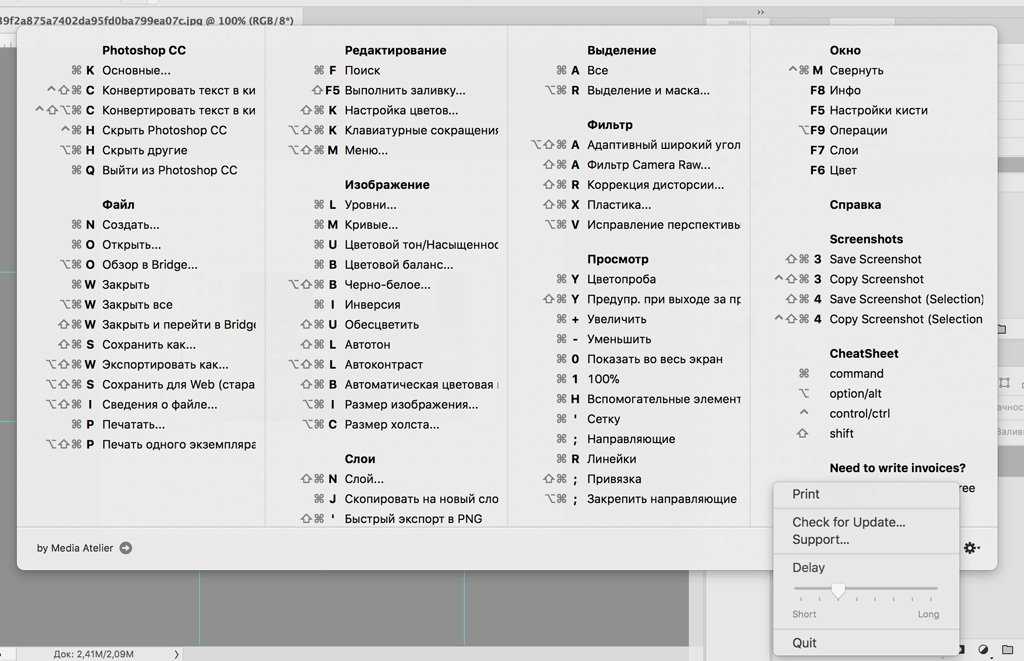
- Это быстро: вам не придется искать в Ютубе инструкции по настройке.
- Это просто: вы увидите каждый шаг на экране, с подсказками на понятном языке.
- Это удобно: вы получите полезные навыки, не вставая с удобного кресла.
Если у Вас остались вопросы, или хотите получить более подробные консультации:
Позвонить
+7-978-773-77-77
Читать далее
Читайте также
Мы в социальных сетях:
ВКонтакте
YouTube
Одноклассники
Поделиться:
База знаний. Горячие клавиши Mac — SingularityApp
Создать
| ⌘ Cmd + N | Создать задачу |
| Space | Создать задачу |
| Ctrl + Space | Виджет быстрого создания задачи |
| ⌘ Cmd + Shift + N | Создать проект |
| ⌘ Cmd + Alt + N | Создать секцию |
Редактировать
| ⌘ Cmd + C | Копировать |
| ⌘ Cmd + X | Вырезать |
| ⌘ Cmd + V | Вставить |
| ⌘ Cmd + Z | Отмена действия |
| ⌘ Cmd + Shift + Z | Отмена отмены (Повторить) |
| ⌘ Cmd + 1 | Поставить задаче высокий приоритет |
| ⌘ Cmd + 2 | Поставить задаче средний приоритет (нет приоритета) |
| ⌘ Cmd + 3 | Поставить задаче низкий приоритет |
| ⌘ Cmd + 0 | Прикрепить задачу / Открепить |
| Alt + Space | Отменить как выполненную |
| ⌘ Cmd + — | Отметить как отмененную |
⌘ Cmd + .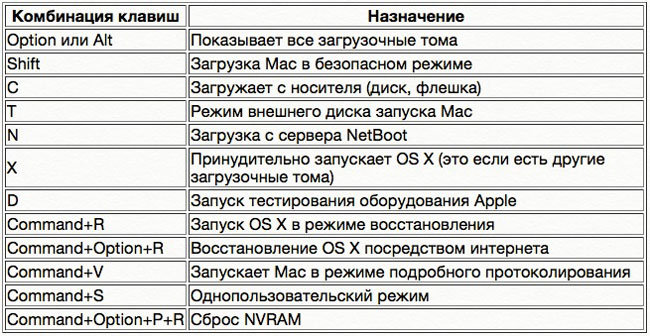 | Завершить на сегодня |
| ⌘ Cmd + Shift + X | Зашифровать задачу |
| ⌘ Cmd + Shift + Y | Снять шифрование навсегда |
| ⌘ Cmd + A | Выделить всё |
| Ctrl + любая клавиша | Присвоить выбранному тегу хоткей |
| Ctrl + клавиша хоткея | Присвоить тег задаче |
Перейти
| Alt + 1 | Перейти к Входящим |
| Alt + 2 | Перейти к Сегодня |
| Alt + 3 | Перейти к Планам |
| Alt + 4 | Перейти к Нераспределенным |
| ⌘ Cmd + Shift + T | Перейти к панели тегов |
| Alt + 5 | Перейти к Отложенным |
| Alt + 6 | Перейти к Архиву |
| Alt + 7 | Перейти к Корзине |
| Alt + T | Перейти к задачам с выбранным тегом |
| ⌘ Cmd + , | Перейти к настройкам |
| Alt + Left | Перейти в левую панель из правой |
| ⌘ Cmd + Ctrl + N | Перейти в новое окно |
Переместить
| ⌘ Cmd + Shift + M | Окно переноса |
| ⌘ Cmd + Shift + L | Добавить элемент в избранное |
| — задачу | |
| — проект | |
| — секцию | |
| — тег | |
| — группу проектов | |
| ⌘ Cmd + ↑ | Переместить задачу вверх |
| ⌘ Cmd + ↓ | Переместить задачу вниз |
| ⌘ Cmd + → | Сместить задачу в иерархии: вложить в предыдущую задачу |
| ⌘ Cmd + ← | Сместить задачу в иерархии: вернуть на верхний уровень |
| ⌘ Cmd + L | Переместить завершенные задачи в Архив |
| ⌘ Cmd + I | Импорт из Things |
Запланировать
| ⌘ Cmd + D | Установить дату |
| ⌘ Cmd + P | Распечатать план дня (находясь на страницах, кроме архива и корзины) |
| ⌘ Cmd + Shift P | Восстановить задачи из архива |
| Восстановить задачи и проекты из корзины | |
| ⌘ Cmd + T | Установить дату сегодня |
| ⌘ Cmd + E | Установить дату сегодня вечером |
| ⌘ Cmd + O | Установить дату Когда-нибудь |
| ⌘ Cmd + K | Установить дату завтра |
| ⌘ Cmd + J | Отложить до выходных |
| ⌘ Cmd + U | Отложить на месяц |
| ⌘ Cmd + R | Очистить дату |
| ⌘ Cmd + Shift + R | Поставить задачу на повтор |
Удалить
| Backspace ⌘ Cmd + Backspace | Удалить |
| — чек-лист | |
| — тег | |
| — дату (на панели редактирования задачи) | |
| — дедлайн (на панели редактирования задачи) | |
| — приоритет (на панели редактирования задачи) | |
| — задачу | |
| — проект | |
| — секцию | |
| Backspace ⌘ Cmd + Backspace | Удалить из избранного |
Инструменты
| Alt + Shift + F | Включить / отключить режим фокуса (стоя на проекте) |
| ⌘ Cmd + F | Быстрый поиск |
| ⌘ Cmd + Shift + F | Поиск |
| ⌘ Cmd + Q | Закрыть приложение |
Сочетания клавиш, используемые в операционной системе Mac, можно посмотреть здесь.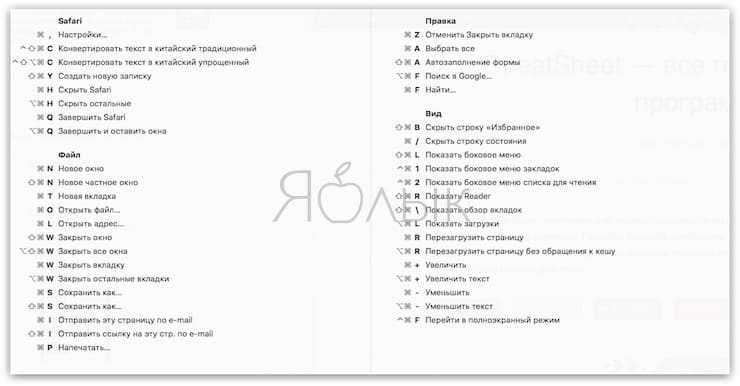
ярлыков для Mac | Памятка по сочетаниям клавиш
Любой, кто ежедневно работает с Mac, хотел бы выполнять рутинные задачи как можно быстрее. Использование курсора мыши для перехода к нужным кнопкам прерывает рабочий процесс и отнимает драгоценное время. По этой причине Apple предлагает ряд сочетаний клавиш для Mac, чтобы сделать работу с iMac или MacBook более эффективной. Стоит взглянуть на доступные ярлыки macOS.
Для повторяющихся задач рекомендуется запомнить ярлыки Mac, которые значительно упрощают и эффективнее работают на компьютере. Хотя трекпад ноутбуков Apple работает превосходно, ярлыки MacBook могут быть действительно полезным инструментом для пользователей.
Содержание
- Постоянные сочетания клавиш в любой программе
- Использование сочетаний клавиш Mac
- Памятка по сочетаниям клавиш Mac
- Общие сочетания клавиш Mac
- Сочетания клавиш Mac для быстрого вызова Finder, быстрого выхода из системы и режима ожидания
- Mac Mac 900 вниз
- Ярлыки macOS для документов
- Ярлыки Mac для скриншотов
- Ярлыки Mac для Safari
- Ярлыки Mac для всей системы
- Ярлыки Mac для предварительного просмотра
Единые ярлыки в любой программе
Поскольку Apple предоставила рекомендации по использованию программ, многие из ярлыков Mac работают независимо от используемой программы .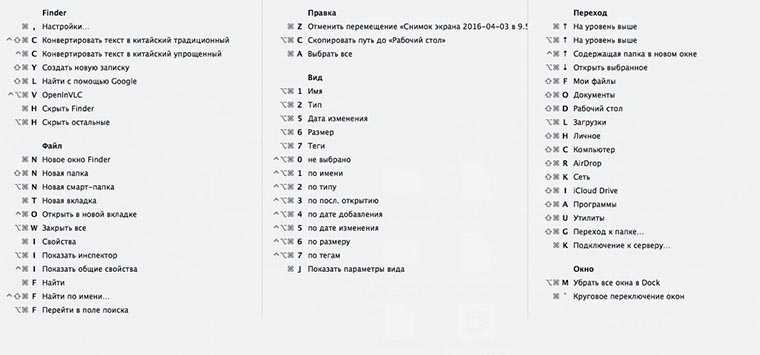 Основные команды клавиатуры Mac для документов одинаковы, независимо от того, работаете ли вы в Word, Pages или Notes. Поэтому тем более целесообразно запомнить эти практичные сочетания клавиш macOS.
Основные команды клавиатуры Mac для документов одинаковы, независимо от того, работаете ли вы в Word, Pages или Notes. Поэтому тем более целесообразно запомнить эти практичные сочетания клавиш macOS.
Использование сочетаний клавиш Mac
Чтобы использовать сочетания клавиш Mac, необходимо удерживать хотя бы одна из специальных клавиш нажата в сочетании с соответствующими клавишами. Комбинации клавиш всегда выполняются на компьютерах Mac следующим образом:
- Нажмите и удерживайте специальную клавишу
- Нажмите и удерживайте вторую и третью специальные клавиши, где это необходимо
- Нажмите и отпустите последнюю клавишу ярлыка Mac — команда затем будет выполнено
Профессиональный адрес электронной почты и личное доменное имя
Получите профессиональный и уникальный адрес электронной почты, включая бесплатный соответствующий домен!
Адресная книга
Календарь
Защита от вирусов
Памятка по сочетаниям клавиш Mac
В следующей таблице перечислены наиболее полезные сочетания клавиш. Как вы знаете, Apple использует ряд специальных символов для определенных клавиш на клавиатурах Mac. Это:
Как вы знаете, Apple использует ряд специальных символов для определенных клавиш на клавиатурах Mac. Это:
- Клавиша Command (или клавиша Cmd): ⌘
- Клавиша Shift: ⇧
- Клавиша Option (или клавиша Alt): ⌥
- Клавиша Control (или клавиша Ctrl): ⌃
- Клавиша Caps Lock: ⇪
- Функциональная клавиша: (fn)
Общие сочетания клавиш Mac
Сочетания клавиш Mac для Finder
Сочетания клавиш Mac для спящего режима, выхода из системы и завершения работы
Сочетания клавиш macOS для документов
Сочетания клавиш Mac для снимков экрана
3 Сочетания клавиш Mac для Safari
Сочетания клавиш Mac для всей системы
Сочетания клавиш Mac для предварительного просмотра
- Конфигурация
- Учебники
Статьи по теме
30 ярлыков Excel для ускорения работы
- Веб-аналитика
- Конфигурация
- Интернет-продажи
- Конфигурация
7
7
Ярлыки Excel позволяют выполнять работу намного быстрее, но сначала их нужно изучить. Мы представляем вам 30 полезных комбинаций клавиш Excel, которые облегчат вашу повседневную работу. От навигации до вставки ячеек и подсчета итогов. Если для функции, которую вы регулярно используете, еще нет ярлыка, вы можете легко создать свой собственный ярлык Excel.
30 горячих клавиш Excel для ускорения работы
Ярлыки Windows, которые вы должны знать
Ярлыки Windows могут помочь вам сэкономить много времени при работе на компьютере. Простым жестом руки вы можете использовать ярлыки для выполнения повторяющихся задач. В этой статье вы найдете практический обзор наиболее важных сочетаний клавиш Windows, которые облегчат вашу повседневную жизнь и сделают работу с Windows более удобной.
Ярлыки Windows, которые вы должны знать
Краткий обзор самых важных ярлыков Google Docs
Google Docs — один из наиболее широко используемых инструментов совместной работы для обработки текстов. Программа предлагает ряд практичных сочетаний клавиш, позволяющих более эффективно создавать и редактировать документы. Мы покажем вам самые важные сочетания клавиш Google Docs и покажем, как просмотреть список всех сочетаний клавиш непосредственно в инструменте Google всего за несколько кликов.
Краткий обзор самых важных ярлыков Google Docs
Как отключить ускорение мыши (Windows и Mac)
Вам нужно отключить ускорение мыши, чтобы иметь высокоточное управление при игре в видеоигры на компьютере. Обычно предполагается, что ускорение мыши повышает точность указателя мыши. Когда вы двигаете мышь быстрее, указатель автоматически перемещается быстрее. Мы предоставим вам пошаговую инструкцию, как отключить ускорение мыши.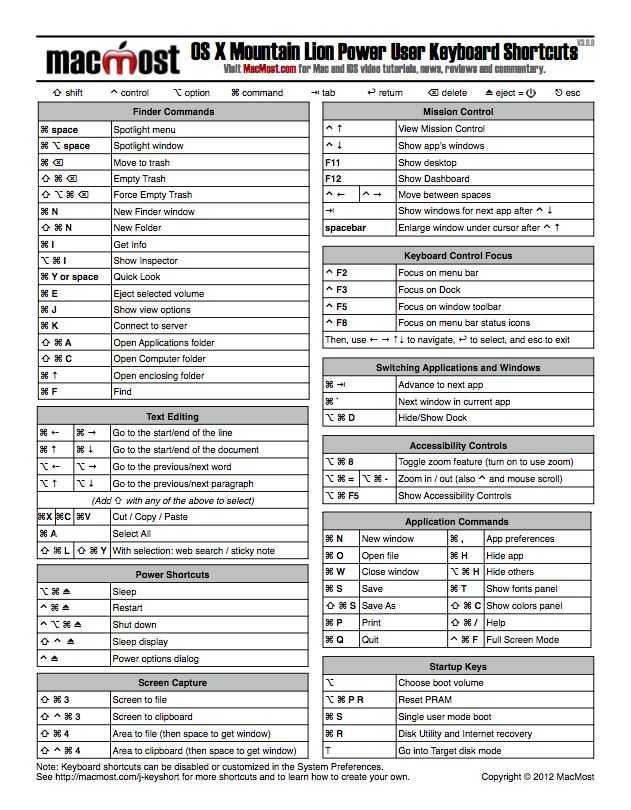
Как отключить ускорение мыши (Windows и Mac)
Ознакомьтесь с этими сочетаниями клавиш Mac. Вы не пожалеете
Каждый раз, когда вы работаете на своем Mac, вы используете клавиши-модификаторы на клавиатуре. Эти клавиши-модификаторы, такие как Command и Option, вероятно, являются наиболее важными клавишами, которые у вас есть, потому что они могут выполнять сочетания клавиш, необходимые для более продуктивной и эффективной работы на вашем компьютере.
Наиболее простыми и распространенными примерами являются копирование (Command-C) и вставка (Command-V), но эти сочетания клавиш также позволяют выполнять более сложные действия, такие как принудительное закрытие приложения (Option-Command-Esc) или быстро сделать скриншот (Command-Shift-4).
И самый важный ключ-модификатор из всех? Команда.
С его помощью вы можете копировать и вставлять текст, отменять ввод, выбирать все элементы сразу, открывать новое окно и так далее. И в дополнение ко всем рутинным сочетаниям клавиш, которыми он известен, клавиша Command гораздо мощнее, чем вы думаете.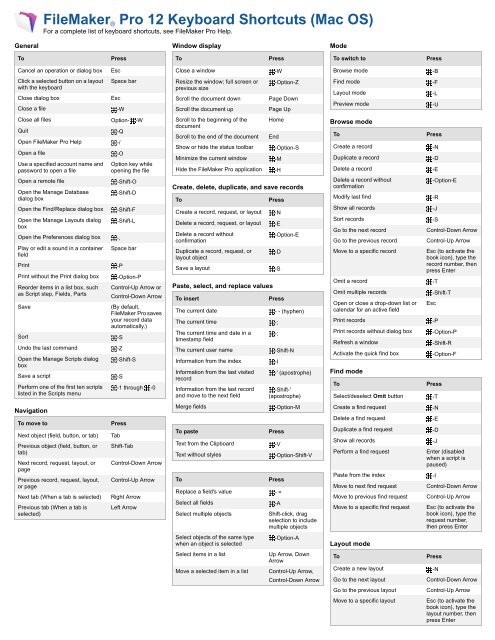
Даже если вы являетесь опытным пользователем MacOS, вы можете не знать всего, что может предложить клавиша Command, например, возможность быстро скрывать окна, загромождающие ваш рабочий стол, или искать что-либо, хранящееся на вашем компьютере.
Ознакомьтесь с шестью не очень известными сочетаниями клавиш, которые используют клавишу Command ниже.
А если вы хотите узнать больше о своем Mac, ознакомьтесь с лучшими функциями MacOS Ventura, а также 10 советами, которые помогут вам использовать сверхвозможности вашего Mac.
1. Циклический просмотр всех открытых окон на рабочем столе
Комбинация клавиш Command-Tab позволяет быстро перемещаться по каждому окну приложения, открытому на рабочем столе. Пока окно открыто на вашем рабочем столе и не свернуто в доке, удерживая комбинацию Command-Tab, вы откроете окно со всеми открытыми приложениями. Продолжайте удерживать Command, нажимая клавишу Tab, чтобы циклически переключаться между приложениями, и отпустите, когда приложение, которое вы хотите вывести на передний план, будет выделено.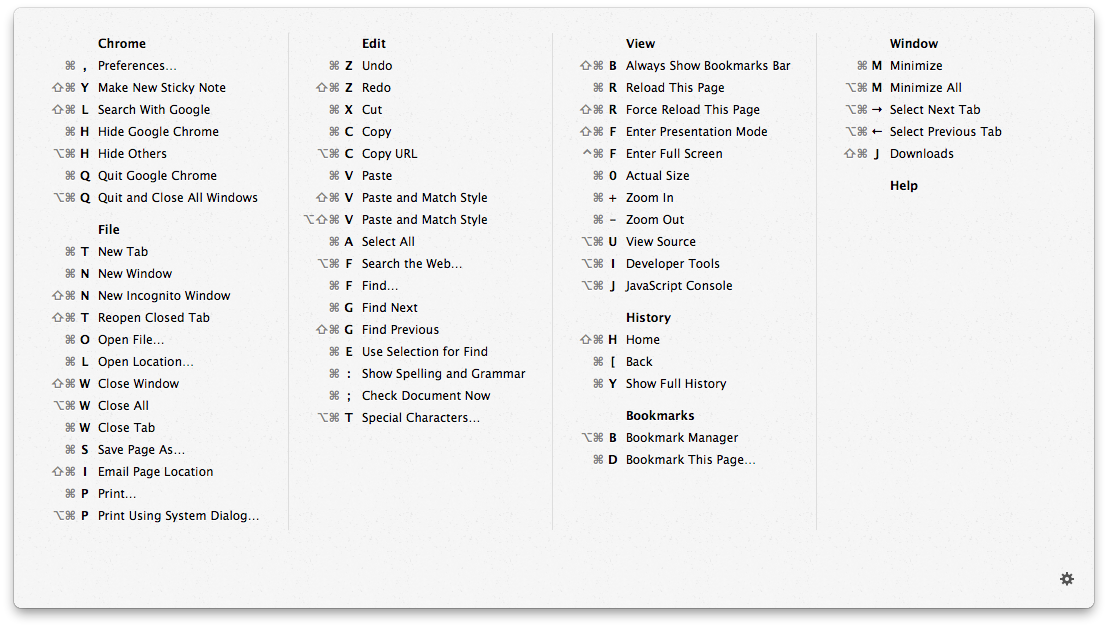
Command-Tab откроет все открытые окна.
Нельсон Агилар/CNET
2. Скрыть окно, открытое в данный момент на рабочем столе
Вместо того, чтобы сворачивать окно с помощью желтой кнопки со знаком минус вверху в левом верхнем углу, вы можете быстро скрыть любое окно, открытое на рабочем столе, с помощью сочетания клавиш Command-H . В отличие от сворачивания, сочетание клавиш скрыть скрывает окно как на рабочем столе, так и на док-станции, не закрывая его полностью. Чтобы снова открыть окно, просто щелкните значок приложения в доке или в другом месте. А если вы хотите скрыть все окна приложений, кроме того, что находится впереди, вы можете использовать Опция-Команда-H .
3. Откройте Spotlight для поиска файлов и приложений на вашем компьютере
Поиск Spotlight — одна из самых мощных функций Mac. Поднимите панель поиска и введите все, что вы хотите найти, например текстовые сообщения, электронные письма, документы, приложения, заметки, музыку, настройки, фильмы или местоположения.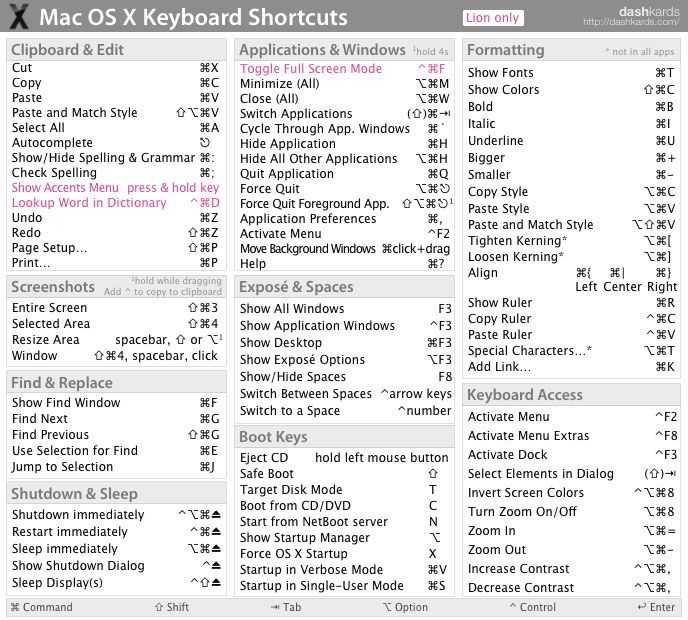 Вы можете использовать увеличительное стекло в строке меню, чтобы вызвать поиск Spotlight, но это сочетание клавиш всегда под рукой: Command-пробел.
Вы можете использовать увеличительное стекло в строке меню, чтобы вызвать поиск Spotlight, но это сочетание клавиш всегда под рукой: Command-пробел.
Command-пробел позволяет быстро использовать Spotlight для поиска на вашем компьютере.
Нельсон Агилар/CNET
4. Выделите URL-адрес в веб-браузере, чтобы быстро поделиться им.
Обычно, если вы делитесь веб-адресом, дважды щелкните строку поиска, а затем скопируйте выделенный текст в буфер обмена. Однако есть более быстрый способ сделать это: используйте Command-L . Это немедленно выделит все, что находится в адресной строке в Safari, Chrome или другом веб-браузере, независимо от того, что вы набрали, или URL-адрес веб-сайта, на котором вы находитесь. Затем вы можете нажать Command-C, чтобы скопировать его и вставить в другое место.
С помощью Command-L вы можете быстро выделить URL-адрес в веб-браузере.

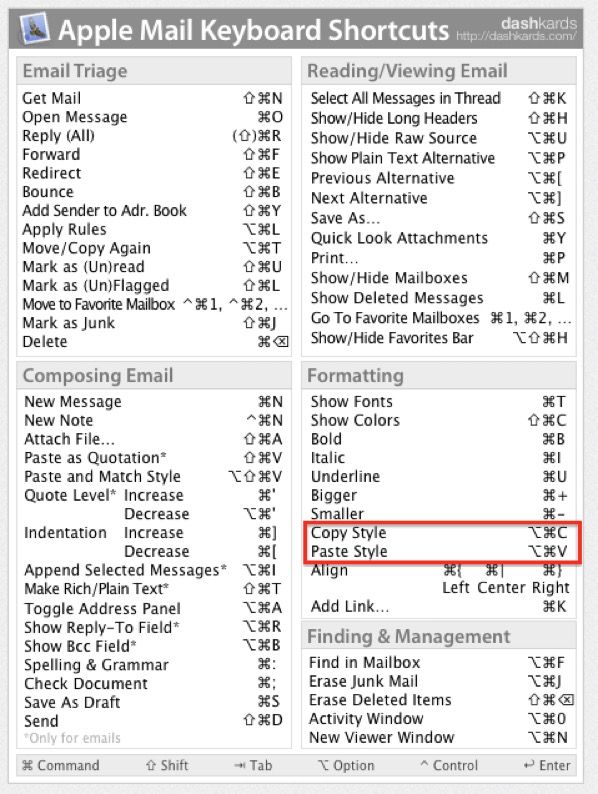 Для поиска предыдущих вхождений нажмите горячие клавиши Shift-Command-G.
Для поиска предыдущих вхождений нажмите горячие клавиши Shift-Command-G.
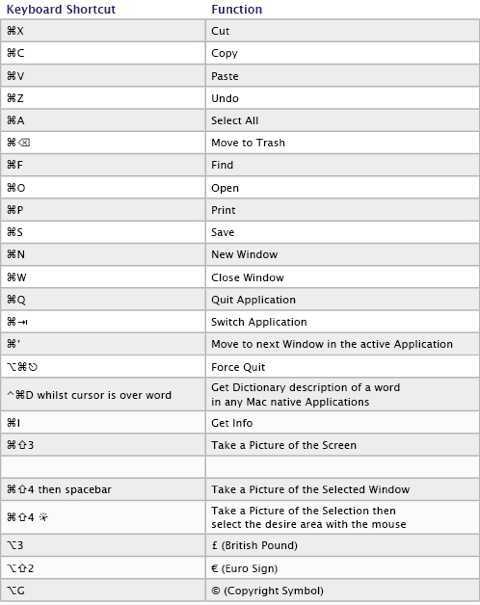 Нажмите и удерживайте в течение 1,5 секунды, когда компьютер Mac находится в активном состоянии, чтобы перевести компьютер Mac в режим сна. Продолжайте удерживать клавиши, чтобы принудительно выключить компьютер Mac.
Нажмите и удерживайте в течение 1,5 секунды, когда компьютер Mac находится в активном состоянии, чтобы перевести компьютер Mac в режим сна. Продолжайте удерживать клавиши, чтобы принудительно выключить компьютер Mac.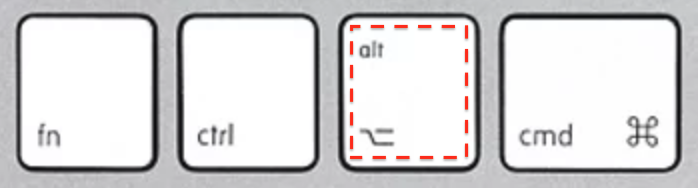

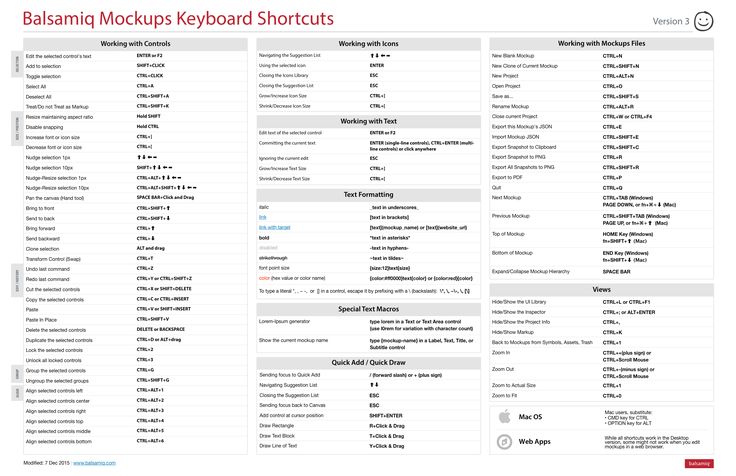 Или используйте клавиши Fn-Delete.
Или используйте клавиши Fn-Delete.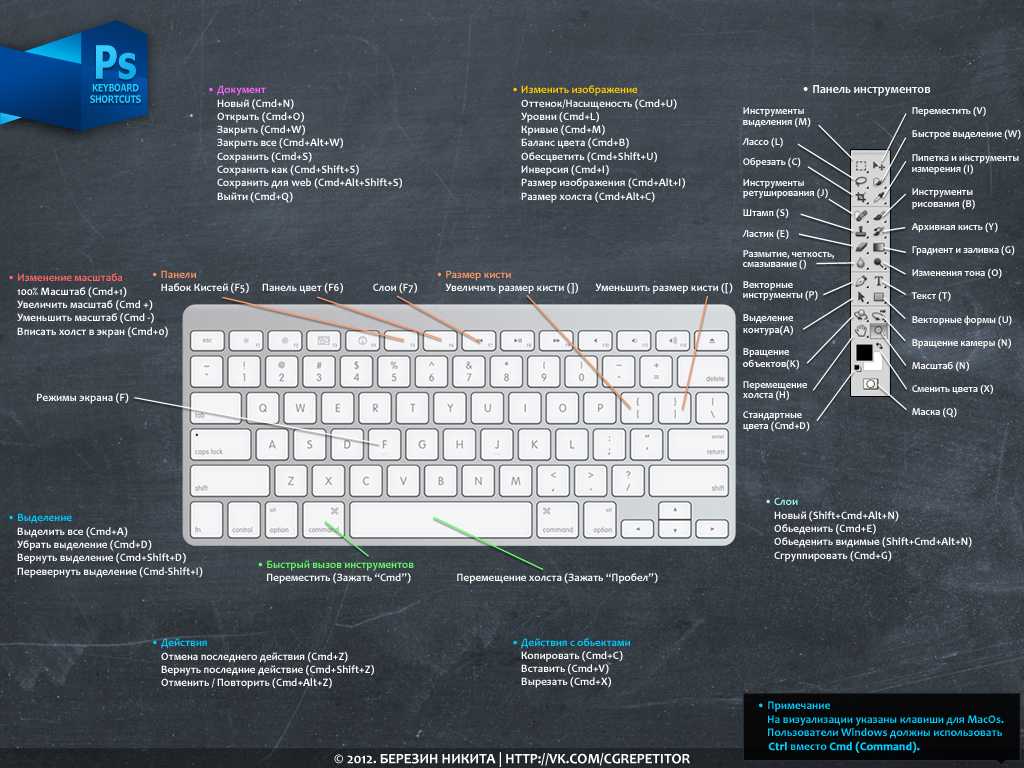
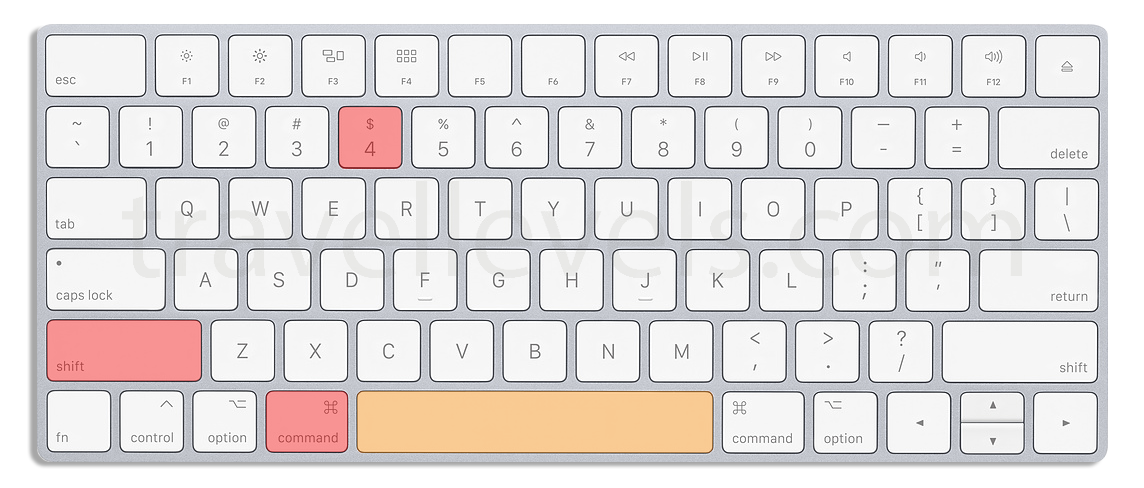
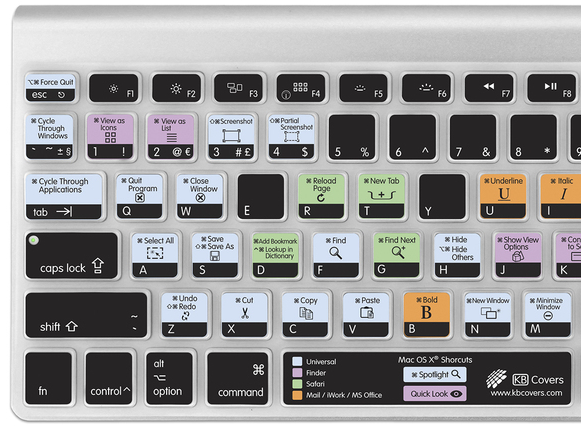
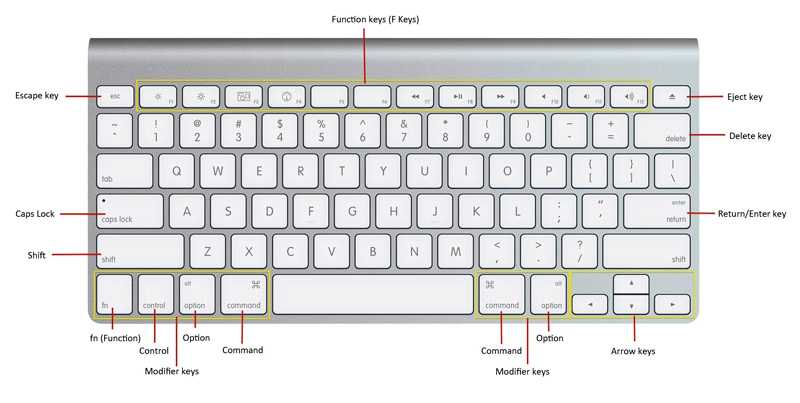
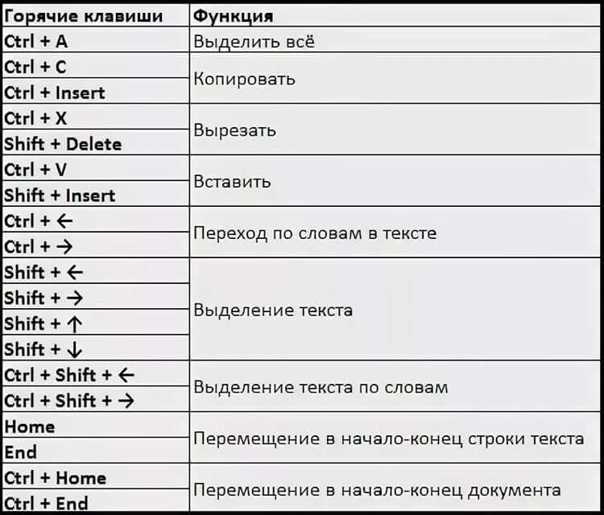
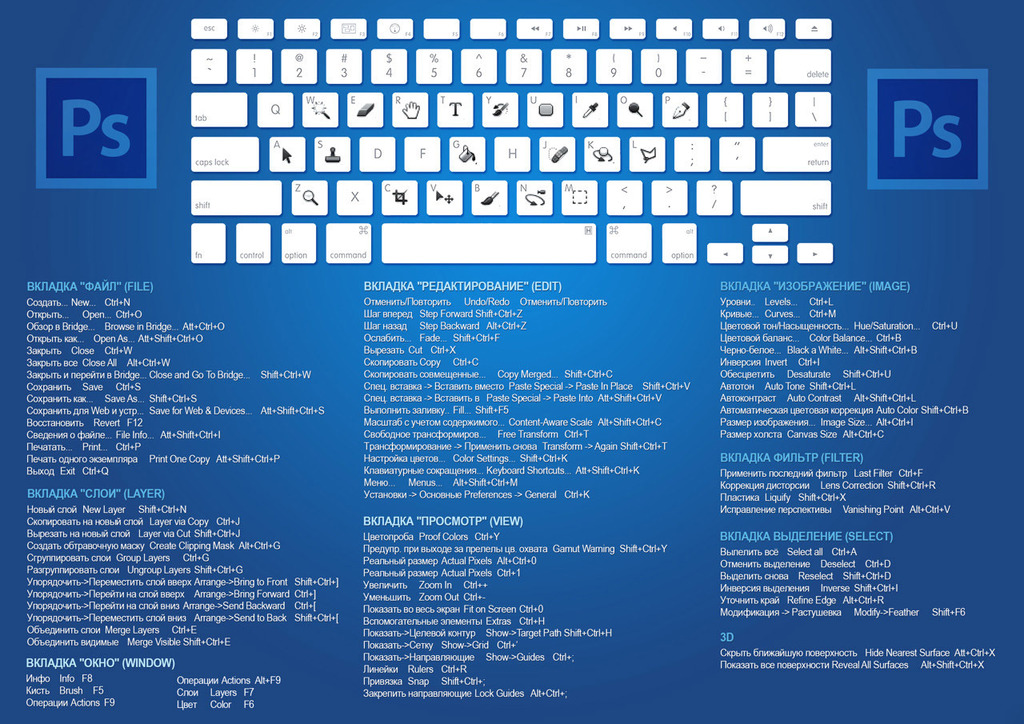
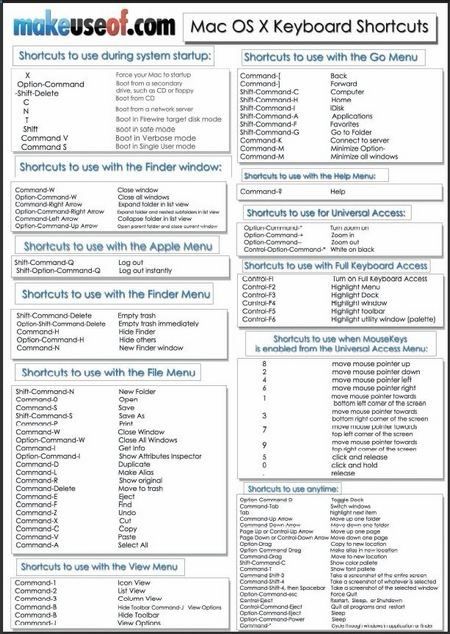
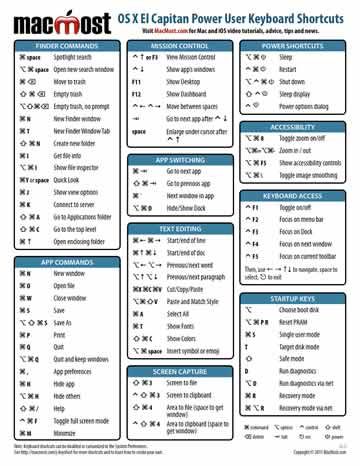
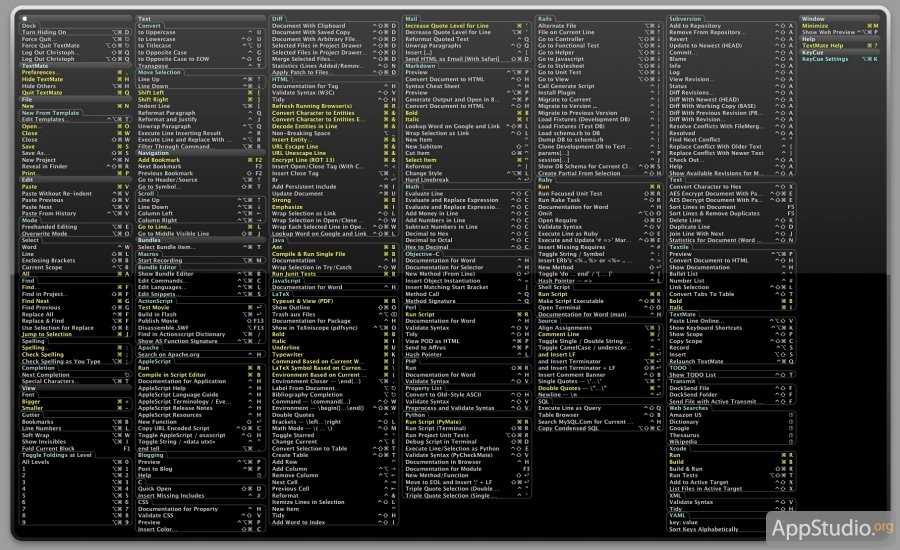
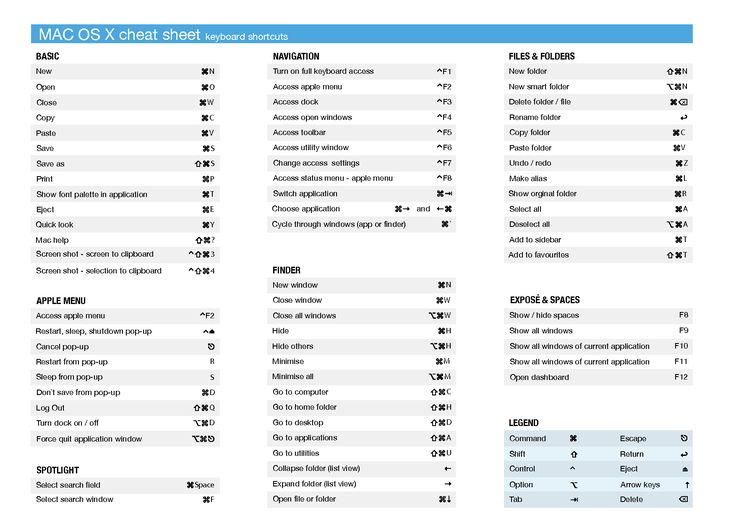
 При перетаскивании объекта указатель меняется.
При перетаскивании объекта указатель меняется.