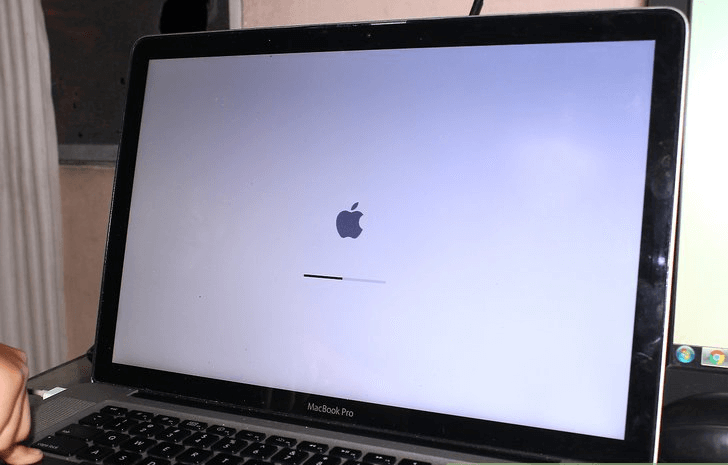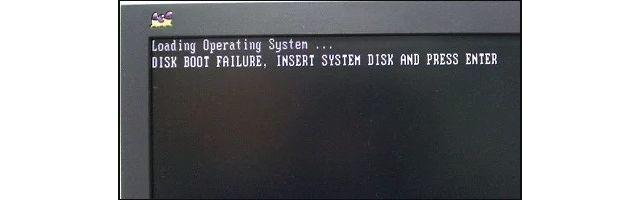Содержание
MacBook черный экран при включении — что делать, если на МакБуке черный экран при включении
Черный экран на Макбуке считается наиболее популярной поломкой, с которой могут встретиться обладатели портативного компьютера продукции Apple. Решение задачи, если на Macbook черный экран при включениях, не стоит откладывать и желательно незамедлительно прибегнуть за грамотной поддержкой. Ведь ситуация может усугубиться и ремонт будет стоить дороже. Наша организация в Москве не откажет вам в помощи решить проблему быстро и качественно. Такая неприятность при включении указывает на серьезную проблему. Владелец Macbook не сумеет диагностировать проблему, но все равно следует знать, что означает данное явление.
Необходимо рассмотреть вероятные предпосылки данной неисправности, а также определить способ решения проблемы:
- Макбук Pro, Air отказывается включаться. Часто путают такие два понятия — «не включается» и «не загружается». Если ноутбук не включается, то он и не способен реагировать на нажатие кнопок.
 Дисплей темного цвета при загрузке прибора является результатом наиболее различных недостатков, такие как программные или аппаратные неисправности.
Дисплей темного цвета при загрузке прибора является результатом наиболее различных недостатков, такие как программные или аппаратные неисправности. - Черный монитор на Macbook при включении указывает на определенные поломки, связанные с материнской платой. Этот вид платы является наиболее значимым и дорогостоящим компонентом.
- Неисправность Macbook способна состоять в повреждении графического редактора, либо модуля дисплея.
Часто бывает, что поломка платы способна послужить причиной совершенного отсутствия работоспособности Макбука и, поэтому, отсутствуют аудиальные характеристики его деятельности.
В чем причина черного монитора
Обладатель ноутбука Apple может подстраховаться, и чтобы избежать черного, следует своевременно обслуживать систему охлаждения. Желательно этого делать два раза в год. Если вы никогда до этого, не обращались в сервисные центры и переживаете по этому поводу, то отбросьте свои волнения. Специалисты в Москве имеют репутацию профессионалов и обязательно помогут вам в решении вашей проблемы.
Специалисты нашей компании в Москве имеют опыт, чтобы рассказать о экране Макбука ПРО. Тем не менее при обращении в обслуживающий центр, вы должны очень подробно рассказать о возникновении неисправности:
- Если такой экран появился при выполнении одной из сложных работ, то к причине можно отнести повреждение узла графического адаптера.
- Эту неисправность Macbook не обязательно связывать с функционированием изобразительного процессора или видеопамяти при включении.
- Иногда при включении можно найти брак в материнской плате.
При использовании ноутбука Macbook Pro с наиболее прочной графикой, экран в процессе загрузки свидетельствует о поломке дисплея, либо инвертора.
Устранение поломки при включении — услуги мастера
Если экран Macbook при включении пробует загружаться со звуком, то подобного рода неисправности относятся к локальному характеру. Черный цвет экрана, но с небольшим светом по бокам говорит о следующих причинах: повреждение видеочипа, который нуждается в замене; шлейф является неисправным.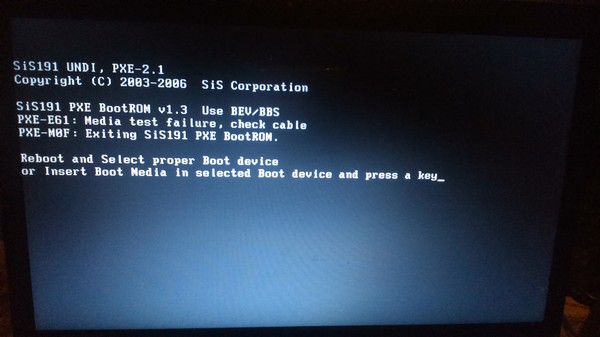 Такое случается из-за нарушенной конструкции. Этот фактор можно устранить ремонтом, либо поменять на новый.
Такое случается из-за нарушенной конструкции. Этот фактор можно устранить ремонтом, либо поменять на новый.
Обычный человек без навыков не сможет выполнить диагностику и меры по устранению неисправностей, которые вызывает черный дисплей Макбук Эйр, Про. Он сможет всего лишь устранить определенные причины, но, если чернота дисплея появилась вследствие повреждения видеочипа, шлейфа или дисплея, ноутбук все равно будет загружаться. Однако из-за упомянутых факторов информация на дисплее будет отсутствовать.
Macbook, iMac не выходит (черный экран) из спящего режима
В некоторых случаях пользователи Mac могут столкнуться с системным сбоем, когда отображается черный экран при попытке компьютера выйти из спящего режима или пользователь открывает крышку MacBook, хотя устройства находятся в активном состоянии, на что указывает подсветка клавиш или звуковые предупреждения. Если возникла подобная проблема – не паникуйте. Скорее всего, вы сможете справиться с ней своими силами при помощи опубликованной ниже инструкции.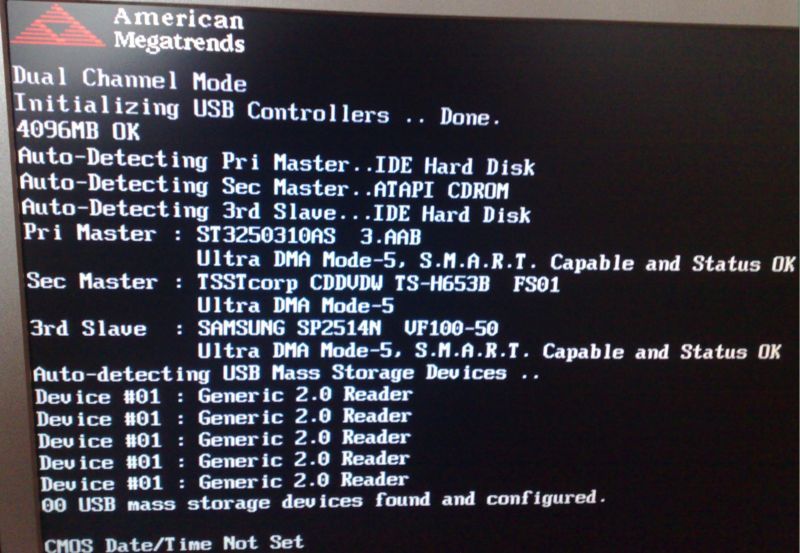
Яблык в Telegram и YouTube. Подписывайтесь! |
1. Проверьте параметры яркости экрана и питания
Прежде, чем выполнять какие-либо действия, убедитесь, что яркость экрана находится на максимальном уровне (увеличить яркость можно клавишей F2), Mac работает и подключен к источнику питания (даже ноутбук, так как батарея могла разрядиться). Если Mac использует внешний дисплей, удостоверьтесь, что он также включен.
ПО ТЕМЕ: Какой ресурс аккумулятора MacBook и как узнать количество циклов перезарядки.
2. Выключите и включите Mac
Нередко выключения и повторного включения компьютера будет достаточно для того, чтобы решить проблему черного экрана при выходе из спящего режима. Вы можете осуществить принудительную перезагрузку следующим образом:
- Нажмите и удерживайте кнопку питания на Mac, пока компьютер не выключится.
- Подождите несколько секунд, а затем нажмите и удерживайте кнопку питания, пока Mac не начнет загружаться.

ПО ТЕМЕ: Как сделать функциональные F-клавиши на Mac действительно функциональными.
3. Выполните сброс SMC, NVRAM
Если Mac неоднократно отображает черный экран при выходе из спящего режима, выполните сброс параметров контроллера управления системой (SMC) и памяти NVRAM.
Владельцы современных моделей MacBook могут выполнить следующее:
- Выключить Mac;
- Отсоединить кабель питания;
- Одновременно нажать и в течение 12 секунд удерживать комбинацию ⇧Shift + Control + ⌥Option (Alt) + кнопка питания;
- Одновременно отпустить клавиши, подключить кабель питания и включить Mac;
- Перезагрузить Mac и после звукового сигнала при включении компьютера в течение 20 секунд удерживать четыре клаиши ⌘Cmd + ⌥Option (Alt) + P + R для сброса NVRAM.
В большинстве случаев сброс SMC и NVRAM поможет устранить проблемы, связанные с дисплеем и питанием устройства.
ПО ТЕМЕ: Как настроить автоматическую очистку корзины на Mac (macOS).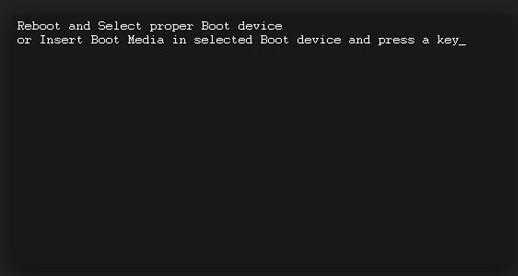
4. Если проблема по-прежнему актуальна, переустановите macOS
Если вы сбросили настройки SMC и NVRAM, увеличили яркость экрана, убедились, что компьютер включен и подсоединен к источнику питания, но Mac продолжает отображать черный экран при выходе из спящего режима, необходимо переустановить операционную систему. Переустановка ОС может проводиться без форматирования жестких дисков, но лучше все же подстраховаться и сделать резервные копии.
5. Обратитесь в службу техподдержки Apple
Если вышеперечисленные методы не помогли устранить проблему черного экрана, обратитесь к специалистам Apple. В редких случаях причина подобной ситуации может крыться в аппаратном обеспечении или быть связанной с другими незамеченными неполадками.
Смотрите также:
- 10 горячих клавиш в Safari для Mac (macOS), которые должен знать каждый.
- Возможности клавиши ⌥Option (Alt) на Mac (macOS), о которых вы могли не знать.
- Что значат многоточия в названиях подпунктов меню macOS.

Насколько публикация полезна?
Нажмите на звезду, чтобы оценить!
Средняя оценка 2.2 / 5. Количество оценок: 14
Оценок пока нет. Поставьте оценку первым.
Черный экран на MacBook Pro? Вот как это исправить
(Изображение предоставлено: Clay Banks через Unsplash)
Черный экран на MacBook Pro может быть пугающим, а если и случается, то в самый неподходящий момент. Мы считаем Apple MacBook одними из лучших ноутбуков для творчества, и отчасти потому, что мы считаем их такими надежными. Но, как и с любым ноутбуком или настольным компьютером, иногда могут возникать проблемы.
Черный экран MacBook Pro может проявляться в нескольких формах, и это не обязательно повод для беспокойства. Обычно вы видите черный экран на MacBook Pro (или серый или синий экран) по крайней мере один раз во время запуска, и иногда процесс может занять больше времени, чем другие, особенно если вы давно не использовали свое устройство.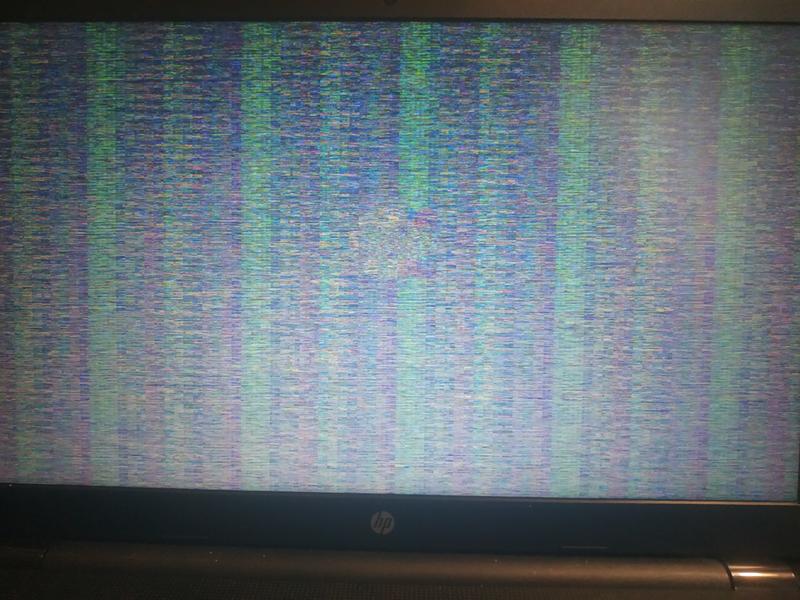 Если вы ждали и через несколько минут все еще видите черный экран MacBook Pro, пришло время попробовать несколько способов, которые могут решить проблему.
Если вы ждали и через несколько минут все еще видите черный экран MacBook Pro, пришло время попробовать несколько способов, которые могут решить проблему.
Прежде чем задуматься о том, сколько может стоить ремонт, сделайте вдох и попробуйте выполнить описанные ниже шаги, прежде чем посетить ближайший авторизованный поставщик услуг Apple или магазин. Многие из наших писателей и творческих сотрудников используют MacBook в своей повседневной работе, поэтому черный экран на MacBook Pro — это проблема, с которой мы сталкивались в офисе не раз. Ниже приведены шаги, которые мы выполняем, чтобы попытаться решить проблему, независимо от того, связана ли она с собственным экраном ноутбука или внешним дисплеем.
Говоря о внешних дисплеях, если вы хотите расширить пространство экрана, посмотрите наш выбор лучших мониторов для MacBook Pro или лучших мониторов 4K. А если вы хотите обновить свой ноутбук, ознакомьтесь с нашей подборкой лучших предложений для MacBook Pro.
Как исправить черный экран на MacBook Pro
(Изображение предоставлено Джулианом Хохгезангом через Unsplash)
Независимо от того, используете ли вы старый Intel MacBook или новый M2 MacBook Pro, любое количество проблем может вызвать черный экран MacBook Pro. . Иногда это может привести к выводу вашего ноутбука из спящего режима, а иногда это может быть вызвано нарушением прав доступа к диску или программной ошибкой. Ниже мы опишем шаги, которые нужно предпринять, если проблема заключается в черном или пустом экране на собственном дисплее вашего MacBook Pro. Если проблема связана с внешним монитором, перейдите к разделу, как исправить черный экран на внешнем мониторе MacBook Pro.
. Иногда это может привести к выводу вашего ноутбука из спящего режима, а иногда это может быть вызвано нарушением прав доступа к диску или программной ошибкой. Ниже мы опишем шаги, которые нужно предпринять, если проблема заключается в черном или пустом экране на собственном дисплее вашего MacBook Pro. Если проблема связана с внешним монитором, перейдите к разделу, как исправить черный экран на внешнем мониторе MacBook Pro.
01. Проверьте питание и яркость
Это может показаться очевидным, и вы, вероятно, уже это сделали, но на всякий случай проверьте настройки питания и яркости. Обнаружить, что проблема настолько проста, может быть огромным облегчением. Если вы работаете от батареи, подключите ноутбук к зарядному устройству на случай, если батарея разрядится. Проверьте, как светится индикатор питания, чтобы исключить неисправность кабеля питания. Также возможно, что вы (или ваша кошка) могли непреднамеренно нажать клавиши яркости на клавиатуре в какой-то момент, когда ваш экран просто затемнен. Нажмите F2 или воспользуйтесь панелью управления, чтобы попробовать увеличить яркость на MacBook Pro.
Нажмите F2 или воспользуйтесь панелью управления, чтобы попробовать увеличить яркость на MacBook Pro.
02. Отсоедините от MacBook все аксессуары.
Периферийные устройства, такие как принтеры, клавиатуры, внешние накопители, мыши и трекпады, могут вызвать проблемы при запуске. Если у вас определенно есть питание, но ваш MacBook не запускается, убедитесь, что он отключен от чего-либо, кроме зарядного кабеля и адаптера.
03. Перезагрузите MacBook Pro
Попробуйте перезагрузить MacBook, чтобы исправить черный экран MacBook Pro (Изображение предоставлено Apple)
После того, как вы убедились, что ноутбук получает питание, и исключили возможность помех от периферийных устройств, попробуйте просто перезагрузить компьютер. Нажатие Control + Command (символ с четырьмя петлями) + кнопка Power/Eject/Touch ID (в зависимости от вашей модели) должно автоматически перезапустить ваше устройство. Либо удерживайте кнопку питания в течение 5 секунд, чтобы выключить MacBook Pro, подождите 15 секунд, а затем снова нажмите кнопку для перезагрузки.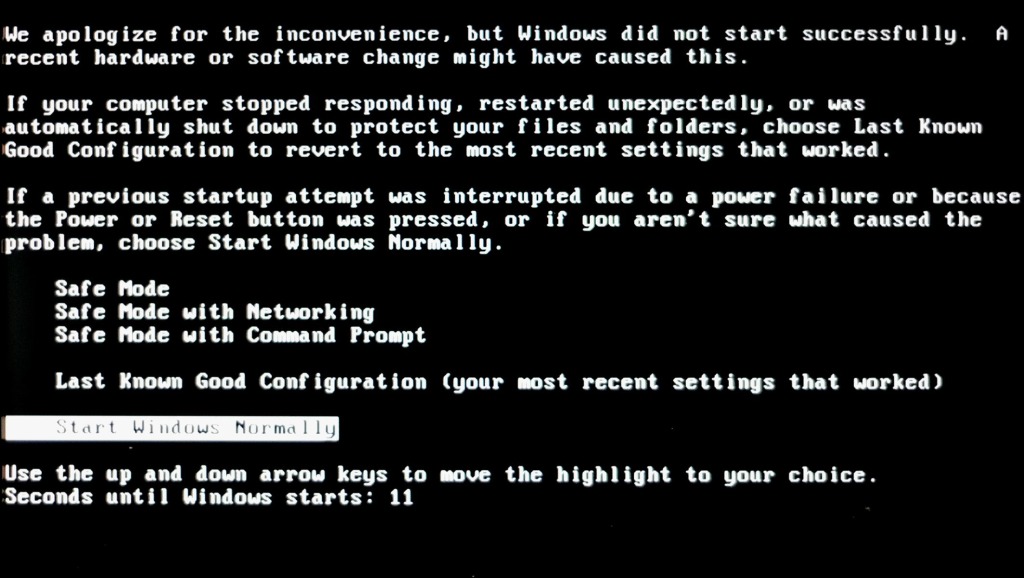 Скрещенные пальцы.
Скрещенные пальцы.
04. Исправьте черный экран MacBook Pro с помощью жесткого перезапуска
После того, как экран восстановится, стоит запустить Дисковую утилиту, чтобы исправить любые ошибки (Изображение предоставлено Apple / Future)
Все еще не повезло? Затем попробуйте принудительный сброс, а затем запустите из macOS Recovery. Иногда для устранения всевозможных проблем с MacBook достаточно старомодного жесткого перезапуска. На MacBook Pro с чипом Apple (от M1 MacBook Pro 13 до новых моделей M2 Pro и M2 Max 2023 года) нажмите и удерживайте кнопку питания около 10 секунд.
Вы должны увидеть окно параметров запуска, в котором есть значок шестеренки с надписью «Параметры». Выберите «Параметры» и «Продолжить». Если окно параметров не открывается, отпустите кнопку питания, а затем снова нажмите и удерживайте ее еще 10 секунд. Если окно параметров запуска не появляется, отпустите кнопку питания и повторите попытку.
На старом MacBook Pro с чипом Intel нажмите и удерживайте кнопку питания около 10 секунд, затем нажмите и отпустите кнопку питания и сразу же нажмите и удерживайте Command + R , пока не появится логотип Apple или другое изображение.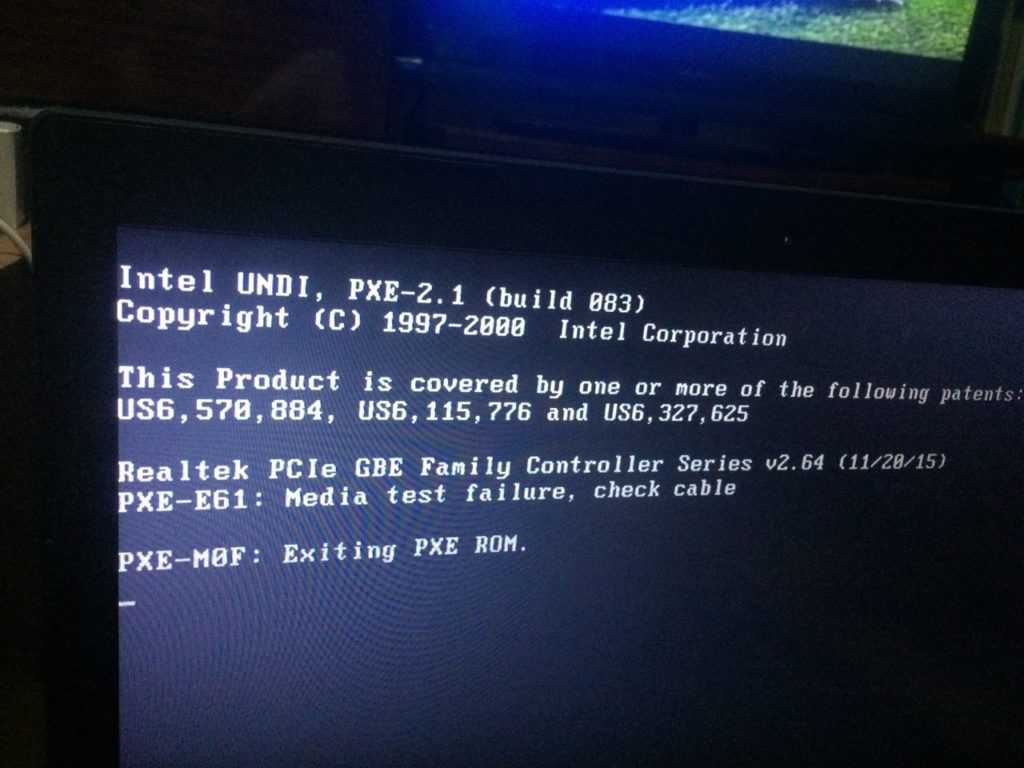 Если вы по-прежнему видите пустой экран примерно через 20 секунд, пора двигаться дальше.
Если вы по-прежнему видите пустой экран примерно через 20 секунд, пора двигаться дальше.
В обоих случаях, если это восстановит ваш экран, стоит запустить Дисковую утилиту для проверки на наличие ошибок. Если Дисковая утилита обнаружит ошибки и устранит их, после этого снова перезагрузите MacBook. Если ошибок не обнаружено, Apple рекомендует переустановить macOS (откроется в новой вкладке).
05. Попробуйте эту последовательность клавиш MacBook Pro
Это не официальное заявление Apple, но годы истории MacBook утверждают, что определенная последовательность клавиш иногда может оживить не реагирующий пустой экран MacBook Pro. Нажмите кнопку питания один раз, нажмите ‘S’ (горячая клавиша сна), а затем удерживайте кнопку питания, чтобы выполнить принудительное отключение. Подождите 15 секунд и нажмите кнопку для перезагрузки. Мы понятия не имеем, почему это работает, но многие люди поручились за это.
06. Загрузите MacBook Pro в безопасном режиме
Безопасный режим MacBook Pro позволяет запускать MacBook без загрузки других агентов запуска. Это может устранить потенциальные проблемы с другими приложениями и службами, которые мешают правильному отображению экрана.
Это может устранить потенциальные проблемы с другими приложениями и службами, которые мешают правильному отображению экрана.
Чтобы загрузиться в безопасном режиме, выключите питание и оставьте MacBook Pro на 20 секунд. Включите его снова и сразу же зажмите клавишу Shift . Отпустите клавишу Shift, когда появится окно входа в систему. Вы должны увидеть «Безопасная загрузка» в правом верхнем углу окна. Иногда вас могут дважды попросить войти в систему, и ваш компьютер может запускаться дольше, чем обычно, пока он выполняет диагностику. После того, как он полностью загрузится, вы можете снова перезапустить его в обычном режиме и посмотреть, исправлен ли черный экран.
07. Сброс NVRAM/PRAM
Если это не помогло, пришло время обратиться к более техническим решениям. NVRAM (энергонезависимая оперативная память) и PRAM (RAM параметров) — это небольшие разделы памяти, в которых хранятся такие настройки, как регулировка громкости и разрешение экрана. Иногда они сталкиваются с проблемами и требуют сброса.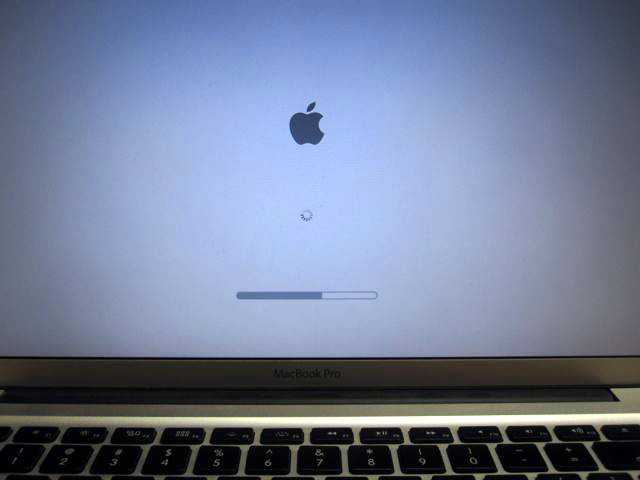 Для этого выключите питание, затем снова нажмите кнопку питания, чтобы загрузить MacBook. Немедленно нажмите и удерживайте Option + Command + P + R одновременно, пока машина загружается, и продолжайте удерживать их, пока не услышите звуковой сигнал запуска (около 2 секунд)
Для этого выключите питание, затем снова нажмите кнопку питания, чтобы загрузить MacBook. Немедленно нажмите и удерживайте Option + Command + P + R одновременно, пока машина загружается, и продолжайте удерживать их, пока не услышите звуковой сигнал запуска (около 2 секунд)
Обратите внимание, что при этом вы можете потерять некоторые настройки, поэтому, если это решит проблему, проверьте системные настройки, чтобы убедиться, что параметры даты/времени, отображения и диска указаны правильно.
08. Сброс настроек контроллера управления системой
Контроллер управления системами Mac (SMC) управляет такими вещами, как температура, клавиатура, дисплей и вентиляторы. Сброс SMC — еще одно возможное быстрое решение проблемы черного экрана на MacBook Pro. Выключите MacBook и отключите его от сети не менее чем на 15 секунд, прежде чем снова подключить его. Затем при выключенном питании удерживайте Shift + Option + Control + кнопка включения все вместе. Отпустите клавиши, когда ваш MacBook начнет загружаться.
Отпустите клавиши, когда ваш MacBook начнет загружаться.
09. Переустановите MacOS
В самом крайнем случае вам может понадобиться переустановить MacOS, но учтите, что это будет фактически означать возврат к новому Mac. Вы можете обратиться в службу поддержки Apple (откроется в новой вкладке), прежде чем прибегать к этому. Хотя вы можете неразрушающим образом переустановить macOS, не удаляя файлы, мы рекомендуем всегда создавать резервные копии ваших файлов и папок на внешнем жестком диске или в облаке, чтобы быть готовым к такой возможности.
Как исправить черный экран на внешнем мониторе MacBook Pro
(Изображение предоставлено Арианом Дарвиши через Unsplash)
Приведенные выше шаги должны помочь вам устранить черный экран MacBook Pro, но если собственный экран вашего ноутбука работает, но внешний монитор пустой, есть другие вещи, которые можно попробовать.
01. Проверьте соединения
Это может показаться очевидным, но сначала проверьте питание внешнего монитора, а затем соединения.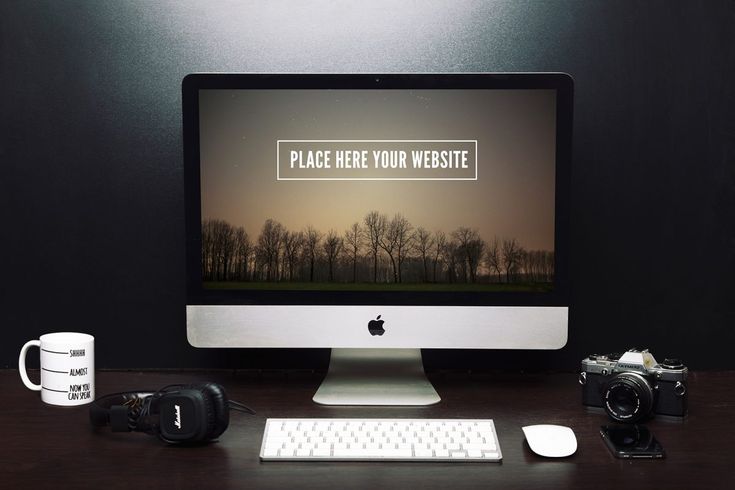 Большинство MacBook Pro предлагают только разъемы Thunderbolt/USB-C для внешних мониторов, поэтому, если вы используете монитор с другим подключением, вам также необходимо проверить адаптер или док-станцию. Если вы обнаружите, что внешний дисплей не включается после его подключения, попробуйте подключить дисплей, когда MacBook выключен, а затем включите MacBook.
Большинство MacBook Pro предлагают только разъемы Thunderbolt/USB-C для внешних мониторов, поэтому, если вы используете монитор с другим подключением, вам также необходимо проверить адаптер или док-станцию. Если вы обнаружите, что внешний дисплей не включается после его подключения, попробуйте подключить дисплей, когда MacBook выключен, а затем включите MacBook.
Черный экран на внешнем мониторе MacBook Pro может быть вызван простым закрытием ноутбука. По умолчанию это автоматически переводит ваш MacBook Pro в спящий режим. Если вы хотите иметь возможность закрыть крышку MacBook Pro, но при этом использовать ноутбук через внешний монитор, вам потребуется изменить некоторые настройки. Перейдите в «Системные настройки» > «Аккумулятор» > «Энергосбережение» > «Адаптер питания» и переместите ползунок в положение «Никогда». Обратите внимание, что вам также потребуется подключить к MacBook Pro клавиатуру и мышь или трекпад, иначе он все равно будет спать при закрытии крышки.
02.
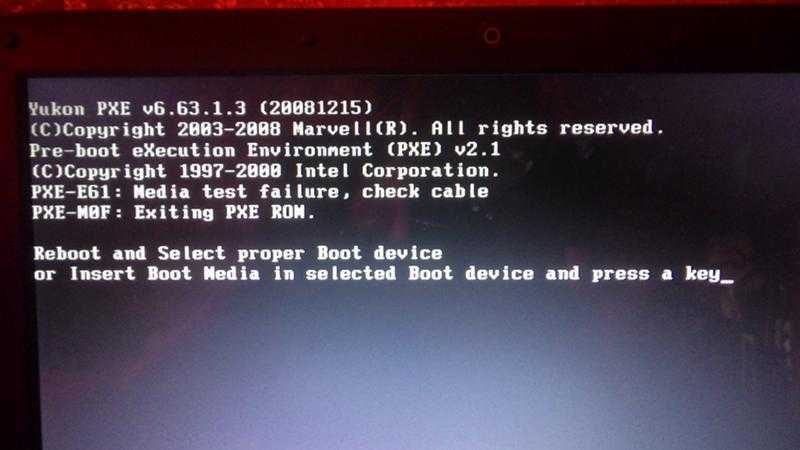 Обнаружение вашего дисплея
Обнаружение вашего дисплея
Используйте конфигурацию настроек дисплея MacBook Pro для обнаружения вашего дисплея (Изображение предоставлено Apple / Future)
Если дисплей внешнего монитора по-прежнему пуст, перейдите в «Системные настройки»> «Дисплеи». Вы можете нажать клавишу Alt/option , чтобы вызвать кнопку «Обнаружение дисплеев». Нажмите «Определить дисплеи», чтобы ваш MacBook Pro распознал внешний монитор. Ознакомьтесь с нашим руководством по подключению монитора к MacBook Pro, чтобы получить дополнительные сведения об использовании внешнего монитора, и ознакомьтесь с нашим руководством по лучшей док-станции для MacBook Pro, чтобы расширить возможности подключения.
Другие проблемы с черным экраном MacBook
(Изображение предоставлено Apple)
Выше мы рассмотрели, как исправить черный экран MacBook Pro, когда на экране вообще ничего не отображается. Могут возникнуть и другие проблемы, например, на экране может мигать вопросительный знак, круг с перечеркнутой линией или что-то еще.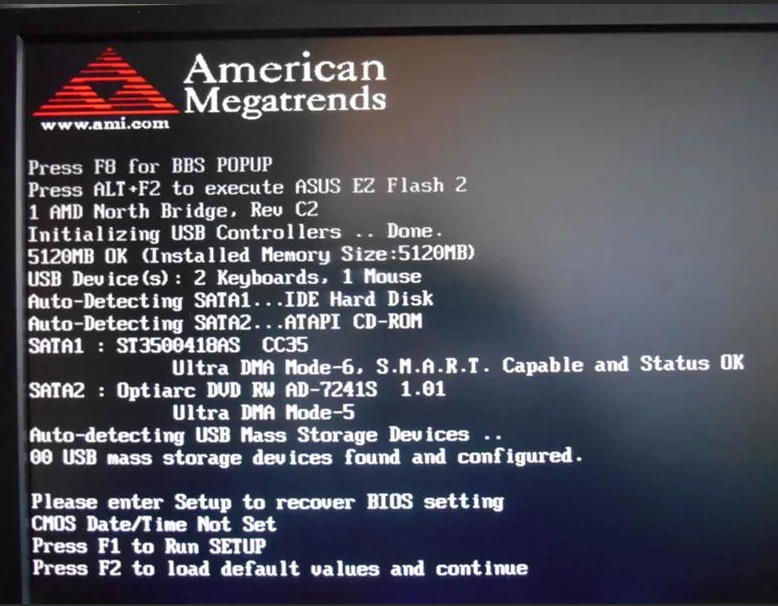 Все это признаки того, что ваш MacBook включается, но не запускается:
Все это признаки того, что ваш MacBook включается, но не запускается:
Круг с перечеркнутой линией : это означает, что ваш загрузочный диск содержит операционную систему Mac, но вы не можете ее использовать. Apple рекомендует нажать и удерживать кнопку питания на Mac в течение 10 секунд, пока устройство не выключится, а затем использовать Дисковую утилиту для восстановления загрузочного диска (см. выше).
Папка с мигающим знаком вопроса : это означает, что ваш загрузочный диск больше недоступен или не содержит работающую операционную систему Mac. Apple рекомендует, если вопросительный знак не исчезает и ваш Mac не запускается, снова попробуйте нажать и удерживать кнопку питания в течение 10 секунд, пока ваш Mac не выключится, а затем использовать Дисковую утилиту для восстановления загрузочного диска. Если он не находит никаких ошибок, у вас может не быть другого выбора, кроме как переустановить macOS.
Значок блокировки : если на вашем Mac используется пароль прошивки, значок блокировки появится при попытке запуска с другого диска или тома, например с внешнего диска или с помощью функции восстановления macOS.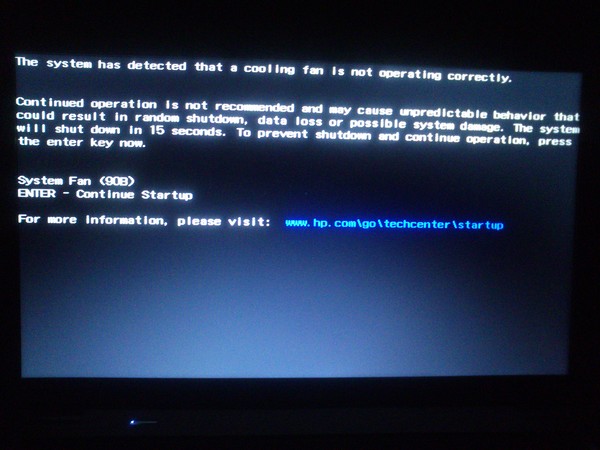 Вам нужно будет ввести пароль прошивки, чтобы продолжить.
Вам нужно будет ввести пароль прошивки, чтобы продолжить.
Логотип Apple и индикатор выполнения : если процесс запуска останавливается на логотипе Apple или индикаторе выполнения, нажмите и удерживайте кнопку питания в течение 10 секунд, пока компьютер Mac не выключится, а затем снова включите его. Если проблема не устранена, снова выключите его и отсоедините все ненужные аксессуары. Если это не сработает, попробуйте восстановить диск с помощью Дисковой утилиты или переустановить MascOS из MacOS Recovery.
Подробнее:
- Лучшие предложения для мыши Apple
- Лучшие аксессуары для MacBook Pro
- Лучшие клавиатуры для Mac
Спасибо, что прочитали 5 статей в этом месяце* Присоединяйтесь сейчас, чтобы получить неограниченный доступ
Наслаждайтесь первым месяцем всего за 1 фунт стерлингов / 1 доллар США / 1 евро
У вас уже есть учетная запись? Войдите здесь
*Читайте 5 бесплатных статей в месяц без подписки
Присоединяйтесь сейчас, чтобы получить неограниченный доступ
Попробуйте первый месяц всего за 1 фунт стерлингов / 1 доллар США / 1 евро
У вас уже есть аккаунт? Войдите здесь
Подпишитесь ниже, чтобы получать последние новости от Creative Bloq, а также эксклюзивные специальные предложения прямо на ваш почтовый ящик!
Свяжитесь со мной, чтобы сообщить о новостях и предложениях от других брендов Future.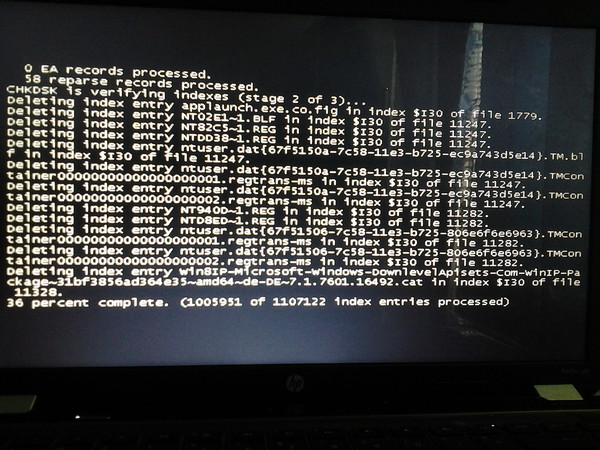 Получайте электронные письма от нас от имени наших надежных партнеров или спонсоров.
Получайте электронные письма от нас от имени наших надежных партнеров или спонсоров.
Джо — постоянный журналист-фрилансер и редактор Creative Bloq. Он пишет новости и статьи, обновляет руководства по покупке и отслеживает лучшее оборудование для творчества, от мониторов до аксессуаров и канцелярских товаров. Писатель и переводчик, он также работает менеджером проектов в расположенном в Лондоне и Буэнос-Айресе агентстве дизайна и брендинга Hermana Creatives, где он руководит командой дизайнеров, фотографов и видеоредакторов, которые специализируются на производстве фотографий, видеоконтента, графического дизайна и обеспечение для гостиничного сектора. Он увлекается фотографией, особенно фотографией природы, велнесом и танцует аргентинское танго.
Вы видите черный экран гибели MacBook? Вот как это исправить
Вы когда-нибудь пытались загрузить свой MacBook Pro и обнаруживали, что он не отвечает? Это случается со многими пользователями, и может показаться, что ваш компьютер просто сломался.
Есть много причин, по которым вы сталкиваетесь с ужасным черным экраном MacBook. Это может быть серьезная проблема, например, поврежденный драйвер или дисплей, или что-то столь же простое, как стороннее приложение, взламывающее настройки вашего дисплея.
Мы расскажем вам, почему это происходит, и как это исправить, когда экран вашего MacBook Pro случайно становится черным.
Как исправить черный экран MacBook Pro
Если экран вашего Mac продолжает оставаться черным, это может быть вызвано несколькими причинами. К сожалению, ваш Mac не скажет вам, что происходит, поэтому вам придется провести небольшую диагностику. Но не волнуйтесь — это не сложно! Мы покажем вам, как легко решить ваши проблемы.
Проверьте питание вашего MacBook
Иногда проблема «черный экран MacBook» решается тем, что Mac не подключен к сети или не заряжается. Довольно неловко, когда вы понимаете, что это проблема, поэтому всегда делайте это своей первой контрольной точкой при диагностике проблемы.
Макбуки обычно отображают значок, когда они не подключены к сети и не работают. iMac и компьютеры Mac, не подключенные к источнику питания, просто не включатся. Как бы глупо это ни звучало, зарядка вашего устройства — это самое простое исправление черного экрана MacBook Pro.
Проверьте уровень яркости экрана
Также возможно, что яркость экрана просто снижена до минимума! Убедившись, что ваш Mac включен или заряжен, попробуйте использовать клавиши регулировки яркости экрана на клавиатуре. Если вы видите на экране логотип яркости экрана, возможно, вам повезло!
Настройками может быть сложно управлять, поэтому One Switch станет отличным дополнением для вашего Mac. Приложение находится в строке меню и обеспечивает доступ одним касанием ко многим настройкам вашего Mac, таким как Night Shift, «Не беспокоить», «Отображение сна», «True Tone» и «Темный режим». Он также приводит в порядок ваш рабочий стол, скрывая значки одним нажатием кнопки. One Switch также предлагает простое сопряжение одним щелчком мыши для периферийных устройств Bluetooth, таких как AirPods.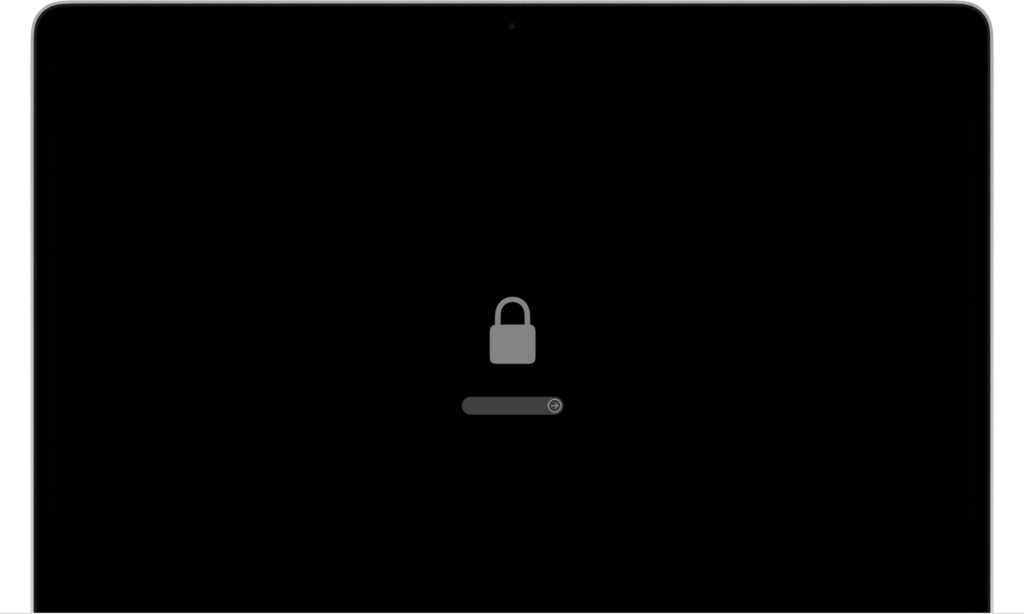
Принудительный перезапуск Mac
Иногда ваш Mac просто нуждается в полной перезагрузке, чтобы устранить проблемы. Службы приложений могут тормозить его, из-за чего он не может понять, как действовать дальше. Если вы включили устройство и убедились, что яркость экрана увеличилась, жесткий перезапуск может решить ваши проблемы. Вот как это сделать, когда ваш Mac включен:
- Удерживайте кнопку питания в течение 6-10 секунд
- Когда ваш Mac выключится, подождите десять секунд
- Нажмите кнопку питания, чтобы перезагрузить его
Если ваш Mac выключен, удерживайте кнопку питания в течение нескольких секунд, чтобы попытаться принудительно загрузить его, если однократное нажатие кнопки питания не помогает.
Сброс NVRAM/PRAM
NVRAM (энергонезависимая оперативная память) и PRAM (RAM параметров) — это небольшие разделы памяти, в которых хранятся некоторые настройки вашего Mac, такие как регулировка громкости и разрешение экрана, что позволяет ему быстро получить доступ к этим настройкам . Иногда один (или оба) из этих разделов ОЗУ могут «зависнуть», но сброс может помочь! Вот как это делается:
Иногда один (или оба) из этих разделов ОЗУ могут «зависнуть», но сброс может помочь! Вот как это делается:
- Полностью выключите ваш Mac
- Нажмите кнопку питания, чтобы начать процесс загрузки вашего Mac
- Немедленно удерживайте клавиши option + command + P + R во время загрузки Mac
- Удерживайте клавиши не менее 20 секунд
Примечание: может показаться, что ваш Mac перезагружается, пока вы удерживаете клавиши. Компьютеры Mac со звуковым сигналом запуска могут издавать второй звуковой сигнал во время этого процесса. Для более новых компьютеров Mac с защищенным чипсетом Apple T2 вы можете отпустить ключи, как только логотип Apple появится во второй раз во время процесса загрузки.
Сброс настроек SMC
SMC (Контроллер управления системами) — это функция для компьютеров Mac, управляющая температурой, клавиатурой, подсветкой клавиатуры и дисплея, вентиляторами и другими процессами. Как и сброс PRAM и NVRAM, запуск SMC является распространенным (и простым) решением проблемы черного экрана MacBook.
Вот как можно сбросить настройки SMC на Mac:
- Полностью выключите Mac ( Примечание. Если ваш MacBook, iMac, Mac Mini или Mac Pro подключен к источнику питания, сначала выключите его, а затем отключите от сети на не менее 15 секунд. Затем перейдите к шагу 2. )
- Убедитесь, что ваш Mac подключен к источнику питания
- Удерживайте эти клавиши, пока ваш Mac выключен: Shift + Option + Control + кнопка питания
- После запуска вашего Mac загрузка, отпустите клавиши
Восстановить права доступа к диску
Подобно настройкам, которые приводят к ошибочному отключению экрана вашего Mac, права доступа к диску тоже могут быть. На Mac права доступа к диску позволяют приложениям, файлам и папкам получать доступ к другим настройкам на вашем Mac. Это то, как приложения могут вызывать проблемы, и сброс разрешений может быть большим подспорьем.
Лучшее приложение для очистки всей вашей системы также является лучшим для сброса прав доступа к диску. В CleanMyMac X есть раздел «Обслуживание» с функцией «Восстановить права доступа к диску», которая упрощает очистку прав доступа к диску вашего Mac. Вот как сбросить права доступа к диску на Mac с помощью CleanMyMac X:
В CleanMyMac X есть раздел «Обслуживание» с функцией «Восстановить права доступа к диску», которая упрощает очистку прав доступа к диску вашего Mac. Вот как сбросить права доступа к диску на Mac с помощью CleanMyMac X:
- Откройте CleanMyMac X на вашем Mac
- Выберите «Обслуживание» в левой части окна
- Выберите «Восстановить права доступа к диску» в главном окне
- Нажмите «Выполнить» в нижней части окна
Это все, что нужно! CleanMyMac X мгновенно сбросит права доступа к диску.
Отключите все аксессуары
Подобно приложениям, изменяющим настройки вашего Mac, периферийные устройства также могут вызывать проблемы. Принтеры, внешние накопители, клавиатуры, трекпады, мыши — все это может привести к тому, что ваш Mac погаснет. Если ничего не помогает, убедитесь, что ваш Mac также отключен от других устройств.
Загрузитесь в безопасном режиме
Безопасный режим для вашего Mac предотвращает загрузку других служб запуска. Вероятно, у вас есть несколько разных приложений или служб, которые загружаются вместе с вашим Mac, и эти приложения могут вызывать проблемы. Агенты запуска предназначены для обеспечения фоновой поддержки без необходимости запускать приложение каждый раз при загрузке Mac, но некоторые из них могут быть проблематичными.
Вероятно, у вас есть несколько разных приложений или служб, которые загружаются вместе с вашим Mac, и эти приложения могут вызывать проблемы. Агенты запуска предназначены для обеспечения фоновой поддержки без необходимости запускать приложение каждый раз при загрузке Mac, но некоторые из них могут быть проблематичными.
Чтобы загрузиться в безопасном режиме, выполните следующие действия:
- Полностью выключите компьютер Mac
- После того, как ваш Mac бездействует в течение 15-20 секунд, нажмите кнопку питания, чтобы снова включить его
- Немедленно удерживайте нажатой клавишу Shift, пока ваш Mac загружается логин
Примечание: Вас могут попросить войти во второй раз. Это нормально; на одном или обоих экранах входа вы должны увидеть «Безопасная загрузка» в правом верхнем углу окна.
Также ознакомьтесь со статьей о том, как восстановить заводские настройки MacBook Pro, Air и iMac 9.0003
Переустановите macOS
Если ничего не помогает, всегда можно попробовать выполнить чистую установку macOS.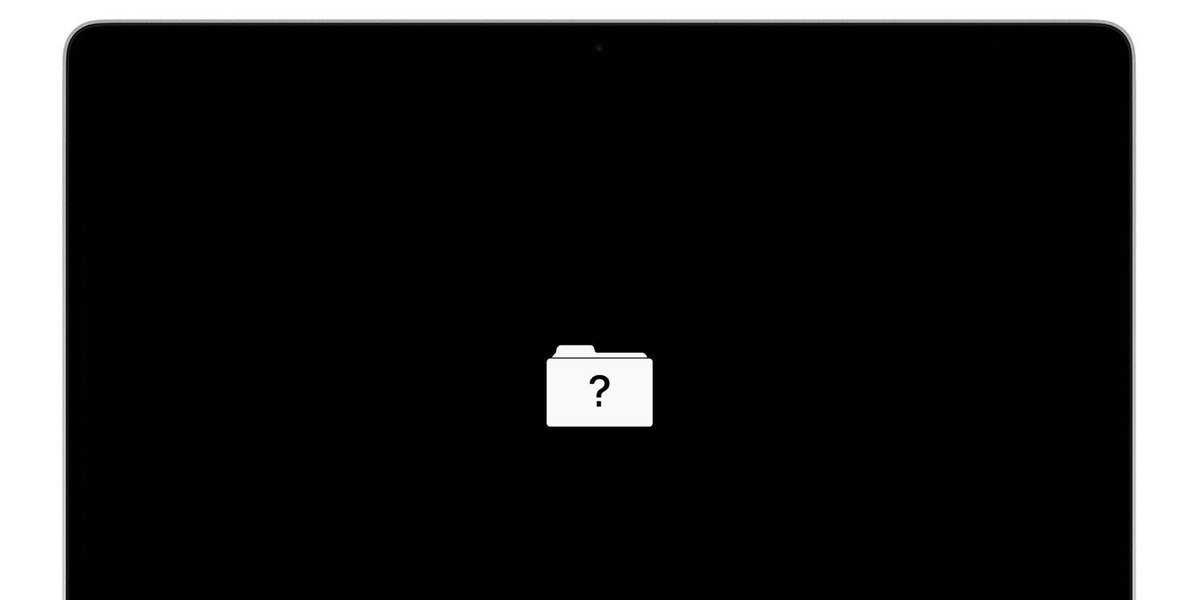 Имейте в виду, что это, по сути, запускает ваш Mac с нуля, как совершенно новое устройство. Это должно быть вашим последним усилием.
Имейте в виду, что это, по сути, запускает ваш Mac с нуля, как совершенно новое устройство. Это должно быть вашим последним усилием.
Но резервное копирование вашего Mac должно быть регулярной практикой, особенно если вы собираетесь переустанавливать macOS. Чтобы не потерять все свои файлы и папки, часто создавайте резервные копии, чтобы все ваши цифровые данные были надежно спрятаны на внешнем диске.
Для этого нет лучшего приложения, чем Get Backup Pro для Mac. Он быстро выполняет резервное копирование, и вы даже можете автоматизировать этот процесс, чтобы ваш Mac автоматически выполнял резервное копирование по заданному расписанию. Вы можете настроить Mac на резервное копирование на внешний диск каждую ночь, каждую неделю или когда угодно!
Get Backup Pro создает полные резервные копии, или вы можете выбрать папки для резервного копирования. Вы также можете создавать полные загрузочные резервные копии с помощью клонирования и сжимать свои резервные копии, чтобы сэкономить почти 60 процентов места на диске!
Заключение
Страшный черный экран смерти для Mac пугает, но, как правило, это легко исправить. Мы уверены, что одно или несколько решений, описанных в этой статье, решат ваши проблемы с черным экраном.
Мы уверены, что одно или несколько решений, описанных в этой статье, решат ваши проблемы с черным экраном.
Многие проблемы можно решить, обслуживая ваш Mac, поэтому CleanMyMac X так полезен. Он выполняет плановое техническое обслуживание, чтобы ваш Mac работал в пиковом состоянии, и имеет несколько модулей для тех случаев, когда вы хотите провести более тщательную очистку вашего Mac, например, сбросить права доступа к диску.
Get Backup Pro также идеально подходит для полка резервного копирования вашего Mac. Он создает резервные копии по вашему расписанию и спасет вас, если ваш Mac когда-либо столкнется с проблемами, которые заставят вас загружаться с нуля. Нам также нравится простота и функциональность One Switch, который обеспечивает мгновенный и легкий доступ к настройкам вашего Mac.
Все три приложения доступны бесплатно в течение семидневной пробной версии Setapp, ведущего набора приложений для повышения производительности для вашего Mac. В дополнение к этим приложениям вы получите немедленный и неограниченный доступ почти к 200 другим замечательным приложениям для Mac.
 Дисплей темного цвета при загрузке прибора является результатом наиболее различных недостатков, такие как программные или аппаратные неисправности.
Дисплей темного цвета при загрузке прибора является результатом наиболее различных недостатков, такие как программные или аппаратные неисправности.