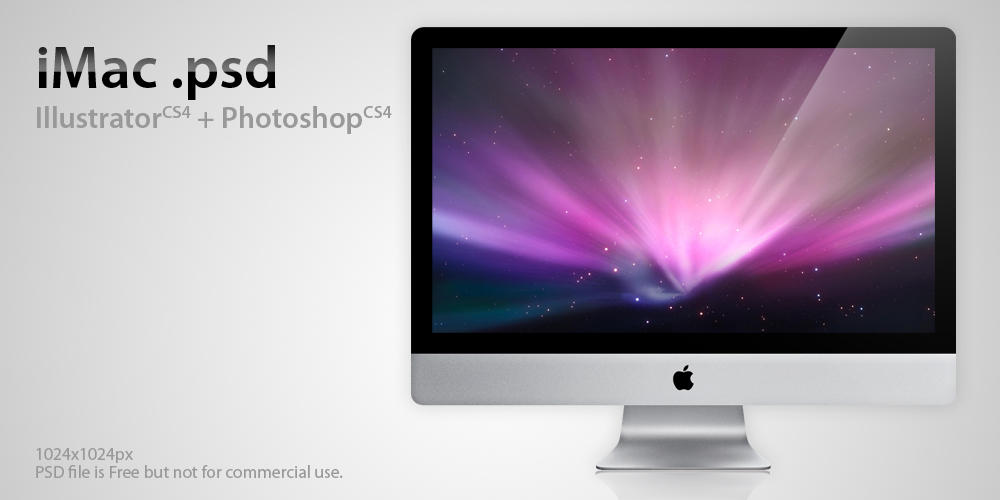Содержание
Почему iMac не включается? Советы и решения!
Почему iMac не включается? Проблемы с питанием, видеокартой или вышла из строя материнская плата? Прочитав эту статью Вы узнаете как можно устранить проблему самому, а когда лучше обратится в Сервис!
Выберите модель
Вернем 100₽ за подписку на наши каналы
Подпишитесь на наш telegram канал и VK-группу и получите 100₽ после любого ремонта.
Дарим 100₽
за репост этой странички
Сделайте ремонт страницы у себя в VK и мы подарим 100₽ после любого ремонта.
Здравствуйте! Это робот Фикс 😉
Если я правильно понял — у вас возникла проблема, которую поскорее нужно решить. Без компьютера жизнь буквально останавливается! Не понятно как раньше люди жили 🙂
Давайте сразу приступим к делу и расставим точки над ё. В этой статье я расскажу почему iMac не включается. Многие путают это понятие с «не загружается» или «нет изображения на экране», а это не совсем правильно. Не включается — это когда на экране темным-темно и признаков жизни компьютер не подает вообще никаких!
Не включается — это когда на экране темным-темно и признаков жизни компьютер не подает вообще никаких!
Если ваш iMac признаки жизни мало-мальски подает, например показывает что-то на экране или издает звуки, то в статье будут ссылки на мои статьи описывающие почти все состояния моноблока.
Важно! Если проблема появилась после контакта с жидкостью — немедленно обратитесь в Сервис. Чем быстрее, тем больше шансов на выживание, самостоятельно починить точно не сможете. Нет, не нужно засовывать его в коробку с рисом!
И не спрашивайте меня, как можно умудрится залить аймак. Можно если сильно постараться 🙂
Что делать если Аймак не включается?
Для начала давайте попробуем отключить все, что подключено в разъемы на задней панели (флешки, принтеры, клавиатуры, карты памяти, кабели зарядки, дополнительные мониторы — вытаскиваем всё, кроме питания. Затем попробуйте зажать кнопку включения на задней панели iMac и удерживать ее секунд 10. Затем отпускаем и через пару секунд нажимаем на нее так, как будто вы просто включаете компьютер. Это может помочь, если операционная система зависла и не смогла выйти из сна, либо произошел иной сбой. Долгое удержание кнопки питания принудительно выключает моноблок.
Затем отпускаем и через пару секунд нажимаем на нее так, как будто вы просто включаете компьютер. Это может помочь, если операционная система зависла и не смогла выйти из сна, либо произошел иной сбой. Долгое удержание кнопки питания принудительно выключает моноблок.
Если после таких манипуляций компьютер не подает никаких признаков жизни, то первым делом проверьте розетку, удлинитель или ИБП (если он есть) на работоспособность. Как вариант можно подключить зарядку для телефона или настольную лампу и посмотреть будут ли они работать. Как бы глупо для вас не звучал этот пункт, но половина случаев «не включения» компьютера решается именно так.
С питанием все хорошо? Окей, проблема явно посложнее, переходим к следующему пункту!
Почему iMac 21,5 или 27 не включается?
Причины могут как программные, так и аппаратные. Для удобства давайте сразу их перечислю:
- Появляется яблоко, но загрузка до конца не идет;
- Появляется папка со знаком вопроса, либо перечеркнутый круг;
- Изображение есть, но с дефектами: полосы, символы;
- Нет изображения и раздается 3 звуковых сигнала;
- Нет изображения, но есть звук запуска;
- Нет никаких признаков жизни.

| Значек загрузки горит, но до конца она не доходит | |
Если ваш случай описан в первых двух пунктах, то возможно проблема программная. Это может быть ошибка при обновлении MacOS, нехватка памяти на диске для нужд системы, либо работа сторонней программы. Переустановка ОС должна решить эти проблемы. Если важны данные, то их тоже обычно можно достать загрузившись с внешнего диска. В некоторых случаях macOS не загружается из-за неисправного жесткого диска. Обо всех случаях с загрузкой и вариантах решения я рассказывал в статье «Почему iMac не загружается».
Все остальные случаи связаны с аппаратными поломками, разберем их чуть подробнее и заодно сделаем мини-диагностику не выходя из интернета! Каждый пункт этого списка конечно тянет на целую статью, поэтому я буду давать краткое описание проблем и ссылку на полноценный обзор.
Экран iMac черный или включается с дефектами изображения
Эта поломка часто связана с неисправностью видеокарты и свойственна не только iMac, а почти любому компьютеру в компактном корпусе.![]() В связке с недостаточным охлаждением и пренебрежением заменой термопасты и чисткой от пыли внутри это просто вопрос времени.
В связке с недостаточным охлаждением и пренебрежением заменой термопасты и чисткой от пыли внутри это просто вопрос времени.
Видеокарта (видеочип) на разных моделях iMac либо припаяна к основной плате, либо вынесена в отдельную плату. Видеочип работает на достаточно высоких температурах и ему необходимо хорошее охлаждение, чтобы температура не выходила за допустимые пределы. Со временем радиаторы охлаждения забиваются пылью, термопаста высыхает. Время идет, чип греется, система охлаждения со своей задачей справляется заметно хуже. В какой-то момент происходит перегрев и чип либо выходит из строя, либо частично теряет контакт с платой. В этом случае на экран вместо привычной вам картинки выводится изображение с разноцветными полосами и артефактами, либо не выводится вовсе.
Такую поломку самостоятельно устранить не получится и придется обращаться в сервисный центр. Но перед этим обязательно почитайте на нашем сайте подробную статью о ремонте видеокарт на iMac
| iMac не самое простое устройство в разборе, рекомендуем обращаться в сервис за квалифицированной помощью | |
iMac издает 3 звуковых сигнала и не включается.

В 90% случаев такому поведению компьютера предшествует замена или увеличение оперативной памяти. Три звуковых сигнала при включении iMac сигнализируют о том, что:
- Оперативная память не обнаружена;
- Одна из планок памяти неисправна или работает с ошибками;
- Память не подходит по типу или характеристикам.
Для того, чтобы определить какая планка памяти дает ошибку вы можете вытаскивать их поочередно. При этом не забудьте каждый раз отключать кабель питания из сети во избежание короткого замыкания.
Если все планки оперативки новые и ни одна из них не работает, то вставьте старую память. Если с ней iMac запускается, то оперативка не подходит по характеристикам.
iMac пищит и никаких замен памяти не было? Поздравляю, вы попали в 8% пользователей, у которых сама по себе сломалась оперативка.
Остается еще два процента. Тут можно свалить в кучу единичные случаи выхода из строя материнской платы или процессора. Такие поломки встречаются достаточно редко.
Звук старта есть, но экран черный
При включении вы слышите торжественное «тадам», но на экране ничего не происходит.
Для начала попробуйте отключить питание из сети на 15-20 секунд и включить снова. таким образом сбрасывается контроллер управления питанием SMC и есть вероятность, что его заглючило и это поможет.
Если все тоже самое, то попробуйте немного подождать. Если проблема связана с жестким диском или ssd системе иногда нужно некоторое время, чтобы вывести ошибку.
Помимо всего этого может быть: проблемы с шлейфом матрицы, самой матрицей или ее питанием. Подсветка матрицы, жесткий диск или ssd. Видеочип, материнская плата. В общем почти всё, что есть внутри, могло выйти из строя и выдать такую картину. Тут уже просто так не разобраться. Рекомендую вам отправить в Сервисный центр за диагностикой.
Если iMac не включается и не подает никаких признаков жизни, то ко всему перечисленному выше можно добавить внутренний блок питания. А это… Ну вы поняли — нужна диагностика.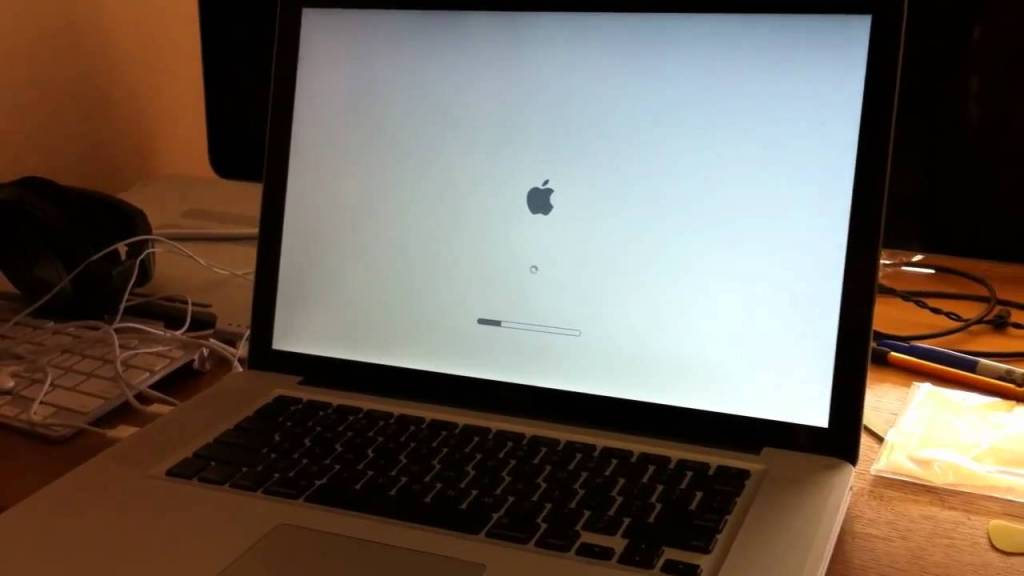
Что в итоге?
Как вы уже убедились случаи бывают разные и причины их вызвавшие тоже, поэтому проблема к сожалению четкого алгоритма решения не имеет. А когда мастер отвечает на звонок и на том конце провода его спрашивают «Аймак не включается, что это может быть?» очень прикольно наблюдать, как у него дергается глаз. Ведь быть это может всё, что угодно!
По времени ремонт занимает от часа до нескольких дней, в зависимости от точной неисправности.
Если я что-то пропустил или у Вас возник вопрос, ответа на который Вы не нашли, то смело звоните +7(495)150-3056 или пишите нам на почту info@fix-me.ru и в Whatsapp, обязательно все расскажем и объясним.
Удачных ремонтов!
Читать подробнее ↓
Бесплатная диагностика
Если вы откажитесь от ремонта, диагностика все равно будет бесплатной.
Срочный ремонт
При наличии запчастей ремонт займет от 15 минут до нескольких часов.
Расширенная гарантия
Предоставляем гарантии на все наши услуги от 30 до 180 дней.
Акции и скидки
Регулярные акции и отличные скидки для наших постоянных клиентов.
Данные в безопасности
Сдавая устройство в ремонт, вы можете быть уверены в сохранности ваших данных.
Бесплатная доставка
Забираем устройство в ремонт бесплатно
в пределах МКАД и метро.
Выберите модель, чтобы узнать
цену ремонта iMac
iMac 27″ M1 A2438, A2439
iMac 21,5″ A2116 (2019г)
iMac 27″ A2115 (2019-2020г)
iMac Pro 27″ A1862 (2018г)
iMac 21,5″ A1418 4k (2015-17г)
iMac 27″ A1419 5k (2014-17г)
iMac 27″ A1419 (2012-13г)
iMac 21,5″ A1418 (2012-17г)
iMac 27″ A1312 (2010-2011г)
iMac 21,5″ A1311 (2010-2011г)
Не нашли свое устройство в списке?
Напишите свой номер телефона, мы вам перезвоним
Введите ваш номер *
Я согласен с политикой обработки данных
* обязательные поля для заполнения
или позвоните нам
+7 (495) 150-30-56
Ежедневно с 10:00 до 21:00
Ваша заявка принята, менеджер свяжется с вами в ближайшую минуту
Куда можно обратиться
за ремонтом iMac?
7
Улица 1905 Года
Звенигородское шоссе, дом 4, (ТЦ «Электроника на Пресне»), 1 этаж, павильон А-7
Показать телефон
6
Новые Черемушки
Улица Гарибальди, дом 23, (ТЦ «Панорама»), 2 этаж, павильон 2Ц-1
Показать телефон
О нас всё скажут цифры
796
ремонтов за
прошлый месяц
69
мы сделали
бесплатно
20 мин
среднее время
работы
1620
реальных
отзывов
Посмотреть видео
Выберите устройство
Apple
Если не Apple, нажми!
iPhone
iPad
MacBook
iMac
Apple Watch
iPod
AirPods
Mac mini
Выберите устройство
для ремонта
Телефоны
Выберите марку
Телефонов
Samsung Galaxy
Xiaomi
Huawei
Honor
Realme
Oppo
Vivo
Спасибо
Ваше сообщение отправлено
После обновления Macbook, iMac не включается
Задать вопрос мастеру
“О, вышло новое обновление, написал ваш macbook или imac!”
Подумали вы и нажали команду своему Mac, чтобы тот установил самые новые и последние обновления. У нас самый лучший сервис по ремонту macbook в Казахстане.
У нас самый лучший сервис по ремонту macbook в Казахстане.
Однако что-то пошло не так, и теперь ваш мак после обновления не загружается в Алматы
Он может многозначительно показывать серый екран, черный экран, с яблоком и без яблока, с полосой загрузки, или же без неё, или папку с вопросом.
Прежде, чем мы перейдем к советам, попробуйте одну простую комбинацию на клавиатуре
Сочитание этих клавиш приведет к сбросу SMC (Контроллер управления системой). Это поможет вашему компьютеру Mac произвести серьезную перезагрузку основных процессов. После чего его можно сразу же включить и проверить, загружается ли всё, как должно.
Если вам помогло – мы очень рады!
Если нет – продолжаем искать решение вместе!
Очень важно, чтобы вы были уверены в том, что на ваш MacBook не попала жидкость. Если у вас есть подозрение, что неисправность появилась в результате залития – немедленно выключите макбук и несите его в сервисный центр, которому доверяете. Например, сюда.
Например, сюда.
Попытки самостоятельно оживить залитое жидкостью устройство могут только навредить, что либо повысит конечную стоимость ремонта, либо сделает его нецелесообразным. И, да, рис не ремонтирует макбуки.
Если все ваши самые важные данные хранятся на iCloud или же у вас есть актуальная резервная копия мак в Time Machine – вы можете смело устанавливать систему самостоятельно.
Если вы не знаете, что это такое, то, скорее всего, эти функции у вас не настроены.
В таком случае, в результате самостоятельной установки macOS ваши данные могут быть утрачены навсегда.
Чтобы переустановить macOS, необходимо выключить макбук и загрузить его в режиме Recovery (Восстановления).
Для этого при включении необходимо удерживать клавиши, в зависимости от результата, которого вы хотите добиться. Мы советуем первую комбинацию.
а. Чтобы установить последнюю версию macOS, которая уже была установлена на ваш мак: Command (⌘)-R
б. Чтобы обновиться до последней версии macOS, которую поддерживает ваш мак: Option-Command(⌘)-R
Чтобы обновиться до последней версии macOS, которую поддерживает ваш мак: Option-Command(⌘)-R
в. Чтобы установить версию, с которой ваш мак был выпущен (или ближайшую): Shift-Option-⌘-R
Если ваши данные находятся в единственном экземпляре на вашем компьютере, который не загружается после обновления – этот вариант для вас!
Наши инженеры умеют не только переустанавливать систему Mac OS, но и восстанавливать данные обратно.
Шансы на успешное восстановление данных намного выше, если пользователем не были произведены самостоятельные попытки восстановления или установки системы, а так же процедуры форматирования диска.
Установка macOS в нашем сервисе стоит всего от 13 000 тенге, а диагностика бесплатна.
Стоимость и сроки восстановления данных напрямую зависят от типа и объема вашего накопителя,
для уточнения этого вопроса стоит связаться с нашим представителем любым удобным для вас способом.
Что делать, если ваш MacBook не включается?
Обычно, когда вы включаете свой Mac, он загружается в macOS довольно быстро и без проблем. Но иногда что-то может пойти не так, и вы можете обнаружить, что ваш Mac не запускается.
К счастью, есть способы решить эту проблему. Если у вас есть MacBook Pro, MacBook Air или даже iMac, который не загружается, эта статья поможет вам понять, в чем проблема, и устранить ее.
Прежде чем мы начнем
То, что ваш Mac не загружается, по меньшей мере раздражает. Одной из возможных причин является вредоносное ПО, поэтому вы всегда должны убедиться, что у вас установлено антивирусное программное обеспечение, и запускать регулярное сканирование. Вот как это сделать в MacKeeper.
- В MacKeeper выберите Антивирус на боковой панели
- Нажмите кнопку Начать сканирование
- Дождитесь завершения сканирования
- Если MacKeeper обнаружит какое-либо вредоносное ПО, выберите его и нажмите кнопку «Поместить в карантин».
теперь с одним бесплатным включенным исправлением, и убедитесь сами.
Что делать, если ваш Mac не включается:
- Проверьте питание вашего Mac0031
- Сброс SMC
- Восстановление из режима восстановления
- Сброс NVRAM
- Загрузка в безопасном режиме
- Переустановка macOS
1. Убедитесь, что на вашем Mac есть питание
Существует множество возможных причин на. Но прежде чем смотреть на что-то еще, вы должны установить основы, например, убедиться, что ваш Mac подключен к сети. Или, если ваш MacBook не загружается, это может быть потому, что он не заряжен.
Вот как проверить Mac на наличие проблем с питанием:
- Нажмите кнопку питания на вашем Mac признаков жизни, то, скорее всего, проблема с питанием
2. Проверьте аппаратное обеспечение вашего Mac
При запуске вашего Mac задействовано несколько аппаратных средств. Поэтому, если вы обнаружите, что ваш Mac не запускается, вам следует проверить, все ли работает должным образом и правильно ли подключено.
Поэтому, если вы обнаружите, что ваш Mac не запускается, вам следует проверить, все ли работает должным образом и правильно ли подключено.
Это аппаратное обеспечение, которое следует проверить, если ваш Mac не загружается должным образом:
- Это может показаться очевидным, но сначала следует проверить кабель питания вашего Mac. Убедитесь, что подключение к розетке в порядке, а сам кабель не поврежден.
- Затем убедитесь, что электрическая розетка работает. Вы можете просто проверить это, подключив что-то еще, например лампу или зарядное устройство для телефона
- . Если вы используете MacBook, убедитесь, что у него есть правильный кабель питания и адаптер. Более того, вы можете попробовать включить его хотя бы на пять минут, чтобы зарядить аккумулятор
- Если вы используете внешний монитор, убедитесь, что он правильно подключен и включен. Если возможно, проверьте его на другом устройстве
- Проверьте все аппаратные компоненты, которые вы недавно установили.
 Например, если вы обновили свою оперативную память, убедитесь, что она совместима. Попробуйте переустановить старый компонент, чтобы посмотреть, решит ли он вашу проблему
Например, если вы обновили свою оперативную память, убедитесь, что она совместима. Попробуйте переустановить старый компонент, чтобы посмотреть, решит ли он вашу проблему
3. Выполните цикл включения и выключения питания
Когда вы выключаете и снова включаете Mac, вы принудительно перезагружаете его после отключения питания на некоторое время. Иногда этот метод работает с зависшими компьютерами Mac, которые не реагируют на короткие нажатия кнопки питания.
Вот как выключить и снова включить Mac:
- Если у вас MacBook с несъемным аккумулятором, нажмите и удерживайте кнопку питания в течение 10 секунд. Подождите 10 секунд, прежде чем запускать Mac как обычно.
- Если ваш MacBook оснащен съемным аккумулятором, выключите его и извлеките аккумулятор. Теперь подождите 10 секунд, прежде чем переустанавливать аккумулятор и запускать Mac как обычно.
- Для настольных компьютеров Mac, которые не запускаются, отсоедините кабель питания, подождите 10 секунд, а затем снова подключите его.
 Теперь запустите Mac как обычно.
Теперь запустите Mac как обычно.
4. Сбросьте прошивку SMC вашего Mac
Если ваш Mac не включается, сброс настроек контроллера управления системой (SMC) может быть хорошей идеей. Однако обратите внимание, что это возможно только с Intel Mac. Более новые компьютеры Mac, в которых используется собственный процессор Apple M1, не имеют SMC, который можно сбросить.
Вот как вы сбрасываете SMC на вашем Mac с процессором Intel:
- Выключите свой Mac
- Отключите от компьютера все, кроме питания
- Когда ваш Mac выключен, одновременно нажмите левую сторону Shift + Ctrl + Opt и кнопку питания . Удерживайте все четыре клавиши в течение 10 секунд
- Одновременно отпустите все клавиши и кнопку питания
- Нажмите кнопку питания , чтобы включить Mac . Ознакомьтесь с инструкциями Apple по сбросу SMC для получения дополнительной информации.
5.
 Восстановите свой Mac из режима восстановления
Восстановите свой Mac из режима восстановленияЕсли ваш Mac не запускается, возможно, какая-то проблема влияет на ваш жесткий диск. В таких случаях Дисковая утилита должна быть одной из первых вещей, которые вы должны попробовать. Этот инструмент поставляется с каждой копией macOS и отлично подходит для поиска и устранения проблем, связанных с дисками. Если вы не можете войти в macOS, то хорошие новости: она работает и в режиме восстановления, который вы можете запустить до загрузки операционной системы.
Чтобы запустить Дисковую утилиту в режиме восстановления, выполните следующие действия:
- Выключите Mac
- Если у вас Intel Mac, включите его, затем нажмите и удерживайте Cmd + R после звукового сигнала запуска, чтобы войти в Recovery
- Если у вас M1 Mac, нажмите и удерживайте кнопку кнопку питания, чтобы загрузить окно параметров запуска. Нажмите «Параметры» > «Продолжить».
- В окне «Утилиты macOS» выберите Дисковая утилита
- Щелкните имя жесткого диска вашего Mac в списке
- Нажмите «Выполнить» или Первая помощь кнопка
- Дождитесь окончания сканирования.
 Если Дисковая утилита обнаружит какие-либо проблемы, она попытается их исправить. Этого может быть достаточно, чтобы ваш Mac снова запустился в обычном режиме
Если Дисковая утилита обнаружит какие-либо проблемы, она попытается их исправить. Этого может быть достаточно, чтобы ваш Mac снова запустился в обычном режиме
6. Сброс NVRAM вашего Mac
Этот шаг может решить ряд проблем с вашим компьютером, в том числе если ваш Mac не запускается нормально. Энергонезависимая оперативная память (NVRAM) отвечает за множество функций, и ее сброс может помочь при всевозможных проблемах. Как и в случае с SMC, это возможно только с Intel Mac, потому что NVRAM работает иначе на машинах M1.
Выполните следующие действия, чтобы сбросить NVRAM вашего Mac:
- Перезагрузите Mac
- Нажмите и удерживайте Cmd + Opt + P + R одновременно, пока не появится серый экран Удерживайте эти клавиши
1 90 пока ваш Mac не перезагрузится и вы не услышите сигнал запуска во второй раз
- Отпустите все клавиши
Если это сработает, ваш Mac запустится. Если ваш MacBook по-прежнему не загружается, попробуйте следующее решение.

7. Загрузите Mac в безопасном режиме
Если ваш Mac не включается, также стоит попробовать безопасную загрузку. Безопасный режим ограничивает загрузку macOS, удаляя любые сторонние приложения или расширения, которые вы могли установить. Если ваш Mac загружается в безопасном режиме, значит, у вас проблема с программным обеспечением, и вы сможете ее исправить. То, как вы входите в безопасный режим, зависит от того, есть ли у вас Intel или M1 Mac.
Вот как запустить Intel Mac в безопасном режиме:
- Выключите Mac
- Подождите несколько секунд и нажмите кнопку питания
- Когда вы услышите сигнал запуска, нажмите и удерживайте клавишу Shift
- Подождите, пока не появится экран входа в систему
- 1 Войдите в систему, и теперь ваш Mac должен находиться в безопасном режиме
Вот как запустить M1 Mac в безопасном режиме:
- Выключить Mac
- Нажмите и удерживайте кнопку питания , пока не появятся параметры запуска.
 появляются
появляются - Выберите системный диск
- Теперь нажмите и удерживайте Shift и выберите Продолжить в безопасном режиме
- Отпустите клавишу Shift , и ваш Mac должен запуститься в безопасном режиме наше полное руководство по перезагрузке Mac в безопасном режиме. Если ваш Mac запускается в безопасном режиме, попробуйте удалить все недавно установленные приложения или расширения. Затем попробуйте перезагрузить Mac, чтобы убедиться, что он работает должным образом.
8. Переустановите macOS
Это решительный шаг, но если ваш Mac не запускается, а вы перепробовали все остальное, то переустановка macOS может быть лучшим вариантом. Конечно, вам нужно иметь возможность войти в режим восстановления, но если вы можете, стоит сделать сброс настроек таким образом. Вы должны убедиться, что сделали резервную копию любых важных данных, если можете. Обратите внимание, что точный процесс зависит от того, какая у вас модель Mac.

Вот как восстановить заводские настройки Mac, если он не запускается должным образом:
- Войдите в режим восстановления вашего Mac
- Выберите Disk Utility из предложенных вариантов
- Найдите системный диск в списке и выберите его Utility и выберите Переустановите macOS
- Нажмите Продолжить и примите лицензионное соглашение
- Следуйте другим инструкциям для завершения установки
Что делать, если ваш Mac по-прежнему не включается?
В конечном счете, если ваш Mac вообще не включается или macOS не запускается, у вас может быть аппаратная проблема, которую вы не можете устранить самостоятельно. Однако это редкость, и в большинстве случаев одно из этих исправлений поможет вам начать работу. Если ничего не работает, то лучше всего просто посетить квалифицированную ремонтную мастерскую, чтобы узнать, могут ли они вам помочь.
Часто задаваемые вопросы
Как включить MacBook Pro?
На некоторых MacBook Pro нет кнопки питания; вместо этого у них есть Touch ID.
 Вы можете найти этот Touch ID (кнопку питания) в верхней правой части сенсорной панели или функциональных клавиш (F1 — F12) в зависимости от версии вашего MacBook Pro.
Вы можете найти этот Touch ID (кнопку питания) в верхней правой части сенсорной панели или функциональных клавиш (F1 — F12) в зависимости от версии вашего MacBook Pro.Что делать, если кнопка питания Mac не работает?
Если кнопка питания вашего Mac не работает, возможно, у вас проблема с оборудованием. Это может быть так же просто, как кабель питания, который необходимо заменить. Но проблема также может быть вызвана повреждением материнской платы вашего Mac. К сожалению, это не то, что вы можете исправить самостоятельно, поэтому вам нужно обратиться в квалифицированную ремонтную мастерскую.
Что означает, если MacBook не включается, но заряжается?
Это может означать многое, поскольку у MacBook есть пять различных состояний питания и цепей. Вам следует попробовать сбросить настройки NVRAM и SMC, если у вас Intel MacBook. Если это не поможет или у вас Mac M1, вам, вероятно, придется поговорить с техническим специалистом Apple.

Подробнее:
- Как исправить ошибку ядра на Mac
- Как быстро исправить мерцание экрана MacBook
- Аккумулятор MacBook не заряжается? Общие проблемы и исправления
- Mac не выключается — что делать?
Как исправить проблему с черным экраном MacBook Pro/Air/iMac
Резюме: Полное руководство по устранению неполадок с iMac, MacBook Pro/Air, которые не включаются с проблемой черного экрана. И как сохранить ваши файлы с помощью iBoysoft Data Recovery в режиме восстановления macOS.
Rescue Data Now
Содержание:
- 1. Быстрое извлечение файлов с Mac с проблемой черного экрана
- 2. Исправить MacBook Pro/Air не включается из-за проблемы с черным экраном
- 3. Как исправить черный экран M1 Mac?
- 4. Как исправить черный экран iMac при запуске?
- 5. Часто задаваемые вопросы о черном экране Mac
Если вы столкнулись с проблемой «черный экран смерти» после нажатия кнопки включения на вашем Mac (MacBook Pro, MacBook Air, iMac или Mac Mini), не волнуйтесь.
 , даже если вы не можете нормально использовать свой Mac или получить доступ к данным на нем, это не означает верную смерть вашего устройства.
, даже если вы не можете нормально использовать свой Mac или получить доступ к данным на нем, это не означает верную смерть вашего устройства.Есть два возможных сценария, через которые вы можете пройти.
Один из них, когда вы можете не найти никакой реакции на нажатие кнопки питания, другими словами, MacBook вообще не включается.
Другой — когда вы можете почувствовать какой-то ответ от вашего Mac, например, MacBook Pro показывает черный экран со звуковым сигналом , экран MacBook становится черным после нескольких минут загрузки, экран MacBook Pro не работает, но клавиатура горит, и т.д.
Вы, должно быть, задаетесь вопросом о причинах 9Проблема с черным экраном 0017 на Mac , например MacBook Pro. Здесь мы перечисляем четыре основные причины.
Проблемы с программным обеспечением или прошивкой
Это происходит после того, как вы недавно обновили macOS до новой версии или обновили прошивку. Новые обновления могут содержать нерешенные ошибки, проблемы несовместимости или очень большое потребление дискового пространства.

Повреждение оборудования
Если вы недавно повернули экран или уронили Mac, большая вероятность того, что черный экран вашего Mac не отвечает, связана с аппаратными проблемами.
Проблемы с питанием
Mac загружается с черным экраном, если недостаточно или номинальной мощности, или если батарея не работает.
Плохой контакт
Компьютер состоит из множества аппаратных и программных средств. Но как только контакты между ними ослабнут, запылятся или будут повреждены, компьютер не запустится нормально.
Кроме того, есть еще некоторые неизвестные причины, вызванные отказом материнской платы, о которых люди не могут сказать.
Если вы окажетесь в такой опасной ситуации, вам лучше сначала восстановить файлы с вашего Mac, чтобы избежать безвозвратной потери. Затем следуйте подробным решениям, чтобы исправить MacBook Pro/Air, который не включается из-за проблемы с черным экраном.
Поделитесь с другими людьми, у которых Mac имеет проблему с черным экраном, и устраните проблему вместе!
Быстрое извлечение файлов с Mac с проблемой черного экрана
Чтобы предотвратить потерю личных файлов и других важных данных, внимательно просмотрите это видео.
 Вы получите подробный способ восстановления файлов с MacBook, который не включается.
Вы получите подробный способ восстановления файлов с MacBook, который не включается.Если вы уверены, что у вас есть полная и обновленная резервная копия вашего Mac, вы можете вздохнуть с облегчением. Если нет, программное обеспечение — iBoysoft Data Recovery для Mac — поможет вам восстановить данные с не загружаемого Mac с помощью его инструментов.
Чтобы восстановить данные с вашего Mac/MacBook, на котором возникла проблема с черным экраном, вам необходимо запустить iBoysoft Data Recovery в режиме восстановления macOS. Для лучшего результата рекомендуется посмотреть приведенное выше видео.
Исправление MacBook Pro/Air не включается из-за проблемы с черным экраном
Существует десять проверенных способов устранения черного экрана MacBook Pro/Air. Теперь попробуйте их один за другим, чтобы вернуть ваш Mac в нормальное состояние.
Методы для черного экрана MacBook:
- Проверьте источник питания
- Выполните цикл включения и выключения питания
- Отключите периферийные устройства
- Проверьте настройки яркости дисплея настройки
- Загрузка в безопасном режиме
- Восстановите загрузочный диск
- Переустановите macOS
1.
 Проверьте блок питания
Проверьте блок питанияИногда MacBook показывает только черный экран, но не воспроизводит звуковой сигнал запуска, или экран MacBook Pro становится черным после нескольких минут загрузки. В этом случае проверьте, достаточно ли заряжен аккумулятор вашего Mac для запуска процедур запуска.
Чтобы решить эту проблему, вы можете подключить зарядное устройство и подождать несколько минут, а затем нажать кнопку питания. В некоторых холодных условиях это также помогает сначала прогреть заднюю часть вашего MacBook.
Также убедитесь, что кабель зарядного устройства находится в хорошем состоянии, когда ваш Mac заряжается. Кроме того, проверьте цикл работы батареи, чтобы узнать, не нужно ли ее заменить.
Если проблема с питанием устранена, перезагрузите Mac. Тогда ваш MacBook не загрузится с черным экраном, а включится как обычно.
2. Выполните перезагрузку и включение питания
Если вы слышите шум вращения жесткого диска или вентиляторов при запуске или загорается подсветка клавиатуры, это означает, что проблема с черным экраном не вызвана отсутствием питания.

Если ваш Mac не отвечает после нажатия кнопки или открытия крышки, попробуйте выполнить цикл включения и выключения питания.
На современном MacBook без съемного аккумулятора, таком как MacBook Pro 13 дюймов с сенсорной панелью и MacBook Pro 15 дюймов с сенсорной панелью, вы можете долго удерживать кнопку питания, чтобы выключить его, подождать 10 секунд, а затем перезагрузить MacBook .
Для некоторых старых моделей MacBook, таких как MacBook Air 13 дюймов и MacBook 13 дюймов со съемным аккумулятором, вы можете принудительно выключить его, отключить от сети, извлечь аккумулятор и подождать 10 секунд. Затем вам нужно вернуть аккумулятор и перезагрузить Mac.
3. Отключите периферийные устройства.
Периферийные устройства иногда являются причиной того, что компьютер Mac не загружается должным образом. Это происходит из-за полной проверки оборудования, которая выполняется во время процесса запуска, и если есть какие-то неисправные компоненты, процесс останавливается.

Итак, чтобы решить эту проблему, вы должны отключить все внешние устройства, включая USB-драйверы, телефоны, принтеры и т. Д. Затем перезагрузите Mac, снова нажав кнопку питания / кнопку Touch ID на вашем Macbook.
4. Проверьте настройки яркости дисплея
Ситуация, которая очень часто приводит к проблеме с черным экраном на вашем MacBook, связана не с запуском, а с уменьшением яркости монитора.
Обычно при случайном нажатии клавиши F1 яркость экрана становится очень низкой; Вы можете изменить эту ситуацию, нажав клавишу F2, чтобы осветить экран.
5. Пробудите свой Mac из спящего режима
Если вы видите черный экран на вашем Mac с курсором, это означает, что машина на мгновение зависает на черном экране, а затем переходит в спящий режим.
Чтобы остановить ваш Mac от сна, вы можете ввести первую букву имени пользователя и нажать «Ввод». Mac распознает, что вы вводите неверную информацию, и даст вам ответ, и, следовательно, он выйдет из ситуации с черным экраном.

6. Сброс SMC
SMC, сокращенно от System Management Controller, управляет тем, как ваш Mac управляет питанием. Сброс SMC приведет к сбросу настроек, связанных с управлением питанием, и устранит ошибку загрузки.
- Шаг 1. Выключите Mac.
- Шаг 2: Удерживайте одновременно клавиши Shift + Control + Option и кнопку питания в течение 10 секунд.
- Шаг 3: Отпустите клавиши.
Затем перезагрузите Mac, чтобы посмотреть, что происходит.
7. Сброс настроек NVRAM
NVRAM на Mac хранит в памяти настройки, включая разрешение экрана, выбор загрузочного диска, недавнюю информацию о панике ядра и т. д. Таким образом, сброс NVRAM может быть полезен для исправления черного экрана смерти MacBook Pro.
Чтобы сбросить настройки NVRAM:
Нажмите и удерживайте клавиши Option + Command + P + R при перезагрузке Mac/MacBook
Отпустите клавиши, пока не услышите второй звук запуска. Для Mac с чипом T2 отпустите клавиши после того, как логотип Apple появится и исчезнет во второй раз.
Примечание. Если у вас Apple M1 Mac, вам не нужно сбрасывать NVRAM вручную, поскольку при необходимости он автоматически сбрасывается при каждом запуске вашего Mac.
8. Загрузитесь в безопасном режиме
Эта проблема также может быть вызвана некоторыми сторонними драйверами: Загрузите Mac в безопасном режиме, чтобы проверить и предотвратить автоматическую загрузку или открытие некоторых сторонних элементов входа во время запуска.
Для загрузки в безопасном режиме на Mac с процессором Intel:
- Выключите Mac и подождите около 10 секунд.
- Нажмите и удерживайте клавишу Shift при перезагрузке Mac.
- Отпустите клавишу Shift, пока не появится окно входа в систему.
Для загрузки в безопасном режиме на Mac с Apple Silicon:
- Выключите Mac и немного подождите.
- Нажмите и удерживайте кнопку питания, пока на экране не появятся загрузочные диски и параметры.
- Нажмите и удерживайте клавишу Shift, затем нажмите «Продолжить» в безопасном режиме.

Если ваш MacBook может загружаться в безопасном режиме, вам следует удалить недавно загруженное стороннее программное обеспечение, чтобы проверить, не является ли оно источником проблем.
9. Восстановите загрузочный диск
Загрузка в режиме восстановления Mac может помочь, если экран MacBook Pro/Air становится черным и не отвечает при запуске. Это происходит из-за того, что ваш системный диск может быть поврежден. Эти повреждения могут быть в таблице разделов, файловой системе или файловой системе и т. д.
Тем не менее, вы должны знать, что разные модели Mac требуют разных способов доступа к режиму восстановления.
Затем восстановите загрузочный диск с помощью программы «Первая помощь» в Дисковой утилите.
Проверьте, запускается ли ваш Mac сейчас и может ли он загрузиться после появления черного экрана.
10. Переустановите macOS
(Прежде чем двигаться дальше, не забудьте сохранить все свои данные с помощью инструмента восстановления данных iBoysoft, если вы еще этого не сделали!) диск (обычно Macintosh HD) в Дисковой утилите и вернитесь в окно «Утилиты macOS», чтобы переустановить macOS с помощью утилиты «Переустановить macOS».

Проблема решена? Почему бы не поделиться!
Как исправить черный экран M1 Mac?
Вы можете обнаружить, что ваш M1 MacBook Pro/Air зависает на черном экране после перезагрузки. Как сообщалось, эта проблема обычно возникает на M1 Mac при использовании внешнего монитора, особенно когда M1 Mac выходит из спящего режима.
Чтобы перезапустить свой M1 Mac, у которого проблема с черным экраном, вы можете попробовать следующие решения:
- Не используйте внешние мониторы (от Dell или что-то еще), а используйте только встроенный экран MacBook.
- Проверьте питание и перезагрузите M1 Mac.
- Отключите все периферийные устройства.
- Загрузите Mac в безопасном режиме.
- Обновите macOS Big Sur 11/12 до последней версии.
- Переустановите macOS в режиме восстановления macOS.
Как исправить черный экран iMac при запуске?
Несмотря на то, что iMac оснащен новейшими процессорами, более быстрой памятью, дисплеем Retina и феноменальной графикой, он также не может избежать проблемы с черным экраном.

Приведенные ниже исправления также подходят для устранения проблемы с черным экраном Mac mini.
В это время вы можете сначала:
- Проверить, не хватает ли вашему iMac питания, а затем попытаться перезапустить его.
- Проверьте яркость дисплея.
- Отключите все периферийные устройства.
Если вы по-прежнему видите черный экран во время перезагрузки компьютера, попробуйте следующие исправления.
1. Выполните перезагрузку и включение питания
Если вы слышите шум вращения iMac при запуске, проблем с питанием нет. Затем вы можете попробовать запустить Power Cycling, чтобы починить iMac.
Шаг 1: Отсоедините шнур питания и оставьте его отключенным на пятнадцать секунд.
Шаг 2: Снова подключите его и подождите еще пять секунд.
Шаг 3: Нажмите кнопку питания, чтобы снова включить iMac.
2. Устраните проблемы с программным обеспечением, вызвавшие появление черного экрана iMac
Если экран вашего iMac по-прежнему остается черным при запуске, вы можете проверить и устранить проблемы несовместимости программного обеспечения, как показано ниже.

- Сброс NVRAM iMac.
- Удалите недавно установленное стороннее программное обеспечение в безопасном режиме.
- Восстановление внутреннего диска в режиме восстановления macOS.
Однако, если ваш iMac имеет серьезную аппаратную проблему и не включается. В это время вы должны отправить его в профессиональный ремонтный магазин.
Заключение
Если ваш MacBook Air или MacBook Pro не включается, а загружается с черным экраном, это не конец света. Вы можете найти решения в этом посте или получить помощь от специалиста магазина Apple.
В любом случае, если ваш Mac не загружается, сначала проверьте, есть ли у вас резервная копия файла или восстановлены ли данные с помощью программного обеспечения для восстановления данных от iBoysoft, прежде чем приступать к ремонту. Или вы потеряете все свои файлы на
Читайте также:
Как исправить белый экран Mac при запуске?
Как исправить синий экран Mac при запуске?
Как исправить, что Mac не загружается после обновления macOS?
Как восстановить/сбросить забытый пароль Mac?
Если это руководство поможет вам избежать неприятностей, давайте поделимся своим счастливым опытом с другими!
Часто задаваемые вопросы о черном экране Mac
А
Это зависит.


 теперь с одним бесплатным включенным исправлением, и убедитесь сами.
теперь с одним бесплатным включенным исправлением, и убедитесь сами.  Например, если вы обновили свою оперативную память, убедитесь, что она совместима. Попробуйте переустановить старый компонент, чтобы посмотреть, решит ли он вашу проблему
Например, если вы обновили свою оперативную память, убедитесь, что она совместима. Попробуйте переустановить старый компонент, чтобы посмотреть, решит ли он вашу проблему Теперь запустите Mac как обычно.
Теперь запустите Mac как обычно. Восстановите свой Mac из режима восстановления
Восстановите свой Mac из режима восстановления Если Дисковая утилита обнаружит какие-либо проблемы, она попытается их исправить. Этого может быть достаточно, чтобы ваш Mac снова запустился в обычном режиме
Если Дисковая утилита обнаружит какие-либо проблемы, она попытается их исправить. Этого может быть достаточно, чтобы ваш Mac снова запустился в обычном режиме

 Вы можете найти этот Touch ID (кнопку питания) в верхней правой части сенсорной панели или функциональных клавиш (F1 — F12) в зависимости от версии вашего MacBook Pro.
Вы можете найти этот Touch ID (кнопку питания) в верхней правой части сенсорной панели или функциональных клавиш (F1 — F12) в зависимости от версии вашего MacBook Pro.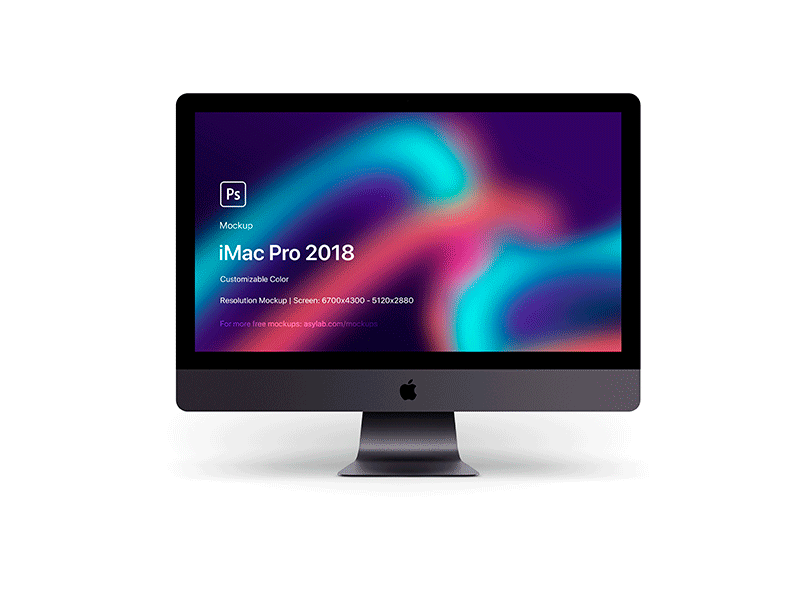

 Вы получите подробный способ восстановления файлов с MacBook, который не включается.
Вы получите подробный способ восстановления файлов с MacBook, который не включается. Проверьте блок питания
Проверьте блок питания