Содержание
причины медленной работы компьютера на macOS
MacOS требует гораздо меньше внимания со стороны пользователя, чем Windows. Но это не означает, что можно вообще ничего не делать — в мире нет идеальных вещей, и операционная система для компьютеров Мас не является исключением. Например, со временем она начинает работать медленнее. Как это исправить?
Яблык в Telegram и YouTube. Подписывайтесь! |
💚 ПО ТЕМЕ: Как настроить Буфер обмена (передача текста и фото) между iPhone, iPad и Mac.
1. Откажитесь от антивируса
Разумеется, вредоносное ПО существует и для Мас — но оно совсем не так распространено, как в случае с Windows или Android. Apple надежно защитила свою операционку для настольных компьютеров от киберпреступников при помощи технологии System Integrity Protection (SIP) и Gatekeeper, так что для абсолютного большинства пользователей «вирусы» на Мас — что-то из области фантастики. На практике это выглядит так: как только вы пытаетесь установить что-то «со стороны», ОС сразу же требует пароль администратора — и тем самым заставляет пользователя серьезно подумать на тему «а стоит ли?».
На практике это выглядит так: как только вы пытаетесь установить что-то «со стороны», ОС сразу же требует пароль администратора — и тем самым заставляет пользователя серьезно подумать на тему «а стоит ли?».
Но производители антивирусного ПО, разумеется, все равно предлагают для Мас свою продукцию. Такие программы работают в фоновом режиме и прилично нагружают систему. В результате проблемы с производительностью будут заметны даже на Mac, оснащенном SSD-диском. И, что самое главное — никакой пользы от них нет!
Так что же, антивирус совсем не нужен? Да, однозначно. Если же вы все-таки хотели бы проверить систему на предмет вредоносного ПО, скачайте бесплатную утилиту KnockKnock.
💚 ПО ТЕМЕ: Launchpad в macOS: что это и как правильно настроить, чтобы хотелось пользоваться.
2. Нехватка свободного места
Самая частая причина. Как и любая другая операционная система, macOS нуждается в определенном количестве свободного пространства для того, чтобы создавать log-файлы, кэш и временные файлы. Если места не хватает, возникают длинные паузы, неожиданные «тормоза» и даже проблемы с загрузкой.
Если места не хватает, возникают длинные паузы, неожиданные «тормоза» и даже проблемы с загрузкой.
Что делать? Конечно, самый простой вариант — почистить диск, т.е. удалить ненужные файлы вручную или при помощи специализированного софта вроде CleanMyMac. Если удалять уже нечего, купите внешний диск, подключите карту памяти или замените встроенный на более емкий.
💚 ПО ТЕМЕ: Активные углы на macOS: что это, как настроить и пользоваться.
3. Временные файлы и кэш
Я несколько раз замечал, что после работы у моего Mac было в наличии только 3 ГБ свободного места, а после перезагрузки — уже 9 ГБ. Ничего удивительного: просто после «ребута» операционка автоматически удаляла т.н. «временные файлы» — код, который создает она сама и сторонние приложения. Так что просто перезагрузите ваш Mac и установите специализированный софт вроде CleanMyMac — и вы быстро почувствуете разницу.
О том, как удалять кэш в macOS, мы подробно рассказали в этой статье.
💚 ПО ТЕМЕ: Как выделять или перемещать элементы на Mac без нажатия на трекпад. Попробуйте, это очень удобно.
4. Слишком много мусора на рабочем столе
А Вы знали, что каждая иконка на вашем десктопе — это маленькое окно, и macOS требуются ресурсы на рендеринг каждого из них? Если вы регулярно делаете скриншоты, их будет очень много, ведь по умолчанию «скрины» хранятся именно на рабочем столе. Удалите ненужное — и нагрузка на систему снизится, а производительность вырастет.
💚 ПО ТЕМЕ: Как включить режим энергосбережения в macOS (MacBook Pro / Air)?
5. Фоновые процессы Mac
Mac — не волшебник; как и любой другой компьютер, он работает так, как позволяют ему это делать его системные ресурсы. Процессор и оперативную память очень легко перегрузить фоновыми процессами (читай: открытыми программами), что сразу же скажется на скорости работы.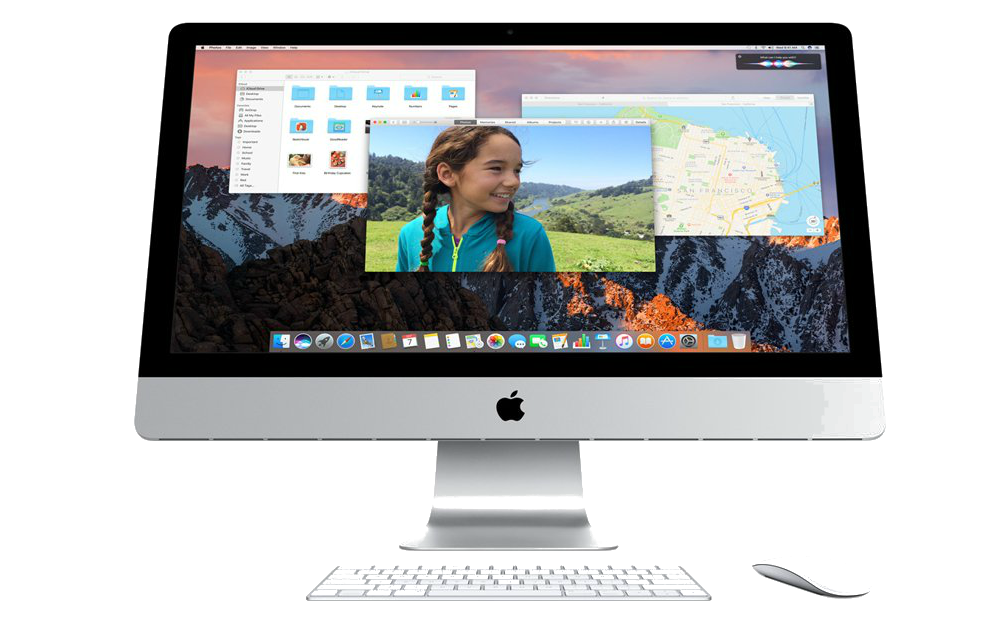 Особенно это заметно на Мас с процессором Intel.
Особенно это заметно на Мас с процессором Intel.
Выявить и завершить лишние процессы можно при помощи системного приложения Мониторинг системы (его проще всего найти через поиск Spotlight).
Всё, что нужно сделать — открыть вкладки ЦП и Память, найти «нарушителя» по объему потребляемых ресурсов и нажать на крестик в левом верхнем углу. Главное — не закрыть системные процессы вроде kernel_task (его влияние на систему можно оптимизировать, но это тема для отдельной статьи) :).
Также стоит заглянуть в Автозагрузку macOS.
Параметры Автозагрузки в macOS Ventura и более новых версиях ПО находятся по пути: Системные настройки → Основные → Объекты входа.
Здесь можно удалить приложение из Автозагрузки и отключить работу в фоновом режиме (подробно).
В более старых версиях macOS параметры Автозагрузки расположены по пути: Системные настройки → Пользователи и группы → Объекты входа.
Там собрана информация о программах, которые автоматически запускаются одновременно с включением вашего Mac. Чтобы убрать их из списка автозагрузки, просто кликните по программе, нажмите «минус» и введите пароль администратора.
Еще один полезный совет на тему — изучите на «прожорливость» расширения вашего браузера. Последовательно отключайте их и смотрите, как это влияет на производительность.
💚 ПО ТЕМЕ: Что такое Handoff на iPhone, iPad и Mac: как включить и пользоваться.
6. Устаревший HDD
Многие неопытные пользователи недооценивают преимущества использования твердотельных накопителей (SDD) в качестве основного запоминающего устройства. Классические HDD практически не видоизменялись на протяжении последних 30-ти лет и существенно уступают более современным аналогам по всем параметрам, кроме стоимости.
SSD-накопитель более энергоэффективен, надежен, не имеет подвижных элементов и не шумит во время работы, а самое главное — такой накопитель гораздо быстрее работает с файлами и высвобождает вычислительную мощность компьютера.
Эффект после перехода с HDD на SSD заметен сразу. При работе с мелкими блоками данных (наиболее важный показатель для большинства операций) скорость чтения/записи SSD в десятки раз превышает показатели HDD. Например, загрузка операционной системы ускоряется обычно в 5-10 раз, то же самое касается большинства других привычных процессов.
В этой статье вы можете ознакомиться с нашим примером замены HDD на SSD на iMac 2013 года.
💚 ПО ТЕМЕ: Универсальное управление: возможность Mac, вызывающая вау-эффект.
7. Сторонние приложения
Выбор приложения для выполнения тех или иных задач часто имеет большое значение для производительности. Особенно это заметно в случае с браузером: Safari лучше оптимизирован для macOS, чем Google Chrome, и к тому же дает вам ощутимую прибавку по времени работы. Это правило действует и для других приложений Apple: Pages работает быстрее, чем Word, Заметки — быстрее, чем Evernote, Final Cut Pro — быстрее, чем Adobe Premiere Pro.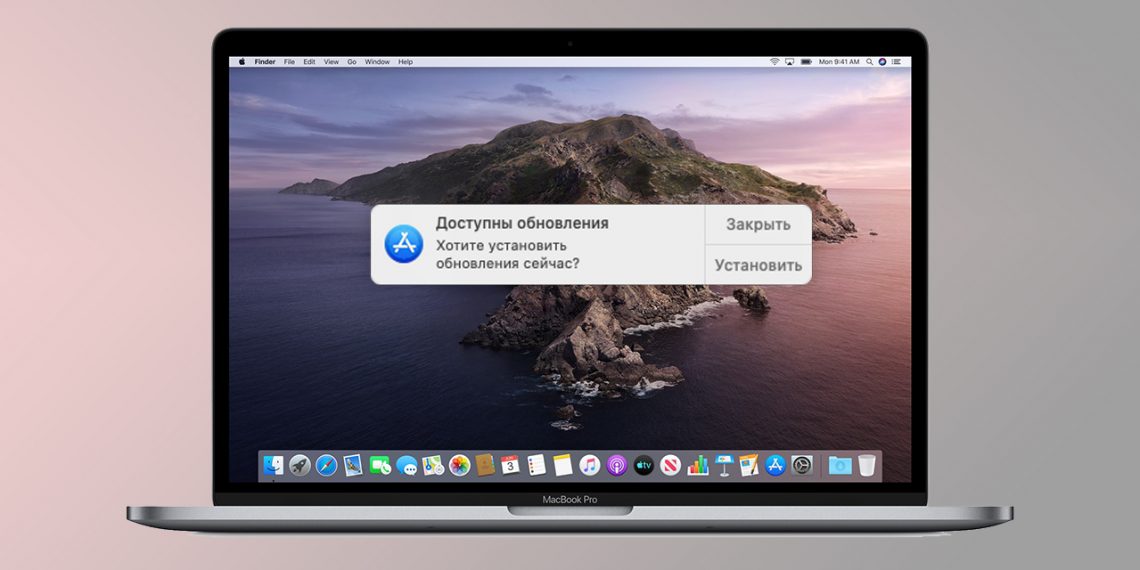
Если у Apple нет программы для ваших потребностей, выбирайте более «легкие» решения от сторонних разработчиков. К примеру, Pixelmator работает куда шустрее, чем Photoshop, и для большинства задач его хватает более чем.
💚 ПО ТЕМЕ: Выключать Mac или переводить его в спящий режим?
8. Обновления ПО
Ваш Mac автоматически загружает обновления ПО от Apple в фоновом режиме — чтобы вы сразу могли их установить. В целом это полезно — апдейты нередко делают систему чуточку быстрее. Кроме того, после успешного обновления macOS автоматически удаляет инсталляционный файл, что освобождает место на диске.
💚 ПО ТЕМЕ: Зависла программа на Mac, как принудительно закрыть (завершить процесс): 3 способа.
Ваш Mac слишком старый
Возможно, ваш Mac уже слишком стар для работы с «тяжелыми» приложениями и, вероятно, пришло время задуматься о покупке нового. К слову, любые компьютеры Apple, оснащенные собственным процессором серии M (M1, M2 и т.д.) отличаются повышенной производительностью.
К слову, любые компьютеры Apple, оснащенные собственным процессором серии M (M1, M2 и т.д.) отличаются повышенной производительностью.
💚 ПО ТЕМЕ: Как записать видео с экрана Mac: 2 способа.
Когда медленная работа Mac — это нормально?
Важно знать, что бывают сценарии, при которых медленная работа системы — вещь абсолютно нормальная. Вот они:
- Сразу после большого обновления операционной системы, т.к. приложения вроде Фото часто перестраивают свои библиотеки и анализируют изображения;
- Сразу после установки новых приложений, т.к. системным приложениям вроде поиск Spotlight требуется время на их индексацию;
- При подключении внешнего диска — опять-таки из-за индексации данных на нем Spotlight;
- При серьезной нагрузке — например, конвертации или монтаже видео;
- Если ваш компьютер — очень-очень старый, у него мало (менее 8 ГБ) оперативной памяти и нет SSD-накопителя. В последнем случае поможет только апгрейд — замена комплектующих или покупка нового Мас.

🔥 Смотрите также:
- Как удалить человека или предмет с фотографии в приложении Фото на Mac.
- Как создать новый рабочий стол Spaces в Mac (macOS).
- Как поменять стандартные иконки папок на смайлики эмодзи в macOS.
🍏 Мы в Telegram и YouTube, подписывайтесь!
Насколько публикация полезна?
Нажмите на звезду, чтобы оценить!
Средняя оценка 4.8 / 5. Количество оценок: 12
Оценок пока нет. Поставьте оценку первым.
MacBook тормозит, греется, шумят кулеры
Столкнулся лично с данной проблемой на моём MacBook Air A1466 2014 года.
В процессе работы с фото и видео в редакторе iMovie, Мак сильно нагревается и раскручивает кулеры системы охлаждения.
Основные симптомы: MacBook тормозит, сильно греется, шумят и быстро крутятся кулеры.
В этот момент в утилите «Монитоинг системы» большую часть вычислительной мощности процессора занимает задача под названием kernel_task.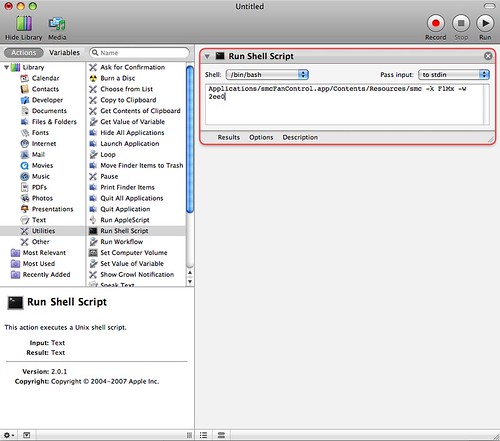
Что это за задача такая и зачем она нужна? Ответ на официальной странице Apple:
Одной из функций процесса kernel_task является управление температурой ЦП за счет снижения доступности ресурсов ЦП для программ с высокой интенсивностью вычислений. Другими словами, процесс kernel_task реагирует на условия, приводящие к перегреванию ЦП, даже если вам компьютер Mac не кажется горячим. Сам по себе он не вызывает такие ситуации. При снижении температуры ЦП активность этого процесса автоматически уменьшается.
Сообщает Apple
MacBook тормозит, греется, шумят кулеры — возможно это kernel_task
Источник фото: support.apple.com
Простыми словами, чтобы не произошло ничего страшного с процессором при перегреве, kernel_task загружает процессор задачей «пустышкой», которая отбирает часть доступной мощности. И эта часть может быть такого размера, что компьютер превращается в безумно тормознутое устройство.
И случилось то, что не соответствует словам на сайте Apple:
При снижении температуры ЦП активность этого процесса (task_kernel) автоматически НЕ уменьшается.
Программная причина
Возможно это связано с тем, что крышка MacBook была закрыта в тот момент, когда сведение небольшого видео в iMovie было не закончено.
Компьютер превратился в тормоза. Стал работать ооочень мееедленно. Кулеры крутят на полную. А температура процессора в норме. Можно сказать, что он даже был холодный. Он был настолько «быстрый», что мысль делать скриншоты в нем для отчета отпала сама собой.
Что не помогло сбросить kernel_task, но стоило попробовать
Если забить в поиске «kernel_task», то можно найти информацию об этой задаче и как ее отключить.
Отключать полностью данную задачу не хотел, так как она преследует правильные цели, а «выпилить» всегда будет можно.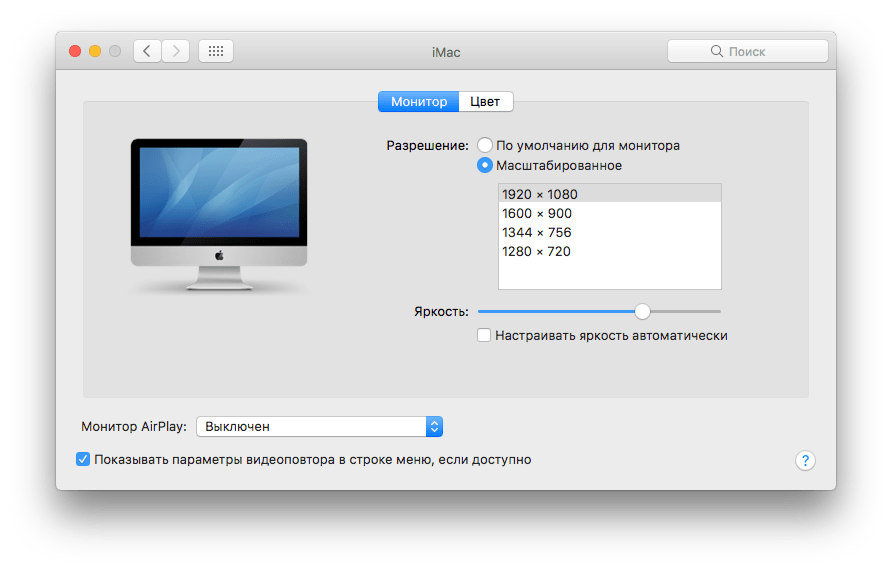
Перечислю основные действия, которые не помогли снять увеличенный kernel_task:
- перезагрузка
- выключить и оставить на час
- сброс NVRAM и SMC
- переподключение разъема батареи
На первый взгляд может показаться удивительным, но переподключение разъема батареи не помогло. Ведь это кардинальное решение для обесточивания материнской платы. Но по факту, это равноценно сбросу SMC.
Аппаратная причина
MacBook, как и любой современный компьютер, во время работы постоянно проводит самодиагностику и мониторинг работы своих узлов и цепей. Для этого он использует сенсоры или датчики. Они делятся на:
- температурные
- токовые
- датчики напряжения
- датчики перемещения
Датчики расположены на материнской плате и на других модулях компьютера: тачпад или топкейс, экран, аккумулятор, жесткий диск. Датчики бывают как отдельно распаянные детали на плате, так и встроенные в микросхемы.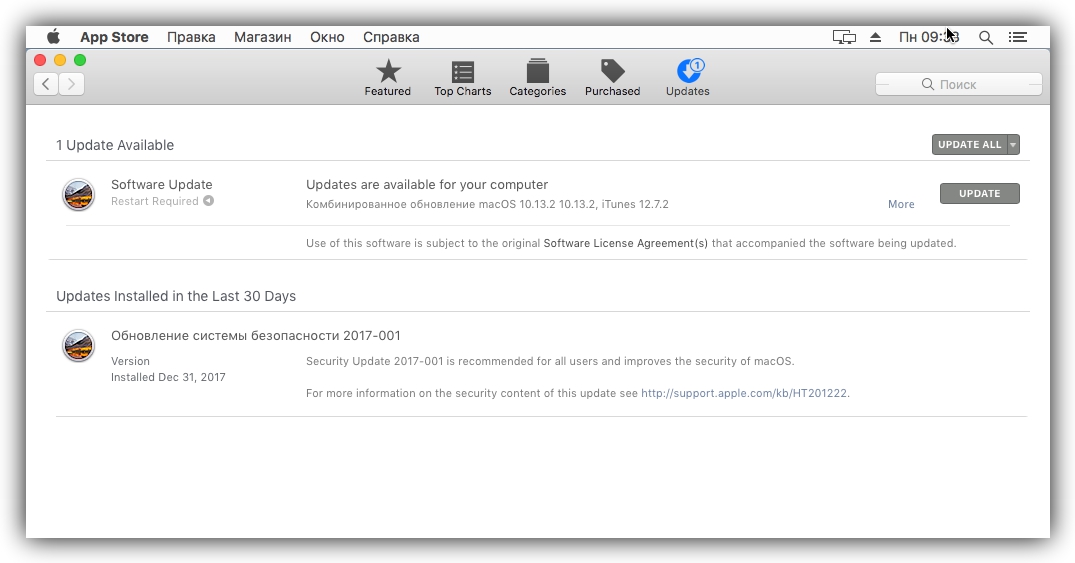 Пример простейшего токового датчика это резистор. Темпратурным датчиком может служить транзистор или диод напаянный на плату. Встроенные датчики есть во всех «умных» микросхемах и чипах на плате.
Пример простейшего токового датчика это резистор. Темпратурным датчиком может служить транзистор или диод напаянный на плату. Встроенные датчики есть во всех «умных» микросхемах и чипах на плате.
Работу всех датчиков контролирует мультиконтроллер SMC. Он снимает несколько десятков показаний с различных датчиков, сенсоров и микросхем.
Процесс кернел запускается на полную мощность, при критических показаниях на каком либо из важных датчиков, либо при отсутствии сигнала от него.
Переподключение разъема MagSafe для сброса kernel_task
Данная проблема решилась после отключения/подключения разъема MagSafe. Вероятно отошел контакт платы MagSafe с основной платой. На этой плате естейственно есть датчик и даже не один. Если один из них (критичный для системы) не работает, то мак входит в аварийный режим. Включает на максимум кулеры и процесс kernel_task.
Как отсоединить разъем платы MagSafe в MacBook Air:
- открутить винты и снять нижнюю крышку
- отключить АКБ (обязательно)
- отсоединить шлейф платы Magsafe (поднимается вверх)
- подключить шлейф обратно
- подключить АКБ
- установить крышку и закрутить винты
В мастерской это не проблема, а вот дома при отсутствии необходимой отвертки это проблематично. Но дома у меня такой инструмент тоже имеется.
Но дома у меня такой инструмент тоже имеется.
Если уверенно пользуетесь техникой, то стоит иметь инструменты, которые помогут разобрать MacBook и добраться до батареи. Отключить батарею особенно актуально при заливе MacBook жидкостью.
После переподключения разъема MagSafe процесс kernel_task больше не занимал столько мощности, чем до этого. Кулеры без нагрузки работают в спокойном режиме и Air снова работает быстро и хорошо, как и до появления проблемы с данной задачей.
13 причин медленной работы компьютера Mac и способы ее устранения
13 причин медленной работы компьютера Mac и способы ее устранения
Перейти к
- Основное содержание
- Поиск
- Счет
Логотип InsiderСлово «Инсайдер».
ОтзывыСлово Отзывы
Значок аккаунтаЗначок в форме головы и плеч человека. Часто указывает на профиль пользователя.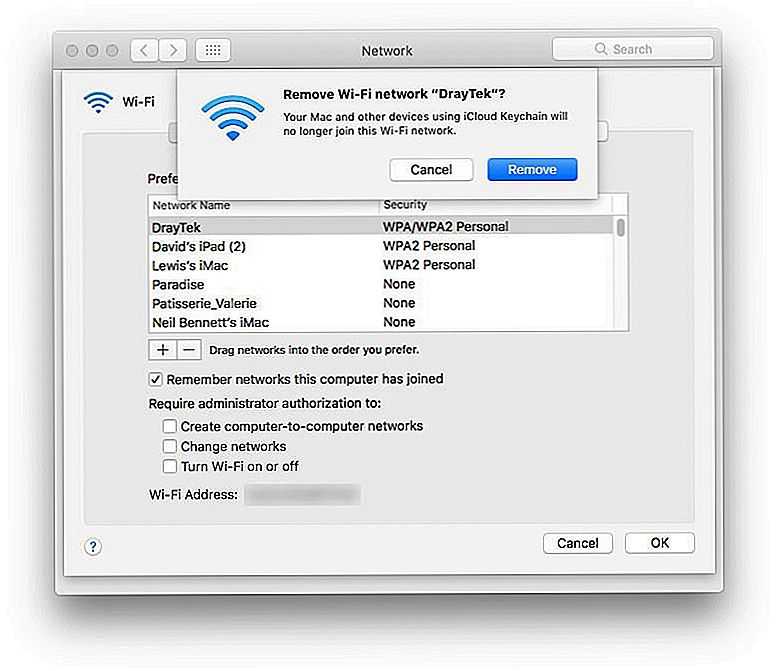
Значок аккаунтаЗначок в форме головы и плеч человека. Часто указывает на профиль пользователя.
Вернуться к началу Белый круг с черной рамкой вокруг шеврона, направленного вверх. Это означает «нажмите здесь, чтобы вернуться к началу страницы».
Наверх
Значок «Сохранить статью» Значок «Закладка» Значок «Поделиться» Изогнутая стрелка, указывающая вправо.
Читать в приложении
Есть много способов исправить медленный компьютер Mac.
Кристал Кокс/Алисса Пауэлл/Инсайдер
- Ваш Mac может работать медленно из-за устаревшей macOS или перегруженного кэша.

- также может заразить ваш Mac и замедлить его работу, потребляя системные ресурсы.
- Если ваш Mac устарел, он может с трудом запускать современное программное обеспечение, и вам может потребоваться заменить его.
Вредоносное ПО
Это происходит медленно, сокращая время загрузки страниц и общее время отклика в течение недель или даже месяцев, пока, в конце концов, вы не заметите это — ваш Mac работает не так быстро, как раньше, и теперь это достаточно проблема, чтобы она пора это исправить.
Но как это сделать?
Мы собрали 13 возможных причин, по которым ваш Mac работает медленно, а также советы по устранению неполадок, которые помогут ускорить его резервное копирование.
Вы слишком долго откладывали обновления
Когда ваш Mac просит вас обновиться, вы должны найти время, чтобы сделать это.
Девон Дельфино/Business Insider
Все так делаем — появляется опция обновиться, и мы ее откладываем. К сожалению, если делать это в течение длительного периода времени, ваш компьютер может работать медленнее. И даже если кажется, что никогда не бывает удобного времени, чтобы остановить то, что вы делаете, и обновить, это необходимо.
Решение . В следующий раз, когда компьютер сообщит вам об обновлении macOS, обязательно установите его немедленно. Вы также можете выполнить обновление вручную, выполнив следующие действия:
- Перейдите к значку Apple в верхнем левом углу и выберите 9.
 0033 Системные настройки .
0033 Системные настройки . - Щелкните Обновление программного обеспечения .
- Щелкните Обновить сейчас , чтобы установить последнее обновление.
Жесткий диск почти заполнен
Переполненный жесткий диск на вашем Mac может вызвать ряд проблем.
Девон Дельфино/Business Insider
У вас есть множество файлов, таких как документы или фотографии, сохраненные прямо на вашем жестком диске? Низкая производительность может означать, что вы вот-вот достигнете предела памяти на вашем Mac.
Решение . Чтобы решить эту проблему, прочитайте наши руководства по проверке места на вашем Mac и освобождению места, чтобы дать ему больше места для дыхания.
Вам также следует рассмотреть возможность использования внешнего жесткого диска для хранения файлов, которые вам не нужны сразу, чтобы дать внутреннему диску вашего Mac больше места для передышки. Кроме того, это гарантирует, что ваши данные будут защищены, даже если ваш компьютер выйдет из строя или выйдет из строя.
Вы давно не перезагружали свой Mac (и когда вы это делаете, у вас открывается куча вкладок)
Время от времени следует перезагружать компьютер, чтобы ОС могла обновиться.
Девон Дельфино/Business Insider
Ваш Mac не предназначен для работы весь день без перерыва. Когда вы в последний раз его перезапускали? Если прошло больше нескольких недель, возможно, пора.
Когда вы в последний раз его перезапускали? Если прошло больше нескольких недель, возможно, пора.
Решение . Перезагрузите Mac. Для этого щелкните значок Apple в верхнем левом углу экрана и нажмите Перезагрузить — также рекомендуется снять флажок, который дает вам возможность открывать текущие открытые приложения и вкладки браузера на некоторое время. более быстрый перезапуск, если у вас все сохранено.
Одновременно запущено слишком много приложений
Попробуйте выйти из программ, которые вы не используете.
Девон Дельфино/Business Insider
В идеальном мире мы бы сидели в Интернете, одновременно слушая Spotify, работая с документами, сканируя на наличие вирусов и проводя видеоконференции с друзьями. В действительности, однако, такая большая активность может быть причиной того, что ваш компьютер не так быстр, как раньше.
В действительности, однако, такая большая активность может быть причиной того, что ваш компьютер не так быстр, как раньше.
Решение . Закройте неиспользуемые приложения и вкладки. Открытые приложения отображаются на нижней панели инструментов экрана с маленькой точкой прямо под значком приложения. Чтобы закрыть их, просто щелкните приложение правой кнопкой мыши и выберите 9.0033 Выход .
В качестве альтернативы, если вы хотите использовать метод сортировки, монитор активности вашего Mac — это хороший способ выяснить, что использует больше всего памяти или ЦП. Но имейте в виду, что некоторые вещи следует оставить в покое, поэтому, если вы не уверены, что это такое, вероятно, лучше оставить его открытым.
Вы можете открыть монитор активности:
- Нажав на Finder в доке.
- Выберите Applications в меню слева и нажмите Утилиты на правой панели.
- Дважды щелкните Activity Monitor , чтобы открыть инструмент.

Вы перезагрузили Mac с открытыми приложениями
Вы можете выбирать, какие программы будут запускаться автоматически при включении Mac — чем меньше, тем лучше.
Девон Дельфино/Business Insider
Опять же, слишком много запущенных одновременно приложений могут замедлить работу, и если ваш компьютер настроен на автоматический запуск множества приложений, перезагрузка вам не поможет.
Решение . Настройте Mac на перезагрузку с меньшим количеством приложений. Это сделает загрузку вашего Mac менее утомительной и предотвратит запуск слишком большого количества приложений. Вы можете увидеть, как это сделать, прочитав наше руководство.
Кэш перегружен
Очистка кеша приведет к выходу из системы с некоторых сайтов, но в крайнем случае может ускорить работу вашего компьютера.
Девон Дельфино/Business Insider
Ваш кеш состоит из временных файлов, собранных с посещаемых вами сайтов. Это позволяет вам работать в Интернете быстрее, но эти файлы могут накапливаться и замедлять работу вашего Mac в целом.
Это позволяет вам работать в Интернете быстрее, но эти файлы могут накапливаться и замедлять работу вашего Mac в целом.
Решение : Очистите кеш. Не волнуйтесь, если вы никогда не делали этого раньше: это можно сделать быстро и легко, если вы знаете, куда идти.
Вы открыли слишком много вкладок браузера
Поскольку наши браузеры способны открывать несколько вкладок, мы склонны немного сходить с ума. В любой момент у нас может быть открыто пять вкладок социальных сетей, включая YouTube, Gmail и десятки других.
Однако мы не знаем, что браузер создает отдельные процессы для этих вкладок, что сродни открытию приложения, что, в свою очередь, замедляет работу нашего компьютера.
Решение . Закройте все неиспользуемые вкладки. Вместо того, чтобы ломать голову, пытаясь понять, какие вкладки закрыть, вы можете просто закрыть их все, а затем начать открывать только те, которые вам нужны.
Если вы используете Safari, у нас есть руководство, которое поможет вам легко закрыть все вкладки. Для пользователей Chrome просто нажмите красную кнопку в верхнем левом углу окна браузера.
Для пользователей Chrome просто нажмите красную кнопку в верхнем левом углу окна браузера.
Вы установили слишком много расширений для браузера
Расширения — отличный способ расширить функциональные возможности вашего браузера. Однако их слишком много может значительно повлиять на производительность вашего Mac, поскольку ваш браузер будет требовать слишком много ресурсов ЦП для их запуска.
Решение . Решить эту проблему просто — удалите ненужное расширение браузера. Пользователи Google Chrome могут обратиться к нашему руководству по удалению расширений Chrome.
Если вы используете Safari, выполните следующие действия:
- Нажмите Safari в верхнем левом меню экрана и выберите Настройки .
- Щелкните Расширения
- Выберите расширение, которое хотите удалить, а затем щелкните Удалить .
Вам нужно больше оперативной памяти
Ваш Mac временно хранит информацию в оперативной памяти, поэтому он может быстро получить ее без особых хлопот.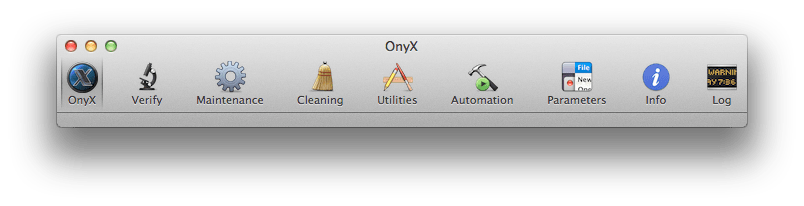
Однако, когда ваша оперативная память заполняется, вы заметите, что ваш компьютер будет с трудом выполнять ряд задач так же быстро, как раньше, например загружать программы или работать в многозадачном режиме.
Решение : Первое, что вы должны сделать, это проверить, сколько у вас оперативной памяти. Это позволит вам определить, недостаточно ли у вас оперативной памяти, а затем вы сможете следовать инструкциям Apple о том, как удалить и установить оперативную память на различных MacBook.
На вашем рабочем столе слишком много файлов
Мы все помещаем один или два файла на рабочий стол, когда мы слишком заняты, чтобы организовать их должным образом.
Но это может быстро войти в привычку, и достаточно скоро рабочий стол завален файлами, для которых ваш Mac должен создать предварительный просмотр при загрузке. Естественно, это замедлит работу вашего компьютера, особенно если файлы большие.
Решение . Очистите рабочий стол, удалив ненужные приложения, перетащив их на значок корзины в Dock. Если файл важен, перетащите его в соответствующую папку (ваш Mac не будет загружать превью папок).
Очистите рабочий стол, удалив ненужные приложения, перетащив их на значок корзины в Dock. Если файл важен, перетащите его в соответствующую папку (ваш Mac не будет загружать превью папок).
На вашем Mac есть вредоносное ПО
По сравнению с ПК компьютеры Mac относительно безопасны, когда речь идет о вирусах. Тем не менее, компьютеры Mac могут и заражаются вирусами, и одним из признаков является медленный компьютер.
Решение . Просканируйте компьютер Mac с помощью бесплатного стороннего антивирусного программного обеспечения, такого как CleanMyMac X или Malwarebytes. После того, как вы обнаружили зараженные файлы, папки или приложения, пришло время избавиться от вирусов.
Ваш компьютер может перегреваться
Перегрев может привести к замедлению работы вашего Mac, поскольку материнская плата снижает скорость работы определенных компонентов, таких как жесткий диск и процессор.
Это делается для того, чтобы предотвратить чрезмерное выделение тепла, которое может их повредить.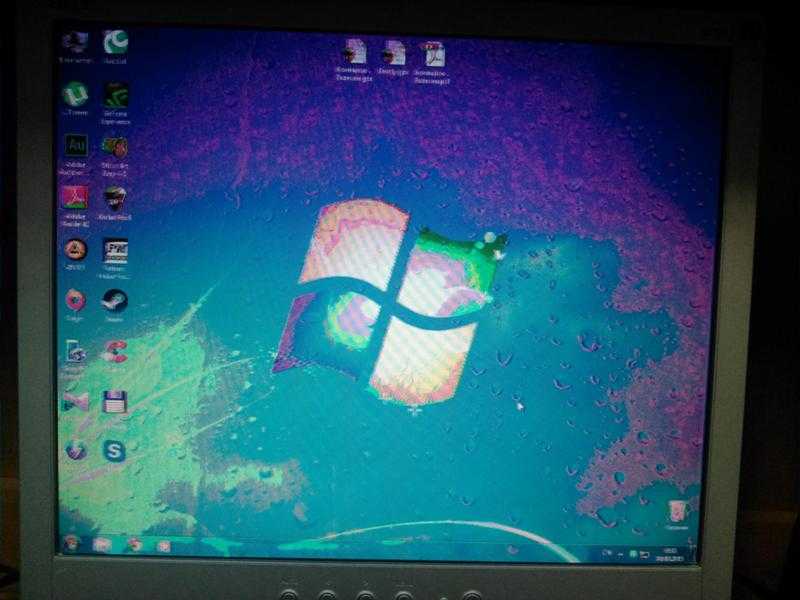 Если температура станет слишком высокой, ваш Mac полностью выключится.
Если температура станет слишком высокой, ваш Mac полностью выключится.
Решение : Наиболее очевидным признаком перегрева вашего Mac является то, что он начинает сильно нагреваться. Если вы заметили это и снижение скорости, то прочитайте нашу статью «Почему мой MacBook греется? 8 способов устранить неполадки и охладить перегревающийся ноутбук Mac».
У вас старый Mac (и он не поддерживает современное программное обеспечение)
Если ваш Mac новый, он сможет соответствовать требованиям текущего программного обеспечения, и он будет соответствовать требованиям в течение следующих нескольких годы.
Но по мере того, как программное обеспечение становится все более совершенным, оно будет требовать больше, чем может дать стареющий Mac. Конечным результатом является медленный Mac, и если он станет слишком старым, вы даже не сможете запустить последнюю версию macOS.
Решение : Если ваш Mac используется пять или более лет, возможно, пришло время приобрести новый. Щелкните значок Apple в левом верхнем углу и выберите About This Mac . Вы должны иметь возможность видеть различную информацию о вашем Mac, включая дату его выпуска.
Щелкните значок Apple в левом верхнем углу и выберите About This Mac . Вы должны иметь возможность видеть различную информацию о вашем Mac, включая дату его выпуска.
Если вышеуказанные варианты не работают для вас, рекомендуется обратиться к профессионалу для проверки (особенно если на ваш Mac все еще распространяется гарантия AppleCare), и, возможно, пришло время подумать о покупке нового компьютера. .
Девон Дельфино
Девон Дельфино — независимый журналист из Бруклина, специализирующийся на личных финансах, культуре, политике и идентичности. Ее работы были представлены в таких изданиях, как The Los Angeles Times, Teen Vogue, Business Insider и CNBC. Подпишитесь на нее в Твиттере @devondelfino.
Подпишитесь на нее в Твиттере @devondelfino.
ПодробнееПодробнее
Технология Как
Мак
служебная графика
Подробнее…
Почему мой Mac такой медленный? 12 распространенных причин (+Как это проверить и исправить?)
Владельцев Mac мало что так расстраивает, как низкая производительность. Приложения открываются целую вечность, работа в Интернете происходит медленно, и вам часто приходится ждать, пока ваш компьютер думает, что делать дальше. Это кошмар. Но почему ваш Mac иногда так тормозит? Есть бесчисленное множество потенциальных причин, но есть несколько, которые имеют тенденцию возникать чаще.
Прежде чем мы начнем
Всегда лучше предотвратить замедление работы Mac, чем бороться с последствиями.
Просто , и пусть он оптимизирует ваш Mac для вас.
Вот некоторые из наиболее распространенных причин медленной работы Mac:
- Недостаточно оперативной памяти
- В ваших приложениях хранится слишком много файлов журналов и кешей
- В вашем браузере установлено слишком много расширений
- У вас открыто слишком много вкладок браузера
- На вашем Mac есть вредоносное ПО
- У вас много элементов автозагрузки
- Некоторые из аппаратных средств вашего Mac выходят из строя
- Ваш жесткий диск или SSD поврежден
- Ваш Mac перегревается
- Ваш Mac слишком стар для поддержки современного программного обеспечения
Как узнать, что замедляет работу вашего Mac
Откуда вы вообще знаете, какой из этих факторов замедляет работу вашего Mac? На этот вопрос нет простого ответа. Это может быть любой из них, комбинация двух или более, или это может быть что-то совсем другое.
Иногда есть подсказки, которые указывают, в чем заключается проблема. Но в других случаях у вас нет другого выбора, кроме как попробовать множество разных вещей, одну за другой, пока вы не найдете то, что замедляет работу вашего Mac. Однако в большинстве случаев это обычно вызвано одной из проблем, которые мы перечислили здесь.
1. У вас мало оперативной памяти
Оперативная память (ОЗУ) вашего Mac — это место, где хранится временная информация для быстрого доступа. Напротив, жесткий диск вашего Mac используется для долговременного хранения, но он работает намного медленнее. Без оперативной памяти все, что вы делаете на своем Mac, заняло бы намного больше времени.
Но, как и ваш жесткий диск, ваша оперативная память может заполниться. Это может замедлить работу вашего Mac. Фоновые процессы убийства могут вернуть некоторую скорость
Как посмотреть, заполнена ли оперативная память вашего Mac:
- Открытый монитор активности от Применения > Утилиты > Монитор активности
- 5.
 и найдите график Memory Pressure в нижней части окна
и найдите график Memory Pressure в нижней части окна - Если график зеленый, у вас достаточно оперативной памяти. Если он желтый, у вас может быть низкий уровень. Если график красный, пространство в оперативной памяти почти или полностью заполнено.
Простой выход из некоторых приложений может освободить часть оперативной памяти. Но часто приложения продолжают хранить данные в оперативной памяти, даже если они на самом деле не запущены. В таких случаях вы также можете использовать Монитор активности, чтобы выйти из этих процессов.
Но есть способ проще. Многие приложения для очистки включают в себя очиститель памяти Mac, который может очистить файлы, которые занимают вашу оперативную память. Они автоматизируют очистку памяти, останавливая процессы, которые вам не нужны, оставляя запущенными те, которые вы выполняете.
Конечно, вы также можете добавить больше оперативной памяти на свой Mac. Но с некоторыми моделями, такими как более новые MacBook и Mac Mini, это сложно, если не невозможно.
2. Ваш жесткий диск слишком заполнен
Как и любому компьютеру, вашему Mac требуется свободное пространство для правильной работы. Когда он достигает или приближается к емкости, ваш Mac может работать медленнее, и он будет продолжать работать до тех пор, пока вы не очистите некоторые данные.
Как получить обзор дискового пространства вашего Mac:
1. Щелкните значок Apple в верхнем левом углу экрана
2. Выберите About This Mac
3. Теперь щелкните вкладку Хранилище , чтобы просмотреть структуру вашего основного диска
4. Наведите указатель мыши на цветные разделы, чтобы увидеть, что они собой представляют.
Одним из вариантов может быть перемещение некоторых файлов в облако. Как владелец Mac, наиболее удобным решением будет iCloud, который предлагает 5 ГБ пространства бесплатно. 50 ГБ стоит 0,99 доллара, 200 ГБ — 2,99 доллара., а за 9,99 долларов вы можете получить 2 ТБ.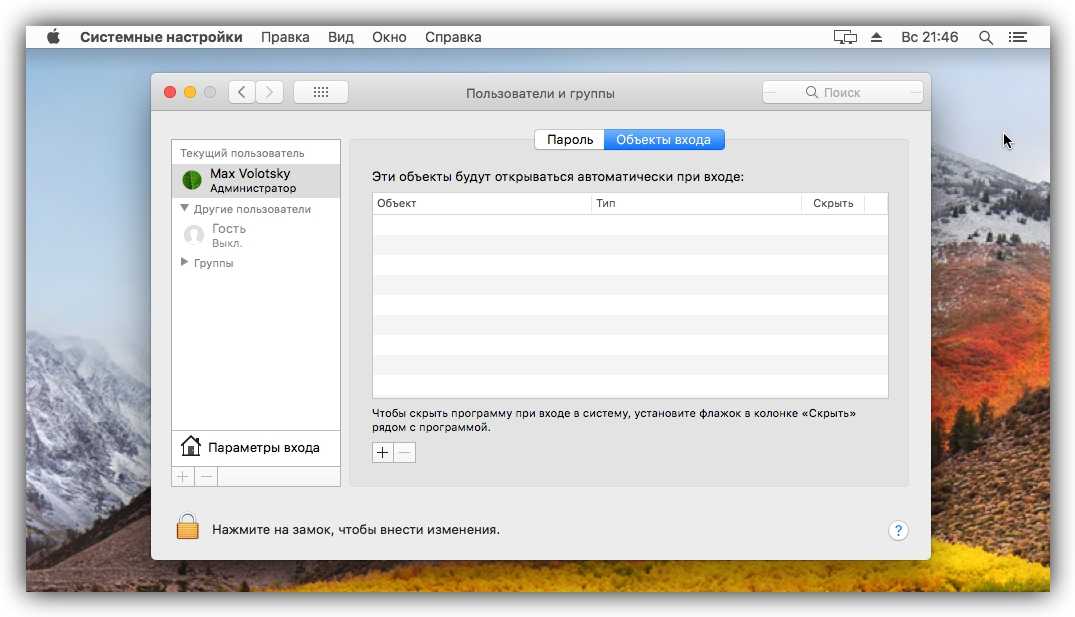
Вы также можете хранить файлы на жестком диске USB, но это требует больше усилий. Это также менее надежно. Внешние диски можно легко потерять или повредить.
Часто лучшим решением является удаление ненужных приложений. Кроме того, вы должны очистить ненужные загрузки и дубликаты файлов.
Подробнее об этом можно узнать в нашем руководстве по освобождению места на диске.
3. Слишком много файлов на рабочем столе
Рабочий стол вашего Mac, несомненно, является удобным местом для хранения файлов. Но слишком большое их количество может привести к значительному падению производительности. macOS автоматически создает превью файлов, и если у вас их много на рабочем столе, ваш Mac должен будет загружать их при каждом запуске.
Это, конечно, может замедлить работу вашего Mac. Чтобы этого не произошло, удалите или переместите все, что не должно быть на рабочем столе. Все остальное нужно положить в папку или папки.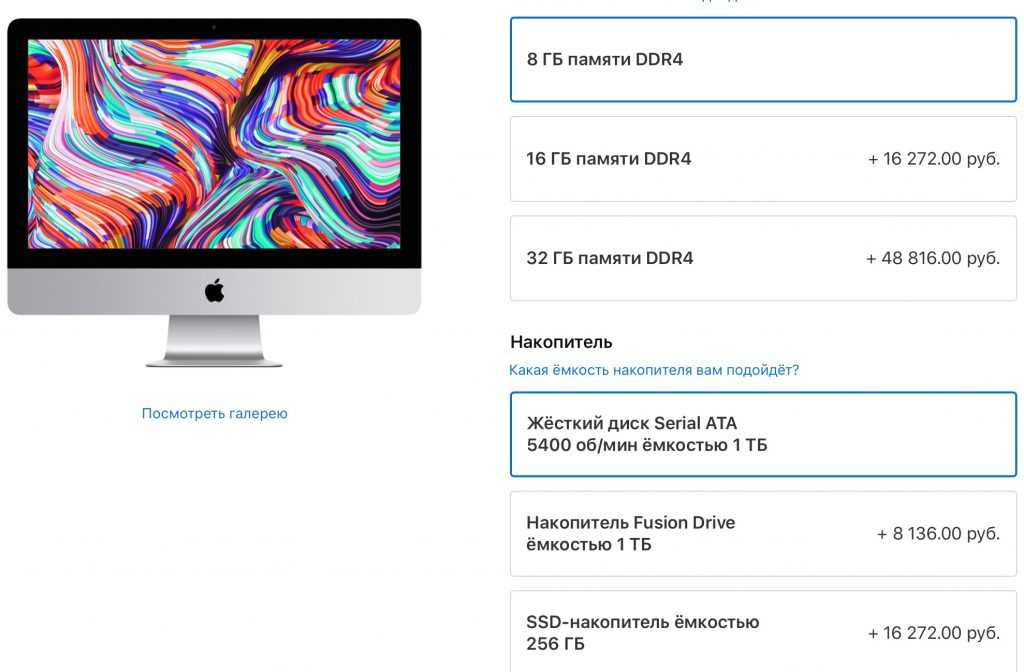 Mac не создает значки предварительного просмотра для папок, поэтому они не вызывают таких проблем.
Mac не создает значки предварительного просмотра для папок, поэтому они не вызывают таких проблем.
Как отключить предварительный просмотр значков на Mac:
1. Щелкните на рабочем столе, затем выберите Вид > Показать параметры просмотра в строке меню. Откроется окно «Параметры просмотра» только для вашего рабочего стола.
2. Снимите флажок «Показать предварительный просмотр значков»
3. Теперь все значки на рабочем столе будут отображаться как обычные без предварительного просмотра файлов
4. У вас слишком много приложений, хранящих лог-файлы и кеши
Когда вы используете браузеры и другие программы, различные файлы помещаются во временное хранилище, известное как кэш. Эти кеши делают такие вещи, как ускорение загрузки веб-страниц, когда вы возвращаетесь на веб-сайты. Приложения также могут создавать файлы журналов, чтобы помочь в устранении неполадок.
Но эти временные файлы иногда остаются на вашем компьютере, даже если они больше не нужны. Это может привести к медленной работе Mac. Время от времени рекомендуется очищать кеши этих файлов журналов, чтобы освободить место на диске, защитить вашу конфиденциальность и решить проблемы со скоростью.
Это может привести к медленной работе Mac. Время от времени рекомендуется очищать кеши этих файлов журналов, чтобы освободить место на диске, защитить вашу конфиденциальность и решить проблемы со скоростью.
Как вручную очистить кеш приложений на Mac:
1. На всякий случай сначала создайте резервную копию своего Mac
2. Затем выйдите из любого приложения. У вас есть Open
3. В Finder удерживайте вариант и выберите GO > Библиотека из бара меню
4. Перейдите к Caches Folder
5. папка, соответствующая приложению, кэш которого вы хотите очистить
6. Удалите все файлы, которые вы там найдете, и очистите корзину.
В некоторых случаях, например, в веб-браузерах, вы можете очистить кэши из меню настроек.
Подробнее об этом можно прочитать в нашем руководстве по очистке кеша на вашем Mac.
5.
 В вашем браузере установлено слишком много расширений
В вашем браузере установлено слишком много расширений
Ваш веб-браузер может быть еще одним фактором, замедляющим работу вашего Mac. Общие виновники в этой ситуации включают в себя слишком много установленных расширений.
Расширения могут быть полезны во многих отношениях, но они также могут замедлить работу вашего Mac. Их удаление может помочь, и вы можете сделать это вручную или автоматически.
Как удалить расширения из Safari:
1. Выберите SAFARI > Предпочтения из меню Safari. удалите ненужные, выделив их и нажав Удаление
4. Если вы хотите только временно остановить запуск расширения, снимите с него флажок.
Вы также можете обновить расширения, щелкнув значок «Обновления» на левой боковой панели в App Store.
Как удалить расширения из Chrome для Mac:
1. В строке меню Chrome выберите Окно > Расширения
2. Чтобы удалить расширение, найдите его в списке. нажмите Удалить
Чтобы удалить расширение, найдите его в списке. нажмите Удалить
3. Нажмите Удалить
Если вы хотите узнать, какие расширения Chrome замедляют работу вашего Mac, посмотрите в диспетчере задач Chrome. Вы можете найти это, выбрав Окно > Диспетчер задач в строке меню.
Конечно, вы можете сохранить некоторые расширения, потому что они полезны. Например, StopAd от MacKeeper блокирует рекламу при просмотре, LastPass хранит пароли, а Pocket сохраняет и синхронизирует контент на разных устройствах. Простое удаление тех, которые вам не нужны, может вернуть вам некоторую скорость.
6. В вашем браузере открыто слишком много вкладок
Если в вашем веб-браузере открыто множество вкладок, это может легко замедлить работу вашего Mac. В большинстве веб-браузеров каждая из этих вкладок представляет собой отдельный процесс — почти так же, как вы запускаете отдельное приложение для каждой из них. Чем больше у вас открыто, тем интенсивнее должен работать ваш Mac.:no_upscale()/cdn.vox-cdn.com/uploads/chorus_asset/file/22349982/buy_imac_pro.jpg) Эти вкладки браузера могут потреблять память, прежде чем вы это заметите.
Эти вкладки браузера могут потреблять память, прежде чем вы это заметите.
Как узнать, какие вкладки Safari занимают память вашего Mac:
1. Откройте монитор активности. Вы можете найти это в Приложения > Утилиты
2. Нажмите Память
3. Теперь найдите любые веб-адреса под Имя процесса
4. Если какие-либо из них используют большой объем памяти , закройте их.
Вы также можете обнаружить, что некоторые веб-адреса в Activity Monitor на самом деле являются расширениями, а не открытыми веб-страницами. Если это так, следуйте предыдущему совету по их удалению или отключению.
Как узнать, какие вкладки Chrome используют память вашего Mac:
1. В Chrome выберите Окно > Диспетчер задач в строке меню.
2. Откроется собственный диспетчер задач Chrome, где вы можете увидеть, сколько ресурсов используется каждой вкладкой. Просмотрите список, чтобы увидеть, не используют ли какие-либо из них много оперативной памяти или времени обработки
Просмотрите список, чтобы увидеть, не используют ли какие-либо из них много оперативной памяти или времени обработки
3. Закройте все, что использует много ресурсов (при условии, что они вам не нужны, конечно)
4. Вы также можете щелкнуть процессы в диспетчере задач Chrome, а затем нажать Завершить процесс
7. На вашем Mac есть вредоносное ПО
Компьютеры Mac в целом безопасны, но на них могут попасть вирусы и другие вредоносные программы. Распространенными источниками являются вредоносные веб-сайты, приложения для обмена файлами и заминированные вложения электронной почты.
Иногда вредоносное ПО намеренно замедляет работу компьютеров Mac, но часто это побочный эффект кражи ресурсов для выполнения других задач в фоновом режиме. Например, они могут использовать ваш Mac для рассылки нежелательной почты миллионам людей. Или они могут использовать вычислительную мощность вашего Mac для майнинга криптовалюты.
Один из способов снизить вероятность заражения вредоносным ПО — ограничить количество приложений, которые можно установить на ваш Mac. Разрешив установку приложений только из Mac App Store, вы повысите свои шансы на защиту от вирусов.
Разрешив установку приложений только из Mac App Store, вы повысите свои шансы на защиту от вирусов.
Как ограничить установку приложений Mac в App Store:
1. Откройте системные настройки macOS
2. Перейдите к Безопасность и конфиденциальность 9. влево, затем введите свой логин и пароль
4. Перейдите на вкладку General
5. В разделе Разрешить загрузку приложений из установите переключатель App Store
Но это не все, что вы можете или должны сделать, чтобы защитить свой Mac от вредоносных программ. Помимо того, что вы должны быть более осторожными с загрузкой файлов, вы должны очищать кэши и запускать антивирусное программное обеспечение, чтобы защитить ваш Mac от вредоносных программ.
Для получения дополнительной информации ознакомьтесь с нашим руководством по проверке компьютера Mac на наличие вредоносных программ. В качестве альтернативы попробуйте MacKeeper.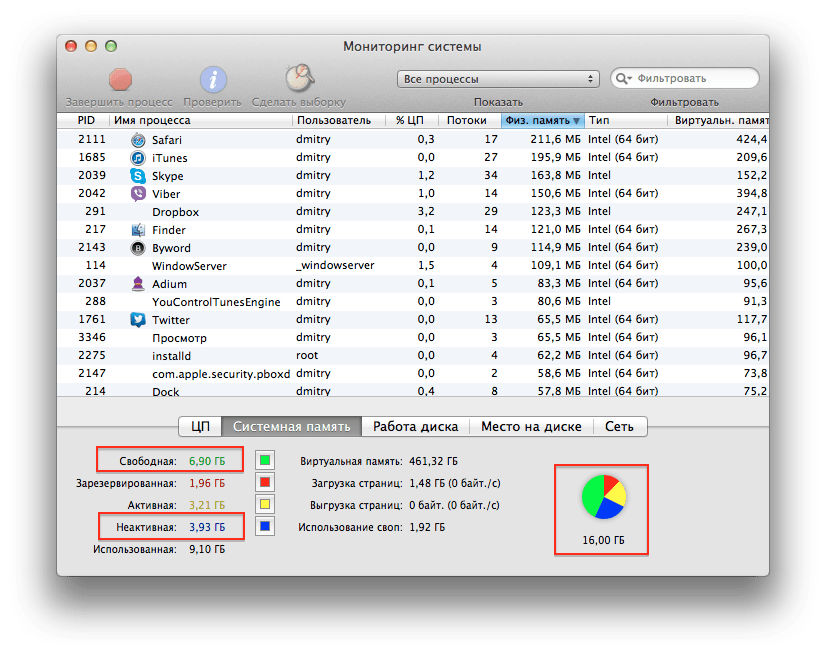 Помимо инструментов оптимизации и конфиденциальности, он предлагает отличное антивирусное сканирование и удаление.
Помимо инструментов оптимизации и конфиденциальности, он предлагает отличное антивирусное сканирование и удаление.
8. У вас много элементов автозагрузки
Чем больше ваш Mac должен загрузиться при запуске, тем больше времени потребуется для запуска. Поэтому, если вы обнаружите, что ваш Mac накопил их много, возможно, стоит немного их обрезать.
Как отключить элементы запуска на вашем Mac:
1. Откройте свои системы Mac
2. Нажмите Пользователи и группы
3. Найдите свой профиль и выбран .0256 Элементы входа
4. Теперь удалите элементы, которые вы не хотите автоматически загружать при запуске. Выберите их и щелкните символ минус
Это учитывает только некоторые процессы, которые запускаются при запуске. Также могут быть некоторые, которые работают в фоновом режиме. Однако работа с ними — это немного другой процесс.
Прочтите наше руководство по изменению элементов автозагрузки, чтобы узнать больше.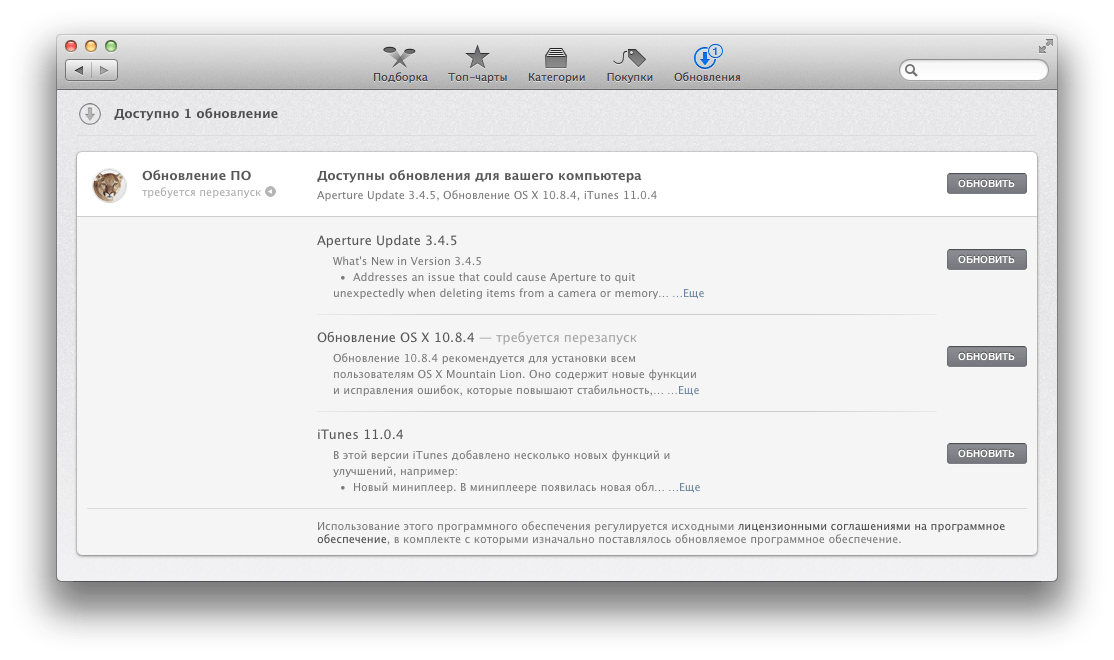
9. Часть оборудования вашего Mac выходит из строя
Компоненты компьютера не вечны. В конце концов, все они сломаются и перестанут работать. С некоторыми компонентами вы можете получить от них десятилетия жизни. Но у других пять лет — это средняя продолжительность жизни.
Конечно, время, которое вы получите, во многом зависит от того, как часто вы используете свой Mac. И когда аппаратное обеспечение выходит из строя, это может быть внезапным и очевидным или медленным и незаметным. Поэтому, если ваш Mac работает медленно, это может быть вызвано компонентом, который все еще частично работает, но начинает выходить из строя.
Во многих случаях первым идет жесткий диск или твердотельный накопитель. Наиболее эффективное решение — заменить эту часть, но это часто бывает сложно сделать с Mac. Но вы можете заставить macOS проверить ваш диск на наличие ошибок.
Как проверить, в порядке ли жесткий диск или SSD вашего Mac:
1.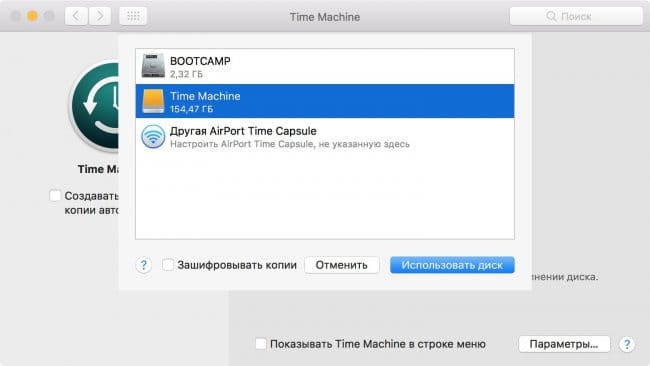 Откройте утилиту диска . список слева
Откройте утилиту диска . список слева
3. Теперь щелкните значок i в правом верхнем углу
4. Если на диске есть какие-либо ошибки, вы можете увидеть их здесь
диск или SSD повреждены и не подлежат ремонту. Но если он только говорит, что на диске есть ошибки, вы можете попытаться исправить их с помощью Дисковой утилиты.
10. Ваш жесткий диск или SSD поврежден
Иногда некоторые данные на вашем Mac могут быть повреждены. Это может произойти, например, если ваш Mac внезапно выключится — например, если он случайно отключится от сети во время работы. Это может привести к замедлению работы вашего Mac, если оно достаточно серьезное. К счастью, Дисковая утилита macOS часто может исправить ошибки диска.
How to fix Mac disk drive errors using Disk Utility:
1. In Disk Utility , select your main disk drive
2. Click First Aid
3. Click Run
4.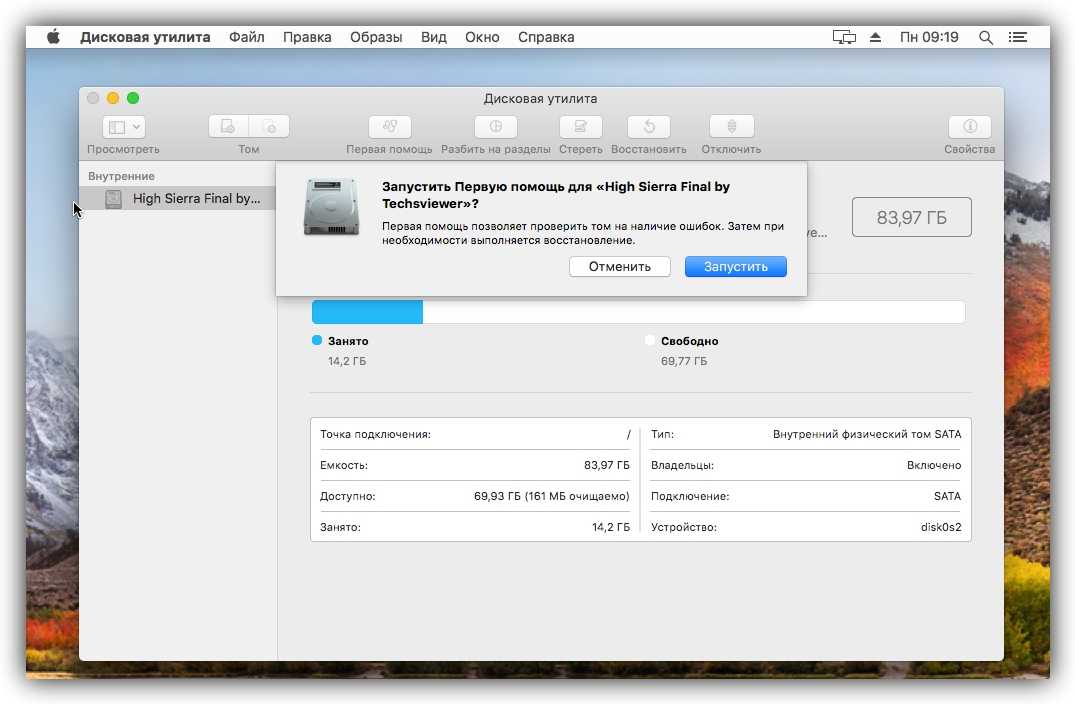 Если вы видите предупреждение о том, что сканирование занимает много времени, нажмите Продолжить
Если вы видите предупреждение о том, что сканирование занимает много времени, нажмите Продолжить
macOS проверит данные на вашем Mac в поисках ошибок. Если он их найдет, он попытается их исправить. В худшем случае вам может потребоваться переустановить macOS, чтобы ваш Mac снова начал работать.
Для получения более подробных инструкций ознакомьтесь с нашим руководством по устранению ошибок диска.
11. Ваш Mac перегревается
Если они перегреются, компьютеры Mac не только будут вращать свои внутренние вентиляторы быстрее, но и могут снизить скорость своих компонентов, чтобы они выделяли меньше тепла. Это делается для того, чтобы такие детали, как процессор, не перегревались и не получали необратимого повреждения.
Перегрев — меньшая проблема для Mac Pro, у которых более вместительный корпус. Но iMac, MacBook Pro, MacBook Air и Mac Mini относительно тесны внутри, что затрудняет регулирование температуры. И есть дополнительная проблема для MacBook. Как и в большинстве портативных электронных устройств, в них используются литиевые батареи, которые могут нагреваться при использовании.
Как и в большинстве портативных электронных устройств, в них используются литиевые батареи, которые могут нагреваться при использовании.
Как правило, компьютеры Mac довольно хорошо контролируют свою температуру, но стоит проверить, не считаете ли вы, что это может быть причиной замедления вашего Mac. Однако в macOS нет приложений для проверки температуры ваших компонентов, поэтому вам понадобится сторонняя программа. Просто введите «температура» в App Store, чтобы найти ее.
Если ваш компьютер слишком сильно нагревается, эти быстрые способы остановить перегрев Mac могут помочь.
12. Ваш Mac слишком стар для поддержки современного программного обеспечения
Иногда печальная правда заключается в том, что ваш Mac работает медленно, потому что он слишком стар. Это могло быть хорошо, когда вы его купили, но новое программное обеспечение, как правило, более требовательно. Старые компьютеры Mac могут с трудом угнаться за ними.
Как проверить возраст вашего Mac:
1. Нажмите Apple в верхнем левом левом углу вашего настольного компьютера
Нажмите Apple в верхнем левом левом углу вашего настольного компьютера
2. Выберите Примерно в этом MAC
3. на зал. на странице вы можете увидеть некоторую основную информацию о вашем Mac, включая дату его выпуска
Используя советы из этого руководства, вы можете немного ускорить работу старого Mac. Но в конце концов возраст возьмет верх. И в этой ситуации вы мало что можете сделать, кроме как смириться с этим или купить новый Mac.
Однако, если вы чувствуете себя смелым, вы можете ускорить работу старого Mac, заменив его жесткий диск на SSD. Это значительно увеличит время загрузки, но это непросто сделать, и вы можете легко повредить свой Mac в процессе. А в некоторых компьютерах Mac, таких как новейшие модели Mac Mini и MacBook, твердотельные накопители впаяны, поэтому их нельзя заменить.
Ускорьте свой Mac с помощью MacKeeper
Если с вашим Mac все в порядке, MacKeeper часто может помочь ускорить его работу.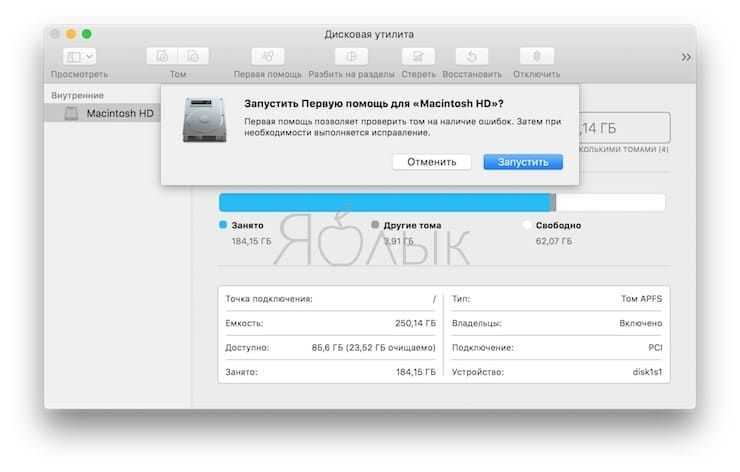
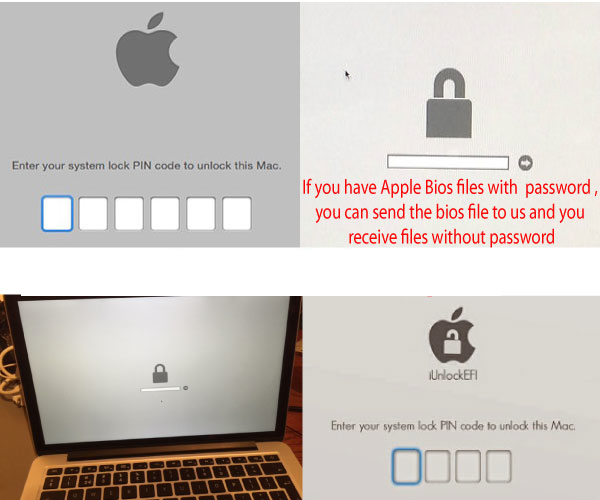
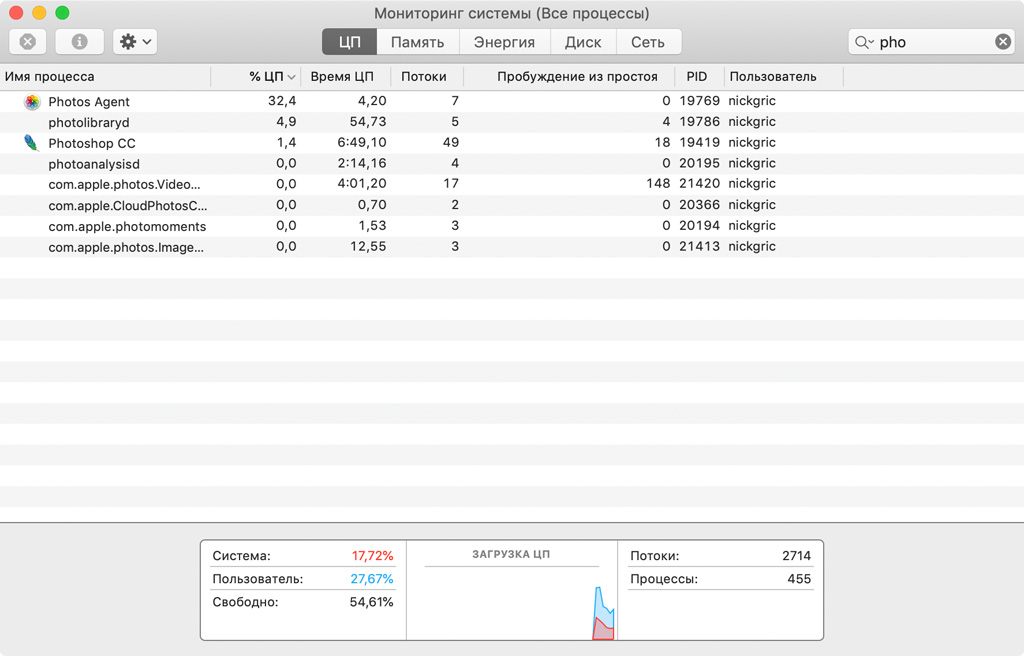
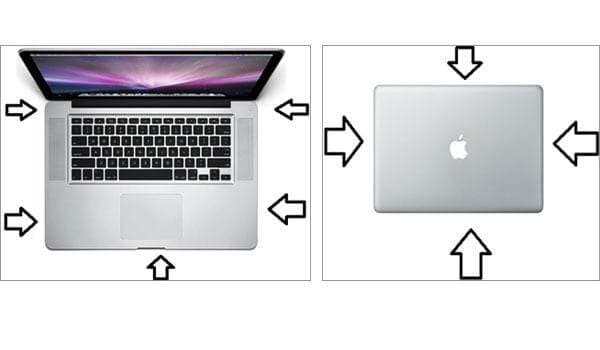 0033 Системные настройки .
0033 Системные настройки .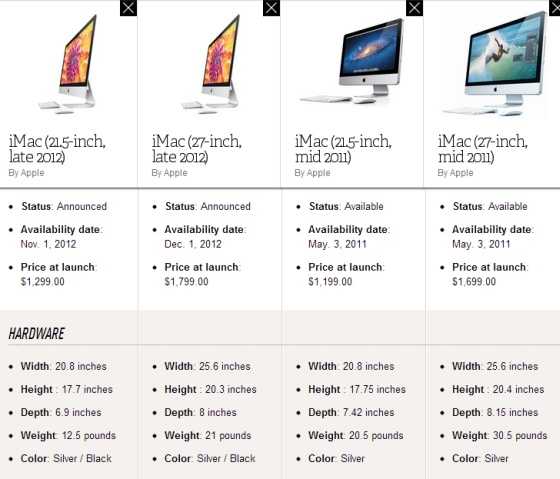
 Просто , и пусть он оптимизирует ваш Mac для вас.
Просто , и пусть он оптимизирует ваш Mac для вас.  и найдите график Memory Pressure в нижней части окна
и найдите график Memory Pressure в нижней части окна