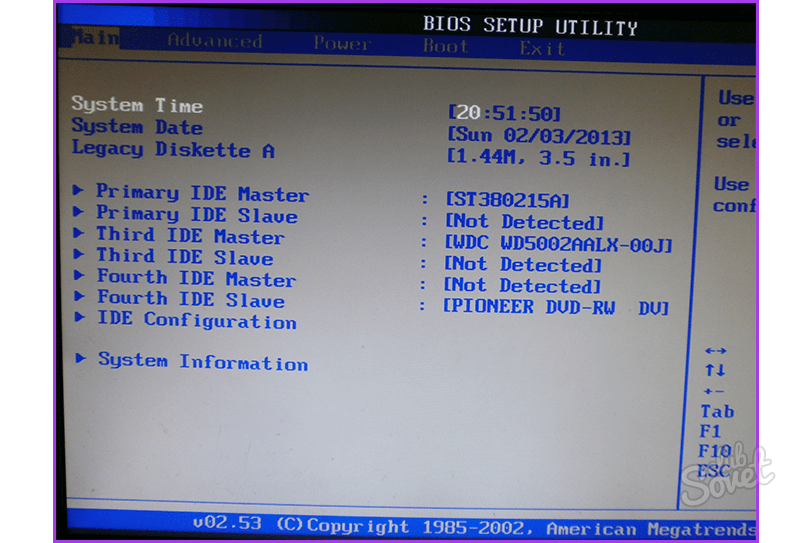Содержание
Как запустить Mac с загрузкой с USB, внешнего жесткого диска или CD/DVD
MacOS может быть запущена на Mac различными способами, о которых мы уже писали информативную статью. В этом же материале мы подробно остановимся на режиме запуска Mac с загрузкой с CD/DVD, USB или с внешнего жесткого диска.
Яблык в Telegram и YouTube. Подписывайтесь! |
♥ ПО ТЕМЕ: Системные папки macOS, которые можно удалить для освобождения места.
Запуск Mac с загрузкой с внешнего диска может понадобиться при необходимости запуска другой версии или копии macOS, устранении каких-либо проблем и так далее.
Для запуска необходимо соблюсти следующие условия:
- компьютер базируется на системе Intel;
- том отформатирован с выбором типа раздела GUID;
- на USB-устройстве хранения установлена Mac OS X 10.4.5 или более новая версия.
♥ ПО ТЕМЕ: Как переустановить macOS или восстановить заводские настройки Mac.

Как запустить Mac с загрузочного диска CD/DVD?
1. Включите Mac нажатием кнопки питания или перезагрузите компьютер в случае, если он уже запущен.
2. Зажмите клавишу С на клавиатуре и удерживайте до тех пор, пока не появится загрузочное меню. Mac должен загрузиться с CD/DVD установленном в оптическом приводе. Вы также можете нажать левую клавишу мыши при запуске операционной системы для того, чтобы извлечь дисковод.
Записать образ macOS на загрузочный CD/DVD можно при помощи «Дисковой утилиты».
♥ ПО ТЕМЕ: Как правильно на Mac удалять файлы с USB-флешки или внешнего накопителя.
Как загрузиться на Mac с внешнего устройства хранения USB?
1. Подключите к Mac USB-флешку или внешний жесткий диск с установленной macOS (инструкция по установке).
2. Включите Mac нажатием кнопки питания или перезагрузите компьютер в случае, если он уже запущен.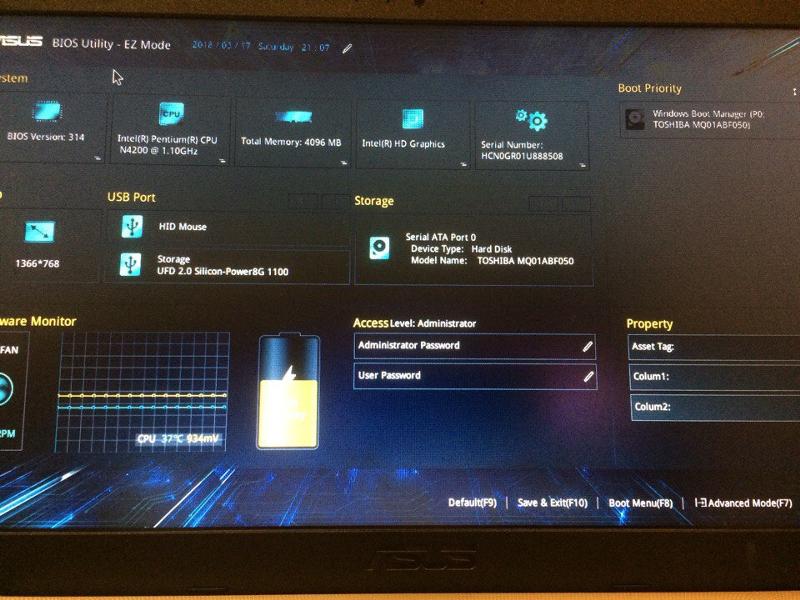
3. Зажмите клавишу ⌥Option (Alt) на клавиатуре и удерживайте до тех пор, пока не появится загрузочное меню.
4. Выберите нужный том при помощи мыши, стрелок или трекпада.
Примечание: Если нужный том не отображается, подождите несколько секунд, пока Менеджер загрузки завершит сканирование подключённых дисков.
5. Нажмите клавишу Return (Enter), чтобы загрузить компьютер Mac с выбранного тома.
♥ ПО ТЕМЕ: Как сделать клавишу Caps Lock в macOS действительно полезной.
Как запустить Mac с другого жесткого диска (USB) /выбрать загрузочный диск по умолчанию из системных настроек macOS?
1. Откройте меню → Системные настройки…
2. Перейдите по иконке «Загрузочный том».
3. Из списка доступных томов выберите нужный диск, который будет использоваться в качестве загрузочного.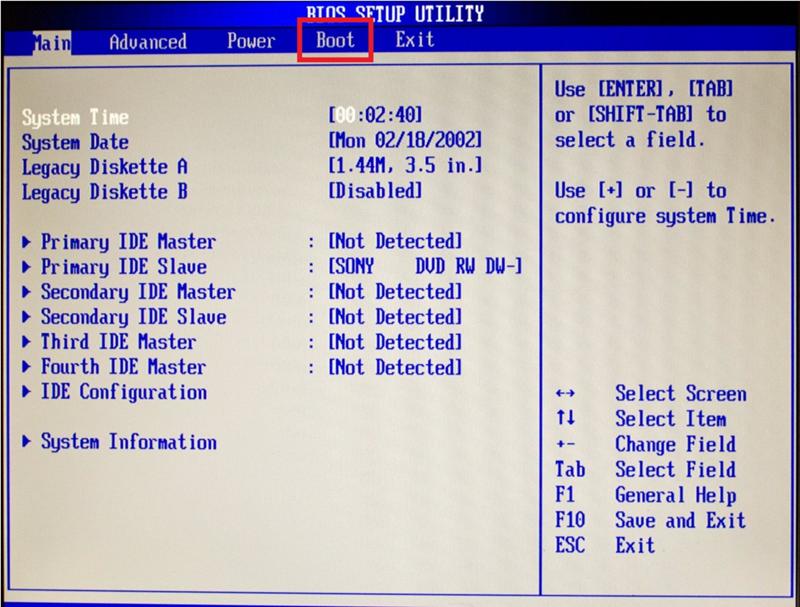
После перезагрузки macOS или следующем запуске? Mac запустит операционную систему с выбранного тома.
♥ ПО ТЕМЕ: Как очистить (удалить) кэш на Mac (macOS) вручную и при помощи специальных программ.
macOS не загружается с внешнего жесткого диска, что делать?
Ответ:
1. Некоторые старые внешние USB-накопители требуют дополнительного питания. Не исключено, что его необходимо подключить к внешнему источнику питания или задействовать второй USB в Mac.
2. Убедитесь что внешний накопитель включён (опять же, прерогатива старых USB-дисков).
3. Восстановите права доступа к диску и исправьте на нём ошибки.
4. Убедитесь в том, что диск отформатирован с выбором типа раздела GUID.
5. Попробуйте подключить внешний диск к другому порту USB.
6. Убедитесь в том, что внешний диск является загрузочным.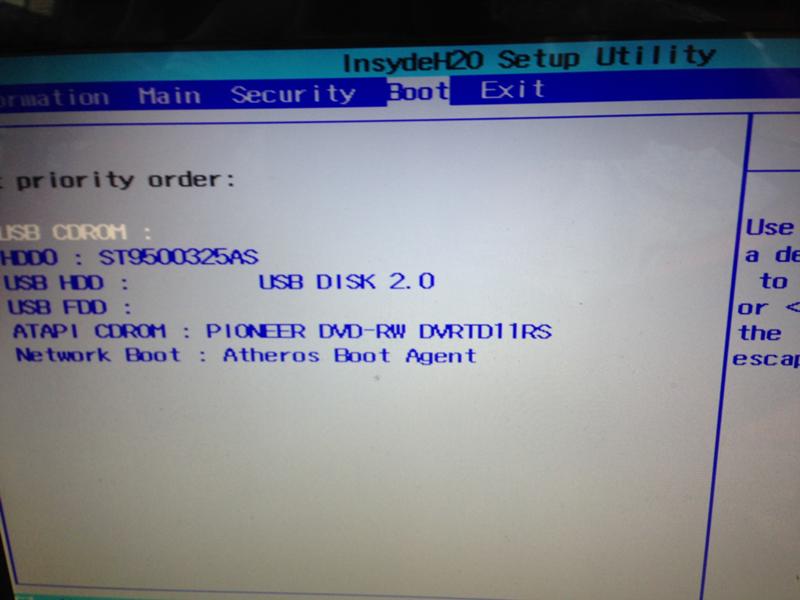
7. Подключите диск напрямую, без использования USB-хаба.
Смотрите также:
- Mac для чайников: 30 полезных советов по macOS для новичков.
- Как автоматически переключать язык (раскладку) на клавиатуре в macOS или Windows.
- Возможности клавиши ⌥Option (Alt) на Mac (macOS), 20 фишек, о которых вы могли не знать.
Насколько публикация полезна?
Нажмите на звезду, чтобы оценить!
Средняя оценка 4.4 / 5. Количество оценок: 7
Оценок пока нет. Поставьте оценку первым.
Создание загружаемого установщика для macOS
В качестве загрузочного диска для установки операционной системы на компьютер Mac можно использовать внешний диск или дополнительный том.
Эти расширенные инструкции предназначены в первую очередь для системных администраторов и других опытных пользователей, которые умеют вводить команды в приложении «Терминал».
Для обновления macOS или переустановки macOS не требуется загружаемый установщик, но он может быть полезен, если нужно установить ОС на несколько компьютеров, не загружая установщик заново каждый раз, или если не удается установить совместимую ОС macOS из приложения Finder или раздела восстановления macOS.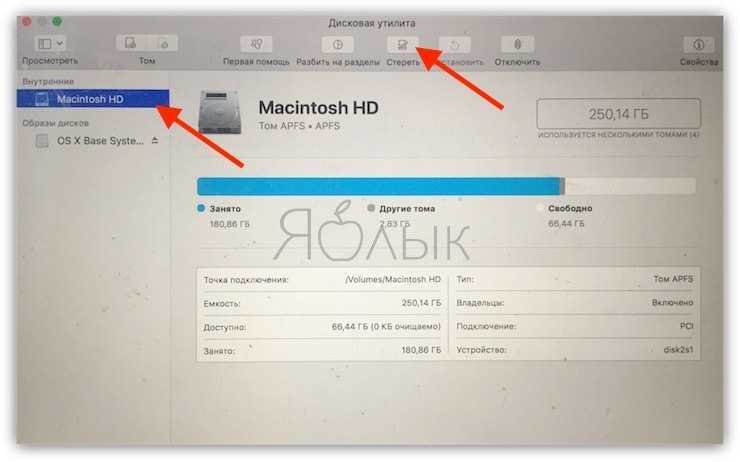
Что нужно для создания загружаемого установщика
- Флеш-накопитель USB или другой дополнительный том, на котором есть не менее 14 ГБ свободного пространства, отформатированный в Mac OS Extended.
- Установщик для ОС OS X El Capitan или более поздней версии. Для получения полного установщика компьютер Mac должен находиться под управлением последней версии OS X El Capitan, последней версии macOS Sierra или любой более поздней версии macOS. Выполните загрузку с компьютера Mac, совместимого с версией macOS, которую вы загружаете. Корпоративные администраторы: используйте сервер компании Apple, а не сервер обновления, размещенный в локальной сети.
Загрузка macOS
Создание загружаемого установщика с помощью приложения «Терминал»
- Подключите флеш-накопитель USB или другой том, используемый для загружаемого установщика.
- Откройте приложение «Терминал» в подпапке «Утилиты» папки «Программы».
- Введите или вставьте одну из приведенных ниже команд в приложение «Терминал», затем нажмите клавишу «Ввод» для ее выполнения.
 Для каждой команды предполагается, что установщик находится в папке «Программы», а имя MyVolume обозначает флеш-накопитель USB или другой используемый вами том. Если у тома другое имя, укажите в команде вместо
Для каждой команды предполагается, что установщик находится в папке «Программы», а имя MyVolume обозначает флеш-накопитель USB или другой используемый вами том. Если у тома другое имя, укажите в команде вместо MyVolumeимя своего тома. - При появлении запроса введите пароль администратора. Вводимые символы не отображаются в приложении «Терминал». Затем нажмите клавишу «Ввод».
- При появлении запроса нажмите клавишу Y, чтобы подтвердить удаление всех данных на томе, затем клавишу «Ввод». Приложение «Терминал» показывает прогресс по мере стирания тома.
- После стирания тома может быть отображено предупреждение о том, что приложению «Терминал» требуется доступ к файлам на съемном томе. Нажмите «OK», чтобы продолжить копирование.
- Когда приложение «Терминал» сообщит о завершении процесса, имя тома будет совпадать с именем загруженного установщика, например «Установка macOS Monterey». После этого можно закрыть приложение «Терминал» и извлечь том.

Команды
В зависимости от того, какую версию macOS вы загрузили, введите одну из следующих команд в приложении «Терминал» в соответствии с приведенными выше инструкциями.
Если на компьютере Mac установлена ОС macOS Sierra или более ранней версии, команда должна завершаться аргументом --applicationpath и соответствующим путем установки, как показано в приведенной ниже команде для версии El Capitan.
Ventura
sudo /Applications/Install\ macOS\ Ventura.app/Contents/Resources/createinstallmedia --volume /Volumes/MyVolume
Monterey
sudo /Applications/Install\ macOS\ Monterey.app/Contents/Resources/createinstallmedia --volume /Volumes/MyVolume
Big Sur
sudo /Applications/Install\ macOS\ Big\ Sur.app/Contents/Resources/createinstallmedia --volume /Volumes/MyVolume
Catalina
sudo /Applications/Install\ macOS\ Catalina.app/Contents/Resources/createinstallmedia --volume /Volumes/MyVolume
Mojave
sudo /Applications/Install\ macOS\ Mojave.app/Contents/Resources/createinstallmedia --volume /Volumes/MyVolume
High Sierra
sudo /Applications/Install\ macOS\ High\ Sierra.app/Contents/Resources/createinstallmedia --volume /Volumes/MyVolume
El Capitan
sudo /Applications/Install\ OS\ X\ El\ Capitan.app/Contents/Resources/createinstallmedia --volume /Volumes/MyVolume --applicationpath /Applications/Install\ OS\ X\ El\ Capitan.app
Использование загружаемого установщика
Процессор Apple
- Подключите загружаемый установщик к компьютеру Mac, подключенному к Интернету и совместимому с устанавливаемой версией macOS. (Загружаемый установщик не загружает macOS из Интернета, однако ему требуется интернет-подключение для получения прошивки и другой информации для конкретной модели Mac.)
- Включите компьютер Mac и продолжайте удерживать кнопку питания, пока не отобразится окно параметров запуска, содержащее загрузочные тома.
- Выберите том, содержащий загружаемый установщик, затем нажмите «Продолжить».

- Когда откроется установщик macOS, следуйте инструкциям по установке на экране.
Процессор Intel
- Подключите загружаемый установщик к компьютеру Mac, подключенному к Интернету и совместимому с устанавливаемой версией macOS. (Загружаемый установщик не загружает macOS из Интернета, однако ему требуется интернет-подключение для получения прошивки и другой информации для конкретной модели Mac.)
- Включите компьютер Mac, затем сразу же нажмите и удерживайте клавишу Option (Alt).
- Отпустите клавишу Option, когда увидите темный экран, показывающий загружаемые тома.
- Выберите том, содержащий загружаемый установщик. Затем щелкните стрелку на экране или нажмите клавишу «Ввод».
Если произвести запуск с загружаемого установщика не удается, проверьте, чтобы настройки в Утилите безопасной загрузки разрешали загрузку с внешних или съемных носителей. - Если потребуется, выберите язык.
- Выберите «Установить macOS» (или «Установить OS X») в окне «Утилиты», затем нажмите кнопку «Продолжить» и следуйте инструкциям на экране.

Дополнительная информация
Для получения сведений о команде createinstallmedia и доступных аргументах убедитесь, что установщик macOS находится в папке «Программы», затем введите соответствующий путь в приложении «Терминал»:
/Applications/Install\ macOS\ Ventura.app/Contents/Resources/createinstallmedia
/Applications/Install\ macOS\ Monterey.app/Contents/Resources/createinstallmedia
/Applications/Install\ macOS\ Big\ Sur.app/Contents/Resources/createinstallmedia
/Applications/Install\ macOS\ Catalina.app/Contents/Resources/createinstallmedia
/Applications/Install\ macOS\ Mojave.app/Contents/Resources/createinstallmedia
/Applications/Install\ macOS\ High\ Sierra.app/Contents/Resources/createinstallmedia
/Applications/Install\ OS\ X\ El\ Capitan.app/Contents/Resources/createinstallmedia
Дата публикации:
Как настроить загрузку Mac с USB-накопителя
Универсальная последовательная шина или USB-накопитель, также известный как флэш-накопитель, представляет собой портативное устройство хранения данных, которое включает в себя память с интерфейсом USB. Обычно он съемный и намного меньше оптического диска. На этом устройстве можно хранить любые данные. Диски доступны в различных размерах, и, по данным, флэш-накопители емкостью 2 ТБ (терабайт) с точки зрения емкости хранения являются самыми большими из доступных на рынке.
Сегодня эти накопители являются одними из самых потребляемых подержанных устройств в мире. Благодаря своей портативности, доступности и совместимости USB-накопители используются для отправки и получения бесконечного количества информации по множеству сетей и платформ по всему миру. Этот небольшой инструмент открыл миру безграничные возможности хранения, передачи, копирования данных и многого другого. Один из них включает загрузку Mac с такого устройства.
Часть 1. Причины загрузки Mac с USB
Загрузка Mac с USB в некотором роде возвращает питание пользователю. Наиболее вероятной причиной выбора загрузки с USB является то, что ваш Mac не запускается, что лишает пользователя доступа к компьютеру. Использование внешнего источника, такого как USB-накопитель, помогает пользователю решить проблему. Он предоставляет пользователю доступ к содержимому внутреннего диска, предполагая, что данные в безопасности и не повреждены. Это также помогает восстановить диск Mac с помощью Дисковой утилиты и других инструментов. Вот основные причины, по которым пользователю следует выбрать загрузку Mac с USB:
- Позволяет пользователю установить другую версию macOS.
- Позволяет пользователю протестировать новую версию перед тем, как принять решение об обновлении.
- Позволяет безопасно тестировать бета-версию.
- Быстрее и эффективнее.
- При установке более старых версий через USB разрешается запуск определенных приложений, несовместимых с последней версией macOS.

Часть 2. Подготовка к загрузке Mac с USB
Для обеспечения безопасной процедуры необходимо принять определенные меры:
- Пользователь должен купить фирменную флешку.
- На USB-накопителе должно быть от 16 до 32 ГБ свободного места.
- Пользователь должен просканировать флешку с помощью надежного антивирусного программного обеспечения.
- Пользователь должен проверить, какой размер портов у него есть на Mac. 12-дюймовый Mac содержит только один порт C-Type.
- Обязательно приобретите флешку с портом C, чтобы избежать неудобств.
- Рекомендуется, чтобы пользователь использовал диск с поддержкой USB 3.0 и размером 16 ГБ, чтобы обеспечить быструю передачу данных.
- USB-накопитель должен быть отформатирован с использованием поддерживаемого раздела GUID.
- Он должен содержать установщик OS X или пригодную для работы операционную систему.
Часть 3.
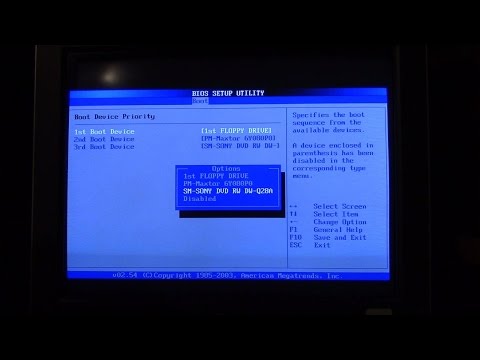 Как создать загрузочный USB-накопитель на Mac
Как создать загрузочный USB-накопитель на Mac
Существует несколько общих рекомендаций, которые могут помочь запустить вашу машину, упомянутых выше, независимо от того, какую ОС предпочитает пользователь. Вот способы создания загрузочного USB-накопителя на Mac.
Создание загрузочного USB-накопителя с помощью терминала
Терминал является шлюзом по умолчанию для командной строки на Mac. Точно так же функция командной строки работает в MS Windows. Функция «Терминал» обеспечивает беспроблемную работу пользователя Mac без обычных указаний и щелчков, пользователю просто нужно ввести команды, а компьютер сделает все остальное. Пользователь может найти Терминал в папке «Приложения» > «Утилиты» или проверить его в утилите поиска.
Связанный: Далее, прочитайте и узнайте более полную информацию о Терминал Mac .
— 3 минуты на прочтение.
Использование терминала — самый простой способ создать загрузочный USB-накопитель.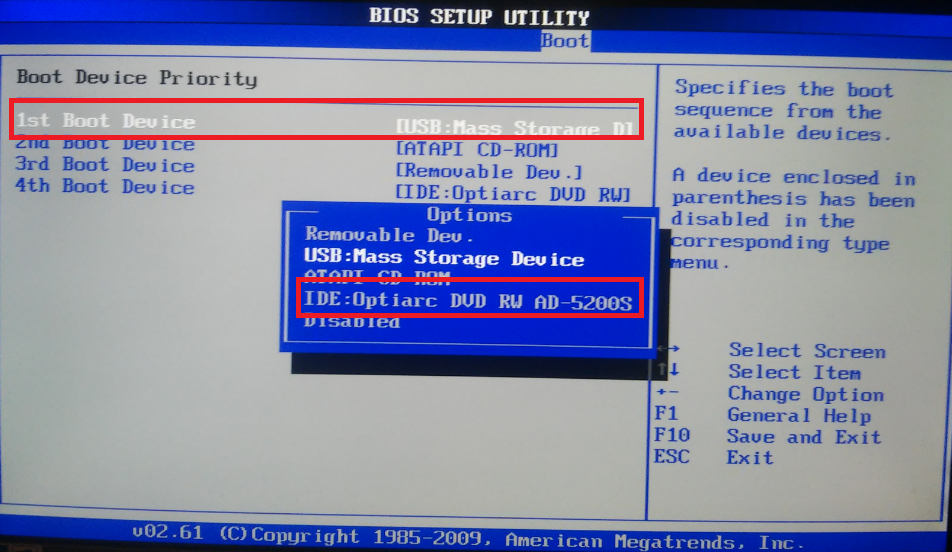 Пользователю просто нужно выполнить один простой шаг — переименовать часть команды MyVolume в имя диска. Имя диска можно изменить с помощью Дисковой утилиты Mac. Вот шаги, необходимые после открытия функции терминала для создания загрузочного USB-накопителя.
Пользователю просто нужно выполнить один простой шаг — переименовать часть команды MyVolume в имя диска. Имя диска можно изменить с помощью Дисковой утилиты Mac. Вот шаги, необходимые после открытия функции терминала для создания загрузочного USB-накопителя.
- Скопируйте и вставьте команду, подходящую для версии операционной системы, в окно Терминала.
- Команда для MacOS Mojave выглядит следующим образом:
sudo/Applications/Install\macOS\Mojave.app/Contents/Resources/createinstallmedia —volume/Volumes/MyVolume - Нажмите клавишу возврата.
- Введите пароль.
- Подтвердите стирание данных с USB-накопителя, введя Y, а затем клавишу возврата.
- Терминал удалит все данные с накопителя и создаст загрузочный USB-накопитель.
Если необходимо установить другую версию операционной системы, пользователю достаточно заменить подчеркнутую выше команду желаемой версией ОС. Например, если пользователь хочет установить Mac OS Sierra вместо Mojave, ему придется заменить «Mojave. app» на «Sierra.app» в командной строке.
app» на «Sierra.app» в командной строке.
Часть 4. Как загрузить Mac с USB-носителя
После создания загрузочного USB-накопителя пользователю просто нужно подключить созданный диск к открытому порту на Mac. Вот шаги для загрузки Mac с USB-накопителя:
- Включите питание системы.
- Нажмите и удерживайте клавишу Option (Alt) на клавиатуре при запуске компьютера.
- При появлении параметра выберите USB-накопитель в качестве загрузочного диска.
- Система начнет процесс загрузки с USB-накопителя.
- Установите операционную систему из утилит macOS.
- Данные можно восстановить с помощью опции резервного копирования Time-Machine.
Видеоруководство по загрузке Mac в режим восстановления
Часть 5. Как восстановить данные с незагружаемого Mac
Mac перестает загружаться, когда BIOS, представляющий собой микропрограмму, используемую для инициализации оборудования в процессе загрузки, не распознает процесс запуска.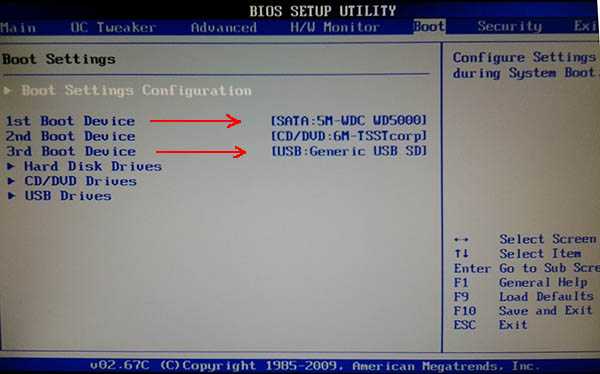 Обычно это происходит при неудачном обновлении системы, сбое системы, повреждении MBR или повреждении диска.
Обычно это происходит при неудачном обновлении системы, сбое системы, повреждении MBR или повреждении диска.
Recoverit Программное обеспечение для восстановления данных Mac — наиболее эффективный способ восстановить все потерянные данные, когда Mac перестает загружаться. Recoverit, разработанный Wondershare, является одним из самых популярных инструментов восстановления в мире. Инструмент обеспечивает мгновенный предварительный просмотр того, что было восстановлено после подробного сканирования. Это позволяет нам подключать практически все типы портативных устройств и восстанавливать данные с них. Данные можно восстановить, выполнив процесс восстановления и исправления. Процесс включает в себя установку программного обеспечения Recoverit, которое дает пользователям возможность вернуть важные данные, которые они потеряли.
Загрузить | Mac Загрузить | Win
Шаг 1. Создайте загрузочный носитель
Чтобы восстановить данные с не загружаемого Mac, сначала необходимо создать загрузочный носитель.
- Установка: Пожалуйста, установите Recoverit, нажав на значок.
- Выберите вариант: Для вашего Mac, который вышел из строя, выберите вариант «Восстановление после сбоя компьютера».
- Инициировать процесс восстановления: нажмите «Пуск», чтобы запустить процесс восстановления.
- Создать загрузочный диск: выберите опцию «Создать загрузочный USB-накопитель» и нажмите «Создать».
- Появится всплывающее диалоговое окно, предлагающее пользователю отформатировать USB-накопитель.
- Отформатируйте диск: Нажмите «Форматировать» сейчас.
- Recoverit покажет вам процесс форматирования USB-накопителя и создания загрузочного диска.
- Через некоторое время загрузочный диск будет создан. И, пожалуйста, следуйте инструкциям, которые показывает вам Recoverit.
Шаг 2. Восстановление данных с аварийного Mac
Ниже приведены шаги, необходимые для восстановления данных с не загружаемого компьютера.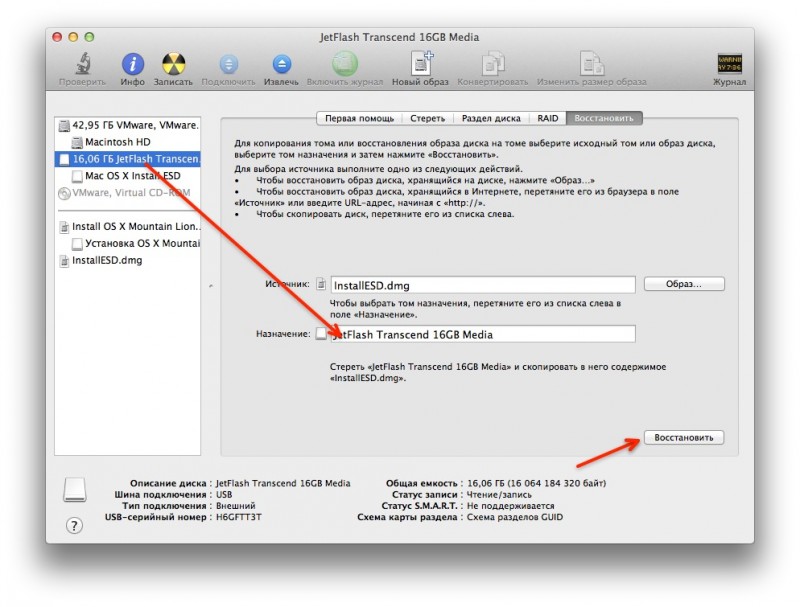
1. Выберите расположение
При запуске Recoverit вы можете выбрать место для сканирования. В этом случае мы будем выполнять восстановление данных на внутренний жесткий диск Mac (Macintosh HD), а не на любой другой подключенный источник.
2. Просканируйте местоположение
Как только вы нажмете кнопку «Пуск», Recoverit предпримет необходимые шаги для извлечения данных. Если вы хотите положительных результатов, постарайтесь не закрывать приложение между ними.
3. Предварительный просмотр и восстановление
По завершении процесса восстановления данных приложение отобразит результаты в интерфейсе. Отсюда вы можете перейти в любую категорию по вашему выбору и просмотреть полученный контент. Сделайте необходимый выбор и нажмите кнопку «Восстановить», чтобы сохранить файлы в безопасном месте.
Все надежды теряются, когда компьютер перестает загружаться и данные удаляются. Программное обеспечение для восстановления Recoverit является наиболее удобной программой, когда речь идет о восстановлении потерянных данных с компьютера.
Установка macOS с USB-накопителя дает пользователю мгновенное решение, когда установщик Mac по какой-либо причине отказывается работать. Способ создания загрузочного диска проще, чем кажется. Теперь вы знаете, что делать всякий раз, когда вы хотите обновить macOS из загрузочного внешнего источника, следуя различным методам, чтобы обеспечить безопасный и беспроблемный процесс. Если вы потеряете ценные данные, когда Mac перестанет загружаться, вы можете легко восстановить потерянные файлы с помощью программы восстановления Recoverit. Recoverit гарантирует восстановление данных в кратчайшие сроки.
Загрузить | Mac Загрузить | Win
Другие популярные статьи от Wondershare
Создание загрузочного установщика для macOS
Вы можете использовать внешний диск или дополнительный том в качестве загрузочного диска для установки операционной системы Mac.
Эти дополнительные шаги в первую очередь предназначены для системных администраторов и других опытных пользователей, знакомых с вводом команд в Терминале.
Вам не нужен загрузочный установщик для обновления macOS или переустановки macOS, но он может быть полезен, если вы хотите установить macOS на несколько компьютеров, не загружая установщик каждый раз, или если вы не можете установить совместимую macOS с Finder или восстановление macOS.
Что необходимо для создания загрузочной программы установки
- Флэш-накопитель USB или другой дополнительный том с объемом доступного хранилища не менее 14 ГБ, отформатированный как Mac OS Extended.
- Установщик для OS X El Capitan или более поздней версии. Чтобы получить полную программу установки, на вашем Mac должна быть установлена последняя версия OS X El Capitan, последняя версия macOS Sierra или любая более поздняя версия macOS. Загрузите с компьютера Mac, совместимого с загружаемой macOS. Администраторы предприятия: загружайте с Apple, а не с локального сервера обновлений.
Скачать macOS
Используйте терминал для создания загрузочного установщика
- Подключите флэш-накопитель USB или другой том, который вы используете для загрузочного установщика.

- Откройте терминал, который находится в папке «Утилиты» папки «Приложения».
- Введите или вставьте одну из приведенных ниже команд в Терминал, затем нажмите клавишу Return, чтобы ввести команду. Каждая команда предполагает, что установщик находится в папке «Приложения», а MyVolume – это имя используемого вами USB-накопителя или другого тома. Если у тома другое имя, замените
MyVolumeв команде с названием вашего тома. - При появлении запроса введите пароль администратора. Терминал не отображает символы при вводе. Затем нажмите «Возврат».
- При появлении запроса введите Y, чтобы подтвердить, что вы хотите стереть том, а затем нажмите клавишу Return. Терминал показывает прогресс по мере стирания тома.
- После удаления тома вы можете увидеть предупреждение о том, что Терминал хочет получить доступ к файлам на съемном томе. Нажмите OK, чтобы продолжить копирование.
- Когда Терминал сообщит, что все готово, том будет иметь то же имя, что и загруженный вами установщик, например «Установка macOS Monterey».
 Теперь вы можете выйти из терминала и извлечь том.
Теперь вы можете выйти из терминала и извлечь том.
Команды
В зависимости от того, какую macOS вы загрузили, введите одну из следующих команд в Терминале, как указано выше.
Если ваш Mac использует macOS Sierra или более раннюю версию, команда должна заканчиваться --applicationpath , за которой следует соответствующий путь установщика, как показано в приведенной ниже команде для El Capitan.
Вентура
sudo /Applications/Install\ macOS\ Ventura.app/Contents/Resources/createinstallmedia --volume /Volumes/MyVolume
Монтерей
sudo /Applications/Install\ macOS\ Monterey.app/Contents/Resources/createinstallmedia --volume /Volumes/MyVolume
Биг-Сур
sudo /Applications/Install\ macOS\ Big\ Sur.app/Contents/Resources/createinstallmedia --volume /Volumes/MyVolume
Каталина
sudo /Applications/Install\ macOS\ Catalina.app/Contents/Resources/createinstallmedia --volume /Volumes/MyVolume
Мохаве
sudo /Applications/Install\ macOS\ Mojave.app/Contents/Resources/createinstallmedia --volume /Volumes/MyVolume
Хай Сьерра
sudo /Applications/Install\ macOS\ High\ Sierra.app/Contents/Resources/createinstallmedia --volume /Volumes/MyVolume
Эль-Капитан
sudo /Applications/Install\ OS\ X\ El\ Capitan.app/Contents/Resources/createinstallmedia --volume /Volumes/MyVolume --applicationpath /Applications/Install\ OS\ X\ El\ Capitan.app
Используйте загрузочную программу установки
Apple Silicon
- Подключите загрузочную программу установки к компьютеру Mac, подключенному к Интернету и совместимому с устанавливаемой версией macOS. (Загрузочный установщик не загружает macOS из Интернета, но требует подключения к Интернету для получения прошивки и другой информации, относящейся к модели Mac.)
- Включите Mac и продолжайте удерживать кнопку питания, пока не появится окно параметров запуска, в котором показаны ваши загрузочные тома.
- Выберите том, содержащий загрузочный установщик, и нажмите «Продолжить».

- Когда откроется программа установки macOS, следуйте инструкциям по установке на экране.
Процессор Intel
- Подключите загрузочный установщик к компьютеру Mac, подключенному к Интернету и совместимому с устанавливаемой версией macOS. (Загрузочный установщик не загружает macOS из Интернета, но требует подключения к Интернету для получения прошивки и другой информации, относящейся к модели Mac.)
- Включите Mac, затем сразу же нажмите и удерживайте клавишу Option (Alt).
- Отпустите клавишу Option, когда увидите темный экран с загрузочными томами.
- Выберите том, содержащий загрузочный установщик. Затем щелкните стрелку на экране или нажмите клавишу «Ввод».
Если вы не можете запустить программу с помощью загрузочного установщика, убедитесь, что для Утилиты безопасности запуска разрешена загрузка с внешнего или съемного носителя. - Выберите язык, если будет предложено.
- Выберите «Установить macOS» (или «Установить OS X») в окне «Утилиты», затем нажмите «Продолжить» и следуйте инструкциям на экране.


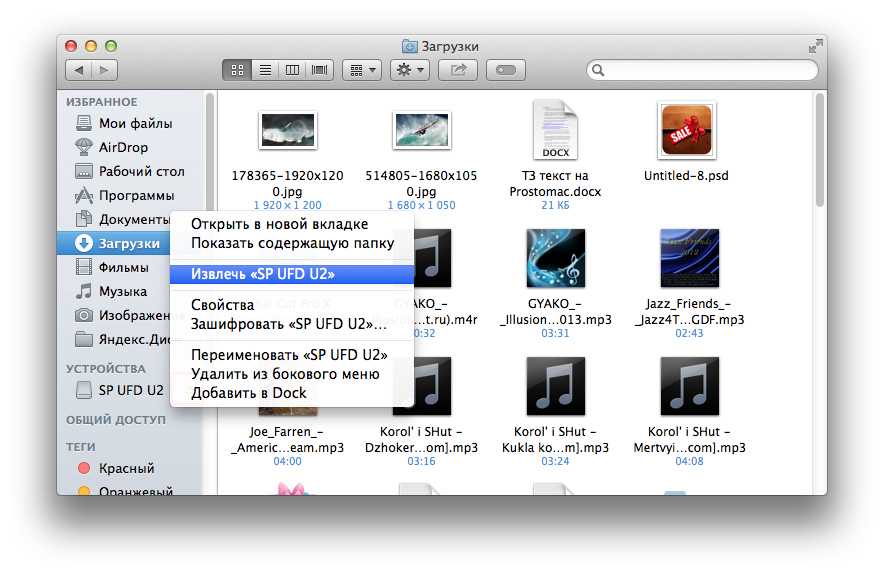 Для каждой команды предполагается, что установщик находится в папке «Программы», а имя MyVolume обозначает флеш-накопитель USB или другой используемый вами том. Если у тома другое имя, укажите в команде вместо
Для каждой команды предполагается, что установщик находится в папке «Программы», а имя MyVolume обозначает флеш-накопитель USB или другой используемый вами том. Если у тома другое имя, укажите в команде вместо 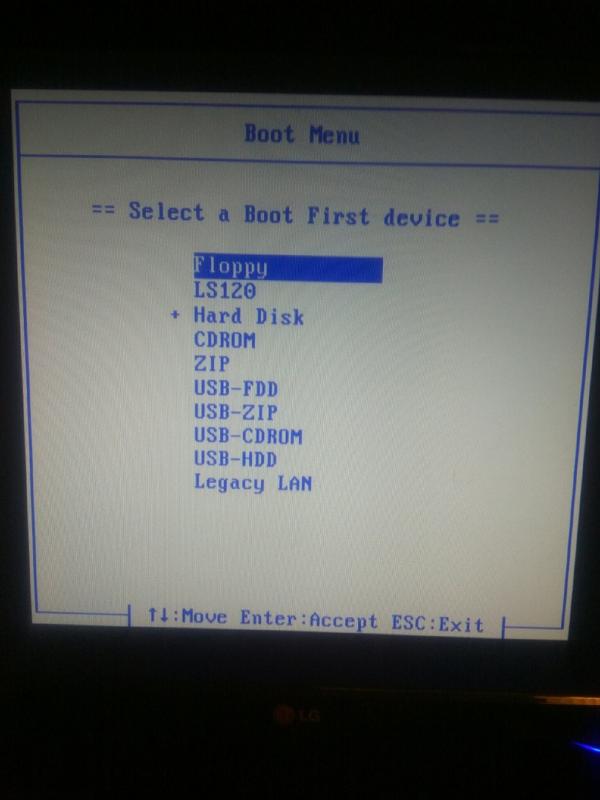
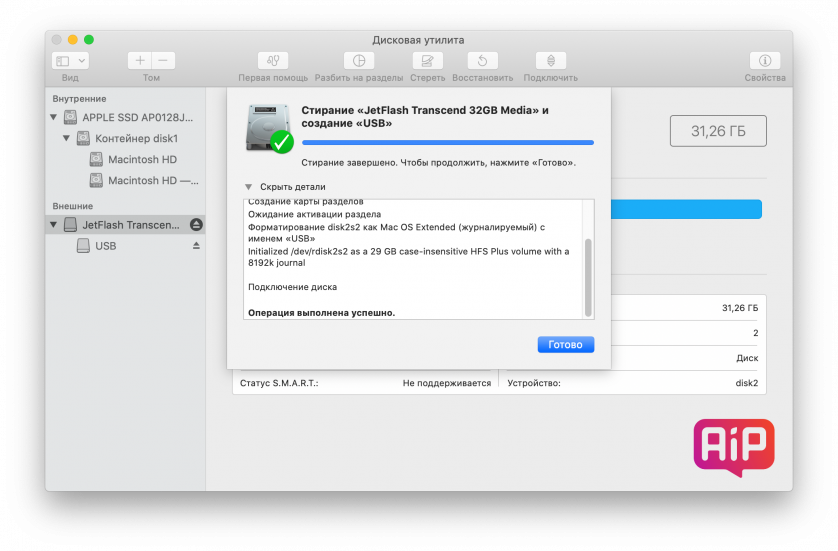 app/Contents/Resources/createinstallmedia --volume /Volumes/MyVolume
app/Contents/Resources/createinstallmedia --volume /Volumes/MyVolume
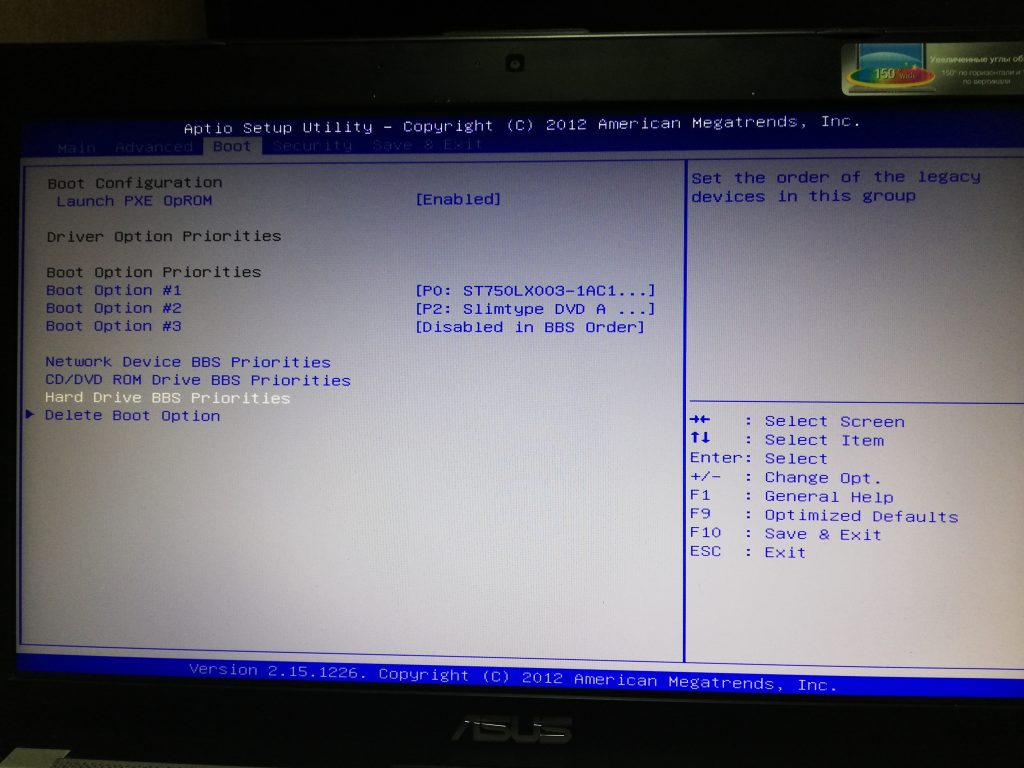
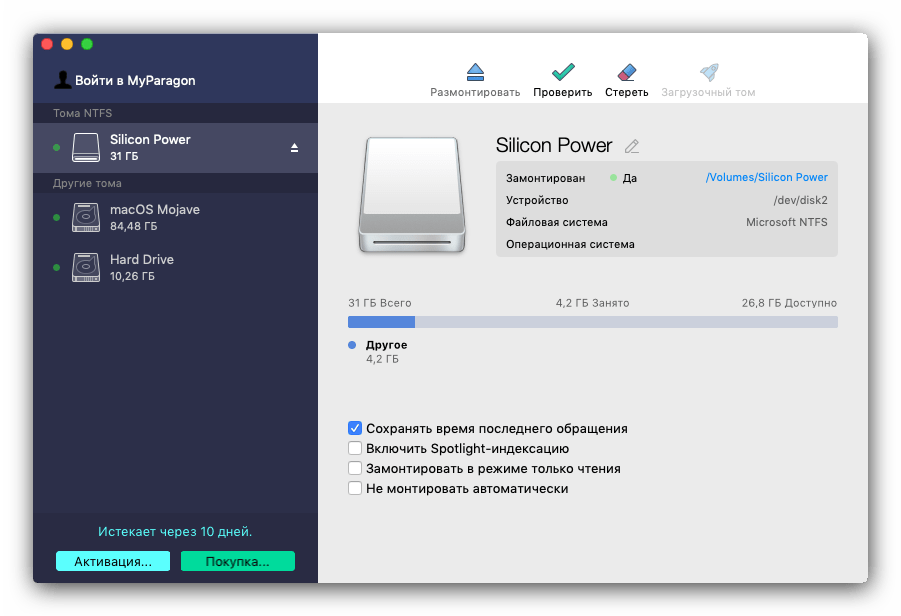
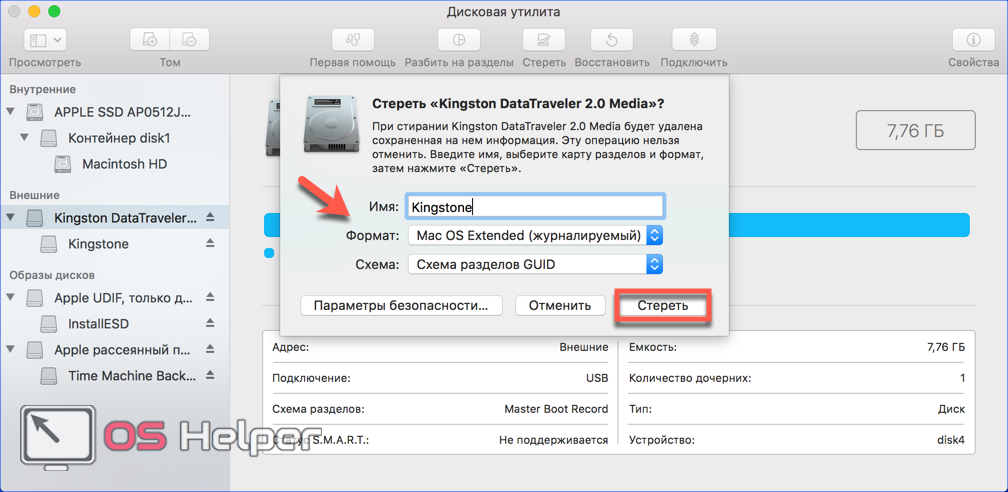

 Теперь вы можете выйти из терминала и извлечь том.
Теперь вы можете выйти из терминала и извлечь том.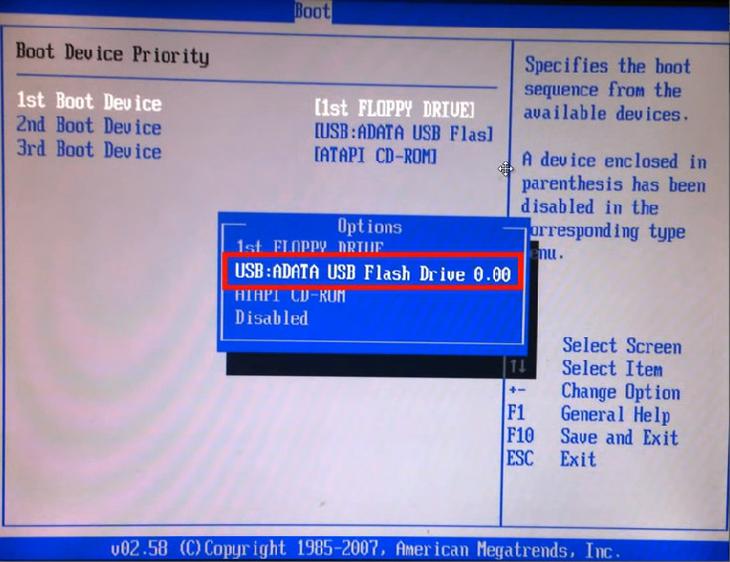 app/Contents/Resources/createinstallmedia --volume /Volumes/MyVolume
app/Contents/Resources/createinstallmedia --volume /Volumes/MyVolume