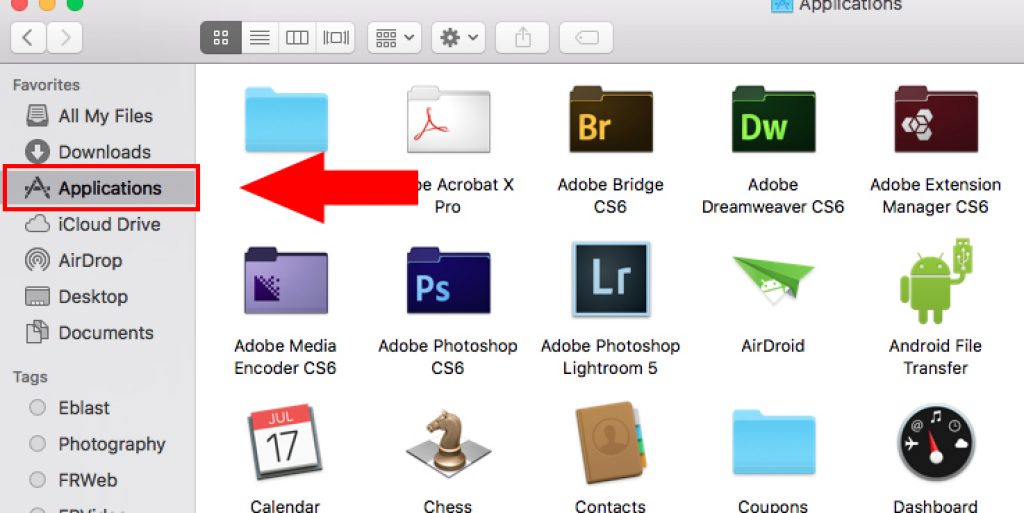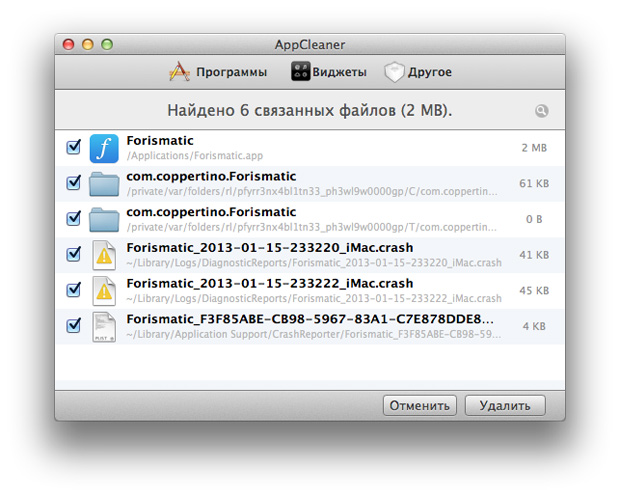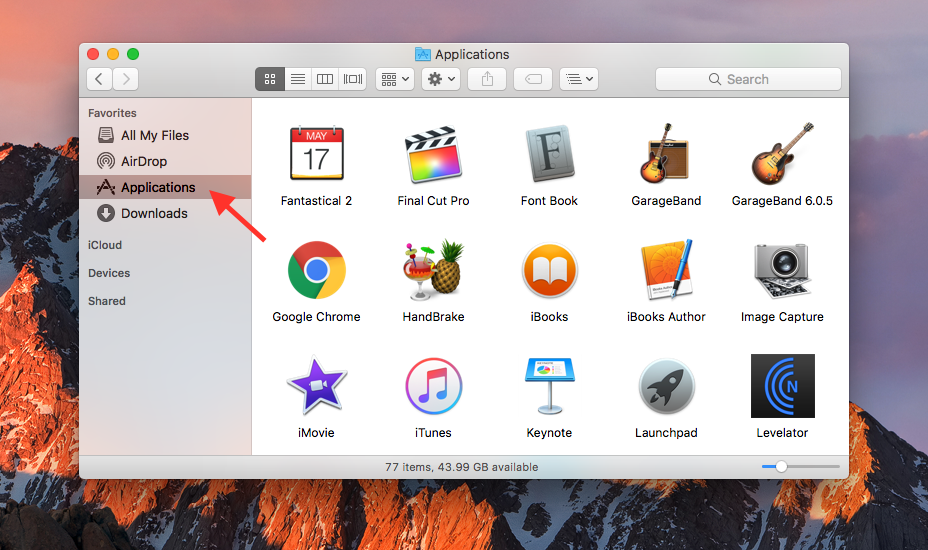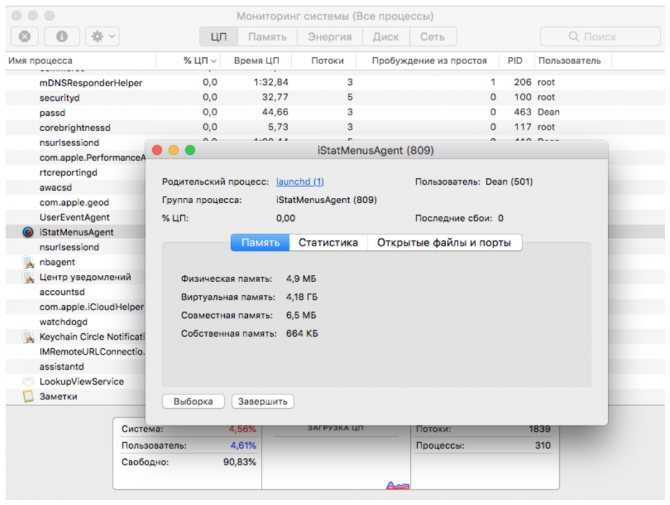Содержание
Как удалить приложения на Mac со связанными файлами [полностью удалить]
Хочу знать как удалить приложения на Mac? Сегодня я поделюсь навыком удаление приложений на Mac, Узнайте, как в этой статье ниже!
Есть приложения, которые мы устанавливаем на Mac, которые на самом деле не так важны или использовались всего несколько раз, когда вы проверьте свое дисковое пространство вы обнаружите, что эти приложения занимают много места на жестком диске, что приводит к замедлению работы системы.
Миллионы приложений в App Store имеют большую ценность и полезны, но не все из них навсегда останутся в нашей системе. Нам нужно избавиться от некоторых менее важных приложений, чтобы ускорить работу Mac.
Люди также читают:Как полностью удалить Avast на MacКак удалить приложения на Mac, которые не будут удалены
Содержание: Часть 1. Как полностью удалить приложение с Mac?Часть 2. Как удалить приложения на Mac вручную?Часть 3. Как удалить с Mac приложение, которое не удаляется?Часть 4. Вывод
Вывод
Часть 1. Как полностью удалить приложение с Mac?
№1. Полностью удалить приложение на Mac через терминал
Терминал может помочь вам удалить приложения и оставшиеся от них файлы:
- Перейдите в Приложения, найдите Терминал в Утилитах, затем запустите его.
- Введите эту команду:
sudo uninstall file:// - Затем вернитесь в папку «Приложения» в Finder и перетащите значок приложения, которое необходимо удалить, в окно «Терминал».
- Нажмите Enter, чтобы удалить приложение и оставшиеся файлы с вашего Mac с вашим паролем пользователя.
№ 2. Полностью удалить приложения на Mac с помощью PowerMyMac
Если бы только мы могли удалить приложения на Mac одним щелчком мыши, разве это не было бы хорошо? Ну, чтобы очистить Mac, не путая себя, я рекомендую iMyMac PowerMyMac, Это программа для очистки Mac, предназначенная для удаления ненужных файлов, уничтожения важных файлов, диагностики состояния Mac, удаления кешей и истории и многого другого.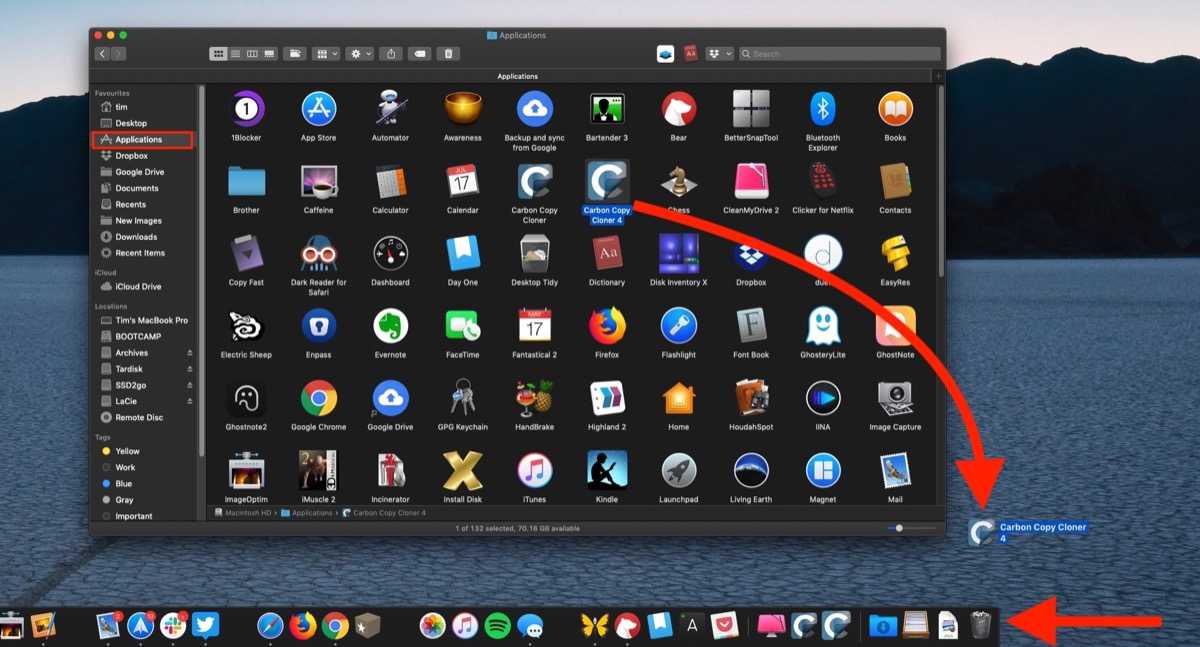
Это мощный деинсталлятор, который удаляет все приложения и связанные с ними папки. PowerMyMac предоставляет универсальное решение для всего, что вам нужно для ускорения работы и очистки вашего Mac.
Мы знаем, что удаление приложений на Mac сильно отличается от Windows, поэтому мы упростим вам удаление таких надоедливых приложений. PowerMyMac избавит вас от всех головных болей. Получите дополнительную информацию от здесь. Наслаждайтесь его функциями с бесплатной пробной версией ниже!
Получите бесплатную пробную версию прямо сейчас!
Проверьте эти шаги о том, как полностью удалить приложения на Mac:
- Загрузите и установите PowerMyMac на свой Mac, затем запустите его. Выберите App Uninstaller с левой стороны.
- Нажмите SCAN, чтобы позволить PowerMyMac сканировать все приложения, установленные на вашем Mac. Затем посмотрите на результаты сканирования.
- Выборочно выберите приложения, найденные PowerMyMac. Нажмите ОЧИСТИТЬ, чтобы полностью удалить приложения вместе с файлами.

Вы можете выбрать одно или несколько приложений, которые видите в результатах сканирования. Насколько это просто? PowerMyMac — это не просто удаление приложений на Mac. В нем есть все необходимое. Вот основные особенности PowerMyMac:
- Совместим с Mac M1, OS X 10.13 или новее
- Выборочный вариант
- Безопасно удаляет файлы
- Очистка Mac эффективно
- Полная система удаления
- можешь попробовать
И многое другое …
Часть 2. Как удалить приложения на Mac вручную?
Существуют также сторонние приложения, которые может быть трудно удалить, поскольку эти приложения были созданы разными разработчиками. Но мы вас охватили, мы покажем вам пошаговое руководство по удалению приложений на Mac.
Как удалить приложения на Mac через Finder
Если вы установили приложения из Интернета, вы можете выполнить следующие действия, чтобы удалить приложение:
- Закройте все открытые приложения на Mac
- Откройте Finder
- Войдите в папку «Приложение» и нажмите «Поиск»
- Найдите приложения или программы, которые нужно удалить
Необязательно: Вы можете использовать панель поиска для более конкретного результата
- Перетащите приложение в корзину
- Очистите папку «Корзина» сразу после перетаскивания всех приложений.

Примечание: Оцените только что удаленные приложения, если они вам больше не нужны, прежде чем очищать папку «Корзина».
Если вы передумаете после удаления приложений, просто откройте папку «Корзина», найдите нужные приложения и щелкните правой кнопкой мыши значок приложения, чтобы восстановить его.
Для удаления приложений вручную может потребоваться выполнить этот шаг для каждого приложения, которое вы хотите удалить с Mac. Это действительно потребует времени и усилий. Кроме того, он оставляет кеши и другие связанные файлы из другой папки. Вам необходимо найти соответствующие файлы и папки, чтобы полностью удалить приложение Mac.
Как удалить приложения на Mac с помощью Launchpad
Если вы установили приложения из App Store, вот шаги по их удалению:
- Снова закройте все приложения на Mac
- Открыть Launchpad
- Найдите значок нужного приложения для удаления
- Нажмите и удерживайте значок приложения, пока все значки не покачиваются или не трясутся
- Нажмите на значок X, который появляется в левом верхнем углу значка приложения
- Подтвердите запрос на удаление
Снова убедитесь, что очистили папку «Корзина», чтобы освободить место на Mac.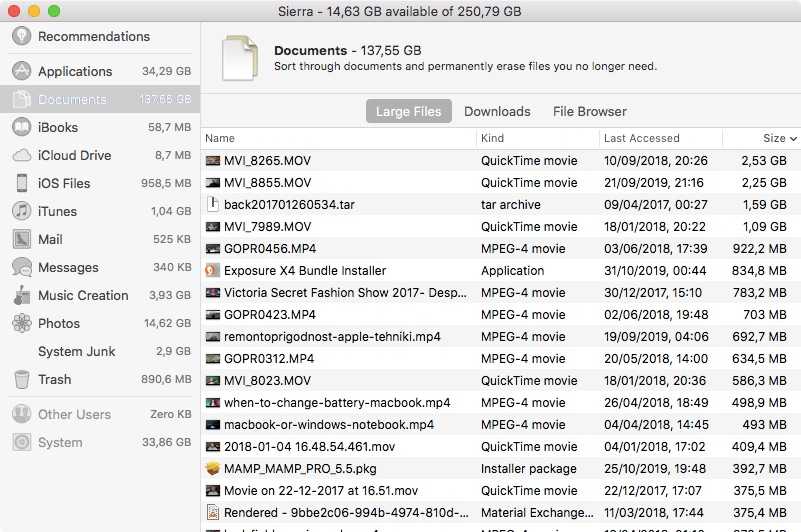
Часть 3. Как удалить с Mac приложение, которое не удаляется?
Как удалить приложения на Mac, которые не удаляются? Вы можете попробовать заставить бросить это, Есть обычный способ удаления приложений с Mac, но немного технический. Для надежного процесса удаления вам необходимо удалить все файлы, связанные с приложением, путем удаления этих папок. Но как это сделать?
Просто следуйте инструкциям по удалению приложений на Mac ниже:
- Выполните нормальное удаление, перейдя в Finder
- Искать папку «Приложения»
- Найдите нужное приложение для удаления
- Рядом с кнопкой Сохранить нажмите кнопку +
- Нажмите Добрый и перейдите на Другое
- Поиск системы
- Проверьте системные файлы и нажмите ОК
- Убедитесь, что вы выбрали опцию фильтра «включены»
- Выделите все файлы, связанные с указанным приложением
- Перетащите файлы в корзину для удаления
Очистите корзину для мусора, чтобы убедиться, что вы восстановили пространство, выделенное для этих приложений и папки для мусора.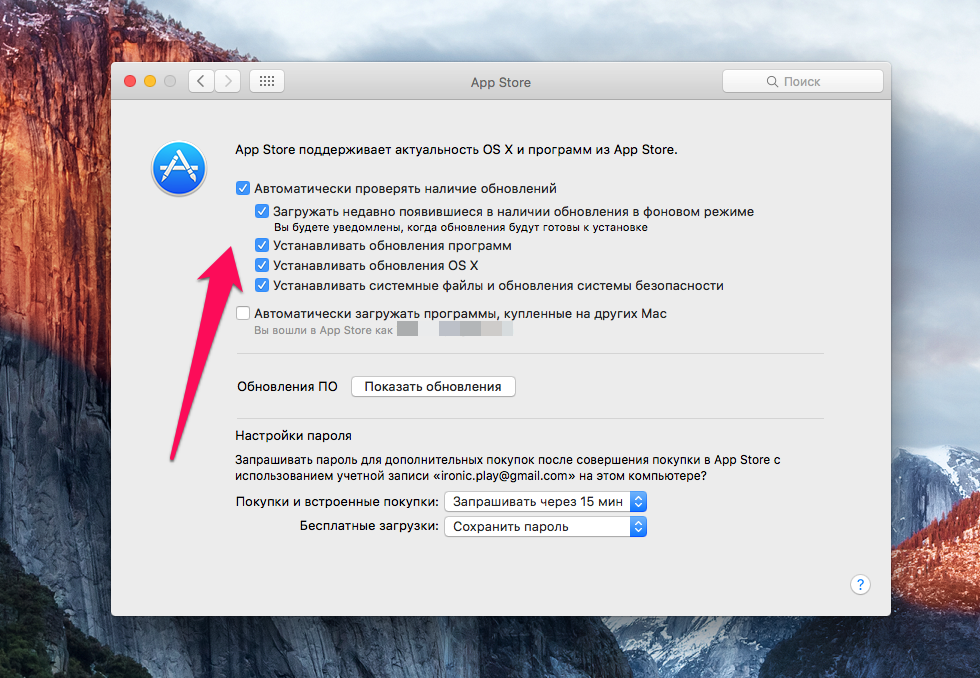 Вы также можете использовать панель поиска и ввести имя приложения, чтобы отображались другие папки с похожими файлами. Это также позволит вам удалить указанные файлы.
Вы также можете использовать панель поиска и ввести имя приложения, чтобы отображались другие папки с похожими файлами. Это также позволит вам удалить указанные файлы.
Ненавязчивое напоминание: После того, как вы очистите папку «Корзина», это действие станет постоянным и не может быть отменено. При необходимости вы можете просмотреть все файлы в корзине, прежде чем окончательно принять решение об ее удалении.
Советы по установке приложений в будущем:
- В следующий раз, когда вы получите возможность устанавливать приложения на Mac, запомните следующие советы:
- Перед установкой приложения ознакомьтесь с методами его деинсталляции в будущем, чтобы ознакомиться с ним.
- Проверьте папку «Корзина» на наличие важных файлов.
- Всегда входите на свой Mac как администратор, чтобы иметь полные права
- Оцените, действительно ли вам нужно установить приложение на Mac
В этом случае оставьте папку настроек в покое, если вы считаете, что в будущем вам может понадобиться снова установить приложение.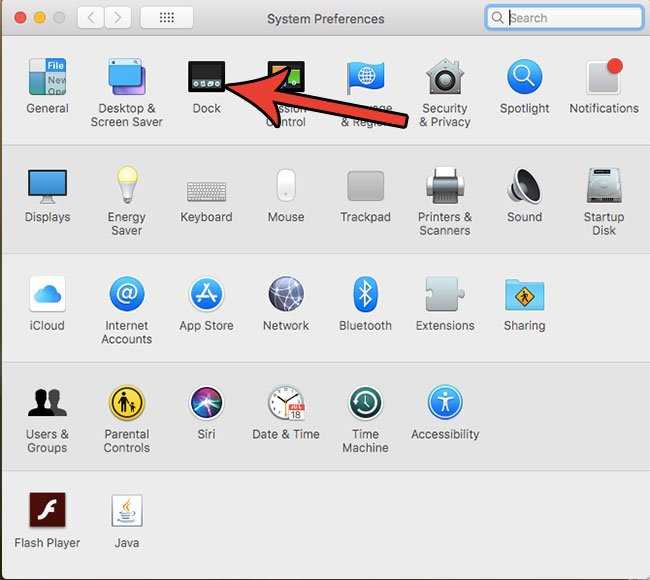 Это ускорит процесс установки, так как он уже имел следы в папке настроек.
Это ускорит процесс установки, так как он уже имел следы в папке настроек.
Часть 4. Вывод
Как упоминалось выше, существует несколько способов удаления приложений на Mac. Удаление приложений на Mac менее хлопотно, чем уборка наших комнат, поэтому в значительной степени предложенные нами шаги просты и быстры. Если вы хотите узнать больше советов, чтобы сделать ваш Mac быстрее, вы можете узнать из здесь.
Получите бесплатную пробную версию прямо сейчас!
PowerMyMac — это эффективная, действенная, безопасная и надежная программа, которая может легко помочь вам повысить производительность вашего Mac. Он проверяет статус вашего устройства, удаляет ненужные приложения, уничтожает файлы, очищает ненужные файлы и многое другое. Загрузите свой PowerMyMac бесплатно прямо сейчас!
Как полностью удалить приложения на macOS
Мак
В зависимости от приложения и метода установки вы можете Полностью удалите приложение Из macOS, перетащив пакет .app в корзину.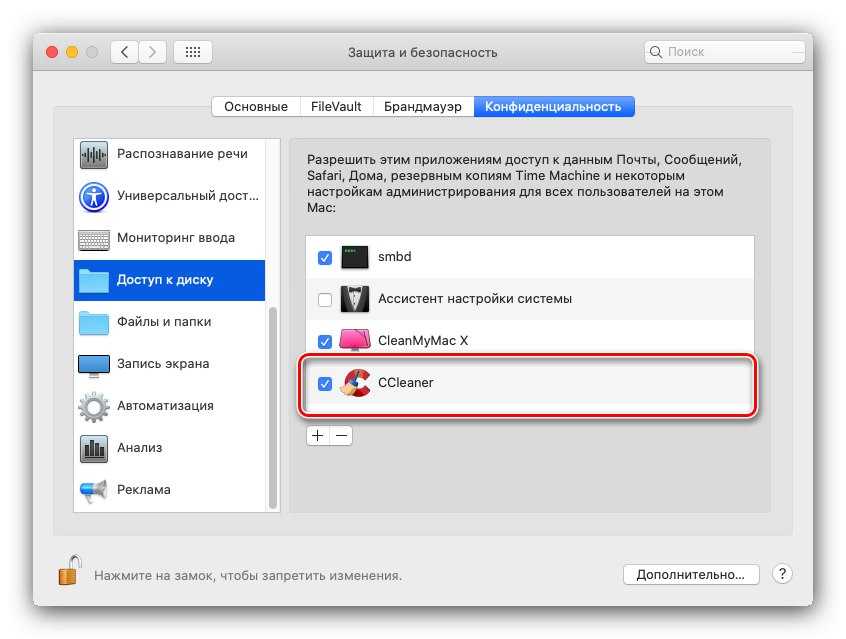 Однако при этом обычно остается по крайней мере несколько файлов настроек и истории. В некоторых случаях приложения могут оставлять после себя гигабайты данных.
Однако при этом обычно остается по крайней мере несколько файлов настроек и истории. В некоторых случаях приложения могут оставлять после себя гигабайты данных.
В macOS приложениям обычно нравится оставаться внутри пакета .app. Сравните это с Windows, где установщик может передавать файлы по системе в десятках случайных мест. Хотя такое случается и с некоторыми приложениями для Mac, так что вы увидите, если попробуете Удалите более сложные приложения вручную.
По возможности всегда следует использовать программу удаления приложений, если она есть. Приложения, содержащие компоненты веб-сервисов, такие как Adobe Creative Cloud и Microsoft Office 365, необходимо удалить в соответствии с инструкциями на веб-сайте разработчика. Если нет приложения для удаления или процедуры удаления, вы можете удалить приложение самостоятельно. Это может занять некоторое время, если только вы не против заплатить несколько долларов, чтобы позаботиться об этом за вас.
Метод XNUMX: очиститель приложений
Самый простой способ полностью удалить игру на Mac — это приложение App Cleaner.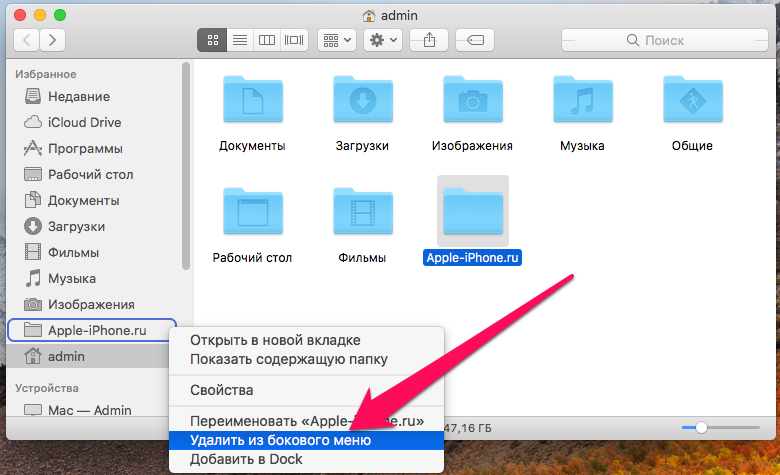 Он работает путем поиска файлов, связанных с пакетом приложения, и одновременного удаления всего вместе. вы можете Бесплатная загрузка и установка App Cleaner , но разблокировка базовой функции удаления файлов стоит 10 долларов. В бесплатной версии App Cleaner вы можете искать приложения, не удаляя их.
Он работает путем поиска файлов, связанных с пакетом приложения, и одновременного удаления всего вместе. вы можете Бесплатная загрузка и установка App Cleaner , но разблокировка базовой функции удаления файлов стоит 10 долларов. В бесплатной версии App Cleaner вы можете искать приложения, не удаляя их.
Если вы ищете бесплатный вариант, есть бесплатная программа с тем же названием, которая AppCleaner Он работает аналогично, но не так, как платное приложение App Cleaner.
1. Откройте приложение Cleaner.
2. Введите название приложения, которое вы хотите удалить, в строке поиска внизу списка приложений.
3. Установите флажок рядом с приложением, чтобы пометить его и связанные с ним файлы для удаления.
4. Если вы хотите полностью удалить несколько приложений, вы также можете найти и проверить другое приложение. Оба приложения будут удалены на последнем этапе.
5. Чтобы удалить все выбранные приложения и связанные с ними файлы, нажмите «Удалить».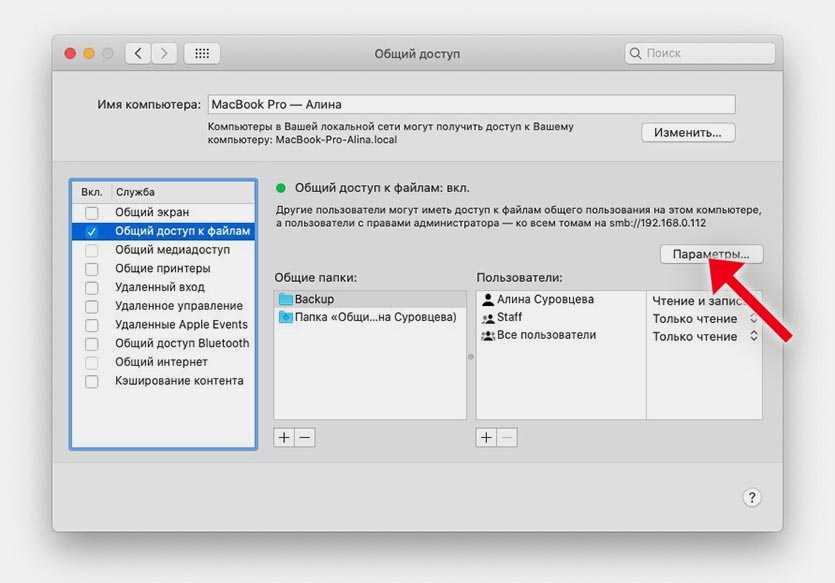
6. Очистите корзину в Finder, чтобы удалить файлы со всего диска, и все готово.
Вариант 2. Удаление вручную
App Cleaner полезен, потому что не все приложения полностью включены в его пакеты приложений. Хотя некоторые приложения можно удалить, просто удалив пакет .app, не все приложения хорошо организованы или оптимизированы.
Многие приложения, особенно мощные, могут распространяться по вашей системе, сохраняя файлы в различных папках ».~ / Library /. Таким образом, разработчики смогли импортировать нашу наименее любимую функцию Windows: сложность избавления от установщика.
Чтобы найти эти файлы самостоятельно, необходимо знать любые имена, которые могут быть связаны с приложением. Углубляясь в идентификаторы пакетов и метаданные, App Cleaner использует собственное интеллектуальное устройство для запуска всех связанных файлов во всех наиболее распространенных системных каталогах. Одним щелчком мыши можно полностью удалить файлы. Если вы хотите выполнить эту задачу самостоятельно, вам придется выполнить поиск вручную.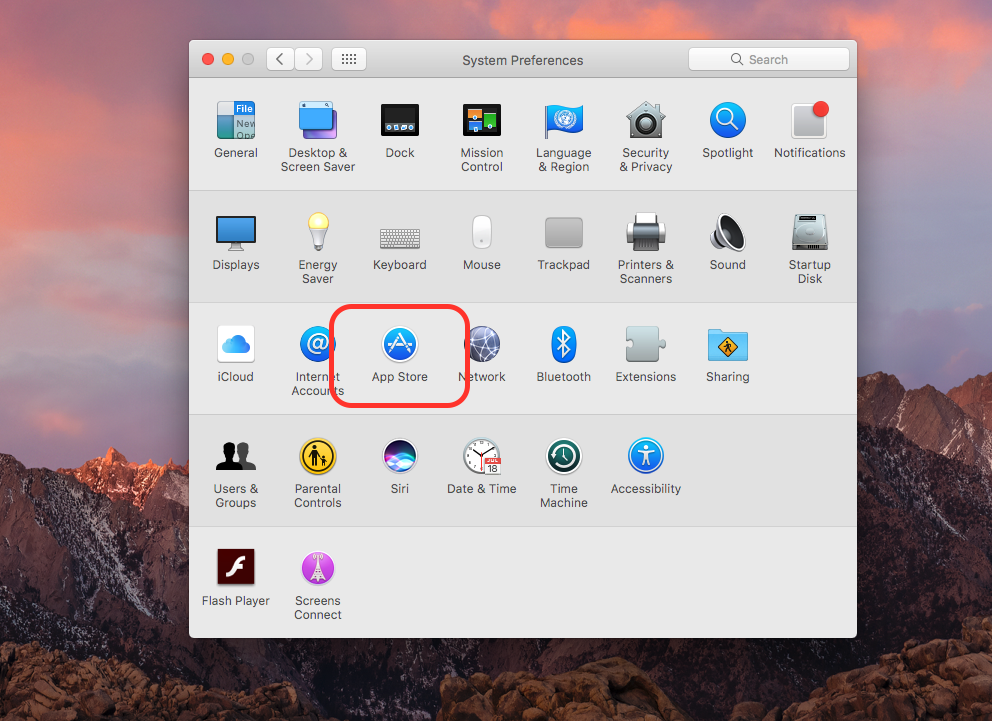
Возможные расположения папок библиотеки
Чтобы полностью удалить приложение из macOS вручную, вам необходимо найти файлы, связанные с приложением, в следующих папках. Внутри каждой папки найдите название приложения и название компании, которая его создала. Например, если вы пытаетесь вручную удалить Word, он будет искать и Word, и Microsoft.
/Library /Library/Application Support /Library/Preferences /Library/LaunchAgents /Library/LaunchDaemons /Library/PreferencePanes /Library/StartupItems ~/Library/ ~/Library/Application Support ~/Library/LaunchAgents ~/Library/Preferences ~/Library/PreferencePanes ~/Library/StartupItems
Дополнительные сайты
Вам также потребуется поискать любые соответствующие расширения ядра. Расширения ядра известны как «kexts», и они управляют миром macOS. kext расширяет коммуникационные возможности ядра, добавляя новые способы взаимодействия с системой. Вы найдете его установленным в/ System / Library / Extensions’, И вам нужно будет тщательно изучить все, что связано с вашим приложением. Когда вы будете готовы удалить текст, вам нужно будет использовать судо рм.
Когда вы будете готовы удалить текст, вам нужно будет использовать судо рм.
Вы также можете найти файлы в папке «~ / Документы /. Это особенно актуально для приложений и игр, перенесенных с Windows на macOS. Хранение пользовательских файлов в папке «Мои документы» является стандартным и потенциально раздражающим действием в Windows, и его можно легко перенести на macOS.
Другие, более сложные приложения могут хранить файлы в менее традиционных местах. Например, если вы установите другую оболочку, вы найдете скрытые файлы и папки, связанные с этой оболочкой, в своем домашнем каталоге. Прежде всего, в Finder нажмите Команда + Shift +. Чтобы открыть скрытые папки. Удалите все связанные файлы или папки из вашего домашнего каталога.
Заключение
В большинстве случаев достаточно удалить пакет приложения. Чтобы удалить приложение с вашего Mac. Полное удаление лучше всего, если у приложения есть большие файлы справки или вы пытаетесь решить какую-то проблему путем переустановки приложения.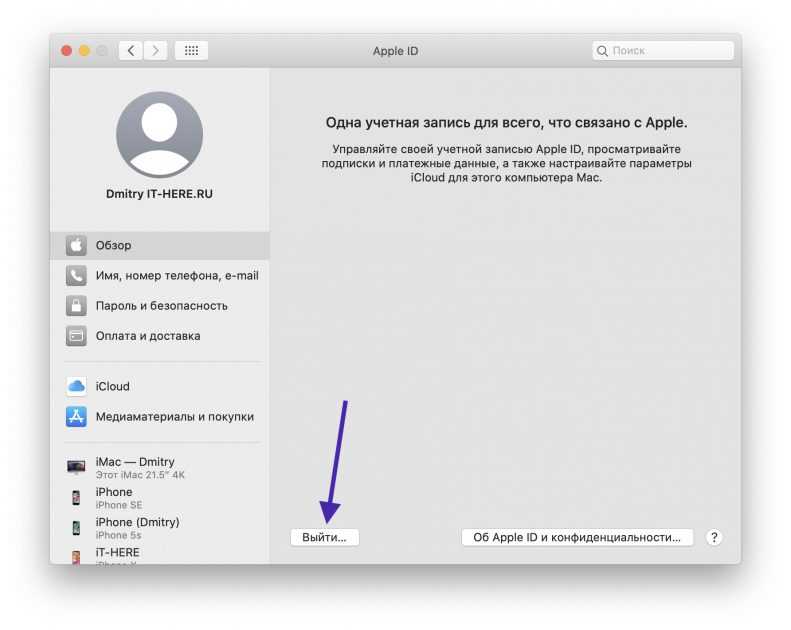
Источник
Как удалить приложения на Mac (4 простых способа)
Быстрый вопрос — как удалить программы на Mac?
Логика подсказывает нам, что нужно просто перетащить нежелательное приложение в корзину. Увы, это не совсем так. Перетаскивание обычных файлов, таких как документы и фильмы, в корзину работает нормально. Но если делать то же самое с приложениями, на жестком диске остаются тонны ненужных файлов:
.
- Приложение хранится более чем в одном месте.
- Многие приложения имеют небольшие «вспомогательные» приложения.
- Некоторые приложения имеют необычное расположение.
Например, игры Steam хранятся в специальной папке. Вот почему удалить такие приложения немного сложнее. Мы собираемся показать вам, что осталось и что вы можете сделать, чтобы полностью удалить приложения с этого момента.
Если вы пытаетесь удалить старое приложение, переустановить поврежденное программное обеспечение или просто освободить место на диске вашего Mac, важно удалить все компоненты программы.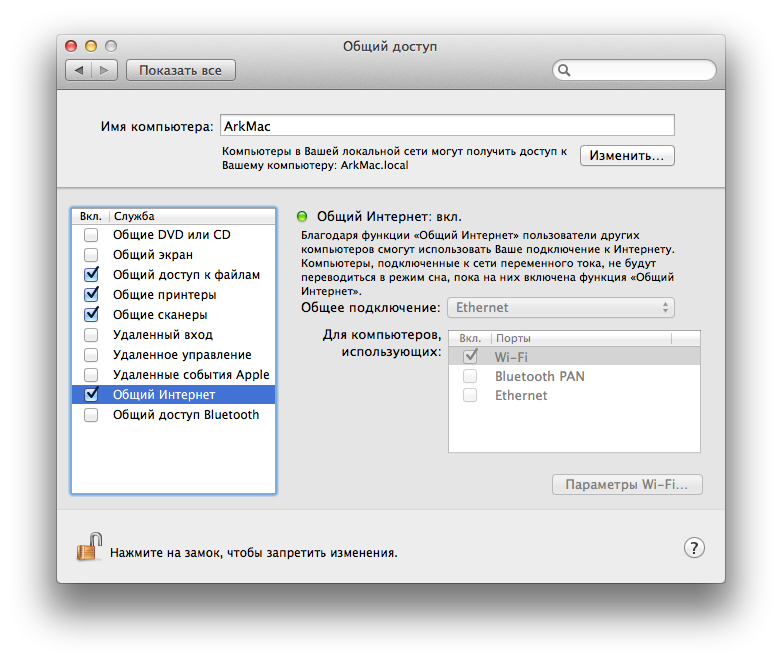 К ним относятся приложение, его настройки и файлы поддержки, а иногда и другие скрытые файлы.
К ним относятся приложение, его настройки и файлы поддержки, а иногда и другие скрытые файлы.
Чтобы полностью удалить программу на Mac, вам нужно выбрать один из четырех вариантов:
- Корзина
- Панель запуска
- Родной деинсталлятор
- Сторонние приложения
Способы, упомянутые выше, включают ручное вмешательство с вашей стороны. Но не волнуйтесь, в этой статье мы рассмотрим все шаги, которые вам нужно будет выполнить. Итак, давайте продолжим и удалим некоторые приложения!
1. Удалите приложения Mac с помощью Корзины
Независимо от того, используете ли вы более новую macOS, например Ventura или Monterey, или более раннюю macOS, например Catalina или Mojave, процесс удаления приложений вручную остается относительно схожим. Вот что вам нужно сделать:
- Откройте Finder > Приложения.
- Выберите приложение, которое хотите удалить.
- Нажмите Command + Delete (⌘⌫).
- Очистите корзину, нажав кнопку «Очистить» в правом верхнем углу окна.

И приложение пропало.
Удаление приложений в macOS Ventura по-прежнему требует избавления от остатков, несмотря на то, что Apple проделала такую хорошую работу с точки зрения удаления в последних версиях macOS.
Чтобы полностью удалить программы с Mac вручную, вы должны найти все связанные файлы, которые поставляются вместе с приложением. Это означает не просто перетаскивание значка приложения в корзину из папки «Приложения», а поиск в глубинах системных файлов на вашем Mac.
Например, вот одно приложение, хранящее кеш в разных местах на вашем Mac:
Чтобы полностью удалить приложение, вам нужно просмотреть каждую из этих папок одну за другой и удалить следующее:
- Двоичные файлы и значки дока находятся в
/Applications/ - Файлы поддержки приложений находятся в
~/Library/Application Support - Кэши поддержки находятся в
/Library/Caches/и~/Library /Кэши - Плагины находятся в папке
~/Library/Internet Plug-Ins/ - Библиотека находится в папке
~/Library/ - Настройки приложений находятся в папке
~/Library/Preferences2 9006 9008 находятся в~/Library/Application Support/CrashReporter/ Сохраненные состояния приложений находятся в~/Library/Saved Application State/
Есть еще много скрытых файлов, некоторые из которых недоступны пользователем.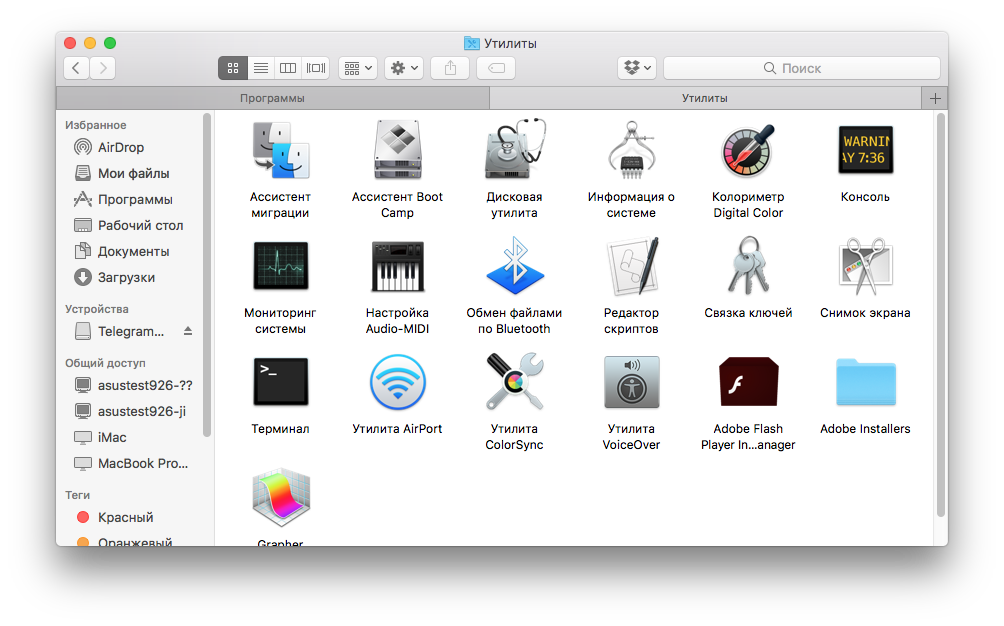 А macOS/OS X не позволит вам удалить некоторые файлы приложений.
А macOS/OS X не позволит вам удалить некоторые файлы приложений.
Помните, пожалуйста, будьте осторожны при удалении системных файлов — вы никогда не знаете, как это повлияет на ваш Mac, если вы удалите неправильные (или правильные, если уж на то пошло!).
Совет
Если вы не хотите выполнять эти действия вручную, используйте специальное приложение — CleanMyMac X. В его модуле удаления есть инструмент «Остатки», который поможет вам избавиться от всех следов, которые другие приложения могли оставить на вашем Mac. Просто откройте приложение (бесплатная загрузка здесь) и выберите «Удалить» > «Остатки» > «Удалить», выбрав все файлы в списке.
2. Удалите программы Mac с помощью Launchpad
Как удалить на Mac с помощью Launchpad? Это просто, и этот ручной метод работает так:
.
Нажмите значок Launchpad на панели Dock вашего Mac.Найдите приложение, которое хотите удалить.Нажмите и удерживайте приложение, пока оно не начнет трястись.
Нажмите X в левом верхнем углу значка приложения.Щелкните Удалить.
Приложение будет удалено с вашего Mac. Но все равно придется удалять остатки вручную, как описано выше.
Примечание : Не все приложения можно удалить из Launchpad.
3. Удаление приложений с помощью CleanMyMac X
Удаление приложений — довольно утомительная задача. Итак, я нашел способ сделать это быстрее и проще — CleanMyMac X. Его модуль удаления помогает избавиться от нескольких приложений одновременно. Вот что вам нужно сделать:
Загрузите бесплатную версию CleanMyMac X и откройте ее (это займет меньше минуты).Перейти к программе удаления.Выбрать все приложения.Установите флажки рядом с приложениями, которые вы хотите удалить, и нажмите «Удалить».
Как видите, CleanMyMac X точно показывает, сколько места занимает каждое приложение, что упрощает обнаружение самых тяжелых программ. И вы можете пропустить все ручные шаги!
И вы можете пропустить все ручные шаги!
Можно ли удалить системные файлы на Mac?
CleanMyMac X не позволяет удалять системные приложения, такие как Safari. Ни один из очистителей Mac не может этого сделать. Но CleanMyMac X позволяет удалять данные, связанные с системными приложениями, и полностью сбрасывать их. Щелкните меню CleanMyMac X в верхнем левом углу и выберите «Настройки». Перейдите в список игнорирования и нажмите «Удалить». Здесь снимите флажок «Игнорировать системные приложения».
Теперь вы можете закрыть Настройки и вернуться к программе удаления. Нажмите ► рядом со значком приложения, чтобы отобразить его файлы. Затем выберите данные, которые хотите удалить, и выберите «Сброс» в раскрывающемся списке рядом со значком приложения.
Это поможет освободить место на вашем Mac. Обратите внимание, что журналы вашего приложения также могут исчезнуть после сброса.
4. Используйте собственный деинсталлятор
Многие приложения предназначены для уборки после себя. Они поставляются со встроенным деинсталлятором — самоуничтожающейся утилитой в комплекте с основным приложением. Это в основном верно для сторонних приложений, которые вы загружаете из Интернета.
Они поставляются со встроенным деинсталлятором — самоуничтожающейся утилитой в комплекте с основным приложением. Это в основном верно для сторонних приложений, которые вы загружаете из Интернета.
Оригинальные деинсталляторы можно найти в Finder > Applications. Если ваше приложение выглядит как папка в папке «Приложения», скорее всего, у него будет отдельный деинсталлятор. В противном случае его деинсталлятор будет выглядеть как отдельное приложение. Имя будет читать [Ваше приложение] Деинсталлятор или Удалить [Ваше приложение].
Откройте папку, найдите программу запуска и просто следуйте инструкциям на экране. После завершения удаления вы можете наслаждаться дополнительным пространством для хранения!
Однако вам все равно придется удалять остатки.
Дополнительные советы
Как удалить значки сторонних приложений из строки меню
Некоторые приложения могут добавлять значки в строку меню. Это может пригодиться, если вы используете приложение довольно часто, так как его можно легко открыть оттуда.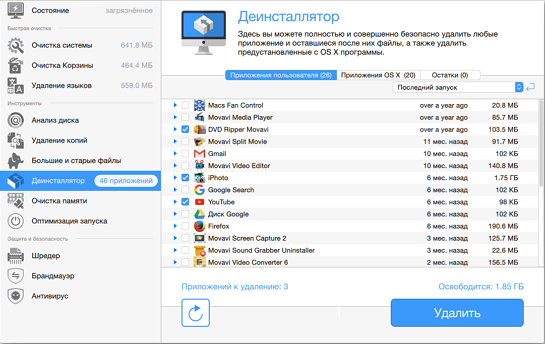 Однако что, если вы хотите навести порядок в строке меню или вам не нужны значки сторонних приложений? Решение простое — удалите их.
Однако что, если вы хотите навести порядок в строке меню или вам не нужны значки сторонних приложений? Решение простое — удалите их.
Проблема в том, что вы не можете просто перетащить значок в корзину. Итак, вам нужно будет перейти к настройкам каждого из приложений и снять флажок с пункта «Показать в строке меню». Просто щелкните правой кнопкой мыши значок приложения и выберите «Настройки» в правой части строки меню. Если это не работает, откройте приложение и перейдите к настройкам в левой части строки меню. Обратите внимание, что при этом будет удален только значок, но не само приложение.
Как удалить приложение, которое не удаляет
К сожалению, ручными методами всего не добиться. Некоторые приложения являются предустановленными компонентами macOS и защищены системой, а другие отказываются удалять, потому что они уже открыты (хотя часто это не так).
Итак, как удалить приложения на Mac, которые не удаляются? Попробуйте ручное удаление после принудительного закрытия соответствующего приложения (нажмите Command-Option-Esc и, если приложение есть в списке, закройте его) или перезагрузите Mac. Если вы по-прежнему не можете удалить его, возможно, он был предустановлен, поэтому он должен оставаться на вашем Mac.
Если вы по-прежнему не можете удалить его, возможно, он был предустановлен, поэтому он должен оставаться на вашем Mac.
Удаление приложений может быть сложной задачей. Тем не менее, с помощью советов, которыми я поделился, это станет проще и менее болезненно, особенно если отдать предпочтение сторонним приложениям, таким как CleanMyMac X.
Часто задаваемые вопросы
Как полностью удалить приложение с Mac?
Вы можете сделать это либо вручную, переместив его в корзину и удалив все остатки, либо автоматически с помощью специальных сторонних приложений, таких как CleanMyMac X.
Почему я не могу удалить некоторые приложения?
Для удаления некоторых приложений требуются права администратора. Если оно у вас есть, но вы по-прежнему не можете удалить приложение с вашего Mac, это означает, что это предустановленное приложение, которое должно быть там.
На Mac удаление приложения равносильно его удалению?
Если вы не используете родные деинсталляторы или сторонние инструменты, эти два варианта отличаются друг от друга: вам все равно придется избавляться от остатков после удаления.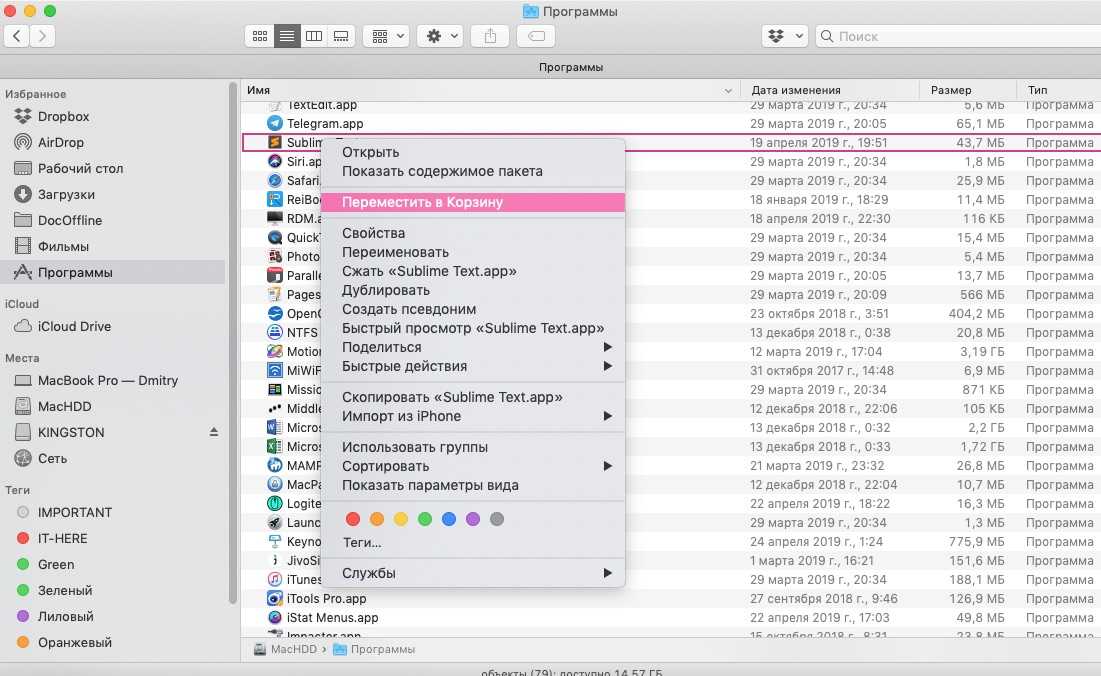
Как полностью и безопасно удалить приложения на Mac
Ася Карапетян
Контент-маркетолог, специализирующийся на руководствах по работе с Mac
6 минут на чтение
Нет времени читать? Быстрое решение
Самый быстрый способ полностью удалить приложения с Mac
Используйте App Cleaner & Uninstaller для полного удаления приложений с Mac.
Средство очистки и удаления приложений
Загрузить
Вы по-прежнему удаляете приложения на своем Mac, просто перемещая их значки в корзину? Надеемся, что нет. Но если вы продолжите это делать, то должны знать, что в этом случае приложения остаются на вашем диске со всеми своими служебными файлами. Чтобы полностью удалить приложения с вашего Mac, вам нужно найти и удалить их оставшиеся файлы.
В этой статье мы расскажем вам о трех способах правильного удаления приложений на Mac, чтобы не осталось их следов.
Содержание:
1.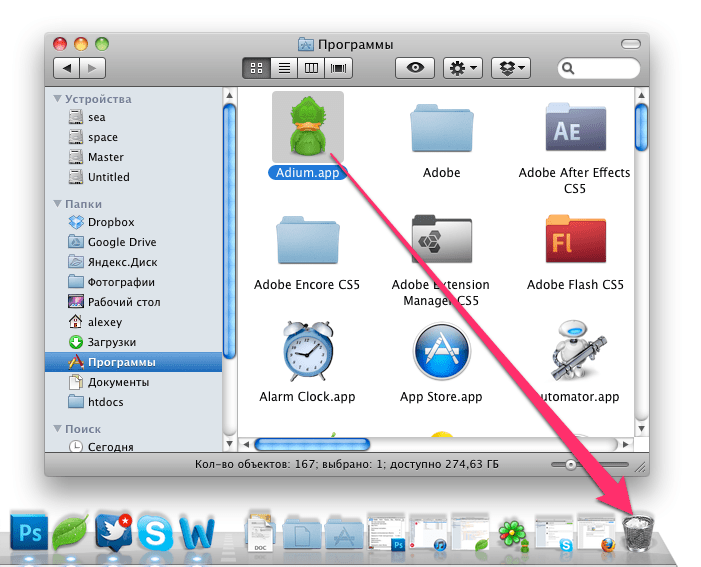 Автоматический способ удаления приложений с Mac
Автоматический способ удаления приложений с Mac
Easy
1 мин.
2. Удалите приложения вручную.
Средний
6 мин.
3. Удалите приложения, используя их собственные программы удаления.
Жесткий
16 мин.
4. Сравнительная таблица способов удаления приложений.
Видеоруководство: Как быстро удалить приложения с Mac
Важные примечания об удалении приложений с Mac
Если вы хотите полностью удалить приложения с Mac, вам нужно найти и удалить все их вспомогательные файлы.По умолчанию приложения хранят свой служебный файл в папке библиотеки. Однако некоторые приложения могут распространять свои служебные файлы по всему диску.
Мы объясним, как найти служебные файлы приложений с Mac вручную и автоматически.Будьте осторожны при ручном удалении файлов поддержки приложений из библиотеки. Удаление важных служебных файлов macOS может привести к повреждению вашей системы.Независимо от того, какой способ вы используете для удаления приложений с вашего Mac, вы можете проверить свой диск на наличие оставшихся файлов с помощью App Cleaner & Uninstaller от Nektony.
Самый простой способ удалить приложения с Mac
Первый способ удаления приложений — использовать специальную программу App Cleaner & Uninstaller. Мы рекомендуем этот способ большинству наших читателей, и вот почему.
App Cleaner & Uninstaller — это специальное приложение, разработанное специально для правильного и полного удаления программ. Он прост в использовании и позволяет удалять приложения несколькими щелчками мыши. App Cleaner & Uninstaller поддерживает удаление более 1000 приложений Mac.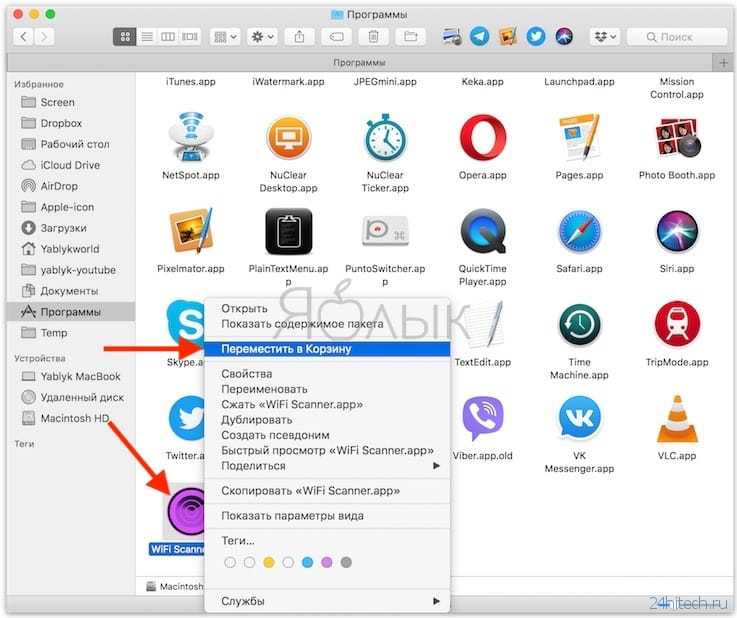 Кроме того, он имеет дополнительные функции, которые вы можете использовать для сброса приложений, очистки поврежденных служебных файлов и даже для управления пользовательскими и системными расширениями.
Кроме того, он имеет дополнительные функции, которые вы можете использовать для сброса приложений, очистки поврежденных служебных файлов и даже для управления пользовательскими и системными расширениями.
Шаги по удалению приложений с Mac с помощью App Cleaner & Uninstaller:
Загрузите и запустите App Cleaner & Uninstaller.Выберите приложение, которое вы хотите удалить с вашего Mac.Нажмите кнопку «Удалить», чтобы полностью удалить его с вашего Mac.Подтвердить удаление.
Еще раз, App Cleaner & Uninstaller — это специальный инструмент для удаления для macOS. Узнайте больше о его функциях или ознакомьтесь с кратким руководством пользователя о том, как начать работу с приложением.
Удаление приложений вручную
Второй способ полностью удалить приложения — сделать это вручную. Это требует понимания системы каталогов macOS, что занимает немного больше времени. Если вы новый пользователь Mac, мы настоятельно рекомендуем вам сначала узнать о скрытой папке библиотеки, а затем использовать это руководство.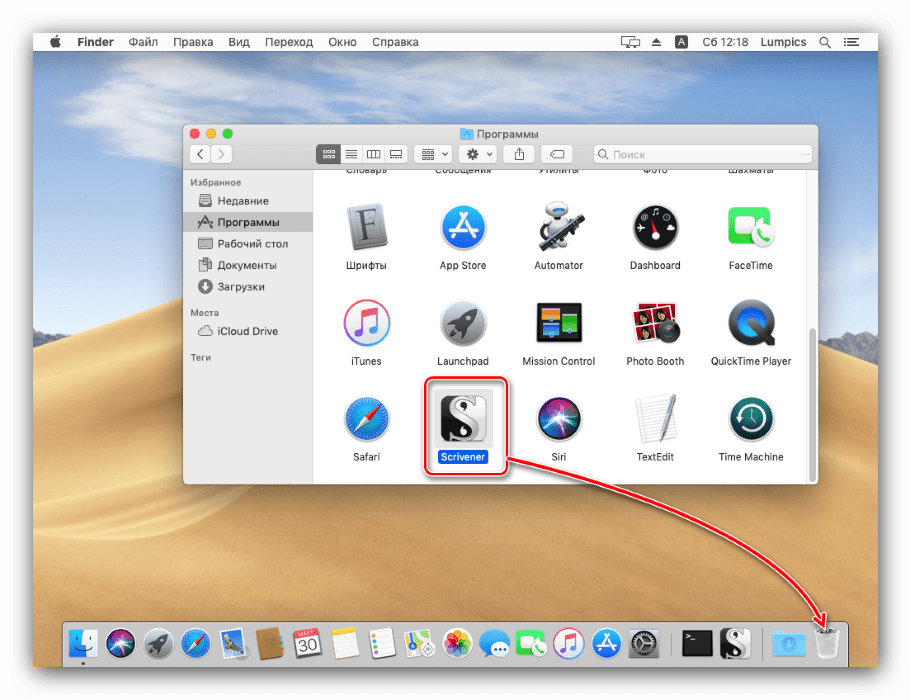 Следует быть осторожным, чтобы случайно не удалить лишние файлы, которые могут повредить работе системы macOS.
Следует быть осторожным, чтобы случайно не удалить лишние файлы, которые могут повредить работе системы macOS.
Хорошо, давайте изучим ручной способ удаления приложений. Вот шаги, которые вам нужно выполнить:
Откройте Finder → перейдите в папку «Приложения» и переместите ненужные приложения в корзину.Теперь вам нужно удалить служебные файлы удаленного приложения. Они хранятся в папке библиотеки. По умолчанию эта папка скрыта. Изучите три способа открытия папки системной библиотеки.Проверьте вложенные папки на наличие остатков приложений и удалите их. Вот список наиболее распространенных хранилищ системных файлов:
~/Library/Application Support
~/Библиотека/Кэши
~/Библиотека/Журналы
~/Библиотека/Настройки
~/Библиотека/Контейнеры
~/Библиотека/CookiesНе забудьте очистить корзину после удаления.
Также обратите внимание, что помимо удаления приложений из папки «Приложения», вы можете удалить их на панели запуска.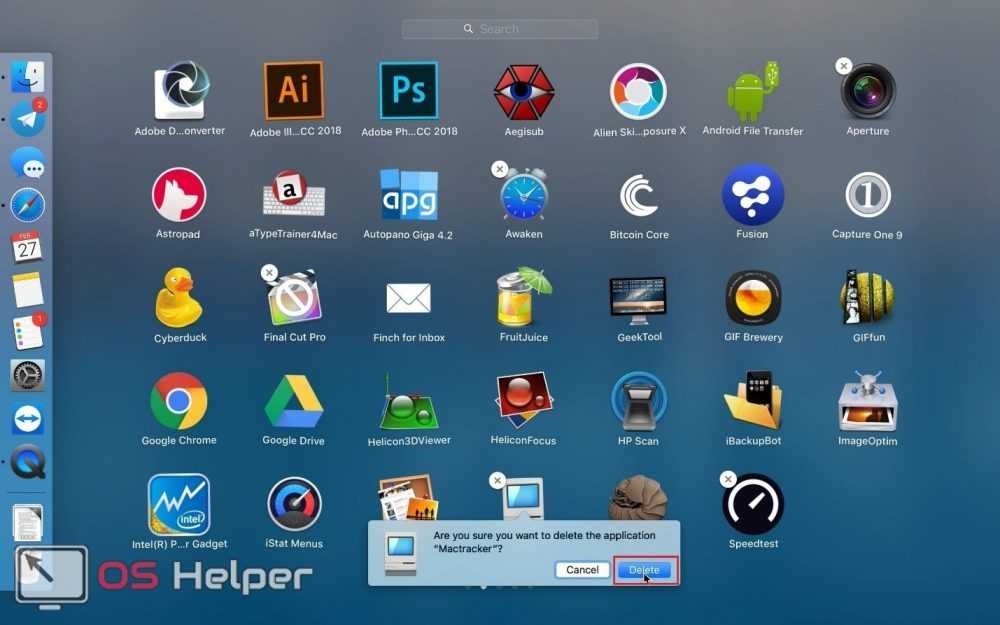
Как удалить приложения с панели запуска на Mac:
Откройте панель запуска с панели Dock.Нажмите и удерживайте клавишу Option .Вы увидите значки «X» на значках приложений.Щелкните значок X ненужных приложений и подтвердите действие, нажав кнопку Удалить.
Таким способом можно удалять приложения, скачанные из App Store. Приложения, загруженные с веб-сайтов, не могут быть удалены с панели запуска.
Удаление приложений с панели запуска также не удаляет служебные файлы приложений. Вам нужно будет вручную найти и очистить их из папки «Библиотека».
Используйте предоставленные деинсталляторы
Некоторые разработчики предоставляют специальные деинсталляторы для своих приложений. Эти деинсталляторы предназначены только для приложений, загруженных из Интернета, и используются в основном, если требуются специальные настройки и драйверы.
Обычно собственные деинсталляторы должны храниться в папке «Приложения» в Finder, но они не отображаются в Launchpad.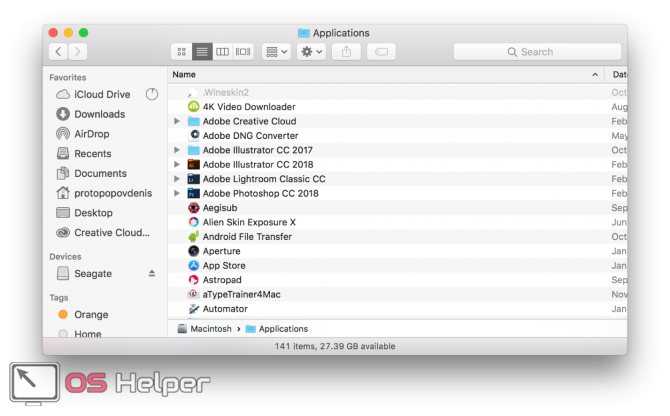 Если в вашем приложении есть такой деинсталлятор, найдите его в Finder (или используйте Spotlight) → запустите его → следуйте инструкциям процесса удаления.
Если в вашем приложении есть такой деинсталлятор, найдите его в Finder (или используйте Spotlight) → запустите его → следуйте инструкциям процесса удаления.
Взгляните на пример скриншота. Вот как выглядит программа удаления Adobe Photoshop. Каждое приложение имеет свои собственные шаги удаления и интерфейс инструмента удаления.
Может случиться так, что вы случайно удалите элемент программы удаления. В этом случае вы можете проверить веб-сайт разработчика, чтобы загрузить его снова, или использовать один из способов удаления приложения, как показано выше.
Сравнительная таблица способов удаления приложений
| Используйте средство очистки и удаления приложений | Удалить приложение вручную | Использовать собственный деинсталлятор приложения | |
|---|---|---|---|
| Стоимость | Бесплатно | Бесплатно | Бесплатно |
| Поддержка приложений для удаления | 1000+ | Руководство для каждого приложения | 1 приложение |
| Время обработки | Маленький (до 10 сек) | Значительный (от 2 до 5 мин в зависимости от количества служебных файлов и папок, в которых они хранятся) | Маленький (может потребоваться время, чтобы найти элемент деинсталлятора или загрузить его с официального сайта) |
| Требования к знаниям | Не требует специальных знаний; интуитивно понятный в использовании и удобный.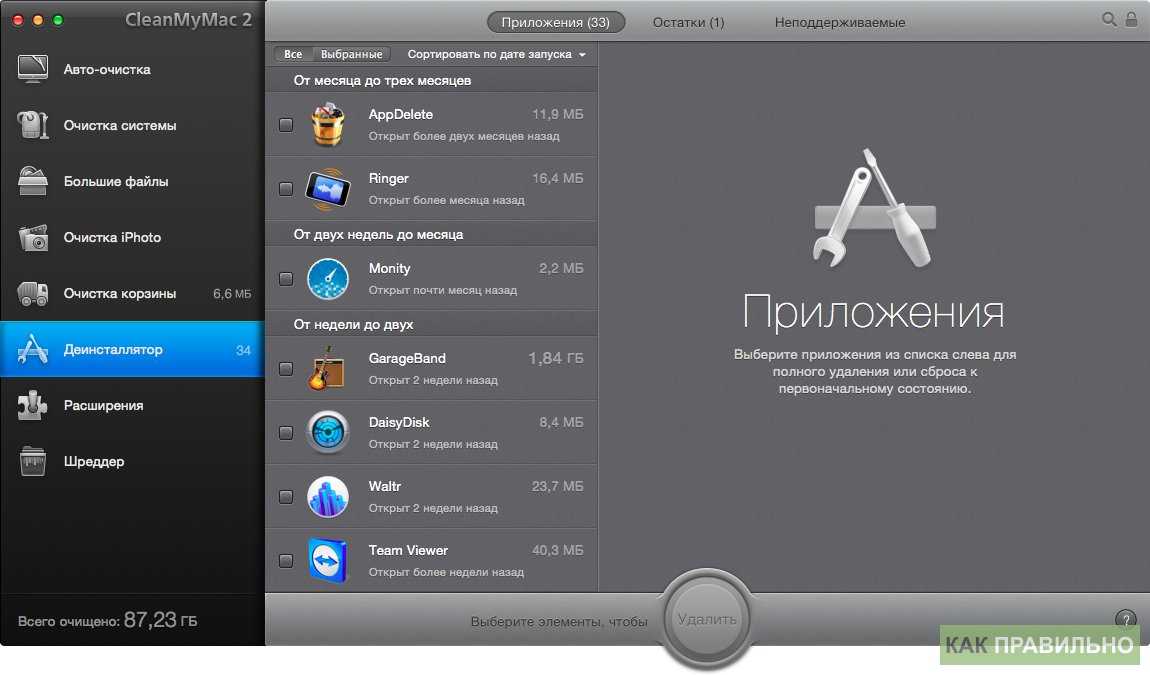 | Требуется понимание системы каталогов Files/Folders в macOS | Не требует специальных знаний |
| Надежность | Надежный; находит и удаляет абсолютно все служебные файлы | Если приложения не изолированы в песочнице, они могут хранить свои служебные файлы в хаотичном порядке. В результате трудно найти все служебные файлы и удалить следы | Некоторые приложения могут оставлять файлы и расширения на вашем Mac для маркетинговых целей и уведомлений |
| Дополнительные функции | — Находит старые следы приложений и поврежденные служебные файлы. — позволяет отключать элементы автозагрузки Mac и запускать агенты . — Позволяет удалить системные расширения | Без дополнительных функций | Без дополнительных функций |
Из приведенной выше таблицы видно, что самый простой и надежный способ удаления приложений на Mac — использовать App Cleaner & Uninstaller.