Содержание
Как выключить MacBook или iMac
Автор MacNot На чтение 5 мин. Просмотров 9.4k. Опубликовано
В любом компьютере есть функции включения, перезагрузки и выключения. У всех устройств Windows алгоритмы выключения одинаковы, а у компьютеров Mac могут отличаться. Из-за этого многие владельцы Windows-устройств, решившие перейти на компьютеры Apple, не знают, как выключить или включить Макбук. Если вы столкнулись с такой проблемой, то изучите нашу инструкцию подробнее.
Содержание
- Стандартный способ выключения
- Принудительное выключение
- Горячие клавиши
- Команда «shutdown»
- Команда «halt»
- Что делать, если MacBook не выключается
- Как нельзя выключать MacBook
- Заключение
Стандартный способ выключения
Чтобы правильно и без последствий для работы системы отключить компьютер на MacOS, необходимо:
- Открыть главное меню Apple (Она отмечена значком яблока в левом верхнем углу экрана).

- Найти пункт «Выключить».
- Подтвердить своё действие, нажав на иконку «Выключить».
- Подождать, пока завершатся все процессы.
Если у вас ноутбук, то закрыть крышку можно будет только после полного выключения. Если сделать это раньше, то устройство перейдет в режим сна.
Выключить компьютер можно и с рабочего стола. Для этого нужно одновременно зажать клавиши Option и F4. Откроется вкладка, в которой следует выбрать «Выключение/Перезагрузка» и кликнуть на «Ок».
Принудительное выключение
Если Макбук завис, то выключить его через главное меню не получится. В таком случае поможет принудительное отключение.
В правом верхнем углу ноутбука находится клавиша включения и выключения. Если устройство зависло, то нужно нажать и удерживать эту кнопку в течение нескольких секунд. После этого ноутбук выключится, и экран погаснет.
Для принудительного выключения новых версий устройств Mac потребуется несколько секунд удерживать датчик TouchID.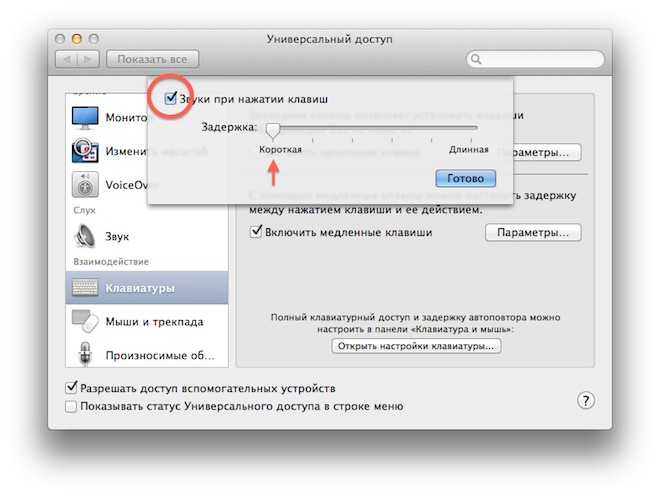
Часто в интернете предлагают отсоединить устройство от питания и подождать полной разрядки аккумулятора. Пользоваться этим советом не стоит по двум причинам:
- Это плохо скажется на состоянии батареи компьютера.
- Вы потратите много времени, чтобы дождаться полной разрядки.
Горячие клавиши
Отключить Макбук можно с помощью горячих клавиш:
- Control+Option+Command+Power. Необходимо зажать все клавиши одновременно, пока устройство не выключится.
- Control+Command+Eject. Следует нажать и удерживать сразу четыре клавиши. Эта команда выключит все приложения и сохранит изменения. После компьютер отключится.
Если какое-то приложение не выключается, то можно воспользоваться сочетанием клавиш Option+Command+Esc. Это действие завершит работу всех программ и закроет все окна.
В таблице собраны все горячие клавиши, которые могут понадобиться для выключения/перезагрузки/ перехода в режим сна:
| Что сделать? | Как сделать? |
| Включить компьютер | Один раз нажать на клавишу включения |
| Перевести устройство в режим сна | 2 секунды удерживать клавишу включения/ Зажать Option+Command+кнопка включения |
| Принудительное выключение | 10 секунд удерживать клавишу ключения |
| Блокировка экрана | Control+Command+Q |
| Вызов окна выбора между выключением, переходом в спящий режим и перезапуском | Control+кнопка выключения |
| Перезапуск | Control+Command+Кнопка выключения |
| Выход из учетной записи | Shift+Command+Q |
| Закрыть приложения и перезагрузить устройство | Control+Command+Кнопка извлечения диска |
| Закрыть приложения и выключить устройство | Control+Option+Command+ Кнопка выключения или Control+Option+Command+ кнопка извлечения диска |
Команда «shutdown»
Команда «shutdown» может использоваться для выключения устройства, его перезагрузки и перевода в режим сна. Для отключения макбука нужно:
Для отключения макбука нужно:
- Перейти в Finder, затем в «Applications».
- Открыть «Utilities».
- В открывшейся папке найти и запустить программу «Terminal». Откроется командная строка.
- Ввести команду «sudo shutdown –h now».
- Нажать «Return» и ввести пароль администратора.
- Устройство выключится.
Если вам необходимо перезагрузить устройство, то в командной строке введите «sudo shutdown –r now». В случае, когда устройство нужно выключить не моментально, а через какой-то промежуток времени, в команде вместо «now» указывается время. Например, «sudo shutdown – h+20»- устройство отключится через 20 минут.
Команда «halt»
Эта команда работает точно так же, как и «shutdown». Чтобы выключить компьютер с помощью «halt», следует:
- Открыть командную строку, следуя инструкции в предыдущем разделе.
- Ввести команду «sudo halt».
- Кликнуть на «Return».
- Ввести пароль администратора.
Команды «halt» и «shutdown» работают одинаково. Поэтому без разницы, какую из них вы решите использовать.
Поэтому без разницы, какую из них вы решите использовать.
Что делать, если MacBook не выключается
Устройство может не выключаться даже при использовании перечисленных способов в следующих случаях:
- Когда открыты приложения. Если некоторые программы работают в фоновом режиме, их необходимо закрыть.
- При зависании программ. В таком случае нужно воспользоваться командой «Завершить принудительно» в главном меню Apple.
- Клавиша выключения или Touch ID неисправны. Эта проблема возникает, когда сломан шлейф, с помощью которого кнопка подключается к плате. В таком случае самостоятельно решить проблему не получится, нужно будет обратиться в сервисный центр.
- Проблемы с контролером управления системой SMC. Если причина в контролере, то нужно сбросить его настройки.
Как нельзя выключать MacBook
Чтобы избежать негативных последствий после неправильно выключения компьютера, воспользуйтесь следующими рекомендациями:
- Не дожидайтесь полной разрядки батареи.

- Не вытаскивайте аккумулятор, чтобы выключить ноутбук. Это может привести к сбоям в работе устройства.
- Если компьютер завис, не нужно стучать по его корпусу и нажимать на все подряд кнопки. Это не поможет.
Заключение
Мы собрали все безопасные способы выключения MacBook. Помните, что от правильного отключения компьютера напрямую зависит его работа. Не разбирайте корпус Макбука и не извлекайте батарею. После этого может понадобиться сброс и переустановка всей системы. Если у вас все равно возникают проблемы с включением/выключением устройства, то рекомендуем обратиться в сервисный центр Apple.
Что делать, если Mac не выключается
4 апреля 2020
macOS
Не торопитесь вырывать шнур из розетки.
Что делать, если ваш Mac не может включиться, мы уже разобрались. Теперь посмотрим, как справиться с противоположной проблемой.
Закройте подвисшие приложения
Иногда запущенные программы зависают и не дают устройству перезагрузиться. В этом случае Mac может показывать сообщение «Программа не позволяет перезагрузить компьютер», но не всегда.
В этом случае Mac может показывать сообщение «Программа не позволяет перезагрузить компьютер», но не всегда.
Закройте подвисшие программы. Для этого щёлкните по значку в Dock правой кнопкой мыши и выберите вариант «Завершить принудительно».
Ещё можно попробовать щёлкнуть Apple → «Завершить принудительно» или нажать комбинацию клавиш Alt + Cmd + Esc, указать зависшее приложение и выбрать «Завершить».
Закрыв все программы, попробуйте выключиться снова.
Завершите лишние процессы
Бывает, что приложения не реагируют ни на команду «Завершить», ни на кнопку закрытия окна. В таком случае можно убить процесс через «Мониторинг системы» — это почти то же самое, что «Диспетчер задач» в Windows 10.
Нажмите Launchpad → «Другие» → «Мониторинг системы». Или откройте Spotlight с помощью Cmd + Space, начните вводить слово «Мониторинг», и Mac найдёт его за вас.
В появившемся окне выберите процесс, который не можете закрыть, и нажмите кнопку «Остановить» (с крестиком, первая на панели).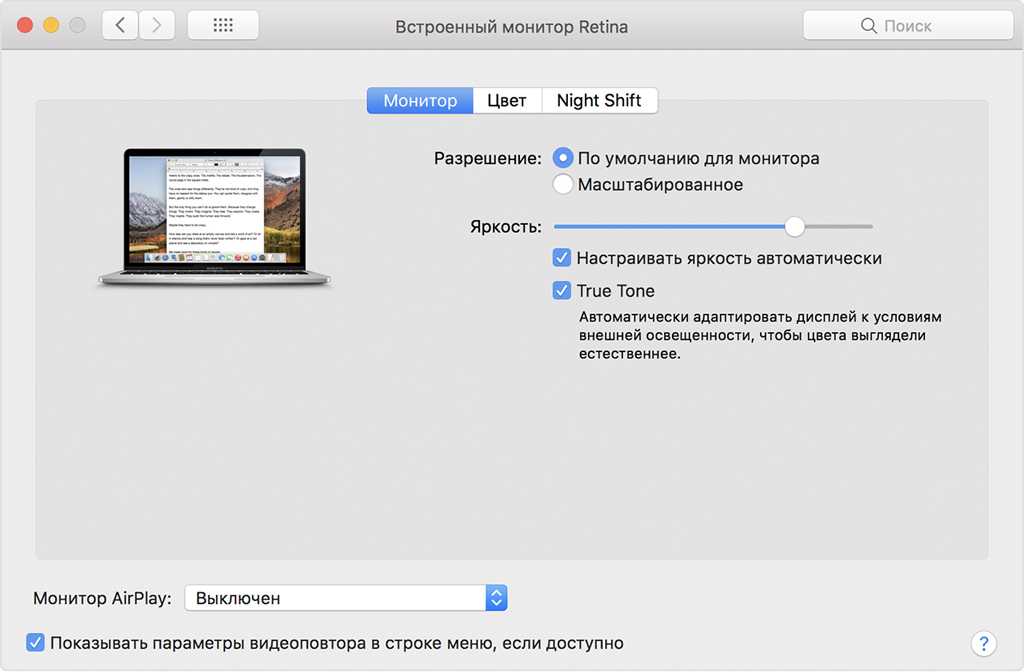 Mac запросит подтверждение ваших действий — нажмите «Завершить принудительно».
Mac запросит подтверждение ваших действий — нажмите «Завершить принудительно».
Повторите это со всеми зависшими приложениями и попробуйте выключить Mac снова.
Отключите периферийные устройства
Если к компьютеру подсоединены внешние диски, флешки, камеры и прочее добро, они могут мешать системе завершить работу. Поэтому деактивируйте всё, кроме мыши или трекпада.
Щёлкните правой кнопкой носитель, затем выберите «Извлечь». Либо перетащите его значок в «Корзину». Не переживайте, это не удалит его, только позволит отсоединить.
Если диск не получается извлечь — вот вы и нашли проблему. Можно нажать на кнопку «Извлечь принудительно». Или открыть «Терминал» и набрать там команду:
diskutil list
Появится список ваших дисков. Запомните имя устройства, которое не получается отсоединить, и введите команду:
diskutil unmountDisk force /Volumes/имя_устройства
Теперь система сможет завершить работу как обычно.
Попробуйте принудительное выключение
Если предпринятые меры ни к чему не привели, деактивируйте компьютер принудительно.
На большинстве Mac для этого достаточно зажать кнопку включения и подождать, пока потухнет экран. На MacBook с сенсорной клавишей Touch ID нужно удерживать её в течение нескольких секунд. Чтобы включить устройство снова, понадобится закрыть и отрыть крышку.
Либо можно попробовать нажать клавиши Ctrl + Cmd + Eject или Ctrl + Cmd + Touch ID.
Загрузитесь в безопасном режиме
Вышеуказанные шаги можно использовать в единичных случаях, но если Mac испытывает проблемы с отключением постоянно, надо исправлять причину.
Прежде всего попробуйте перезагрузиться в безопасном режиме. macOS просканирует ваш диск на наличие проблем и постарается их исправить. Кроме того, удалятся сторонние шрифты, ядра, системный кеш и некоторые другие вещи, способные (в теории) вызывать проблемы.
- Выключите ваш Mac. Если понадобится — принудительно.

- Нажмите кнопку питания, затем сразу же нажмите и удерживайте клавишу Shift.
- Отпустите Shift, когда увидите окно входа в систему.
Затем перезагрузитесь как обычно.
Читайте также 🧐
- Как запустить компьютер в безопасном режиме и что делать дальше
Сбросьте SMC
Контроллер управления системой (SMC) отвечает за такие вещи, как управление питанием, зарядка аккумулятора и подсветка клавиатуры. Иногда проблемы с выключением могут быть вызваны неполадками в SMC, поэтому стоит попытаться его сбросить.
- На стационарных Mac нужно выключить компьютер, отсоединить провод питания и подождать 15 секунд. После снова подключить кабель и спустя 5 секунд нажать кнопку питания для включения.
- На ноутбуках со съёмным аккумулятором нужно выключить Mac, извлечь батарею, а затем нажать и удерживать кнопку питания в течение 5 секунд.
 После этого надо установить аккумулятор и нажать кнопку для включения.
После этого надо установить аккумулятор и нажать кнопку для включения. - На ноутбуках с несъёмной батареей нужно выключить Mac и одновременно с кнопкой питания нажать и удерживать в течение 10 секунд комбинацию Shift + Command + Option. После этого следует отпустить все клавиши и нажать кнопку питания для включения.
- На новых MacBook (2018 года и новее) процедура немного отличается. Отключите ноутбук, нажмите и удерживайте в течение 7 секунд правую клавишу Shift, левый Option и левый Control. Не отпуская их, зажмите на 7 секунд кнопку питания. Затем отпустите все клавиши и кнопку питания, подождите несколько секунд и включите ноутбук как обычно.
Читайте также 🧐
- Как сделать сброс параметров SMC на новых MacBook Air и MacBook Pro
Сбросьте PRAM и NVRAM
Энергонезависимая память NVRAM и PRAM используется Mac для хранения настроек, таких как порядок загрузки дисков, разрешение экрана и информация о часовом поясе.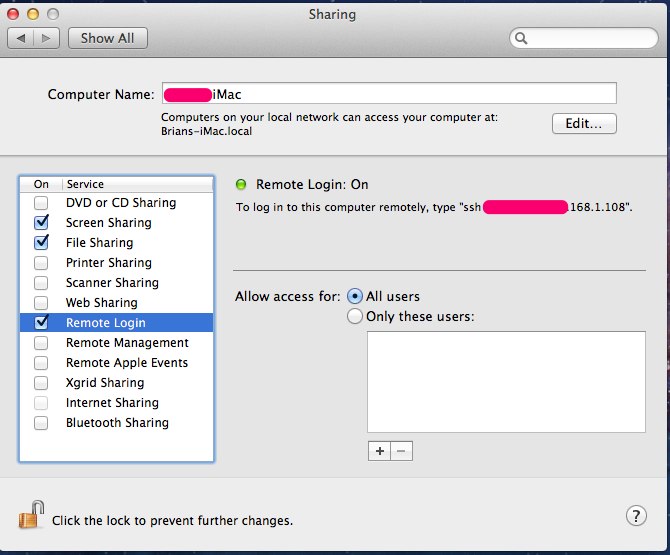 Иногда сбои в этой памяти мешают завершению работы системы.
Иногда сбои в этой памяти мешают завершению работы системы.
- Отключите ваш Mac.
- Нажмите кнопку питания (или Touch ID на некоторых MacBook).
- Нажмите и удерживайте Alt + Cmd + P + R.
- Через 20 секунд отпустите эти клавиши. Mac должен загрузиться как обычно.
Переустановите macOS
Если никакие старания не могут устранить проблему, переустановите macOS. Сделайте бэкап всех своих важных файлов и документов. Отключите компьютер, затем включите снова и зажмите клавиши Cmd + R. В появившемся меню восстановления выберите вариант «Переустановить macOS» и следуйте инструкциям на экране.
Читайте также 🧐
- Что делать, если Mac не подключается к Wi-Fi
- Гид по настройке дока в macOS
- 8 распространённых проблем с Mac и способы их решения
Как отключить спящий режим на Mac : HelloTech How
Поиск
Содержание
Ваш компьютер Mac настроен на переход в спящий режим через определенное время, чтобы помочь сохранить энергию или аккумуляторы вашего ноутбука.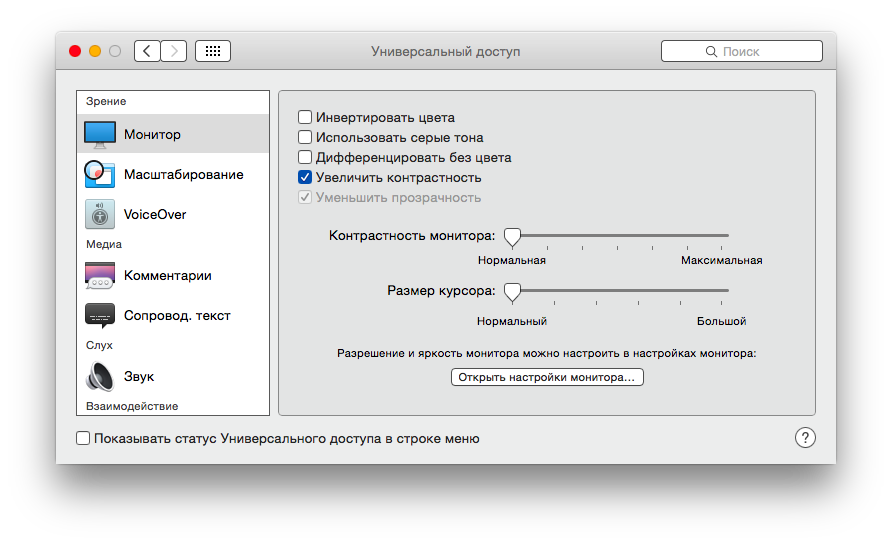 Однако может раздражать, если ваш компьютер переходит в спящий режим, когда вы этого не хотите. Вот как отключить спящий режим на Mac с помощью Системных настроек и поддерживать его в бодрствующем состоянии с помощью сторонних приложений.
Однако может раздражать, если ваш компьютер переходит в спящий режим, когда вы этого не хотите. Вот как отключить спящий режим на Mac с помощью Системных настроек и поддерживать его в бодрствующем состоянии с помощью сторонних приложений.
Как отключить спящий режим на Mac с помощью системных настроек
Чтобы отключить спящий режим на Mac, перейдите
до Системные настройки > Энергосбережение . Затем поставьте галочку рядом
на Предотвратить автоматический переход компьютера в спящий режим
когда дисплей выключен и перетащите ползунок Отключить дисплей после
до Никогда .
- Откройте меню Apple. Вы можете сделать это, щелкнув значок Apple в верхнем левом углу экрана.
- Затем выберите Системные настройки.
- Далее выберите Энергосбережение . Значок в виде лампочки.
- Установите флажок рядом с Предотвратить автоматический переход компьютера в спящий режим при выключенном дисплее .

- Затем снимите флажок рядом с Переводить жесткие диски в спящий режим, когда это возможно .
- Наконец, перетащите ползунок Отключить дисплей после на Никогда .
Примечание. Если вы используете ноутбук, вы увидите этот параметр, только если щелкнете вкладку «Адаптер питания» в верхней части окна. Вы также можете изменить эти настройки на вкладке «Аккумулятор».
Как отключить спящий режим на Mac с помощью приложений
Хотя большинству людей несложно предотвратить
их Mac от перехода в спящий режим, следуя приведенным выше шагам, есть приложения
доступны, которые позволяют вам настроить параметры сна еще больше.
Амфетамин
Амфетамин — это приложение, предназначенное для поддержания вашего Mac в бодрствующем состоянии с помощью триггеров. Вы можете легко настроить триггеры, чтобы ваш Mac не спал, когда подключен внешний дисплей, запущено определенное приложение и т.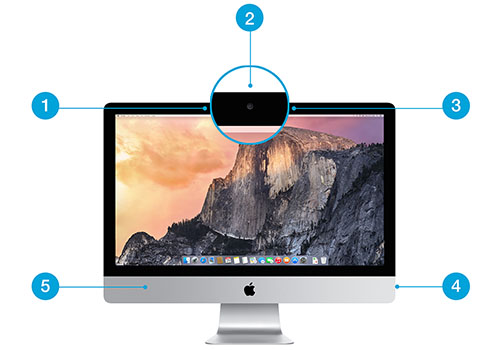 д. Затем вы также можете включить / выключить переключатель в основном интерфейсе, чтобы остановить триггеры. У вас также есть полный контроль над тем, как ведет себя ваш компьютер, когда вас нет, переходит ли он в спящий режим, активирует ли хранитель экрана и выполняет многие другие действия.
д. Затем вы также можете включить / выключить переключатель в основном интерфейсе, чтобы остановить триггеры. У вас также есть полный контроль над тем, как ведет себя ваш компьютер, когда вас нет, переходит ли он в спящий режим, активирует ли хранитель экрана и выполняет многие другие действия.
Owly
Если вы хотите управлять настройками сна вашего Mac с помощью простого интерфейса, то приложение Owly — ваш лучший выбор. Это приложение имеет небольшой значок, который находится в строке меню в верхней части экрана. Нажав на нее, вы откроете меню, которое позволит вам запретить вашему Mac переход в спящий режим в течение определенного времени.
Теперь, когда вы знаете, как отключить спящий режим на своем Mac, ознакомьтесь с нашим руководством о том, как отключить спящий режим на ПК с Windows 10.
Наверх
Обновлено 25 января 2023 г.
С тегами: Mac
Была ли эта статья полезной?
Да Нет
Статьи по теме
Как отключить Handoff и остановить его появление в док-станции вашего Mac
Автор
Dilum Senevirathne
Вас раздражают значки Handoff, которые продолжают появляться в доке вашего Mac? Вот как отключить Handoff и избавиться от них.
Handoff позволяет невероятно легко продолжать выполнение задач с вашего iPhone, iPad или Apple Watch на вашем Mac, не прерывая рабочий процесс. Однако, если вы не используете эту функцию или считаете эти значки в Dock раздражающими, у вас есть возможность отключить ее.
Ниже мы покажем вам, как отключить Handoff. Но сначала мы хотели убедиться, что вы знаете обо всех возможных последствиях отключения Handoff.
Что происходит, когда вы отключаете Handoff?
По умолчанию при использовании Handoff на Mac в Dock появляются маленькие значки. Это дает вам возможность продолжать работу с других устройств Apple. Если это вас отвлекает или вы в конечном итоге случайно передаете задачи, вы можете вместо этого отключить Handoff.
Однако отключение Handoff на вашем Mac также приведет к тому, что вы пропустите как универсальный буфер обмена, так и универсальное управление.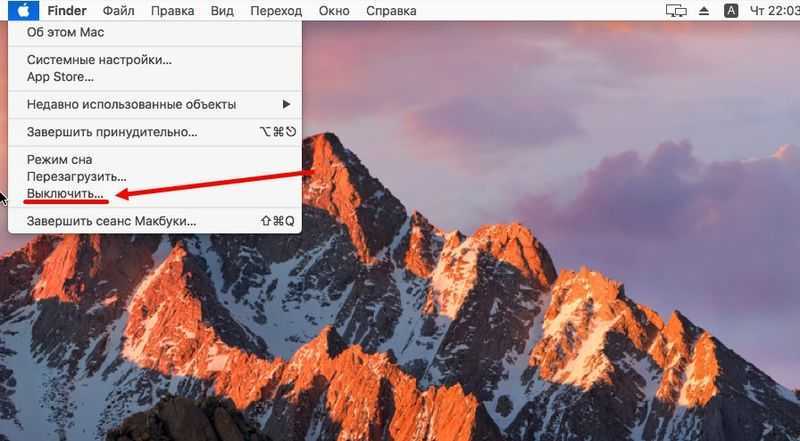 Если вы регулярно используете одну или обе из вышеперечисленных функций, вам нужно включить Handoff на вашем Mac, чтобы продолжать их использовать.
Если вы регулярно используете одну или обе из вышеперечисленных функций, вам нужно включить Handoff на вашем Mac, чтобы продолжать их использовать.
Отключение Handoff на Mac в Системных настройках
Вы можете отключить Handoff на Mac через приложение «Системные настройки» в macOS. Для этого:
- Откройте меню Apple и выберите Системные настройки .
- Выберите Общие .
- Снимите флажок рядом с Разрешить передачу обслуживания между этим Mac и вашими устройствами iCloud .
Как отключить подсказки о передаче обслуживания от других устройств Apple
Если вы хотите предотвратить подсказки о передаче обслуживания от определенного устройства, рассмотрите вместо этого отключение передачи обслуживания на этом устройстве. Это позволит вам продолжать использовать эту функцию между вашим Mac и любыми другими вашими устройствами Apple.
Мы уже рассмотрели Mac. Если вы хотите отключить Handoff на iPhone, iPad или Apple Watch, выполните следующие действия:
Если вы хотите отключить Handoff на iPhone, iPad или Apple Watch, выполните следующие действия:
На iPhone или iPad
- Откройте приложение Настройки и коснитесь Общие .
- Нажмите Передача и трансляция .
- Отключите переключатель рядом с Handoff .
3 Изображения
На Apple Watch
- Откройте приложение Watch на iPhone.
- Коснитесь Общие .
- Отключить переключатель рядом с Включить передачу обслуживания .
2 Изображения
Получите док-станцию Mac без отвлекающих факторов
Handoff позволяет легко переключаться между задачами на вашем iPhone и Mac, но если вы никогда не используете его, вам может надоесть постоянно видеть значки Handoff в Dock. К счастью, на устройствах Apple легко отключить Handoff, чтобы они постоянно были менее подключены.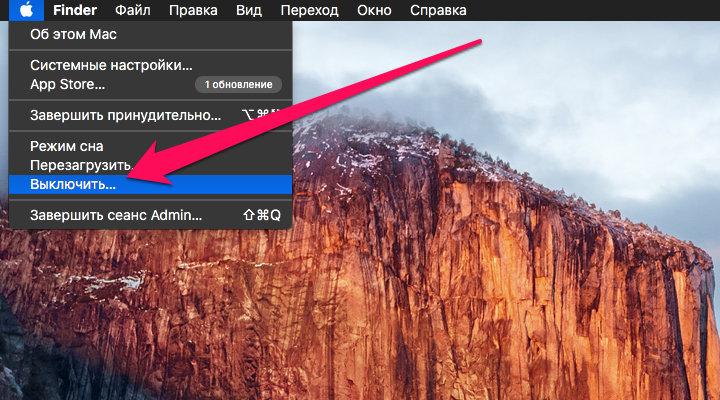

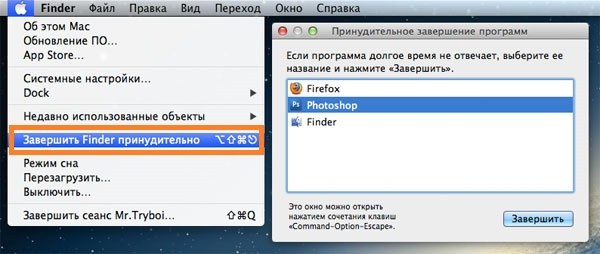
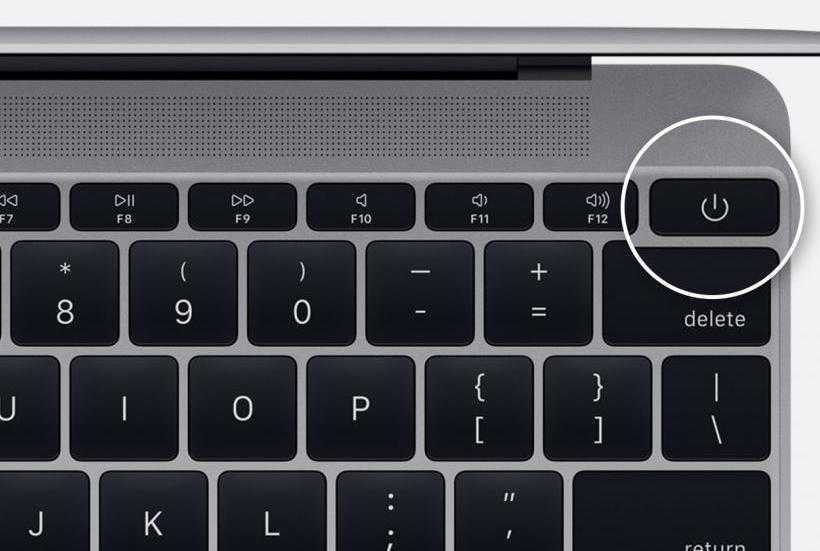
 После этого надо установить аккумулятор и нажать кнопку для включения.
После этого надо установить аккумулятор и нажать кнопку для включения.