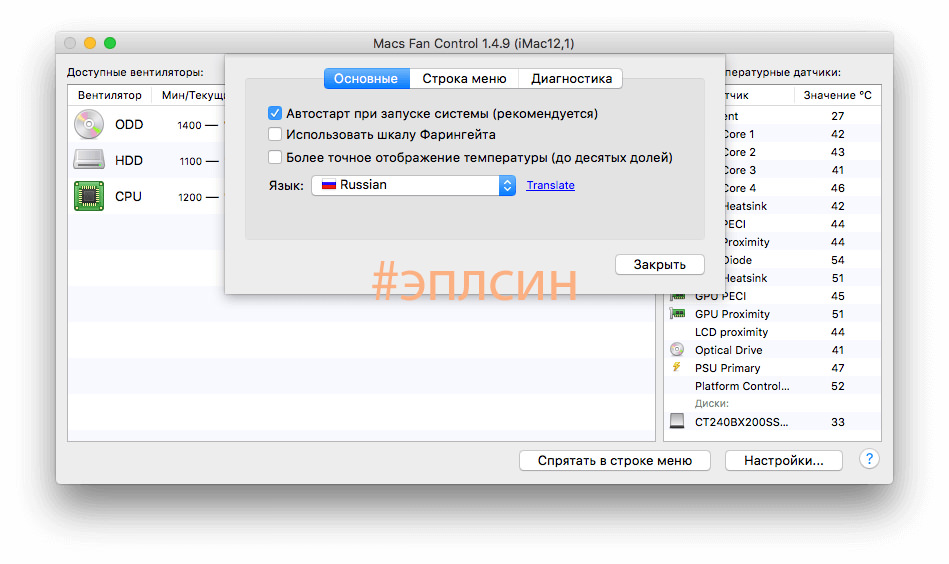Содержание
Настройка и использование функции «Доступ к моему Mac»
Функция «Доступ к моему Mac» обеспечивает возможность безопасного подключения к вашим компьютерам Mac через Интернет.
«Доступ к моему Mac» — это функция службы iCloud, которая позволяет настроить сетевое подключение между компьютерами Mac для удаленного доступа к ним. Функция «Доступ к моему Mac» предоставляет следующие возможности.
- Общий доступ к файлам: поиск файлов и папок на удаленном компьютере Mac и их копирование на локальный компьютер Mac.
- Общий доступ к экрану: использование компьютера Mac через удаленный доступ. Для работы в программах и редактирования документов на удаленном компьютере Mac можно использовать локальную мышь и клавиатуру.
Начиная с macOS Mojave функция «Доступ к моему Mac» более недоступна. Вместо нее вы можете воспользоваться такими возможностями, как iCloud Drive, общий доступ к экрану и Apple Remote Desktop.
Необходимые условия
Чтобы настроить и использовать функцию «Доступ к моему Mac», требуется следующее.
- Два или больше компьютеров Mac с OS X Lion 10.7.5 или более поздней версии, но не позднее macOS High Sierra. На каждом компьютере необходимо выполнить вход в iCloud с использованием одного и того же идентификатора Apple ID.
- Базовая станция AirPort Time Capsule, AirPort Extreme или AirPort Express либо другой маршрутизатор, который поддерживает протокол UPnP или NAT-PMP, с последней версией прошивки. На базовых станциях AirPort должна быть установлена прошивка версии 7.6.1 или более поздней и программа «Утилита AirPort» версии 6.3 или более поздней.
- Чтобы можно было использовать функцию общего доступа к экрану, требуется двухстороннее (получение/отправка) подключение к Интернету со скоростью 300 Кбит/с (или выше) для обмена данными между компьютерами. При низкоскоростном подключении к Интернету можно использовать общий доступ к файлам. Если функция общего доступа к файлам не работает должным образом, проверьте настройки и подключения.
- Брандмауэр, настройки которого разрешают удаленное подключение.
 Некоторые брандмауэры могут запрещать использование ряда соединений, необходимых для работы функции «Доступ к моему Mac». Например, в таком случае вы не сможете обратиться к своему рабочему компьютеру Mac из дома, но при этом сможете с работы обратиться к своему домашнему компьютеру. Необходимые сведения о разрешениях брандмауэра использовать удаленные подключения с помощью функции «Доступ к моему Mac» можно получить у администратора сети по месту работы.
Некоторые брандмауэры могут запрещать использование ряда соединений, необходимых для работы функции «Доступ к моему Mac». Например, в таком случае вы не сможете обратиться к своему рабочему компьютеру Mac из дома, но при этом сможете с работы обратиться к своему домашнему компьютеру. Необходимые сведения о разрешениях брандмауэра использовать удаленные подключения с помощью функции «Доступ к моему Mac» можно получить у администратора сети по месту работы.
Чтобы с помощью AirPort Extreme or AirPort Time Capsule использовать файлы на внешнем жестком диске, необходим жесткий диск USB, отформатированный как Mac OS Extended (журналируемый). Во время использования жесткого диска функцией «Доступ к моему Mac» он будет отображаться как базовая станция в папке «Общий доступ» на боковой панели Finder.
Настройка функции «Доступ к моему Mac»
Перед началом использования функции «Доступ к моему Mac» необходимо настроить ее на каждом компьютере Mac, который будет использоваться.
- Выберите меню Apple () > «Системные настройки» и нажмите значок iCloud.
- Если вход в iCloud еще не выполнен, введите свой идентификатор Apple ID и нажмите «Войти».
- Установите флажок «Доступ к моему Mac».
- Следуйте инструкциям по настройке рядом с параметром «Доступ к моему Mac».
- Настройте параметры безопасности.
Чтобы получить доступ к файлам на жестком диске, подключенном к базовой станции AirPort Extreme или AirPort Time Capsule, выполните следующие действия по настройке функции «Доступ к моему Mac» на базовой станции.
- Убедитесь, что вы подключены к той же локальной сети, что и базовая станция AirPort, которую необходимо настроить.
- Откройте программу «Утилита AirPort» в подпапке «Утилиты» папки «Программы».
- Выберите базовую станцию AirPort, которую необходимо настроить для использования функции «Доступ к моему Mac», и нажмите «Изменить». Если базовая станция не отображается, нажмите «Другие устройства Wi-Fi», чтобы открыть список доступных базовых станций.
 Возможно, вам понадобится выбрать другой сетевой интерфейс из всплывающего меню.
Возможно, вам понадобится выбрать другой сетевой интерфейс из всплывающего меню. - Введите пароль базовой станции. Этот пароль отличается от пароля службы iCloud.
- Перейдите на вкладку «Базовая станция».
- В разделе «Доступ к моему Mac» нажмите кнопку «Добавить» (+) и введите свой идентификатор Apple ID и пароль, которые используются с функцией «Доступ к моему Mac». Если функция «Доступ к моему Mac» включена, отобразится зеленый индикатор состояния.
- Нажмите кнопку «Обновить», чтобы сохранить внесенные изменения.
Подключение к удаленным компьютеру Mac или базовой станции AirPort в сети «Доступ к моему Mac»
После завершения настройки каждого компьютера Mac и базовой станции AirPort к ним можно удаленно подключиться следующим образом.
- На панели меню Finder выберите Finder > «Настройки», затем перейдите на вкладку «Боковое меню».
- В разделе «Общий доступ» установите флажок «Доступ к моему Mac».
- Откройте окно Finder и найдите раздел «Общий доступ» на боковой панели.
 Если там нет ни одного компьютера или базовой станции, находящихся в общем доступе, наведите указатель мыши на слова «Общий доступ» и выберите пункт «Показать».
Если там нет ни одного компьютера или базовой станции, находящихся в общем доступе, наведите указатель мыши на слова «Общий доступ» и выберите пункт «Показать». - Выберите удаленный компьютер или базовую станцию, к которым необходимо получить доступ, и нажмите кнопку «Подключиться как». (Чтобы совместно использовать экран с удаленным компьютером Mac, выберите компьютер Mac и нажмите «Общий экран».) Если нужные компьютер Mac или базовая станция не отображаются, нажмите «Все», чтобы просмотреть список доступных компьютеров Mac и базовых станций.
Удаление компьютера Mac или базовой станции AirPort из сети «Доступ к моему Mac»
Функцию «Доступ к моему Mac» можно отключить в любое время. В этом случае компьютер Mac или базовая станция AirPort, на которых эта функция отключена, будут удалены из сети «Доступ к моему Mac».
Чтобы удалить компьютер Mac из сети «Доступ к моему Mac», выполните следующие действия.
- Выберите меню Apple () > «Системные настройки» и нажмите значок iCloud.

- Снимите флажок «Доступ к моему Mac», чтобы отключить функцию. Можно также нажать «Выйти», чтобы полностью выйти из iCloud.
Чтобы удалить базовую станцию, выполните следующие действия.
- Откройте программу «Утилита AirPort» в подпапке «Утилиты» папки «Программы».
- Выберите базовую станцию AirPort, которую больше не нужно использовать, и нажмите «Изменить». Если базовая станция не отображается, нажмите «Другие устройства Wi-Fi», чтобы открыть список доступных базовых станций. Возможно, вам понадобится выбрать другой сетевой интерфейс из всплывающего меню.
- Введите пароль базовой станции. Этот пароль отличается от пароля службы iCloud.
- Перейдите на вкладку «Базовая станция».
- В разделе «Доступ к моему Mac» нажмите кнопку «Удалить» (–) и введите свой идентификатор Apple ID, который используется с функцией «Доступ к моему Mac». Если функция «Доступ к моему Mac» отключена, зеленый индикатор состояния исчезнет.
- Нажмите кнопку «Обновить», чтобы сохранить внесенные изменения.

Получение помощи
Сведения об устранении проблем с настройкой или использованием функции «Доступ к моему Mac» см. в этой статье.
Информация о продуктах, произведенных не компанией Apple, или о независимых веб-сайтах, неподконтрольных и не тестируемых компанией Apple, не носит рекомендательного или одобрительного характера. Компания Apple не несет никакой ответственности за выбор, функциональность и использование веб-сайтов или продукции сторонних производителей. Компания Apple также не несет ответственности за точность или достоверность данных, размещенных на веб-сайтах сторонних производителей. Обратитесь к поставщику за дополнительной информацией.
Дата публикации:
Как удаленно управлять компьютером Mac
Многие начинающие пользователи Mac задаются вопросом, реально ли каким-то образом получить удаленный доступ к другому компьютеру Mac или использовать специальную функцию, которая позволит устранить проблемы на другом Mac? Признаться честно, я не представлял, что магия Apple способна на такое: функции уже встроены в Mac, а настроить их не составит труда при помощи стандартных элементов macOS. Сегодня я расскажу вам, как настроить удаленный доступ на macOS.
Сегодня я расскажу вам, как настроить удаленный доступ на macOS.
Совет для новичков: как подключиться к Mac и управлять им?
Содержание
- 1 Общий доступ к экрану Mac
- 2 Как пользоваться iCloud Drive
- 3 Apple Remote Desktop Mac
- 4 Google Chrome Remote Desktop
Общий доступ к экрану Mac
Управлять вторым Mac очень просто
Если на Mac включен общий доступ к экрану, то изображение можно передать на любой другой Mac, который находится в одной сети. Другие пользователи могут открывать, перемещать и закрывать файлы, пользоваться приложениями и даже перезагружать Mac. Как это сделать?
- Зайдите в Системные настройки и нажмите «Общий доступ».
- Уберите флажок «Удаленное управление», если он установлен.
- Установите флажок «Общий доступ к экрану».
Пользователям не понравились AirPods 3. Что с ними не так
Выберите, кому будет доступен ваш экран в общем доступе.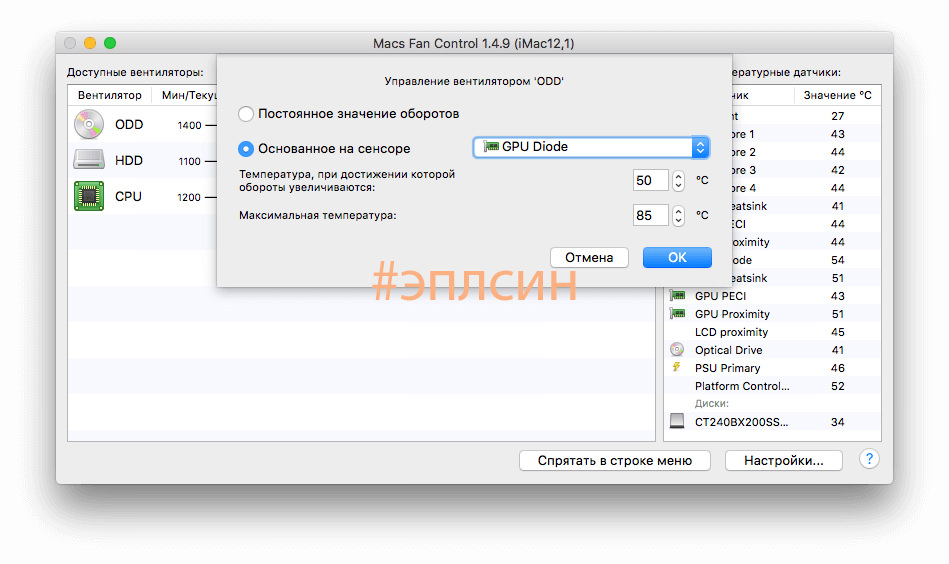
- Всем пользователям. Если хотите, чтобы любой из пользователей мог открыть общий доступ к экрану. Будет работать, если Mac подключен к серверу учетных записей, из которых любоей пользователь может открыть доступ к экрану с помощью имени и пароля.
- Только этим пользователям: доступ только для определенных пользователей, которых можно добавить внизу списка.
Еще можно задать дополнительные параметры общего доступа к экрану. Нажмите «Настройки компьютера» и выберите нужные варианты:
- Любой пользователь может запросить разрешение управлять экраном. Пользователи могут попросить разрешения вместо ввода данных учетной записи.
- Пользователи VNC могут получить управление экраном по паролю. Другие пользователи могут получить доступ к экрану Mac при помощи iPad или ПК через VNC-клиент. Для этого им нужно ввести пароль, который вы указали в этом поле.
Странные товары Apple, о которых вы могли не знать
Как пользоваться iCloud Drive
Вам понадобится минимум Windows 7
С помощью iCloud Drive можно получать доступ к файлам и папкам, которые в нем сохранены.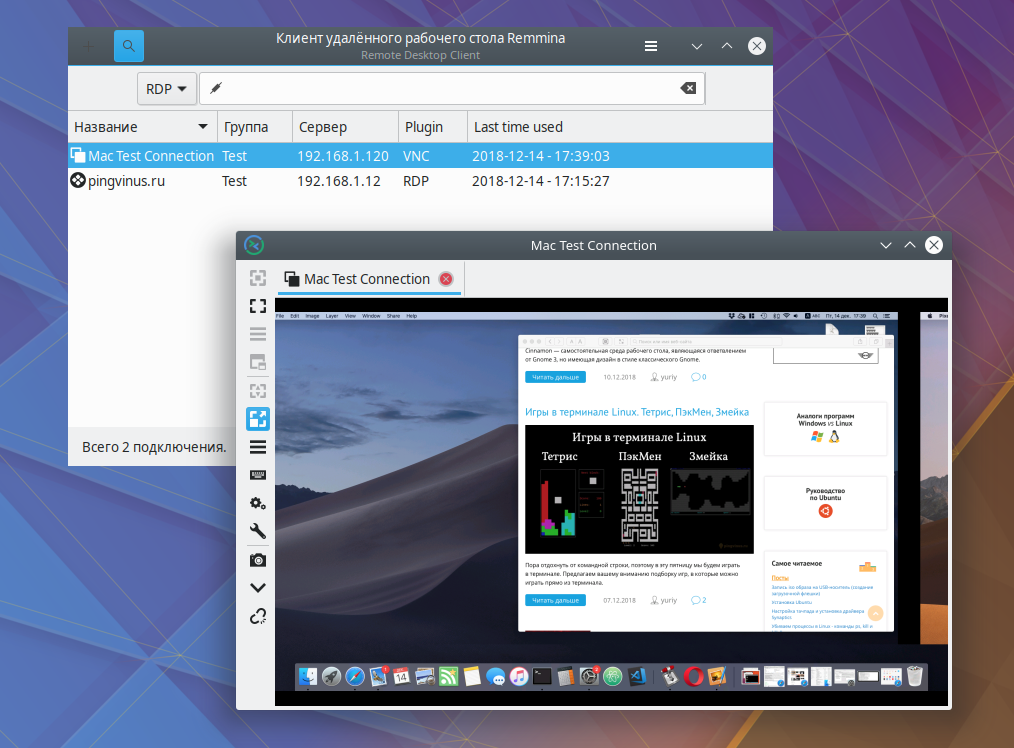 Все изменения будут отображаться на ваших устройствах, среди которых iPhone, iPad и даже устройства на Windows. Рассказываем, как все настроить.
Все изменения будут отображаться на ваших устройствах, среди которых iPhone, iPad и даже устройства на Windows. Рассказываем, как все настроить.
- Обновите iPhone или iPad до последней версии iOS или iPadOS, а компьютер Mac — до последней macOS.
- Войдите на всех устройствах в одну учетную запись iCloud.
- Если используете ПК на Windows, то обновитесь до Windows 7 или более поздней версии. Установите iCloud для Windows.
- На устройстве с iOS зайдите в Настройки iCloud и выберите функцию iCloud Drive.
- На Mac зайдите в Системные настройки и нажмите идентификатор Apple ID.
- Выберите iCloud, затем iCloud Drive.
Ответы на вопросы: умные очки Apple, объём памяти, подделка AirPods
Кроме того, можно войти в iCloud через компьютер на Windows.
- Зайдите в Microsoft Store, найдите iCloud для Windows и установите программу на свой ПК.
- Откройте программу через «Пуск» — Приложения или программы.

- Войдите, используя Apple ID.
Выберите iCloud Drive и нажмите Применить.
Я использую iCloud Drive на Windows 10 и меня абсолютно устраивает такой удобный вариант синхронизации iPhone и ноутбука. Еще есть OneDrive, он вполне сопоставим по функциям, но синхронизация все же проходит чуть сложнее.
Наш Telegram-чат никогда не спит: не забудьте подписаться!
Apple Remote Desktop Mac
Если вы не обновлялись до macOS Monterey, то на Big Sur можно запустить аналог TeamViewer — Apple Remote Desktop. Приложение бесплатное, но до определенного момента. Можно, конечно, найти бесплатную версию на просторах интернета, чтобы ни в чем себя не ограничивать. Программа позволяет устанавливать или настраивать приложения, помогать удаленным пользователям, а также участвовать в образовательных целях. Скачать ее можно здесь.
Написали в нашем Яндекс.Дзен о самых недооцененных фишках iPhone
Google Chrome Remote Desktop
Chrome Remote — еще один инструмент управления Mac
Еще один бесплатный вариант удобного управления.![]() Удаленный рабочий стол Chrome позволяет получить удаленный доступ к Mac через браузер Chrome на любом компьютере. Скачать Chrome Remote можно здесь.
Удаленный рабочий стол Chrome позволяет получить удаленный доступ к Mac через браузер Chrome на любом компьютере. Скачать Chrome Remote можно здесь.
- Откройте Google Chrome
- Найдите Chrome Remote Desktop в Интернет-магазине Chrome
- Добавьте его в Chrome
- Установите Chrome Remote Desktop на свой Mac
- Войдите в приложение Remote на другом устройстве.
Мой коллега, журналист AppleInsider.ru Артем Рахматуллин собрал небольшой гайд по советам для новичков в Mac. Обязательно прочтите!
macOS MontereyОбзоры приложений для iOS и Mac
Как получить удаленный доступ к вашему Mac и управлять им с любого устройства
Отсутствие на работе не должно мешать вам работать. Возможно, пришло время узнать, как получить удаленный доступ к файлам и приложениям Mac из дома.
Во-первых, вам просто нужно включить несколько настроек на вашем Mac, которые откроют ваше устройство для соединений с использованием хорошо зарекомендовавших себя протоколов VNC и SSH.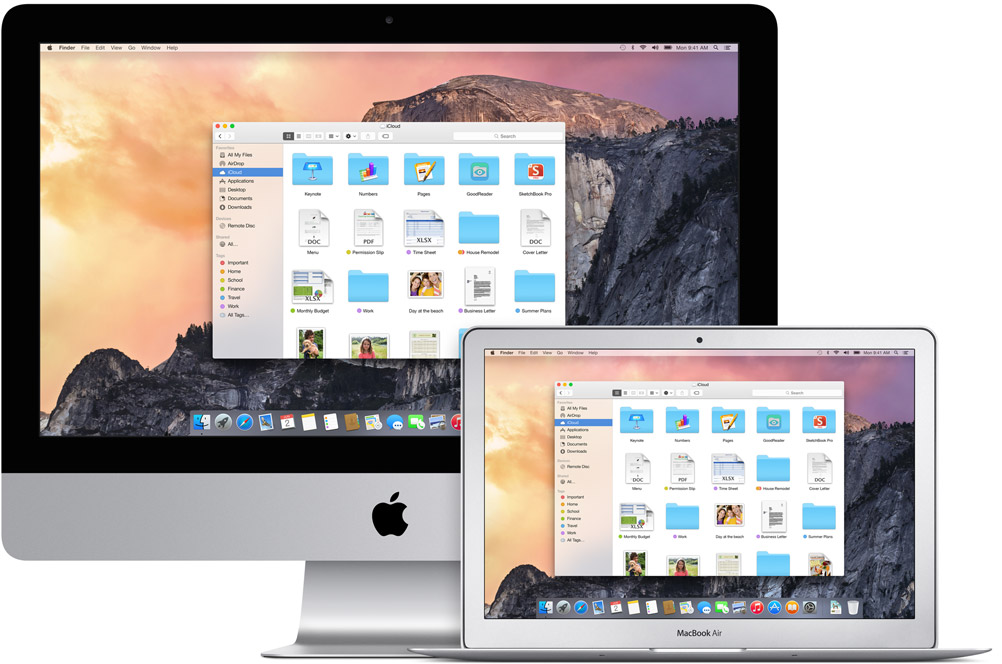 Звучит сложно, но macOS делает это понятным и простым.
Звучит сложно, но macOS делает это понятным и простым.
Из этой статьи вы узнаете:
Как разрешить удаленный доступ к вашему Mac
Как управлять своим Mac с другого Mac
Как получить доступ к вашему Mac с iPhone/iPad
Как получить удаленный доступ к вашему Mac с ПК с Windows
5 лучших приложений удаленного доступа для macOS
В каждом разделе мы подробно расскажем, как вы можете управлять своим Mac, как если бы вы сидели прямо перед ним, а также некоторые простые способы подключения к вашим файлам. К концу вы сможете найти как минимум два хороших решения для удаленного управления компьютерами Mac.
Как разрешить удаленному компьютеру доступ к вашему Mac
Все необходимые настройки, позволяющие вашему Mac быть доступным удаленно, находятся в Системных настройках > Общий доступ 9раздел 0012.
В этой статье мы будем использовать три доступных варианта общего доступа: Общий доступ к экрану , Общий доступ к файлам и Удаленный вход в систему . После того, как вы освоите их, вы можете перейти к рассмотрению дополнительных инструментов совместного использования мультимедиа, принтера и Bluetooth, чтобы узнать, как они могут улучшить вашу домашнюю сеть.
Чтобы получить доступ к параметрам общего доступа в macOS:
Нажмите Apple в строке меню и выберите «Системные настройки».
Перейдите в раздел «Общий доступ».
Здесь вы можете установить уровень удаленного доступа, разрешенного для вашего Mac здесь, в разделе «Общий доступ».
Совместное использование экрана
Совместное использование экрана позволяет использовать соединение VNC, которое будет отражать то, что показывает экран вашего Mac. Это даже может позволить удаленному пользователю управлять вашей мышью. У вас также есть возможность запросить пароль, прежде чем разрешать любое дистанционное управление.
Это даже может позволить удаленному пользователю управлять вашей мышью. У вас также есть возможность запросить пароль, прежде чем разрешать любое дистанционное управление.
Общий доступ к файлам
Параметры общего доступа к файлам позволяют вам получить доступ к каталогу файлов вашего Mac. Вот в этих настройках можно указать, какие каталоги доступны и какие пользователи имеют доступ. Вам будет предложено ввести пароль пользователя при включении, и тот же пароль будет запрошен при удаленном подключении.
Удаленный вход
Удаленный вход позволяет подключиться к вашему Mac с помощью сетевого протокола SSH (Secure Shell) для частного подключения к вашему компьютеру через общедоступную сеть (т. е. Интернет). Этот протокол предназначен для работы большинства программ обмена файлами и системами.
После включения удаленного доступа вы сможете выбрать один из нескольких вариантов доступа к вашему Mac с других устройств. Варианты варьируются от использования стандартных (бесплатных) функций, доступных на всех компьютерах Mac, до еще большего количества функций с использованием самых надежных и согласованных доступных приложений.
Варианты варьируются от использования стандартных (бесплатных) функций, доступных на всех компьютерах Mac, до еще большего количества функций с использованием самых надежных и согласованных доступных приложений.
Как удаленно управлять Mac с другого Mac
Если включен общий доступ к экрану (см. раздел выше), вы можете быстро управлять Mac с любого другого Mac в локальной сети с помощью приложения Finder.
1. Откройте окно Finder и в строке меню выберите «Перейти» и выберите «Сеть».
2. Если вы находитесь в той же сети, что и ваш Mac, вы увидите его в списке в представлении «Сеть».
3. Если щелкнуть любой из перечисленных здесь MacBook, будет предпринята попытка удаленного подключения. Он запросит ваше имя пользователя и пароль.
Имейте в виду, что это будут те же имя пользователя и пароль, которые вы используете для входа в свой Mac при запуске. После ввода учетных данных откроется утилита Screen Sharing, и вы увидите рабочий стол вашего удаленного Mac.
После ввода учетных данных откроется утилита Screen Sharing, и вы увидите рабочий стол вашего удаленного Mac.
Во всех предыдущих примерах оба компьютера Mac находились в одной локальной сети. Все это можно сделать из удаленной сети, если настроена правильная маршрутизация. Как правило, при подключении к рабочему месту через VPN из дома вы попадаете в эту сеть, а затем позволяете использовать эти бесплатные функции Mac без перерывов.
Однако некоторые виртуальные частные сети могут быть настроены неправильно, но перечисленное ниже программное обеспечение для удаленного рабочего стола может предоставить обходной путь, необходимый в вашем случае.
Как получить удаленный доступ к Mac с iPhone/iPad
iPhone и iPad очень удобны для быстрого и легкого доступа к любой вычислительной задаче, но они построены на другой системе.
Поскольку Apple еще не предложила бесшовную точку подключения между macOS и iOS для удаленного доступа, для этого удаленного управления потребуется дополнительное приложение.
Из всех приложений для iPad или iPhone, обеспечивающих удаленный доступ, приложение «Удаленный рабочий стол Chrome» является единственным полностью бесплатным вариантом.
Все, что вам нужно, это учетная запись Google, браузер Chrome и бесплатные приложения, загруженные и установленные на ваш Mac и устройство iOS.
С Mac, которым вы хотите управлять удаленно
1. На удаленном компьютере откройте Chrome, войдите в свою учетную запись Google и перейдите на remotedesktop.google.com/access.
2. Выберите вариант установки в разделе «Удаленный доступ». Вам будет предложено добавить удаленное расширение Chrome из интернет-магазина Chrome.
3. После установки расширения вернитесь на remotedesktop.google.com, и вы сможете запустить удаленный доступ, введя имя для вашего Mac (имейте в виду, что вы можете создать более одного удаленного подключения).
4.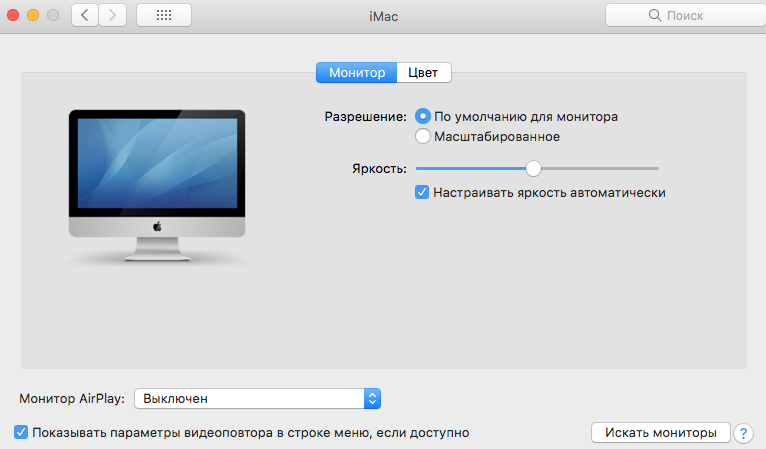 Вам будет предложено ввести 6-значный PIN-код, который будет использоваться при попытке удаленного подключения. Введите это число, запишите его и выберите «Старт».
Вам будет предложено ввести 6-значный PIN-код, который будет использоваться при попытке удаленного подключения. Введите это число, запишите его и выберите «Старт».
5. Оставьте свой компьютер включенным с открытым Chrome. Вы можете использовать это приложение, чтобы ваш удаленный Mac не переходил в спящий режим.
С iPhone или iPad
1. Зайдите в App Store и загрузите приложение Chrome Remote Desktop.
2. После установки откройте приложение и войдите в свою учетную запись Google.
3. После входа в приложение все доступные экземпляры удаленного рабочего стола Chrome появятся в приложении.
4. Нажмите на устройство, к которому хотите подключиться, введите PIN-код, и появится ваш рабочий стол.
В меню в правом нижнем углу рабочего стола доступны параметры. Эти функции включают в себя возможность закрыть соединение и некоторые из них, которые могут настроить параметры того, как ваши нажатия на экране iPad или iPhone будут распознаваться удаленным Mac.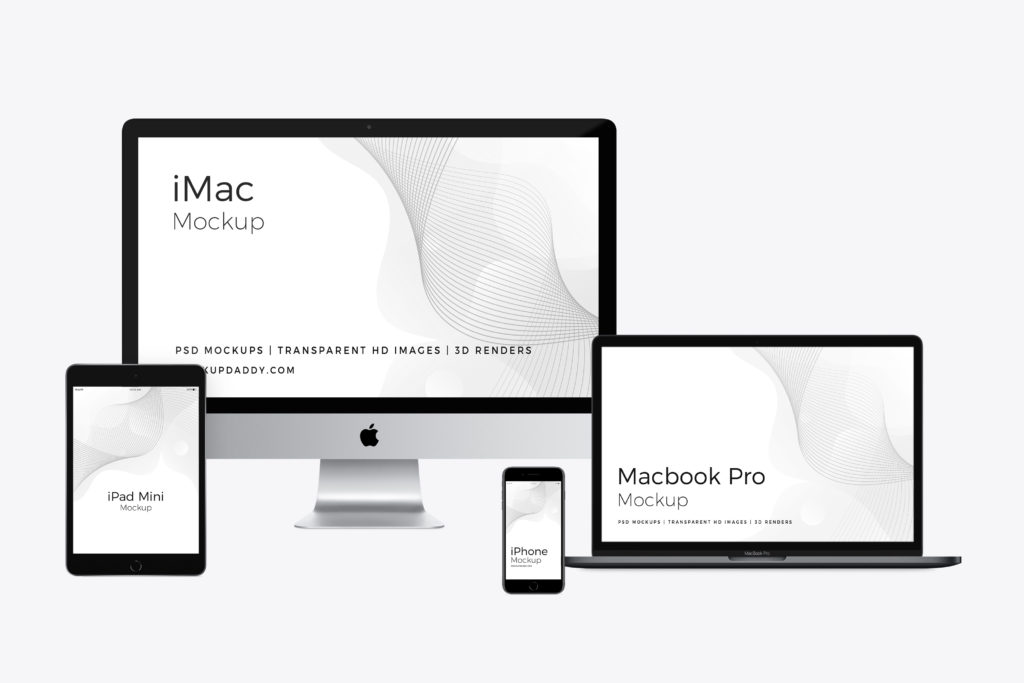
Хотя в этой статье показано только, как Chrome Remote Desktop будет подключать вас с вашего iPad или iPhone к вашему Mac, он также работает для подключений Mac к Mac и Windows к Mac.
4. Как получить удаленный доступ к Mac с ПК с Windows
Разделение между Mac и ПК осталось в прошлом. Протоколы VNC и SSH позволяют одному контролировать другое.
Например, Chrome Remote Desktop использует VNC, поэтому он может позволить компьютеру Windows управлять Mac через браузер Chrome.
Еще один замечательный инструмент, который существует уже давно, — это VNC Connect. Менее чем за 4 доллара в месяц вы можете легко получить доступ к своим устройствам с iOS, Windows или Mac. Бесплатная пробная версия в настоящее время составляет 30 дней.
На вашем Mac, которым вы хотите удаленно управлять Приложения для просмотра VNC.
3. Запустите приложение VNC Connect и оставьте его работающим, чтобы разрешить удаленный доступ.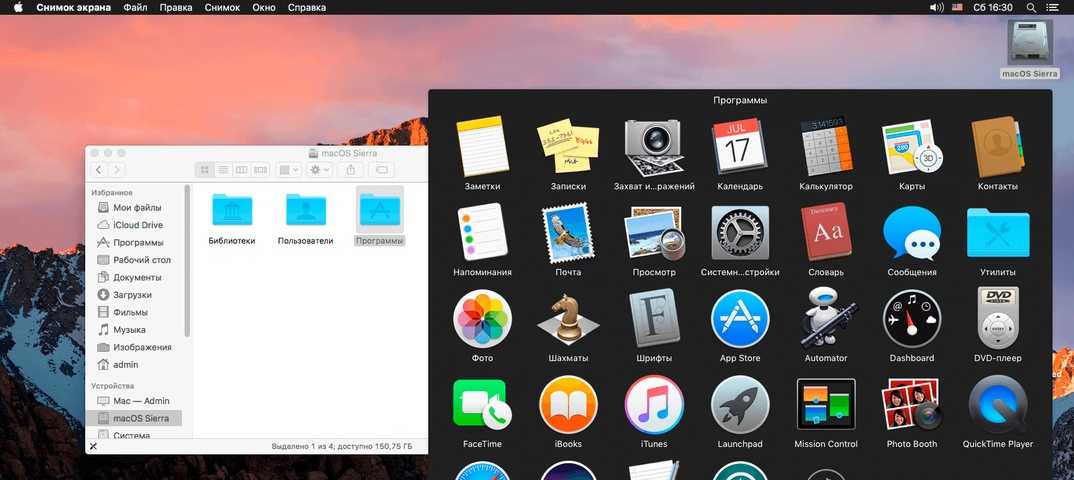
На ПК с Windows
1. Загрузите и установите VNC Viewer для Windows.
2. После установки откройте программу просмотра VNC.
3. Введите IP-адрес VNC Mac (находится в параметрах общего доступа к экрану на удаленном Mac, см. раздел выше), и вам будет предложено ввести учетные данные для входа в систему Mac.
4. Если вы входите в систему, используя свою учетную запись RealVNC, ваши устройства будут отображаться для вас, что упрощает выбор и подключение между несколькими рабочими столами.
5. Просто нажмите на свое устройство, и вы сможете управлять своим рабочим столом.
Проводник Windows для доступа к файлам Mac
Если вам нужно только управлять файлами на вашем Mac, а не всем рабочим столом, то ваш компьютер с Windows уже имеет все необходимое для подключения.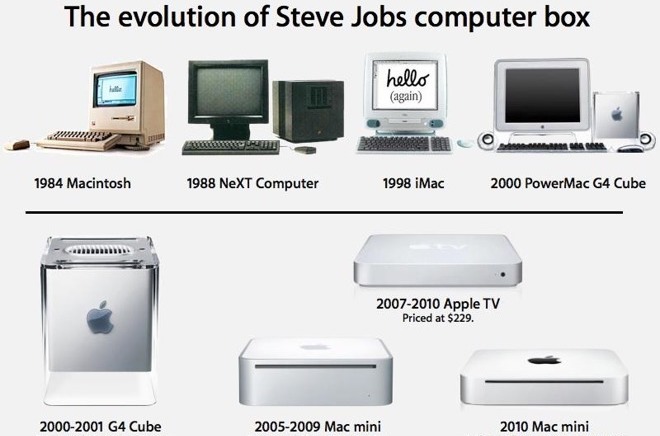
Когда общий доступ к файлам включен на удаленном Mac, вы можете довольно легко подключиться из проводника Windows.
В адресной строке проводника введите две обратные косые черты, за которыми следует IP-адрес SSH вашего Mac, например \\192.168.x.x, где «x.x» — это набор цифр, специфичный для сети.
Пока ваш ПК с Windows подключен к той же сети, что и ваш Mac, теперь вы можете перетаскивать любые файлы в файловую систему вашего Mac и обратно.
5. Лучшие приложения для удаленного доступа для macOS
Первые пять приложений, перечисленных здесь, могут упростить подключение к удаленному рабочему столу между Mac, ПК с Windows и iPhone/iPad. Последнее является ключом к тому, чтобы ваш удаленный Mac был доступен на неопределенный срок. Все эти приложения используются и проверяются участниками MacUpdate.
VNC Connect и VNC Viewer
Приложение Connect установлено на удаленном Mac и остается запущенным, пока вас нет.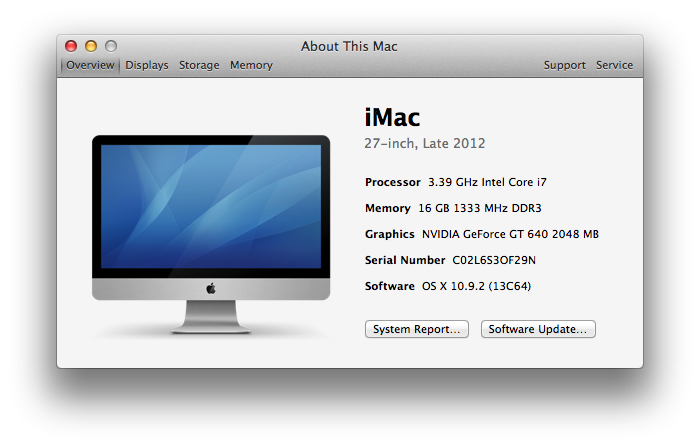 Приложение Viewer — это клиент удаленного рабочего стола, который вы устанавливаете на другое устройство, и есть варианты как для ПК с Windows, так и для iPhone/iPad. Он надежен и, несмотря на все, что он делает, не является необоснованно дорогим.
Приложение Viewer — это клиент удаленного рабочего стола, который вы устанавливаете на другое устройство, и есть варианты как для ПК с Windows, так и для iPhone/iPad. Он надежен и, несмотря на все, что он делает, не является необоснованно дорогим.
Удаленный рабочий стол Chrome
Ключевым преимуществом использования удаленного рабочего стола Chrome является то, что он легко доступен для всех, у кого есть учетная запись Google, и так же распространен, как и браузер Chrome. Это лучший из бесплатных вариантов, поскольку он единственный обеспечивает доступ с любого устройства. Конечно, бесплатность означает отсутствие некоторых более продвинутых функций, таких как обмен файлами.
Экраны
Одним из самых привлекательных и простых в использовании приложений удаленного подключения для Mac является Screens. Единовременная стоимость делает его привлекательным вариантом, хотя отзывы могут быть противоречивыми. Как и у других в этом списке, у него есть приложения, доступные для подключения с устройств Windows и iOS (приложение для iPad предоставляется за дополнительную плату).
AnyDesk
Для получения более надежного набора функций вы можете обратиться к AnyDesk. Более высокая цена дает возможность подключаться к любому количеству устройств (включая серверы) с минимальной настройкой. Пользователи MacUpdate подтверждают, насколько хорошо он работает при подключении к устройствам iOS.
Jump Desktop
Jump Desktop — недорогой вариант удаленного подключения между устройствами Mac, Windows и iOS. Он рекламирует свою совместимость не только с VNC, но и с RDP (протокол удаленного рабочего стола), разработанным Microsoft, что дает ему более широкий доступ к системам Windows с вашего Mac. Рекомендуется как надежный резервный вариант для удаленного доступа.
Дополнительно: Амфетамин
Это приложение не предназначено для установления удаленного соединения, но оно может решить наиболее распространенную проблему, которая прерывает большинство удаленных соединений. Амфетамин — это приложение в строке меню, которое не даст вашему Mac заснуть. Как бы вы ни решили подключиться удаленно, это приложение может поддерживать работу вашей системы Mac, поэтому вы можете отсутствовать в течение нескольких недель и все равно снова подключаться.
Амфетамин — это приложение в строке меню, которое не даст вашему Mac заснуть. Как бы вы ни решили подключиться удаленно, это приложение может поддерживать работу вашей системы Mac, поэтому вы можете отсутствовать в течение нескольких недель и все равно снова подключаться.
Практический результат
Удаленный доступ требует направления вашего Интернета через сервер для подключения из того места, где вы находитесь, к тому месту, где находится ваш Mac. Если вы не находитесь в том же месте, что и ваш Mac, вам потребуется VPN-подключение к офисной сети или используйте одно из перечисленных выше приложений. В любом случае, надежные сетевые протоколы VNC и SSH, используемые для облегчения обмена экранами и файлами на Mac, сохранят ваше соединение конфиденциальным, защищенным и всегда доступным.
Как использовать iPhone в качестве пульта дистанционного управления для Mac и ПК
Как насчет того, чтобы выключить компьютер, не находясь рядом с ним? Или разбудить? Или изменить трек, который сейчас воспроизводится в вашем iTunes?
Или лучше: как насчет того, чтобы управлять своим ПК или Mac из дома вашего друга? Включение загрузки, смена экранов, закрытие приложений… Вы можете многое сделать удаленно, просто используя свой iPhone в качестве пульта дистанционного управления для ПК и Mac (и даже Linux).
Мы рассмотрели, насколько мощным может быть iPhone в качестве пульта дистанционного управления, позволяющего вам управлять вашим ПК, Mac, iTunes, Apple TV и многим другим, и оказалось — что неудивительно — что существует множество приложения, которые могут сделать что-то для вас.
Далее следует обзор некоторых из лучших приложений для iPhone, которые позволят вам удаленно управлять вашим ПК, компьютером Mac или Linux с вашего iPhone. Итак:
1. Пульт для Mac
Когда ваше тело и разум находятся в сильной апатии, вам даже не хочется вставать с дивана. Наверное, по этой причине и были придуманы пульты дистанционного управления. И по этой же причине Евгений Черпак придумал удаленное управление для Mac. В отличие от других контроллеров, это на самом деле приложение, которое вы можете загрузить на свой iPhone, iPad и Apple Watch, а затем управлять своим Mac, сидя в кресле или на диване.
Вы можете управлять своим Mac, двигая пальцами по тонкому сенсорному экрану устройств Apple. В приложении есть пять основных вкладок: «Медиа», «Ввод», «Приложения», «Меню» и «Система». Это приложение ценят дизайнеры, музыканты, писатели и почти все, кто использует свой Mac в течение всего дня.
В приложении есть пять основных вкладок: «Медиа», «Ввод», «Приложения», «Меню» и «Система». Это приложение ценят дизайнеры, музыканты, писатели и почти все, кто использует свой Mac в течение всего дня.
Цена: 9,99 $
Скачать
2. Удаленная мышь
Если вы хотите иметь больше возможностей для настройки, держите «Удаленную мышь» под присмотром. В зависимости от того, что подходит вашему рабочему процессу, вы можете идеально настроить интерфейс, чтобы вы могли быть в курсе всего, что важно для вас.
Максимально используйте быстрые жесты и кнопки регулировки громкости для более эффективной работы с файлами. Это становится довольно полезной клавиатурой и мышью, чтобы предложить вам больше гибкости.
Нравится использовать трекпад? Что ж, он также предоставляет вам крошечный трекпад, который просто помогает выполнять вашу работу.
Цена: Бесплатно
Скачать
3. iTunes Remote
Собственное приложение Apple Remote позволяет управлять iTunes на ПК/Mac с помощью iPhone.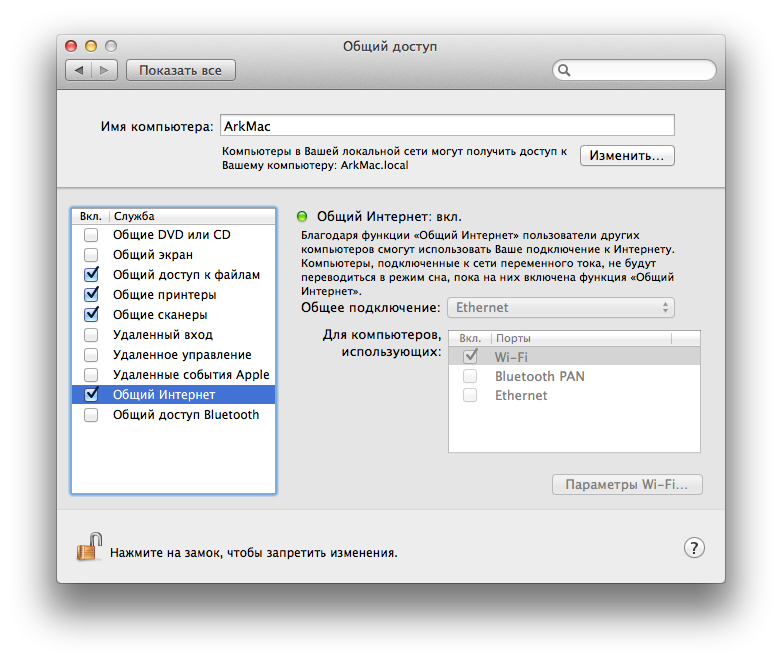 Настроить Remote легко и быстро, и после этого вся ваша библиотека iTunes появится на вашем iPhone.
Настроить Remote легко и быстро, и после этого вся ваша библиотека iTunes появится на вашем iPhone.
Интересно, что вы также можете создавать плейлисты Genius, редактировать библиотеку и вносить в нее всевозможные модификации через свой iPhone. Будучи бесплатным приложением, Remote отлично работает.
Цена: Бесплатно
Скачать
4. Удаленный рабочий стол Chrome
Если говорить о самых популярных удаленных приложениях, нельзя не упомянуть «Удаленный рабочий стол Chrome». Ну, я говорю это, потому что я использовал это приложение и нашел его чертовски хорошим. Он эффективно работает, позволяя вам получить доступ к вашему Mac или ПК с другого компьютера или мобильного устройства.
После того, как вы подключите iPhone и компьютер, вы сможете получать доступ к файлам и приложениям на своем компьютере через Интернет с помощью Chrome Remote Desktop. Что мне действительно нравится в этом приложении, так это возможность управлять компьютером с помощью очень удобных жестов, таких как смахивание двумя пальцами для прокрутки вверх или вниз, сведение и растяжение двумя пальцами для увеличения и многое другое.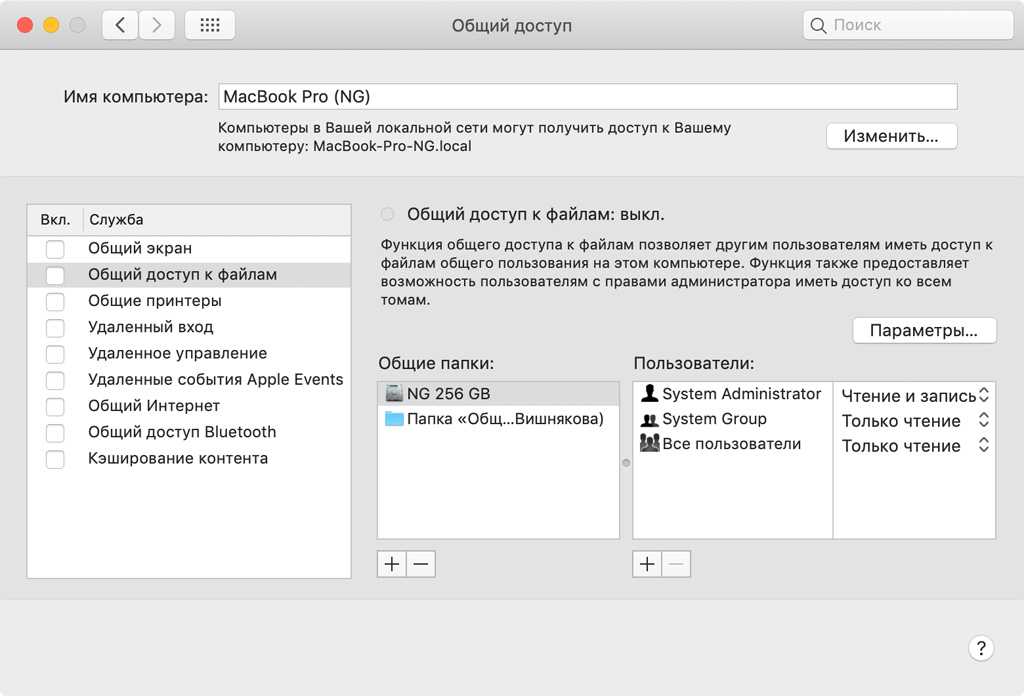
Цена: Бесплатно
Скачать
5. Off Remote
Вы когда-нибудь забывали выключить компьютер перед уходом? Когда компьютеры Mac и ПК «спят», легко забыть, что вы на самом деле не выключали свой компьютер. Но не беспокойтесь. Такие приложения, как Off Remote, могут помочь вам в этом.
Это приложение позволяет проверить, выключены ли все компьютеры, включить их или перевести в режим гибернации, а также обеспечивает хороший уровень защиты паролем, благодаря которому только вы можете выключать компьютеры. Подключается быстро и легко, с автоматическим обнаружением и многим другим.
Цена: Бесплатно
Скачать
6. TeamViewer
Ничто не сравнится с TeamViewer, когда речь идет о фантастическом клиенте VNC, который дает полный доступ к вашему компьютеру, даже когда вы находитесь на диване с iPhone. TeamViewer поставляется с серверным приложением, которое вы загружаете на свой ПК/Mac, а затем с приложением для iPhone, которое вы устанавливаете на свой iDevice.
После этого вы просто подключаете компьютер к iPhone и готово — теперь вы полностью контролируете свой компьютер. Переведите iPhone в ландшафтный режим, и на этом все.
В отличие от многих других приложений VNC, которые превращают ваш iPhone в пульт дистанционного управления для ПК и Mac, TeamViewer создан для быстрой настройки и удобного использования практически для всех.
Цена: Бесплатно (для упрощения)
Скачать
7. MochaVNC
MochaVNC более или менее TeamViewer на стероидах. Если у вас есть MochaVNC на вашем ПК или Mac и на iPhone, вы, скорее всего, резко сократите использование своего Mac или ПК.
Четкий интерфейс, классный способ встроить клавиатуру в клавиатуру приложения и действительно тщательный и проверенный набор функций делают MochaVNC мощным приложением для удаленного управления.
Цена: $5,99 (доступна облегченная версия)
Загрузить
8.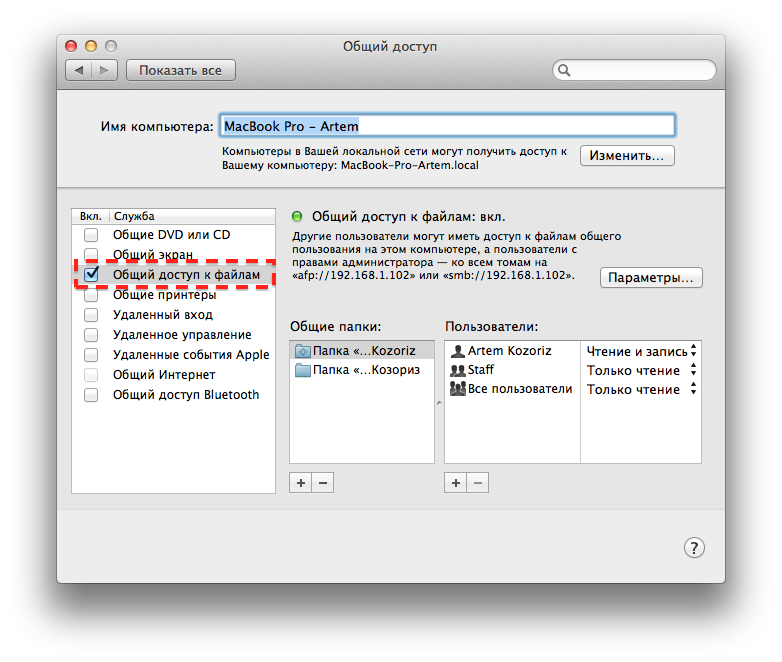 RealVNC (VNC Viewer)
RealVNC (VNC Viewer)
Что мне нравится в «RealVNC», так это аккуратная функциональность. Он предназначен для работы не только с компьютерами Mac и Windows, но и с компьютерами Linux. Вы можете использовать это удобное удаленное приложение для просмотра рабочего стола вашего компьютера и даже управлять клавиатурой и мышью.
Одной из примечательных особенностей этого приложения является интуитивно понятный интерфейс, который упрощает управление компьютером. Кроме того, вы можете создать резервную копию соединения и синхронизировать его на своих устройствах для бесперебойной работы.
Цена: Бесплатно
Скачать
9. Rowmote
Rowmote — одно из самых простых приложений, которое вы когда-либо видели. Это версия простого пульта дистанционного управления, поставляемого с вашим Mac, с приложением, так что это почти то же самое, что и ваш пульт дистанционного управления. Только вам больше не нужно беспокоиться о «потерянных» пультах.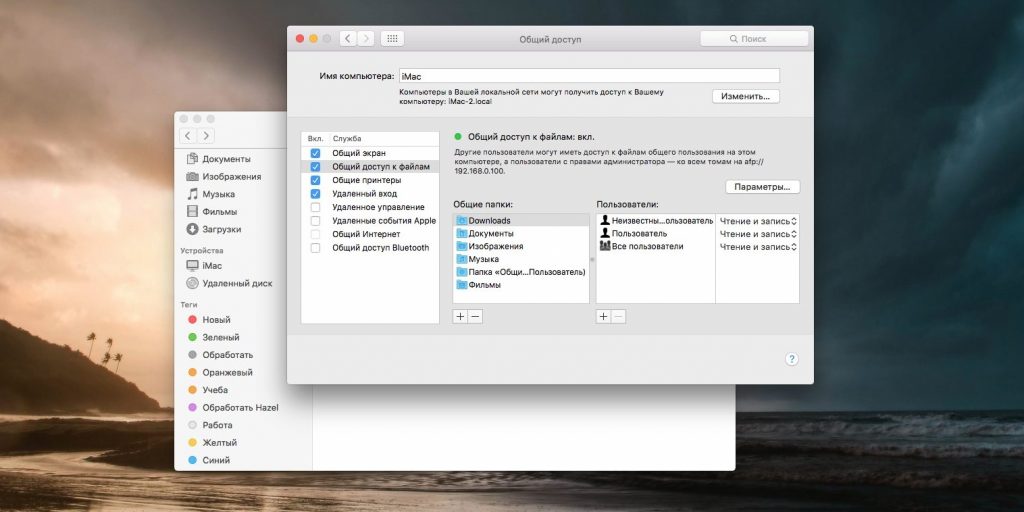
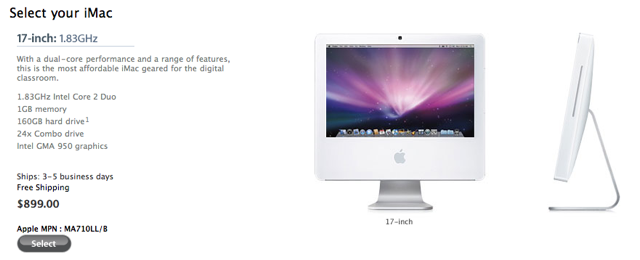 Некоторые брандмауэры могут запрещать использование ряда соединений, необходимых для работы функции «Доступ к моему Mac». Например, в таком случае вы не сможете обратиться к своему рабочему компьютеру Mac из дома, но при этом сможете с работы обратиться к своему домашнему компьютеру. Необходимые сведения о разрешениях брандмауэра использовать удаленные подключения с помощью функции «Доступ к моему Mac» можно получить у администратора сети по месту работы.
Некоторые брандмауэры могут запрещать использование ряда соединений, необходимых для работы функции «Доступ к моему Mac». Например, в таком случае вы не сможете обратиться к своему рабочему компьютеру Mac из дома, но при этом сможете с работы обратиться к своему домашнему компьютеру. Необходимые сведения о разрешениях брандмауэра использовать удаленные подключения с помощью функции «Доступ к моему Mac» можно получить у администратора сети по месту работы.  Возможно, вам понадобится выбрать другой сетевой интерфейс из всплывающего меню.
Возможно, вам понадобится выбрать другой сетевой интерфейс из всплывающего меню. Если там нет ни одного компьютера или базовой станции, находящихся в общем доступе, наведите указатель мыши на слова «Общий доступ» и выберите пункт «Показать».
Если там нет ни одного компьютера или базовой станции, находящихся в общем доступе, наведите указатель мыши на слова «Общий доступ» и выберите пункт «Показать».