Содержание
Подключение одного или нескольких внешних дисплеев к Mac
Поиск по этому руководству
Можно подключить один или несколько внешних дисплеев к компьютеру Mac (для каждого дисплея может потребоваться видеокабель или адаптер). См. статью службы поддержки Apple Адаптеры для порта Thunderbolt 4, Thunderbolt 3 или USB-C.
Беспроводное подключение дисплеев
К компьютеру Mac можно подключить по беспроводной сети другие устройства, например еще один компьютер Mac и некоторые смарт-телевизоры, и использовать их как дисплеи.
Выберите пункт меню Apple > «Системные настройки», затем нажмите «Дисплеи» в боковом меню. (Возможно, потребуется прокрутить меню вниз.)
Открыть настройки дисплеев
Справа (под именем своего Mac) нажмите всплывающее меню , затем выберите дисплей.
Подключение дисплеев с использованием кабеля
Надежно подсоедините видеокабели (с адаптерами, если это необходимо) от портов видеовыхода на Mac к портам видеовхода на каждом из дисплеев. См. раздел О видеопортах.
См. раздел О видеопортах.
В зависимости от модели Mac можно подключить к нему один или несколько внешних дисплеев.
На компьютерах Mac с чипом Apple M1. К Mac можно подключить один внешний дисплей. Наличие док-станций не увеличивает количество дисплеев, которые можно подключить. К разъему HDMI на Mac mini с чипом M1 можно подключить второй дисплей. См. статью службы поддержки Apple Компьютеры Mac с процессором Apple.
Компьютеры Mac с разъемом Thunderbolt 3 (USB‑C). К каждому из разъемов можно подключить один внешний дисплей. Если несколько устройств Thunderbolt подключаются друг к другу, дисплей Thunderbolt 3 должен быть последним устройством в цепочке. Если дисплей Thunderbolt 3 оснащен разъемами USB, их можно использовать для передачи данных и питания.
Компьютеры Mac с разъемами Mini DisplayPort, Thunderbolt или Thunderbolt 2. Можно подключить до двух дисплеев. Если у самих дисплеев есть разъемы Thunderbolt, можно подключить один дисплей к другому, а затем один из них подключить к разъему Thunderbolt Вашего компьютера Mac.
 Если на Вашем компьютере Mac два разъема Thunderbolt, Вы можете подключить каждый дисплей к отдельному разъему Thunderbolt на Mac. Устройство с разъемом DisplayPort должно быть последним в цепочке подключенных устройств Thunderbolt. Подключение дисплея, телевизора или проектора к компьютеру Mac.
Если на Вашем компьютере Mac два разъема Thunderbolt, Вы можете подключить каждый дисплей к отдельному разъему Thunderbolt на Mac. Устройство с разъемом DisplayPort должно быть последним в цепочке подключенных устройств Thunderbolt. Подключение дисплея, телевизора или проектора к компьютеру Mac.Компьютеры Mac с разъемами Thunderbolt 4 (USB‑C) и HDMI. В зависимости от модели Mac можно подключить к нему до четырех внешних дисплеев. См. статью службы поддержки Apple Подключение дисплея к компьютеру Mac.
Примечание. Только то устройство, которое напрямую подключено к компьютеру Mac, получает питание через разъем Thunderbolt. Остальные устройства в цепочке должны получать питание от отдельных адаптеров питания.
См. такжеИспользование iPad в качестве второго дисплея для MacСтатья службы поддержки Apple: Использование дисплея 8K с компьютером MacСтатья службы поддержки Apple: Сколько дисплеев можно подключить к MacBook ProСтатья службы поддержки Apple: Сколько дисплеев можно подключить к Mac mini
Максимальное количество символов:
250
Не указывайте в комментарии личную информацию.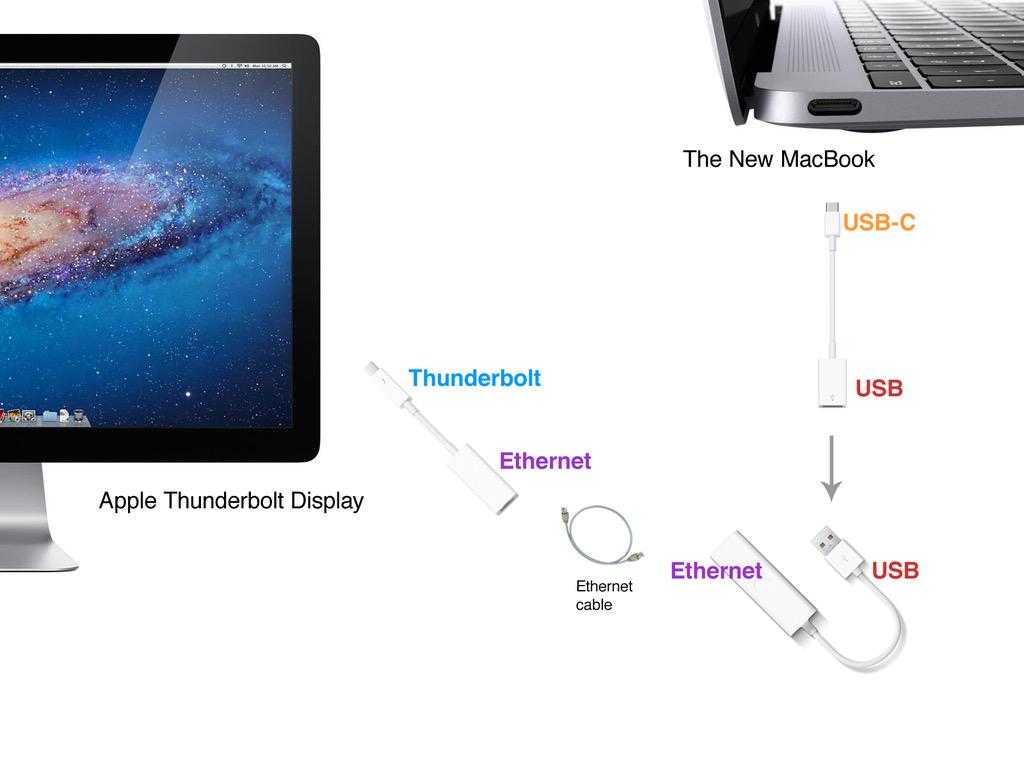
Максимальное количество символов: 250.
Благодарим вас за отзыв.
Как подключить два и более монитора к Mac с процессором M1 и M2
Макбуки — это отличные компьютеры, ставшие для многих уже привычным рабочим инструментом. вот только иногда диагонали экрана для комфортной работы может не хватить. Во времена, когда я был студентом, меня очень сильно выручал дисплей 21,5 дюйма в моем Аймаке. На нем можно было с комфортом размещать несколько открытых окон и не приходилось постоянно переключаться между ними. В тоже время мои однокурсники повсеместно жаловались на маленькие экраны своих ноутбуков. Но при необходимости с любого Мака, не важно, Макбук это или стационарный компьютер, можно вывести изображение на внешний монитор.
Один из мониторов можно свободно вращать.
❗️ПОДПИСЫВАЙСЯ НА НАШ КАНАЛ В ДЗЕНЕ И ЧИТАЙ КРУТЫЕ СТАТЬИ БЕСПЛАТНО
Вот только базовые версии компьютеров на процессорах M1 и M2 стандартными средствами не поддерживают больше одного внешнего экрана. В этом материале рассказываем, как подключить к любому Маку с процессорами M1 и M2 больше одного дополнительного монитора.
В этом материале рассказываем, как подключить к любому Маку с процессорами M1 и M2 больше одного дополнительного монитора.
Сколько мониторов можно подключить к MacBook
Новые Макбуки сразу поддерживают подключение большого количества экранов.
Сразу стоит отметить, что для Маков с процессорами M1 Pro, M1 Max, M1 Ultra, M2 Pro и M2 Max эта проблема неактуальна. Они поддерживают работу двумя и более мониторами. Для компьютеров на этих чипсетах возможности вывода изображения выглядят следующим образом:
| M1 Pro | до трех внешних дисплеев — два на 6K, 60 Гц, один на 4K, 60 Гц |
| M1 Max | до четырех внешних дисплеев — из них три с разрешением 6K, 60 Гц и один дисплей с разрешением до 4K, 60 Гц |
| M1 Ultra | до четырех внешних дисплеев 6K, 60 Гц через USB-C и один дисплей 4K, 60 Гц через HDMI |
| M2 Pro | до трех внешних дисплеев с разрешением 6K, 60 Гц, один внешний дисплей с частотой 8K/60 Гц или 1 дисплей с разрешением 4K, 240 Гц через HDMI |
| M2 Max | до четырех внешних дисплеев — три с разрешением 6K, 60 Гц и один с разрешением 4K, 60 Гц или всего три, из которых два с разрешением 6K, 60 Гц и один внешний дисплей с разрешением 8K, 60 Гц или один дисплей с разрешением 4K и частотой 240 Гц через HDMI |
❗️ПОДПИШИСЬ НА НАШ ЧАТИК В ТЕЛЕГРАМЕ.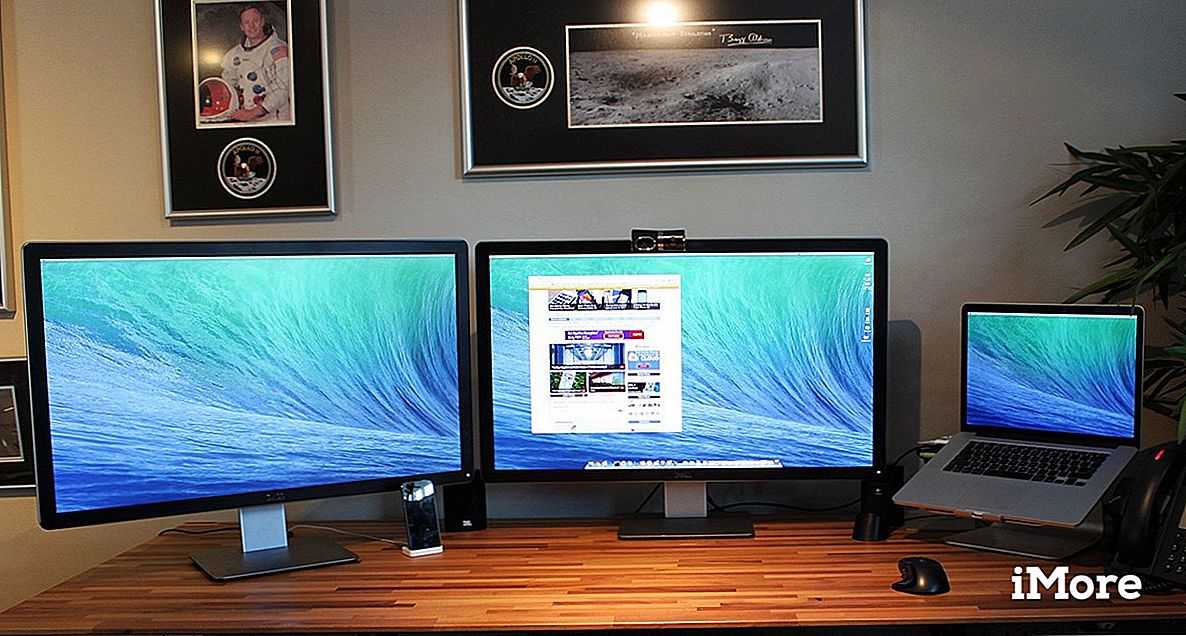 ТАМ СОБРАЛИСЬ ТОЛЬКО ИЗБРАННЫЕ ЧИТАТЕЛИ
ТАМ СОБРАЛИСЬ ТОЛЬКО ИЗБРАННЫЕ ЧИТАТЕЛИ
Как видите, в своих самых производительных процессорах Apple предоставляет пользователям больше возможностей по выводу изображения на внешние экраны. Обратите внимание, что M1 Ultra по-прежнему поддерживаем больше дополнительных мониторов, чем свежий M2 Max. Именно поэтому владельцам любого Мака на этих чипсетах не стоит даже заморачиваться с дальнейшими действиями.
Как подключить монитор к Макбуку
В Маках на базовых процессорах M1 и M2 все не так радужно. То ли в угоду производительности, то ли по каким-то иным причинам компьютеры на этих чипсетах ограничены по количеству поддерживаемых мониторов. Для всех моделей, неважно, MacBook Pro это или MacBook Air, заявляется только один внешний дисплей с разрешением до 6К и частотой 60 Гц. Причем даже с обновлением до M2 в этом ограничении ничего не изменилось. Но благодаря стороннему программному обеспечению его можно легко обойти. Посмотрите, как один из пользователей подцепил к своему Маку на М1 несколько мониторов:
Посмотрите, как один из пользователей подцепил к своему Маку на М1 несколько мониторов:
Если вы хотите также или просто иметь возможность подключать как минимум два экрана, то вам понадобится дополнительное оборудование. Поэтому вам придется приобрести какой-нибудь USB-C хаб, который поддерживает большое количество разных подключений.
Купить USB-C хаб ORICO
Купить USB-C хаб Wavlink
❗️ПОДПИШИСЬ НА НАШ ПУЛЬС. БУДЕШЬ УЗНАВАТЬ ВСЕ НОВОЕ САМЫМ ПЕРВЫМ
Обратите внимание на цены. Из-за того, что хаб в обязательном порядке должен быть сертифицирован DisplayLink, то придется переплачивать. Не пытайтесь сэкономить на них и не покупайте ноунеймы за копейки. В самом безобидном случае он просто не заработает с внешним монитором, а в печальном — убьет ваш дорогостоящий Макбук. Все-таки экран — это не флешка.
Как подключить второй монитор к Макбуку
После того как все необходимое оборудование подготовлено, необходимо загрузить и установить на Мак соответствующее программное обеспечение:
- Перейдите по этой ссылке и скачайте установщик приложения DisplayLink.

- Установите его на ваш компьютер и запустите приложение.
- DisplayLink запросит разрешение на запись экрана. Обязательно предоставьте его через “Защиту и безопасность”.
- Перезапустите DisplayLink Manager.
- Подключите экраны к Маку и перейдите в раздел “Мониторы” в системных настройках для настройки расположения рабочих столов.
Примите лицензионное соглашение, и приложение быстро установится на компьютер.
Вот так выглядит запрос на запись экрана.
Выдайте соответствующее разрешение в настройках.
Если все выполнено правильно, то изображение появится на всех экранах. Вам остается только выбрать, на каком экране будет располагаться статус-бар. У многих наверняка появился вопрос, зачем DisplayLink доступ к записи экрана. Все очень просто. Так как Макбуки имеют ограничение на количество подключаемых дисплеев, DisplayLink выводит картинку не напрямую, а путем захвата изображения. Никаких задержек при таком методе подключения нет, а сама запись ни на какие сервера для обработки не отправляется.
❗️ПОДПИСЫВАЙСЯ НА ТЕЛЕГРАМ-КАНАЛ СУНДУК АЛИБАБЫ. ТАМ КАЖДЫЙ ДЕНЬ ВЫХОДЯТ ПОДБОРКИ САМЫХ ЛУЧШИХ ТОВАРОВ С АЛИЭКСПРЕСС
Лучше подключать к Макбуку столько мониторов, сколько заявлено производителем.
Поэтому тем, у кого давно было желание организовать себе красивое рабочее место с большим количеством экранов, теперь такая возможность появилась. Однако помните, что изначально производитель не предполагает больше одного дополнительного монитора, поэтому это может негативно сказаться не только на производительности, но и на компьютере в целом. Я советую для подобных экспериментов купить Макбук, который будет поддерживать такое подключение из коробки.
MacBook AirНовый MacBook ProПроцессор Apple М1Процессор M2
Как добавить и использовать второй монитор с вашим Mac
Установка двух мониторов от участника AppleInsider.
AppleInsider может получать партнерскую комиссию за покупки, сделанные по ссылкам на нашем сайте.
Если одного экрана недостаточно для одновременного отображения всего, что вам нужно, подумайте о приобретении второго. Вот как управлять несколькими экранами в macOS.
Многие люди выполняют много работы на Mac, но не обязательно видят полную картину. При наличии множества приложений, необходимых для выполнения задач, возникает потребность в большем количестве пикселей для игры.
Однако большого экрана с разрешением 4K, студийного дисплея 5K или даже дисплея 6K Pro Display XDR может оказаться недостаточно для ваших нужд. После слишком большого количества перетасовки приложений на дисплее возникает соблазн физически расширить свое цифровое рабочее пространство на второй экран.
Зачем два или более экрана?
Помимо того, что вы просто получаете больше пикселей для использования, использование многоэкранной вычислительной установки предлагает еще несколько бонусов производительности.
Вы можете более четко разделить свои приложения между экранами. С точки зрения производительности вы можете размещать второстепенные приложения на периферийном экране, оставляя основной дисплей свободным для основных инструментов.
Художник может решить использовать боковой экран для исходных изображений для вдохновения, например, при использовании Photoshop на главном экране. Видеоредактор может выделить дисплей для показа отснятого материала, который он активно редактирует, например, для цветокоррекции.
Можно также просто выделить один экран для работы со всеми социальными и коммуникационными приложениями, чтобы они не мешали во время фокусировки. В качестве альтернативы можно разместить приложение, за которым вы постоянно следите, на этом боковом экране, чтобы оно всегда было доступно, не открывая его каждый раз.
Вам также не нужно монтировать мониторы в альбомной ориентации, что дает другие преимущества. В случае с редакцией AppleInsider некоторые используют дополнительный монитор в портретной ориентации, чтобы им было легче читать документы, не прокручивая их слишком долго.
В зависимости от ваших предполагаемых задач использование двух или более экранов почти наверняка принесет пользу.
Сколько экранов поддерживает ваш Mac?
Хотя вы можете мечтать о том, чтобы иметь много экранов на столе и притворяться, что работаете с «рынками» со своего рабочего стола, или иметь возможность воспроизводить и просматривать множество видео на YouTube одновременно, не каждый сможет этого достичь.
Дело не только в финансовых проблемах или физической практичности в размещении такого количества экранов на столе. Это может быть просто ограничение вашего Mac.
Некоторые компьютеры Mac поддерживают только один внешний экран 6K. Другие могут использовать больше.
Чтобы узнать, сколько дисплеев можно подключить к вашему Mac, ознакомьтесь со списком продуктов Apple или страницами поддержки компании, чтобы найти лист технических характеристик. В зависимости от модели у вас может быть доступен порт HDMI, или вы можете использовать DisplayPort 1.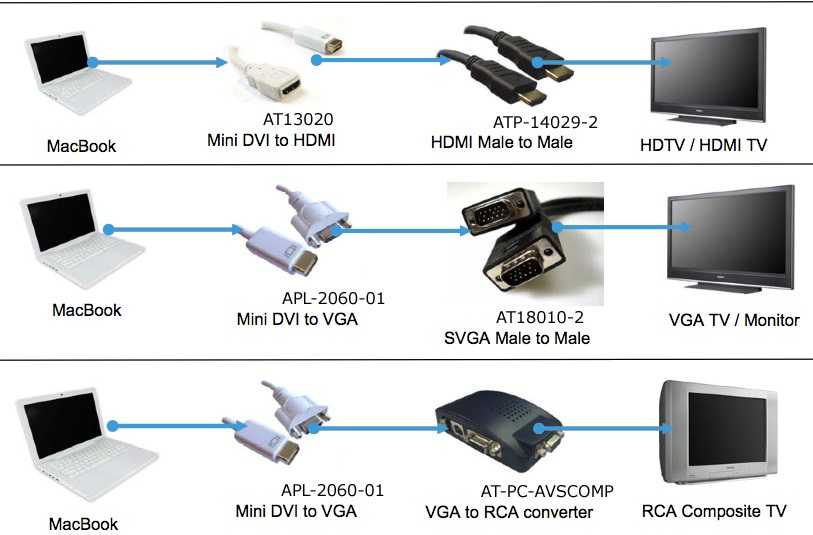 4 в Thunderbolt 3 для подключения дисплея.
4 в Thunderbolt 3 для подключения дисплея.
Модели Apple Silicon с чипом M1 могут работать с двумя дисплеями на Mac mini, включая дисплей 6K через Thunderbolt и экран 4K через HDMI. Как 13-дюймовый MacBook Pro M1, так и MacBook Air могут работать с одним внешним дисплеем 6K вместе со встроенной версией.
Подготовка к работе
Первый шаг — подключить монитор к вашему Mac. Это относительно просто, так как вы просто подключаете кабель дисплея к соответствующему порту на Mac.
Если есть разница в портах, например, необходимо использовать HDMI с дисплеем, но соединение недоступно на Mac, вы можете использовать адаптеры. На рынке доступно множество устройств для изменения видеоподключений, хотя другие многопортовые ключи и док-станции могут предлагать то же самое вместе с другими портами.
После физического подключения Mac должен автоматически обнаруживать присутствие монитора.
После размещения и подключения оборудования следующим шагом будет настройка macOS. Все это делается в том же меню «Дисплеи», доступ к которому можно получить, щелкнув значок Apple в меню, а затем «Системные настройки», затем «Дисплеи».
Все это делается в том же меню «Дисплеи», доступ к которому можно получить, щелкнув значок Apple в меню, а затем «Системные настройки», затем «Дисплеи».
На этом этапе macOS должна показать вам все мониторы, подключенные к Mac. Если это не так, удерживайте нажатой клавишу Option, чтобы отобразить кнопку «Определить дисплеи», и щелкните ее.
В зависимости от ваших потребностей вам может потребоваться сообщить macOS, что вы хотите отразить или расширить дисплей.
Вы можете изменить разрешение, а также если вы расширяете или дублируете дисплеи в настройках дисплея.
Как отразить или расширить дисплеи в macOS
- Щелкните значок Apple в меню, затем Системные настройки , затем Дисплеи .
- Щелкните Настройки отображения .
- Щелкните имя дисплея , который вы хотите настроить, в левом столбце.

- Щелкните раскрывающийся список для Использовать как и выберите нужную функцию.
- Расширение дисплея увеличит ваше рабочее пространство так, что оно будет простираться на дисплей.
- Выбор «Зеркало для» с именем другого экрана заставит macOS отображать одно и то же изображение на обоих дисплеях.
- В качестве альтернативы в окне «Дисплеи» щелкните правой кнопкой мыши на экране, свойства которого вы хотите изменить, затем выберите Расширить отображение или зеркало Для .
Если у вас несколько дисплеев, macOS попытается сохранить исходный дисплей в качестве основного, ссылаясь на экран, на который будут загружаться новые приложения и который, как правило, будет в центре вашего внимания. Если вы добавляете новый дисплей большего размера в свою установку, вы можете изменить это.
Как установить второй дисплей в качестве основного в macOS
- Щелкните значок Apple в меню, затем Системные настройки , затем Дисплеи .

- Щелкните правой кнопкой мыши дисплей, который вы хотите сделать основным, затем выберите Основной дисплей .
- В качестве альтернативы перетащите маленькую белую полосу на текущем основном дисплее на тот, который вы хотите использовать в качестве основного монитора.
- В качестве альтернативы нажмите Настройки дисплея , выберите монитор , затем в разделе Использовать как выберите Главный дисплей .
Тонкая настройка установки
Меню «Дисплеи» содержит множество параметров, позволяющих сделать использование второго экрана более оптимальным.
Во-первых, вы можете перетаскивать позиции экрана в окне дисплея примерно туда, где они находятся в реальной жизни, чтобы вы могли более плавно перемещать курсор с одного экрана на другой.
Это не точно, так как macOS знает разрешение, но не физический размер дисплеев. Масштабирование для каждого дисплея может быть не точным.
Масштабирование для каждого дисплея может быть не точным.
Окно «Экран» в «Системных настройках» позволяет изменить положение мониторов, чтобы они отражали реальную жизнь.
Нажав «Настройки дисплея», вы получите еще больше возможностей для управления новым дисплеем. Если вы добавляете в расположение экран 4K или выше, вы можете выбрать «Масштабируется» в разделе «Разрешение», а затем более низкое разрешение.
Это может облегчить чтение рабочего стола без напряжения глаз.
Другим ключевым элементом здесь является вращение, которое используется, если вы установили дисплей в вертикальной ориентации. Выберите 90 градусов или 270 градусов для вертикальной компоновки для этого конкретного экрана, хотя есть также возможность использовать 180 градусов, если ваш монитор находится в альбомной ориентации, но в перевернутом виде.
Вы можете рассмотреть возможность поворота второго монитора, и в macOS есть настройка для этого.
Вы также можете настроить цветовой профиль, так как мониторы могут казаться пользователю разными, если смотреть рядом друг с другом, например, мониторы с более теплой цветовой температурой.
Что насчет коляски и универсального управления?
Хотя вы можете подключить к своему Mac второй монитор или запасной телевизор, Apple предлагает варианты расширения цифрового рабочего пространства без необходимости использования дополнительного выделенного экрана. Sidecar и Universal Control предоставляют дополнительные возможности, если рядом есть iPad, но по-разному.
Во-первых, Sidecar — это режим, который превращает iPad в дополнительный дисплей, как в расширении рабочего стола Mac. Это не только дисплей, так как есть дополнительные интерактивные возможности, если у вас есть Apple Pencil, но у вас есть те же параметры зеркального отображения и другие настройки, которыми вы можете управлять в окне «Дисплеи».
Sidecar позволяет использовать iPad в качестве дополнительного дисплея для Mac.
Universal Control — это новая функция macOS и iPadOS, которая по-новому расширяет ваше рабочее пространство. Вместо того, чтобы заставлять iPad работать исключительно как дисплей, вы можете управлять iPad с помощью клавиатуры, мыши и трекпада вашего Mac.
Вместо того, чтобы заставлять iPad работать исключительно как дисплей, вы можете управлять iPad с помощью клавиатуры, мыши и трекпада вашего Mac.
Это означает, что вы можете получать доступ к приложениям на iPad и управлять ими, не выходя из вашего Mac, но не рассматривая это как полноценную часть вашей типичной настройки Mac.
Если вы являетесь пользователем MacBook Pro, который всегда в пути или вам иногда требуется больше места на рабочем столе, стоит изучить эти два режима. Они эффективно дают вам возможность использовать iPad в качестве дополнительного рабочего места в дороге без необходимости брать с собой второй выделенный монитор.
Настройка двух мониторов iMac: как подключить внешний монитор к iMac
Настройка двух мониторов iMac Часто задаваемые вопросы: можно ли подключить внешний монитор к iMac? (Или как использовать Apple Mini DisplayPort для подключения второго монитора к моему iMac или MacBook Pro?)
Да, вы можете подключить второй монитор (внешний монитор) к вашему iMac — вот как.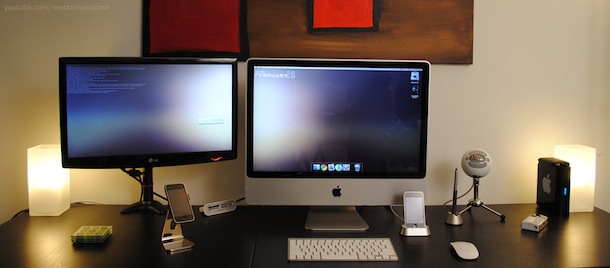
iMac с двумя мониторами — iMac Mini DisplayPort
Чтобы создать iMac с двумя мониторами, сначала найдите «Mini DisplayPort» на задней панели iMac. Вы можете увидеть iMac Mini DisplayPort на этой фотографии:
(Изображение предоставлено Apple, несколько слов изменены, а красная точка над портом Mini DisplayPort монитора iMac добавлена мной, чтобы сделать его более заметным.)
Используя этот порт дисплея iMac — и правильный кабель, который вам придется купить, — вы можете подключить свой iMac к внешнему монитору.
Установка двух мониторов iMac с Mini DisplayPort
Согласно техническим характеристикам iMac, iMac Mini DisplayPort обеспечивает «выход с поддержкой видео DVI, двухканального DVI и VGA». Какой кабель монитора iMac вам нужен, зависит от внешнего монитора, который вы хотите подключить.
В частности, вы можете купить один из этих трех адаптеров монитора iMac в магазине Apple или других местах, таких как BestBuy:
- Адаптер Apple Mini DisplayPort-DVI
- Адаптер Apple Mini DisplayPort-VGA
- Адаптер Apple Mini DisplayPort — Dual-Link DVI
Опять же, какой адаптер вам нужно купить, зависит от второго монитора (внешнего монитора), который вы хотите подключить к вашему iMac. (Если вы не уверены, какой кабель монитора iMac вам нужен, см. ссылки Apple ниже для получения дополнительной информации.) процесс прост. Выключив внешний монитор, подключите его к iMac с помощью нового кабеля (кабелей), а затем включите второй монитор. Через несколько секунд ваш iMac распознает внешний монитор, и вы увидите, что рабочий стол Mac также отображается на этом мониторе. После этого все зависит от того, как вы хотите использовать настройку двойного монитора iMac.
(Если вы не уверены, какой кабель монитора iMac вам нужен, см. ссылки Apple ниже для получения дополнительной информации.) процесс прост. Выключив внешний монитор, подключите его к iMac с помощью нового кабеля (кабелей), а затем включите второй монитор. Через несколько секунд ваш iMac распознает внешний монитор, и вы увидите, что рабочий стол Mac также отображается на этом мониторе. После этого все зависит от того, как вы хотите использовать настройку двойного монитора iMac.
(Пока у меня не будет больше времени, чтобы написать об этом процессе настройки двух мониторов iMac, я просто скажу: «Дополнительную информацию о настройке двух мониторов см. на панели «Системные настройки» вашего Mac».)
Второй монитор iMac — адаптеры монитора кабели
Как упоминалось выше, для подключения вашего iMac к внешнему монитору вам понадобится кабель адаптера монитора iMac. Вы можете получить их из разных источников, но вот ссылки на эти переходные кабели iMac на веб-сайте магазина Apple:
- Адаптер Apple Mini DisplayPort-DVI — 29
- Адаптер Apple Mini DisplayPort — VGA — 29 долларов США
- Apple Mini DisplayPort — двухканальный адаптер DVI — 99 долларов США
долларов США
Большинство внешних мониторов в наши дни поддерживают кабели DVI или VGA, поэтому вам, вероятно, понадобится один из первых двух типов кабеля монитора.
 Если на Вашем компьютере Mac два разъема Thunderbolt, Вы можете подключить каждый дисплей к отдельному разъему Thunderbolt на Mac. Устройство с разъемом DisplayPort должно быть последним в цепочке подключенных устройств Thunderbolt. Подключение дисплея, телевизора или проектора к компьютеру Mac.
Если на Вашем компьютере Mac два разъема Thunderbolt, Вы можете подключить каждый дисплей к отдельному разъему Thunderbolt на Mac. Устройство с разъемом DisplayPort должно быть последним в цепочке подключенных устройств Thunderbolt. Подключение дисплея, телевизора или проектора к компьютеру Mac.

