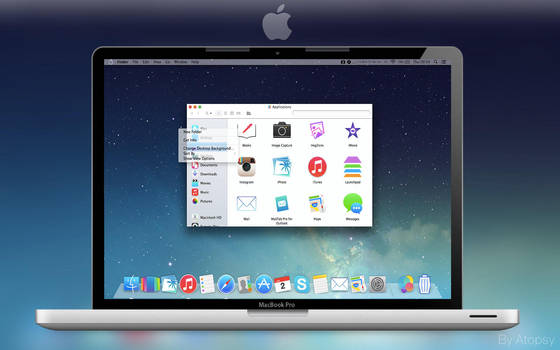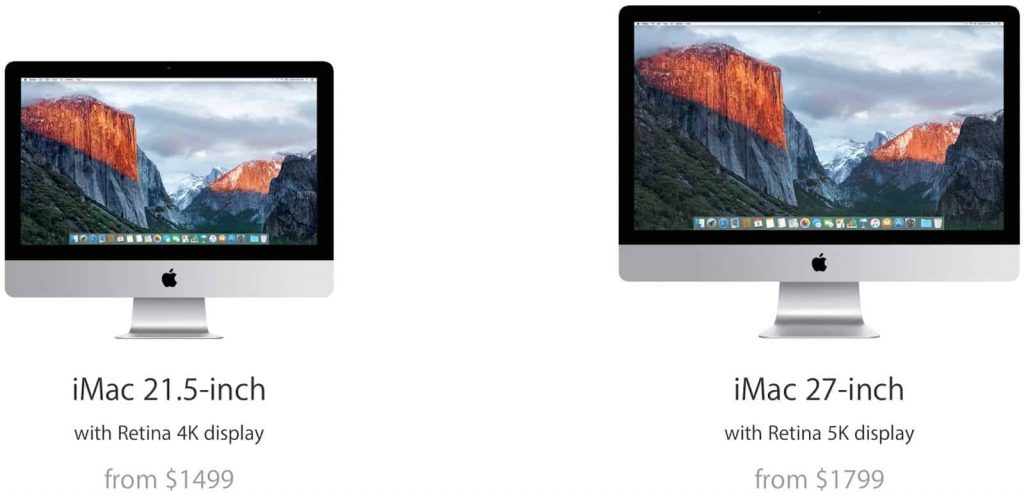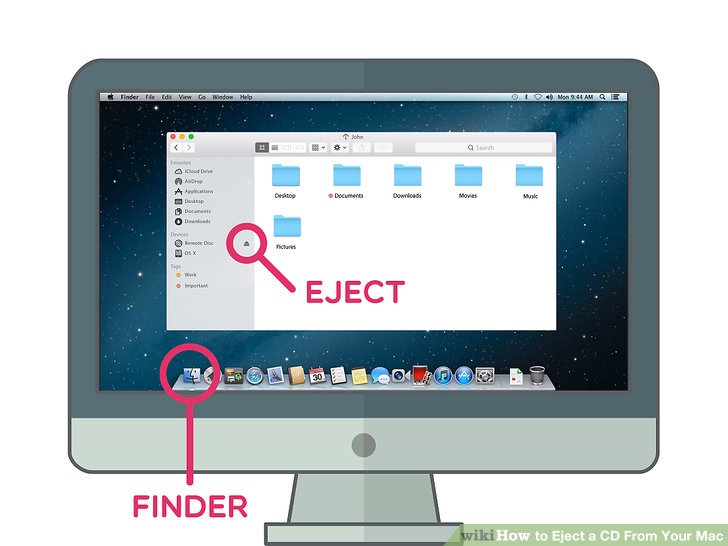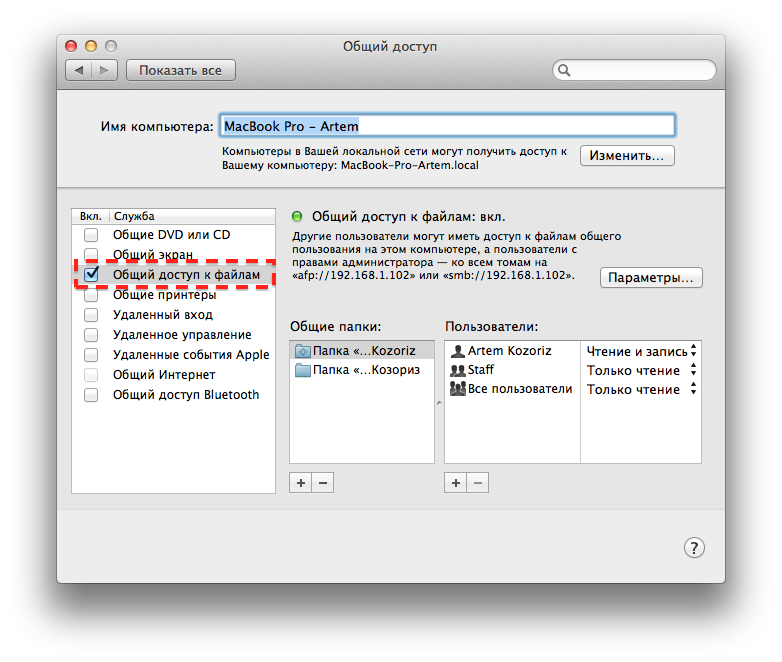Содержание
Доступ к вашему Mac удаленно
Содержание:
Вы можете получить доступ к своему MacBook удаленно с других устройств Mac. У Apple есть эта удивительная прогрессивная функция, которая позволяет пользователю получать доступ к своему MacBook с других ноутбуков или iPhone.
Чтобы получить удаленный доступ к любому MacBook или iMac, у него есть основной вариант удаленного управления MacBook. В качестве альтернативы, вам необходимо сначала настроить MacBook для этого, загрузив Anydesk на свой MacBook и настроив его со всеми необходимыми шагами и информацией, которые помогут вашему MacBook быть доступным с других устройств.
Вы также можете получить удаленный доступ к MacBook с помощью сторонних приложений со своего iPhone.
Вы даже можете получить к нему доступ с другого MacBook к вашим общим файлам или папкам с ним. Вы можете войти в свой Mac со своего MacBook, чтобы поделиться экраном.
В этой статье есть вся информация об удаленном доступе к MacBook.
Здесь вы узнаете обо всех способах доступа к MacBook с других устройств. Вся информация представлена в виде подробных инструкций, чтобы вам было проще следить за ней и действовать соответствующим образом.
Что такое Apple Remote Management?
Удаленное управление Apple — это внутренняя настройка, которая помогает пользователям удаленно управлять задачами или получать доступ к файлам на Mac с помощью других macOS. Это технология Apple, которая позволяет пользователю войти в свой MacBook с любого устройства MacOS и управлять им оттуда.
Вы можете получить удаленный доступ к своему Mac с других ноутбуков, iPhone или MacBook. Вам необходимо настроить удаленный вход, чтобы иметь доступ или управлять своим Mac удаленно.
Для этого вам необходимо настроить удаленный вход, перейдя в раздел «Системные настройки» в настройках, а затем нажав «Общий доступ», чтобы выбрать устройство, с которого вы хотите управлять своим Mac.
Вам необходимо знать имя пользователя и IP-адрес вашего Mac, чтобы получить к нему удаленный доступ с других устройств Mac.
Удаленный доступ к MacBook с любого другого устройства
Вы можете получить доступ к своему MacBook удаленно с любого другого устройства. Чтобы включить эту функцию для удаленного доступа к вашему Mac, вам необходимо загрузить приложение AnyDesk для MacOS.
Anydesk позволяет пользователям Mac получать удаленный доступ к своему MacBook с любого другого устройства.
Чтобы получить удаленный доступ к Mac с любого устройства и установить AnyDesk на macOS,
- Прежде всего, скачайте приложение AnyDesk и нажмите «Установить» на свой MacBook.
- Для настройки после завершения загрузки щелкните значок стрелки загрузки в правом верхнем углу, чтобы найти его, а затем щелкните AnyDesk.
- После его открытия дважды щелкните значок AnyDesk, чтобы начать процесс установки, затем нажмите « Открыть» , затем нажмите « Принять» в поле продвижения.

- Теперь перейдите к параметру « Системные настройки», который вы найдете на нижней панели. Выберите опцию Безопасность и конфиденциальность.
- Затем нажмите на опцию « Доступность» в левом разделе опций и укажите правильное имя пользователя и пароль для входа, нажав « Разблокировать» .
- Затем установите флажок AnyDesk. Идите и выберите опцию Screen Recording и установите флажок AnyDesk .
- Щелкните значок замка внизу страницы, чтобы сохранить его, чтобы избежать изменений.
- Вернувшись в AnyDesk , нажмите « Принять» в поле запроса, и все готово .
Теперь вы сможете подключиться к своему MacBook и получить к нему доступ с любого устройства.
Как получить удаленный доступ к MacBook с iPhone?
Вы можете получить доступ к MacBook удаленно с помощью iPhone. Чтобы применить и использовать этот умный метод, вам потребуется загрузить и установить некоторые сторонние приложения.
Ниже перечислены приложения, которые рекомендуется использовать для удаленного доступа к MacBook с iPhone:
1.
 Удаленная мышь
Удаленная мышь
Эти инструменты имеют расширенные функции и простой дизайн, чтобы предоставить пользователю лучший опыт. Он превращает ваш iPhone в пульт дистанционного управления для доступа к MacBook и управления им.
- Он имеет небольшие функции, которые предназначены для использования одной рукой.
- Он полностью стимулировал функцию мыши.
- Доступна такая функция, как распознавание голоса и набор текста с помощью голоса.
- Он отображает разные клавиши для Mac, поддерживает жест мультитач.
- У него есть варианты питания для удаленного выключения, сна или перезапуска.
- Доступна защита паролем.
- Он имеет разные методы подключения, такие как подключение с использованием IP-адреса, QR-кода и т. Д.
Шаги по использованию удаленной мыши:
Вы можете использовать инструмент Remote Mouse для управления Mac, выполнив следующие действия:
- Загрузите и установите приложение на свой компьютер и iPhone.

- Откройте его на своем MacBook после загрузки для настройки.
- Предоставьте все разрешения, отображаемые во всплывающих окнах, для завершения пошагового процесса на компьютере.
- Теперь откройте приложение на своем iPhone.
- Проведите влево по руководству, и все готово.
- Теперь вы можете использовать свой iPhone для доступа к MacBook с помощью жестов и кнопок регулировки громкости вашего iPhone. Вы можете изменить интерфейс по своему усмотрению.
2. Удаленный рабочий стол Chrome
Chrome Remote Desktop имеет различные расширенные функции, которые помогают пользователю использовать свой iPhone для управления MacBook.
- Имеет простой интерфейс, возможность использования одной рукой.
- Ключи для поддержки Mac и Windows.
- Легко подключаемый метод. Он защищен булавкой.
Шаги по использованию Удаленного рабочего стола Chrome :
- Загрузите и установите приложение на Mac и iPhone.

- На свой MacBook установите приложение и укажите имя для своего устройства.
- Затем установите штифт.
- Предоставьте приложению разрешение на доступ к вашим настройкам специальных возможностей.
- На своем iPhone откройте приложение « Удаленный рабочий стол Chrome» и войдите в систему, используя те же данные.
Вы сможете увидеть тот же экран, что и ваш MacBook, на своем iPhone. Теперь вы сможете управлять им с помощью iPhone.
Как получить удаленный доступ к iMac с MacBook?
Выполните следующие действия для управления iMac и доступа к нему с MacBook:
- На iMac щелкните значок маленького яблока в верхнем левом углу экрана, а затем выберите параметр « Системные настройки» .
- Теперь вы увидите окно с подсказками на вашем экране. Выберите опцию Совместное использование.
- Вы увидите белое поле с мигающими параметрами на вашем экране.
- В наборе параметров в левой части поля под списком служб установите флажки рядом с разделом « Общий доступ к экрану», «Общий доступ к файлам», «Удаленный вход» и «Удаленное управление».

- Теперь вам нужно добавить пользователей, которые могут получить доступ к вашему iMac с помощью MacBook.
- Нажмите на знак +, чтобы добавить свой MacBook в качестве пользователя, которому вы можете получить к нему доступ, и убедитесь, что вы включили опцию « Чтение и запись».
- Затем нажмите на опцию удаленного входа и выберите опцию Только эти пользователи.
- Теперь на вашем MacBook откройте страницу окна файла.
Обратите внимание, что ваш MacBook подключен к той же сети Wi-Fi, что и iMac.
- Затем вы найдете свое имя iMac в левой части окна. Щелкните по нему, чтобы продолжить.
- Щелкните « Подключить как» и войдите в систему, указав правильную информацию.
- Затем нажмите « Подключиться».
Теперь у вас будет доступ ко всем вашим файлам iMac с вашего MacBook.
Обратите внимание, что оба устройства должны быть подключены к работающему Wi-Fi.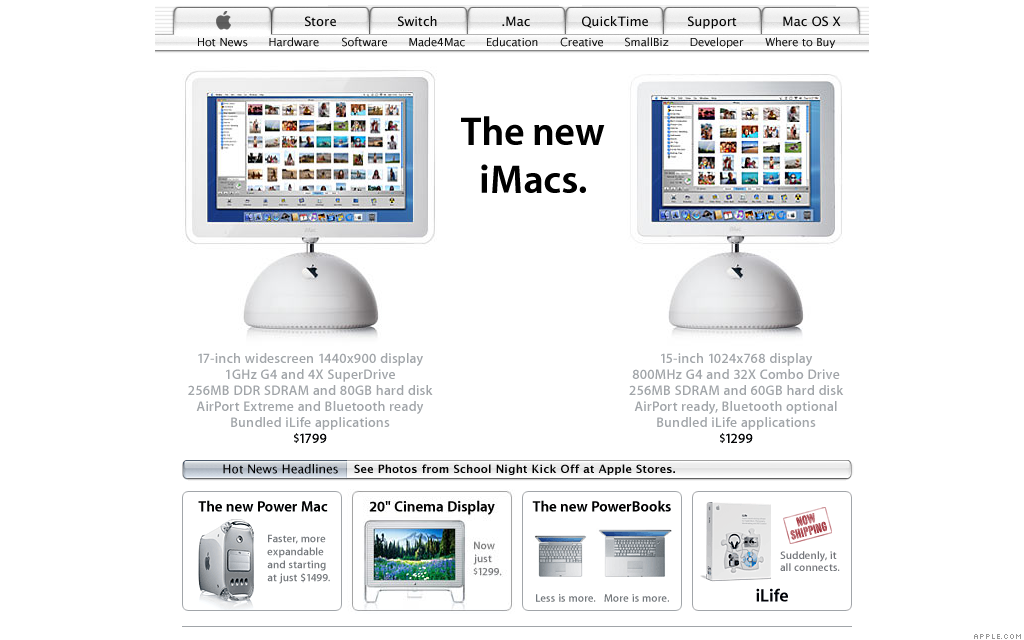 Если вам нужен доступ из другого Интернета, попробуйте метод AnyDesk, как в первом методе.
Если вам нужен доступ из другого Интернета, попробуйте метод AnyDesk, как в первом методе.
Итоги:
Доступ к MacBook или управление им удаленно с других устройств возможно, если вы выполняете его, используя правильные шаги. Вы узнаете всю информацию о том, как получить удаленный доступ к своему Mac с других устройств, из этой статьи. В нем есть все подробные шаги ясно и всесторонне, чтобы вам было легче следовать.
Удаленное управление мобильными устройствами iOS и MacOS через MDM
Последние несколько недель я провел в поисках изучения и поиска информации об MDM (Mobile device management). Другими словами, управлением мобильными устройствами. И сейчас я хочу поделиться результатами поиска. MDM стал темой горячих споров, поскольку организации вынуждены вводить режим безопасности, если идет речь о важных данных. Мобильные устройства проникают на каждый уровень корпоративного общества, отчего возникает большая необходимость удаленного управления этими устройствами. Apple предоставляет несколько корпоративных возможностей такого управления с помощью удаленной конфигурации профилей, полная поддержка которых доступна с 2010 года.
Apple предоставляет несколько корпоративных возможностей такого управления с помощью удаленной конфигурации профилей, полная поддержка которых доступна с 2010 года.
Зачем MDM вообще нужен?
Для лучшего понимания рассмотрим конкретный пример, в котором мы имеем очень много iOS девайсов в компании и должны управлять всеми ими централизованно. Ваши действия? Либо мы используем сторонние приложения для обеспечения такого управления, например, Air-watch, либо пробуем развернуть сервис Enterprise Deployment от Apple, он же «MDM». В первом случае придется не слабо раскошелиться, поэтому рассмотрим сразу второй вариант.
Разберемся, что из себя представляет MDM?
Протокол управления мобильными устройствами MDM позволяет системным администраторам отправлять команды управления на подключенные устройства под управлением iOS 4 и более поздних версий системы.
Через MDM сервис администратор может просмотреть, добавить или удалить профили, удалить коды доступов или безопасно удалить данные на удаленном устройстве.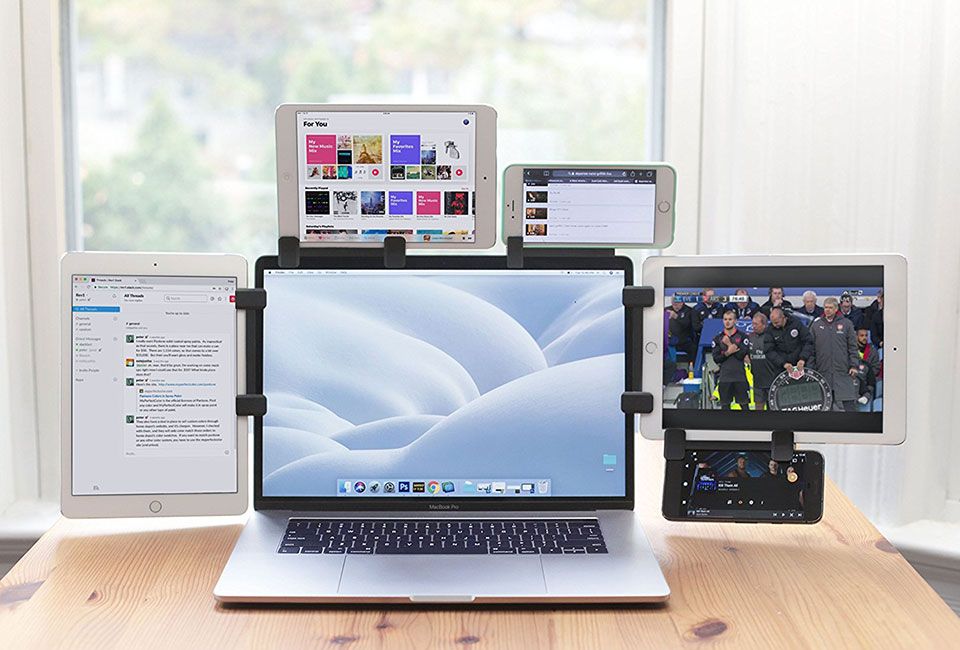
Согласно документации Apple:
Протокол MDM построен на основе HTTP, TLS и push-уведомлений. Соотвествующий протокол проверки MDM обеспечивает способ передачи процесса начальной регистрации на отдельный сервер. Далее MDM использует Apple Push Notification Service (APNS) для отправки сообщения «wake up» (очнись!) для управляемого устройства. Затем устройство подключается к заранее определенной веб-службе для получения команд и возвращения результата их выполнения.
Вышеуказанное понимается так, что для работы службы MDM необходимо развернуть HTTP-сервер, чтобы работать как MDM-сервер, а затем распространять профили, содержащие необходимую информацию для управления устройствами.
Ключевая особенность: возможность администратору отправлять профили на устройство без какого-либо непосредственного физического вмешательства.
Таким образом, сервис MDM состоит из трех ключевых вещей:
1. Устройства, которыми нужно управлять (конечно же)
2. Сервер, осуществляющий управление (различные серверы MDM)
Сервер, осуществляющий управление (различные серверы MDM)
3. Методы, с помощью которых сервер может «разбудить» устройство через уведомление ASNP
Необходимые данные могут содержаться в файле конфигурации с расширением .mobileconfig передаваемый через электронную почту или страницу в интернете, как часть итоговой конфигурации профиля доставляемого через удаленную службу регистрации или с помощью Device Enrollment Program (DEP) автоматически.
В любой момент времени на устройстве может быть установлены данные только одного MDM. После того как вы зарегистрировались на сервере MDM, устанавливается безопасная связь между MDM-сервером и порталом Apple. Это используется для синхронизации сведений о девайсе, с помощью портала регистрации устройств Apple DEP.
Когда вы найдете устройства, синхронизированные с порталом Apple, то можете назначить пользователя для него.
Всякий раз когда устройство активируется, все ограничения и конфигурации, указанные через MDM автоматически устанавливаются на все ваши устройства удаленно.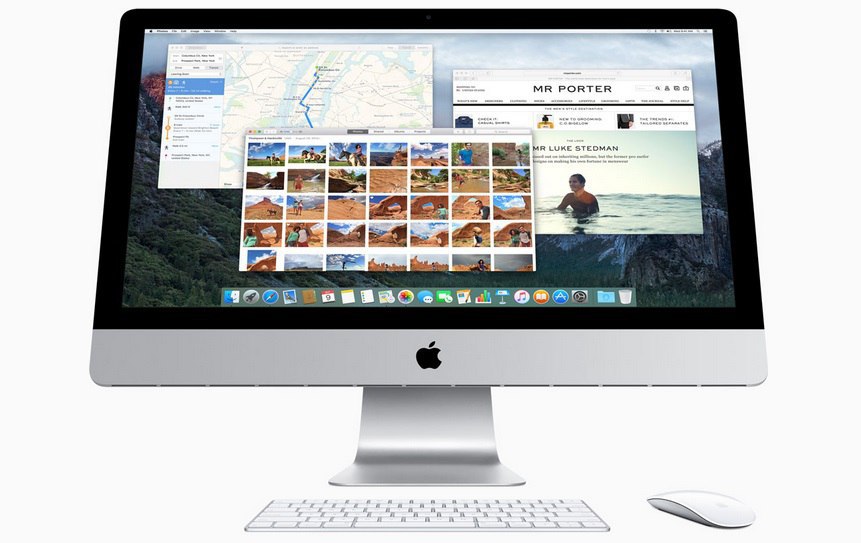 Настройте DEP, что все устройства приобретенные в рамках DEP, будут управляться MDM по-умолчанию как только они были активированы. Рассмотрим как это работает с сервером.
Настройте DEP, что все устройства приобретенные в рамках DEP, будут управляться MDM по-умолчанию как только они были активированы. Рассмотрим как это работает с сервером.
После регистрации
Каждое взаимодействие между клиентом устройств и сервером MDM состоит из четырёх элементов:
1. Сервер запрашивает push-уведомление через Apple
2. Apple отправляет push-уведомление на устройство
3. Устройство подключается к серверу
4. Сервер и клиент обмениваются командами и результатами
Удаленное управление мобильными устройствами iOS и MacOS через MDM
В дополнение к управляемым профилям можно также использовать MDM для установки приложений. Служба MDM имеет дополнительный контроль над тем, как управляемые приложения и их данные используются на устройстве.
Обратите внимание
Необходимо приобрести сертификат APNS. Это позволит MDM-серверу взаимодействовать с клиентом и без данного сертификата MDM сервис работать не будет.
Некоторые потрясающие возможности MDM:
1. Удаленный доступ
2. Поддержка множества мобильных операционных систем
3. Механизм защиты
4. Управление приложениями корпоративного уровня
Краткий итог
- Основной целью протокола MDM является отправка команд на устройства iOS и обработка результатов.
- Протокол MDM основан на протоколе HTTPS (secure HTTP), который используется для обмена XML-сообщениями, называемыми списками свойств (plists).
- В протоколе MDM сервер не отправляет команды на устройство. Вместо этого сервер использует службу Apple Push Notification Service (APNS) для уведомления устройства о наличии новых команд.
- Как только устройство получает push-уведомление, оно запрашивает команды у сервера MDM, выполняет их и отправляет результаты обратно на сервер MDM.
Процесс регистрации устройства DEP
Устройства регистрируются в MDM, когда сервер предоставляет устройству специальный профиль конфигурации.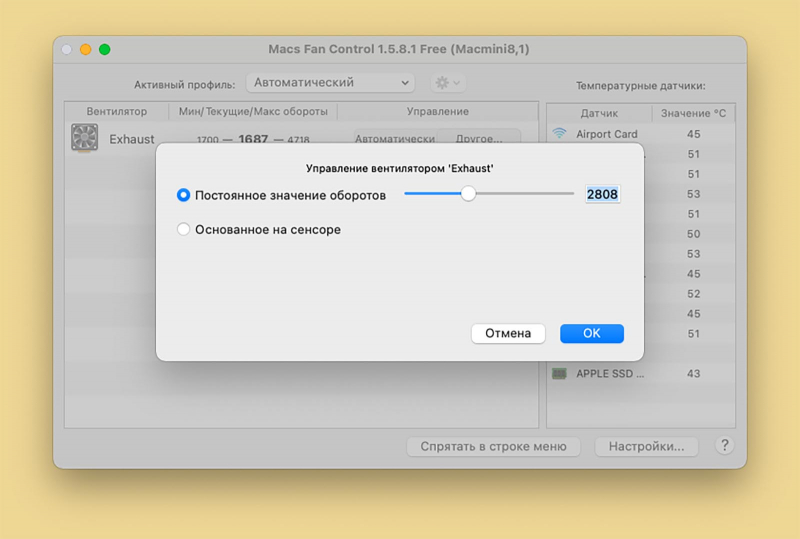 Этот профиль содержит:
Этот профиль содержит:
MDM Payload
Это специальные параметры, которые сообщают устройству, что оно будет управляться сервером MDM. Он содержит URL-адрес сервера, тему push-уведомления и другие атрибуты. Для получения более подробной информации о МДМ полезной нагрузки см. в МДМ ведения протокола.
Сертификат идентификации устройства
Мобильный сервер должен аутентифицировать подключенные устройства. Поскольку MDM выполняется автоматически без взаимодействия с пользователем, обычная аутентификация имени пользователя / пароля не будет работать. Мобильный сервер (в качестве сервера MDM) проверяет устройства по их сертификату. Это называется аутентификацией сертификата и выполняется на уровне SSL сервера.
Это не конечная диаграмма — поищите официальный документ DEP, и вы увидите, что он будет содержать “намного больше” информации.
Итог
Кратко рассмотрели что представляет из себя MDM и зачем он нужен.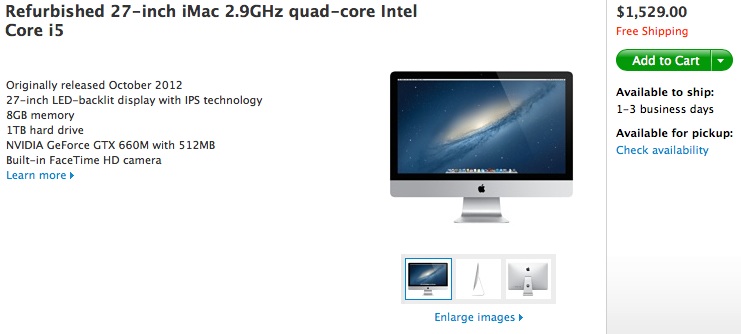 Для уверенного использования системы необходимо ознакомиться с большим количеством информации, ведь системы корпоративного уровня всегда учитывают много нюансов. Надеюсь пост был интересен и дал новые знания об экосистеме устройств Apple.
Для уверенного использования системы необходимо ознакомиться с большим количеством информации, ведь системы корпоративного уровня всегда учитывают много нюансов. Надеюсь пост был интересен и дал новые знания об экосистеме устройств Apple.
Перевод статьи Mobile device management (MDM) for iOS — https://medium.com/swlh/mobile-device-management-mdm-for-ios-60448313dafb
Как удаленно управлять вашим Mac с вашего iPhone или iPad
Когда вы покупаете по ссылкам на нашем сайте, мы можем получать партнерскую комиссию. Вот как это работает.
(Изображение предоставлено: Будущее)
Хотите узнать, как дистанционно управлять своим Mac с iPhone или iPad? Ты не один. Apple Mac — замечательные компьютеры, но они не совсем удобны для карманных компьютеров. Если вы хотите получить к ним доступ, когда вы в пути, вам нужно либо носить его под мышкой, либо положить в сумку — если, конечно, у вас нет под рукой iPhone или iPad.
После небольшой подготовительной работы и небольшого количества волшебства, любезно предоставленного приложением Google Chrome Remote Desktop, вы можете получить доступ к рабочему столу вашего Mac с телефона или планшета и даже запускать приложения и получать доступ к файлам.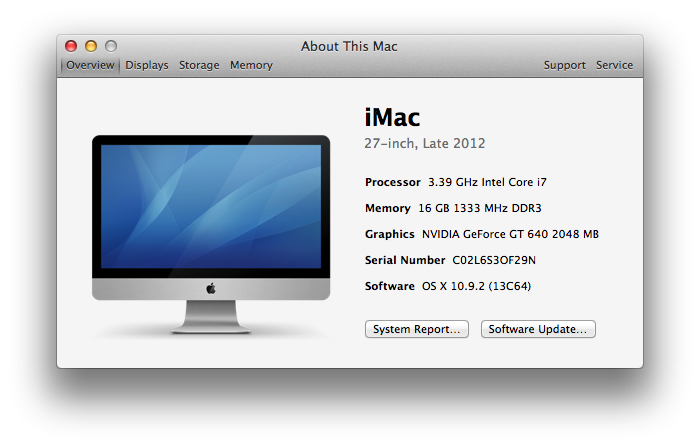
После настройки вам нужно только убедиться, что приложение и ваш Mac активны. Доступ осуществляется с помощью PIN-кода, что делает его довольно безопасным, и вам не нужно будет платить ни копейки, поскольку приложения как на Mac, так и на вашем iPhone совершенно бесплатны.
Итак, давайте посмотрим, как удаленно управлять вашим Mac с вашего iPhone или iPad.
1. Щелкните значок Apple в верхнем левом углу экрана Mac и выберите Системные настройки . Затем нажмите Общий доступ .
(Изображение предоставлено Future)
2. Установите флажок рядом с пунктом «Совместное использование экрана» . Вы также увидите, что адрес и имя вашего Mac также отображаются в разделе «Общий экран: включен».
(Изображение предоставлено: Будущее)
3. Запустите браузер Google Chrome на вашем Mac. Если у вас не установлен Chrome, вы можете найти его в Mac App Store (откроется в новой вкладке).
Перейдите по адресу https://remotedesktop.google.com/access/ (откроется в новой вкладке) и войдите в свою учетную запись Google .
(Изображение предоставлено Future)
4. Вы попадете на страницу удаленного рабочего стола Google Chrome. Нажмите кнопку загрузки в поле «Настройка удаленного доступа».
(Изображение предоставлено Future)
5. Теперь, когда вы находитесь в Интернет-магазине Chrome, нажмите Добавить в Chrome .
(Изображение предоставлено Future)
6. При появлении запроса нажмите Добавить расширение . Приложение Chrome Remote Desktop будет загружено.
(Изображение предоставлено Future)
7. Вернувшись на веб-страницу удаленного рабочего стола Chrome, вы увидите, что приложение готово к установке. Нажмите Принять и установить .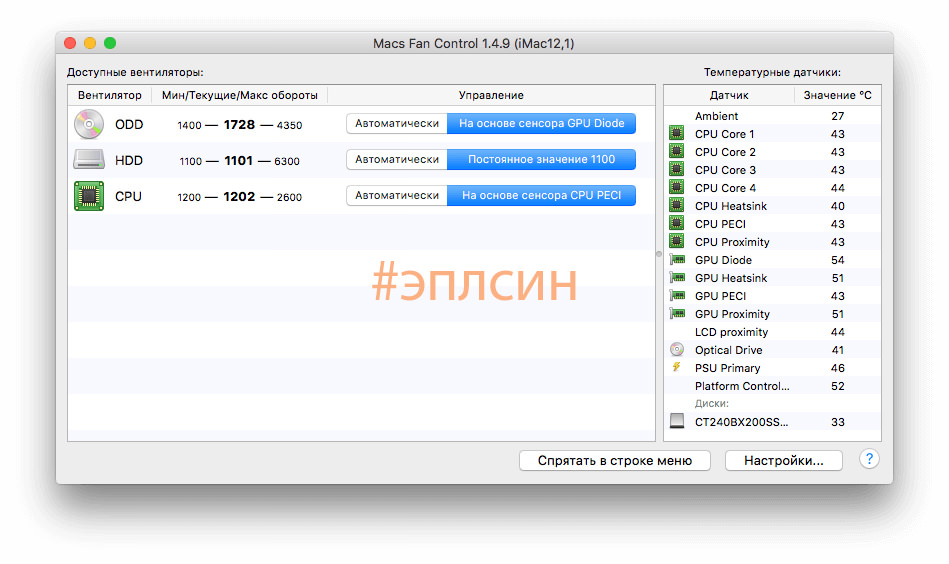
(Изображение предоставлено Future)
8. Когда будет предложено открыть загрузку, нажмите Да . Вы увидите значок с именем Chrome Remote Desktop Host.pkg — дважды щелкните значок .
(Изображение предоставлено Future)
9. Следуйте инструкциям на экране , чтобы установить Chrome Remote Desktop Host. Например, нажмите «Установить » при появлении запроса.
(Изображение предоставлено: Будущее)
10. Теперь выберите имя для вашего компьютера .
(Изображение предоставлено Future)
11. При появлении запроса введите PIN-код , состоящий как минимум из шести цифр. Запомните этот пин и нажмите Start .
При появлении запроса разрешите хосту удаленного рабочего стола Chrome управлять вашим компьютером и записывать содержимое вашего экрана.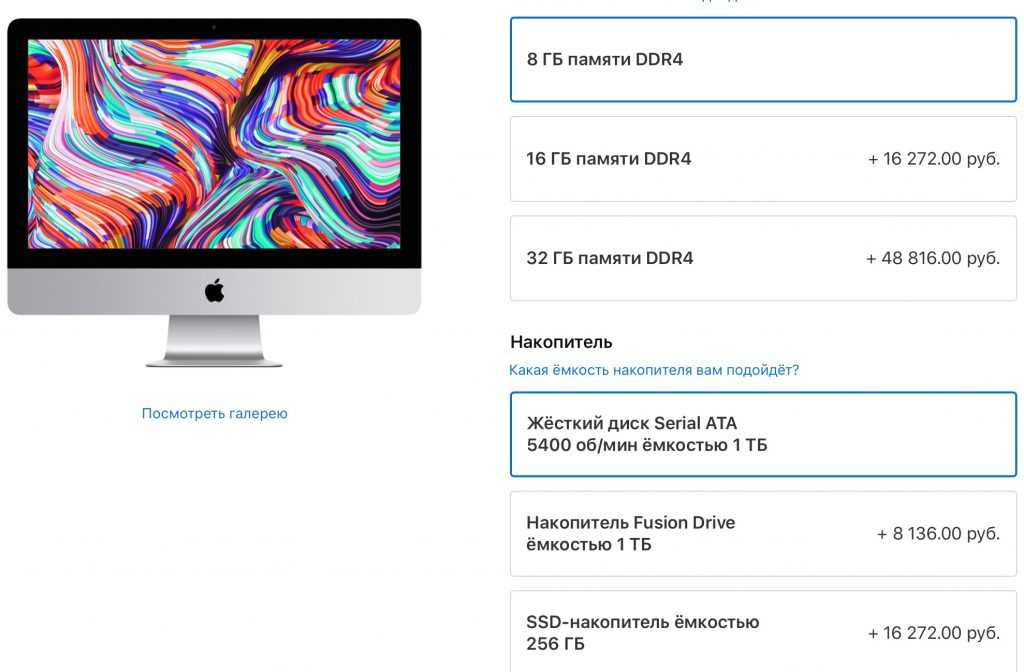
(Изображение предоставлено Future)
12. Теперь хватайте свой iPhone и открывают App Store . После открытия найдите Chrome Remote Desktop и нажмите Получить . После загрузки и установки откройте приложение .
(Изображение предоставлено Future)
13. Войдите в приложение , используя те же данные учетной записи Google, что и раньше. Теперь вы увидите удаленные устройства. Щелкните Mac , к которому вы хотите получить удаленный доступ.
(Изображение предоставлено Future)
14. Через несколько секунд приложение подключится к вашему компьютеру. Введите PIN-код и нажмите кнопку со стрелкой .
Когда вас спросят, хотите ли вы разрешить удаленному рабочему столу находить устройства в вашей локальной сети и подключаться к ним, нажмите «ОК» .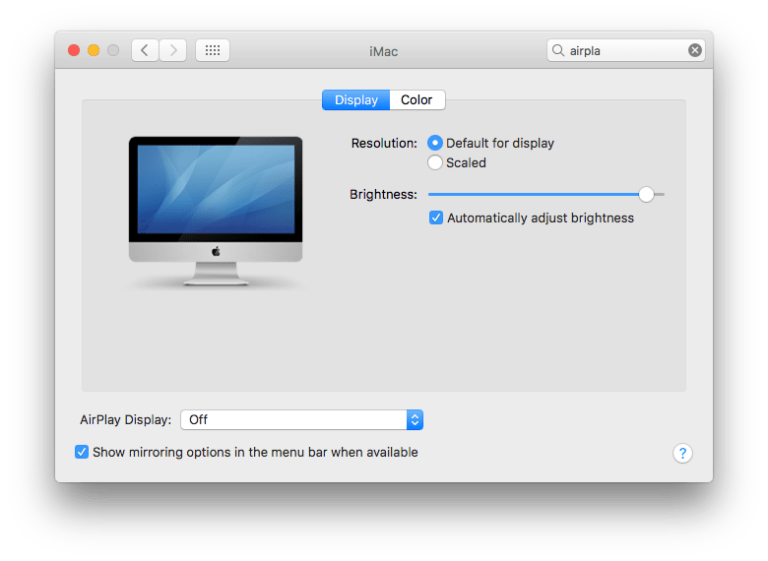
(Изображение предоставлено Future)
15. Теперь вы подключены к вашему Mac и сможете управлять им с вашего iPhone.
(Изображение предоставлено Future)
И вот, теперь вы можете дистанционно управлять своим Mac с вашего iPhone или iPad. Но это не все. Есть и другие способы получить доступ к файлам на вашем Mac, в основном путем хранения ваших папок и файлов в облаке.
Безусловно, стоит научиться пользоваться облачными хранилищами Dropbox, OneDrive, Google Drive или iCloud . Вы также можете научиться удаленному рабочему столу на Mac с другого Mac или использовать свой iPad в качестве второго монитора всего за несколько кликов благодаря Sidecar, который позволяет получить доступ к Mac с iPad, находящегося на расстоянии до 10 метров .
Получите мгновенный доступ к последним новостям, самым горячим обзорам, выгодным предложениям и полезным советам.
Свяжитесь со мной, чтобы сообщить о новостях и предложениях от других брендов Future.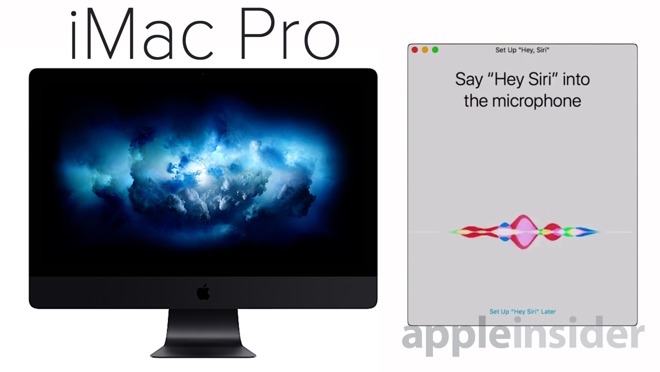 Получайте электронные письма от нас от имени наших надежных партнеров или спонсоров.
Получайте электронные письма от нас от имени наших надежных партнеров или спонсоров.
Дэвид Крукс — независимый писатель, репортер, редактор и автор. Он писал для технологических и игровых журналов, включая Retro Gamer, Web User, Micro Mart, MagPi, Android, iCreate, Total PC Gaming, T3 и Macworld. Он также освещал преступления, историю, политику, образование, здоровье, спорт, кино, музыку и многое другое, а также был продюсером BBC Radio 5 Live.
Темы
Приложения
Программное обеспечение
Как управлять своим Mac с помощью Apple TV Siri Remote
iMac раньше поставлялись с Apple Remote, но в последние годы компания остановилась и поставляет свой новый Siri Remote только с Apple TV. Но вы по-прежнему можете использовать его для управления приложениями на вашем Mac.
Не так давно iMac поставлялись с пультом Apple Remote. В пультах Apple Remote первого и второго поколения использовались инфракрасные порты для взаимодействия с мультимедийной программой Mac Front Row, Apple Keynote, iPhoto, Aperture, iTunes и многими другими родными приложениями. Пульт также поддерживает Apple TV, iPod и iPhone.
Пульт также поддерживает Apple TV, iPod и iPhone.
Пульт Siri Remote, выпущенный в 2015 году, был разработан специально для постоянно включенного Apple TV с поддержкой Siri и служит заменой оригинального Apple Remote. Он также будет работать с устройствами macOS — при условии, что вы установите бесплатное стороннее приложение под названием SiriMote для Mac.
После установки SiriMote на ваш Mac вы сможете управлять своими любимыми приложениями macOS, включая QuickTime, iTunes, Apple Keynote, Microsoft PowerPoint и многими другими. Требования относительно мягкие, так как вам нужна только OS X El Capitan 10.11 (или новее) и Mac с Bluetooth 4.0.
Установка SiriMote
Вы можете загрузить бесплатную версию SiriMote с веб-сайта Eternal Storms Software. После установки обязательно поместите бесплатное программное обеспечение в папку «Приложения» вашего Mac. Вместо этого во время установки он попадает в папку «Загрузки».
Настройка SiriMote
- Откройте приложение SiriMote на вашем Mac.

- Нажмите Откройте , чтобы подтвердить, что это приложение можно использовать на вашем компьютере.
Для сопряжения пульта Siri Remote с Mac
Чтобы использовать SiriMote на своем Mac, выполните следующие инструкции, чтобы сначала выполнить сопряжение двух устройств:
- Отключите от Apple TV, на котором используется Siri Remote.
- На вашем Mac запустите Системные настройки из Dock.
- Нажмите Bluetooth .
- На пульте Siri Remote нажмите и удерживайте кнопки Menu и Volume Up в течение пяти секунд.
- На экране Bluetooth нажмите Подключите рядом со списком Siri Remote. (Вместо слова Siri Remote оно может содержать ряд цифр.)
- Во всплывающем окне нажмите кнопку Открыть системные настройки .
- На экране «Безопасность и конфиденциальность» щелкните значок замка в левой части экрана.

- Войдите под своим именем пользователя /паролем для разблокировки, если это применимо.
- В разделе Специальные возможности установите флажок рядом с SiriMote .
- Нажмите на замок , чтобы предотвратить дальнейшие изменения
- Выход Безопасность и конфиденциальность .
Теперь ваш пульт Siri Remote подключен к вашему Mac.
Использование SiriMote
После установки SiriMote и сопряжения пульта Siri Remote с Mac можно начинать веселье. Чтобы использовать SiriMote на вашем Mac, вам нужно нажимать кнопку «Домой», когда вы находитесь в приложении, где вы хотите использовать этот инструмент. В противном случае вам следует нажать Переместить SiriMote на задний план 9Кнопка 0014 в SiriMote.
Чтобы активировать SiriMote, нажмите кнопку «Домой» на Siri Remote, когда вы находитесь в приложении, или, что еще лучше, дважды щелкните значок SiriMote в Finder или в папке «Приложения».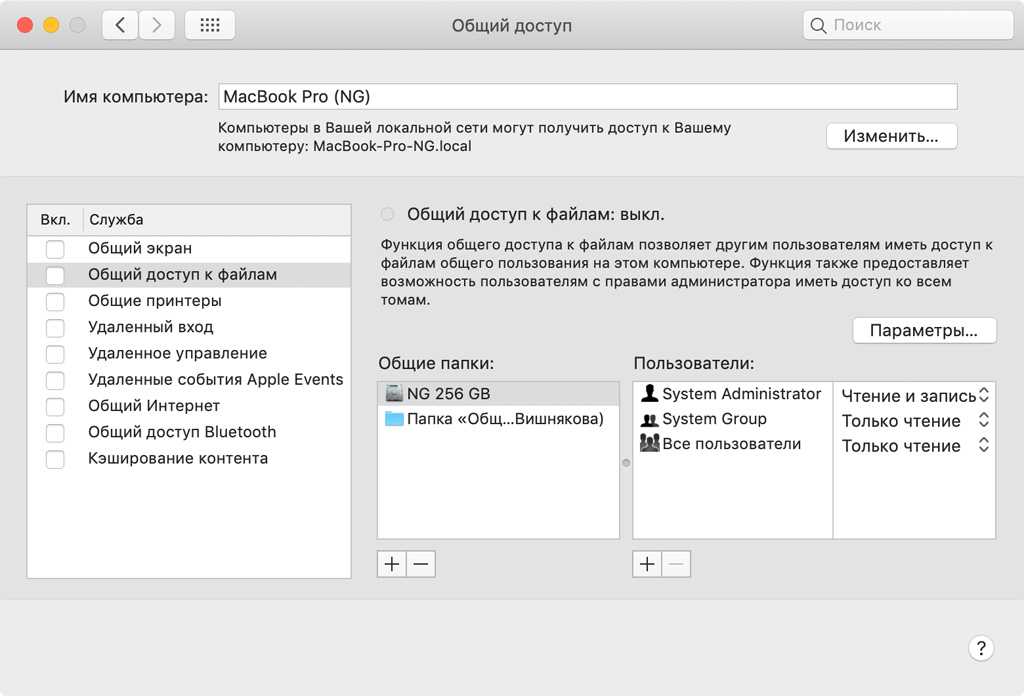
Сотрудники Eternal Storms Software говорят, что приложение работает с iTunes, Quicktime, Keynote, PowerPoint и другими программами. Команды следующие:
- Кнопка меню : Нажмите эту кнопку, чтобы перейти к предыдущей дорожке, или нажмите и удерживайте, чтобы напомнить.
- Кнопка «Домой» : нажмите эту кнопку один раз, чтобы показать/скрыть приложение SiriMote, или нажмите и удерживайте, чтобы перейти в режим сна.
- Кнопки Воспроизведение/Пауза , Увеличение громкости и Уменьшение громкости работают по назначению.
Примечание . Вы не можете активировать Siri на Mac с помощью Siri Remote и SiriMote.
Недостатки использования SiriMote
После сопряжения пульта Siri Remote с Mac он больше не будет работать с Apple TV. В ремонте:
- На вашем Mac запустите Системные настройки из Dock.