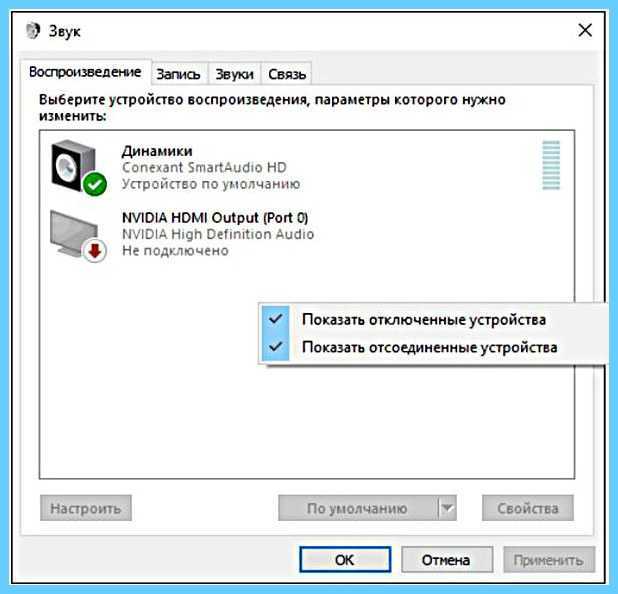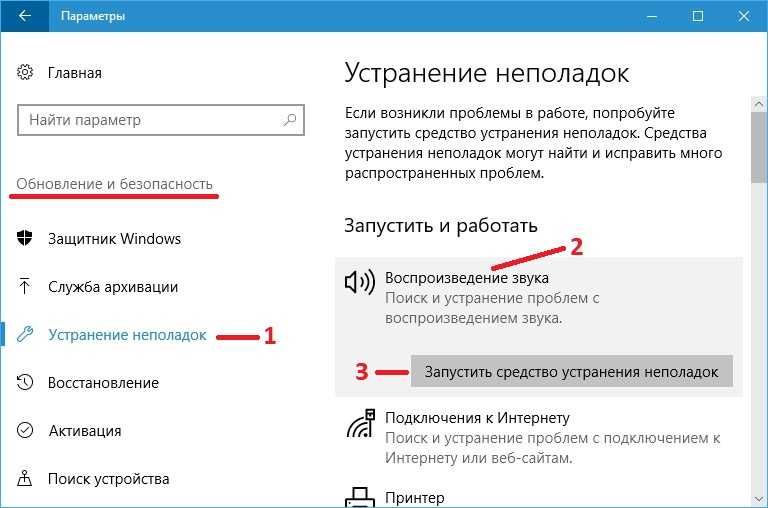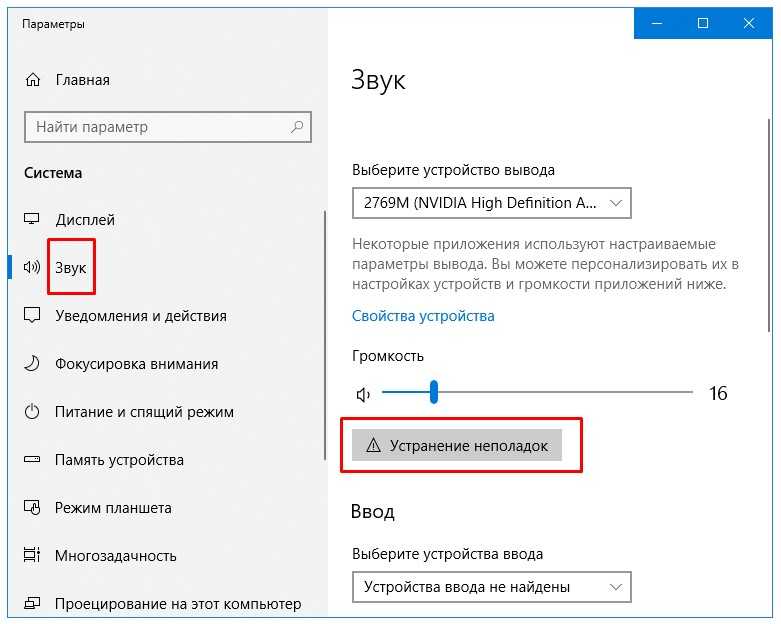Содержание
Если из динамиков на Mac не выходит звук
Сначала убедитесь, что в используемом приложении регуляторы громкости не установлены на ноль. Попробуйте воспроизвести другой аудиофайл, CD или DVD либо попробуйте воспроизвести файл или диск на другом компьютере или проигрывателе, чтобы локализовать проблему. Затем попробуйте выполнить указанные ниже действия.
Если Вы используете встроенные динамики компьютера
Отсоедините все наушники и внешние динамики.
На Mac выберите меню Apple > «Системные настройки», затем в боковом меню нажмите «Звук» . (Возможно, потребуется прокрутить вниз.)
Открыть раздел настроек «Звук»
Нажмите параметр «Выход» справа. Убедитесь, что флажок «Динамики [модель Mac]» установлен, бегунок «Громкость на выходе» не переведен в крайнее левое положение, а флажок «Выкл. звук» снят.
Если Вы используете внешние динамики, подключенные к аудовыходу Вашего компьютера или дисплея
Убедитесь, что динамики подключены к аудиовыходу на Mac или дисплее, а также к сети питания, если это необходимо.
 Проверьте выключатель питания и регулятор громкости на внешних динамиках. При необходимости включите динамики и настройте их громкость.
Проверьте выключатель питания и регулятор громкости на внешних динамиках. При необходимости включите динамики и настройте их громкость.На Mac выберите меню Apple > «Системные настройки», затем в боковом меню нажмите «Звук» (возможно, потребуется прокрутить вниз). Нажмите параметр «Выход» справа, затем убедитесь, что в списке выходных устройств выбраны внешние динамики.
Открыть раздел настроек «Звук»
Если внешние динамики по-прежнему не работают, обратитесь к документации, прилагаемой к динамикам.
Если Вы используете внешние динамики, подключенные к разъему USB Вашего компьютера или дисплея
На Mac выберите меню Apple > «Системные настройки», затем в боковом меню нажмите «Звук» . (Возможно, потребуется прокрутить вниз.)
Нажмите параметр «Выход» справа, затем убедитесь, что выбраны внешние динамики USB.
Нажмите клавишу Option и, удерживая ее, выберите меню Apple > «Информация о системе».

Открыть Информацию о системе
Выберите «USB» в разделе «Аппаратные средства» бокового меню, затем убедитесь, что в списке отображаются динамики. Если динамики не отображаются, попробуйте отсоединить динамики, а затем снова подключить.
Если внешние динамики по-прежнему не работают, обратитесь к документации, прилагаемой к динамикам.
Если Вы используете встроенные динамики дисплея
Отсоедините все наушники и внешние динамики от Mac.
Убедитесь, что кабели дисплея подключены к разъемам Mac.
На Mac выберите меню Apple > «Системные настройки», затем в боковом меню нажмите «Звук» . (Возможно, потребуется прокрутить вниз.) Нажмите параметр «Выход» справа, затем убедитесь, что в списке выходных устройств выбраны внешние динамики [модель Mac].
Открыть раздел настроек «Звук»
Если Вы используете цифровой приемник
Если Вы используете цифровой выход компьютера (имеется не на всех компьютерах), выберите меню Apple > «Системные настройки», затем в боковом меню нажмите «Звук» .
 (Возможно, потребуется прокрутить вниз.) Нажмите параметр «Выход» справа, затем убедитесь, что в списке выходных устройств выбран вариант «Цифровой выход».
(Возможно, потребуется прокрутить вниз.) Нажмите параметр «Выход» справа, затем убедитесь, что в списке выходных устройств выбран вариант «Цифровой выход».Открыть раздел настроек «Звук»
Убедитесь, что компьютер подключен к работающему в цифровом режиме приемнику с помощью оптического цифрового кабеля и что этот приемник настроен на цифровой вход (см. документацию приемника).
Попробуйте настроить громкость приемника. При использовании цифрового выхода настройка уровня громкости с помощью регуляторов громкости компьютера невозможна.
Если Вы не слышите звука определенных предупреждений, см. раздел Изменение сигналов предупреждения. Подробнее об аудиопортах на компьютере Mac или дисплее см. в разделе Об аудиопортах.
См. такжеЕсли Mac переключается на другое аудиоустройствоИзменение настроек вывода звука на MacИзменение настроек звукового входа на Mac
Не работает звук на iMac — Ремонт в сервисном центре Orange Apple
Чиним аймаки в Москве
Проблемы со звуком в iMac делятся на аппаратные и программные.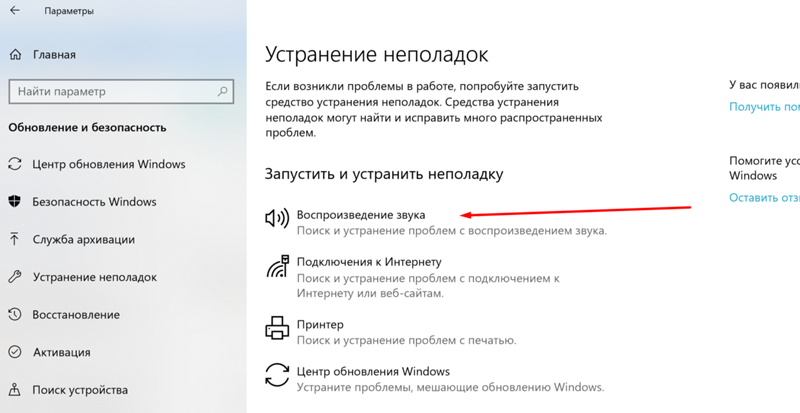 К аппаратным относятся: повреждение звукового чипа на материнской плате, разъёма для наушников или динамиков. Такие поломки лучше устранять в сервисном центре. Программные проблемы сильно отличаются от используемой операционной системы — macOS или Windows. В macOS чаще всего это путаница с настройками звука при подключении внешних колонок или USB аудио-устройства. В Windows звук может отсутствовать вместе с пакетом BootCamp, жизненно необходимым для гладкой работы iMac с Windows. Обычно такие задачи наши мастера решают на месте происшествия.
К аппаратным относятся: повреждение звукового чипа на материнской плате, разъёма для наушников или динамиков. Такие поломки лучше устранять в сервисном центре. Программные проблемы сильно отличаются от используемой операционной системы — macOS или Windows. В macOS чаще всего это путаница с настройками звука при подключении внешних колонок или USB аудио-устройства. В Windows звук может отсутствовать вместе с пакетом BootCamp, жизненно необходимым для гладкой работы iMac с Windows. Обычно такие задачи наши мастера решают на месте происшествия.
Причины
В 70% случаев достаточно прочистить разъём для наушников. Если в iMac попала влага, то мог окислиться разъём 3.5 или выйти из строя аудио-чип. Реже проблема возникает из-за перепада напряжения или повреждения динамиков.
Чиним самостоятельно
Все манипуляции с моноблоком вы производите на свой страх и риск!
Если звука нет ни в наушниках, ни из динамика, то вероятно проблема носит железный характер и без поездки в сервис не обойтись.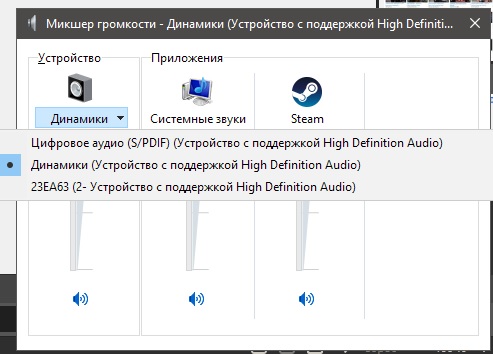 В противном случае вы можете попробовать вернуть звук самостоятельно, следуя советам от простого к сложному:
В противном случае вы можете попробовать вернуть звук самостоятельно, следуя советам от простого к сложному:
- Первым делом продуйте сам разъём, затем вставьте и вытащите наушники — иногда эти простые действия помогают
- Выключаем iMac, вытаскиваем кабель питания, ждём 30 секунд, вставляем обратно и включаем
- Нажимаем на яблочко в левом верхнем углу, выбираем пункт «Системные настройки» и щёлкаем на значок «Звук». В самом низу окна убираем, если стоит, галочку «Выключить звук». Во вкладке «Выход» попробуйте выбрать что-то помимо строки «Наушники»
- Выполняем сброс параметров SMC: отключаем все кабели от iMac и ждём 20 секунд, затем удерживая кнопку включения подключаем кабель питания, после чего отпускаем кнопку и через 5 секунд нажимаем её снова. Заодно делаем сброс памяти NVRAM, ибо в ней хранятся настройки динамиков: включаем iMac и одновременно удерживаем четыре клавиши: Option, Command, P и R. Ждём примерно 20 секунд, пока не появится экран загрузки и, если всё получилось, слышим звуковой сигнал запуска
Если ничего из предыдущих пунктов не помогло.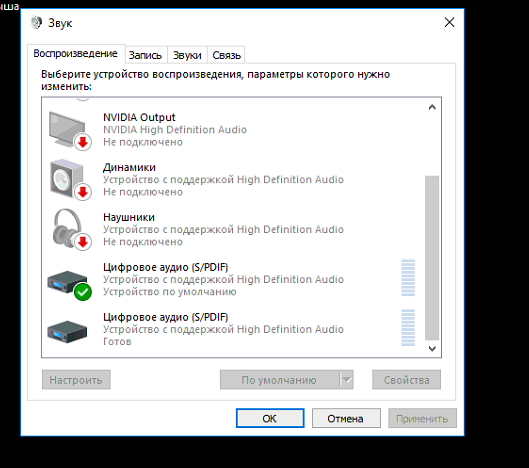 .. При включении iMac удерживаем клавишу Shift, пока не начнётся загрузка системы. Таким образом вы попадёте в безопасный режим macOS. Если звук появился, то 90%, что проблема связана с программным обеспечением и наш мастер решит её на дому. Если звук по прежнему не работает, то добро пожаловать к нам в сервис.
.. При включении iMac удерживаем клавишу Shift, пока не начнётся загрузка системы. Таким образом вы попадёте в безопасный режим macOS. Если звук появился, то 90%, что проблема связана с программным обеспечением и наш мастер решит её на дому. Если звук по прежнему не работает, то добро пожаловать к нам в сервис.
Нюансы Windows
Если вы используете ОС Windows, то почти все глюки связаны с драйверами из неофициальных источников. Особенно это касается Windows 10, которая устанавливает свой нерабочий звуковой драйвер на многие модели iMac. Официальный пакет драйверов и утилит BootCamp можно скачать из самой macOS с помощью одноимённой утилиты, либо с сайта Apple из раздела поддержки. Для BootCamp и Windows 7 даже посвящена отдельная страница.
Есть вопросы? Проконсультируем!
Мы наберём Вам в ближайшее время!
Вопросы-ответы
Задайте вопрос эксперту и получите развёрнутый ответ в течение 30 минут
Добрый день! У меня на iMac пропал звук, он не выходит на динамики и в наушниках слышится треск и они греются очень сильно.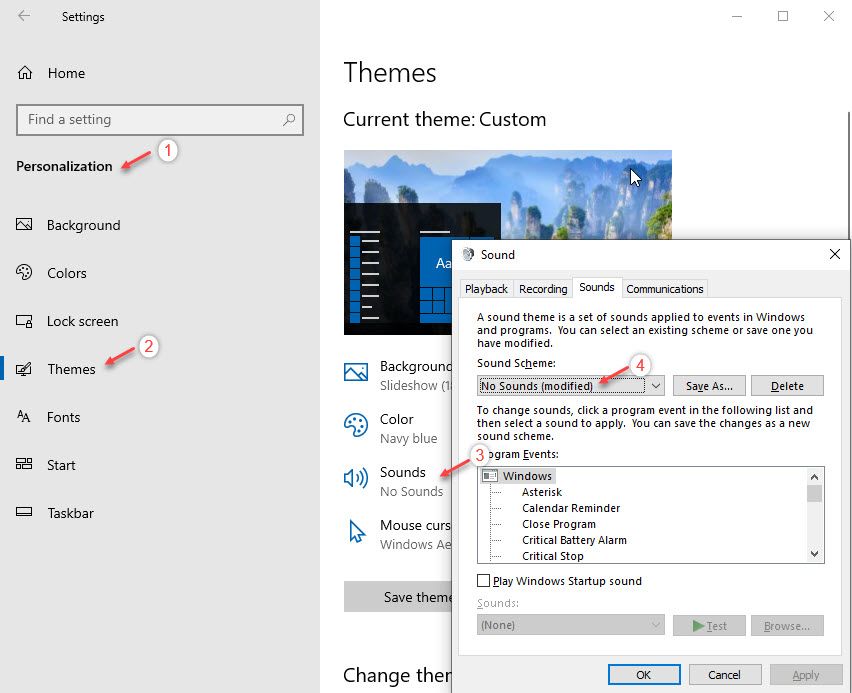 В настройках звука пропал пункт встроенные динамики и появился цифровой оптический вход. Параллельно стоит Windows 10 и на ней через динамики звук работает, а наушники также как и на macOS хрипят и греются. Это скорее проблемы с железом или программное?
В настройках звука пропал пункт встроенные динамики и появился цифровой оптический вход. Параллельно стоит Windows 10 и на ней через динамики звук работает, а наушники также как и на macOS хрипят и греются. Это скорее проблемы с железом или программное?
Добрый, проблема не типовая и скорее всего аппаратная. Чтобы выяснить в чём дело, нужна диагностика в сервисе.
Доброго времени суток. Господа, давеча поставил Windows 10 официальный на iMac 2011 года. Нет звука. Бьюсь с проблемой уже неделю, а просвета, конца и края не видно. Возмутительно. Как думаете, с чем связана данная беда и сможет ли ваш специалист решить такую задачу с выездом на дом?
Добрый день, iMac 2011 официально не поддерживает Windows 10. Для решения проблемы во-первых нужно ставить Windows 10 с диска, во-вторых нужно методом подбора найти совместимый с Windows 10 и вашим iMac Boot Camp. Проблему можем решить, но только у нас в сервисе.
С чего начать ремонт звука на маке
Добрый день, начать нужно с диагностики.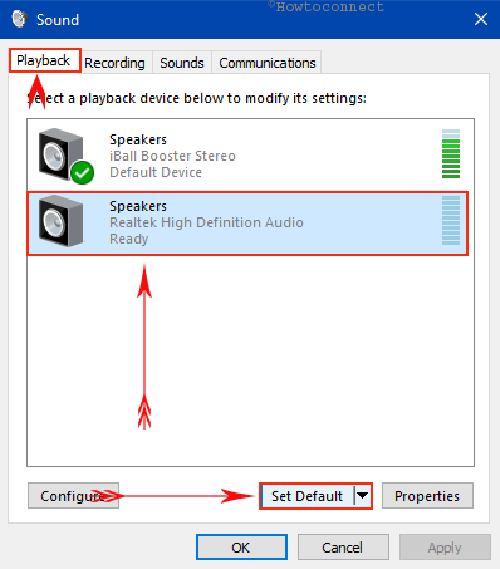 В вашем вопросе очень мало конкретики.
В вашем вопросе очень мало конкретики.
Хотите уведомление на почту?
99
Аудио не работает в Boot Camp — Дэвид Лим
Я использую Boot Camp на своем 12-дюймовом MacBook начала 2016 года почти два года, и он работает достаточно хорошо для моего конкретного случая использования. Производительность не велика, но она выполняет свою работу. Это базовая модель 12-дюймового MacBook с двухъядерным процессором Intel Core m3 с тактовой частотой 1,1 ГГц, 8 ГБ ОЗУ и 256 ГБ флэш-памяти, в настоящее время работающая под управлением macOS Monterey и последней версии Windows 10 Pro в Boot Camp.
Однажды мне нужно было сделать аудиозвонок с помощью Slack, и я понял, что звук не работает. Я исправил некоторые неполадки, но просто не смог заставить звук работать. Затем я попробовал Microsoft Teams, и снова звук не работал. Затем я попытался воспроизвести аудио- и видеоклипы, и снова нет звука. Я проверил настройки звука в Windows 10 Pro и убедился, что выбрано правильное устройство вывода и звук не отключен. Все было в порядке; однако звука не было.
Затем я попытался воспроизвести аудио- и видеоклипы, и снова нет звука. Я проверил настройки звука в Windows 10 Pro и убедился, что выбрано правильное устройство вывода и звук не отключен. Все было в порядке; однако звука не было.
Я решил перезагрузить MacBook и снова загрузился в Windows 10 Pro (Boot Camp). Я снова проверил звук, но ничего. Поскольку недавно я подключил наушники к MacBook через разъем 3,5 мм, я решил проверить, не было ли проблем с разъемом 3,5 мм. Опять же, нет звука в наушниках и нет звука в динамиках. Это было странно и загадочно!
Затем я решил снова перезагрузиться, но на этот раз в macOS. В то время я все еще использовал macOS Big Sur.
После перезагрузки я проверил звук в macOS Big Sur, и звук работал нормально, поэтому ясно, что проблема была не в аппаратном обеспечении, а в чем-то, связанном с Boot Camp, программным обеспечением или драйвером. Я продолжил перезагрузку компьютера, но на этот раз снова загрузился в Windows 10 Pro (Boot Camp). После перезагрузки звук в Windows 10 Pro работал нормально. Очень странно!
После перезагрузки звук в Windows 10 Pro работал нормально. Очень странно!
На следующий день я столкнулся с той же проблемой, когда звук снова не работал в Windows 10 Pro (Boot Camp). Я перезагрузился в macOS Big Sur, проверил звук (он работал нормально), а затем перезагрузился в Windows 10 Pro, и звук работал нормально. Странно и необычно, мягко говоря!
Следующие несколько дней я повторял одну и ту же песню и танец, пытаясь изолировать и понять, почему это происходит. macOS Big Sur была обновлена. Windows 10 Pro была обновлена. Boot Camp был обновлен (или максимально обновлен на этом 12-дюймовом MacBook), и все драйверы устройств были обновлены. Почему это происходило?
После прохождения цикла необходимости всегда перезагружаться в macOS Big Sur, а затем перезагружаться в Windows 10 Pro (Boot Camp), чтобы решить проблему, до меня НАКОНЕЦ дошло, в чем может быть проблема, и у меня есть звуковой сигнал запуска Apple, чтобы благодарить!
Услышав звуковой сигнал запуска Apple каждый раз, когда я загружаюсь в macOS Big Sur, но не при загрузке Windows 10 Pro (Boot Camp), я подумал, что проблема может быть связана с тем, как я настроил загрузочный диск в macOS Big Sur. Поскольку я в основном использую Windows 10 Pro на этом 12-дюймовом MacBook, я настроил загрузочный диск так, чтобы он всегда загружался с раздела Boot Camp, а не с раздела macOS. Должен быть какой-то драйвер или расширение, связанное со звуком, которое сначала включается при запуске при загрузке в macOS, но не включается при запуске при загрузке в Windows 10 Pro (Boot Camp), что может вызывать проблему.
Поскольку я в основном использую Windows 10 Pro на этом 12-дюймовом MacBook, я настроил загрузочный диск так, чтобы он всегда загружался с раздела Boot Camp, а не с раздела macOS. Должен быть какой-то драйвер или расширение, связанное со звуком, которое сначала включается при запуске при загрузке в macOS, но не включается при запуске при загрузке в Windows 10 Pro (Boot Camp), что может вызывать проблему.
Очевидно, что это не должно происходить по замыслу, и это может не повлиять на другие версии Boot Camp на других конфигурациях Mac, но, по крайней мере, для этой конфигурации это проблема. Я решил проверить эту теорию, изменив загрузочный диск обратно на macOS Big Sur, а затем перезагрузив компьютер. При перезагрузке, услышав звуковой сигнал запуска Apple, я удерживал нажатой клавишу выбора, чтобы получить параметры загрузки, и выбрал раздел Windows 10 Pro (Boot Camp).
После загрузки Windows 10 Pro я проверил звук, и он работал отлично. Действительно странно, но это, казалось, решило проблему. Конечно, я всегда должен удерживать клавишу option при запуске, чтобы выбрать раздел Boot Camp для загрузки (в противном случае он по умолчанию загрузится в macOS), но я предпочитаю выполнять этот дополнительный шаг, чем постоянно перезагружать компьютер в macOS, а затем перезагрузитесь в Windows 10 Pro (Boot Camp), чтобы звук заработал.
Конечно, я всегда должен удерживать клавишу option при запуске, чтобы выбрать раздел Boot Camp для загрузки (в противном случае он по умолчанию загрузится в macOS), но я предпочитаю выполнять этот дополнительный шаг, чем постоянно перезагружать компьютер в macOS, а затем перезагрузитесь в Windows 10 Pro (Boot Camp), чтобы звук заработал.
Поскольку переход Apple на Apple Silicon почти завершен и вероятность того, что Boot Camp будет прекращен, маловероятно, что будет исправление, но кто знает. На данный момент я рад, что смог выяснить причину этой странной проблемы со звуком в Boot Camp.
Не работает звук на MacBook? Вот как это исправить
Компьютеры Mac стали важной частью нашей повседневной жизни, поскольку мы используем их для работы, общения и развлечений. Во всех этих случаях нам нужен звук. Если звук на вашем Mac перестал работать, есть несколько возможных объяснений и решений. Первое, что нужно проверить, это то, что звук определенно не работает.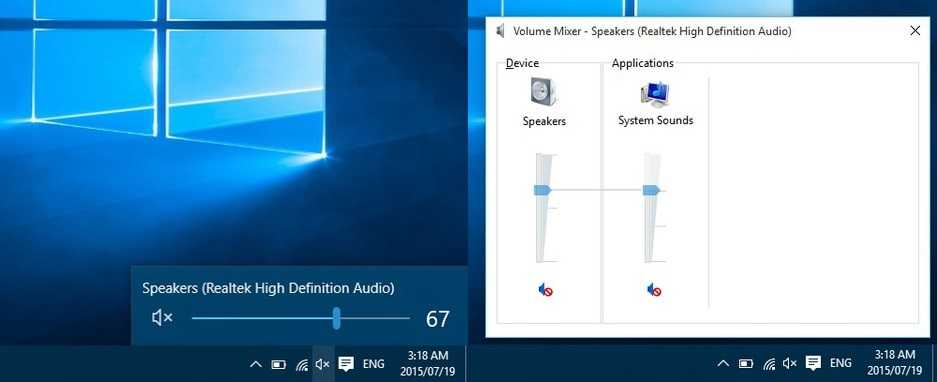 Ниже мы объясним, что нужно проверить и как исправить надоедливую проблему.
Ниже мы объясним, что нужно проверить и как исправить надоедливую проблему.
1. Проверьте том
Каким бы простым это ни казалось, первое, что нужно проверить, это то, что громкость не была отключена намеренно. Нажмите кнопку увеличения громкости (F12), чтобы увеличить уровень звука.
Совет для профессионалов: Если вы удерживаете Option+Shift, когда нажимаете F12 или F11 для увеличения или уменьшения громкости, он будет перемещаться с меньшим шагом, чем полношаговые изменения, которые происходят при использовании клавиш сами по себе.
2. Проверьте источник вывода и другие настройки
Если вы убедились, что звук действительно не работает, первым делом проверьте настройки звука:
- Щелкните меню Apple и выберите «Системные настройки».
- Перейти к звуку.
- Выберите вкладку «Вывод» и щелкните встроенные динамики. Если такой вариант недоступен, обратитесь в службу поддержки Apple.
- Проверьте, не находится ли ползунок громкости на низком уровне; если это так, сдвиньте его вправо и перепроверьте звук.

- Убедитесь, что флажок «Отключить звук» в разделе «Громкость вывода» не установлен.
3. Запуск сценариев обслуживания
Если вы определили, что звук вашего Mac определенно не работает, и проверка системных настроек не помогла, рассмотрите возможность запуска CleanMyMac X и его инструмента под названием «Сценарии обслуживания». Это популярное приложение для самостоятельного устранения неполадок Mac. Что такое сценарии обслуживания? Они оптимизируют производительность вашего Mac, выполняя ряд процедур, таких как восстановление прав доступа к диску, проверка вашего загрузочного диска и восстановление базы данных служб запуска.
Вот как запускать сценарии обслуживания:
- Загрузите CleanMyMac X здесь (это можно загрузить бесплатно).
- Откройте приложение.
- Нажмите «Обслуживание».
- Выберите «Выполнить сценарии обслуживания» и нажмите «Выполнить».
4. Отключите периферийные устройства
Если при проверке Системных настроек вы увидели выбранное USB-устройство, а не встроенные динамики, и не можете изменить его, отключите все периферийные устройства от вашего Mac и повторите попытку.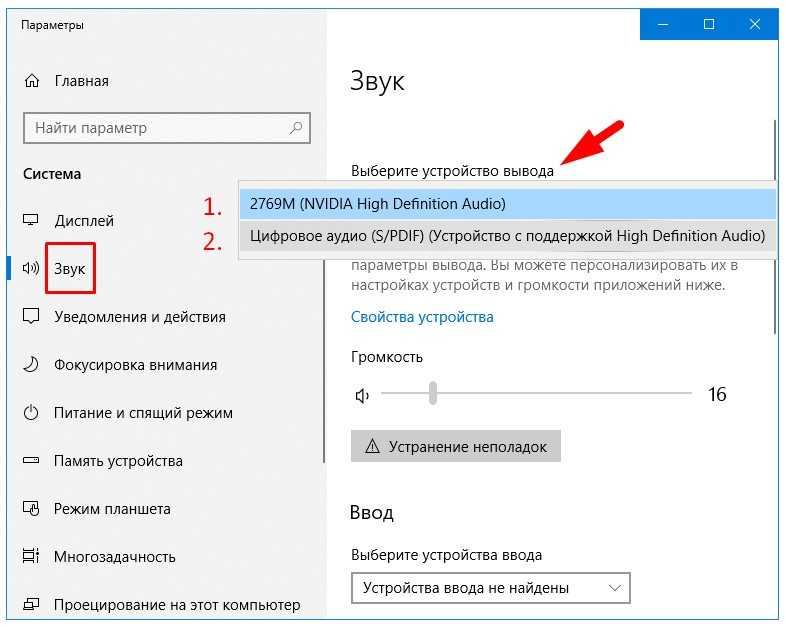 Это устройства, подключенные как через USB, так и через Bluetooth, такие как наушники и динамики. Они могут остановить звук, исходящий из встроенных динамиков вашего Mac.
Это устройства, подключенные как через USB, так и через Bluetooth, такие как наушники и динамики. Они могут остановить звук, исходящий из встроенных динамиков вашего Mac.
5. Перезагрузите Mac
По сути, это должно быть первым, что вы должны сделать, если у вас возникнут какие-либо проблемы с вашим Mac. Однако все мы редко делаем это, потому что нам не нравится повторно открывать приложения, которые мы используем, и вкладки браузера, которые мы открываем. Тем не менее, это может решить множество мелких проблем, и отсутствие звука на MacBook — одна из них.
Просто зайдите в меню Apple и нажмите «Перезагрузить». Вы можете выбрать опцию «Повторно открыть окна».
6. Обновите macOS
Если на вашем Mac по-прежнему нет звука, Apple советует в первую очередь убедиться, что вы используете последнюю версию macOS.
Чтобы узнать, какая версия macOS работает на вашем Mac, откройте меню Apple и выберите пункт «Об этом Mac». В открывшемся окне вверху будет указано название установленной в данный момент версии macOS. Теперь последней версией является macOS Ventura, поэтому вам следует подумать об ее установке, перейдя в приложение App Store и нажав «Получить» на боковой панели в правой части главного окна.
Теперь последней версией является macOS Ventura, поэтому вам следует подумать об ее установке, перейдя в приложение App Store и нажав «Получить» на боковой панели в правой части главного окна.
Если вы не хотите устанавливать Ventura, по крайней мере, убедитесь, что вы используете последнее обновление для любой установленной версии ОС. Чтобы проверить это, нажмите «Обновление ПО» в окне «Об этом Mac». Он проверит наличие обновлений и сообщит вам, если они доступны. Если есть, установите его.
Перед установкой новой версии ОС или обновления сделайте резервную копию своего Mac с помощью Time Machine или любого другого средства резервного копирования, которое вы обычно используете.
7. Сбросьте проблемное приложение
.
Возможно, на вашем Mac нет звука, потому что он не воспроизводит звук в определенном приложении. Если, например, вы не слышите звук из видео в Safari, убедитесь, что звук не отключен, щелкнув регулятор громкости в видео. Вы также должны проверить другие источники звука, такие как Музыка, ТВ или фильмы QuickTime, чтобы узнать, могут ли они воспроизводить звук.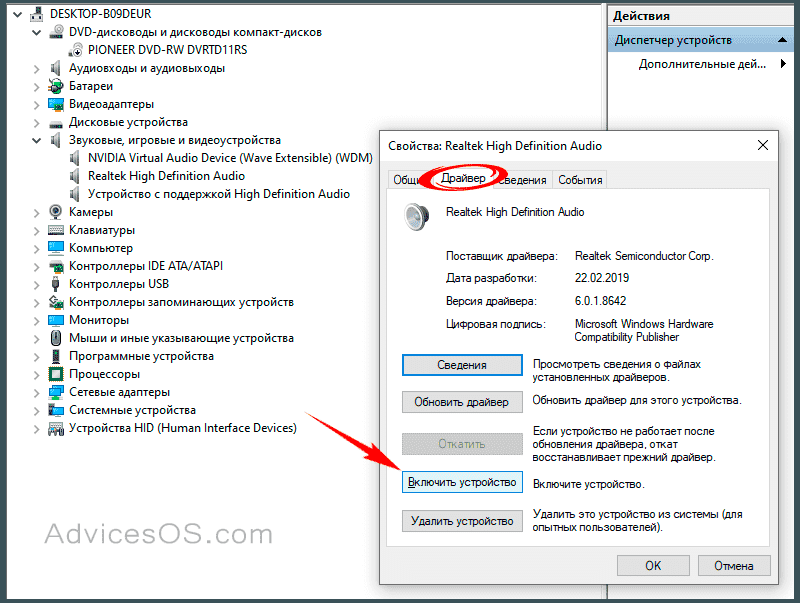
Совет: если вам надоели веб-сайты, которые вы посещаете, автоматически воспроизводящие видео со звуком во время работы, перейдите в Safari > «Настройки» и перейдите на вкладку «Веб-сайты». Нажмите «Автозапуск» и в правом нижнем углу окна выберите «Остановить мультимедиа со звуком».
Если вы обнаружите, что проблема с неработающим звуком MacBook возникает в определенном приложении, лучше всего сбросить его. Здесь есть два варианта. Первый — удалить приложение и установить его заново. Хитрость этого заключается в том, что простое перетаскивание приложения в корзину оставит оставшиеся файлы, и они все еще могут мешать звуку. Более того, некоторые приложения предустановлены на вашем Mac, а это означает, что их нельзя удалить.
Это когда второй вариант вступает в игру, и речь идет об использовании специального стороннего инструмента, который сделает эту работу за вас. CleanMyMac X, о котором мы упоминали выше, поставляется с модулем удаления, который может сбрасывать приложения.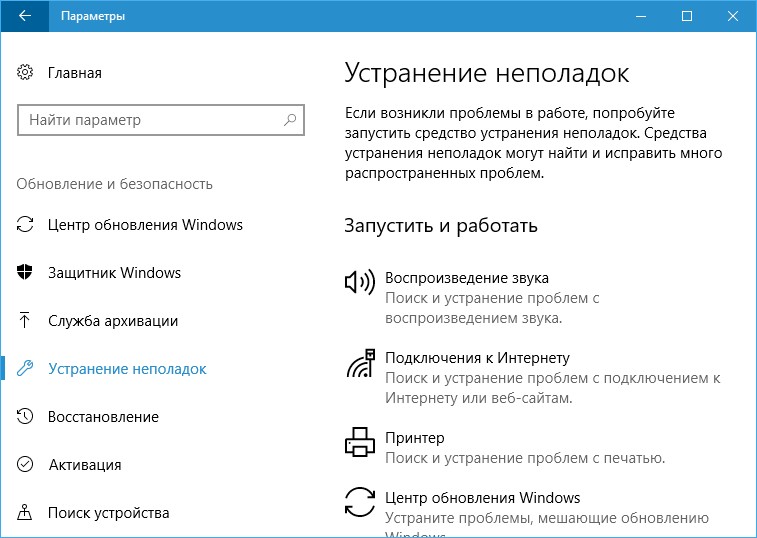 Под сбросом мы подразумеваем приведение его в состояние, в котором оно было, когда вы впервые установили его на свой компьютер.
Под сбросом мы подразумеваем приведение его в состояние, в котором оно было, когда вы впервые установили его на свой компьютер.
Вот как сбросить приложения с помощью CleanMyMac X:
- Откройте CleanMyMac X и перейдите в «Настройки» в строке меню.
- Перейдите к списку игнорирования и снимите флажок «Игнорировать системные приложения» в разделе «Деинсталлятор».
- Теперь выйдите из настроек.
- На боковой панели CleanMyMac перейдите к Uninstaller.
- В разделе «Все приложения» выберите приложение, которое вы хотите сбросить.
- Щелкните Показать слева от стрелки и выберите все, кроме двоичных файлов.
- Слева от имени приложения выберите «Сброс» в раскрывающемся списке и нажмите «Удалить».
Вот и все! Теперь пришло время проверить, устранена ли проблема с неработающей громкостью на Mac.
8. Перезапустите звуковой контроллер
Звук Mac все еще не работает? Если никакие приложения не мешают воспроизведению звука на вашем Mac, ничего не подключено к разъему для наушников, портам USB или Thunderbolt, а ваш звук по-прежнему не работает, следующим шагом будет перезапуск звукового контроллера.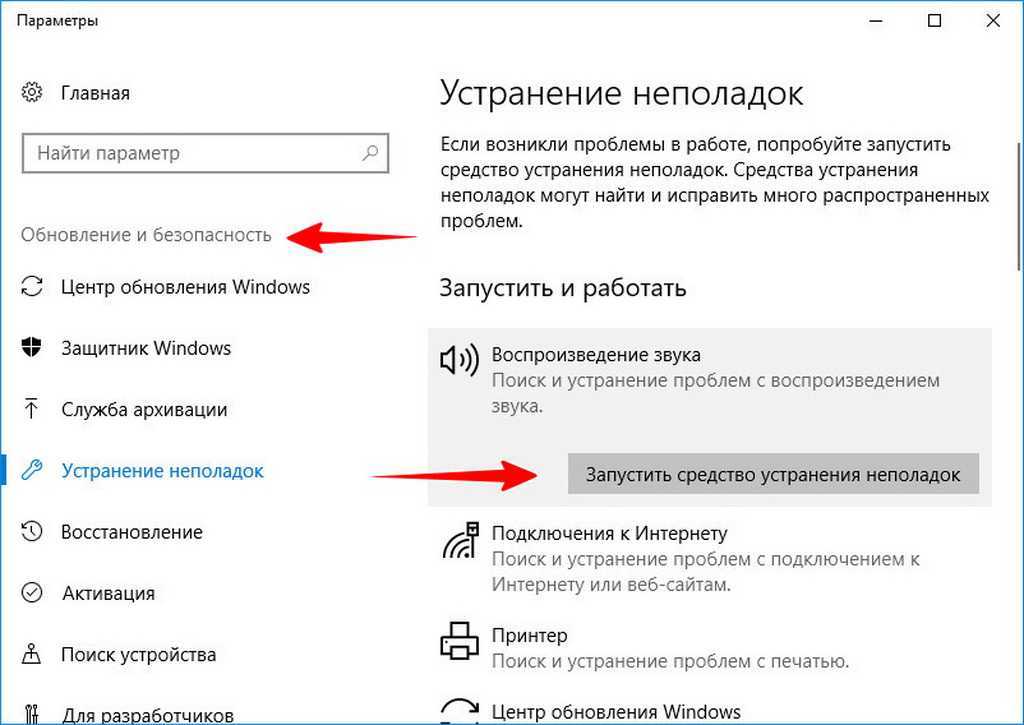 Для этого нужно открыть Монитор активности и выйти из процесса, но не волнуйтесь, это не так уж и страшно!
Для этого нужно открыть Монитор активности и выйти из процесса, но не волнуйтесь, это не так уж и страшно!
- Перейдите в Приложения > Утилиты и дважды щелкните Монитор активности, чтобы открыть его.
- В строке поиска введите «coreaudiod», чтобы найти контроллер Core Audio.
- Нажмите на coreaudiod, затем нажмите «X» на панели инструментов, чтобы закрыть его.
- Coreaudiod перезапустится.
9. Убедитесь, что ваши наушники или динамики подключены
Иногда звук может отсутствовать просто потому, что устройство не подключено. Итак, проверьте это:
- Выберите «Системные настройки» > «Bluetooth».
- Посмотрите в списке устройств в главном окне, есть ли в нем ваши наушники или динамики.
- Если нет, переведите их в режим сопряжения (вам нужно будет обратиться к их инструкциям, чтобы узнать, как это сделать), и когда они появятся, нажмите «Подключиться».
- Если они есть в списке, но не подключены, убедитесь, что они включены, нажмите на них в главном окне, удерживая нажатой клавишу Control, и выберите «Подключиться».

Совет : Если вы установите флажок Показать Bluetooth в строке меню в настройках Центра управления, вы сможете подключиться из пункта меню.
После подключения наушников или динамиков щелкните регулятор громкости в строке меню и выберите их. Если в строке меню не отображается регулятор громкости, перейдите в «Системные настройки», выберите «Звук», затем перейдите на вкладку «Вывод» и выберите Bluetooth-динамик или наушники. Пока вы там, рекомендуется установить флажок «Показать громкость» в строке меню — он находится на вкладке «Звуковые эффекты».
10. Сброс NVRAM и SMC
Если у вас возникли проблемы с громкостью динамика на вашем Mac, скорее всего, это проблема, связанная с программным обеспечением. Возможно, какое-то приложение конфликтует с настройками ваших динамиков, а может быть, что-то еще. Первое, что вы можете сделать для устранения проблемы, это сбросить NVRAM/PRAM . Это небольшие части памяти вашего Mac, которые управляют громкостью звука, часовым поясом, разрешением экрана и другими настройками вашего Mac.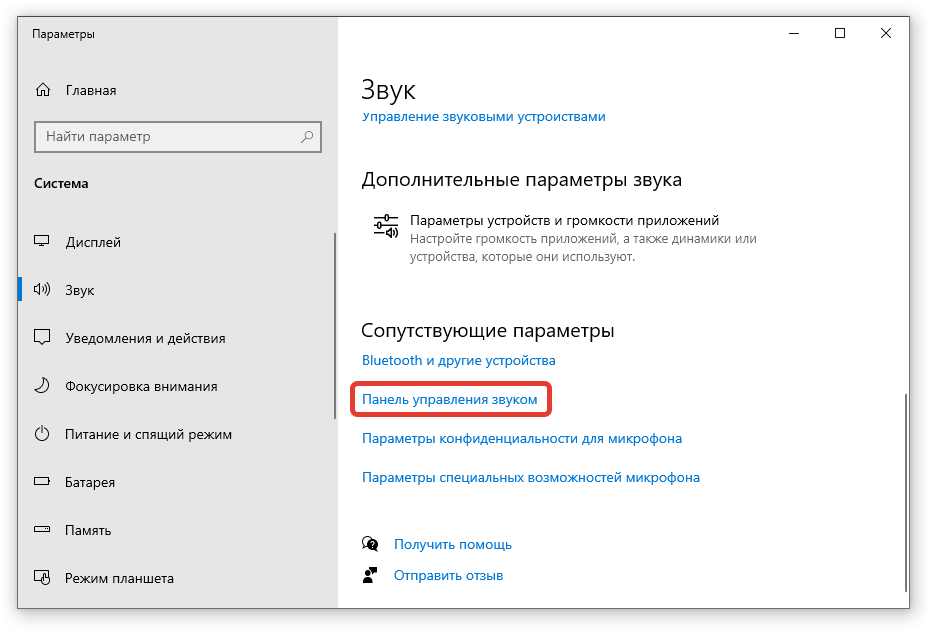
Чтобы сбросить NVRAM/PRAM, выключите Mac и нажмите Option-Command-P-R при его запуске. Отпустите клавиши примерно через 20 секунд. После перезагрузки Mac проверьте, вернулась ли громкость к норме. Обратите внимание, что эти действия применимы только для компьютеров Mac на базе процессоров Intel и не применимы для компьютеров Mac с Apple Silicon.
Второй шаг — сброс SMC . Он означает «Контроллер управления системой» и отвечает за различные важные физические аспекты вашего Mac, включая звук. Шаги различаются для разных компьютеров Mac.
Если батарея съемная:
- Выключите свой Mac.
- Снимите аккумулятор.
- Нажмите кнопку питания и удерживайте ее несколько секунд.
- Переустановите аккумулятор.
- Нажмите кнопку питания, чтобы включить Mac.
Если аккумулятор несъемный:
- Выключите Mac.
- Нажмите Shift+Control+Option на клавиатуре и одновременно нажмите кнопку питания.

- Удерживайте эти клавиши в течение 10 секунд.
- Отпустите клавиши.
- Нажмите кнопку питания еще раз, чтобы включить Mac.
Для iMac, Mac Pro и Mac Mini:
- Выключите Mac.
- Отсоедините кабель питания.
- Подождите 15 секунд.
- Подключите шнур питания.
- Подождите несколько секунд и включите компьютер, нажав кнопку питания.
Если у вас есть Mac с Apple Silicon , просто перезапустите его.
В заключение отметим, что звук не работает на Mac по ряду причин. Если вы будете следовать приведенному выше руководству и выполнять его по одному шагу за раз, вы сможете решить проблему. Если ни один из вышеперечисленных шагов вам не помог, следующим шагом будет обращение в службу поддержки Apple и, если возможно, назначение встречи в баре Genius в магазине Apple Store. Наконец, не повредит, если вы проверите свой Mac на наличие вредоносных программ и удалите системный мусор с помощью упомянутого приложения CleanMyMac X.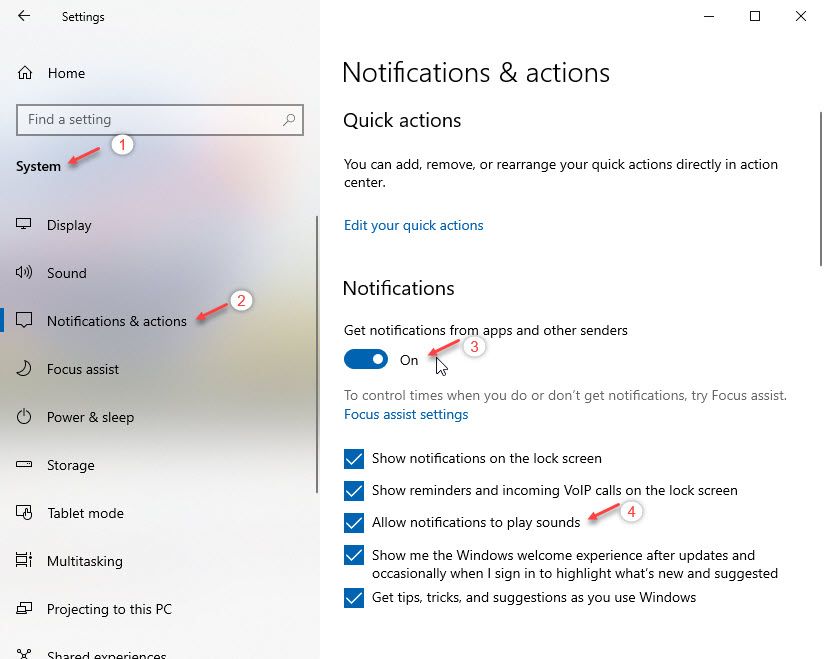
 Проверьте выключатель питания и регулятор громкости на внешних динамиках. При необходимости включите динамики и настройте их громкость.
Проверьте выключатель питания и регулятор громкости на внешних динамиках. При необходимости включите динамики и настройте их громкость.
 (Возможно, потребуется прокрутить вниз.) Нажмите параметр «Выход» справа, затем убедитесь, что в списке выходных устройств выбран вариант «Цифровой выход».
(Возможно, потребуется прокрутить вниз.) Нажмите параметр «Выход» справа, затем убедитесь, что в списке выходных устройств выбран вариант «Цифровой выход».