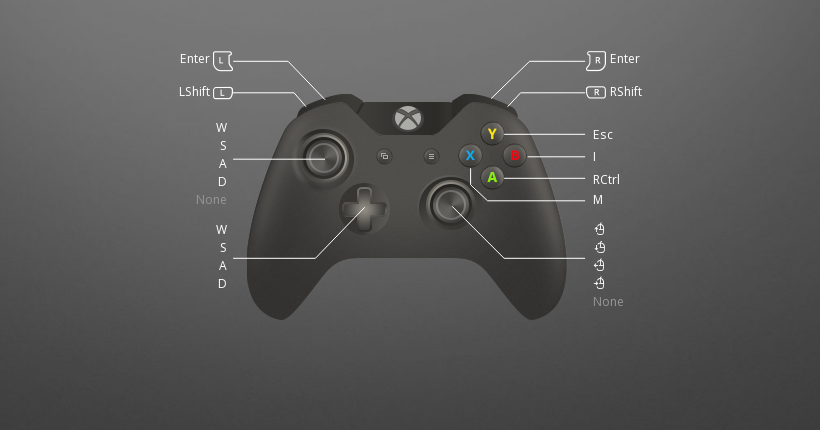Содержание
Управление консолью PS4 с компьютера Mac
Установите приложение [PS Remote Play] на компьютер Mac, а затем подключитесь к своей консоли PS4.
- Подготовка
- Установка приложения
- Настройка консоли PS4
- Запуск функции «Дистанционная игра»
- Элементы управления функцией «Дистанционная игра»
- Выход из функции «Дистанционная игра»
Подготовка
Чтобы использовать функцию «Дистанционная игра», вам потребуются указанные ниже элементы.
- Кроме того, поддерживается беспроводной контроллер DualSense. Вы можете подключить контроллер к компьютеру Mac с macOS Big Sur (11.3) или более поздней версии через Bluetooth®. Если не удается выполнить подключение с помощью Bluetooth®, воспользуйтесь кабелем USB.
- Кроме того, можно использовать беспроводной контроллер DualSense Edge. Подключите контроллер к компьютеру Mac при помощи кабеля USB.

- Подробнее о том, как выполнить сопряжение через Bluetooth®, см. в разделе Использование беспроводного контроллера.
- Чтобы можно было использовать голосовой чат, потребуется микрофон, например встроенный микрофон на компьютере Mac.
Установка приложения
Указанные ниже действия нужно выполнить только при первом использовании приложения. Вы можете использовать одно и то же приложение для подключения и к консоли PS4, и к консоли PS5.
- 1.
Загрузите приложение [PS Remote Play] и сохраните его на рабочем столе или в другом месте.
Ознакомьтесь с документами «Лицензионное соглашение с пользователем приложения SIE» и «Политика конфиденциальности». После установки флажка кнопка загрузки станет доступной.
Я принимаю условия документов «Лицензионное соглашение с пользователем приложения SIE» и «Политика конфиденциальности».
Загрузить
- 2.
- Запустите файл установки и, следуя инструкциям на экране, установите приложение.
Настройка консоли PS4
Настройте консоль PS4 одним из указанных ниже способов. Указанные ниже действия нужно выполнить только при первом использовании функции «Дистанционная игра».
- На экране функций перейдите в раздел [Настройки] > [Настройки соединения дистанционного воспроизведения] и включите настройку [Разрешить дистанционное воспроизведение].
- На экране функций перейдите в раздел [Настройки] > [Управление учетной записью] > [Активировать как основную систему PS4] и выберите пункт [Активировать]. Эту настройку можно включить только на одной консоли PS4 для каждой учетной записи. Подробнее о том, как активировать консоль PS4 в качестве основной консоли, см. в Руководстве пользователя консоли PS4.

- Чтобы запустить функцию «Дистанционная игра», когда консоль PS4 находится в режиме покоя, выберите пункт [Настройки] > [Настройки энергосбережения] > [Выбрать функции, доступные в режиме покоя]. Затем установите флажки [Сохранить подключение к Интернету] и [Разрешить включение системы PS4 через сеть].
Запуск функции «Дистанционная игра»
Указанные ниже действия потребуется выполнять при каждом подключении к консоли PS4 с компьютера Mac.
- 1.
- Включите консоль PS4 или переведите ее в режим покоя.
- 2.
- Подключите контроллер к компьютеру Mac через Bluetooth®.
Подробнее о том, как выполнить сопряжение через Bluetooth®, см. в разделе Использование беспроводного контроллера.
Кроме того, можно использовать кабель USB. - 3.
- Запустите приложение [PS Remote Play] на компьютере Mac и выберите пункт [Войдите в PSN].

- 4.
- Выполните вход в учетную запись, которую вы используете для своей консоли PS4.
Если выбрать пункт [Настройки], можно настроить параметры качества видео для функции «Дистанционная игра», например разрешение и частоту кадров. - 5.
- Выберите пункт [PS4].
Приложение выполнит поиск консоли PS4, которую вы настроили в разделе Настройка консоли PS4, и подключится к ней. После подключения на компьютере Mac отобразится экран консоли PS4, и можно будет использовать функцию «Дистанционная игра».
В следующий раз можно будет выбрать консоль, к которой вы подключались раньше.
- Прежде чем удаленно подключаться за пределами своего дома, убедитесь, что ваше устройство правильно подключается к консоли PS4, когда оно находится рядом с ней.
- Если приложению не удается найти устройство, к которому вы хотите подключиться, если не удается установить соединение или оно нестабильно, см.
 раздел Если функция «Дистанционная игра» недоступна.
раздел Если функция «Дистанционная игра» недоступна.
Элементы управления функцией «Дистанционная игра»
Помимо контроллера для управления консолью PS4 можно использовать контрольную панель.
Если во время выполнения функции «Дистанционная игра» навести курсор мыши компьютера Mac на экран, который вы используете для функции «Дистанционная игра», отобразится контрольная панель.
Выход из функции «Дистанционная игра»
- 1.
- Щелкните значок в левом верхнем углу экрана, который вы используете для выполнения функции «Дистанционная игра».
Отобразится сообщение «Этот сеанс функции «Дистанционная игра» будет отключен».
Чтобы выйти из функции «Дистанционная игра», когда консоль PS4 находится в режиме покоя, установите флажок [Переключение консоли в режим покоя]. - 2.
- Выберите пункт [OK].

Будет выполнен выход из функции «Дистанционная игра», и экран перейдет в состояние, которое было перед подключением компьютера Mac к консоли PS4.
Чтобы удалить приложение [PS Remote Play], перетащите значок [PS Remote Play] из папки «Приложения» в корзину. Затем откройте Finder и выберите пункт [Очистить корзину].
Как подключить контроллер PS4 к Mac
Мак
Если вы играете на своем Mac, вы, скорее всего, боретесь с отсутствием приличной консоли. Вы можете открыть свой кошелек и выложить свои кровно заработанные доллары на собственную игру для Mac, но, возможно, у вас уже есть отличный контроллер для Mac.
Если у вас есть Sony Playstation 4, вы можете использовать контроллер DualShock 4 с вашим Mac. Это особенно полезно, потому что Steam теперь предлагает полную поддержку DualShock 4 на Mac и ПК. Это означает, что вам не придется возиться с какими-либо дополнительными настройками во время игры в Steam, которую поддерживает ваш контроллер. выглядит неплохо? Посмотрим, как это все работает!
выглядит неплохо? Посмотрим, как это все работает!
Подключите контроллер Dualshock 4 к Mac по беспроводной сети
Давным-давно Sony создала иПродам официальный адаптер ПК для контроллера DualShock 4. Вы все еще можете заполучить один сегодня; Однако он был снят с производства, и (на момент написания этой статьи) он работает больше, чем сама консоль. К счастью, нет возможности подключить контроллер DualShock 4 к вашему Mac, используя только встроенный Bluetooth. Это отличный вариант, потому что он не требует дополнительного оборудования и вам не нужно иметь дело с путаницей кабелей.
Для начала откройте Системные настройки на вашем Mac. Вы можете сделать это, щелкнув значок Apple и щелкнув «Системные настройки» в раскрывающемся меню, или введя «Системные настройки» в Spotlight. Когда появится окно «Системные настройки», найдите параметр «Bluetooth» и щелкните его. Прежде чем переходить к следующему шагу, убедитесь, что на вашем Mac включен Bluetooth.
На этом этапе возьмите контроллер DualShock 4 и переведите его в режим обнаружения, чтобы ваш Mac мог его видеть. Для этого одновременно нажмите и удерживайте кнопку PS и кнопку «Поделиться». Если все сделано успешно, индикатор на передней панели консоли должен мигать и выключаться.
Для этого одновременно нажмите и удерживайте кнопку PS и кнопку «Поделиться». Если все сделано успешно, индикатор на передней панели консоли должен мигать и выключаться.
На Mac проверьте панель «Устройства» в настройках Bluetooth. Здесь появится контроллер DualShock 4, как только ваш Mac обнаружит его. Ваш DualShock 4 отобразится как «Беспроводной контроллер». Нажмите на него, чтобы соединить. Индикатор DualShock 4 перестанет мигать и останется сплошным цветом после успешного сопряжения с вашим Mac.
Подключите контроллер DualShock 4 к вашему Mac с помощью кабеля Micro-USB.
Если вы не хотите использовать Bluetooth или если Bluetooth на вашем Mac не работает, вы можете подключить DualShock 4 к Mac с помощью кабеля Micro-USB. Использование кабеля Micro-USB может быть не лучшим решением; Тем не менее, это супер-легкий способ использовать контроллер DualShock 4 с вашим Mac.
Для начала подключите контроллер DualShock 4 к Mac через кабель micro-USB. Затем нажмите кнопку PS на контроллере DualShock 4, чтобы включить его. Вы должны увидеть свет на передней панели консоли, указывающий, что она готова к использованию. Вот и все, ваш DualShock 4 готов!
Вы должны увидеть свет на передней панели консоли, указывающий, что она готова к использованию. Вот и все, ваш DualShock 4 готов!
Чтобы убедиться, что ваш Mac распознает контроллер DualShock 4, щелкните значок Apple в левом верхнем углу экрана. Оттуда нажмите «Об этом Mac» -> «Системный отчет». Это откроет новое окно. В столбце слева выберите «USB». Вам должно быть представлено дерево USB-устройств.
В этом меню вы увидите опцию «USB-шина». Как часто вы его видите, зависит от количества USB-портов вашего Mac. Вы можете развернуть информацию, щелкнув маленькую стрелку рядом с «USB-шиной». Это покажет устройство, подключенное к этому конкретному USB-порту (например, клавиатуру). Когда вы подключаете DualShock 4, он должен прочитать «Беспроводные порты» к одному из USB-портов. Если это так, ваш DualShock 4 распознан и должен работать с вашим Mac.
Вы используете контроллер DualShock 4 со своим Mac? Если нет, какую консоль вы бы порекомендовали для игр на Mac? Дайте нам знать об этом в комментариях!
Источник
Управляйте консолью PS4 с компьютера Mac
Установите [PS Remote Play] на компьютер Mac, а затем подключитесь к консоли PS4.
- Будь готов
- Установить приложение
- Настройте консоль PS4
- Запустить дистанционное воспроизведение
- Управление дистанционным воспроизведением
- Выйти из удаленного воспроизведения
Будьте готовы
Для использования удаленного воспроизведения вам потребуется следующее:
- Вы также можете использовать беспроводной контроллер DualSense. Вы можете использовать Bluetooth® для подключения вашего контроллера к Mac под управлением macOS Big Sur (11.3) или более поздней версии. Если вы не можете подключиться с помощью Bluetooth®, используйте USB-кабель.
- Вы также можете использовать беспроводной контроллер DualSense Edge. Используйте USB-кабель для подключения контроллера к вашему Mac.
- Подробнее о сопряжении Bluetooth® см. в разделе «Использование беспроводного контроллера».
- Для использования голосового чата вам понадобится микрофон, например встроенный микрофон вашего Mac.

Установить приложение
Вам нужно будет выполнить эти шаги только при первом использовании приложения. Вы можете использовать одно и то же приложение для подключения к консоли PS4 и консоли PS5.
- 1.
Загрузите [PS Remote Play] и сохраните его на рабочем столе или в другом месте.
Прочтите «Лицензионное соглашение с конечным пользователем приложения SIE», а также «Политику конфиденциальности». Когда вы установите флажок, кнопка загрузки станет доступной.Я согласен с «Лицензионным соглашением с конечным пользователем приложения SIE» и «Политикой конфиденциальности».
Скачать
- 2.
- Запустите установочный файл и следуйте инструкциям на экране, чтобы установить приложение.
Настройка консоли PS4
Настройте консоль PS4 следующими способами. Вам нужно будет сделать это только при первом использовании Remote Play:
Вам нужно будет сделать это только при первом использовании Remote Play:
- На экране функций выберите [Настройки] > [Настройки подключения дистанционного воспроизведения], а затем включите [Включить дистанционное воспроизведение].
- На экране функций выберите [Настройки] > [Управление учетной записью] > [Активировать как основную PS4], а затем выберите [Активировать]. Вы можете включить этот параметр только на одной консоли PS4 для каждой учетной записи. Узнайте больше об активации консоли PS4 в качестве основной консоли в Руководстве пользователя PS4.
- Чтобы запустить дистанционное воспроизведение, когда консоль PS4 находится в режиме покоя, выберите [Настройки] > [Настройки энергосбережения] > [Установить функции, доступные в режиме покоя]. Затем установите флажки для [Оставаться на связи с Интернетом] и [Включить включение PS4 из сети].
Запустить дистанционное воспроизведение
Вы будете выполнять следующие действия каждый раз, когда будете подключаться к консоли PS4 с компьютера Mac.
- 1.
- Включите консоль PS4 или переведите ее в режим покоя.
- 2.
- Соедините свой Mac и контроллер с помощью Bluetooth®.
Подробнее о сопряжении Bluetooth® см. в разделе «Использование беспроводного контроллера».
Вы также можете использовать USB-кабель. - 3.
- Запустите [PS Remote Play] на своем Mac, а затем выберите [Войти в PSN].
- 4.
- Войдите в систему с той же учетной записью, которую вы используете для своей консоли PS4.
Когда вы выбираете [Настройки], вы можете настроить параметры качества видео для удаленного воспроизведения, такие как разрешение и частота кадров. - 5.
- Выберите [PS4].
Приложение ищет консоль PS4, которую вы настроили в разделе «Настройка консоли PS4», а затем подключается. После подключения экран вашей консоли PS4 отобразится на вашем Mac, и вы сможете начать использовать Remote Play.
Начиная со второго раза, вы сможете выбрать консоль, к которой вы подключались ранее.
- Прежде чем пытаться подключиться удаленно из-за пределов дома, убедитесь, что ваше устройство правильно подключается, пока вы находитесь рядом с консолью PS4.
- Если приложение не может найти устройство, которое вы хотите подключить, или если вы не можете подключиться или у вас нестабильное соединение, см. раздел «Когда удаленное воспроизведение недоступно».
Дистанционное управление воспроизведением
Помимо использования контроллера, вы также можете управлять консолью PS4 с помощью панели управления.
Если во время удаленного воспроизведения вы наведете курсор мыши вашего Mac на экран, который вы используете для удаленного воспроизведения, на панели управления отобразится:
.
Выйти из удаленного воспроизведения
- 1.
- Нажмите в верхнем левом углу экрана, который вы используете для удаленного воспроизведения.

Вы увидите сообщение «Этот сеанс удаленного воспроизведения будет отключен».
Чтобы выйти из удаленного воспроизведения, когда ваша консоль PS4 находится в режиме ожидания, установите флажок [Перевести подключенную консоль в режим покоя]. - 2.
- Выберите [ОК].
Remote Play завершает работу, и экран возвращается в исходное состояние до того, как ваш Mac был подключен к консоли PS4.
Чтобы удалить [PS Remote Play], перетащите [PS Remote Play] из папки «Приложения» в корзину. Затем перейдите в Finder и выберите [Очистить корзину].
Как подключить PS4/PS5 к ноутбуку или Mac
Когда PlayStation находится рядом с монитором или телевизором, удобно подключить консоль к системе для быстрой и легкой игры. Однако, если у вас есть что-то вроде Mac или ноутбука, вам может потребоваться немного больше работы, чтобы играть в игры на своем экране. Давайте посмотрим, как вы можете подключить PS4 или PS5 к своему ноутбуку или Mac.
Содержание
- Проблема с использованием HDMI-кабеля PlayStation на ноутбуке или Mac
- Как играть в игры для PS4/PS5 на ноутбуке или Mac
- Как отключить контроллер PS4/PS5
- Часто задаваемые вопросы
Проблема с использованием HDMI-кабеля PlayStation на ноутбуке или Mac
Если вы используете традиционную настройку компьютера и монитора, использующую соединения HDMI, подключить систему PS несложно. Если на вашем мониторе есть два порта HDMI, подключите PlayStation ко второму порту и переключайтесь между входами. С другой стороны, если ваш монитор имеет только один порт HDMI, вы можете использовать разветвитель HDMI для переключения между компьютером и консолью.
Источник изображения: Unsplash
У вашего ноутбука и/или Mac есть порт HDMI, так что это решает проблему, верно? К сожалению, порты HDMI на вашем компьютере отличаются от портов на мониторе. Порты HDMI монитора прослушивают данные, потому что основная задача монитора — отображать информацию. Однако порты HDMI вашего ноутбука или Mac предназначены для отправки данных.
Однако порты HDMI вашего ноутбука или Mac предназначены для отправки данных.
В результате, если вы подключили кабель HDMI вашей PlayStation к порту HDMI, ничего не произойдет. Это потому, что ваш ноутбук хочет отправлять данные через порт HDMI, но ваша консоль также хочет отправлять данные обратно по кабелю.
Как играть в игры для PS4/PS5 на ноутбуке или Mac
Поскольку в большинстве случаев прямое соединение HDMI между PlayStation и вашим ноутбуком невозможно, вам придется прибегнуть к использованию собственной беспроводной сети. для «потокового» контента. Если вы хотите играть в игры своей консоли на ноутбуке или Mac, вы можете использовать Remote Play.
Remote Play — это приложение для Windows, macOS, Android и iOS. Он позволяет удаленно подключаться к вашей PS4 или PS5, если у вас есть быстрое подключение к Интернету. Когда вы впервые используете его, становится жутко видеть, как ваша консоль включается «сама по себе». Однако, когда он запущен, вы можете видеть его экран и взаимодействовать с ним с любого устройства.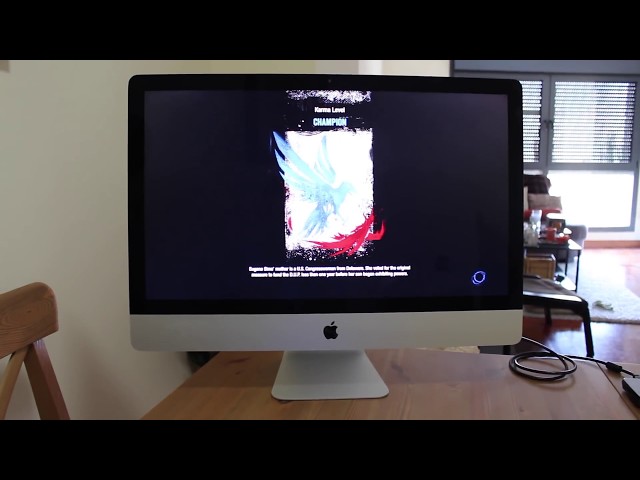
Как использовать Remote Play
Чтобы использовать Remote Play на ноутбуке или Mac, загрузите его с веб-сайта. На Mac это установщик PKG, а на Windows — EXE-файл.
Пока вы ждете завершения загрузки, найдите USB-кабель и контроллер PlayStation, а затем подключите их к своей системе. Хотя вы можете использовать клавиатуру для навигации по консоли, вы ограничены только клавишами со стрелками для перемещения, , введите для подтверждения и , Esc , чтобы вернуться назад.
После загрузки приложения загрузите его и войдите в систему, используя свои учетные данные. Затем нажмите «Пуск», чтобы найти свое устройство.
Если приложение найдет его, оно включит вашу консоль и покажет вам канал. Если вы находитесь рядом с консолью, когда это происходит, она должна издать звуковой сигнал и загрузиться «сама по себе».
Теперь вы можете использовать контроллер PlayStation для игр или использовать клавиатуру для навигации по меню.
Как отключить контроллер PS4/PS5
Когда вы закончите играть, у вас может возникнуть соблазн нажать на крестик в правом верхнем углу окна. Однако, если вы это сделаете, все, что он сделает, это закроет удаленное соединение с консолью; сама консоль будет продолжать работать.
Однако, если вы это сделаете, все, что он сделает, это закроет удаленное соединение с консолью; сама консоль будет продолжать работать.
Чтобы правильно выключить PS4/PS5, нажмите кнопку PlayStation и выберите параметры питания в меню. С контроллером это легко; это блестящая кнопка посередине с логотипом PlayStation. Без контроллера вам нужно пошевелить мышью над окном, чтобы появилась нижняя панель, а затем нажать среднюю кнопку с логотипом.
Часто задаваемые вопросы
Какая операционная система нужна на моем ноутбуке, чтобы играть в игры для PlayStation?
Для Windows 10 и выше работает нормально. На Mac вам нужна как минимум версия High Sierra. Это может отключить значительную часть систем, выпущенных до 2016 года, но было необходимо поддерживать совместимость с некоторыми коммуникационными функциями, которые не были реализованы в предыдущих версиях этих операционных систем. В качестве альтернативы Remote Play также работает на мобильных устройствах под управлением Android и iOS.
Все ли мои игры работают с Remote Play?
Совместимость с Remote Play ограничена только любыми дополнительными периферийными устройствами, такими как камера PlayStation или контроллер перемещения, оба из которых не могут быть переданы через Remote Play. Если какие-либо игры используют эти два периферийных устройства, они не будут работать должным образом.
Каковы наилучшие условия для плавного игрового процесса?
Во избежание пропуска кадров, микрозадержек и других проблем, связанных с использованием удаленного воспроизведения, у вас должна быть доступная полоса пропускания не менее 15 Мбит/с для игр на беспроводном маршрутизаторе.
В настоящее время большинство маршрутизаторов предоставляют достаточно места для этого в локальной беспроводной сети, поэтому убедитесь, что ваша PlayStation и ноутбук находятся в одной локальной сети (LAN). Некоторые маршрутизаторы даже предоставляют функции качества обслуживания (QoS). Если у вас есть такая функция, включите ее, чтобы потоковые сервисы, такие как Remote Play, имели наивысший приоритет.
Также убедитесь, что путь между вашим ноутбуком и консолью не прерывается устройствами, которые могут создавать помехи. К ним относятся микроволновые печи и другие беспроводные устройства. Если вы столкнулись со значительными заиканиями, отключите все беспроводные клавиатуры/мыши и другие подобные аксессуары от ноутбука и любых других устройств в вашем доме и повторите попытку. Если вы обнаружите, что это улучшит вашу производительность, медленно подключайте каждое устройство по одному, чтобы определить, что именно может вызывать помехи. Помните, что технология Wi-Fi использует радиосигналы в диапазоне 2,4 ГГц, а иногда и в диапазоне 5 ГГц. Если что-то еще использует узкую полосу, выделенную вашим маршрутизатором для PlayStation, это вызовет проблемы.
Могу ли я подключить PS4/PS5 к устройству Linux?
Да, вы можете, используя бесплатную альтернативу Remote Play с открытым исходным кодом под названием Chiaki.
Изображение предоставлено Piqsels
Мигель Лейва-Гомес
Мигель уже более десяти лет занимается развитием бизнеса и технологиями, а еще дольше занимается написанием программного обеспечения.




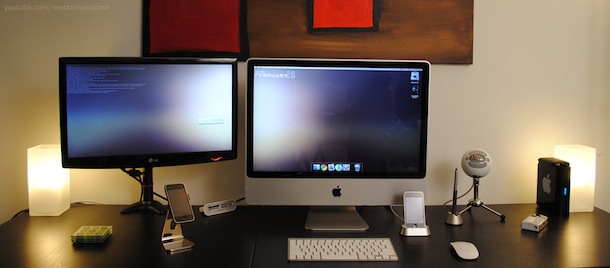 раздел Если функция «Дистанционная игра» недоступна.
раздел Если функция «Дистанционная игра» недоступна.