Содержание
Извлечение CD- и DVD-дисков из Mac
Поиск по этому руководству
Обычно извлечение CD или DVD выполняется с рабочего стола или из окна Finder.
Извлечение CD- или DVD-диска из оптического дисковода
Чтобы извлечь диск из внешнего оптического дисковода, выполните указанные ниже действия.
Извлечение диска с рабочего стола. Выберите диск, который нужно извлечь, затем выберите «Файл» > «Извлечь [диск]».
Извлечение диска из оптического дисковода. Нажмите клавишу извлечения .
Извлечение диска из окна Finder. Нажмите значок Finder в Dock, чтобы открыть окно Finder, затем в боковом меню Finder, нажмите кнопку извлечения рядом с названием диска.
Если CD- или DVD-диск не извлекается из оптического дисковода
Попробуйте выполнить любое из указанных ниже действий.
Если приложение использует CD или DVD. Завершите приложение, затем попробуйте извлечь диск еще раз.
Если не удается выйти из приложения, которое использует CD или DVD. Закройте файл, находящийся на диске, который Вы хотите извлечь, затем повторите попытку извлечения.
Если другой пользователь использует CD или DVD. Завершите работу пользователей, использующих диск, и повторите попытку извлечения диска.
Если не удается выйти из учетной записи пользователя. Выполните вход с именем этого пользователя, затем повторите попытку извлечения диска.
Если можно перезагрузить компьютер для извлечения диска. Выберите меню Apple > «Перезагрузить», затем нажмите «Перезагрузить», удерживая кнопку мыши или трекпада, пока диск не будет извлечен. При перезагрузке Mac можно также удерживать клавишу Option. Когда CD или DVD отобразится на экране, выберите его, затем нажмите клавишу извлечения.

Отображение меню извлечения в строке меню
Можно отобразить меню извлечения в строке меню, чтобы быстро извлекать диски из оптических дисководов, подключенных к компьютеру.
На Mac выберите меню Apple > «Системные настройки», затем в боковом меню нажмите «CD и DVD» . (Возможно, потребуется прокрутить вниз.)
Примечание. Если к Mac не подключен оптический дисковод, раздел настроек «CD и DVD» недоступен.
Открыть настройки CD и DVD
Включите параметр «Показывать значок извлечения в строке меню».
См. такжеВоспроизведение CD- и DVD-дисков на MacКак определить, способен ли оптический дисковод Вашего Mac записывать дискиЕсли после вставки диска в Mac открывается несоответствующее приложение
Максимальное количество символов:
250
Не указывайте в комментарии личную информацию.
Максимальное количество символов: 250.
Благодарим вас за отзыв.
Как вытащить диск из макбука, если дисковод не работает.
Как извлечь DVD или CD из макбука?
Извлекаем DVD или CD из макбука – пошаговая инструкция для пользователей
Иногда случается, что владельцы MacBook сталкивают с проблемой: в ноутбуке застревает DVD или CD диск. В отличие от пользователей персонального компьютера, владельцы макбука не могут извлечь диск обычным способом (в случае с ПК можно вставить иголку в специальное отверстие в дисководе, сработает механизм и дисковод откроется), ведь приводы со слотовой загрузкой не имеют физических кнопок. Так что делать, если на ноутбуке застрял диск?
Извлекаем DVD или CD из макбука – пошаговая инструкция для пользователей
Эти способы обязательно помогут вам достать застрявший диск. Также они подойдут для тех, кто просто не знает, как достать диск из ноутбука на MAC OS X:
- Первый и самый очевидный выход из положения – это перенос иконки диска с рабочего стола на иконку в Доке.
 Также можно выбрать опцию «извлечь» из общего меню.
Также можно выбрать опцию «извлечь» из общего меню. - Если на вашем ноутбуке от Apple присутствует на клавиатуре кнопка Eject, то перезагрузите ваш макбук, при этом удерживая клавишу Alt. Когда появится экран выбор CD и DVD, нам нужно отжать клавишу Alt, а затем сразу нажать на Eject.
- Если вы активировали виртуальную машину (к примеру, это программа VMFusion), то убедитесь, что привод отключен в виртуальной машине. Бывает, что после этого диск появляется внутри операционной системы.
- Если диск не удается достать обычным способом, рекомендуем скачать приложение Toast Titanium и там найти пункт «достать диск».
- Иногда помогает простая команда «Извлечь» прямо в iTunes, даже когда привод не отображается внутриа Finder.
- Скачайте любую специализированную утилиту, а затем в ней выделите привод в левой панели и нажмите соответствующую кнопку для извлечения.
- Некоторые макбуки имеют специальные отверстия, которое помогают решить эту проблему при помощи простой канцелярской скрепки или иголку, прямо как в ПК на Windows.

- Запустите Терминал и в открывшемся окне вбейте следующие слова «drutil tray eject» . Это команда активирует привод. Соответственно, ввод команды «drutil tray close» закроет привод.
- Можно воспользоваться простым и проверенным способом, которые решает почти все проблемы – перезагрузкой. Перезагрузить ваш макбук при помощи удерживания комбинацию Command + Option + O + F для активации строки Open Firmware. Там вбейте «eject CD» без кавычек и кликните по надписи Return (перезагрузка). После этого компьютер должен сам вытащить диск. Для запуска операционной системы вбейте в эту же строку «mac-boot» опять без кавычек. Затем кликаем снова по кнопку Return. Все, ноутбук начал перезагружаться (не сработает, если вы владелец Intel MAC).
Поделиться с друзьями:
Твитнуть
Поделиться
Плюсануть
Поделиться
Отправить
Класснуть
Линкануть
Запинить
Adblock
detector
Как принудительно извлечь внешний жесткий диск из Mac: все методы
Извлечение жесткого диска из Mac кажется простым, но есть несколько вещей, которые вы должны знать. Во-первых, есть правильный способ сделать это — на самом деле, есть несколько правильных способов. Но если вы сделаете это неправильно, это серьезно рискует вашими данными.
Во-первых, есть правильный способ сделать это — на самом деле, есть несколько правильных способов. Но если вы сделаете это неправильно, это серьезно рискует вашими данными.
Во-вторых, в некоторых случаях вы не сможете извлечь его. Вы все еще не можете просто выдернуть его, потому что это может повредить ваши данные. Вместо этого мы составили список проверенных методов, чтобы решить эту проблему максимально безопасно. В-третьих, если вы уже потеряли данные, все еще есть надежда, если вы будете действовать быстро. Следуйте нашему руководству по восстановлению данных ниже.
Содержание
Что означает извлечение на Mac
Извлечение означает безопасное отключение внешнего диска для защиты ваших данных и самого диска. Когда вы извлекаете диск, вы указываете операционной системе завершить все операции чтения или записи (и последующие операции) и подготовить диск к безопасному извлечению.
Почему это важно?
При передаче данных macOS использует функцию «кэш записи», при которой данные сначала сохраняются в памяти, а передача продолжается в фоновом режиме. Это означает, что завершенный процесс «записи» не всегда означает завершенный перенос.
Это означает, что завершенный процесс «записи» не всегда означает завершенный перенос.
Когда это прерывается, коррупция не просто возможна… Вполне вероятно. Вот почему правильный выброс имеет решающее значение.
Будьте осторожны, не путайте «извлечь» с «отключить». «Извлечь» означает логически отключить диск от системы. С другой стороны, «отключение» — это физическое удаление диска из порта.
Почему появляется сообщение «Диск не извлечен должным образом»
Если по какой-то причине ваш диск не был извлечен должным образом, macOS выдаст сообщение об ошибке: «Диск не извлечен должным образом». Обычно вы можете отнести эту ошибку к одной из следующих 4 возможностей:
- Человеческая ошибка. Вы забыли извлечь диск при отключении или отключили его слишком рано.
- Диск работает в фоновом режиме. Программа или приложение могут запускать ваш диск или любой из хранящихся на нем файлов. Например, вы оставили документ Word открытым, ваша операционная система может индексировать файлы или вы можете сохранять резервную копию на внешнем диске.

- Логическое повреждение. Заражение и повреждение вредоносным ПО могут привести к непредсказуемому поведению диска.
- Произвольный самовыброс. Неисправные кабели и порты внешнего накопителя, неисправный внешний накопитель или неисправный источник питания могут случайным образом вывести накопитель из вашего Macbook.
Как извлечь внешний жесткий диск на Mac
Если вы не извлечете жесткий диск из Mac безопасно, вы можете нарушить любые текущие процессы в фоновом режиме, что может привести к повреждению файловой системы вашего диска. В этом случае вам может потребоваться отформатировать диск, чтобы вернуть его в рабочее состояние. Чтобы безопасно извлечь жесткий диск из Mac, вы можете использовать любой из следующих способов:
Если вы хотите использовать внешний диск после его успешного извлечения, и вы физически не извлекли диск из своего Macbook, вы можете перейти к Дисковой утилите и щелкнуть правой кнопкой мыши диск, чтобы снова смонтировать его.
Способ 1. Извлечение диска с рабочего стола
Если вы настроили MacOS для отображения внешних дисков на рабочем столе (Finder > «Настройки»), вы можете извлечь диск оттуда. Вот как:
Шаг 1. Щелкните правой кнопкой мыши диск на рабочем столе.
Шаг 2. Выберите «Извлечь (имя диска)» и подождите, пока значок не исчезнет с рабочего стола, прежде чем отключать диск.
Способ 2: перетащите внешний жесткий диск в корзину
Значок корзины на док-станции вашего Mac также действует как кнопка извлечения — он фактически меняет свой вид, когда вы начинаете перетаскивать диск к нему.
Для этого просто щелкните и перетащите диск с рабочего стола к значку корзины на док-станции, который теперь должен выглядеть как кнопка извлечения.
Способ 3: Используйте Command + E
Для тех, кто любит сочетания клавиш, вы также можете нажать (CMD + E), чтобы извлечь диск. Просто подождите, пока диск исчезнет с рабочего стола или из Finder, прежде чем физически отключить его.
Метод 4. Извлечение устройства из Finder
Если вы не включили или не хотите отображать внешний диск на рабочем столе, вы можете извлечь его из Finder. На левой боковой панели просто нажмите кнопку извлечения рядом с вашим диском.
Способ 5. Извлечь устройство с помощью меню «Файл»
Если вы не разрешаете macOS отображать диск на боковой панели Finder, вы все равно можете использовать меню «Файл» Finder для его извлечения. Вот как:
Шаг 1. Выберите диск на рабочем столе
Шаг 2. Откройте Finder и нажмите «Файл» в строке меню Apple. Затем выберите «Извлечь» и подождите, пока значок USB не исчезнет.
Что делать, если вы не можете безопасно извлечь диск
Если диск не был извлечен после использования методов, описанных в предыдущем разделе, последним (и радикальным) средством является принудительное извлечение внешнего диска на Mac . Есть несколько способов сделать это:
Прежде чем прибегать к этим методам, обязательно сделайте резервную копию вашего диска и закройте все приложения, которые могут использовать ваш внешний диск.
- Закройте все приложения, использующие диск. Если приложение использует ваш диск (например, Time Machine выполняет резервное копирование ваших файлов на ваш диск), macOS не позволит вам извлечь резервный диск из Mac для защиты ваших данных. Подождите, пока приложение завершит работу, прежде чем закрыть его, если вы не уверены, что оно зависает.
- Выйдите и войдите в меню Apple. Когда ваш диск не будет извлечен, Mac отключит ваши внешние диски, кроме загрузочного тома, когда вы выйдете из Apple.
- Перезагрузите Mac. Если вы не можете извлечь диск из Mac, выйдя из системы, функции выключения и принудительного выхода также автоматически отключат ваши внешние диски — даже те, которые не подключены напрямую к вашему Mac.
- Использовать команду терминала. Вы можете принудительно извлечь внешний жесткий диск на Mac, используя следующую команду в приложении «Терминал» («Finder» > «Приложения» > «Утилиты»):
внешний список diskutil
Запомните имя вашего диска.
 Например «Диск4»
Например «Диск4»Затем введите следующую команду и нажмите Enter:
diskutil извлечь диск4
Как восстановить данные, потерянные при извлечении диска
Если вы уже потеряли данные из-за проблем с извлечением диска, вы все равно можете их восстановить. Просто убедитесь, что вы перестали пользоваться диском и начали действовать, потому что каждая минута на счету.
Лучший способ восстановить данные — использовать программное обеспечение для восстановления данных. Это специальный инструмент, который может извлекать и восстанавливать данные непосредственно из вашей файловой системы. В этой статье мы будем использовать Disk Drill, потому что он очень эффективен и очень прост в использовании (но вы можете использовать любое программное обеспечение — процесс аналогичен).
Шаг 1. Загрузите и установите Disk Drill.
Шаг 2. Запустите Disk Drill (Finder > Приложения).
Шаг 3. Выберите внешний диск из списка и нажмите «Поиск потерянных данных».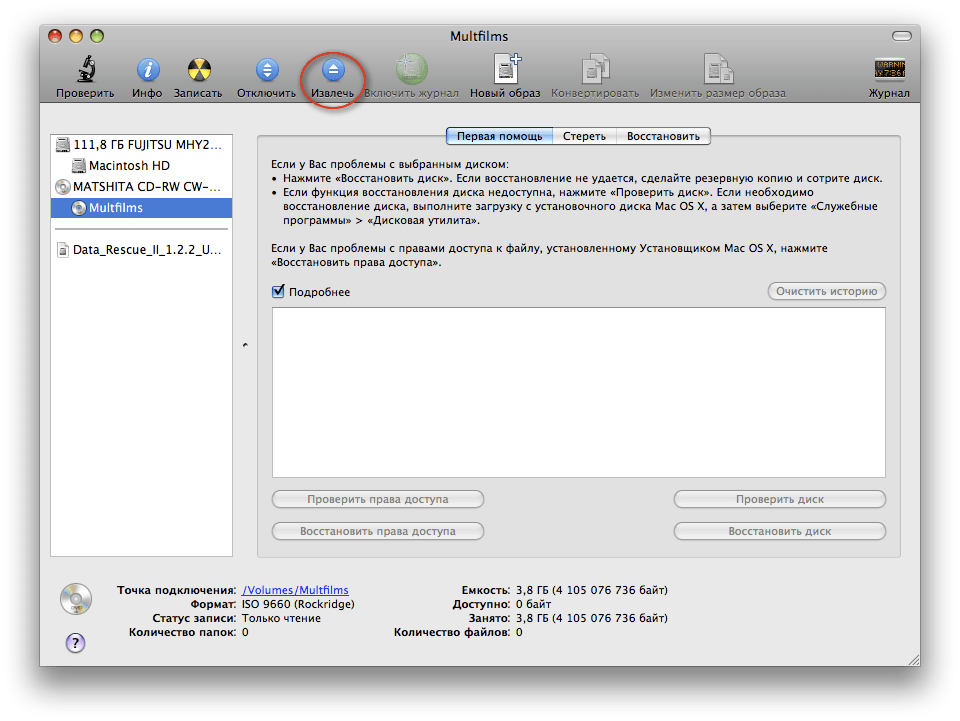
Шаг 4. Подождите, пока Disk Drill завершит сканирование, затем нажмите «Просмотреть найденные элементы».
Шаг 5. Используйте строку поиска в верхнем левом углу, чтобы найти файлы по имени или расширению. Вы также можете использовать левую боковую панель для фильтрации результатов по типу файла.
Шаг 6. Всегда полезно предварительно просмотреть файлы на случай, если исходные имена файлов будут утеряны. Наведите указатель мыши справа от любого файла, затем нажмите появившуюся кнопку с изображением глаза.
Шаг 7. Используйте поля в крайней левой колонке экрана, чтобы выбрать файлы, которые вы хотите восстановить. Затем нажмите «Восстановить». Вы также можете оставить все поля пустыми и нажать «Восстановить все…»
Шаг 8. В появившемся диалоговом окне используйте раскрывающееся меню, чтобы выбрать место на вашем компьютере, где Disk Drill сохранит восстановленные файлы. Не сохраняйте восстановленные файлы на тот же диск, иначе вы можете перезаписать существующие данные.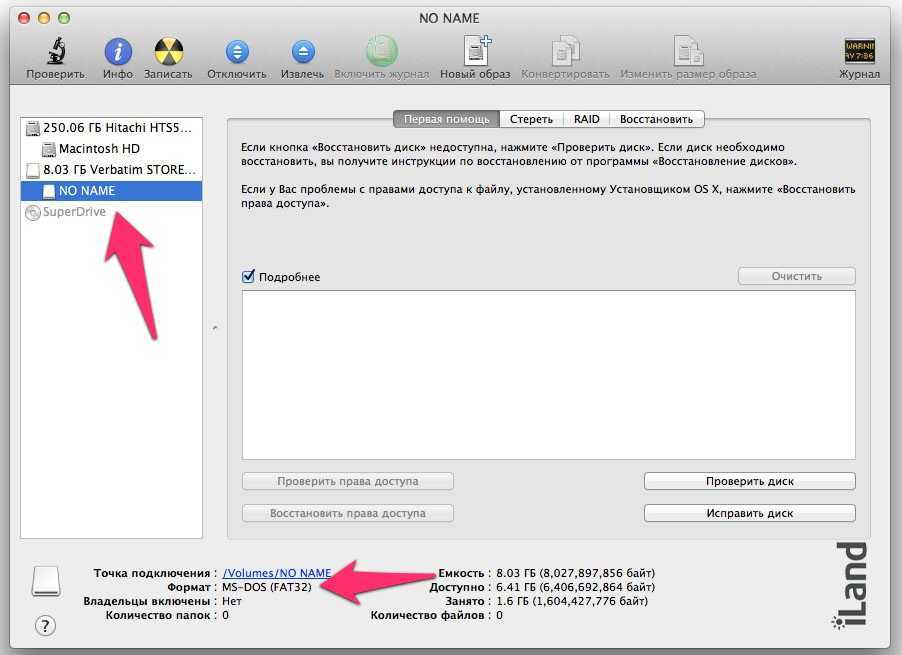 Затем нажмите «ОК».
Затем нажмите «ОК».
Disk Drill Basic для Mac не предлагает бесплатное восстановление данных. Однако вы можете просмотреть столько файлов, сколько хотите, чтобы убедиться, что ваши данные все еще можно восстановить. Существуют бесплатные инструменты, но все они имеют свои ограничения. Ваш пробег может отличаться.
Как извлечь компакт-диск, который не отображается на рабочем столе на Mac
ELIZABETH MOTT
TECH
… Stockbyte/Stockbyte/Getty Images
В отличие от ПК с Windows, Mac не позволяют извлекайте компакт-диски, просто открывая дверцу дисковода или извлекая диск из дисковода со щелевой загрузкой. На самом деле, компьютеры Mac не извлекают диски, пока они используются приложением или процессом. Как только вы закончите доступ к компакт-диску, вы можете извлечь его из Finder, если только вы не решили не отображать значки на рабочем столе для оптических носителей. Чтобы обойти проблему с невидимым диском, замените другие команды и методы для извлечения компакт-диска.
Explore this article
- From the Keyboard
- In Software
- At a Restart
- On Your Desktop
1 From the Keyboard
On some Apple keyboards and on third-party keyboards designed for совместимость с компьютерами Mac, в правом верхнем углу вы найдете специальную клавишу извлечения носителя. На ключе есть значок, который выглядит как подчеркнутая пирамида, похожая на маркировку кнопки извлечения на проигрывателях DVD и Blu-ray. Когда вы нажимаете и удерживаете клавишу извлечения носителя, Mac освобождает диск во внутреннем или подключенном внешнем оптическом дисководе. Если ваша раскладка клавиатуры не включает клавишу извлечения носителя, ее заменяет клавиша F12.
2 В программном обеспечении
Приложения Apple iTunes и Disk Utility включают средства для извлечения оптических дисков с помощью программного обеспечения. В iTunes вы можете нажать «Command-E» или открыть меню «Управление» и выбрать «Извлечь диск». В Дисковой утилите нажмите «Command-E», откройте меню «Файл» и выберите «Извлечь» или щелкните имя диска на боковой панели и нажмите кнопку «Извлечь» в верхней части плавающего окна. Некоторые сторонние приложения также включают элементы управления для извлечения дисков, особенно программное обеспечение, предназначенное для записи DVD и компакт-дисков.
В Дисковой утилите нажмите «Command-E», откройте меню «Файл» и выберите «Извлечь» или щелкните имя диска на боковой панели и нажмите кнопку «Извлечь» в верхней части плавающего окна. Некоторые сторонние приложения также включают элементы управления для извлечения дисков, особенно программное обеспечение, предназначенное для записи DVD и компакт-дисков.
3 При перезагрузке
Если с помощью клавиатуры и программного обеспечения не удается извлечь непокорный диск, вы можете запустить или перезагрузить компьютер, чтобы воспользоваться ярлыком питания, предназначенным для выполнения этой задачи. После того, как вы нажмете кнопку питания компьютера или выберите «Перезагрузить» в меню Apple и сразу же после того, как услышите звуковой сигнал запуска, нажмите и удерживайте основную или единственную кнопку мыши. Ваш Mac должен извлечь диск до завершения загрузки.
4 На рабочем столе
Если вы редко пользуетесь компакт-дисками или DVD-дисками и не используете Mac со встроенным оптическим приводом, возможно, вы настроили параметры Finder таким образом, чтобы OS X не отображала значки для них элементы на рабочем столе.

 Также можно выбрать опцию «извлечь» из общего меню.
Также можно выбрать опцию «извлечь» из общего меню.

 Например «Диск4»
Например «Диск4»