Содержание
Как создать и загрузиться с USB-накопителя Linux на Mac • Оки Доки
Linux уже давно является синонимом загрузочных флешек, будь то для решения какой-то проблемы с вашей основной операционной системой или для пробного использования различных дистрибутивов.
Есть несколько способов создать загрузочный USB-накопитель Ubuntu (или другой Linux) для Mac. Вы можете пойти по бесплатному маршруту или немного потратить время на самостоятельное создание диска с помощью терминала. Давайте посмотрим на оба метода.
Сначала: подготовьте свой USB-накопитель
Если вы хотите создать загрузочный USB-накопитель Linux на Mac, первым делом убедитесь, что у вас есть подходящий USB-накопитель для работы, и что он отформатирован правильно, чтобы избежать каких-либо проблем.
Некоторые варианты Linux могут потребовать больших объемов, поэтому при загрузке обратите внимание на требования. Вообще говоря, все, что выше 4 ГБ, сделает эту работу. У других нет строгих требований, но форматирование в FAT заранее — хорошая идея.
Программы для Windows, мобильные приложения, игры — ВСЁ БЕСПЛАТНО, в нашем закрытом телеграмм канале — Подписывайтесь:)
Предупреждение: все, что на вашем диске будет стерто, когда вы сделаете это!
- Вставьте USB-накопитель в Mac и запустите Дисковую утилиту (в разделе «Программы»> «Служебные программы» или найдите ее с помощью Spotlight с помощью Cmd + Space).
- Выберите свое USB-устройство в меню слева, затем нажмите «Стереть».
- Дайте ему имя и выберите MS-DOS (FAT) в разделе «Формат» и «Карта разделов GUID» в разделе «Схема».
- Нажмите Erase, чтобы применить изменения. Если это не удается, попробуйте еще раз — иногда система не отключает том во времени, и процесс не может быть завершен.
Если у вас есть постоянные проблемы, попробуйте другой USB-накопитель. Теперь загрузите дистрибутив Linux для установки на USB-накопитель
и вы готовы начать.
Создайте загрузочный USB-накопитель Linux с Etcher
balenaEtcher это бесплатный инструмент с открытым исходным кодом для записи образов дисков на USB и SD-диски.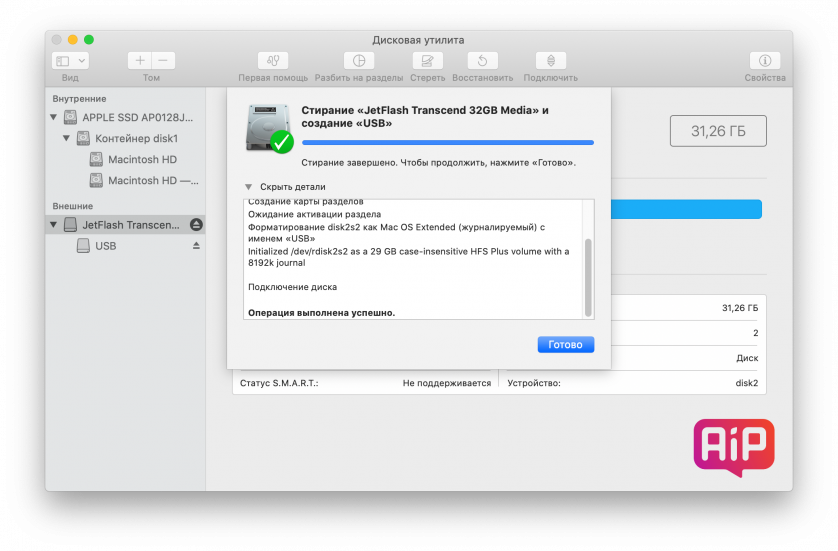 Это делает создание загрузочных устройств абсолютно надежным:
Это делает создание загрузочных устройств абсолютно надежным:
- Получите нужный образ Linux, затем загрузите Etcher и установите его.
- Вставьте флешку, затем запустите Etcher.
- Нажмите «Выбрать изображение» и найдите загруженный образ Linux — Etcher поддерживает IMG, ISO и ZIP и другие.
- Убедитесь, что выбрано правильное устройство USB — нажмите «Изменить», чтобы увидеть список подключенных устройств.
- Завершите процесс, нажав кнопку «Flash», и дождитесь его завершения.
Скорее всего, вы увидите сообщение об ошибке, предупреждающее, что ваш USB-накопитель несовместим с вашим Mac. Это нормально — просто выброси и уходи. Ваш загрузочный USB-диск Linux готов; Теперь вы можете перейти к разделу «Загрузка вашего USB-накопителя» ниже.
Создать Live USB с помощью терминала
Если по какой-то причине вы не хотите использовать Etcher (возможно, у вас несовместимая версия macOS), вы можете выполнить эту задачу с помощью командной строки.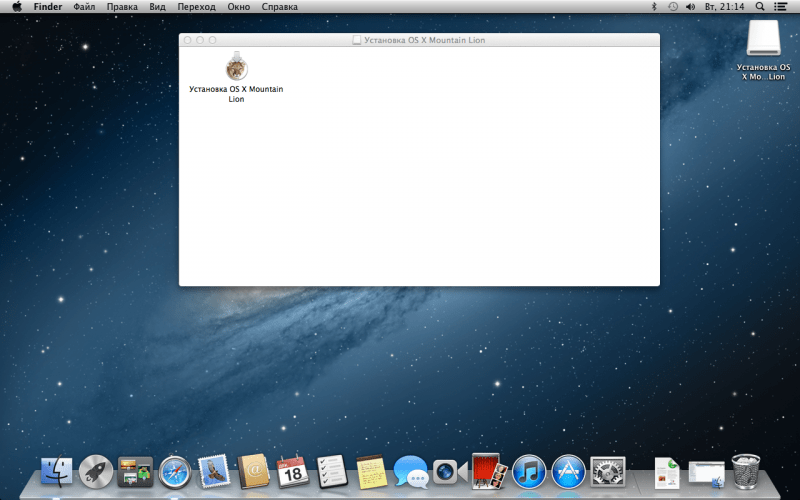 Это возможно с помощью Terminal, встроенного интерфейса командной строки вашего Mac.
Это возможно с помощью Terminal, встроенного интерфейса командной строки вашего Mac.
Хотя этот метод требует немного больше размышлений и терпения, на самом деле он довольно прост. Возможно, вы даже узнаете что-то новое, а потом почувствуете себя умным. Предполагая, что вы отформатировали диск в соответствии с предыдущими инструкциями, вот как это работает:
1. Конвертируйте свой ISO
Запустите Терминал и запишите, где хранится образ вашего диска Linux в Finder. Преобразуйте изображение (обычно ISO) в файл IMG с помощью команды hdiutil convert:
hdiutil convert [/path/to/downloaded.iso] -формат UDRW -o [/path/to/newimage]
замещать [/path/to/downloaded.iso] с местоположением вашего собственного ISO (вы можете перетащить прямо в окно терминала, если хотите) и [/path/to/newimage] куда вы хотите создать новый файл изображения.
Примечание. Современные версии macOS автоматически создают файл .DMG. Если ваша версия этого не делает, попробуйте добавить IMG в конец вашего нового имени файла изображения, например [/path/to/newimage. img]
img]
2. Запишите изображение на USB
Затем вам нужно будет определить расположение подключенного диска, чтобы вы могли указать Mac, какой диск использовать. При открытом терминале используйте следующую команду для просмотра списка всех подключенных дисков:
список рассылки
Скорее всего, вы сможете идентифицировать диск по его имени, формату и размеру, используя процесс удаления. Запишите список в столбце IDENTIFIER, затем отключите диск с помощью следующей команды:
diskutil unmountDisk / dev /[diskX]
Вам нужно заменить [diskX] с соответствующим номером, как disk3 — в случае успеха Терминал сообщит, что диск был размонтирован. Если у вас возникли проблемы с размонтированием диска, вы можете запустить Дисковую утилиту, щелкнуть правой кнопкой мыши на диске и выбрать «Размонтировать» (однако не извлекайте диск).
Последний шаг — записать образ на USB-накопитель с помощью команды dd:
sudo dd if =[/path/to/newimage.dmg] из = / DEV /[diskN] шс = 1м
замещать [/path/to/newimage.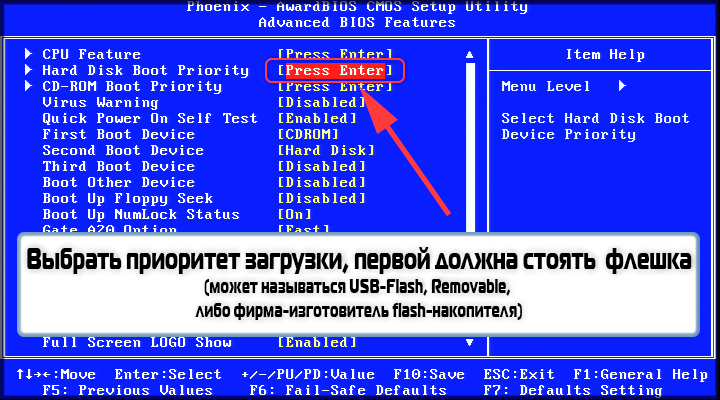 dmg] с путем к файлу, созданному на первом шаге (опять же, перетаскивание работает лучше всего), и [diskN] с местоположением, указанным ранее. Сразу после этого вам необходимо авторизоваться с помощью пароля администратора, поскольку вы использовали команду sudo.
dmg] с путем к файлу, созданному на первом шаге (опять же, перетаскивание работает лучше всего), и [diskN] с местоположением, указанным ранее. Сразу после этого вам необходимо авторизоваться с помощью пароля администратора, поскольку вы использовали команду sudo.
Теперь все готово, и ваш диск готов к загрузке.
Загрузка вашего USB-накопителя
При условии, что все прошло хорошо, теперь у вас есть USB-накопитель, который позволит вам загружаться в Linux. Подключите его к Mac, на котором хотите его использовать, затем выключите компьютер.
Чтобы получить доступ к меню загрузки вашего Mac, вам нужно удерживать клавишу Option (Alt) во время загрузки. Лучший способ сделать это — выключить, удерживать клавишу Option, запустить Mac и ждать. Если вы сделали это правильно, вы увидите несколько вариантов, включая встроенный жесткий диск и USB-устройство, созданное ранее под названием EFI Boot.
Для загрузки в Linux выберите устройство USB и щелкните стрелку (или дважды щелкните по ней).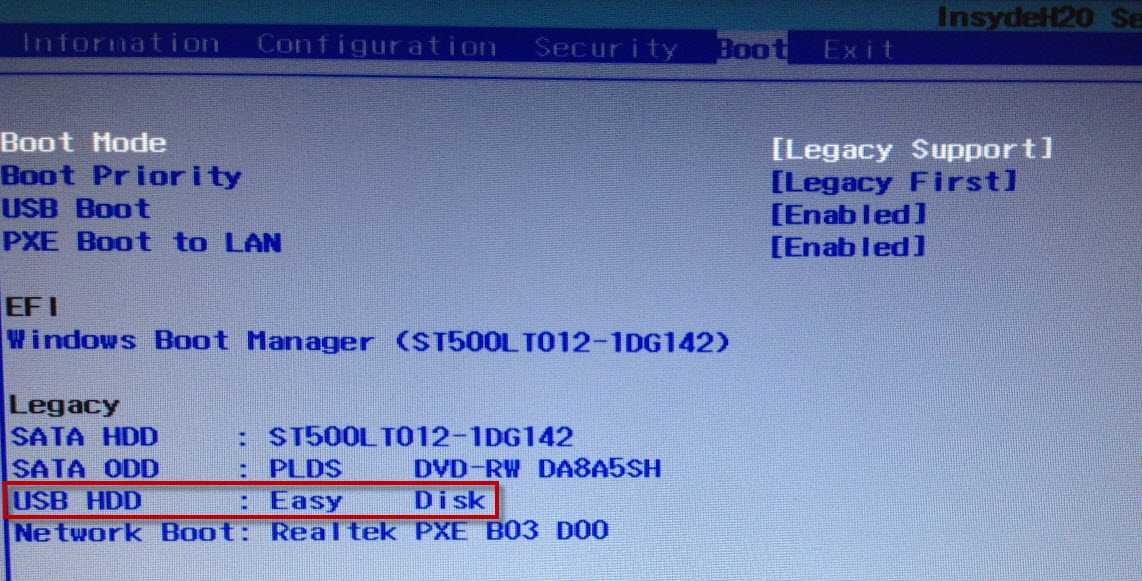 В зависимости от того, что вы используете, вы можете получить другое меню, которое действует как загрузчик для вашего конкретного вида Linux.
В зависимости от того, что вы используете, вы можете получить другое меню, которое действует как загрузчик для вашего конкретного вида Linux.
Если у вас возникли проблемы, или ваш USB-накопитель не появился, попробуйте запустить процесс снова, используя альтернативный метод, описанный выше, запустив другой USB-накопитель или порт, или обратитесь к справочной документации вашего соответствующего дистрибутива.
Лучший способ попробовать Linux на вашем Mac
Предполагая, что все прошло хорошо, теперь у вас есть Linux, работающий на вашем Mac, и вы можете протестировать его или установить прямо, если вы устали от macOS. У вас все еще есть раздел восстановления Apple, который доступен, удерживая Cmd + R, пока ваша машина загружается. Это может помочь вам переустановить macOS (или применить другие исправления), если вы решите вернуться.
Существуют и другие инструменты, которые, как утверждают, помогут вам в этом, но не все из них работают, а некоторые стоят денег.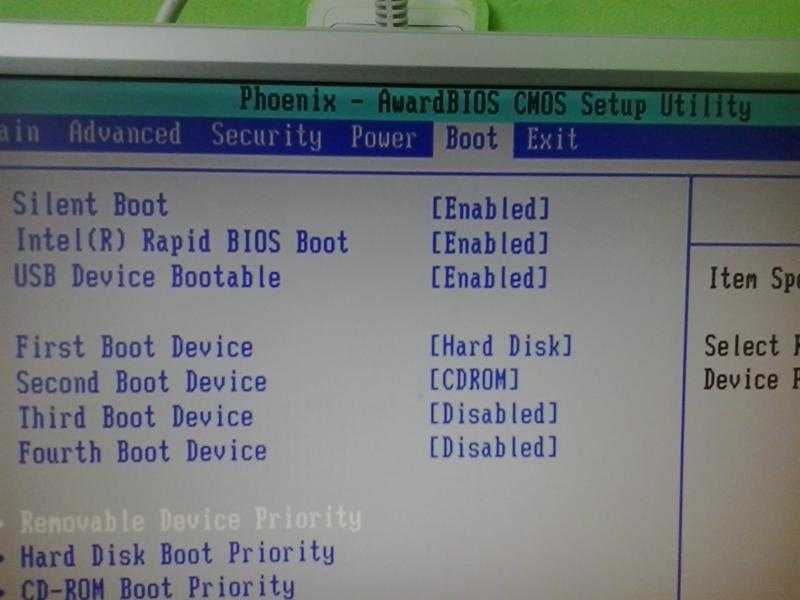 Unetbootin все еще является популярным выбором для пользователей Linux и Windows, но не так хорош, как Etcher на Mac (и имеет некоторые проблемы с более новыми версиями macOS).
Unetbootin все еще является популярным выбором для пользователей Linux и Windows, но не так хорош, как Etcher на Mac (и имеет некоторые проблемы с более новыми версиями macOS).
Есть также наш старый любимый Mac Linux USB Loader, который является открытым исходным кодом и активно поддерживается. Это будет стоить вам 5 долларов за предварительно скомпилированный двоичный файл, при условии, что вы не хотите загружать Xcode и скомпилируйте это самостоятельно. Эта низкая вступительная плата помогает поддерживать проект, но трудно оправдать оплату чего-либо, когда есть совершенно хорошие бесплатные альтернативы.
Как установить macOS с USB-накопителя
Если вы столкнулись с проблемами на своем Mac, самый простой способ выполнить новую установку macOS — использовать метод онлайн-восстановления. Но знаете ли вы, что вы также можете создать загрузочный USB-накопитель для установки macOS, если восстановление невозможно? Это позволит вам загрузить Mac из другого источника, если он не работает нормально, и облегчит установку на несколько устройств.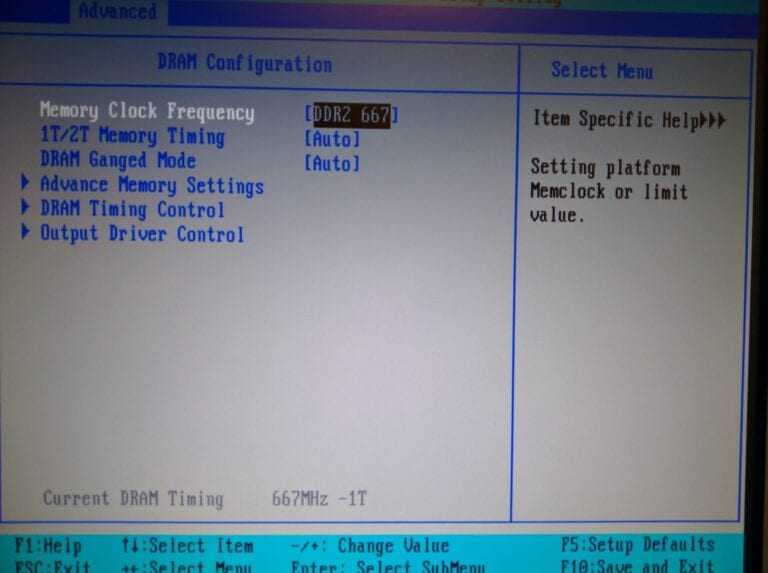 Проверять Как установить macOS на внешний USB-накопитель.
Проверять Как установить macOS на внешний USB-накопитель.
Зачем вам нужно устанавливать macOS с USB-накопителя?
Создание загрузочного USB-накопителя и его использование для переустановки macOS — это немного более длительный процесс по сравнению с простым обновлением macOS из раздела «Обновление программного обеспечения» в «Системных настройках», но у него есть свои преимущества.
Но создание загрузочного USB-накопителя позволяет устанавливать или обновлять macOS в нескольких системах без необходимости загружать установщик на каждый Mac. Это может сэкономить много времени, учитывая, что последние версии macOS имеют установленный размер 12 ГБ.
Вы также можете использовать встроенные инструменты восстановления, которые поставляются с установщиком macOS, для устранения различных типов проблем. К таким проблемам относятся случаи, когда ваш Mac отказывается загружаться или когда вам нужно восстановить системные файлы, которые кажутся утерянными.
Еще одно преимущество использования загрузочного установщика для установки macOS заключается в том, что вы можете выполнить чистую установку.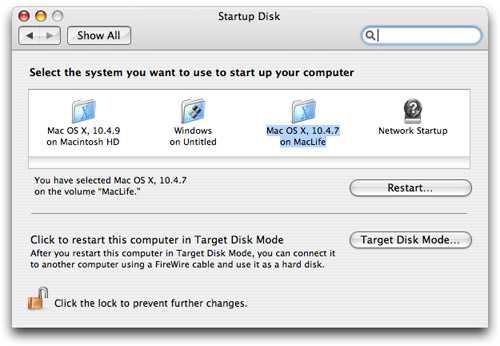 Чистая установка позволяет избавиться от нежелательных приложений и файлов, которые могли накопиться с течением времени. Это всегда приводит к тому, что ваш Mac работает быстрее после чистой установки, поскольку macOS перезапускается с чистым реестром. Проверять Лучшие способы восстановить данные, если ваш Mac не включается.
Чистая установка позволяет избавиться от нежелательных приложений и файлов, которые могли накопиться с течением времени. Это всегда приводит к тому, что ваш Mac работает быстрее после чистой установки, поскольку macOS перезапускается с чистым реестром. Проверять Лучшие способы восстановить данные, если ваш Mac не включается.
Шаг 1. Выберите флешку для установки macOS
Флэш-накопители USB становятся дешевле, чем когда-либо, поэтому вам не нужно тратить много денег на их приобретение. Тем не менее, обязательно приобретите флэш-накопитель популярного бренда (например, SanDisk, Kingston или PNY) в магазине с хорошей репутацией. Держитесь подальше от дешевых дисков с подозрительно большой емкостью на таких сайтах, как eBay.
Эту прошивку часто взламывают, чтобы сообщать о неправильном объеме в операционной системе. Мало того, что скорость передачи будет мучительно низкой, но их использование также может привести к потере данных или даже к повреждению USB-порта.
Также проверьте порты, чтобы узнать, какие параметры доступны на вашем Mac.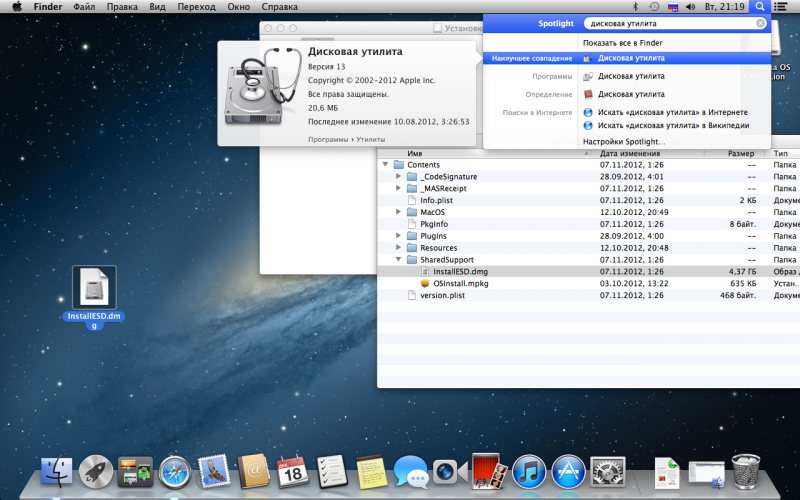 Большинство современных моделей MacBook от Apple предлагают исключительно порты USB-C. К счастью, доступно множество накопителей USB-C, или вы можете использовать адаптер USB-C — USB-A.
Большинство современных моделей MacBook от Apple предлагают исключительно порты USB-C. К счастью, доступно множество накопителей USB-C, или вы можете использовать адаптер USB-C — USB-A.
Лучше всего использовать накопитель USB 3.0 размером не менее 16 ГБ. Обеспечивает Самсунг БАР Плюс Хорошее общее соотношение цены и качества.
Шаг 2. Отформатируйте флешку
Вы можете создать загрузочный установщик macOS только на своем Mac. Если вы используете USB-накопитель, который уже содержит данные, обязательно сделайте резервную копию всех важных файлов сейчас, так как через мгновение все будет удалено.
Открыть Finder. Затем перейдите в «Приложения» -> «Утилиты» , и открыть Дисковый инструмент. Вы должны увидеть свою флешку в разделе «Внешнее хранилище» на левой панели. После его выбора нажмите кнопку Стереть расположен наверху. Выберите узнаваемое имя (вы будете использовать его позже) и убедитесь, что для формата выбран Mac OS Extended (Journaled).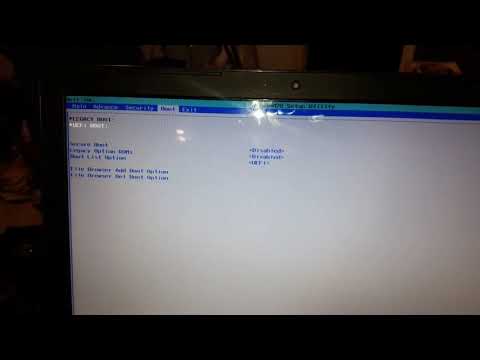 Наконец, нажмите Стереть.
Наконец, нажмите Стереть.
Шаг 3. Загрузите установщик macOS
Apple изменила способ загрузки версий macOS. Хотя установщики ранее были доступны для загрузки через App Store, более новые версии (macOS Mojave и более поздние версии) обновляют систему из Системных настроек.
Чтобы загрузить последнюю версию установщика macOS для установки через USB, откройте «Системные настройки» и перейдите к Программные обновления. Вы должны увидеть вариант Скачать установщик Вот.
Вы также можете использовать App Store, чтобы открыть Системные настройки и загрузить обновление. Откройте App Store и найдите свою версию macOS. Нажмите кнопку для отображения или же الحصول , который откроет Системные настройки для загрузки установщика. Если вы используете более раннюю версию macOS, чем Mojave, вы все равно можете загрузить программу установки непосредственно из App Store.
Если вы уже используете последнюю версию macOS, вы можете не увидеть опцию загрузки установщика в Системных настройках.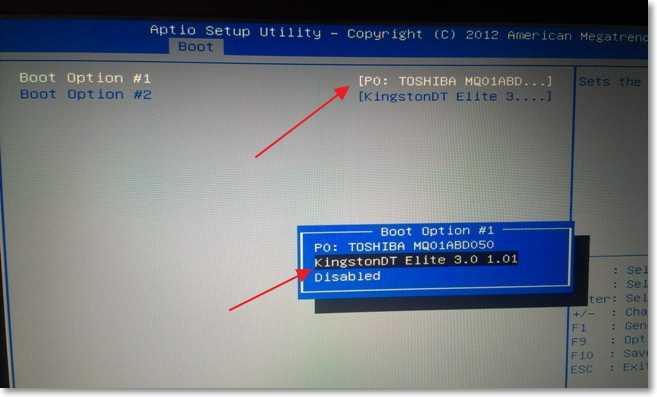 В этом случае используйте метод App Store, описанный выше. Это заставит Системные настройки загрузить установщик, который затем можно использовать для создания загрузочного диска.
В этом случае используйте метод App Store, описанный выше. Это заставит Системные настройки загрузить установщик, который затем можно использовать для создания загрузочного диска.
В любом случае, как только вы загрузите и откроете программу установки, закройте ее, не продолжая установку. Проверять Как создать загрузочный установщик USB для macOS.
Шаг 4. Создайте загрузочный USB с помощью терминала
Терминал предоставляет самый простой способ создать загрузочный USB-накопитель для установки macOS. Вам нужно только заменить часть Мой объем Из приведенных ниже команд с именем, которое вы дали диску на шаге Дисковой утилиты выше.
Обратите внимание, что команды для создания загрузочных USB-накопителей для разных версий macOS немного отличаются. Если вы хотите создать загрузочный диск для macOS Монтерей , используйте приведенную ниже команду как есть. В противном случае замените Monterey на название версии macOS (например, Mojave).
Чтобы создать установщик Monterey:
sudo /Applications/Install\ macOS\ Monterey.app/Contents/Resources/createinstallmedia — volume /Volumes/MyVolume
Скопируйте и вставьте нужную команду выше в окно терминала и нажмите клавишу Return. После ввода пароля подтвердите, что хотите стереть USB-накопитель, набрав Y с последующим Return. Терминал теперь сотрет и создаст загрузочный USB-накопитель, готовый к загрузке.
Создайте загрузочный USB-накопитель со специальным приложением
Если вы предпочитаете создать загрузочный USB-накопитель со специальным приложением, вы можете использовать для этого сторонние приложения. Diskmaker X была популярной утилитой для создания загрузочного USB-накопителя, но она не поддерживает последние версии macOS (High Sierra и более поздние версии). В качестве альтернативы вы можете использовать Установить Создатель Диска Бесплатно от MacDaddy для создания загрузочного установщика macOS.
Как только вы загрузите приложение, просто откройте его. Приложение должно автоматически обнаружить установщик macOS в папке «Загрузки». Просто выберите USB-накопитель, на котором вы хотите создать загрузочный диск, из раскрывающегося списка и нажмите Создайте установщик.
Просто выберите USB-накопитель, на котором вы хотите создать загрузочный диск, из раскрывающегося списка и нажмите Создайте установщик.
Как загрузить Mac с USB-накопителя
Теперь, если вы оказались в сложной ситуации, когда ваш Mac не включается, или если вы хотите выполнить новую установку macOS, у вас есть решение. Вы можете установить macOS с USB-накопителя, и вам не нужно снова загружать установщик macOS. Это поможет исправить ошибку».Невозможно установить macOS».
Заметка: Перед переустановкой macOS на Mac обязательно сделайте резервную копию всех важных данных! Это очень важно при новой установке, так как это удалит содержимое вашего жесткого диска. вы можете Используйте Time Machine для простого резервного копирования данных на Mac.
Существует два разных способа загрузки вашего Mac с загрузочного USB-накопителя, в зависимости от того, какой процессор у вашего Mac.
Mac с чипом Intel
Просто подключите созданный USB-накопитель к свободному USB-порту на вашем Mac.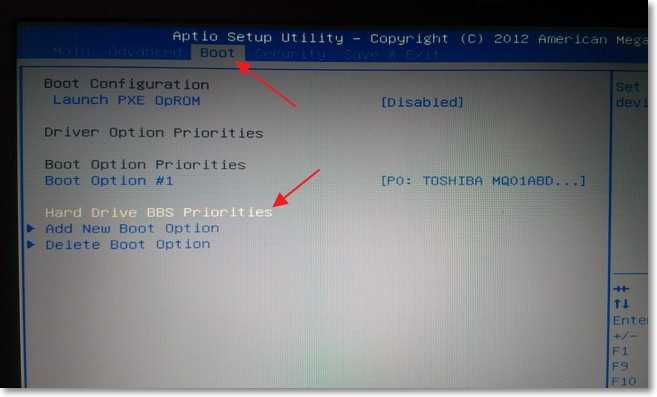 Включите систему или перезапустите ее, если она уже включена, и нажмите и удерживайте клавишу . Опция Сразу после загрузки.
Включите систему или перезапустите ее, если она уже включена, и нажмите и удерживайте клавишу . Опция Сразу после загрузки.
Mac с кремниевым чипом Apple
Чтобы загрузить Mac с чипом Apple Silicon M2 или M1 с загрузочного USB-накопителя, включите систему или перезапустите ее, если она уже включена, и удерживайте кнопку питания.
Теперь вы должны увидеть возможность выбрать USB-накопитель в качестве загрузочного диска. После его выбора ваша система отключит USB-накопитель и войдет в режим восстановления macOS, а на экране появится установщик macOS Monterey. Если вы хотите сначала стереть диск, чтобы выполнить чистую установку, выйдите из программы установки и запустите Дисковую утилиту из меню восстановления. Вы можете отформатировать диск, затем вернуться в меню восстановления и установить macOS Monterey.
На этом этапе некоторые беспроводные клавиатуры могут не работать. Если у вас возникли трудности, подключите проводную клавиатуру. Если вы не видите USB-накопитель в качестве одного из вариантов запуска, попробуйте другой USB-порт.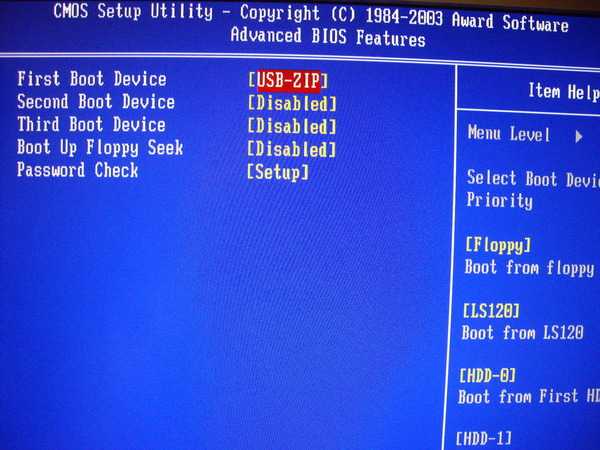 Проверять Как войти в MacOS Recovery на вашем Mac с помощью Apple Silicon.
Проверять Как войти в MacOS Recovery на вашем Mac с помощью Apple Silicon.
Что делать, если ваш Mac не загружается с USB-накопителя
В некоторых случаях компьютеры Intel Mac с чипом T2 (Intel Mac, выпущенные после 2018 г.) могут не позволить вам запустить программу установки macOS с внешнего диска. Это связано с тем, что в Startup Security Tool есть параметр, который необходимо изменить. Это можно сделать, выполнив шаги, указанные ниже:
- Загрузитесь в MacOS Recovery, нажав Ctrl + R во время работы вашего Mac.
- Появится список пользователей. Выберите учетную запись администратора и войдите в нее.
- Когда ваш Mac запустится, выберите меню «Утилиты» и выберите Startup Security Tool.
- Вас могут попросить повторно пройти аутентификацию. Введите пароль macOS, выберите учетную запись администратора и введите пароль.
- После запуска приложения выберите параметр «Разрешить загрузку с внешнего носителя» в разделе «Внешняя загрузка» в нижней части окна.

- Закройте приложение и перезагрузите Mac.
Это оно! Теперь вы сможете нормально загружаться с внешнего диска, используя шаги, описанные выше. Проверять Как установить пароль прошивки для защиты вашего Mac.
Используйте загрузочный установщик macOS
Вы можете создать новую установку macOS, восстановить ее из резервной копии Time Machine или получить доступ к таким инструментам, как Дисковая утилита, на экране восстановления macOS. Вы также можете использовать USB-накопитель для обновления macOS до последней версии. Если вам нужно устранить неполадки с вашим Mac без подключения к сети, этот USB-накопитель может стать спасением. Теперь вы можете просмотреть Как установить macOS и сохранить установочный файл (на случай, если он вам снова понадобится).
Источник
Как установить macOS с USB-накопителя
Если у вас когда-нибудь возникнут проблемы с Mac, самый простой способ выполнить новую установку macOS — использовать метод восстановления через Интернет.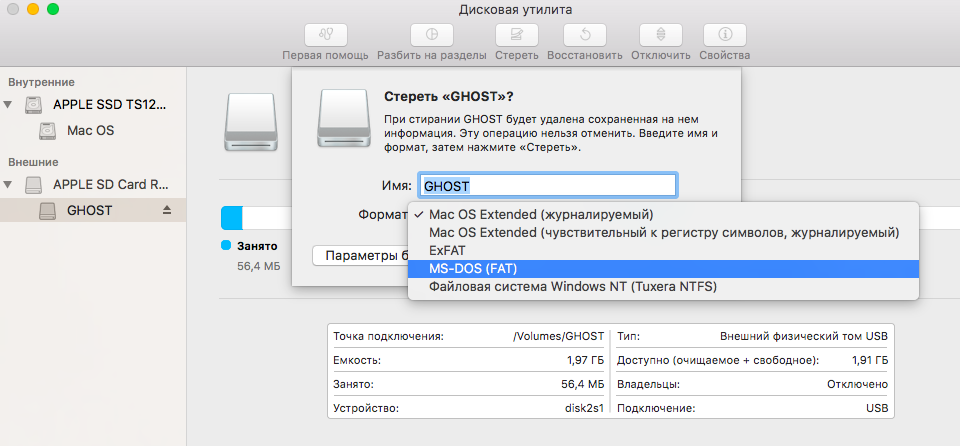 Но знаете ли вы, что вы также можете создать загрузочный USB-накопитель для установки macOS, если восстановление через Интернет невозможно? Это позволит вам загрузить ваш Mac из другого источника, если он не будет нормально работать, и упростит установку на несколько компьютеров.
Но знаете ли вы, что вы также можете создать загрузочный USB-накопитель для установки macOS, если восстановление через Интернет невозможно? Это позволит вам загрузить ваш Mac из другого источника, если он не будет нормально работать, и упростит установку на несколько компьютеров.
Зачем вам нужно устанавливать macOS с USB-накопителя?
Создание загрузочного USB-накопителя и его использование для переустановки macOS — более длительный процесс по сравнению с простым обновлением macOS из раздела «Обновление программного обеспечения» в «Системных настройках», но у него есть свои преимущества.
Но создание загрузочного USB-диска позволяет устанавливать или обновлять macOS на нескольких системах без необходимости загружать программу установки на каждый Mac. Это может сэкономить довольно много времени, учитывая, что самые последние версии macOS имеют размер установщика 12 ГБ.
Вы также можете использовать встроенные инструменты восстановления, которые поставляются с установщиком macOS, для устранения неполадок и устранения различных проблем.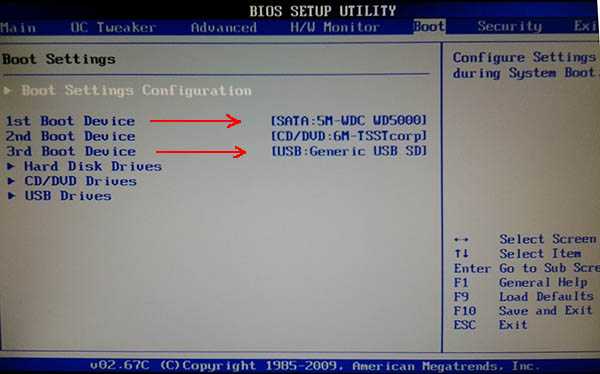 К таким проблемам относятся случаи, когда ваш Mac отказывается загружаться или когда вам нужно восстановить системные файлы, которые кажутся утерянными.
К таким проблемам относятся случаи, когда ваш Mac отказывается загружаться или когда вам нужно восстановить системные файлы, которые кажутся утерянными.
Еще одним преимуществом использования загрузочного диска для установки macOS является то, что вы можете выполнить чистую установку. Чистая установка позволяет избавиться от ненужных приложений и файлов, которые могли накопиться с течением времени. Это почти всегда приводит к тому, что Mac работает быстрее после чистой установки, поскольку macOS начинается с чистого листа.
Шаг 1. Выберите USB-накопитель для установки macOS
USB-накопители дешевле, чем когда-либо, поэтому вам не придется много тратить на эту задачу. Однако не забудьте купить флешку известной марки (например, SanDisk, Kingston или PNY) в надежном магазине. Держитесь подальше от дешевых дисков с подозрительно большим объемом памяти на таких сайтах, как eBay.
Прошивка этих дисков часто взломана, чтобы сообщать операционной системе о ложном размере.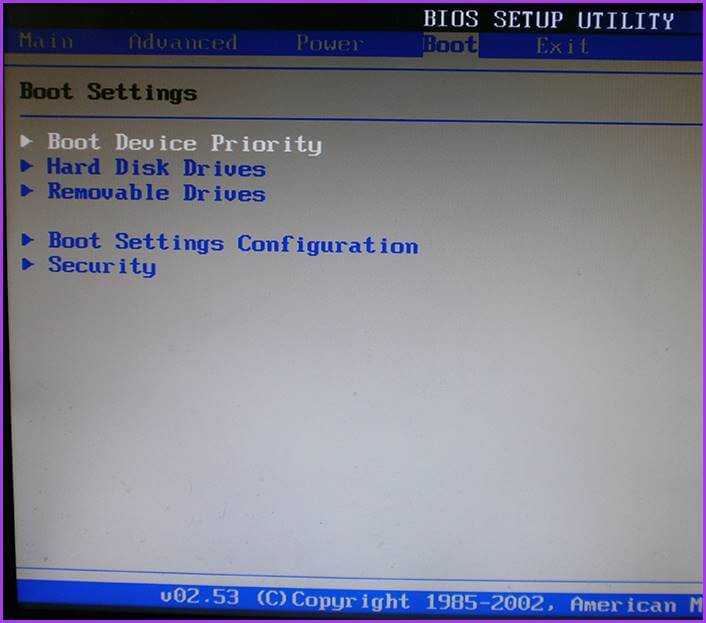 Мало того, что скорость передачи будет мучительно низкой, но их использование также может привести к потере данных или даже к повреждению USB-порта.
Мало того, что скорость передачи будет мучительно низкой, но их использование также может привести к потере данных или даже к повреждению USB-порта.
Также проверьте, какие порты есть на вашем Mac. Большинство современных моделей MacBook от Apple предлагают исключительно порты USB-C. К счастью, доступно много дисков USB-C, или вы можете использовать адаптер USB-C на USB-A.
Лучше всего использовать накопитель USB 3.0 с минимальным объемом 16 ГБ. Samsung BAR Plus — это хорошее соотношение цены и качества; мы также собрали все самые быстрые накопители USB 3.0, которые вы можете купить, чтобы получить дополнительные возможности.
Шаг 2. Отформатируйте флэш-накопитель USB
Вы можете создать загрузочный установщик для macOS только на Mac. Если вы используете флэш-накопитель, на котором уже есть данные, обязательно сделайте резервную копию всех важных файлов сейчас , так как вы собираетесь стереть все через мгновение.
Открыть Искатель .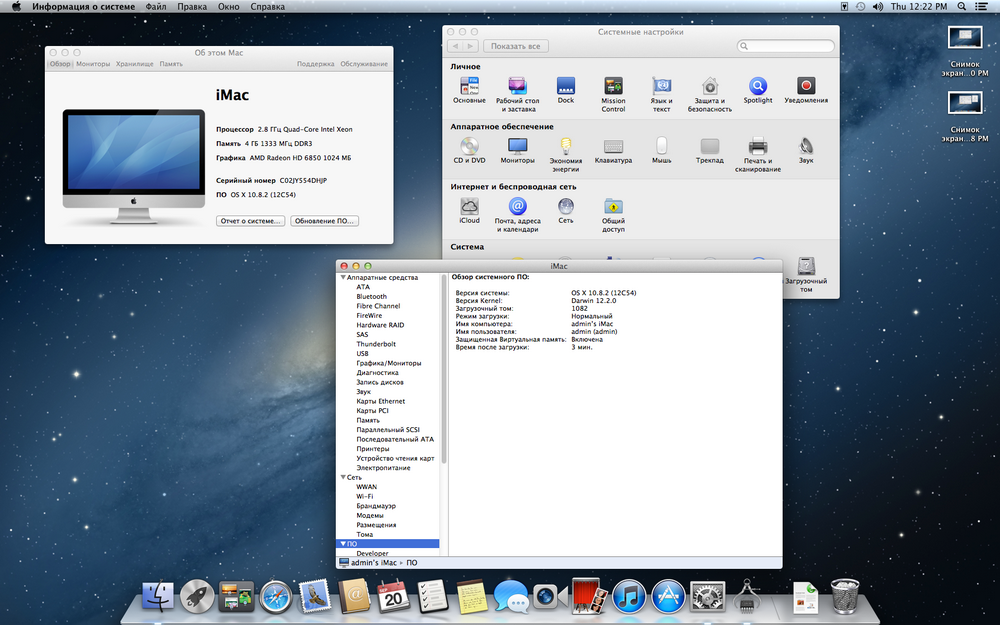 Затем перейдите к Applications > Utilities и откройте Disk Utility . Вы должны увидеть свою флешку под External на левой панели. Выбрав его, нажмите кнопку Erase вверху. Выберите узнаваемое имя (которое вы будете использовать позже) и обязательно выберите Mac OS Extended (Journaled) для формата. Наконец, нажмите Erase .
Затем перейдите к Applications > Utilities и откройте Disk Utility . Вы должны увидеть свою флешку под External на левой панели. Выбрав его, нажмите кнопку Erase вверху. Выберите узнаваемое имя (которое вы будете использовать позже) и обязательно выберите Mac OS Extended (Journaled) для формата. Наконец, нажмите Erase .
Шаг 3. Загрузите установщик macOS
Компания Apple изменила метод загрузки версий операционной системы macOS. Хотя установщики ранее были доступны для загрузки через App Store, более новые версии (macOS Mojave и более поздние версии) обновляют систему из Системных настроек.
Чтобы загрузить последнюю версию установщика macOS для установки на USB-накопитель, откройте Системные настройки и перейдите к Обновление программного обеспечения . Вы должны увидеть вариант загрузки установщика здесь.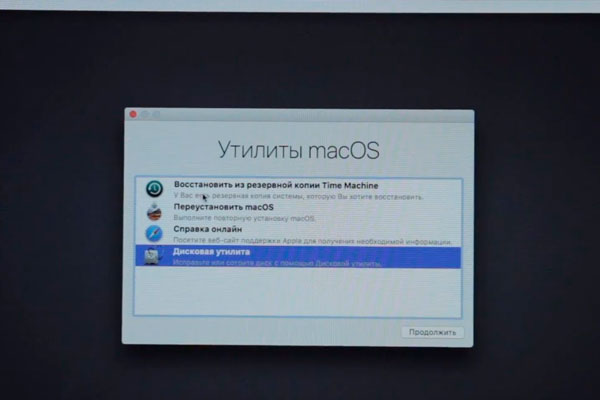
Вы также можете использовать App Store, чтобы открыть Системные настройки и загрузить обновление. Откройте App Store и найдите свою версию macOS. Нажмите кнопку View или Get , которая откроет System Preferences для загрузки установщика. Если вы используете версию macOS до Mojave, вы все равно можете загрузить установщик прямо из App Store.
Если вы уже используете последнюю версию macOS, вы можете не увидеть возможность загрузки установщика в Системных настройках. В этом случае используйте метод App Store, описанный выше. Это заставит Системные настройки загрузить установщик, который затем можно использовать для создания загрузочного диска.
В любом случае, как только программа установки загрузится и откроется, закройте ее, не продолжая установку.
Шаг 4. Создайте загрузочный USB-накопитель с помощью терминала
Терминал предлагает самый простой способ создать загрузочный USB-накопитель для установки macOS.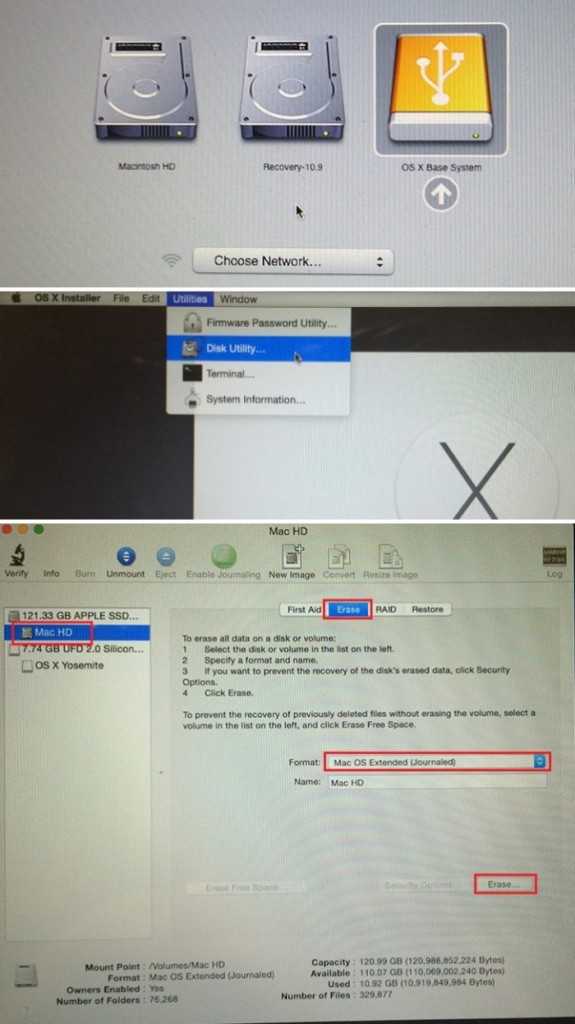 Просто замените часть MyVolume в приведенных ниже командах именем, которое вы дали своему диску на шаге Дисковой утилиты выше.
Просто замените часть MyVolume в приведенных ниже командах именем, которое вы дали своему диску на шаге Дисковой утилиты выше.
Обратите внимание, что команды для создания загрузочных USB-дисков для разных версий macOS немного отличаются. Если вы собираетесь создать загрузочный диск для macOS Monterey, используйте приведенную ниже команду как есть. В противном случае замените Monterey с названием версии macOS (например, Mojave).
Чтобы создать установщик Monterey:
sudo /Applications/Install\ macOS\ Monterey.app/Contents/Resources/createinstallmedia --volume /Volumes/MyVolume
Скопируйте и вставьте нужную команду в окно терминала и нажмите клавиша возврата . После ввода пароля подтвердите, что хотите стереть данные с USB-накопителя, введя Y , а затем . Вернуть . Терминал теперь сотрет и создаст загрузочный USB-накопитель, готовый для загрузки.
Создание загрузочного диска с помощью программного обеспечения
Если вы предпочитаете создавать загрузочный диск с помощью программного метода, вы можете использовать для этого сторонние приложения.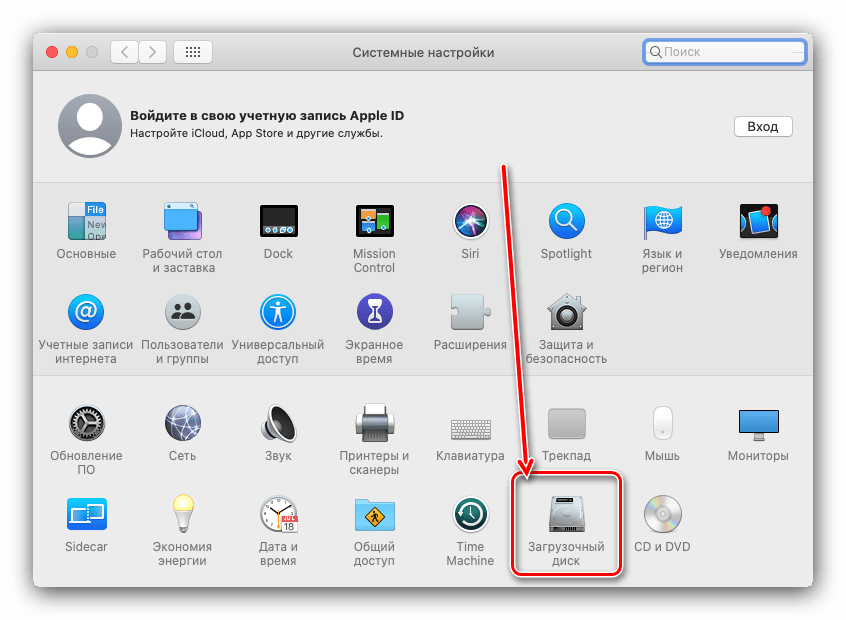 Diskmaker X была известной утилитой для создания загрузочных дисков, но она не поддерживает последние версии macOS (начиная с High Sierra). Вместо этого вы можете использовать бесплатный Install Disk Creator от MacDaddy для создания загрузочного установщика macOS.
Diskmaker X была известной утилитой для создания загрузочных дисков, но она не поддерживает последние версии macOS (начиная с High Sierra). Вместо этого вы можете использовать бесплатный Install Disk Creator от MacDaddy для создания загрузочного установщика macOS.
После загрузки программного обеспечения просто откройте его. Приложение должно автоматически обнаружить установщик macOS в папке «Загрузки». Просто выберите USB-накопитель, на котором вы хотите создать загрузочный диск, из раскрывающегося списка верхнего тома и нажмите 9.0027 Создать программу установки .
Как загрузить Mac с USB-накопителя
Теперь, если вы оказались в сложной ситуации, когда ваш Mac не загружается, или вы хотите выполнить новую установку macOS, у вас есть решение. Вы можете установить macOS с USB-накопителя, и вам не придется снова загружать установщик macOS. Это пригодится для исправления ошибки «не удалось установить macOS».
Перед переустановкой macOS на Mac убедитесь, что вы сделали резервную копию всех важных данных! Это очень важно, когда вы делаете новую установку, так как она сотрет ваш жесткий диск.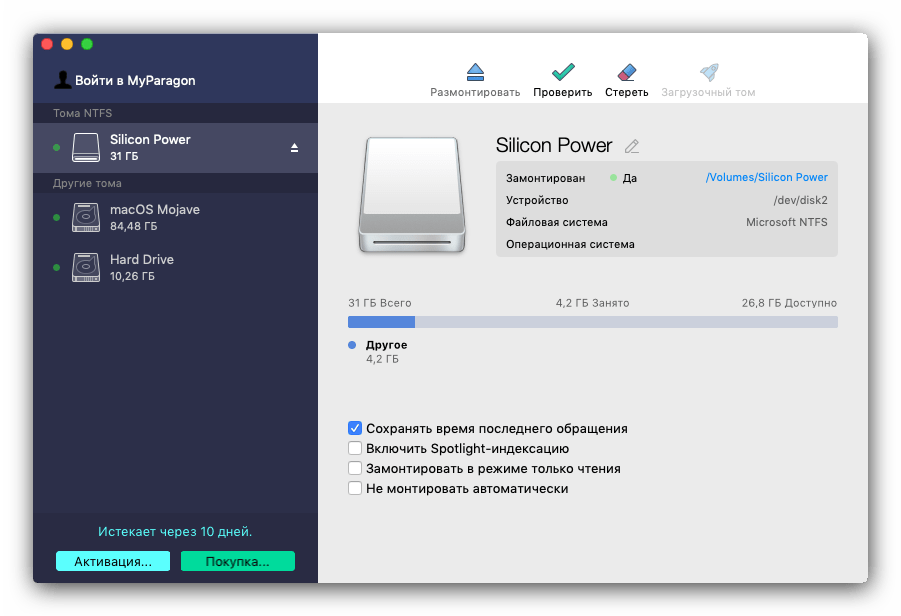 Вы можете использовать Time Machine для простого резервного копирования данных на вашем Mac.
Вы можете использовать Time Machine для простого резервного копирования данных на вашем Mac.
Существует два разных способа загрузки компьютера Mac с загрузочного USB-накопителя в зависимости от процессора компьютера Mac.
Компьютеры Intel Mac
Просто вставьте созданный USB-накопитель в свободный USB-порт вашего Mac. Включите систему или перезапустите ее, если она уже включена, и сразу же нажмите и удерживайте клавишу Option , когда она начнет загрузку.
Apple Silicon Mac M1 или M2
Чтобы загрузить Apple Silicon Mac M1 или M2 с помощью загрузочного USB-диска, включите систему или перезапустите ее, если она уже включена, и Кнопка питания нажата.
Теперь вы должны увидеть возможность выбора USB-накопителя в качестве загрузочного диска. После его выбора ваша система загрузится с USB-накопителя и войдет в режим восстановления macOS, а на экране появится установщик macOS Monterey. Если вы хотите сначала стереть диск, чтобы выполнить чистую установку, закройте программу установки и запустите Дисковую утилиту из меню «Восстановление».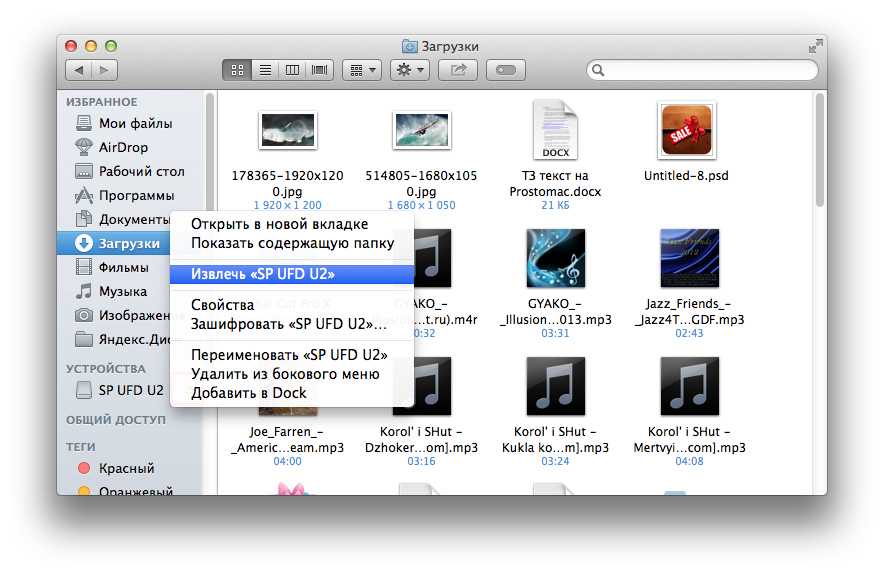 Вы можете отформатировать диск, а затем вернуться в меню «Восстановление» и установить macOS Monterey.
Вы можете отформатировать диск, а затем вернуться в меню «Восстановление» и установить macOS Monterey.
На этом этапе некоторые беспроводные клавиатуры могут не работать. Если у вас возникли трудности, вместо этого подключите проводную клавиатуру. Если вы не видите свой USB-накопитель в качестве одного из вариантов запуска, попробуйте другой USB-порт.
Что делать, если ваш Mac не загружается с помощью USB-накопителя
В некоторых случаях компьютеры Intel Mac с чипом T2 (Intel Mac, выпущенные после 2018 г.) могут не позволять загружать программу установки macOS с внешнего диска. Это связано с настройкой в Security Startup Utility, которую необходимо изменить. Это можно сделать, выполнив шаги, описанные ниже:
- Загрузитесь в MacOS Recovery, нажав Cmd + R при включении Mac.
- Появится список пользователей. Выберите и войдите в учетную запись администратора.
- Когда Mac загрузится, выберите меню Utilities и выберите Startup Security Utility .

- Вас могут попросить повторно пройти аутентификацию. Введите пароль macOS, выберите учетную запись администратора и введите пароль.
- После запуска приложения выберите параметр Разрешить загрузку с внешнего носителя в разделе «Внешняя загрузка» в нижней части окна.
- Закройте приложение и перезапустите Mac.
Вот оно! Теперь вы сможете нормально загружаться с внешнего диска, используя шаги, описанные выше.
Использование загрузочного USB-накопителя macOS
Вы можете создать новую установку macOS, выполнить восстановление из резервной копии Time Machine или получить доступ к таким инструментам, как Дисковая утилита, на экране восстановления macOS. Вы также можете использовать USB-накопитель для обновления macOS до последней версии. Если вам нужно устранить неполадки на вашем Mac без сетевого подключения, этот USB-накопитель может стать спасением.
Как создать загрузочную флешку
- org/HowToDirection»>
Если вы в настоящее время используете macOS Mojave, щелкните эту ссылку, чтобы найти установщик Mojave в App Store. Чтобы узнать о Каталине, нажмите здесь.
Для всех более ранних версий macOS запустите App Store на своем Mac и найдите нужную версию macOS (эта опция доступна только при работе с macOS High Sierra и ниже)
Щелкните Получите или Загрузить
Если вы ранее загрузили эту версию macOS, используя текущую учетную запись Apple ID, вы можете найти ее на вкладке « Приобретено» .

Программа установки недоступна напрямую для пользователей Windows . Если вы используете Windows, чтобы получить доступ к установщику, вам нужно будет одолжить компьютер с macOS, зайти в розничный магазин Apple и загрузить его там или использовать Hackintosh.
Перевести
После завершения загрузки закройте App Store. После этого должно появиться окно установки.
[*red]Нажмите меню « Установить macOS (любую версию, которую вы загрузили) » в левом верхнем углу экрана и выберите « Выйти Установить macOS (любой версии).
 »
»
Перевести
Вставьте USB-накопитель в USB-порт вашего Mac.
Откройте Finder, чтобы найти USB-накопитель, или, если настройки Finder установлены, вы можете найти его на рабочем столе.
Ваш USB-накопитель будет полностью стерт в следующих шагах. Заранее сделайте любые резервные копии ваших данных.
Перевести
Перевести
- org/HowToDirection»>
В терминале введите одну из следующих команд в зависимости от вашей версии macOS. (Название версии macOS, которую вы хотите установить на ключ и загрузить.)
Вместо «/Volumes/ MyVolume» введите имя вашего USB-накопителя. Введите все остальное именно , как вы его видите (или еще лучше, скопируйте и вставьте его отсюда).
Для El Capitan: sudo /Applications/Install\ OS\ X\ El\ Capitan.app/Contents/Resources/createinstallmedia —volume /Volumes/MyVolume —applicationpath /Applications/Install\ OS\ X\ El \ Капитан.приложение
- org/HowToDirection»>
Для Yosemite: sudo /Applications/Install\ OS\ X\ Yosemite.app/Contents/Resources/createinstallmedia —volume /Volumes/MyVolume —applicationpath /Applications/Install\ OS\ X\ Yosemite.app
Для Mavericks: sudo /Applications/Install\ OS\ X\ Mavericks.app/Contents/Resources/createinstallmedia —volume /Volumes/MyVolume —applicationpath /Applications/Install\ OS\ X\ Mavericks.app
Для Sierra: sudo /Applications/Install\ macOS\ Sierra.app/Contents/Resources/createinstallmedia —volume /Volumes/MyVolume —applicationpath /Applications/Install\ macOS\ Sierra.
 app
appДругие версии, см. следующий шаг.
Перевести
Для High Sierra: sudo /Applications/Install\ macOS\ High\ Sierra.app/Contents/Resources/createinstallmedia —volume /Volumes/MyVolume —applicationpath /Applications/Install\ macOS\ High\ Sierra.app
Для Мохаве: sudo /Applications/Install\ macOS\ Mojave.app/Contents/Resources/createinstallmedia —volume /Volumes/MyVolume
- org/HowToDirection»>
Для Catalina: sudo /Applications/Install\ macOS\ Catalina.app/Contents/Resources/createinstallmedia —volume /Volumes/MyVolume
Для Big Sur : sudo /Applications/Install\ macOS\ Big\ Sur.app/Contents/Resources/createinstallmedia —volume /Volumes/MyVolume
Для Monterey : sudo /Applications/Install\ macOS\ Monterey.app/Contents/Resources/createinstallmedia —volume /Volumes/MyVolume
Для Ventura : sudo/Applications/Install\ macOS\ Ventura.
 app/Contents/Resources/createinstallmedia —volume /Тома/MyVolume
app/Contents/Resources/createinstallmedia —volume /Тома/MyVolume Если у вас есть эта ошибка «похоже, что это не действительное приложение для установки ОС» . Удалите и снова загрузите образ macOS.
Перевести
После правильного ввода команды с именем вашего USB-накопителя нажмите клавишу [возврат] ключ.
Введите пароль администратора macOS.
- org/HowToDirection»>
Ваш пароль не будет отображаться.
Нажмите [возврат] .
Проверьте имя и путь вашего USB-ключа. Если он выглядит правильно, нажмите клавишу [Y] , затем нажмите [возврат] .
Начнется создание загрузочного диска. Пожалуйста, дождитесь завершения процесса.
Перевести
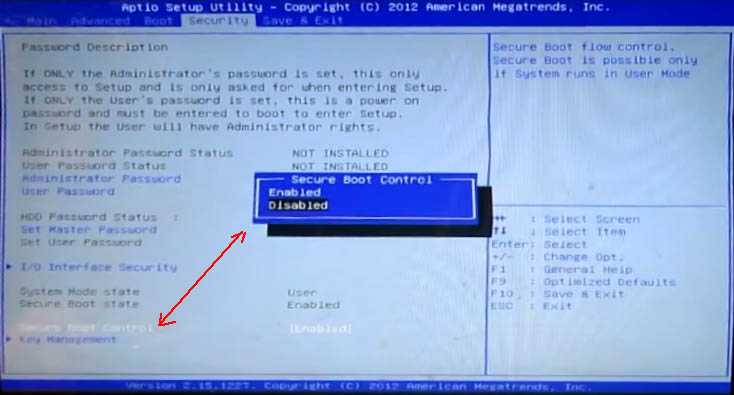 app/Contents/Resources/createinstallmedia — volume /Volumes/MyVolume
app/Contents/Resources/createinstallmedia — volume /Volumes/MyVolume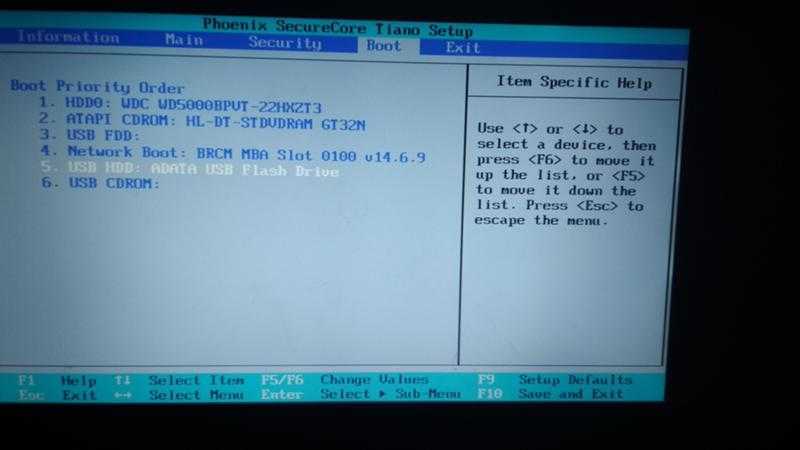
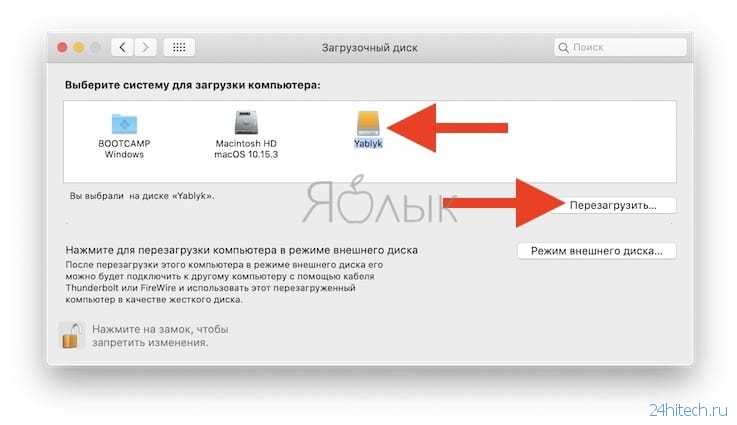
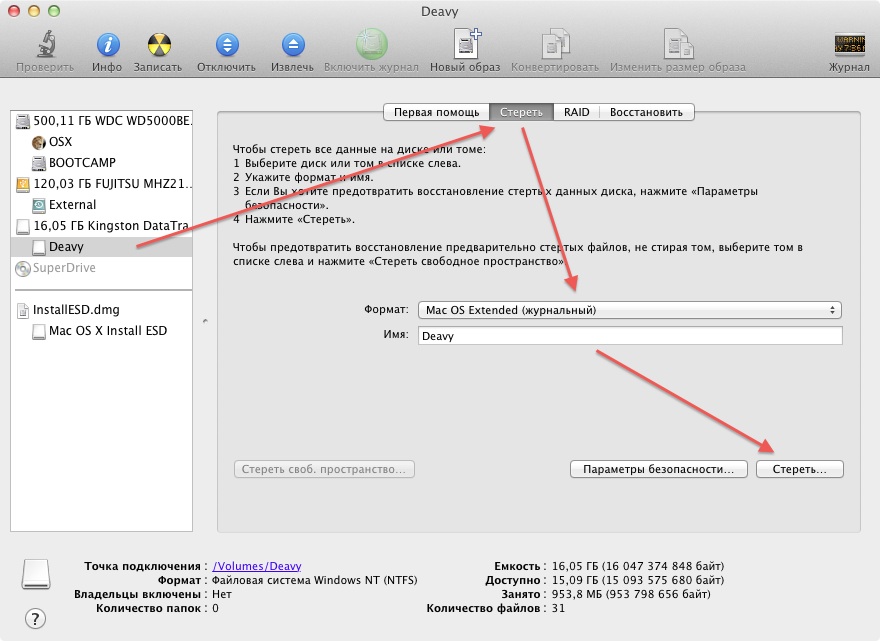
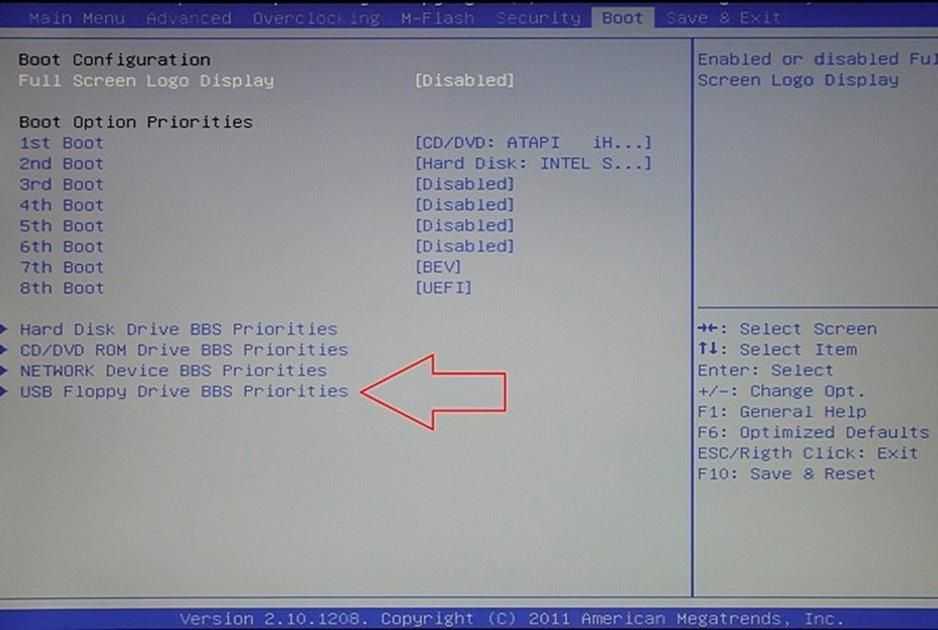 »
»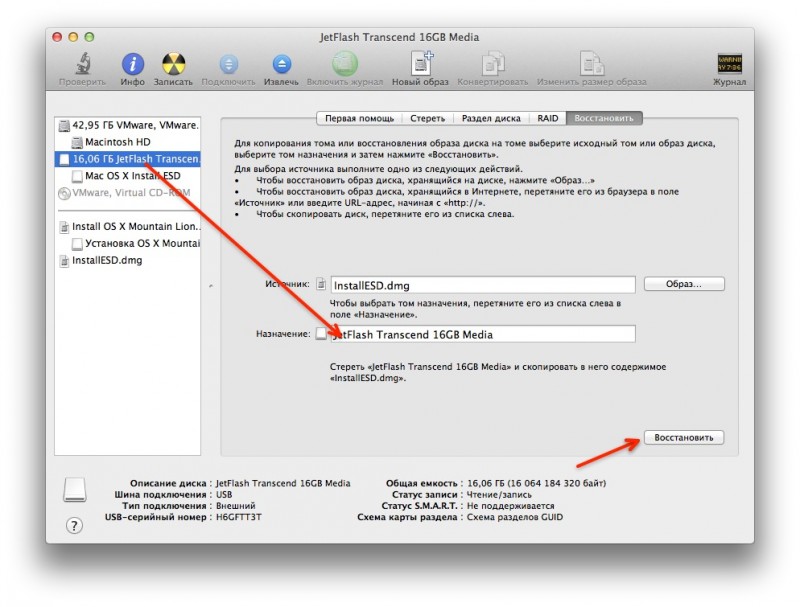 app
app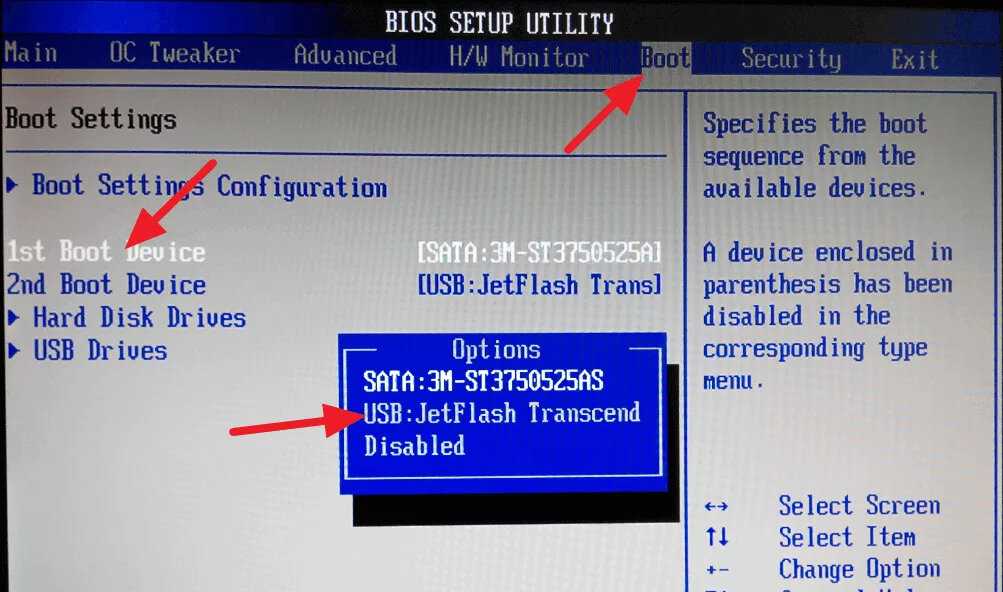 app/Contents/Resources/createinstallmedia —volume /Тома/MyVolume
app/Contents/Resources/createinstallmedia —volume /Тома/MyVolume