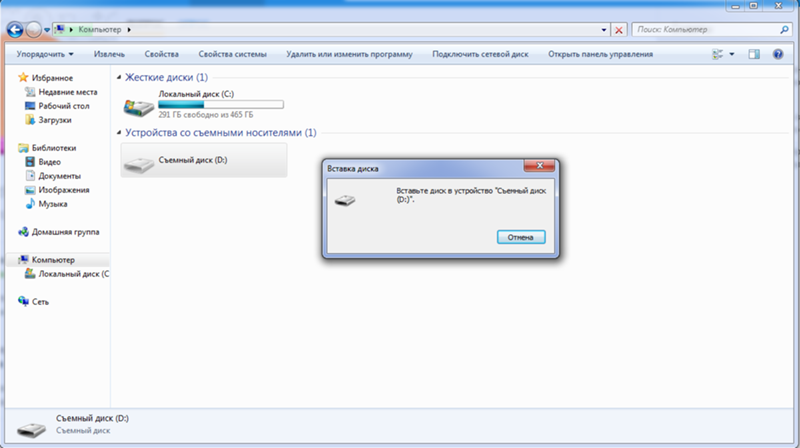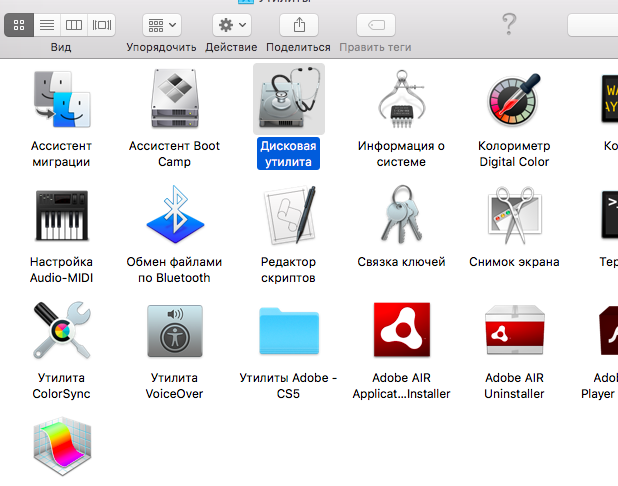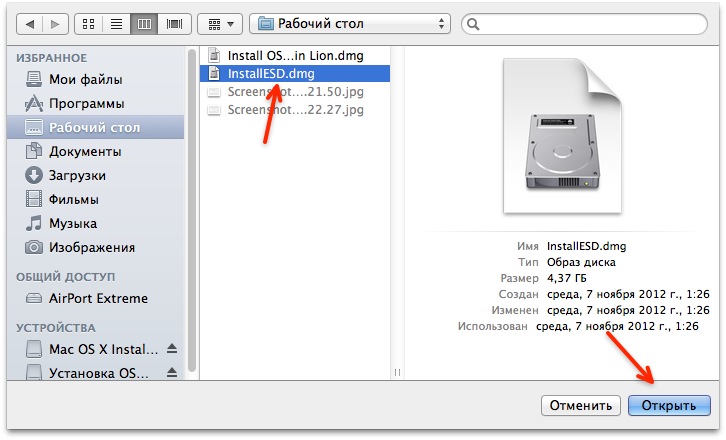Содержание
[2023] 10 Решений для исправления того, что Mac не видит флешку USB
4DDiG ВЕСЕННИЕ РАСПРОДАЖИ — Скидка 30%! Код: SP2023RU
USB-накопитель стал необходимостью в нашей жизни. Это удивительное устройство используется для хранения данных, перемещения файлов и разделения файлов. В то время как флэш-накопители эффективно подключаются к Mac, в некоторых случаях это не так. Это типичная проблема, из-за которой не о чем беспокоиться. Ваш USB не отображается на Mac, или Mac не видит флешку USB и ограничил ваш доступ к данным? Следуйте этому руководству, чтобы узнать о том, как найти USB на Mac для возможных решений.
Часть 1: Почему Mac не видит флешку USB ?
Часть 2: Как исправить то, что Mac не видит флешку USB?
Исправление 1. Измените способ подключения
Исправление 2. Измените настройки для рабочего стола
Исправление 3. Измените настройки для Finder
Исправление 4. Проверьте USB в разделе Системная информация
Проверьте USB в разделе Системная информация
Исправление 5. Сбросьте настройки USB-портов на Mac, чтобы идентифицировать USB
Исправление 6. Восстановите USB с помощью первой помощи, если он не видится
Исправление 7. Проверьте и исправьте ошибки с терминалом в не распознанном USB
Исправление 8. Сохраните ваши данные и переформатируйте USB, который не видится
Исправление 9. Обновите mac OS и прошивку
Исправление 10. Отправьте USB в ремонтный центр
Часть 3: Как восстановить данные с нераспознанного USB на Mac?Hot
Часть 4: Советы по предотвращению того, чтобы Mac не видит флешку USB
Часть 1: Почему Mac не видит флешку USB ?
Хотя причин может быть много, необходимо, чтобы вы правильно оценили обстоятельства. Поэтому мы должны изучить все признаки, указывающие на то, что ваш Mac не распознает USB-устройство.
1. Признаки того, что Mac не распознает USB-накопитель
Во-первых, вы должны проверить одно из ваших подключений.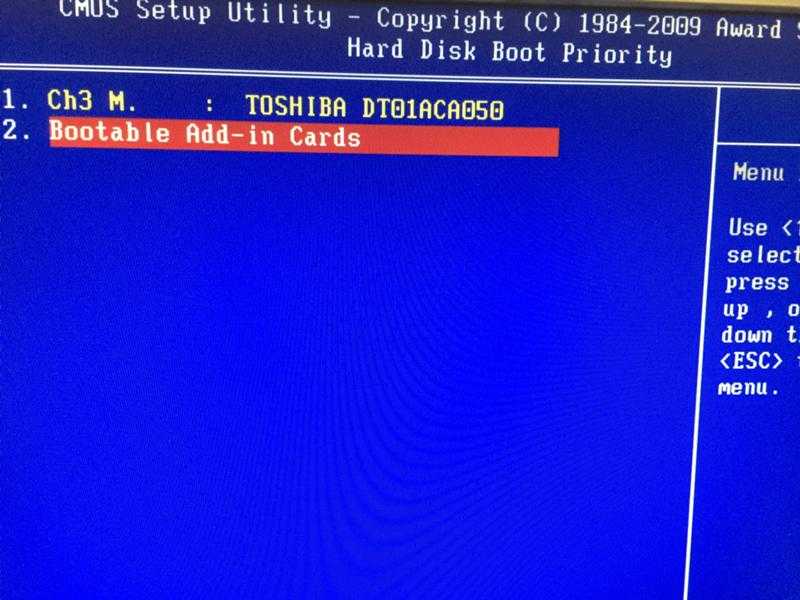 Он включает в себя, полностью ли ваша USB-флешка подключена к системе или нет. В любом случае, несколько признаков прямо указывают на то, что Mac не видит флешку USB.
Он включает в себя, полностью ли ваша USB-флешка подключена к системе или нет. В любом случае, несколько признаков прямо указывают на то, что Mac не видит флешку USB.
Когда вы вставляете флэш-накопитель и не получаете уведомления, это вполне может быть признаком этой проблемы. Кроме того, когда вы подключаете USB-накопитель к компьютеру Mac, в Finder появляется сообщение. Если вы не видите заметки, это означает, что Mac не сканирует USB.
2. Причина, по которой Mac не видит флешку USB
Различные причины могут быть связаны с тем, что ваш Mac не видит флешку USB. Вот краткое изложение потенциальных факторов, которые могут вызвать проблему:
- Проблема, связанная с портом
- Проблема с форматированием USB
- Проблема, связанная с жестким диском
- Проблема, связанная с операционной системой
Часть 2: Как исправить то, что Mac не видит флешку USB?
Исправление 1. Измените способ подключения
Вы пытались перезагрузить свой Mac? Прежде чем предпринимать дальнейшие меры, попробуйте перезагрузить устройство.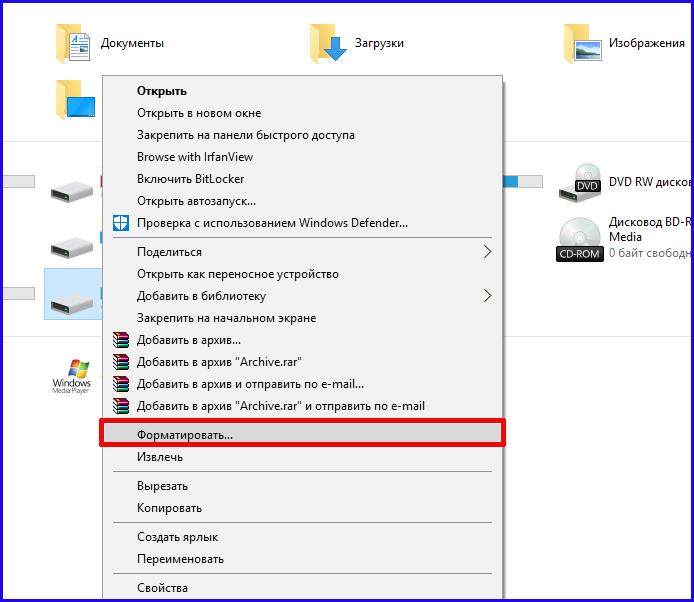 Если перезапуск игнорирует решение проблемы, выполните указанные действия:
Если перезапуск игнорирует решение проблемы, выполните указанные действия:
Извлеките USB-накопитель из USB-порта и попробуйте использовать следующий USB-порт. Попробуйте использовать все доступные USB-порты на вашем Mac.
Если вы использовали соединительный кабель USB или разъем USB-C, выньте USB-накопитель и подключите его непосредственно к порту USB.
Если вам доступен другой компьютер Mac, попробуйте подключить к нему USB-накопитель.
Для пользователей SD-карт стандартный способ подключения SD-карты к компьютеру Mac требует наличия держателя карты. Если замена USB-портов не помогла, попробуйте сменить владельца карты.
Исправление 2. Измените настройки для рабочего стола
Иногда ваш Mac обнаруживает USB-накопитель, но не показывает его на рабочем столе. Следовательно, вам следует перейти в Finder > Настройки > Основные, что опция «Внешние диски» отмечена галочкой. В этот момент вы увидите, что на компьютере Mac появится USB-накопитель.
Исправление 3.
 Измените настройки для Finder
Измените настройки для Finder
Finder — это другой доступ для нас, чтобы проверить связанный внешний диск на Mac. Если ваш диск или внешний жесткий диск там не видится, перейдите в Finder> Настройки > Боковое меню и в разделе Местоположения вам нужно отметить опцию «Внешние диски». Выбрав этот параметр, подключенный внешний жесткий диск USB появится в Finder.
Исправление 4. Проверьте USB в разделе Системная информация
В тот момент, когда вы не можете найти USB-накопитель на рабочем столе или в Finder, попробуйте найти его в Системной информации, которая обычно является секретным местом для обычных пользователей Mac.
Перейдите в раздел Приложения > Утилиты > Системная информация.
Проверьте, распознает ли система USB-накопитель. Нажмите «USB» слева, и вы также сможете проверить информацию о USB-накопителе.
Исправление 5. Сбросьте настройки USB-портов на Mac, чтобы идентифицировать USB
Перезагрузите компьютер Mac, нажимайте клавиши Command +Option + P +R до тех пор, пока не появится логотип Apple.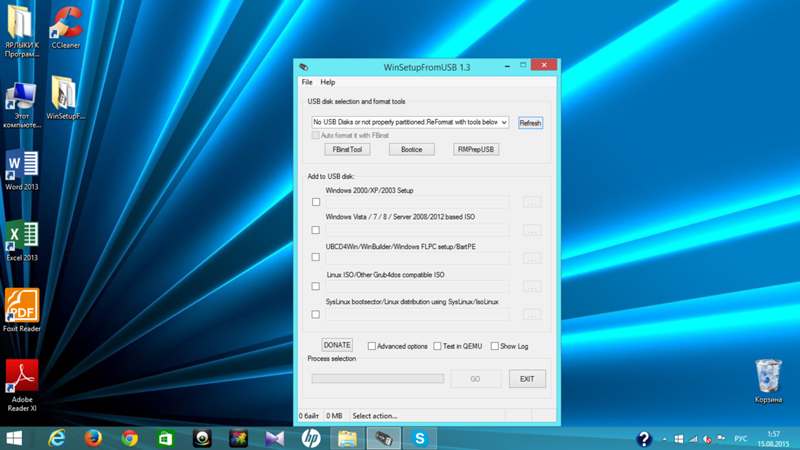
Нажмите клавиши Command + Option + Esc, чтобы закрыть приложения, которые не отвечают.
Вставьте USB, который не видится на вашем компьютере Mac. Если он не появится, нажмите на символ Apple и выберите «Режим ожидания».
Разбудите компьютер через некоторое время, нажав любую клавишу.
Закройте Mac, отключите его от сети, а затем снова подключите через 15 секунд.
Исправление 6. Восстановите USB с помощью первой помощи, если он не видится
Откройте Приложения > Утилиты > Дисковая утилита на вашем Mac.
Выберите USB-накопитель на левой полосе Disk Utility, щелкните «Первая помощь» на верхней панели инструментов и нажмите «Выполнить». Disk Utility естественным образом устранит любую проблему с дисководом.
Выберите USB-накопитель и нажмите «Размонтировать» на верхней панели инструментов, отсоедините USB-накопитель и вставьте его обратно через 10-15 секунд.
Исправление 7. Проверьте и исправьте ошибки с терминалом в не распознанном USB
Откройте терминал в разделе Утилиты, введите: список diskutil и нажмите опцию Возврата.
Найдите номер диска вашего USB, введите: diskutil data disk 2 и нажмите Return.
Введите diskutil извлечь disk 2 и нажмите на опцию Возврата.
Когда USB исчезнет из терминала, закройте окно.
Закройте терминал и откройте консоль, чтобы проверить свои диски.
Установите флажок «Ошибки и сбои» для любых проблем.
Снова подключите USB-накопитель к Mac; если ошибка не появится, все готово.
Исправление 8. Сохраните ваши данные и переформатируйте USB, который не видится
Чтобы отформатировать USB-накопитель в программе Disk Utility:
Перейдите в раздел Утилиты и откройте Disk Utility и выберите USB-накопитель, который не видится.
Нажмите кнопку «Стереть» вверху.
Завершите ввод важной информации (имя, формат и т.д.) Для форматирования USB-накопителя.
Советы: Переформатирование USB-накопителя приведет к удалению всех данных на нем. Не беспокойтесь, вы можете использовать Tenorshare 4DDiG Data Recovery для восстановления потерянных данных с отформатированного USB-накопителя.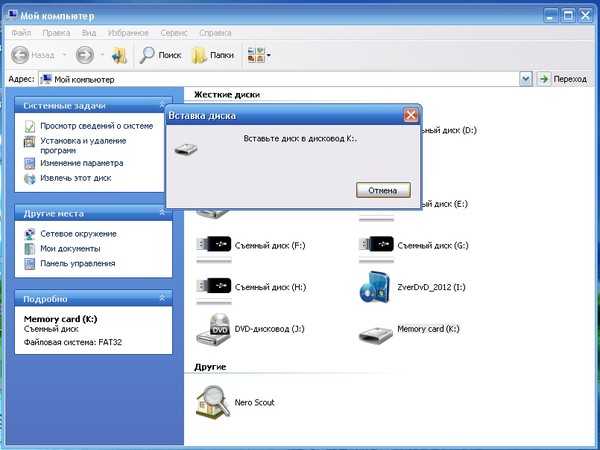
Исправление 9. Обновите mac OS и прошивку
Продолжала ли ОС вашего Mac обновляться сама по себе? Скорее всего, ваш Mac не распознает USB-накопитель, особенно после обновления macOS. На этот раз проверьте настройки на предмет того, обновлен ли ваш Mac. Аналогичным образом, обновления встроенного ПО устраняют некоторые аппаратные проблемы, и использование USB-портов может быть одной из них.
Исправление 10. Отправьте USB в ремонтный центр
В наши дни даже USB-накопители не стоят дорого. Если вы испробовали все рекомендуемые стратегии, а USB-накопитель по-прежнему не видится на Mac, вам необходимо признать тот факт, что он поврежден и вы не в состоянии его исправить. Последняя возможность сохранить данные — отправить USB-накопитель в специальную службу восстановления данных поблизости.
Часть 3: Как восстановить данные с нераспознанного USB на Mac?
Худшая ситуация заключается в том, что вам не удалось исправить то, что USB не видится на Mac с помощью вышеуказанных решений, но у вас есть важные данные, хранящиеся на этом USB-накопителе. Вместо ручного восстановления данных попробуйте экономичный план использования Tenorshare 4DDiG Mac для распознавания и восстановления USB-накопителя, который не видится Mac. Кроме того, он является экспертом в восстановлении данных с отформатированных USB-накопителей. Ознакомьтесь с этим руководством и узнайте, как открыть USB на Mac и извлечь данные.
Вместо ручного восстановления данных попробуйте экономичный план использования Tenorshare 4DDiG Mac для распознавания и восстановления USB-накопителя, который не видится Mac. Кроме того, он является экспертом в восстановлении данных с отформатированных USB-накопителей. Ознакомьтесь с этим руководством и узнайте, как открыть USB на Mac и извлечь данные.
- Восстановление данных с недоступных / поврежденных / отформатированных USB-накопителей.
- Полностью совместим с различными устройствами Mac, включая Mac с поддержкой M1 и T2.
- Восстановление данных с Windows / Mac / SD-карт / USB-накопителей / внешних жестких дисков / цифровой камеры.
- 3 шага для восстановления и нет необходимости отключать SIP.
- 100% безопасно и быстро!
Скачать бесплатно
Для ПК
Безопасная загрузка
Скачать бесплатно
ДЛЯ Mac
Безопасная загрузка
- Шаг 1:Загрузите 4DDiG и вставьте USB
- Шаг 2:Сканирование и предварительный просмотр файлов
- Шаг 3: Выберите данные для восстановления
Чтобы начать процесс, вам необходимо сначала установить программное обеспечение в вашей системе, а затем открыть его.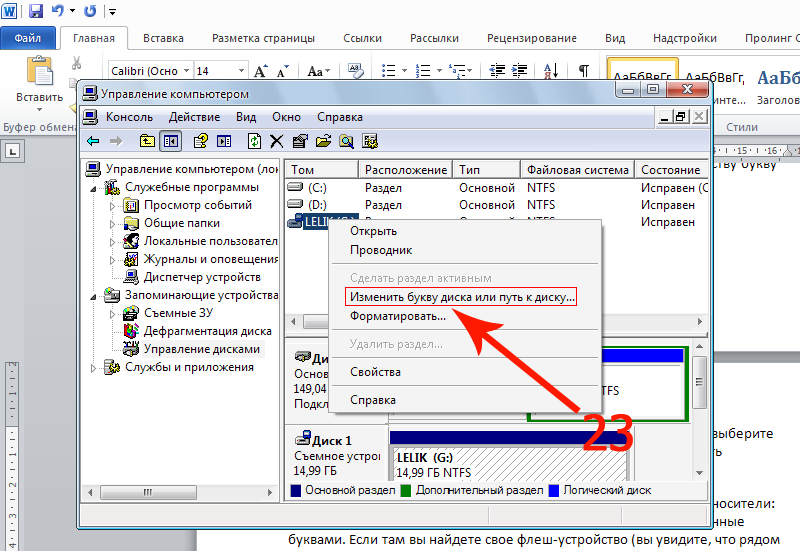 Подключите USB, который не может быть распознан Mac. 4DDiG должен мгновенно обнаружить ваш USB-накопитель, что позволит вам выбрать USB для сканирования.
Подключите USB, который не может быть распознан Mac. 4DDiG должен мгновенно обнаружить ваш USB-накопитель, что позволит вам выбрать USB для сканирования.
После нажатия кнопки “Сканировать” Tenorshare 4DDiG потребуется некоторое время, чтобы отсканировать все файлы из выбранного местоположения. После получения результата вы можете нажать на любой тип документа, чтобы просмотреть более подробную информацию.
Выберите нужные файлы и нажмите кнопку «Восстановить«, а затем выберите область для сохранения файлов. Не предписано сохранять извлеченные файлы в том месте, где они были раньше.
Часть 4: Советы по предотвращению того, чтобы Mac не видит флешку USB
1. Регулярное обновление встроенного ПО и операционной системы вашего Mac лучше всего подходит для устранения различных проблем.
2. Не допускайте неполного извлечения флэш-накопителя USB.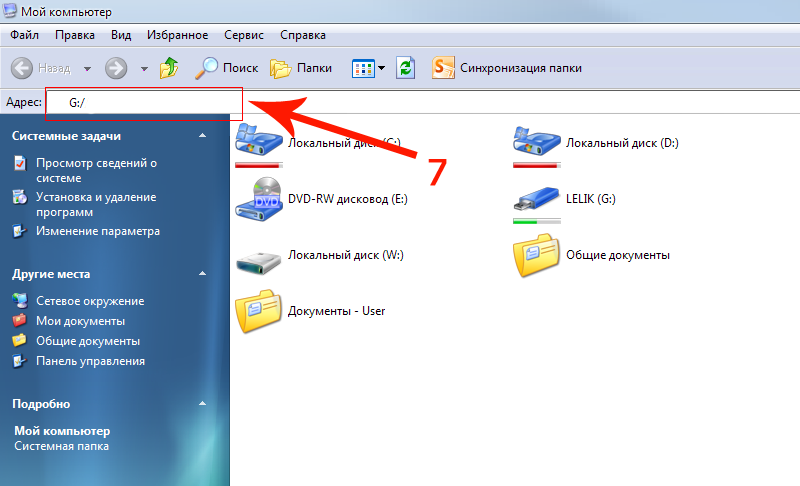 Сильное вытягивание может повредить флэш-накопитель.
Сильное вытягивание может повредить флэш-накопитель.
3. Сбросьте конфигурацию Mac, выполнив следующие действия:
Шаг 1: Выключите компьютер Mac.
Шаг 2: Отсоедините все кабели и снова подключите его.
Шаг 3: Нажмите клавишу Shift +Control+Power и отпустите их.
Шаг 4: Запустите свой Mac.
4. Идеальное обслуживание вашей системы может полностью помочь вам.
Заключение:
Ваш Mac не распознает USB — это типичная проблема, которая может привести к потере данных и важных файлов. Благодаря 4DDiG Mac Data Recovery вы можете восстановить потерянные данные с флэш-накопителя. Если вам нужно решить проблему с тем, что флэш-накопитель не видится на Mac, вы можете воспользоваться информацией, упомянутой выше в статье.
Александр Кокин
Home>>
- USB >>
- Как исправить то, что Mac не видит флешку USB?
- Неисправен USB-порт. Проверьте его работоспособность — попробуйте подключить к нему другие устройства.
- Неисправна сама флешка. Поэтому Mac OS не видит её. Вставьте её в другой ПК или ноутбук. Если всё работает и файлы открываются, значит, проблема не в этом.
- Нет подходящих драйверов. Обновите ПО компьютера и перезапустите его. Посмотрите, возникают ли во время загрузки ошибки, связанные с драйверами или ОС.
- Появилось вредоносное программное обеспечение. Просканируйте систему антивирусом.
- Есть какие-то аппаратные неисправности. Проверьте, работают ли остальные порты и узлы ноутбука. Подключите к ним другие гаджеты. Возможно, проблема не с конкретным слотом, а со всей материнской платой.

- Не подходит файловая система (ФС) USB-накопителя. Без специальной программы Mac не сможет «увидеть» флешку, если она отформатирована в NTFS.
- Первый — установить утилиту «NTFS for Mac». Она платная (есть пробный период). Но с ней MacBook будет распознавать любые исправные USB-носители.
- Второй — отформатировать flash-накопитель в FAT32 или FAT. Для этого нужен компьютер с Windows. Если Мак не видит флешку, то и сменить её файловую систему на таком ноутбуке не получится.

- Подключите флешку к компьютеру с Win.
- Все данные с flash-носителя будут удалены. Поэтому сохраните их в другом месте. Потом опять их скопируете, куда надо.
- В папке «Мой компьютер» должно было появиться новое устройство — ваш накопитель. Кликните по нему правой кнопкой мыши.
- Пункт «Форматировать».
- В выпадающем списке «Файловая система» поставьте значение «FAT32».
- Кнопка «Форматировать».
- Это может занять некоторое время.
 Не вынимайте носитель, пока процесс не закончится.
Не вынимайте носитель, пока процесс не закончится. - Проверьте, подключается ли накопитель к ноутбуку.
- Щелкните значок Apple в верхнем левом углу.

- Выберите параметр «Перезагрузить».
- Убедитесь, что флажок «Повторно открывать окна при повторном входе в систему» не установлен.
- Нажмите «Перезагрузить» для подтверждения.
- Подождите, пока ваш Mac перезагрузится.
После завершения загрузки Mac попробуйте снова получить доступ к USB-накопителю. Надеемся, что этого простого исправления будет достаточно, чтобы заставить его работать. - Откройте Finder и щелкните меню Finder.
- Выберите Настройки (Command + ,)
- Перейдите на вкладку Общие (Finder > Настройки > Общие) и убедитесь, что выбран элемент Внешние диски .
- Перейдите на вкладку Боковая панель и убедитесь, что выбрано Расположение внешних дисков.
- Закройте окно настроек.
Теперь ваш USB-накопитель должен быть указан как местоположение в Finder и отображаться в виде значка на рабочем столе. - Выполните следующие действия на Mac:
- Выключите машину.
- Отсоедините шнур питания.
- Нажмите кнопку питания и удерживайте ее в течение 5 секунд.
- Снова подсоедините шнур питания и включите Mac.
- Выполните следующие действия на MacBook:
- Выключите MacBook.

- Подсоедините шнур питания.
- Удержание Shift + Управление + Опция и Кнопка питания одновременно.
- Отпустите все клавиши одновременно.
- Запустите MacBook.
- Выключите MacBook.
- Выключите компьютер. .
- Удерживайте клавиши, пока экран не начнет мигать и вы не услышите звук.
- Прислушайтесь к звуковому сигналу и дайте компьютеру нормально загрузиться.
- Откройте Finder и перейдите в Приложения.

- Откройте папку «Утилиты» и запустите Дисковую утилиту.
- Выберите флэш-накопитель USB из списка доступных устройств хранения слева.
- Нажмите «Первая помощь» на панели инструментов.
- Подтвердите, что хотите проверить USB-накопитель на наличие ошибок, нажав «Выполнить».
Первая помощь автоматически исправит все ошибки и, надеюсь, сделает вашу флешку пригодной для использования. - Откройте Finder и перейдите в Приложения.
- Откройте папку «Утилиты» и запустите инструмент «Информация о системе».
- Выберите категорию USB на левой панели.
- Выберите флэш-накопитель USB из дерева устройств USB.
- Проверьте правильность отображаемой информации.
- Откройте Finder и перейдите в Приложения.
- Откройте папку «Утилиты» и запустите Дисковую утилиту.
- Выберите флэш-накопитель USB из списка доступных устройств хранения слева.
- Нажмите кнопку «Стереть».
- Дайте USB-накопителю описательное имя и измените настройки формата, если хотите (все доступные параметры совместимы с macOS).
- Нажмите кнопку «Стереть», чтобы отформатировать флэш-накопитель USB.
- Загрузите и установите Disk Drill на свой Mac. Вы можете использовать бесплатную версию программного обеспечения, чтобы определить, можно ли восстановить ваши файлы перед обновлением до версии Pro приложения.
- Подсоедините USB-накопитель или флэш-накопитель с данными, которые необходимо восстановить.
- Запустите Disk Drill, открыв Finder > Applications и дважды щелкнув его значок.
- Выберите флэш-накопитель USB из списка, затем нажмите «Поиск потерянных данных».
- Подождите, пока Disk Drill завершит сканирование, затем нажмите «Просмотреть найденные элементы».
- Предварительно просмотрите файлы, наведя курсор мыши рядом с именами файлов и нажав появившуюся кнопку с изображением глаза.
- Используйте столбец флажков, чтобы выбрать файлы, которые вы хотите восстановить, затем нажмите «Восстановить».

- В появившемся диалоговом окне используйте раскрывающееся меню, чтобы выбрать место на вашем компьютере, где Disk Drill восстановит ваши файлы (сохранение на USB-накопителе может перезаписать существующие данные). Затем нажмите «ОК».
- USB неправильно подключен/порт не работает
- Неправильное извлечение
- Вирусная атака
- Повреждение диска
- Физическое повреждение
- Устаревшие драйверы
- Скачок напряжения
- Переустановите драйверы.
- Используйте команду «chkdsk» через командную строку.
- Используйте команду «diskpart» через командную строку.
- Назначьте новую букву диска USB-накопителю с помощью управления дисками.
- Используйте Windows «Проверка ошибок». Щелкните правой кнопкой мыши флэш-накопитель на боковой панели проводника, затем выберите «Свойства» > вкладка «Инструменты» > кнопка «Проверить…».
- Отформатируйте флэш-накопитель USB. Щелкните правой кнопкой мыши флэш-накопитель на боковой панели проводника, затем нажмите «Форматировать».
- Попробуйте средство устранения неполадок Windows.
- Выключите свой Mac.
- Подсоедините шнур питания.
- Одновременно удерживайте Shift+Control+Option и кнопку питания.
- Отпустите все клавиши одновременно.
- Запустите свой Mac.
- Выключите компьютер.
- Перезапустите машину, удерживая клавиши Command+Option+P+R.
- Удерживайте клавиши, пока экран не начнет мигать и вы не услышите звук. Этот звук должен быть сигналом запуска.
- Прослушайте звуковой сигнал и дайте компьютеру нормально загрузиться
- Порт Связанная проблема
- Проблема форматирования USB
- Проблема, связанная с жестким диском
- Проблема, связанная с операционной системой
- Восстановление данных с недоступных/поврежденных/отформатированных USB-накопителей.
- Полностью совместим с различными устройствами Mac, включая Mac с M1 и T2.
- Восстановление данных с Windows/Mac/SD-карт/USB-накопителей/внешних жестких дисков/цифровой камеры.
- 3 шага для восстановления и нет необходимости отключать SIP.
- 100% безопасно и быстро!
(Нажмите, чтобы оценить этот пост)
Вы оценили 4.5 ( участвовали)
Вам Также Может Понравиться
Макбук не видит флешку, как исправить
Вы решили перекинуть на МакБук несколько файлов, взяли внешний накопитель, подключили его и… в результате Mac не «видит» флешку.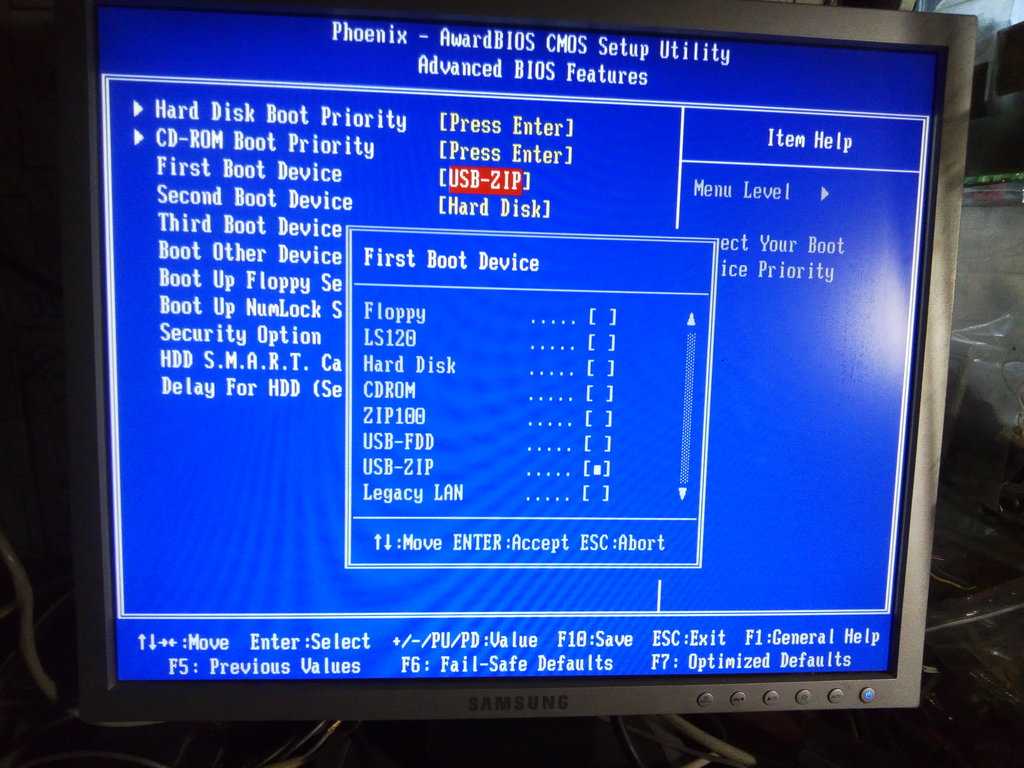 Неужели она неисправна? Или сломался сам компьютер? Не нужно ничего выкидывать или нести в сервисный центр. Лучше разобраться, почему такая проблема возникает и как её решить.
Неужели она неисправна? Или сломался сам компьютер? Не нужно ничего выкидывать или нести в сервисный центр. Лучше разобраться, почему такая проблема возникает и как её решить.
Как решить проблему определения флешки MacBook.
Причины проблемы и возможные решения
Мак может не распознать носитель, если:
Сломанный компьютер лучше отнести в сервисный центр. Если вы не знаете, как починить MacBook и гнездо USB, не рискуйте. То же самое с неисправным накопителем. На нём записана информация, от которой не осталось резервных копий? Отдайте его специалисту. Данные не так уж важны или их легко восстановить? Тогда перекиньте их на другой носитель. Но если МакБук не «видит» флешку из-за файловой системы, её можно поменять самостоятельно.
Файловая система
NTFS-накопитель не будет работать на ноутбуке с MacOS. Тут есть два варианта.
В чём разница между этими форматами? В ФАТ32 есть ограничение — на носитель нельзя записать файл, размер которого больше 4 гигабайт. Даже если осталось свободной памяти на 64 ГБ. Можно скинуть несколько файлов по 3 ГБ, по 2 ГБ. Но не по 5 или 6.
Ещё у ФС разные размеры кластеров. Это что-то вроде «ячеек», в которых хранится информация. Допустим, один кластер равен 2 ГБ (условно). И вы копируете на накопитель видео на 3 ГБ. Оно займёт две «клетки». То есть — 4 ГБ. В занятую ячейку уже нельзя ничего записать. У NTFS-формата размер кластеров меньше. Соответственно, в него поместится больше данных.
ВАЖНО. Но если MacBook не «видит» флешку, придётся менять файловую систему. Или покупать дополнительный софт. Всё зависит от того, какие файлы вы планируете переносить.
NTFS — относительно новая разработка. Хотя и создан давно. Он может работать с большими файлами. В нём оптимально используется память. Он по многим параметрам превосходит FAT32. Это видный и продвинутый формат.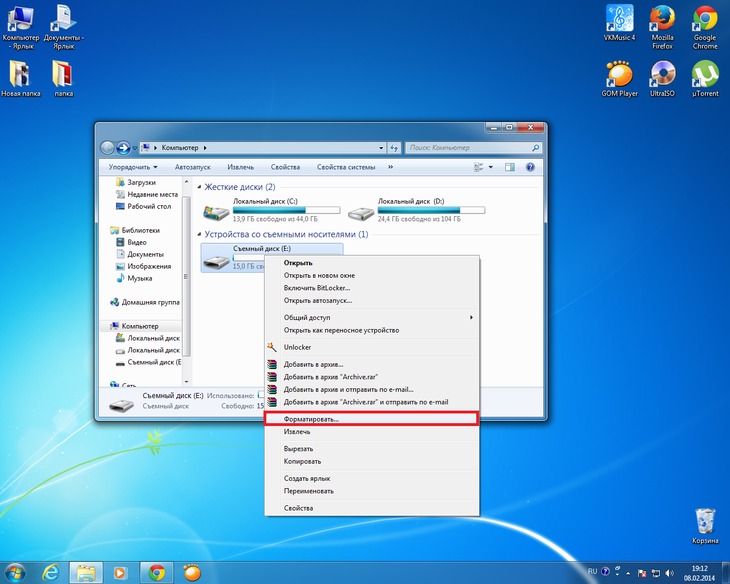
ФАТ32 — старая, но проверенная система. У неё нет таких возможностей. На этот накопитель не записать фильм в HD-качестве или архив с сериалом. Но она подходит ко всему. FAT32 читают почти все машины. В том числе и Мас-ноутбуки. А вот поддержку НТФС в них почему-то не добавили.
Если вы не собираетесь переносить на накопителе много данных, лучше не покупать программу, а сменить ФС:
Если Mac OS не «видит» флешку или не может считать с неё данные, попробуйте поменять её файловую систему на FAT32. Этот формат немного устарел. Но он совместим с МакБуками.
Почему мой USB-накопитель не отображается на Mac? [Решено]
Одной из наиболее привлекательных особенностей USB-накопителей является удобство их использования. Большинство, если не все современные компьютеры оснащены по крайней мере одним USB-портом, и обычно достаточно просто подключить диск к порту. В обычных условиях вы получите немедленный доступ к устройству и содержащимся на нем данным.
К сожалению, при работе с компьютерами и устройствами хранения данных обстоятельства не всегда складываются нормально. Возможно, вы будете готовы просмотреть некоторые фотографии, которые ваш друг прислал вам на флэш-накопителе, когда обнаружите, что USB-накопитель не отображается на вашем Mac.
Если ваш Mac не распознает USB-накопитель , вы не сможете получить доступ к его данным, что сделает устройство бесполезным. Надеюсь, вы не часто сталкиваетесь с этой проблемой, но если у вас возникнут проблемы при попытке просмотра USB-накопителя, вы можете попробовать несколько возможных способов устранения.
10 лучших способов исправить флешку, которая не отображается на Mac
Давайте рассмотрим некоторые причины, по которым флешка не отображается на Mac, чтобы определить, можете ли вы решить вашу проблема. Некоторые из этих исправлений очень просты, в то время как другие могут включать восстановление данных на поврежденном диске.
Прежде чем пробовать любой из этих вариантов, если это не слишком сложно, попробуйте перезагрузить Mac. Часто это самый эффективный способ справиться со случайными аппаратными сбоями, возникающими время от времени. Если это не сработает, прочитайте эти другие варианты.
0 Выключить и снова включить
Простой перезапуск может решить удивительно много проблем, и это займет всего несколько щелчков мыши и минуту или две вашего времени:
1 Проблемы с физическим подключением
Первое, что нужно проверить, если ваш флэш-накопитель не отображается на Mac, — это проблема с конкретным USB-портом, который вы используете. Рискуя констатировать очевидное, ваш первый ход должен быть на 9.0041 попробуйте подключить устройство к альтернативному USB-порту , доступному на вашем компьютере.
Если устройство работает на втором порту, это означает, что первый порт может быть поврежден и нуждается в замене или ремонте. Однако, если накопитель не работает ни с одним из ваших USB-интерфейсов, вам нужно искать дальше, чтобы определить проблему.
Если доступен другой Mac, попробуйте подключить к нему флэш-накопитель, чтобы убедиться, что сам USB-накопитель не является виновником. Если он не будет работать на разных компьютерах Mac, вероятно, возникла серьезная проблема с устройством.
2 Проверить настройки Finder
Возможно, ваш USB-накопитель прекрасно распознается вашим Mac, но не отображается из-за изменения определенных настроек Finder. Вот что вам нужно сделать, чтобы исправить их:
3 Недостаточная мощность
Возможно, ваш флэш-накопитель не регистрируется на вашем Mac из-за недостаточной мощности.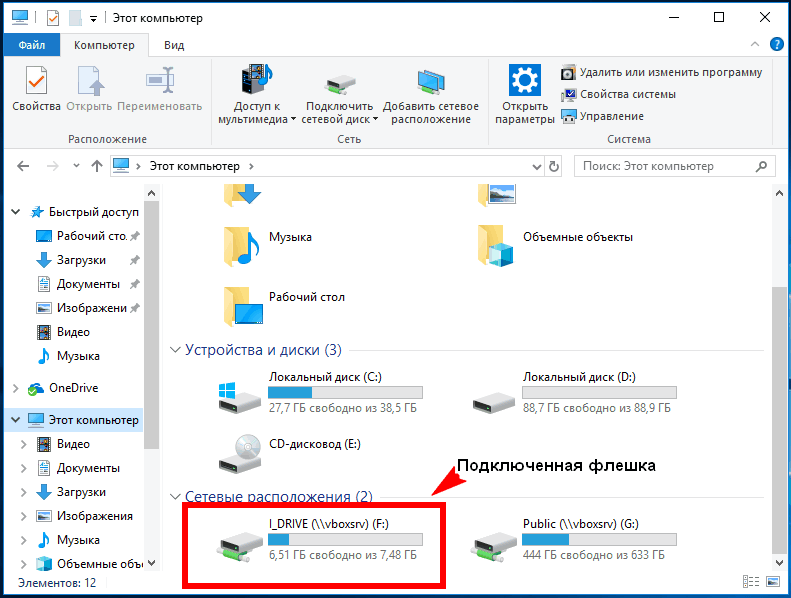 Это особенно вероятно, если вы используете USB-концентратор с питанием от шины и к нему одновременно подключено несколько устройств. Ваш Mac или MacBook может не обеспечивать достаточную мощность для адекватного обслуживания всех устройств.
Это особенно вероятно, если вы используете USB-концентратор с питанием от шины и к нему одновременно подключено несколько устройств. Ваш Mac или MacBook может не обеспечивать достаточную мощность для адекватного обслуживания всех устройств.
Решение здесь состоит в том, чтобы попробовать подключить флэш-накопитель напрямую к USB-порту компьютера или использовать концентратор с автономным питанием, который устраняет утечку энергии на вашем компьютере.
4 Ошибка при предварительном извлечении диска
Если у вашего Mac возникают проблемы с идентификацией флэш-накопителя, возможно, вы неправильно извлекли диск, который ранее был подключен к вашему компьютеру. Невыполнение извлечения USB-накопителя перед извлечением его из порта может привести к тому, что ОС неправильно отобразит состояние порта и может повлиять на его способность идентифицировать и получить к нему доступ.
5 Обновите ОС и прошивку вашего Mac
Проверка обновлений может быть одним из самых простых способов открыть USB-порты на вашем Mac. Обновления прошивки решают множество аппаратных проблем, и функциональность USB-портов вполне может быть одной из них.
Обновления прошивки решают множество аппаратных проблем, и функциональность USB-портов вполне может быть одной из них.
Своевременное обновление программного и микропрограммного обеспечения является хорошей практикой, даже если у вас нет проблем. Это важный шаг в решении проблем, когда они возникают.
6 Неверная конфигурация системы
Возможно, потребуется сбросить конфигурацию вашей системы, чтобы решить проблему с USB-портом. Вот как сбросить порты USB на вашем Mac, сбросив два разных системных компонента, которые могут повлиять на вашу способность использовать порты USB на вашем компьютере.
Сброс контроллера управления системой (SMC):
Если это не сработает, попробуйте сбросить PRAM/NVRAM . Память параметров и энергонезависимая память содержат информацию о портах USB на вашем Mac.
Выполните следующие действия, чтобы сбросить эти ячейки памяти:
7 Воспользуйтесь первой помощью для восстановления флэш-накопителя USB
Компьютеры Mac поставляются с полезной функцией восстановления запоминающих устройств под названием «Первая помощь». Вы можете получить доступ к этой функции из Дисковой утилиты:
8 Просмотр информации о системе
При диагностике недоступного USB-накопителя полезно просмотреть информацию, собранную о нем вашим Mac. Если информация кажется недостоверной, есть вероятность, что флешка — некачественная подделка:
К сожалению, поддельные USB-накопители сейчас продаются в большом количестве, и люди, покупающие их, часто понимают, что их обманули, только когда они испытывают первые проблемы, такие как невозможность использовать весь заявленный объем памяти. .
.
9 Изменение файловой системы диска
Современные компьютеры Mac изначально поддерживают файловые системы Apple File System (APFS), Mac OS Extended, MS-DOS (FAT) и файловые системы exFAT. Если ваша флешка использует, скажем, NTFS (Windows) или ext3 (Linux), то вам следует переформатировать ее, чтобы изменить файловую систему на поддерживаемую. К счастью, это довольно легко сделать:
Просто помните, что не все файловые системы, поддерживаемые macOS, также поддерживаются Windows и Linux. Для лучшей совместимости между устройствами используйте FAT или exFAT.
10 Проверка на наличие отсутствующего программного обеспечения
Для доступа к некоторым специализированным USB-накопителям, например, с проприетарными функциями шифрования, может потребоваться специальное программное обеспечение. Если вы подозреваете, что это может быть связано с вашим USB-накопителем, мы рекомендуем вам посетить веб-сайт производителя и посмотреть, не пропустили ли вы какое-то важное программное обеспечение.
Восстановление данных с поврежденного или вышедшего из строя флэш-накопителя
Возможно, причина, по которой вы не можете получить доступ к данным на флэш-накопителе, связана с повреждением данных. Используя программное обеспечение для восстановления данных, вы можете попытаться восстановить данные, если сможете заставить систему распознать диск, чтобы программное обеспечение для восстановления могло работать с ним.
Программа для восстановления данных с USB-накопителя Disk Drill для Mac — отличное решение, которое дает вам большие шансы восстановить файлы с поврежденного или испорченного диска.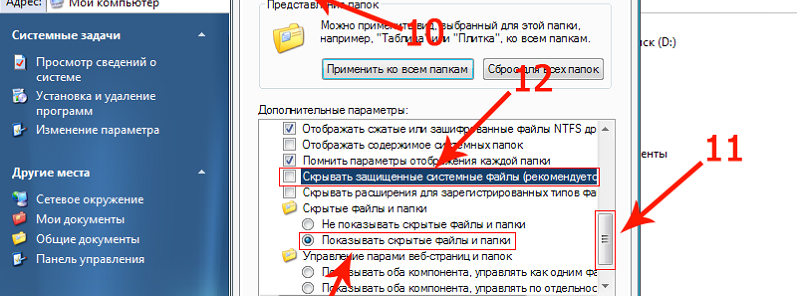
Чтобы восстановить данные с флешки или другого USB-накопителя с помощью Disk Drill, выполните следующие действия:
Disk Drill может быть спасением в ситуациях, когда вы не можете получить доступ к файлам из-за повреждения или повреждения диска. Он также может восстанавливать файлы, которые были случайно удалены или с диска, который был непреднамеренно отформатирован. Это определенно стоит проверить, если вы столкнулись с перспективой безвозвратных данных на USB-накопителе или флэш-накопителе.
Заключение
В большинстве случаев испорченные или внутренне поврежденные USB-накопители можно восстановить своими руками. Но всегда помните — чем больше вы используете поврежденный диск, тем хуже он становится. Поэтому сначала обязательно восстановите и сделайте резервную копию своих данных! Это также упрощает нажатие на курок и форматирование флэш-накопителя USB, что обычно является наиболее эффективным и простым методом исправления проблемного флэш-накопителя.
Проблемы с вашими USB-портами могут быть чрезвычайно неприятными, но обычно их можно решить с помощью одного из методов, описанных выше. Мы надеемся, что вы своевременно восстановите доступ к своим данным.
Часто задаваемые вопросы
Почему мой USB не отображается на Mac?
Есть несколько возможных причин, по которым ваш USB не отображается на Mac. Вот несколько распространенных:
Как сделать так, чтобы мой USB отображался на моем Mac?
Чтобы исправить отсутствие USB-накопителя на Mac, сначала необходимо восстановить файлы с помощью программного обеспечения для восстановления данных, такого как Disk Drill. Вы хотите как можно меньше взаимодействовать с пораженным USB. Как только ваши данные будут в безопасности, вы можете приступить к их восстановлению.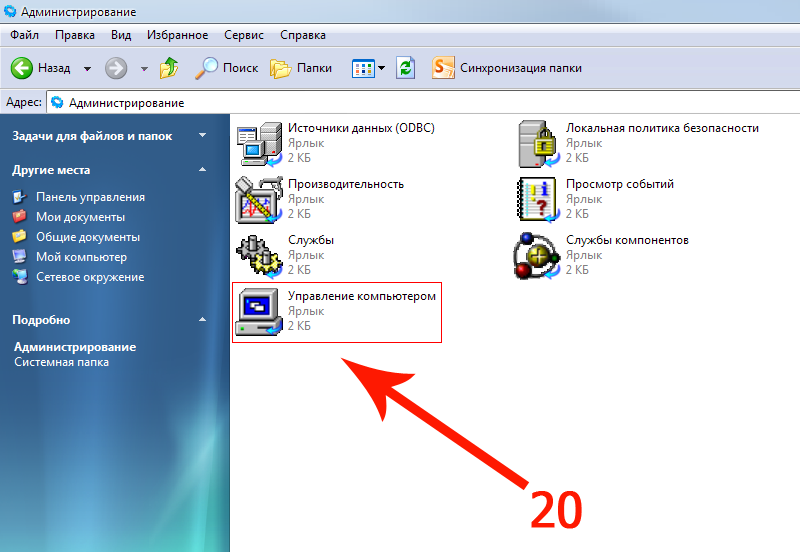 Попробуйте следующие способы:
Попробуйте следующие способы:
Почему мой USB не отображается на моем Mac?
Существует несколько причин, по которым ваш USB-накопитель не отображается на вашем Mac. Ниже я перечислю 4 лучших варианта, которые вы должны попробовать, чтобы он снова заработал.
Выключите и снова включите свой Mac: Как бы просто это ни звучало, иногда выключение компьютера, а затем его резервное копирование может решить проблему. После перезагрузки Mac проверьте, отображается ли ваш USB-накопитель.
После перезагрузки Mac проверьте, отображается ли ваш USB-накопитель.
Поврежден USB-порт или флэш-накопитель: если ваш флэш-накопитель или USB-порт на вашем Mac повреждены, это может быть причиной того, что он не будет работать. Я бы сначала попробовал подключить флэш-накопитель к другому порту на вашем Mac, и если это не сработает, попробуйте подключить другое USB-устройство, чтобы увидеть, в чем проблема, путем устранения.
Сброс SMC: Сброс контроллера управления системой (SMC) приведет к сбросу конфигурации системы на вашем Mac, данные не будут потеряны, поэтому это безопасно!
Сброс PRAM/NVRAM: Это приведет к сбросу информации, касающейся запуска жесткого диска на вашем Mac и соединений на вашем Mac через ваши порты.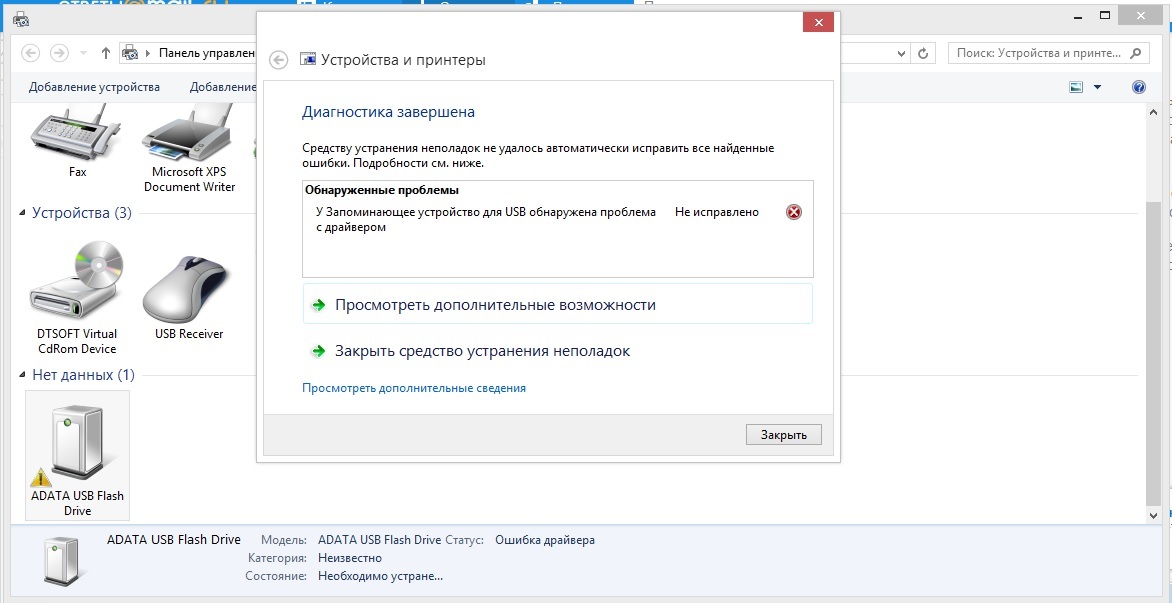 Данные не будут потеряны!
Данные не будут потеряны!
Как включить USB на Mac?
USB не нужно загружать на Mac. Чтобы использовать USB-устройство, просто включите Mac и подключите его к USB-порту. В зависимости от типа USB-устройства вам может понадобиться адаптер, который можно приобрести на веб-сайте Apple.
Как найти USB на Mac?
Хороший вопрос! В большинстве случаев, когда мы подключаем USB-устройство, его значок появляется на рабочем столе. Затем вы можете перейти к значку и щелкнуть по нему, чтобы открыть USB-устройство. Если вы не видите значок на рабочем столе, вы можете открыть Finder, и значок должен появиться там для вас. Это будет расположено с левой стороны.
Дэвид Морело
Дэвид Морело — профессиональный автор контента в технологической нише, охватывающий все, от потребительских товаров до новых технологий и их межотраслевого применения. Его интерес к технике начался в …
Прочитать полную биографию
Дэвид Морело — профессиональный автор контента в технологической нише, охватывающий все: от потребительских товаров до новейших технологий и их межотраслевого применения. Его интерес к технологиям начался в …
Прочитать всю биографию
Утверждено
Бреттом Джонсоном
Эта статья была одобрена Бреттом Джонсоном, инженером по восстановлению данных в ACE Data Recovery. Бретт имеет степень бакалавра в области компьютерных систем и сетей, 12-летний опыт работы.
Эта статья была одобрена Бреттом Джонсоном, инженером по восстановлению данных компании ACE Data Recovery. Бретт имеет степень бакалавра в области компьютерных систем и сетей, 12-летний опыт работы.
[2023] 10 решений, позволяющих исправить отсутствие USB-накопителя на Mac
USB-накопитель стал необходимостью в нашей жизни. Это удивительное устройство используется для хранения данных, перемещения файлов и отдельных файлов. Хотя флэш-накопители эффективно подключаются к Mac, в некоторых случаях это не так. Это типичная проблема, в которой нет ничего особенного. твой USB не отображается на Mac , или Mac не распознает USB и ограничил ваш доступ к данным? Следуйте этому руководству, чтобы узнать, как найти USB на Mac для возможных решений.
Часть 1. Почему USB не отображается на Mac?
Часть 2: Как исправить, что USB не отображается на Mac?
Исправление 1. Измените способ подключения
Исправление 2. Измените настройки рабочего стола
Исправление 3. Измените настройки Finder
Исправление 4. Проверьте USB-накопитель в системной информации
Исправление 5.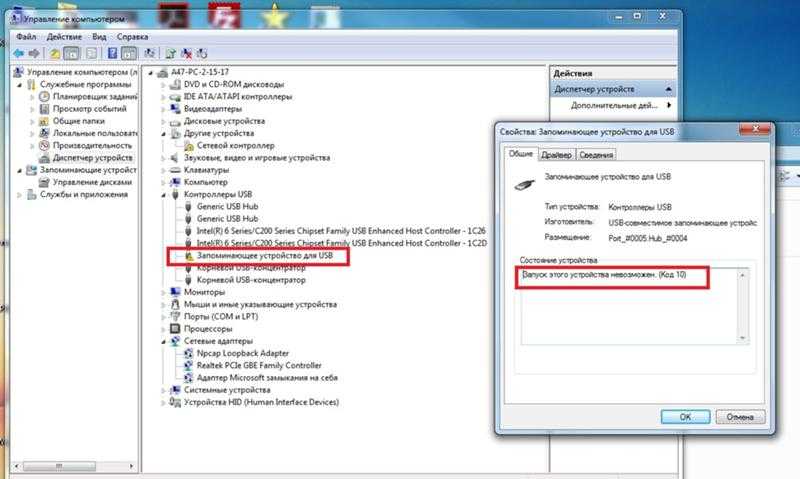 Сбросьте USB-порты на Mac для идентификации USB-накопителя
Сбросьте USB-порты на Mac для идентификации USB-накопителя
Исправление 6. Восстановите USB-накопитель с помощью первой помощи, если он не отображается
Исправление 7. Проверьте и исправьте ошибки с помощью терминала в нераспознанном USB-накопителе
Исправление 8. Сохраните данные и переформатируйте USB-накопитель, который не отображается
Исправление 9. Обновите macOS и прошивку
Исправление 10. Отправьте USB-накопитель в ремонтный центр Mac?Hot
Часть 4: Советы по предотвращению отсутствия флэш-накопителя на Mac
Часть 1. Почему USB не отображается на Mac?
Хотя причин может быть много, необходимо правильно оценить обстоятельства. Поэтому мы должны изучить все признаки того, что ваш Mac не распознает USB-устройство.
1. Признаки того, что Mac не распознает USB-накопитель
Во-первых, вы должны проверить одно из ваших подключений. Он включает в себя, полностью ли ваша флэш-память USB подключена к системе или нет. В любом случае, несколько признаков прямо указывают на то, что USB не появится на Mac.
В любом случае, несколько признаков прямо указывают на то, что USB не появится на Mac.
Когда вы вставляете флэш-накопитель и не получаете уведомление, это вполне может быть признаком этой проблемы. Так же при подключении флешки к Маку в Finder вылетает сообщение. Если вы не видите примечание, это означает, что Mac не сканирует USB.
2. Причина, по которой флэш-накопитель не отображается на Mac
Различные причины могут быть связаны с тем, что ваш USB-накопитель не отображается на Mac. Вот краткое изложение потенциальных факторов, которые могут вызвать проблему:
Часть 2: Как исправить, что USB не отображается на Mac?
Исправление 1. Измените способ подключения
Вы пытались перезагрузить свой Mac? Прежде чем принимать дальнейшие меры, попробуйте перезагрузить устройство.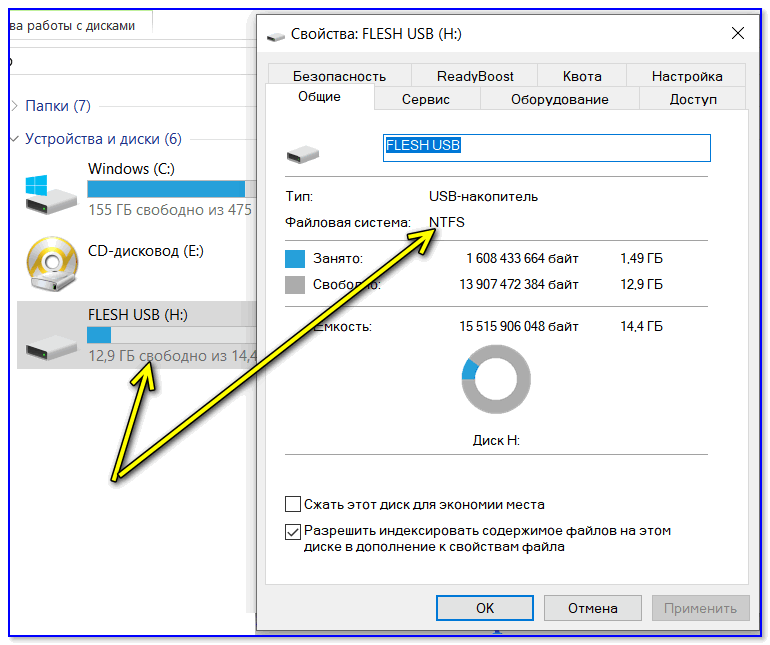 Если перезапуск игнорирует решение проблемы, выполните следующие действия:
Если перезапуск игнорирует решение проблемы, выполните следующие действия:
Шаг 1 : Извлеките USB-накопитель из USB-порта и попробуйте использовать следующий USB-порт. Попробуйте использовать все доступные порты USB на вашем Mac.
Шаг 2 : Если вы использовали соединительный кабель USB или разъем USB-C, извлеките USB-накопитель и подключите его непосредственно к порту USB.
Шаг 3 : Если у вас есть доступ к другому компьютеру Mac, попробуйте подключить к нему USB-накопитель.
Шаг 4 : Для пользователей SD-карт стандартный метод подключения SD-карты к Mac требует держателя карты. Если смена портов USB не помогла, попробуйте сменить держатель карты.
Исправить 2. Изменить настройки для рабочего стола
Иногда ваш Mac обнаруживает USB-накопитель, но не отображает его на рабочем столе. Следовательно, вам следует перейти в Finder> Настройки> Общие и убедиться, что опция «Внешние диски» отмечена галочкой.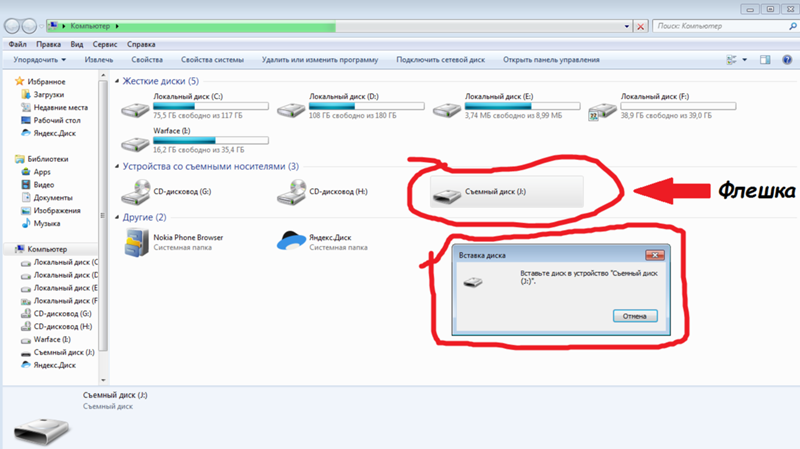 В этот момент вы увидите, что USB-накопитель появляется на Mac.
В этот момент вы увидите, что USB-накопитель появляется на Mac.
Исправить 3. Изменить настройки для Finder
Finder — это другой доступ для нас, чтобы проверить связанный внешний диск на Mac. Если ваш диск или внешний жесткий диск не отображаются там, перейдите в Finder> «Настройки»> «Боковая панель» и в разделе «Места» вам нужно отметить параметр «Внешние круги». При выборе этого подключенный внешний жесткий диск USB появится в Finder. И вот как вы можете легко исправить, что USB не отображается на Mac, изменив настройки Finder.
Исправление 4. Проверьте USB-накопитель в Системной информации
Если вы не можете обнаружить USB-накопитель на рабочем столе или в Finder, попробуйте найти его в Системной информации, которая обычно является секретным местом для обычных пользователей Mac.
Шаг 1 : Перейдите в Приложения > Утилиты > Информация о системе.
Шаг 2 : Проверьте, распознает ли система USB-накопитель.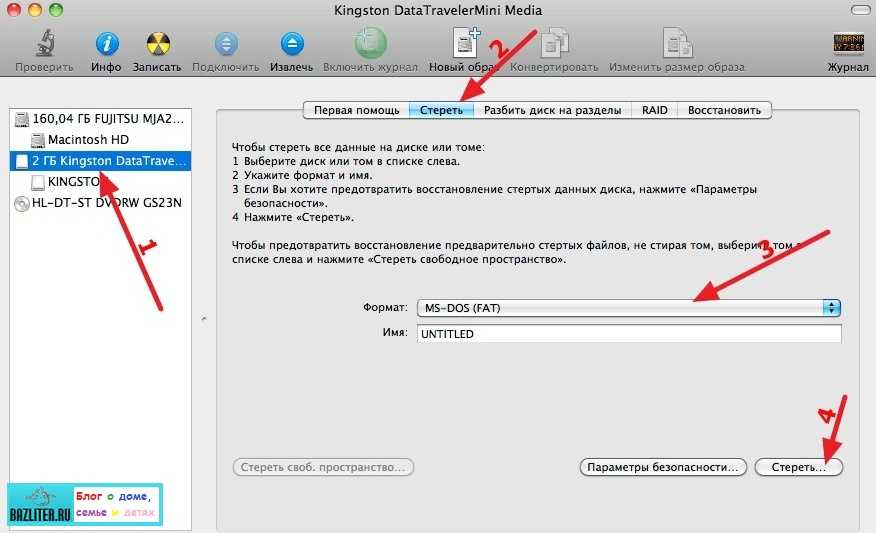 Нажмите «USB» слева, и вы также можете проверить информацию о USB-накопителе.
Нажмите «USB» слева, и вы также можете проверить информацию о USB-накопителе.
Теперь проблема с USB, не отображаемая на Mac, должна быть исправлена. Если нет, просто перейдите к исправлению 5.
Исправление 5. Сбросьте USB-порты на Mac, чтобы идентифицировать USB-накопитель
Шаг 1 : Перезапустите Mac PC, нажимайте клавиши Command+Option+P+R, пока не появится логотип Apple.
Шаг 2 : Нажмите клавиши Command+Option+Esc, чтобы закрыть приложения, которые не отвечают.
Шаг 3 : Вставьте USB-накопитель, который не отображается на вашем компьютере Mac. Если он не появляется, щелкните значок Apple и выберите «Сон».
Шаг 4 : Разбудите компьютер через некоторое время нажатием любой клавиши.
Шаг 5 : Выключите Mac, отключите его от сети и снова подключите через 15 секунд.
Исправление 6. Восстановите USB-накопитель с помощью программы «Первая помощь», если он не отображается
Шаг 1 : Откройте Приложения > Утилиты > Дисковая утилита на вашем Mac.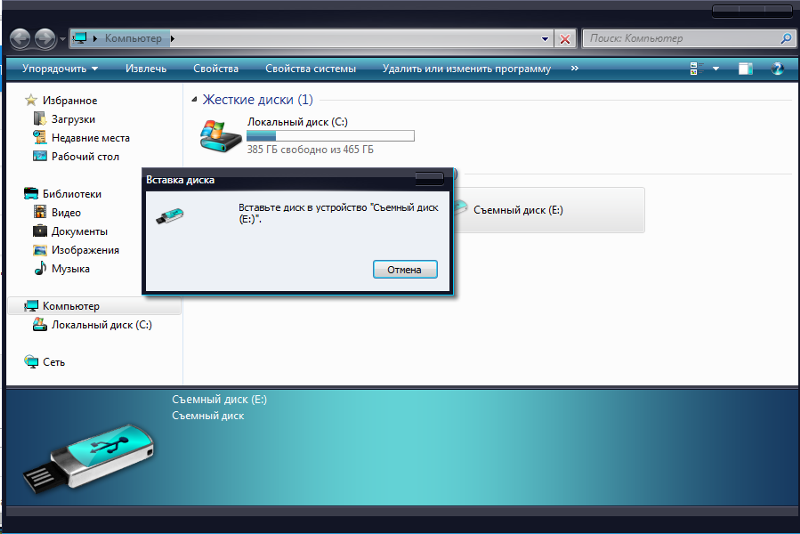
Шаг 2 : Выберите USB-накопитель на левой полосе Дисковой утилиты, нажмите «Первая помощь» на верхней панели инструментов и нажмите «Выполнить». Дисковая утилита естественным образом устранит любую проблему на диске.
Шаг 3 : Выберите USB-накопитель и нажмите «Отключить» на верхней панели инструментов, отключите USB-накопитель и вставьте его обратно через 10-15 секунд.
Исправление 7. Проверьте и исправьте ошибки с Терминалом в не распознанном USB
Шаг 1 : Откройте Терминал в Утилитах, введите: diskutil list и нажмите кнопку «Возврат».
Шаг 2 : Узнайте номер диска вашего USB, введите: diskutil data disk2 и нажмите Enter.
Шаг 3 : Введите diskutil eject disk 2 и нажмите кнопку «Возврат».
Шаг 4 : Введите список diskutil и нажмите кнопку «Возврат». Когда USB исчезнет из списка терминалов, закройте окно.
Шаг 5 : Закройте терминал и откройте консоль, чтобы исследовать ваши диски.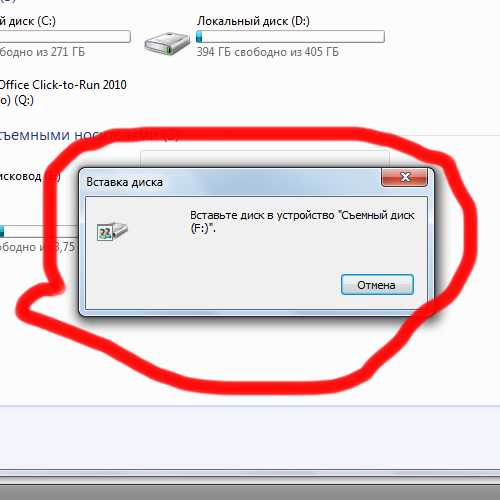
Шаг 6 : Привязать «Ошибки и сбои» для любых проблем.
Шаг 7 : Снова подключите USB-накопитель к Mac; если ошибка не появляется, ошибка USB, не отображаемая на Mac, уже исправлена.
Исправить 8. Сохраните свои данные и переформатируйте флешку, которая не отображается
Чтобы отформатировать USB-накопитель в Дисковой утилите:
Шаг 1 : Перейдите в «Утилиты», откройте «Дисковую утилиту» и выберите USB-накопитель, который не отображается.
Шаг 2 : Нажмите кнопку «Стереть» вверху.
Шаг 3 : Введите важную информацию (имя, формат и т. д.) для форматирования USB.
Советы. При переформатировании USB-накопителя все данные на нем будут удалены. Не беспокойтесь, вы можете использовать Tenorshare 4DDiG Data Recovery для восстановления потерянных данных с отформатированного USB-накопителя. Перейдите к части 3, чтобы узнать подробности.
Исправление 9. Обновите macOS и прошивку
ОС вашего Mac продолжала обновляться сама по себе? Скорее всего, ваш Mac не распознает USB-накопитель, особенно после обновления macOS.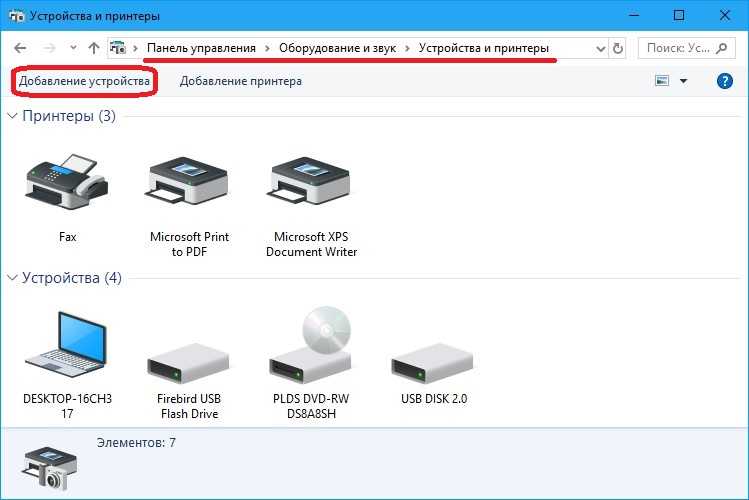 На этот раз проверьте настройки, обновлен ли ваш Mac. Точно так же обновления прошивки решают некоторые аппаратные проблемы, и использование USB-портов может быть одной из них.
На этот раз проверьте настройки, обновлен ли ваш Mac. Точно так же обновления прошивки решают некоторые аппаратные проблемы, и использование USB-портов может быть одной из них.
Решение 10. Отправьте USB-накопитель в ремонтный центр
В наши дни даже USB-накопители не являются дорогостоящими. Если вы предприняли все рекомендуемые действия, а USB-накопитель по-прежнему не отображается на Mac, вам необходимо признать тот факт, что он поврежден и не в ваших силах исправить его. Последняя возможность сохранить данные — отправить USB-накопитель в ближайшую службу восстановления данных.
Часть 3: Как восстановить данные с неопознанного USB-накопителя на Mac?
Худшая ситуация заключается в том, что вам не удалось исправить USB, который не отображается на Mac с помощью вышеуказанных решений, но у вас есть важные данные, хранящиеся на этом USB-накопителе. Вместо ручного восстановления данных попробуйте экономичный план использования Tenorshare 4DDiG Mac для распознавания и восстановления USB-накопителя, не отображающего Mac. Кроме того, он является экспертом в восстановлении данных с отформатированных USB-накопителей. Ознакомьтесь с этим руководством и узнайте, как открыть USB на Mac и получить данные.
Кроме того, он является экспертом в восстановлении данных с отформатированных USB-накопителей. Ознакомьтесь с этим руководством и узнайте, как открыть USB на Mac и получить данные.
Скачать бесплатно
Для ПК
Безопасная загрузка
Скачать бесплатно
Для Mac
Безопасная загрузка
Шаг 1: Загрузите 4DDiG и вставьте USB
Чтобы начать процесс, вам необходимо сначала установить программное обеспечение в вашей системе, а затем открыть его. Подключите USB, который не может быть распознан Mac. 4DDiG должен мгновенно обнаружить ваш USB-накопитель, что позволит вам выбрать USB для сканирования.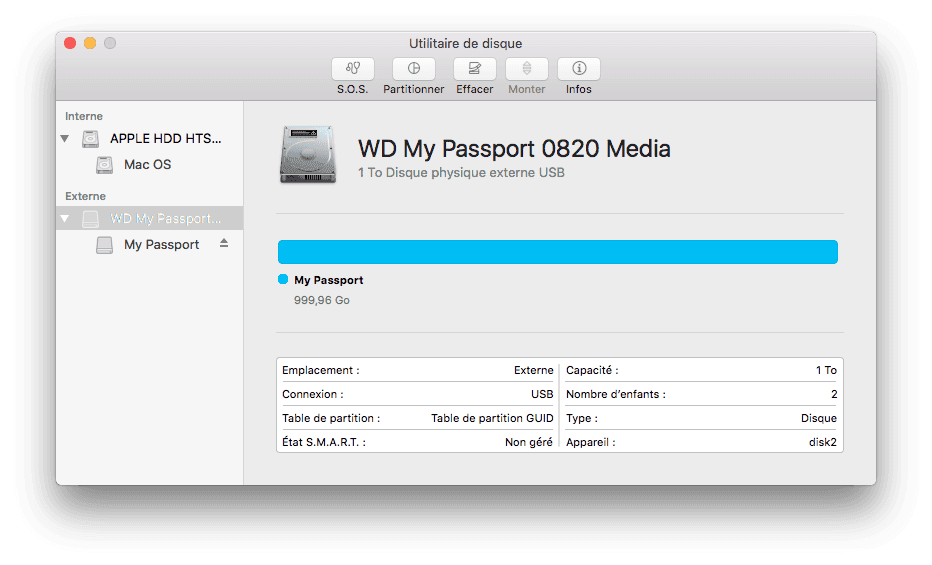
Шаг 2: сканирование и предварительный просмотр файлов
После нажатия «Сканировать» Tenorshare 4DDiG потребуется некоторое время, чтобы отсканировать все файлы из выбранного места. После получения результата вы можете нажать на любой тип документа, чтобы просмотреть более подробную информацию.
Шаг 3: выберите данные для восстановления
Выберите нужные файлы и нажмите кнопку «Восстановить», а затем выберите область для сохранения файлов. Не предписано сохранять извлеченные файлы в прежнее место.
Часть 4. Советы по предотвращению неотображения флэш-накопителя на Mac
1. Регулярное обновление прошивки и ОС вашего Mac лучше всего помогает решить различные проблемы.
2. Держитесь подальше от несовершенного извлечения USB-накопителя. Насильственное извлечение может повредить флешку.
3. Сбросьте настройки Mac, выполнив следующие действия:
Шаг 1 : Выключите Mac.
Шаг 2 : Отсоедините все кабели и снова подключите их.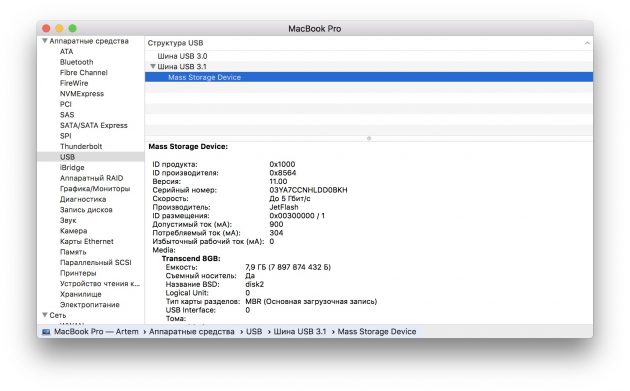
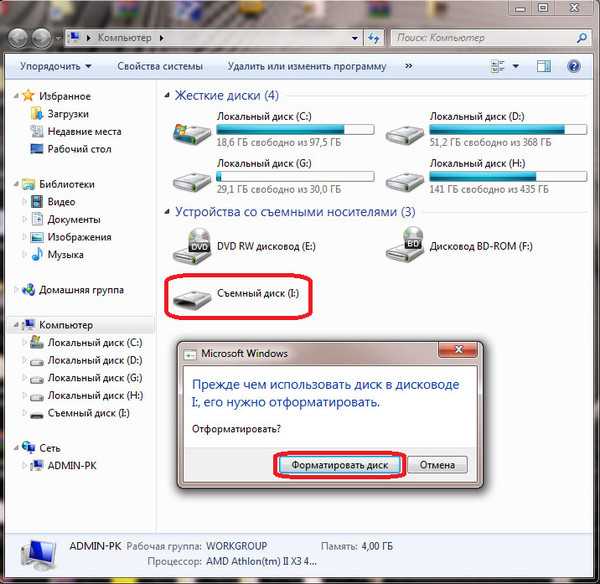

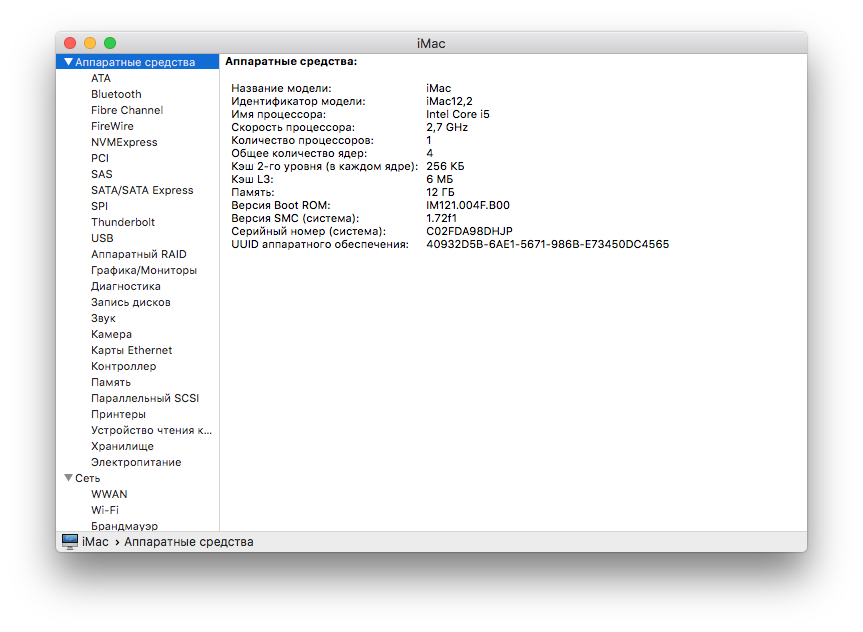 Не вынимайте носитель, пока процесс не закончится.
Не вынимайте носитель, пока процесс не закончится.