Содержание
5 простых решений для исправления черного экрана на Mac
Экран вашего Mac просто стал черным, но все еще включен? Как это произошло и что делать? Учиться как исправить черный экран на Mac в этой новой статье.
Почему мой Mac включен, но экран черный? Вы никогда не узнаете, что произойдет во время работы на вашем Mac. На этом пути есть немало сюрпризов, которые действительно могут вас так расстроить и раздражать.
Одна из них — проблема с черным экраном Mac, при которой у вас не остается другого выбора, кроме как немедленно ее исправить.
Сегодня мы дадим вам полные руководства исправить черный экран на вашем Macbook, Читайте дальше, чтобы узнать.
Получите бесплатную пробную версию для оптимизации вашего Mac!
Содержание: Часть 1. Почему экран моего MacBook становится черным?Часть 2. Как исправить черный экран на Mac? 5 решений здесьЧасть 3. Рекомендации по оптимизации вашего Mac
Часть 1. Почему экран моего MacBook становится черным?
У вас экран MacBook Pro стал черным и не отвечает? Проблема с черным экраном на Mac может быть вызвана множеством причин, поэтому, прежде чем приступить к устранению проблемы, вам необходимо определить, что на самом деле ее вызвало.
Некоторые пользователи говорят, что это проблема оборудования; может быть, но редко. В большинстве случаев это программное обеспечение, в котором есть много ошибок и исправлений. Тогда в чем причина черного экрана смерти?
Мы отметили возможные причины появления черного экрана ниже:
- Обновление MacOS
- Неизвестные ошибки
- Повреждены настройки дисплея
- Замороженный экран
Почему мой Mac не просыпается? Многие пользователи сделал обновление на MacOS Sierra при загрузке возникли проблемы с черным экраном.
Это наиболее частая причина появления черного экрана на Mac, и ее можно исправить в кратчайшие сроки. Сколько стоит исправить черный экран Mac? Узнайте, как исправить черный экран на Mac, в следующих частях ниже.
Часть 2. Как исправить черный экран на Mac? 5 решений здесь
Как вы разбудите черный экран на Mac? Прежде чем мы продолжим и исправим какие-либо проблемы на Mac, сначала убедитесь, что ваш компьютер не просто спит на вас.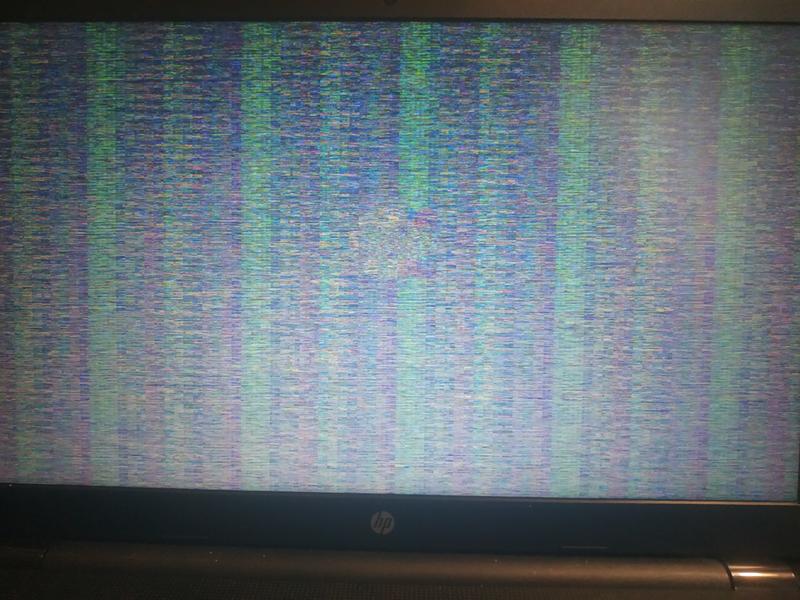
Видите ли, ваш компьютер экономит электроэнергию, отключая экранный дисплей в режиме ожидания. Он снова включается, когда вы нажимаете любую клавишу или нажимаете на трекпад.
Еще одна вещь, которую нужно проверить, это источник питания. Проверьте кабели и розетку, если они подключены и есть питание. Если он начинает заряжаться, включите устройство и посмотрите, нормально ли загружается экран.
Если экран iMac остается черным при запуске, а на Mac вы все еще видите черный экран, перейдите к устранению неполадок, описанным ниже. Следуйте этим различным методам ниже, чтобы исправить черный экран на Mac.
Решение 1. Попробуйте ввести пароль, если Mac все еще включен
Давайте начнем с простого способа исправить черный экран на Mac, а именно с простого ввода пароля. Даже если ваш экран черный, попробуйте ввести пароль, как обычно. Некоторые пользователи сообщили, что это быстрое решение проблемы черного экрана.
Если ввод пароля не устранил проблему, приготовьтесь к расширенному устранению неполадок.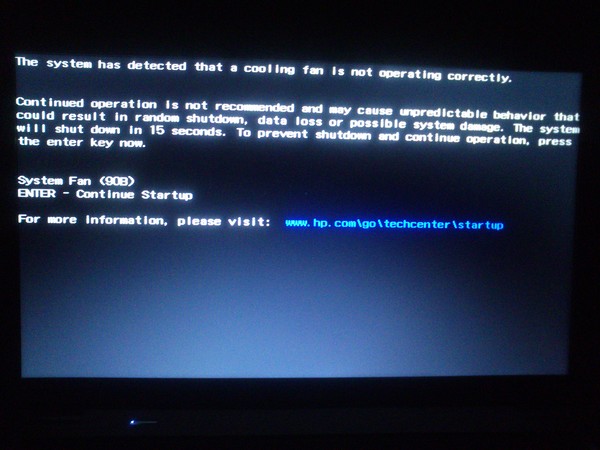 Это означает, что экран вашего MacBook Pro черный, но все еще включен.
Это означает, что экран вашего MacBook Pro черный, но все еще включен.
Прежде чем двигаться дальше, вам необходимо убедиться, что вы уже сделали резервную копию своего Mac в рамках мер безопасности.
Решение 2. Сбросьте NVRAM
Для каждой модели Mac шаги по сбросу NVRAM (энергонезависимой оперативной памяти) сильно различаются. Ознакомьтесь с этими руководствами ниже:
Для новых компьютеров Mac:
- Выключите Mac полностью
- Включите Mac, одновременно нажимая и удерживая клавиши:
Command+ Option+ P+ R - Держите их около 20 секунд
- Отпустите клавиши
Для старых компьютеров Mac:
- Полностью выключить Mac
- Включите его снова
- Услышав звуки загрузки, нажмите и удерживайте
Command+ Option+ P + R - Отпустите клавиши, когда снова услышите звуки загрузки.
Если сброс NVRAM не помог, попробуйте сбросить SMC, узнайте, как!
Решение 3.
 Сбросьте SMC на вашем MacBook
Сбросьте SMC на вашем MacBook
Как исправить черный экран смерти Mac? Далее следует сбросить SMC (контроллер управления системой), если вы столкнулись с чем-либо из следующего в соответствии с Поддержка Apple,:
- Mac не реагирует на нажатие кнопки питания
- Mac неожиданно засыпает или выключается, и вы не можете его снова включить
Чтобы выполнить сброс, выполните следующие действия:
- Встроенные батареи
- Полностью выключите Mac
- Снова включите питание, удерживая нажатыми клавиши:
Shift,ControlиOption - Отпустите клавиши и перезапустите устройство
Для съемных батарей
- Полностью выключить Mac
- Извлеките аккумулятор
- Удерживайте кнопку питания около 5 секунд.
- Верните аккумулятор
- Включите устройство
Решение 4. Загрузитесь в безопасном режиме
Если сброс SMC не помог, попробуйте загрузка в безопасном режиме. Вот как:
Вот как:
- Выключи свой Mac
- Включите его снова, но нажав и удерживая
SHIFTключ - Отпустите клавишу SHIFT, когда увидите окно входа в систему.
- Когда проблема будет устранена, перезагрузите устройство и загрузитесь в обычном режиме.
Если загрузка в безопасном режиме не решила проблему, попробуйте войти в однопользовательский режим, чтобы исправить черный экран!
Решение 5. Запустите однопользовательский режим
Некоторые пользователи утверждают, что использование однопользовательского режима помогает исправить черный экран на Mac. Вот как запустить однопользовательский режим:
- Выключите свое устройство
- При включении устройства нажмите и удерживайте клавиши
Command+S для входа в однопользовательский режим - Теперь в однопользовательском режиме введите следующее:
/sbin/fsck -fyа затем нажмите Return - Введите
/sbin/mount -uw /а затем нажмите Return - Enter
rm/Library/Preferences/com.а затем нажмите Return apple.loginwindow.plist
apple.loginwindow.plist - Enter
rm/Library/Preferences/loginwindow.plistа затем нажмите Return - Enter
rm/private/var/db/.AppleUpgradeа затем нажмите Return - Выйдите из однопользовательского режима, введя
rebootа затем нажмите Return
Это оно! Это самые эффективные шаги по устранению черного экрана на Mac. Вы можете попробовать любой из вышеупомянутых методов, чтобы решить эту проблему на Mac. Если все остальное не помогло, но ваш экран по-прежнему черный, не стесняйтесь обращаться в службу поддержки Apple или в ближайший магазин Apple.
Часть 3. Рекомендации по оптимизации вашего Mac
Наконец, когда вы устранили проблему с черным экраном, попробуйте запустить техническую проверку всей системы на наличие поврежденных файлов или файлов входа в систему, которые могли быть причиной.
Мы можем никогда не узнать, что это за программы, пока они не начнут вести себя странно на наших устройствах. Чтобы вы могли безопасно и удобно полностью проверить свой Mac, используйте iMyMac PowerMyMac.
Чтобы вы могли безопасно и удобно полностью проверить свой Mac, используйте iMyMac PowerMyMac.
Получите бесплатную пробную версию прямо сейчас!
Это безопасная и эффективная программа, которая выполняет диагностику и предоставляет исчерпывающие отчеты о состоянии вашего устройства; лучшая часть это бесплатно скачать.
Наслаждайтесь комплексным решением для вашего Mac от удаление ненужных файлов, поврежденные элементы, очистка браузера, измельчитель и многое другое.
Надеюсь, эти решения помогут вам исправить черный экран на Mac.
Fix Mac Black Screen of Death [Полное руководство по ремонту компьютеров]
Компьютеры Mac считаются одними из самых надежных систем, доступных во всем мире. Однако, будучи машиной, у него иногда возникают проблемы.
В один прекрасный день вы пытаетесь включить свой Mac и работать над важным проектом, но вместо того, чтобы нормально начать работу, ваш Mac отображает черный экран.
Вы можете заметить, что Mac воспроизводит звуковой сигнал, подсветка клавиатуры горит и т.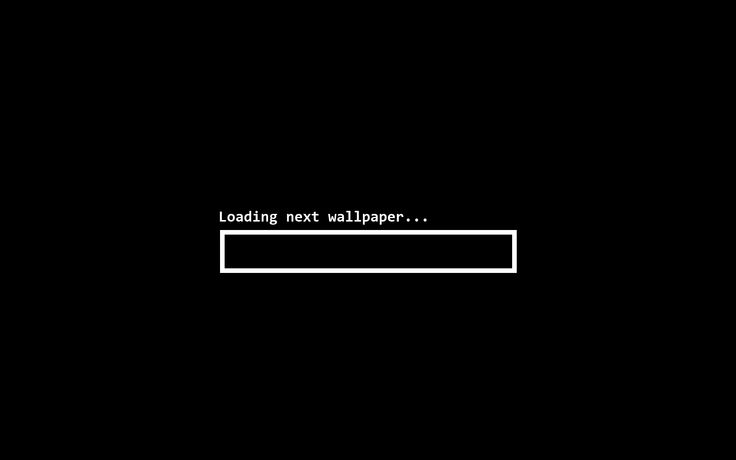 д., но экран остается черным.
д., но экран остается черным.
Что теперь делать? Вы можете задаться вопросом, сломался ли ваш iMac, MacBook Pro или MacBook Air.
Не паникуйте, ваш Mac не сломался. Он просто сталкивается с классической проблемой черного экрана смерти MacBook.
Мы обсудим решения этой проблемы и поможем вам применить их, поскольку каждый метод можно сделать своими руками, и вам не нужно быть компьютерным гением, чтобы использовать их.
Кроме того, это подробное руководство по устранению черного экрана смерти Mac также поможет вам восстановить любые данные, потерянные из-за BSoD.
4 основные причины черного экрана смерти Mac
Независимо от того, используете ли вы iMac, MacBook Pro, MacBook Air или любой другой компьютер Mac, существует 4 распространенные причины, вызывающие проблему с черным экраном Mac.
1. Недостаточная мощность
Если ваш Mac не получает достаточно энергии для выполнения всех операций или ваш аккумулятор разряжен, ваш Mac автоматически выключает дисплей.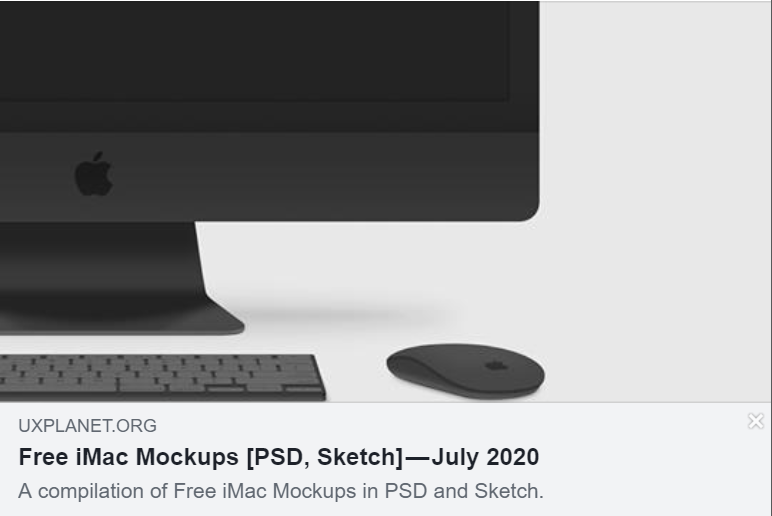
Еще одна проблема, связанная с питанием, — сбой счетчика циклов питания. Счетчик циклов питания оценивает оставшийся заряд аккумулятора и время, когда его нужно подзарядить.
2. Неисправность программного/микропрограммного обеспечения
Другой возможной причиной черного экрана смерти MacBook является сбой программного обеспечения или прошивки.
Если вы не любите регулярно устанавливать обновления, вы можете столкнуться с проблемами из-за устаревшего программного обеспечения или драйвера.
Если это так, ваш Mac столкнулся с проблемой программного/микропрограммного обеспечения, поэтому экран Mac стал черным.
3. Неработающие аппаратные/периферийные устройства
Нам необходимо использовать некоторые периферийные устройства, такие как клавиатуры, мыши, принтеры и т. д., чтобы упростить использование наших компьютеров.
Если эти устройства повреждены, они могут вызвать черный экран на Mac.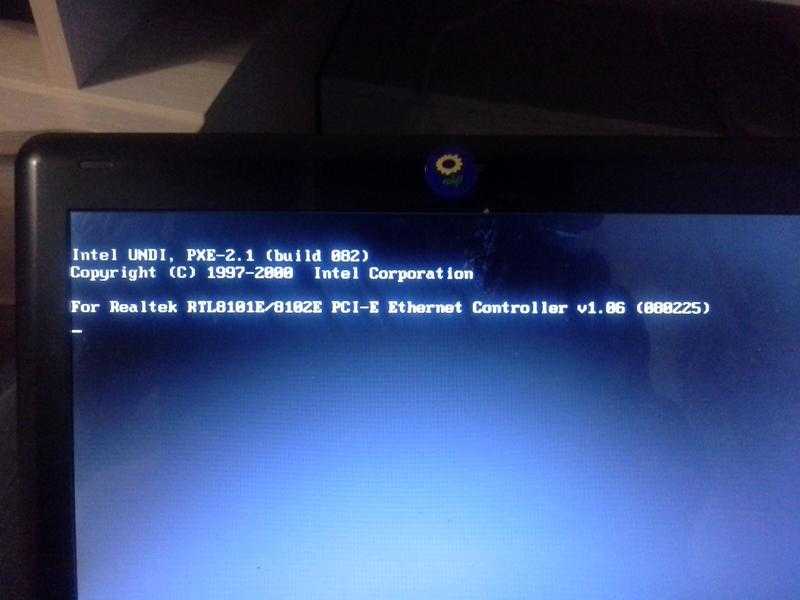
Точно так же, если один из внутренних аппаратных компонентов вашего Mac поврежден, это может вызвать черный экран смерти.
4. Неисправные соединения
Каждый компонент вашего Mac соединен между собой через разные порты/точки подключения.
Если эти порты/точки подключения ослаблены или на них скопилась грязь/пыль/нагар, они могут не дать быстрого ответа на команды ОС.
Ваша macOS воспримет их как недоступные и в конечном итоге вызовет черный экран.
Могут быть другие неизвестные проблемы, связанные с материнской платой или процессором вашего Mac. Но нет надежного способа обнаружить их самостоятельно. Некоторые из них:
- Ошибка в приложениях или программах, которые автоматически запускаются при загрузке Mac
- Неверные права доступа к системным процессам
- Ошибка установки macOS
Но вы можете применить следующие исправления, которые полностью эффективны и устранят только ошибку, вызывающую черный экран.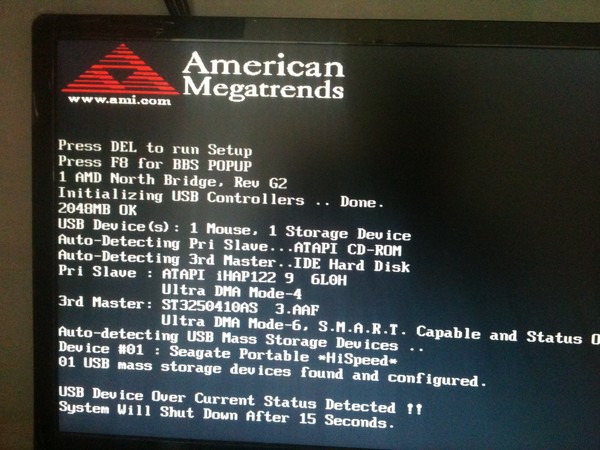
Примечание: Прежде чем двигаться дальше, рекомендуется сделать резервную копию данных, если у вас есть доступ к системе. Если нет, не волнуйтесь. В конце этой статьи мы предоставим решение для восстановления ваших данных методом «сделай сам».
10 самостоятельных способов исправить черный экран смерти Mac
Теперь, когда мы знаем о наиболее вероятных причинах, которые могли привести к черному экрану смерти Mac, давайте попробуем это исправить.
1. Проверьте адаптер питания, кабель и аккумулятор
Наши компьютеры Mac настолько просты и удобны, что мы забываем, что для работы им требуется питание. Прежде чем перейти к любому сложному решению, вы должны проверить следующие три вещи.
- Совместим ли ваш адаптер с вашим Mac и правильно ли он работает?
- Кабель питания не поврежден или на нем имеются признаки повреждения, взлома или короткого замыкания?
- Аккумулятор в хорошем состоянии? Щелкните значок аккумулятора и проверьте, отображается ли Service Recommended или Replace Now .

Если вы ответили «да» на любой из приведенных выше вопросов, вам необходимо отремонтировать или заменить соответствующий компонент, чтобы решить проблему с черным экраном Mac. Если нет, перейдите к следующему способу.
2. Отсоедините периферийные устройства
.
Периферийные устройства, такие как смарт-трекпад, клавиатура, стилус, многопортовый разъем USB, принтер и т. д., несомненно, облегчают использование вашего устройства Mac.
Однако они могут вызвать ошибку в вашей системе, если есть какая-либо неисправность или повреждение устройства.
Чтобы проверить, правильно ли работают ваши периферийные устройства, вы должны сначала удалить их все с вашего Mac.
После того, как все устройства будут отключены, проверьте, появляется ли черный экран смерти. Если нет, проблема связана с одним из подключенных устройств.
Чтобы определить точного виновника, подключите устройства по одному и проверьте, не появляется ли проблема снова.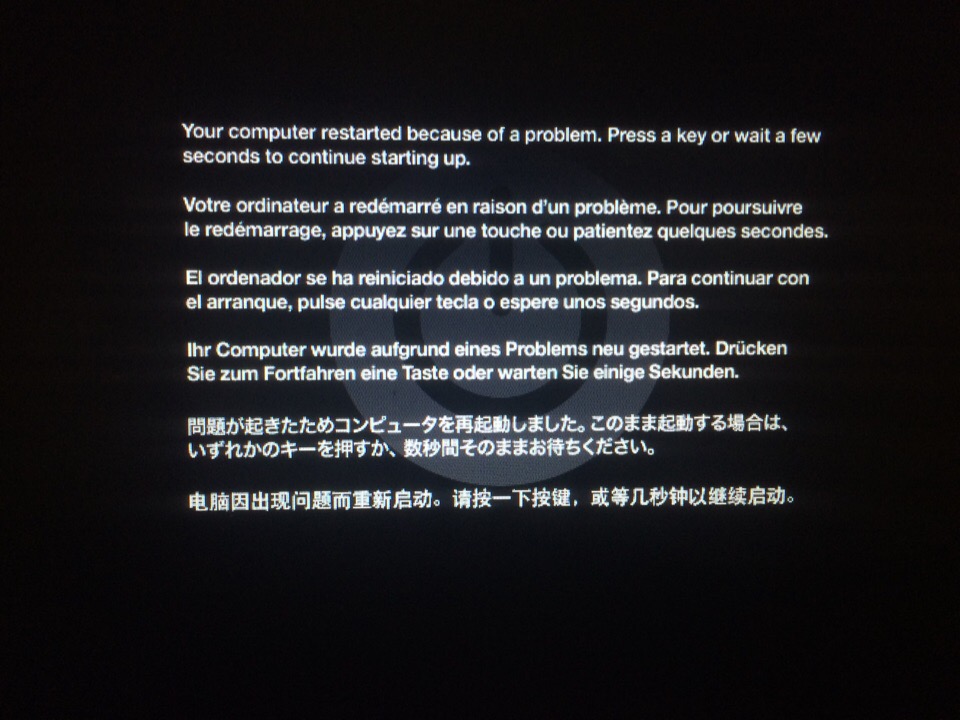 Наконец, удалите устройство, вызывающее проблему, и используйте компьютер в обычном режиме.
Наконец, удалите устройство, вызывающее проблему, и используйте компьютер в обычном режиме.
3. Проверьте настройки дисплея на Mac
Возможно, вы случайно изменили настройки дисплея. Скорее всего, вы снизили уровень яркости вашего Mac до минимального уровня. Чтобы настроить яркость вашего Mac, выполните следующие действия.
Шаг 1: Щелкните Меню Apple > Системные настройки .
Шаг 2: Щелкните Отображает .
Шаг 3: Установите флажок перед параметром Автоматически регулировать яркость . Вы также можете изменить яркость вручную с помощью ползунка яркости.
Точно так же вы можете настроить разрешение вашего Mac. Вот как это сделать.
Шаг 1: Щелкните Меню Apple > Системные настройки > Дисплей .
Шаг 2: Выберите переключатель Scaled и выберите параметры из раскрывающегося списка.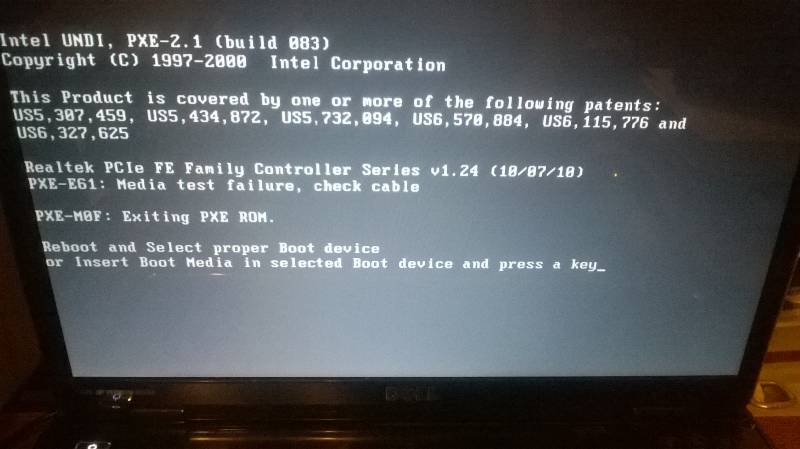
Если вы не уверены в разрешении, щелкните переключатель По умолчанию для дисплея или Лучше всего для дисплея .
4. Принудительно выключите или перезапустите Mac
.
Черный экран также может быть результатом сбоев в процессе запуска вашего Mac.
Если ваш Mac не может нормально завершить работу и запуститься, это связано с некоторыми ошибками или ошибками в ОС. Большинство этих ошибок исправляются простым перезапуском Mac.
Поскольку ваш Mac показывает черный экран, вы не можете выполнить нормальное завершение работы.
Поэтому вам необходимо принудительно выключить Mac. Вы можете принудительно выключить или перезагрузить свой Mac, используя метод, подходящий для вашего типа Mac, будь то iMac, MacBook с чипом M1 или Mac с чипом Intel.
Это исправит ошибки и поможет вашему Mac решить проблему с черным экраном.
5. Выключите и снова включите компьютер Mac
.
Циклическое включение питания устройства Mac означает выключение устройства, оставление его бездействующим для полной разрядки, а затем повторное включение.
Этот процесс особенно полезен при решении таких проблем, как зависание или неисправность Mac.
В зависимости от типа вашего устройства вы можете выключить и снова включить компьютер Mac одним из следующих способов.
- Для iMac: отсоедините шнур питания и подождите не менее 10 секунд. Теперь подключите шнур питания и включите систему.
- Для MacBook со съемным аккумулятором: выключите MacBook и извлеките аккумулятор. Подождите 10 секунд, затем подсоедините аккумулятор и включите Mac.
- Для MacBook с несъемным аккумулятором: нажмите и удерживайте кнопку питания в течение 10 секунд. Как только ваша система выключится, подождите еще 10 секунд и включите MacBook.
После завершения цикла выключения питания Mac проверьте, сохраняется ли проблема с черным экраном смерти MacBook.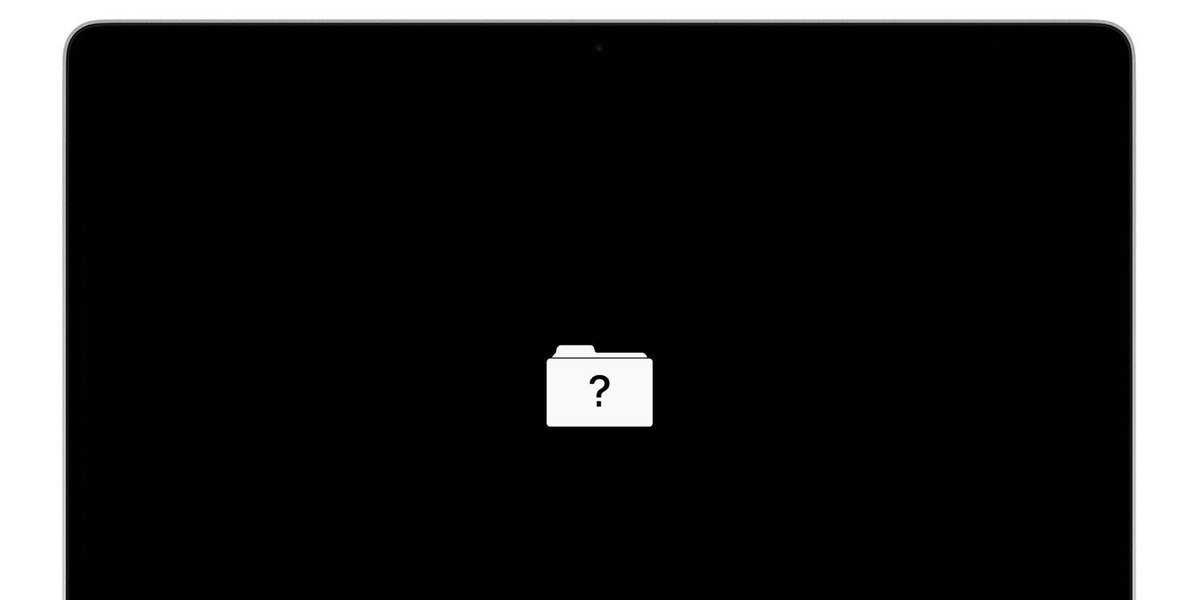
6. Восстановление загрузочного диска с помощью Дисковой утилиты
Возможно, в форматировании или структуре каталогов загрузочного диска вашего Mac возникли ошибки, вызывающие черный экран на Mac.
Ошибки в форматировании или структуре каталогов могут привести к незначительным проблемам, таким как зависание файлов и программ, и могут усугубить аварийное завершение работы и появление черного экрана смерти.
Если вы столкнулись с внезапным завершением работы до появления черного экрана, это может быть связано с неисправностью загрузочного диска.
Вы можете легко использовать Дисковую утилиту для восстановления загрузочного диска. Но сначала вам нужно загрузить Mac в дисковую утилиту и следовать инструкциям, чтобы исправить это.
7. Сброс контроллера управления системой (SMC)
Контроллер управления системой выполняет важную функцию на Mac. Он контролирует и направляет ваш Mac в управлении питанием.
Сброс SMC может решить проблемы, связанные с батареей, питанием, вентиляторами и многим другим. Хотя опция сброса SMC недоступна на Mac с M1-чипом.
Хотя опция сброса SMC недоступна на Mac с M1-чипом.
ОС на компьютерах Mac M1 автоматически выполняет сброс SMC каждый раз, когда вы выключаете систему и перезагружаете ее.
Однако для Intel Mac или любого другого устройства Mac необходимо выполнить сброс SMC с помощью подходящих методов.
8. Сброс NVRAM/PRAM
NVRAM/PRAM отвечает за регулирование данных, связанных с настройками времени, громкостью, яркостью дисплея, разрешением и т. д.
Сброс NVRAM/PRAM устранит или исправит любое несоответствие, связанное с дисплеем вашего Mac и другими компонентами.
Выполните следующие действия, чтобы сбросить NVRAM/PRAM на вашем устройстве Mac.
Шаг 1: Полностью выключите Mac.
Шаг 2: Немедленно перезапустите его, нажав кнопку питания, а затем нажмите и удерживайте клавиши Option + Command + P + R во время запуска Mac.
Шаг 3: Отпустите клавиши, только когда услышите второй сигнал запуска.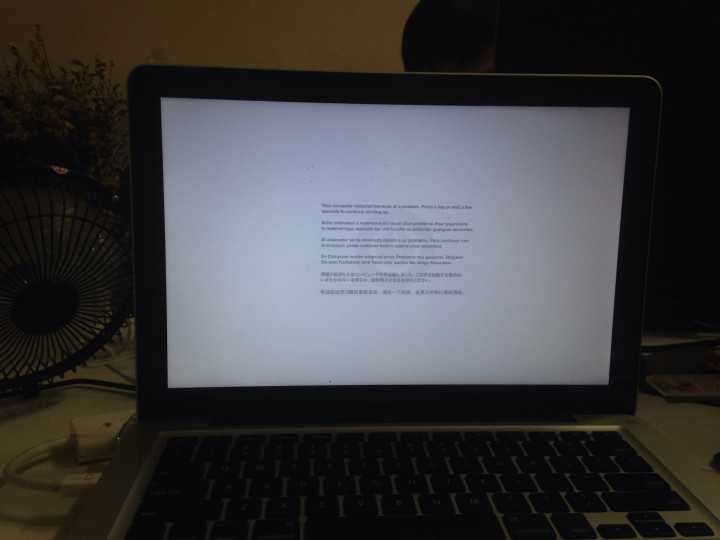 Если у вас Mac с чипом T2, подождите, пока логотип Apple появится и исчезнет во второй раз, а затем отпустите клавиши.
Если у вас Mac с чипом T2, подождите, пока логотип Apple появится и исчезнет во второй раз, а затем отпустите клавиши.
NVRAM/PRAM сбрасывается на вашем Mac. Попробуйте перезагрузить систему и проверьте, появляется ли черный экран.
9. Загрузите Mac в безопасном режиме
.
Если проблема с черным экраном связана с каким-то ошибочным приложением или программой, этот метод поможет определить его и позволит избавиться от соответствующего приложения/программы.
Когда вы загружаете свой Mac в безопасном режиме, ваша ОС позволяет запускать только самые необходимые приложения и программы.
Таким образом, если стороннее приложение или менее важное приложение ведет себя неправильно, вы можете легко определить проблему и действовать соответствующим образом.
В зависимости от того, используете ли вы компьютер Mac с процессором M1 или процессором Intel, выполните следующие действия.
10. Переустановите macOS
.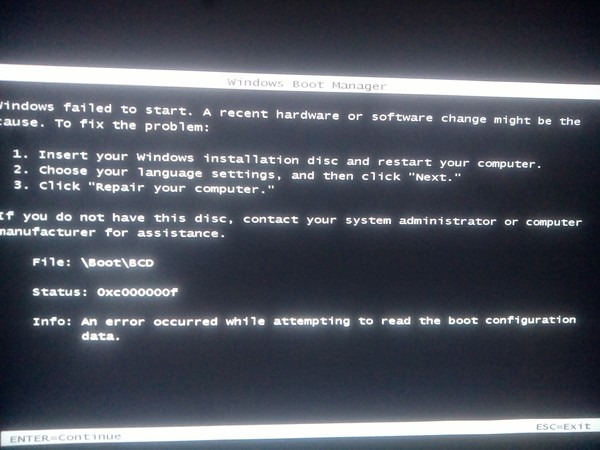
Ну а если у вас ничего не получилось, то этот последний способ поможет вам избавиться от проблемы.
Теперь можно предположить, что в программных компонентах произошла критическая ошибка или вышел из строя какой-то ключевой операционный элемент.
Чтобы решить эту проблему, вам необходимо переустановить macOS. Следуйте инструкциям в соответствии с вашим типом Mac, чтобы переустановить macOS на вашем Mac.
Предупреждение: Если программа установки не может найти или идентифицировать ваш системный диск, вам может потребоваться очистить диск, выйти из переустановки и создать резервную копию данных.
Для M1 Mac (Apple Silicon Mac)
Шаг 1: Включите Mac и нажмите и удерживайте кнопку Power , пока не появится окно параметров запуска.
Шаг 2: Нажмите кнопку Параметры (значок шестеренки) и нажмите Продолжить , чтобы ввести Восстановление macOS .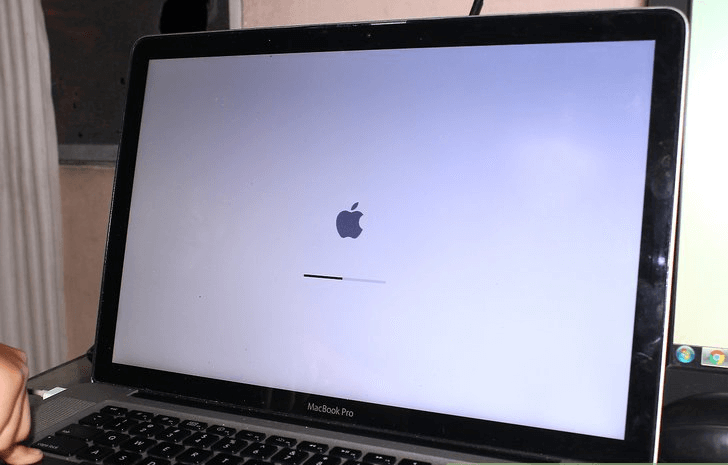
Шаг 3: Выберите пользователя, нажмите Далее и введите пароль администратора .
Шаг 4: В окне Utilities в macOS Recovery выберите Переустановить macOS .
Шаг 5: Нажмите Продолжить и следуйте инструкциям на экране.
Для Intel Mac
Шаг 1: Включите Mac и сразу же нажмите и удерживайте клавишу Command ( ⌘ ) + R .
Шаг 2: Отпустите клавиши, как только увидите логотип Apple.
Шаг 3: Выберите пользователя и введите Пароль администратора , если будет предложено ввести Восстановление macOS .
Шаг 4: Выберите Переустановить macOS в окне Утилиты в программе восстановления macOS.
Шаг 5: Нажмите Продолжить и следуйте инструкциям для завершения переустановки.
Примечание: Если вам будет предложено выбрать Macintosh HD и Macintosh HD – Data, выберите Macintosh HD. Позвольте установке завершиться без прерывания, так как ваш Mac может несколько раз перезагрузиться в процессе.
После переустановки macOS проверьте, исчез ли черный экран смерти MacBook.
Дополнительный совет по восстановлению данных, потерянных из-за черного экрана смерти
Существует высокая вероятность потери данных, когда вы сталкиваетесь с проблемой черного экрана на вашем Mac. Даже когда вы применяете перечисленные выше методы для решения проблемы с черным экраном, некоторые из них могут привести к потере несохраненных или поврежденных данных.
Вы можете восстановить данные с неисправного, не загружающегося или недоступного Mac, выполнив простой процесс восстановления данных.
Чтобы восстановить удаленные или поврежденные данные с вашего Mac или восстановить данные, потерянные по любой другой причине, вы можете использовать Stellar Data Recovery Professional для Mac.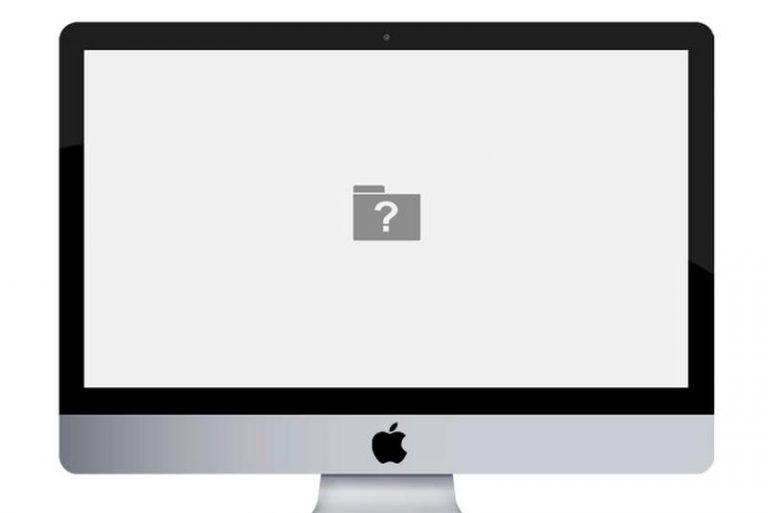
Программное обеспечение может эффективно восстановить каждую крупицу данных, потерянных в вашей системе.
Это также поможет вам следить за состоянием диска с помощью S.M.A.R.T. монитор работоспособности, который в режиме реального времени предоставляет данные о температуре, производительности и состоянии системного диска вашего Mac.
Мощный инструмент восстановления имеет упрощенный пользовательский интерфейс, который поможет вам восстановить любые данные в три простых шага, описанных ниже.
3 шага к самостоятельному восстановлению данных с Mac с черным экраном
Заключение
Проблема черного экрана смерти Mac не является неразрешимой, и вам также не нужно спешить в ремонтную мастерскую Apple, чтобы ее исправить. Вышеуказанные способы представлены в наиболее доходчивом виде для самостоятельного решения вопроса. Мы надеемся, что вы преодолели проблему и наслаждаетесь бесперебойной работой вашего Mac. Какой метод помог вам избавиться от неприятности? Поделитесь с нами в комментариях ниже.
Часто задаваемые вопросы
1. Влияет ли переустановка macOS на данные, хранящиеся на моем Mac?
Нет, если программа установки не может идентифицировать ваш загрузочный диск и не попросит вас стереть диск.
2. Безопасно ли использовать Stellar Data Recovery для восстановления данных на Mac?
Да, Stellar Data Recovery полностью безопасен, и ему доверяют во всем мире за точность и эффективность восстановления данных. Кроме того, он извлекает все типы данных, потерянные в любой ситуации, без изменения качества или других атрибутов исходного файла.
3. Могу ли я просмотреть свои восстанавливаемые данные, прежде чем восстанавливать их с помощью Stellar Data Recovery Professional для Mac?
Да, вы можете просмотреть каждый восстанавливаемый файл после того, как программа завершит сканирование вашего устройства. Все отсканированные элементы перечислены в окне программного обеспечения.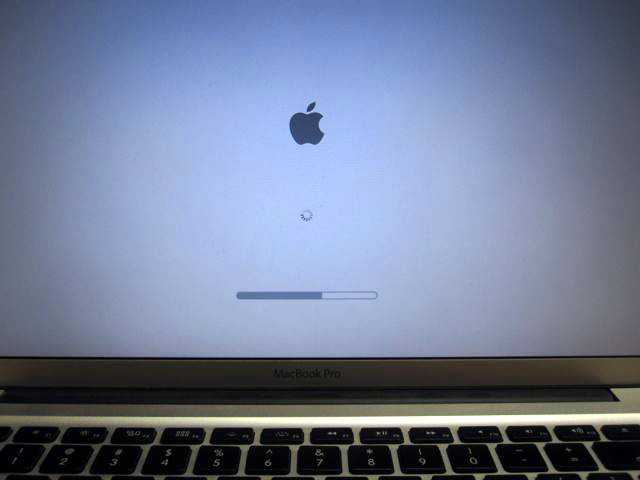 Кроме того, вы можете щелкнуть файл для предварительного просмотра, если вы не выключили кнопку-переключатель «Предварительный просмотр» в правом верхнем углу.
Кроме того, вы можете щелкнуть файл для предварительного просмотра, если вы не выключили кнопку-переключатель «Предварительный просмотр» в правом верхнем углу.
Исправлено: при загрузке MacBook Pro черный экран
Пустой экран (черный, синий или серый) должен появиться один или несколько раз во время запуска. Если вы видите, что ваш MacBook Pro загружается с черным экраном, возможно, что-то не так.
Отсутствие каких-либо признаков активности на экране вашего MacBook Pro, пожалуй, одна из самых тревожных проблем, с которыми вы можете столкнуться при загрузке своего устройства. Вы, вероятно, сразу же начнете беспокоиться о том, сколько будет стоить ремонт, но давайте пока не паниковать. Сделайте глубокий вдох и попробуйте приведенные ниже советы, прежде чем раскошелиться на ремонт или отправиться в ближайший авторизованный сервисный центр или магазин Apple.
В этом руководстве вы найдете 12 решений для исправления черного экрана загрузки MacBook Pro
Эта статья поможет вам исправить черный экран загрузки MacBook Pro. Эти решения также будут работать для черного экрана на Mac mini, iMac или MacBook Air.
Эти решения также будут работать для черного экрана на Mac mini, iMac или MacBook Air.
Перейти к:
- Почему мой MacBook Pro загружается с черным экраном?
- Исправить черный экран на MacBook Pro
- Как исправить черный экран при загрузке MacBook Pro
- Решение №1. Проверьте, включено ли питание
- Решение № 2. Отключите все периферийные устройства
- Решение № 3. Отрегулируйте яркость дисплея
- Решение № 4. Перезагрузите MacBook Pro
- Решение № 5. Принудительно перезагрузите MacBook Pro
- Решение № 6. Запуск из macOS Recovery
- Решение № 7. Сброс настроек NVRAM на Mac
- Решение № 8. Сбросьте настройки контроллера управления системой
- Решение № 9: последовательность нажатия клавиш (клавиатуры)
- Решение № 10. Сбросьте PRAM
- Решение № 11. Загрузитесь в безопасном режиме
- Решение № 12. Введите пароль и нажмите «Ввод»
- Решение № 13.
 Отключите автоматическое переключение графики
Отключите автоматическое переключение графики - Решение № 14. Переустановите macOS
- Часы: MacBook Pro 14 и 16 (2023 г.) — 20 вещей, которые вам НУЖНО ЗНАТЬ!
- Подведение итогов
- Часто задаваемые вопросы
Почему мой MacBook Pro загружается с черным экраном?
Ничто так не может вызвать панику во время загрузки системы Mac, как полностью черный экран. Если вы столкнулись с черным экраном MacBook во время перезагрузки MacBook Pro, это может быть вызвано следующими причинами:
- Несовместимость программного или аппаратного обеспечения : это может произойти, если вы недавно обновили macOS до новой версии или обновили оборудование или прошивку. Это связано с тем, что новые обновления могут содержать проблемы несовместимости, нерешенные ошибки или очень большое потребление дискового пространства.
- Проблемы с питанием : MacBook может загружаться с черным экраном при недостаточной или номинальной мощности.

- Плохой контакт между оборудованием и прошивкой : Если контакты между оборудованием и прошивкой повреждены, ослаблены или запылены, компьютер не запустится нормально.
- Кабели не подключены
- Сторонние приложения , расширяющие экран
Но это не единственные причины. Сбой материнской платы может быть вызван некоторыми неизвестными причинами. В зависимости от года выпуска и модели вашего компьютера Mac (будь то Mac mini, iMac, MacBook Air или MacBook Pro), за исключением черного экрана смерти, вы можете увидеть пустой, серый или синий экран.
В общем, существует множество идей по устранению неполадок, чтобы решить проблему с черным экраном при загрузке MacBook Pro.
Исправить черный экран на MacBook Pro
- Проверить, включено ли питание
- Отключить все периферийные устройства
- Отрегулируйте яркость дисплея
- Перезагрузите MacBook Pro
- Принудительно перезагрузите MacBook Pro
- запустить MacBook Pro в режиме восстановления (запуск из режима восстановления macOS)
- Сброс настроек NVRAM на Mac
- Сброс контроллера управления системой
- Нажатие клавиши (клавиатура) Последовательность
- Сброс PRAM
- Загрузите MacBook в безопасном режиме
- Введите пароль, нажмите «Ввод»
- Отключить автоматическое переключение графики
- Переустановите macOS
.
Как исправить черный экран при загрузке MacBook Pro
Чтобы устранить проблему с черным экраном при загрузке MacBook Pro, вы начнете с простых решений сложных и технических решений
Примечание. Эти решения применимы и к MacBook Air.
Решение №1. Проверьте, включено ли питание
Питание включено? Подается ли питание от розетки на ваш Mac? Проверьте, не поврежден ли кабель зарядного устройства и заряжается ли ваш Mac. Зеленый свет горит?
Чтобы исключить какие-либо проблемы с питанием, внимательно прислушайтесь, издает ли ваш Mac какой-либо шум — от жесткого диска или вентиляторов.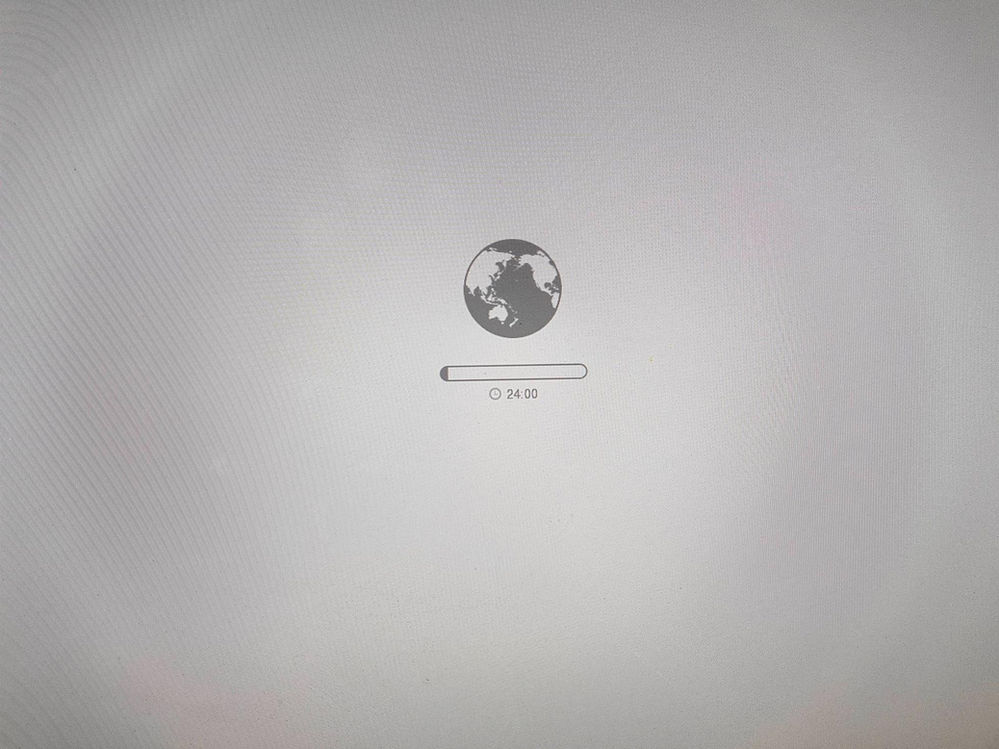
Если ваш Mac был выключен из-за отключения питания, попробуйте зарядить его не менее десяти минут, прежде чем пытаться снова включить его.
Если вы по-прежнему видите черный экран на Mac, проблема может заключаться в другом.
Решение №2: Отключите все периферийные устройства
Единственными аксессуарами, которые следует подключить к вашему Mac, когда вы пытаетесь решить проблему с черным экраном на Mac, должны быть зарядный кабель и адаптер.
Отключите все аксессуары и устройства, подключенные к Mac. Удалите все внешние устройства, такие как принтеры, флэш-накопители, телефоны и другие внешние накопители.
Эти периферийные устройства могут запускать собственные диалоги, которые могут мешать настройкам дисплея вашего Mac.
Если это не решит проблему, проблема может быть в другом.
Решение №3. Отрегулируйте яркость экрана
Возможно, вы неосознанно нажали клавиши регулировки яркости на клавиатуре, и экран погас. Или это могла быть ваша кошка.
Используйте кнопки F1 и F2, чтобы включить черный экран на вашем Mac.
Решение №4. Перезагрузите MacBook Pro
Если вы убедились, что ноутбук получает питание, и исключили возможность помех от периферийных устройств, попробуйте просто перезагрузить компьютер. Нажатие Control + Command (символ с четырьмя петлями) + кнопка питания/извлечения/Touch ID (в зависимости от модели) должно автоматически перезагрузить устройство. Либо удерживайте кнопку питания в течение 5 секунд, чтобы выключить MacBook Pro, подождите 15 секунд, а затем снова нажмите кнопку для перезагрузки. Скрещенные пальцы.
Решение № 5. Принудительно перезагрузите MacBook Pro
Вы можете принудительно перезагрузить Mac, чтобы решить проблему.
Если вы установили, что проблема с черным экраном загрузки Mac заключается в дисплее, принудительный перезапуск устройства может быть решением. (если вы не уверены, пропустите этот процесс).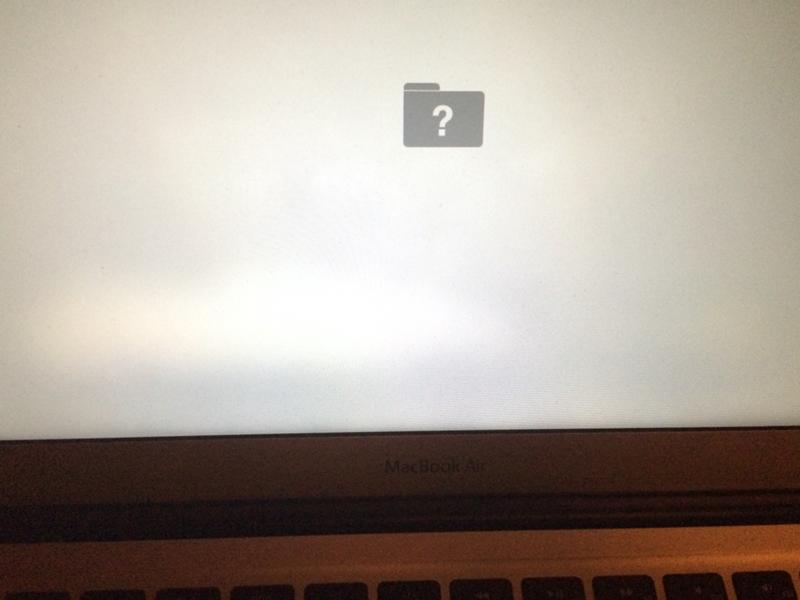
Принудительный перезапуск Mac может исправить ошибки и ошибки.
Вот как:
- Нажмите и удерживайте кнопку питания около 6 секунд.
- Подождите , пока Mac выключится
- Нажмите кнопку питания еще раз, чтобы запустить его
Решение № 6. Запуск из macOS Recovery
Попробуйте выполнить принудительный сброс. Иногда для устранения всевозможных проблем с MacBook достаточно старомодного жесткого перезапуска.
На MacBook Pro с чипом Apple (M1, M1 Pro, M1 Max) Нажмите и удерживайте кнопку питания около 10 секунд. Вы должны увидеть окно параметров запуска, в котором есть значок шестеренки с надписью «Параметры». Выберите «Параметры» и «Продолжить». Если окно параметров не открывается, отпустите кнопку питания, а затем снова нажмите и удерживайте ее еще 10 секунд. Если вы запустили из macOS Recovery, вы должны увидеть окно утилиты, включающее Дисковую утилиту.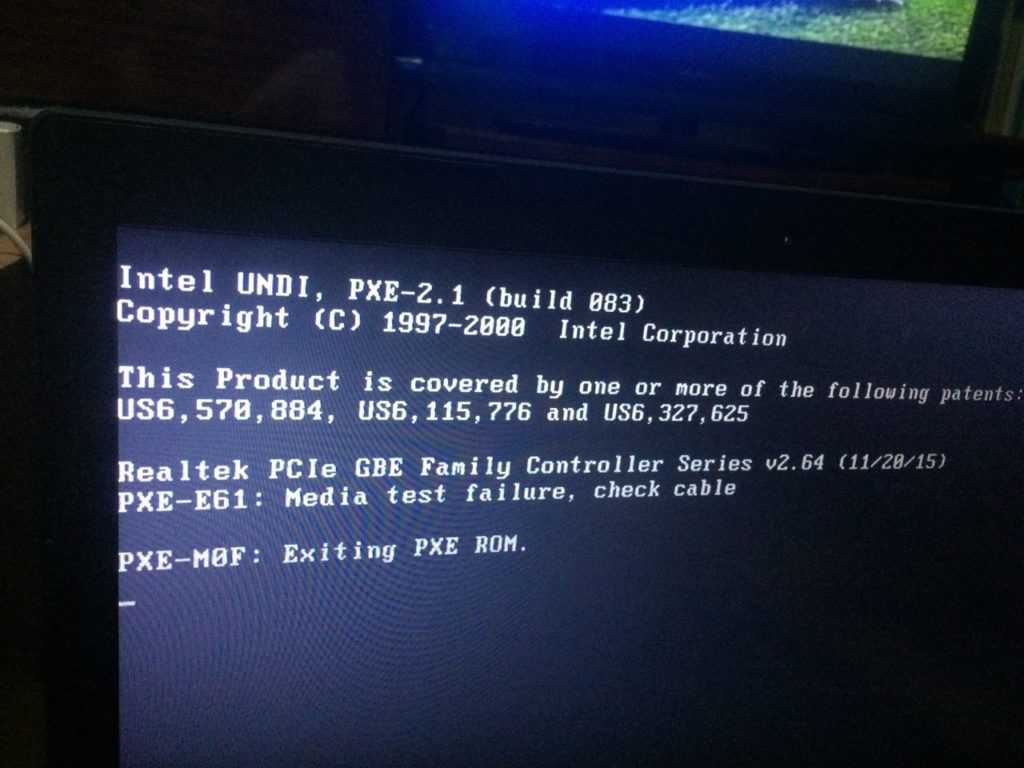
На MacBook Pro с чипом Intel нажмите и удерживайте кнопку питания в течение примерно 10 секунд, затем нажмите и отпустите кнопку питания и сразу же нажмите и удерживайте Command + R , пока не увидите логотип Apple или другое изображение. Если вы все еще видите пустой экран примерно через 20 секунд, пора двигаться дальше. Если это восстановит ваш экран, стоит запустить Дисковую утилиту, чтобы проверить наличие ошибок. Если Дисковая утилита обнаружит ошибки и устранит их, после этого снова перезагрузите MacBook.
Вот руководство для Mac по использованию дисковой утилиты.
Решение № 7. Сброс настроек NVRAM на Mac
NVRAM означает энергонезависимую память.
Это функция, которая сохраняет в памяти настройки для жестких дисков, динамиков, дисплеев, основных загрузочных дисков и т. д.
Сброс NVRAM может эффективно восстановить заводские настройки (по умолчанию) для всего, что связано с процессом загрузки, те, кто подключен удаленно.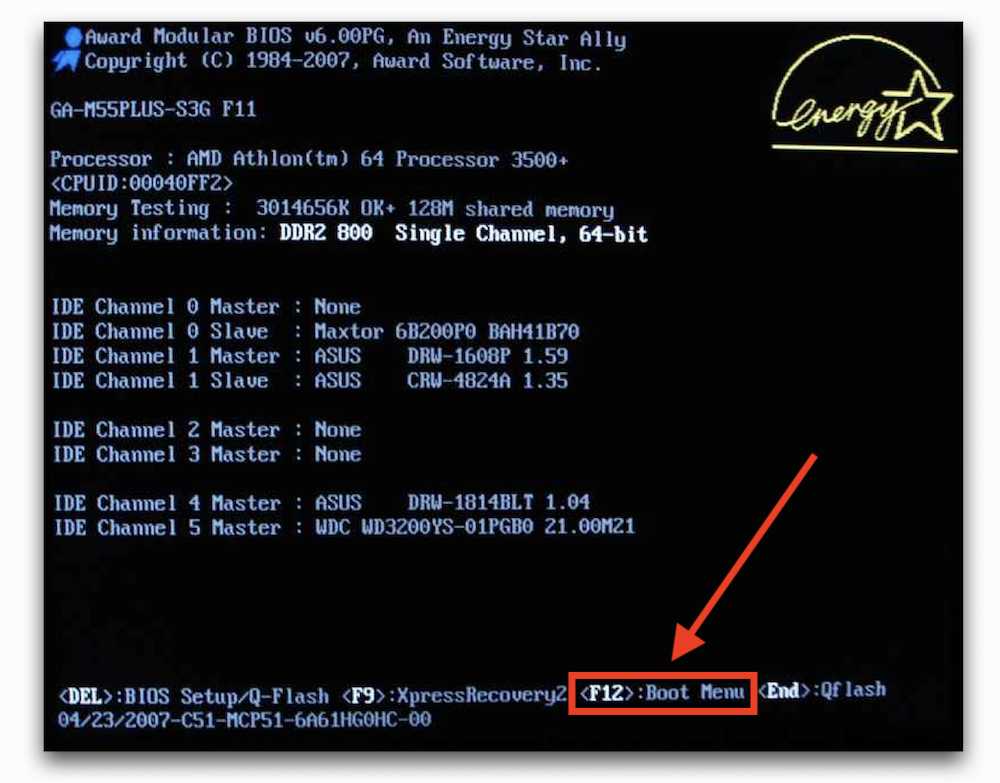
Чтобы сбросить настройки NVRAM на Mac:
- Выключите MacBook Pro.
- Нажмите кнопку питания.
- Подождите, пока ваш Mac начнет загружаться.
- Когда вы услышите звук запуска, нажмите и удерживайте Cmd + Option + P + R .
- Продолжайте нажимать клавиши, пока не услышите второй звук запуска.
Решение № 8. Сброс контроллера управления системой
Сброс SMC приведет к дампу и сбросу настроек для всего, что связано с управлением питанием. Это решает, среди других проблем с такими вещами, как тепло, проблемы со сном, вентиляторы и, конечно же, проблемы с отображением черного экрана Mac.
Для сброса SMC на MacBook Pro или MacBook Air (с несъемным аккумулятором):
- Выключение Mac
- Подключите Mac к источнику питания (если он не подключен).
 Обязательно используйте адаптер MagSafe.
Обязательно используйте адаптер MagSafe. - Когда компьютер Mac выключен, одновременно нажмите клавиши Shift+Control+Option+Power и удерживайте их несколько секунд
- Отпустить все клавиши одновременно
- Загрузите Mac как обычно и следите за тем, что произойдет
Надеемся, что когда Mac загрузится, черный экран Mac исчезнет, и вы вернетесь к нормальной жизни.
Решение № 9. Последовательность нажатия клавиш (клавиатура)
При загрузке Mac черный экран может исчезнуть, а MacBook Pro или MacBook Air может вернуться в нормальное состояние, однако, если это не так, попробуйте выполнить последовательность нажатия клавиш, чтобы скинь черный экран.
Если ваш Mac включается, но экран остается черным, попробуйте последовательность нажатий клавиш:
- Нажмите кнопку питания (ВЫКЛ) один раз, чтобы открыть невидимое диалоговое окно на черном экране MacBook Pro
- Нажмите кнопку «S» — ярлык для перехода в спящий режим на Mac
- Принудительное завершение работы, удерживая кнопку питания в течение 4 секунд
- подождите около 16 секунд
- Нажмите кнопку питания (OFF), чтобы снова включить MacBook Pro
Этот процесс не распространен, но работает для многих
Решение № 10.
 Сброс PRAM
Сброс PRAM
Если два вышеуказанных приема не помогли (решение № 6 и Решение № 7), сброс PRAM часто может быть решением для MacBook. про загрузочный экран.
PRAM Mac — это память, в которой хранятся некоторые настройки вашего Mac.
Настройки в PRAM сохраняются, даже если вы выключаете или перезагружаете Mac. Если они каким-то образом повреждены, это может вызвать такие проблемы, как черный экран на Mac.
Вот почему сброс PRAM является потенциальным решением проблемы черного экрана при загрузке. Сброс PRAM почти аналогичен сбросу SMC. Чтобы сбросить PRAM:
- Перезагрузите Mac
- Как только вы услышите звуковой сигнал загрузки, нажмите и удерживайте Command+Option+P+R клавиши вместе
- Когда вы снова услышите звук загрузки, PRAM был сброшен
- Позвольте Mac снова загрузиться как обычно
До этого момента Mac должен нормально загружаться и больше не должен показывать черный экран.
Решение №11. Загрузитесь в безопасном режиме
Иногда черный экран на Mac возникает из-за повреждения информации на загрузочном диске. Простое решение для этого — заставить ваш Mac запустить диагностику диска, загрузив его в безопасном режиме.
Для запуска в безопасном режиме:
- Включите или перезагрузите Mac
- Удерживайте клавишу Shift, пока на экране не появится логотип Apple.
- Отпустите клавишу Shift и дайте системе запуститься.
Загрузка может занять больше времени, чем обычно, поскольку во время последовательности загрузки выполняется диагностика. Пусть он завершит загрузку безопасного мода до конца.
После завершения запуска снова перезапустите компьютер, чтобы выйти из безопасного режима и запустить его в обычном режиме, чтобы проверить, устранена ли проблема с черным экраном Mac.
Решение №12: введите пароль, нажмите «Return»
Эта неожиданная альтернатива работает, когда проблема с черным экраном при загрузке Mac сохраняется.
Все, что вам нужно сделать, это ввести свой обычный пароль для входа, как обычно, и нажать клавишу Enter/Return; Mac загружается как обычно, и все готово. Попробуйте это, это может сработать для вас:
- Когда Mac загрузится с черным экраном, введите пароль для входа в систему на Mac как обычно
- Нажмите клавишу ввода/возврата
Если это сработает, вы узнаете об этом довольно быстро, потому что черный экран уступит место обычному рабочему столу Mac OS.
Решение № 13. Отключите автоматическое переключение графики
Это решение работает только для черных экранов на MacBook Pro с двумя графическими процессорами.
Некоторые модели MacBook Pro имеют две видеокарты, которые переключаются автоматически. Иногда эти модели могут загружаться прямо с черным экраном.
Часто, чтобы решить эту проблему, вы просто отключили автоматическое переключение видеокарты (GPU) на MacBook Pro:
- В меню Apple выберите «Системные настройки»
- Перейти к «Энергосбережение»
- Переключите переключатель рядом с «Автоматическое переключение графики», чтобы отключить его
- Перезагрузите Mac в обычном режиме
Решение № 14.
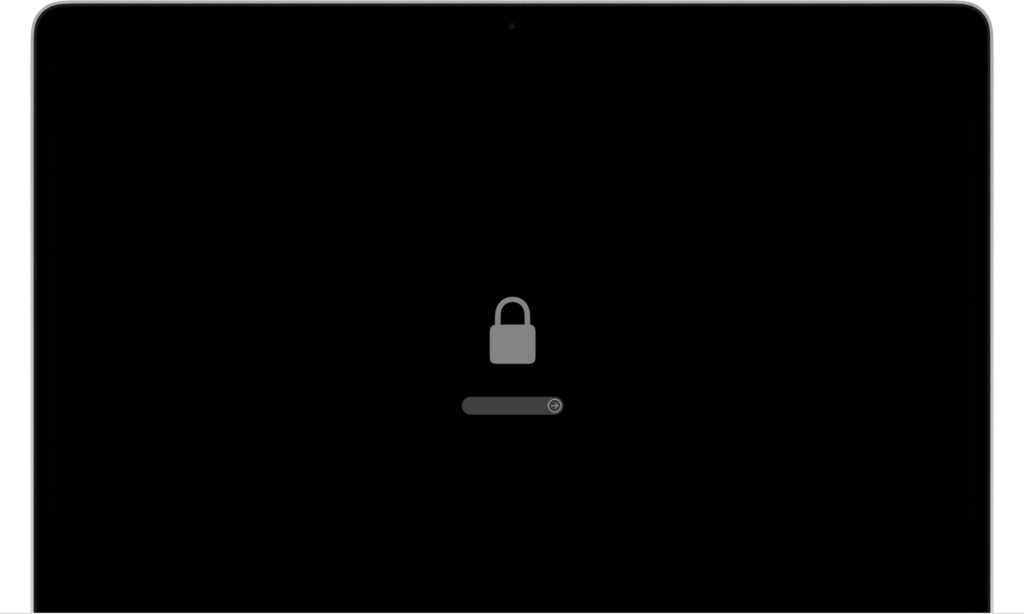 Переустановите macOS
Переустановите macOS
Это крайняя мера.
Если все эти решения не работают, может возникнуть более серьезная проблема, чем простые аппаратные и программные решения. Переустановка macOS может решить проблему раз и навсегда.
Вы можете либо установить тот же продукт MacOS, либо приобрести новую macOS и установить ее на свой Mac.
Часы: MacBook Pro 14 и 16 (2023 г.) — 20 вещей, которые вам нужно знать!
Подведение итогов
Помогло ли какое-либо из этих решений решить проблему с черным экраном при загрузке MacBook?
Мы рады, что вы дочитали эту статью до этого места 🙂 Спасибо 🙂
Если вы столкнулись с этой необычной проблемой на своем Mac, используйте одно или все эти решения, чтобы решить проблему. Эти решения подходят для MacBook, MacBook Pro, MacBook Air, iMac и Mac Mini.
Вам нужны продукты Mac? Здесь вы можете получить все продукты для Mac, которые вам могут понадобиться, включая Office для Mac и Windows для Mac!
Читайте также
» Как использовать диспетчер задач macOS и монитор активности
» Как исправить «iPhone отключен. Подключиться к iTunes»
» Как отключить функцию «Найти iPhone»
» Power Bi для Mac
» Решено: ошибка «Извините, манипуляции с буфером обмена запрещены» на Mac
» Исправлено: внешний жесткий диск не отображается на Mac
Часто задаваемые вопросы
Вот некоторые часто задаваемые вопросы и ответы на них, связанные с запуском MacBook Pro на черном экране
Как исправить черный экран при запуске Mac?
- Проверьте, включено ли питание
- Отключить все периферийные устройства
- Отрегулируйте яркость дисплея
- Перезагрузите MacBook Pro
- Принудительно перезагрузите MacBook Pro
- Попробуйте запустить из MacOS Recovery
- Нажмите и удерживайте кнопку питания около 10 секунд, пока не появится окно параметров запуска, в котором есть значок шестеренки с надписью «Параметры».
 Выберите «Параметры», затем нажмите «Продолжить».
Выберите «Параметры», затем нажмите «Продолжить». - Если вы никогда не видите окно параметров запуска, отпустите кнопку питания и повторите шаг 1.
- Нажмите и удерживайте кнопку питания около 10 секунд, пока не появится окно параметров запуска, в котором есть значок шестеренки с надписью «Параметры».
- Сброс настроек NVRAM на Mac
- Сброс контроллера управления системой
- Последовательность нажатия клавиш (клавиатура)
- Сброс PRAM
- Загрузите MacBook в безопасном режиме
- Введите пароль, нажмите «Ввод»
- Отключить автоматическое переключение графики
- Переустановите macOS
.
Можно ли исправить черный экран смерти на Mac?
Да. В большинстве случаев вы можете исправить черный экран смерти MacBook, используя решения, которые мы выделили в этой статье. Например, иногда черный экран на Mac возникает из-за повреждения информации на загрузочном диске. Простое решение для этого — заставить ваш Mac запустить диагностику диска, загрузив его в безопасном режиме . Кроме того, если ваш Mac включен, но экран остается темным, попробуйте один раз нажать кнопку питания, а затем нажмите клавишу S. Это простой способ позаботиться о Mac. Затем удерживайте кнопку питания, пока Mac не выключится. Подождите 15 секунд и снова включите его.
Это простой способ позаботиться о Mac. Затем удерживайте кнопку питания, пока Mac не выключится. Подождите 15 секунд и снова включите его.
Почему MacBook Pro включается, но экран черный?
Причины могут быть разные:
- периферийные устройства (несовместимые)
- Программная или аппаратная несовместимость
- Проблемы с питанием: MacBook может загружаться с черным экраном при недостаточной или номинальной мощности.
- Плохой контакт между оборудованием и прошивкой
- Сторонние приложения, расширяющие экран
Почему мой Mac зависает на черном экране с логотипом Apple?
Обычно происходит следующее. На вашем Mac отображается логотип Apple, когда он находит ваш загрузочный диск (обычно это диск, встроенный в ваш Mac), а затем отображается индикатор выполнения по мере продолжения процесса запуска или установки macOS. По мере продолжения запуска вы должны увидеть индикатор выполнения с логотипом Apple или без него.
 apple.loginwindow.plist
apple.loginwindow.plist
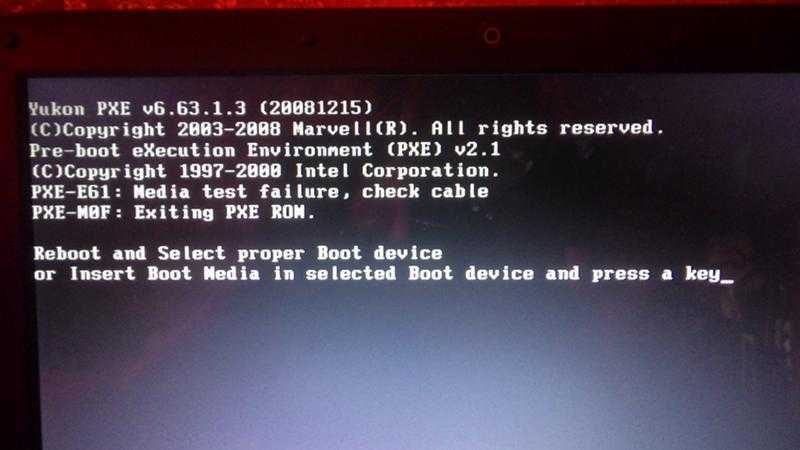 Отключите автоматическое переключение графики
Отключите автоматическое переключение графики 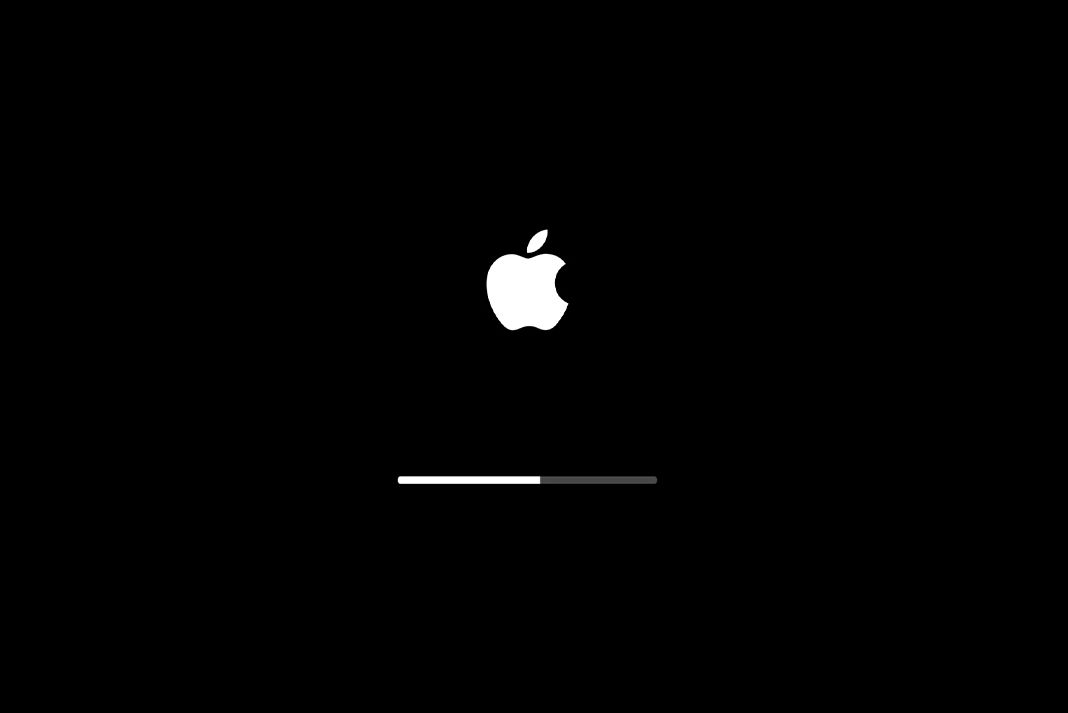
 Обязательно используйте адаптер MagSafe.
Обязательно используйте адаптер MagSafe. Выберите «Параметры», затем нажмите «Продолжить».
Выберите «Параметры», затем нажмите «Продолжить».